Cadastro de cliente
Por meio desta tela, será possível realizar o cadastro, consulta e edição de informações dos clientes da loja, abrangendo tanto pessoas físicas quanto jurídicas.
Como acessar
- Realize o login no módulo Vetor Farma;
- Acesse o menu: Cadastros >> Pessoas/Filiais.
1º Passo – Cadastrar Clientes
Ao abrir a tela, na aba "Dados Cadastrais", veja que no canto direito da tela são listados os "Tipos de cadastro", escolha a opção "Cliente". Ao fazer essa seleção, a tela será ativada para iniciar o processo de cadastro de clientes e exibirá as abas correspondentes.
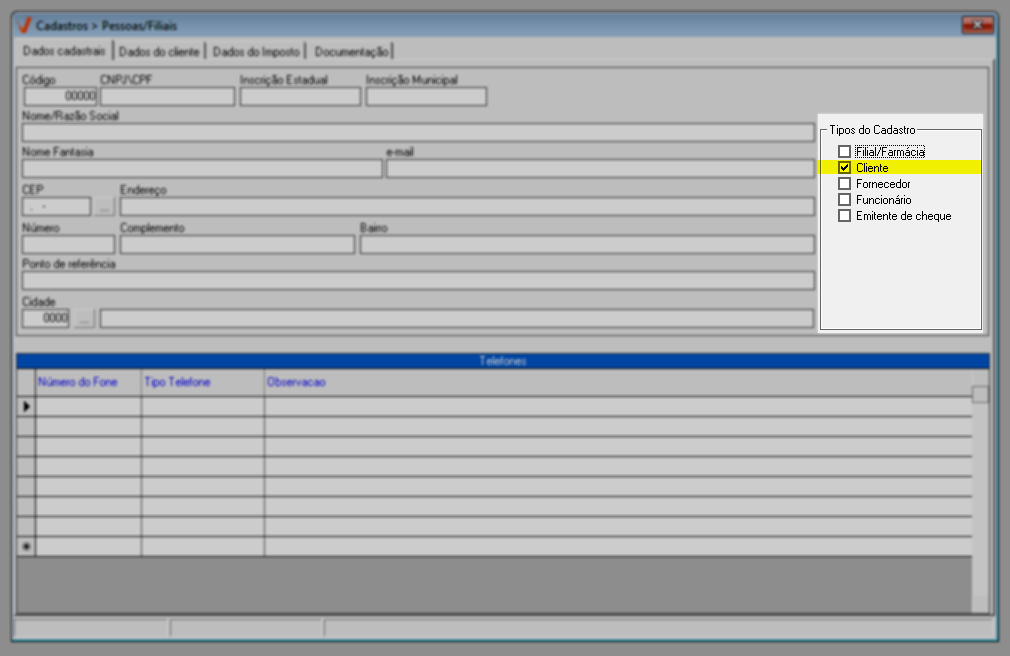
A seguir, preencha os campos destacados na seção "1" , conforme as orientações a seguir:
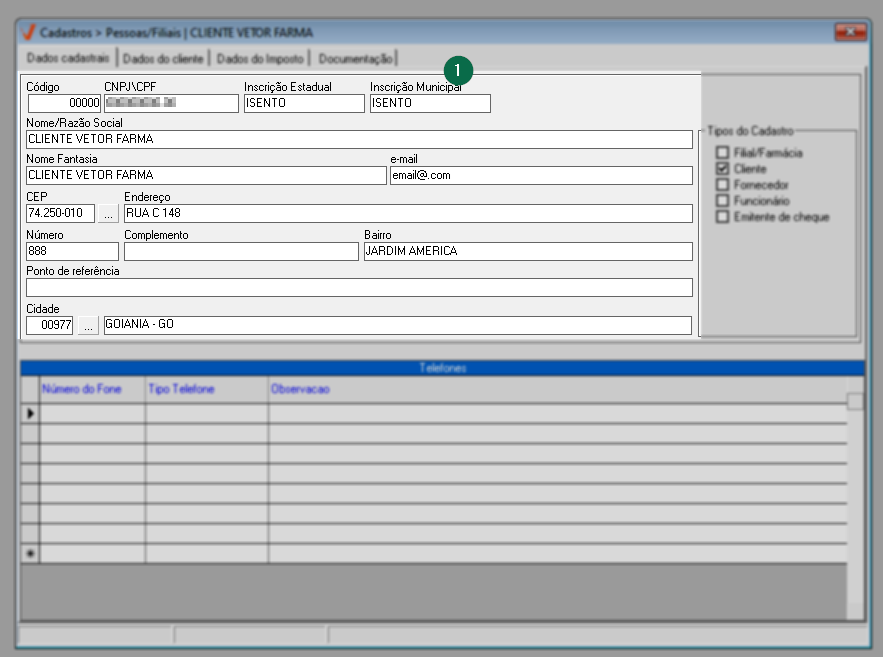
- CNPJ/CPF: Informe o número da inscrição da pessoa jurídica ou física.
- Inscrição Estadual: Insira o número da inscrição estadual.
- Inscrição Municipal: Digite o número da inscrição municipal.
- Nome/Razão Social: Informe o nome da pessoa física ou a razão social da pessoa jurídica.
- Nome Fantasia/Apelido: Indique o nome fantasia da pessoa jurídica ou o apelido da pessoa física.
- E-mail: Informe o e-mail eletrônico para contato.
- CEP: Digite o CEP da rua.
Caso não saiba o CEP, clique no botão de pesquisa "![]() " para acessar a tela que permitirá a busca pelo bairro ou logradouro.
" para acessar a tela que permitirá a busca pelo bairro ou logradouro.
- Endereço: Insira o nome da rua ou avenida.
- Número: Informe o número da residência, caso tenha.
- Complemento: Informe a quadra e o lote.
- Bairro: Informe o bairro.
- Ponto de referência: Informe um ponto de referência próximo ao endereço.
- Cidade: Informe o código da cidade e tecle >> Enter para carregar o campo.
Na seção "Telefones", clique sobre a linha vazia da respectiva coluna, informe um número de telefone para contato e, em seguida, selecione o tipo de telefone. Se necessário, adicione uma observação relevante.
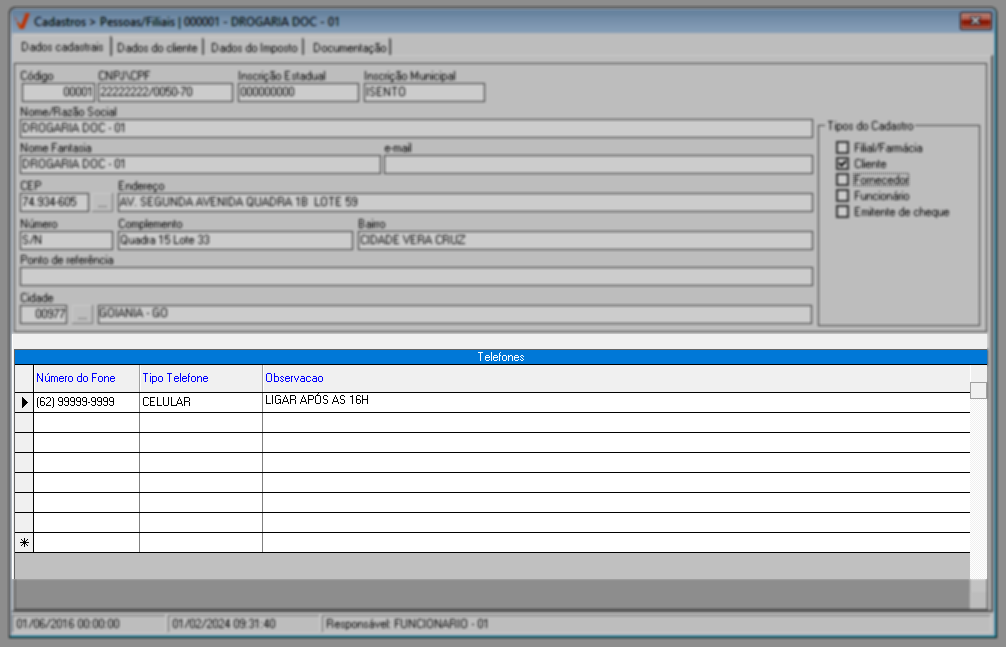
A seguir, o usuário deve prosseguir com o cadastro acessando a aba "Dados do Cliente". Logo, basta preencher os campos campos destacados na seção "2".

Estes campos correspondem à:
- Situação do cliente: Indique a situação do cliente se ele está Ativo ou Inativo.
- Sexo: Defina o gênero Feminino ou Masculino.
- Data de Nascimento: Digite o dia, o mês e o ano de nascimento do cliente.
- Nº RG/ORG. EXP: Insira o número do RG e o órgão expedidor.
- Código / Usuário que captou o cliente: Informe no campo "Código", o código do usuário responsável pela captação do cadastro, a seguir o campo "Usuário que captou o cliente", será preenchido automaticamente com o nome do usuário.
O preenchimento os campos "Data de Nascimento e Usuário que captou o cliente" são obrigatórios para que o cadastro seja salvo com sucesso. Após informá-los o usuário poderá concluir o cadastro ao teclar o atalho F2 e confirmar a mensagem.
- Região do cliente: Indique a região do cliente.
- Classificação de desconto especial: Defina o tipo de desconto especial de acordo com os parâmetros cadastrados pelo usuário.
- Forma de pagamento: Defina qual será a condição de pagamento utilizada pelo cliente e que será considerada para a geração das Pré-faturas, cuja natureza de movimentação foi configurada para gerar o financeiro do documento. Clique aqui e confira como configurar uma natureza de operação.
- Filial de Captação: Insira seguido de >> Enter o código da filial responsável pela captação do cliente.
Se a empresa tiver programas de fidelização e o cliente for fazer parte de algum deles, marque a opção "Cliente Fidelidade". Em seguida, escolha o programa de benefícios ao qual o cliente será vinculado. O sistema sugerirá automaticamente a data atual no campo "Data de Fidelização", representando o momento em que o cliente foi fidelizado. Se necessário, essa data pode ser alterada. O campo "Saldo de Pontos" será preenchido automaticamente com base no histórico de compras do cliente.
Ao configurar o parâmetro por empresa "EXIGE_CPF_CADASTRO_CLIENTE_FIDELIDADE", o sistema não permitirá o cadastro de clientes fidelidade sem a devida informação do CPF. Não sabe como configurar um parâmetro? Clique aqui.
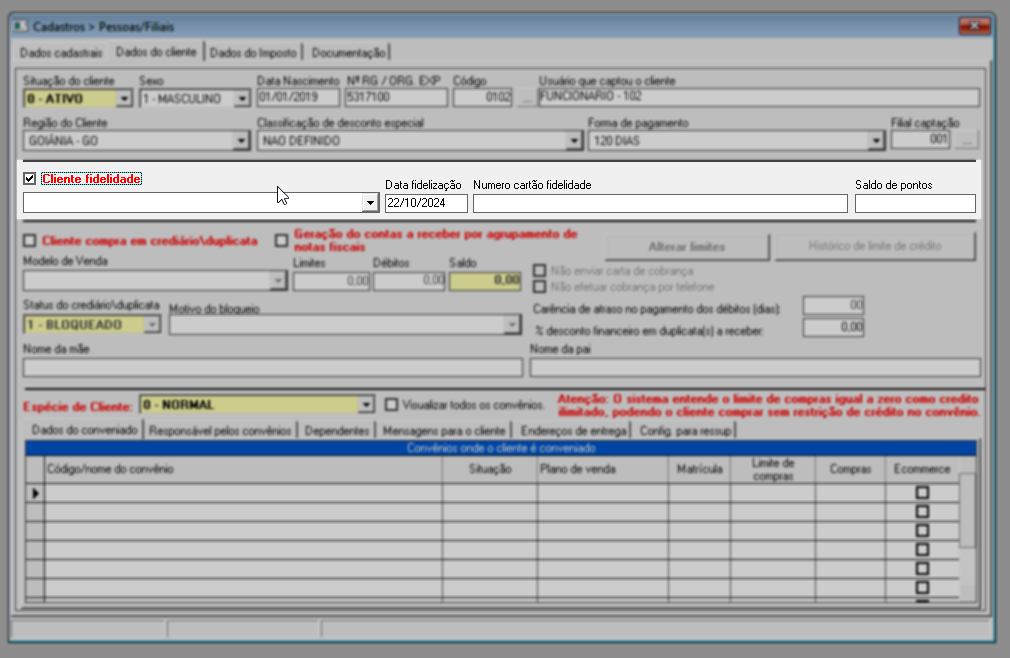
Existem empresas que utilizam programas de fidelidade integrados ao Vetor Farma. Assim, é necessário realizar as devidas parametrizações para essa integração. Uma das configurações é o parâmetro por filial "TP_INTEGRACAO_FIDEL" na aba "PDV", que define qual integração está em uso pela loja. Quando a loja não utilizar o programa de fidelidade do Vetor Farma, ou seja, quando a configuração for diferente de 1 - Gestão Fidelidade Vetor, o sistema bloqueará os campos de fidelidade para edições. Nesse caso, uma mensagem em vermelho será exibida, indicando o tipo de integração escolhida e destacando o nome do programa de fidelidade associado no cadastro do cliente. Confira este exemplo:
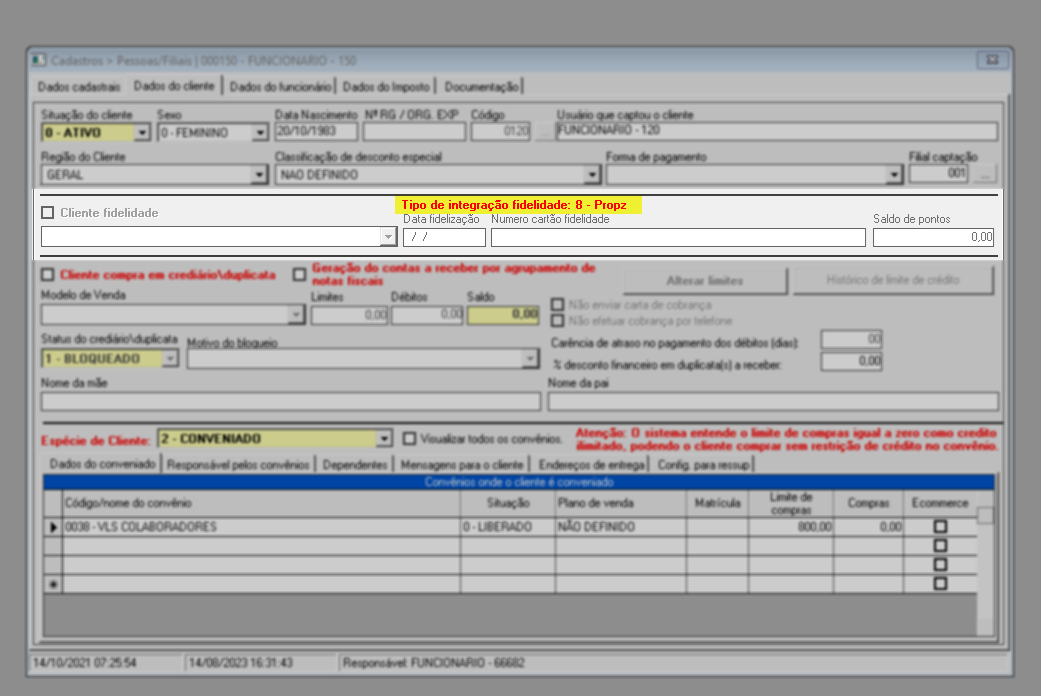
Na seção destacada a seguir, selecione a opção "Cliente compra em crediário/duplicata" se o cliente realiza compras nessa modalidade. Em seguida, os campos correspondentes serão habilitados, preencha-os da seguinte forma:
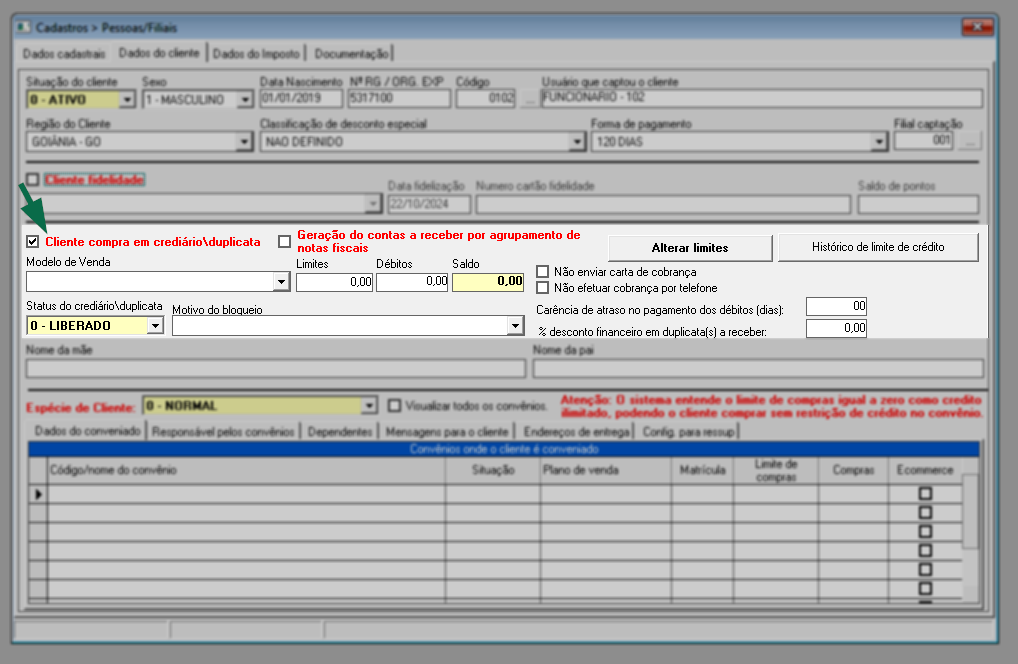
- Modelo de Venda: Indique o modelo de venda, que consiste na data de fechamento e vencimento, exemplos: quinzenal, fecha 30 vence 5, fecha 15 vence 20, dentre outros.
- Limites: Informe o limite de compras que o cliente terá na loja. Para alterar o limite ou visualizar o histórico de alterações, clique sobre as abas no canto direito da tela: “Alterar limites” e “Histórico de limites”.
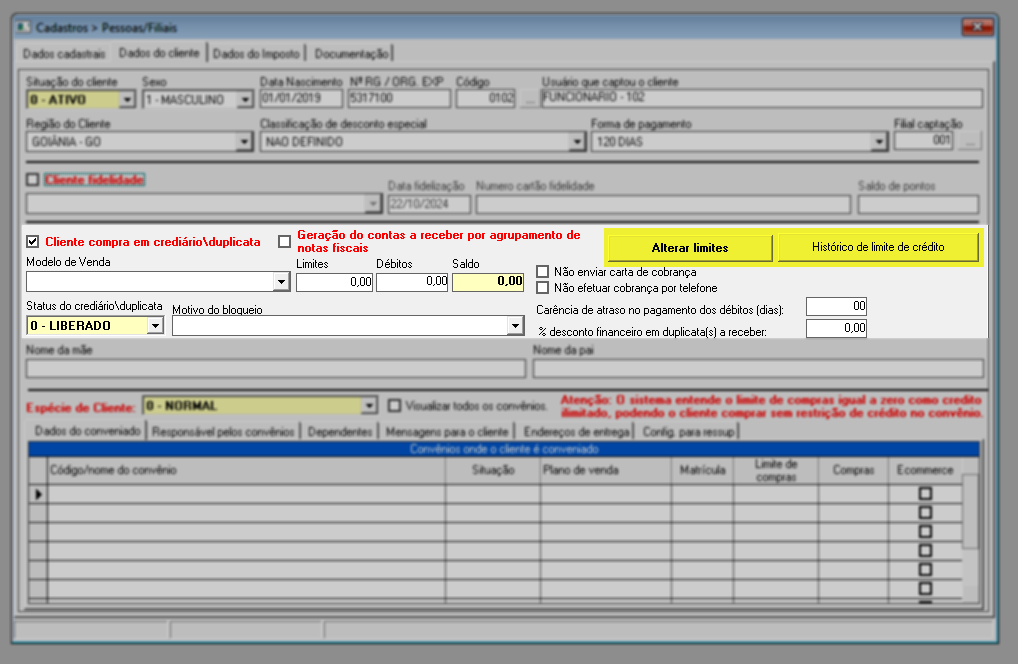
Os campos "Débitos" e “Saldo de pontos” são atualizados automaticamente pelo sistema de acordo com a pontuação do histórico de compras do cliente.
- Status do crediário: Selecione o status do crediário entre Liberado ou Bloqueado, e quando necessário informe o motivo do bloqueio no campo “Motivo do bloqueio”.
Em casos de bloqueio por falta de pagamento, a tela permitirá selecionar as opções “Não enviar carta de cobrança” e “Não efetuar cobrança por telefone”. Ao marcar essas opções, o setor financeiro terá uma visão clara das orientações ao gerenciar a inadimplência do cliente. Além disso, é possível definir um período de carência para o pagamento dos débitos, inserindo o número de dias no campo "Carência de atraso no pagamento dos débitos". Um recurso valioso que o sistema possuí é a gestão de clientes inadimplentes, ao gerar o relatório "Clientes inadimplentes", aproveite essa estratégia.
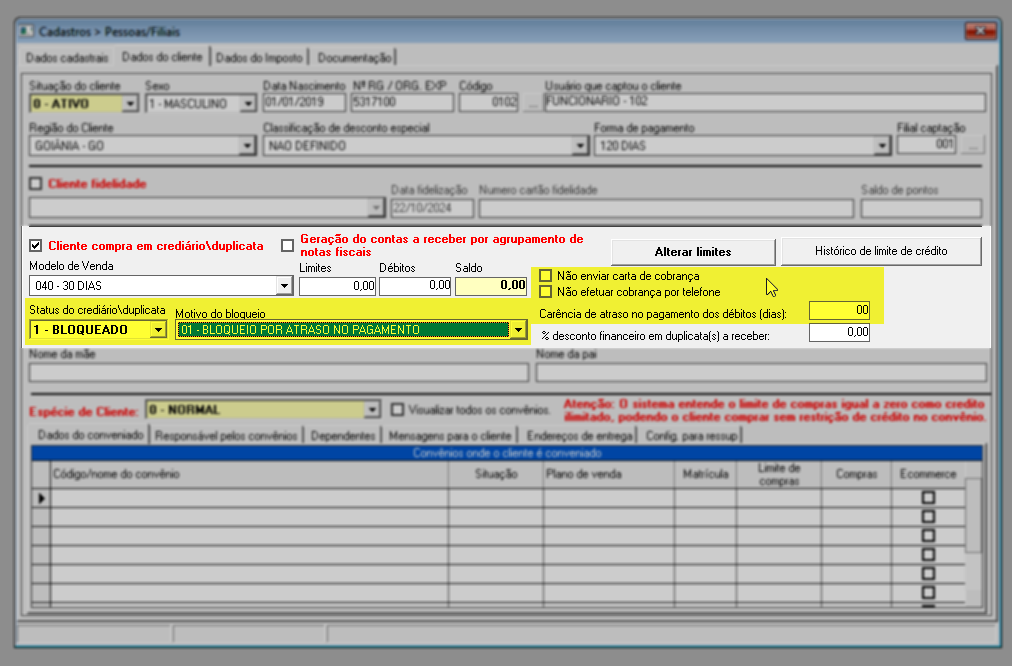
O campo “% desconto financeiro em duplicata (s) a receber” é usado para indicar um percentual de desconto para recebimentos feitos por duplicata. Este desconto irá refletir no financeiro do cliente, clique aqui e confira como realizar a baixa de um documento.
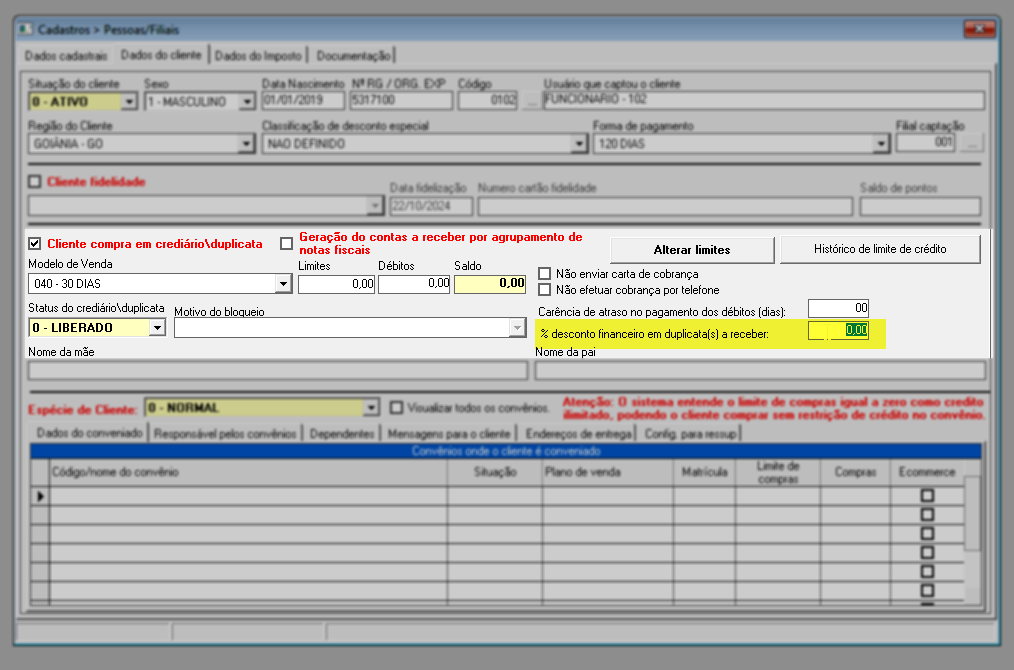
E ainda, a opção "Geração do contas a receber por agrupamento de notas fiscais" permite ao usuário escolher se deseja ou não gerar automaticamente o registro financeiro para as pré-faturas por check-out emitidas para o cliente. Quando a opção estiver marcada, não serão criadas duplicatas no sistema. Por outro lado, quando a opção estiver desmarcada, o documento de duplicata será gerado conforme necessário.
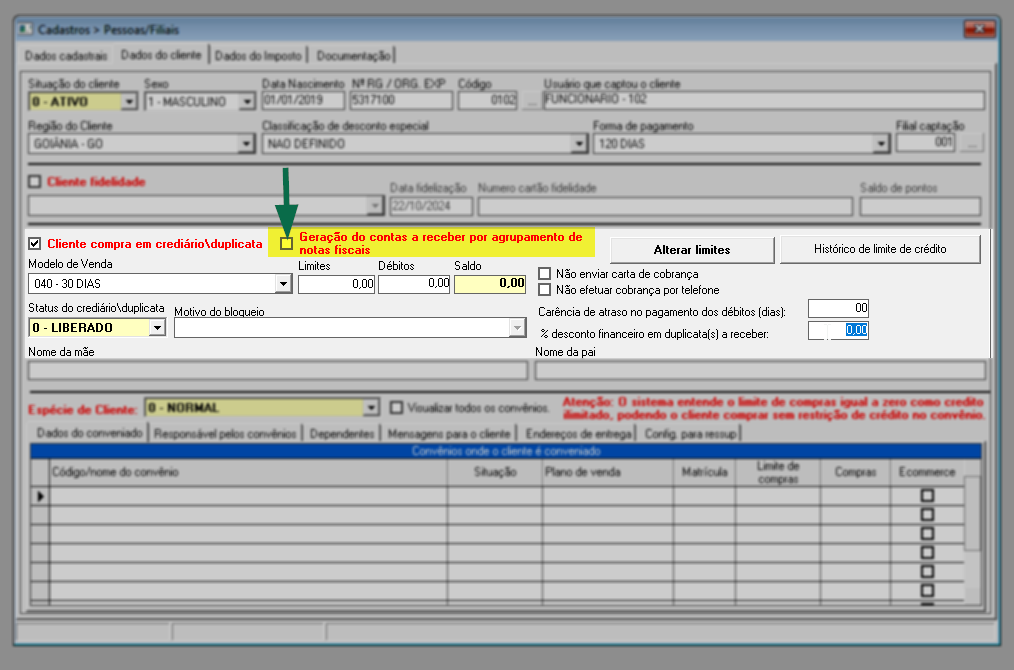
Após emitir uma pré-fatura, o usuário poderá conferi-la, assim como a duplicata caso esta tenha sido gerada, na tela "Manutenção de notas fiscais", aba "Informações diversas".
A tela fornece os campos "Nome da mãe" e "Nome do pai" para auxiliar na confirmação da identidade do usuário. Informe-os de acordo com o interesse para que, conforme o caso, a empresa possa incluir o nome do cliente nos registros de proteção de crédito como o SERASA.

Em seguida, selecione a "Espécie de cliente" dentre as opções disponíveis.
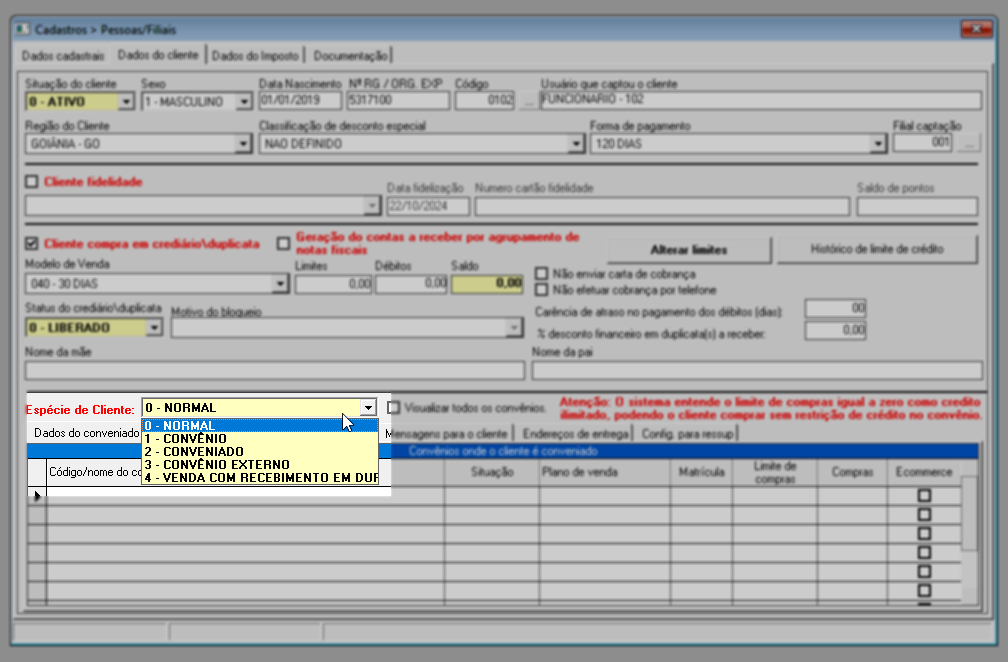
Sendo que:
- Normal: Quando selecionada indicará que o cliente não possuí vínculos com convênios. Clique aqui e aprenda como finalizar o cadastro.
- Convênio e Convênio externo: O sistema bloqueará a seleção destas duas opções, pois, não é possível definir o cliente como responsável por convênio ou convênio externo por esta tela. Dessa forma, caso selecione uma dessas opções será exibida uma mensagem conforme imagem abaixo:
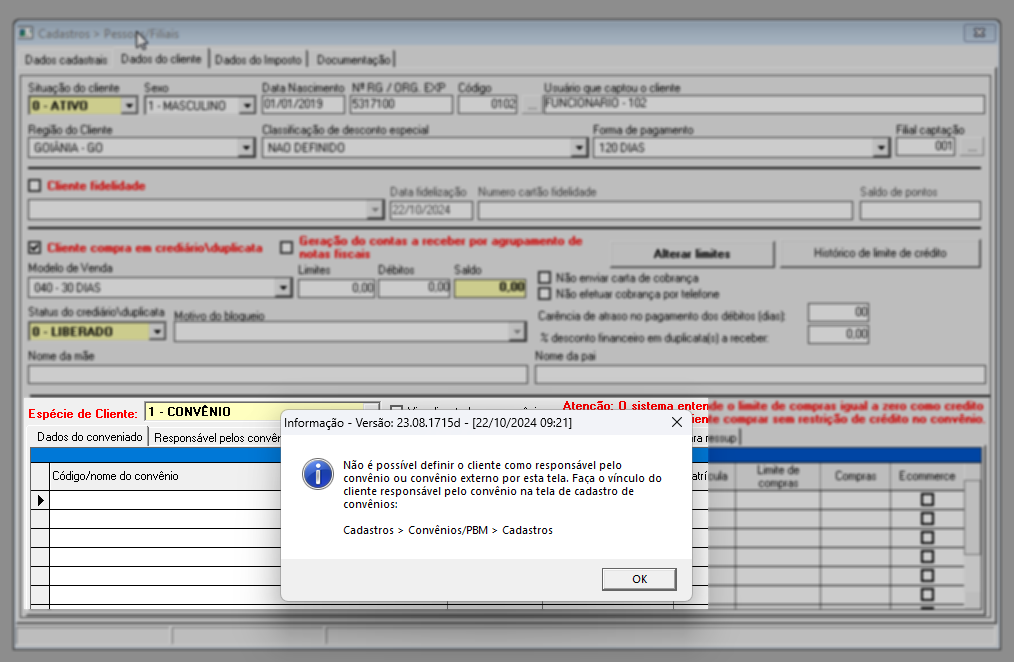
- Conveniado: Esta opção indicará que o cliente é conveniado a algum convênio. Quando selecionada a aba "Dados dos conveniado" será habilitada para inserir as informações do cliente como conveniado: Para inserir as informações informe o código/nome do convênio seguido de >> Enter, ou clique sobre a seta "
" para localizar, em seguida selecione a situação e o plano de venda, por fim, informe o número da matrícula o limite de compras e marque, conforme desejar, a caixa de seleção da coluna "E-commerce" para indicar se as informações do cliente serão enviadas ou não para o e-commerce. Clique aqui e aprenda como finalizar o cadastro.
Se no campo "Limite de compras" não for informado um valor maior que zero, o sistema entenderá que o limite de crédito atual dos clientes terão um limite ilimitado, pois no sistema, o conveniado que possui o limite de compras igual a zero, possui crédito ilimitado, ou seja, não possui restrição de crédito.
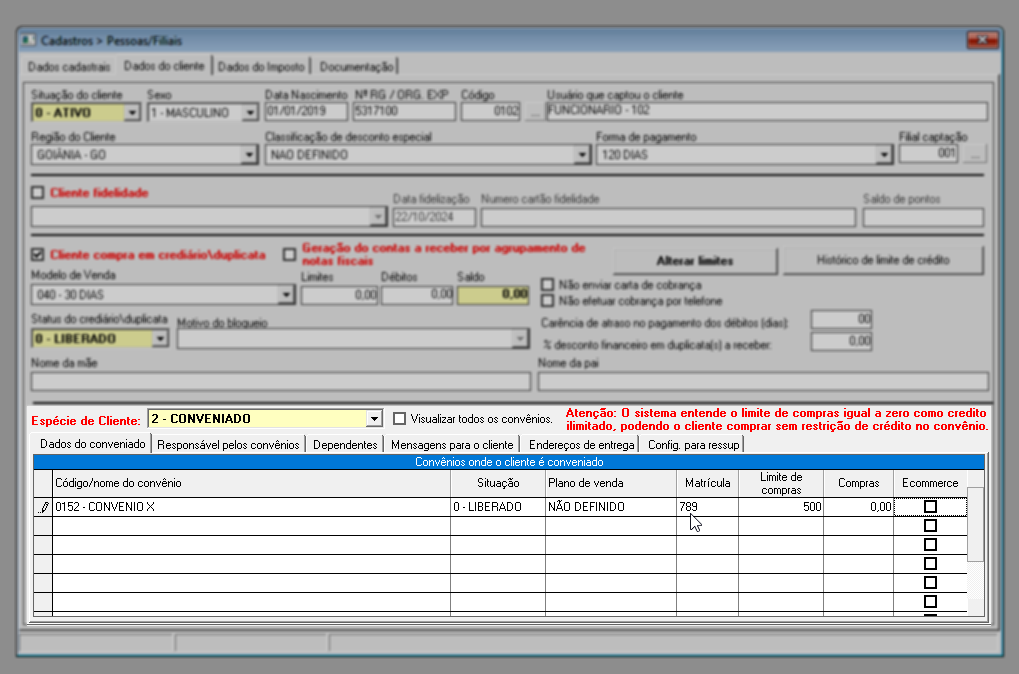
Ao consultar um cliente convênio, a coluna "Compras" apresentará o valor total das compras em aberto, quando existirem.
Caso o cliente conveniado possua um plano de venda associado, na operação de fechamento financeiro do convênio, o sistema gerará a duplicata a receber de acordo com plano de venda, caso o convênio em questão esteja configurado para realizar o fechamento por plano de venda. Para aprender a cadastrar um plano de vendas clique aqui e confira as instruções detalhadas. Agora, para entender como aplicar a forma de fechamento do convênio por plano de venda, confira o artigo correspondente clicando aqui. Por fim, se deseja ficar por dentro de como efetuar o fechamento financeiro do convênio, clique aqui.
- Venda com recebimento em duplicata: Indicará que o cliente utiliza a forma de pagamento em duplicata. Clique aqui e aprenda como finalizar o cadastro.
Portanto, selecione a opção "Normal" para finalizar o cadastro e após salvá-lo (Veja como finalizar este cadastro, clicando aqui.), utilize a tela Cadastros >> Convênios/PBM >> Cadastro para definir o tipo do convênio e vincular o cliente responsável por ele.
O sistema permite que o cliente seja um conveniado e responsável pelo convênio ao mesmo tempo, neste caso sua espécie apresentada para o cadastro será: "Conveniado'. Mas se o cliente for apenas responsável pelo convênio será: "Convênio".
Logo, informe as demais abas da grade se necessário.
Clique na aba "Dependentes" e, na grade "Dependentes do Convênio/Crediário", insira os nomes dos dependentes vinculados ao convênio/crediário. Ao salvar o cadastro, teclando o atalho F2 e confirmando a mensagem seguinte, o sistema irá gerar um código de identificação para cada dependente listado. Agora, para inativar um dependente cadastrado marque a coluna “Inativo” no canto direito da pessoa que deseja aplicar a ação.
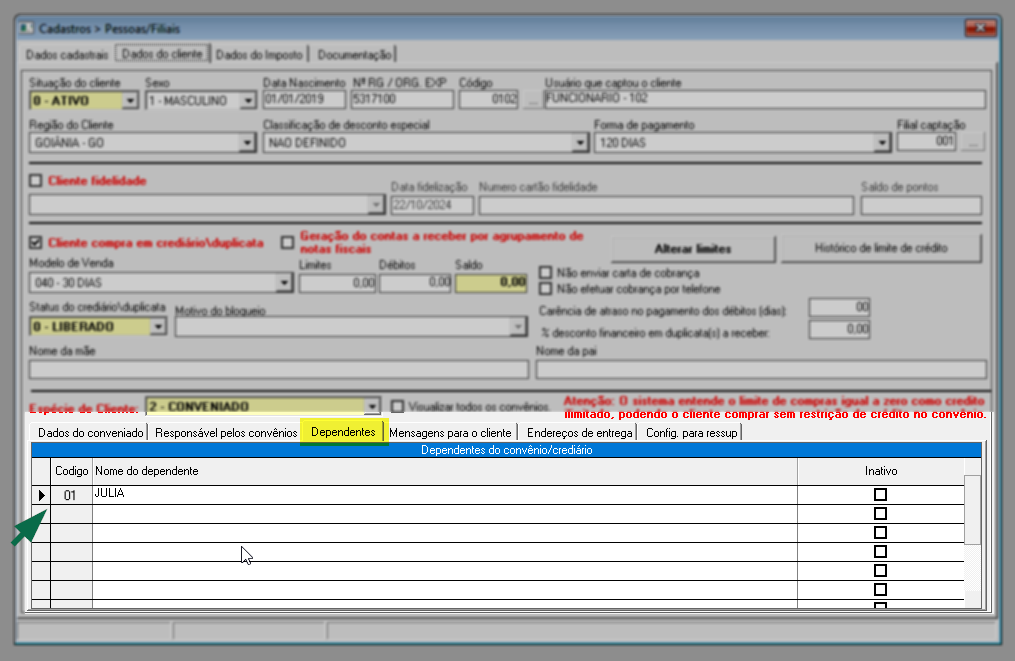
Na aba "Mensagens para o cliente" insira observações referentes ao cadastro.
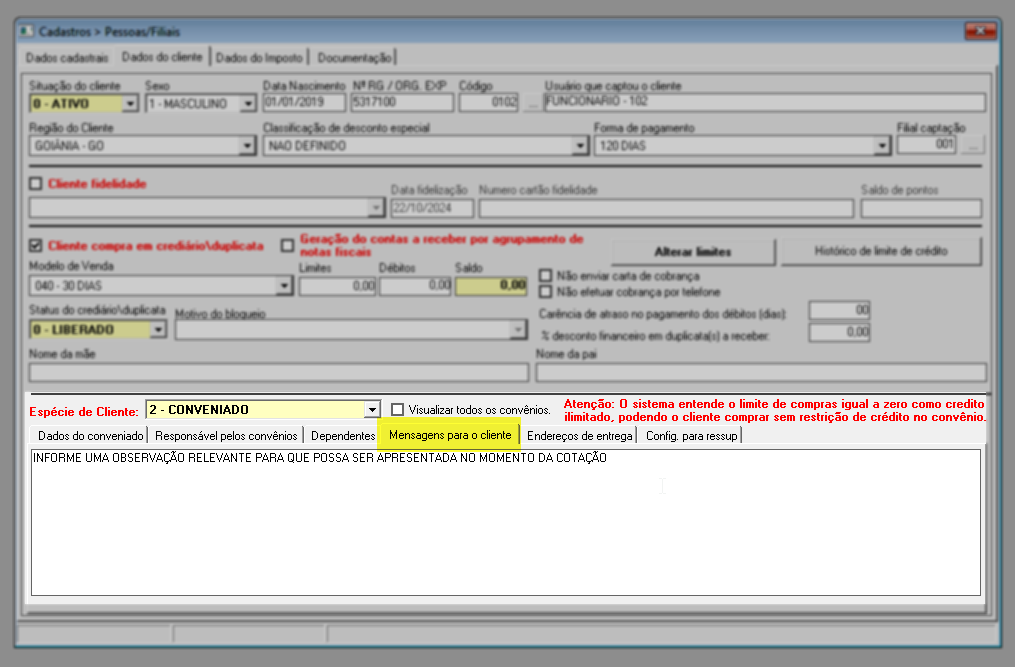
A aba "Endereços de Entrega" é destinada à indicação dos endereços de entrega. Informe os dados conforme solicitado nas colunas: CEP, endereço, número, complemento, e ponto de referência. No campo "Código da Cidade", insira o respectivo código e pressione Enter. Isso fará com que o campo "Cidade" preencha automaticamente o nome da cidade. Caso não saiba o código, basta clicar na "setinha" que aparecerá na linha da coluna "Cidade", assim o sistema abrirá uma nova tela permitindo que consulte e selecione a cidade manualmente.
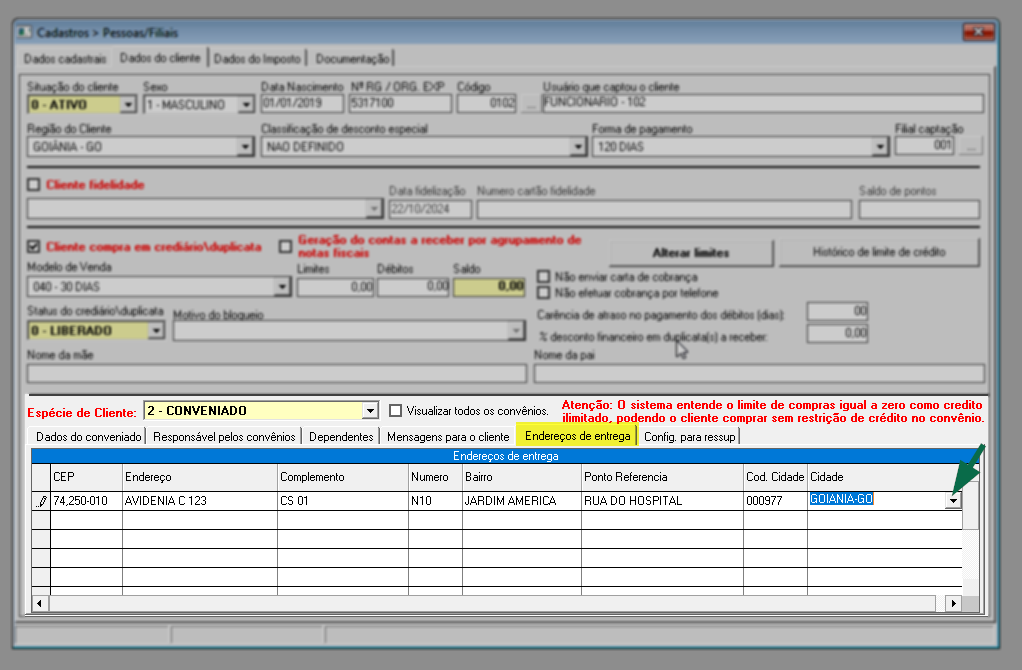
Na aba "Config. para ressup" configure os parâmetros para indicar o meio de entrega de produtos para ressuprimentos.
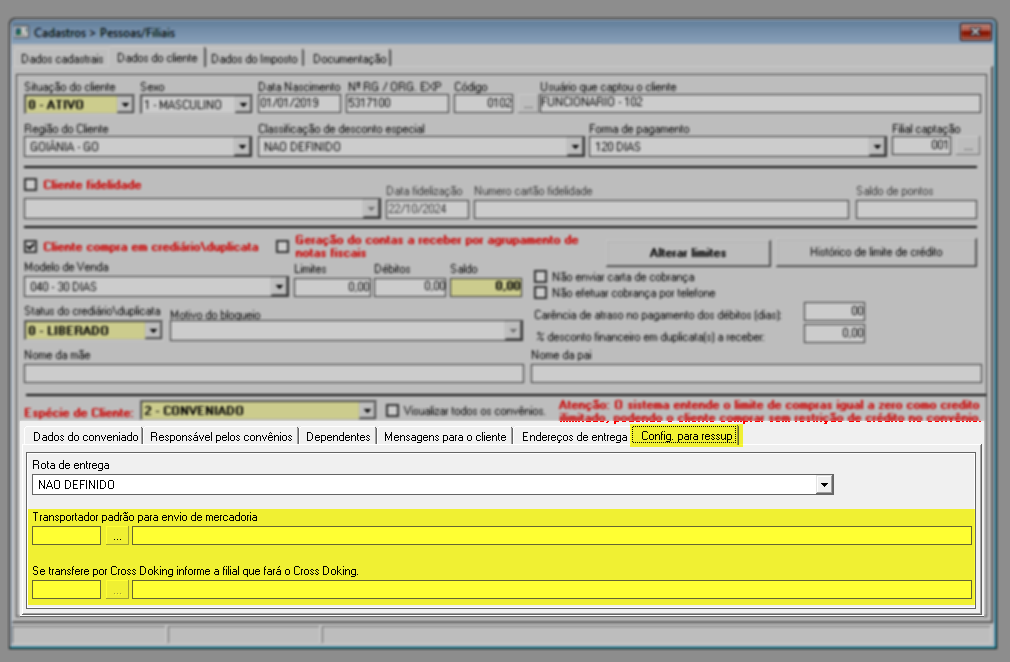
No qual:
- Rota de entrega: De acordo com as opções disponíveis, selecione a rota responsável pela entrega dos produtos.
O cadastro de rotas é realizado na tela Cadastros >> Outros cadastros >> Rotas de entrega do depósito. Essas rotas permitem que o Centro de Distribuição (Depósitos) priorize o faturamento de notas fiscais emitidas (Emissão por pré-fatura em lote e Reimpressão de nota fiscal (Danfe). Em outras palavras, é possível identificar quais registros estão vinculados a determinadas rotas e fornecer ao depósito uma visão agrupada das rotas associadas ao pedido.
- Transportador padrão para envio de mercadoria: Indique seguido de >> Enter, o "código" do fornecedor que será responsável pelo envio das mercadorias.
- Se transfere por Cross Doking informe a filial que fará o Cross Doking: O Cross Docking é um sistema de distribuição no qual o produto comprado pelo cliente é despachado para um centro de distribuição ou uma instalação (armazém). Nesse centro de distribuição/armazém, a mercadoria é expedida para o consumidor final de forma imediata, ou seja, acontece uma redistribuição rápida. Portanto, defina seguido de >> Enter o código da filial responsável pelo Cross Docking, se a loja utilizar essa metodologia.
O Cross Docking deve ser informado apenas por empresas que utilizam essa metodologia de distribuição. Do contrário, deixe o campo sem informação.
Utilize o botão "" para acessar a tela de consulta de registros caso precise consultar o fornecedor e a filial conforme interesse. Se precisar de ajuda para utilizar esta tela clique aqui.
A seguir, continue o complemento do cadastro ao informar a aba "Dados do Imposto" com os dados fiscais do cliente.
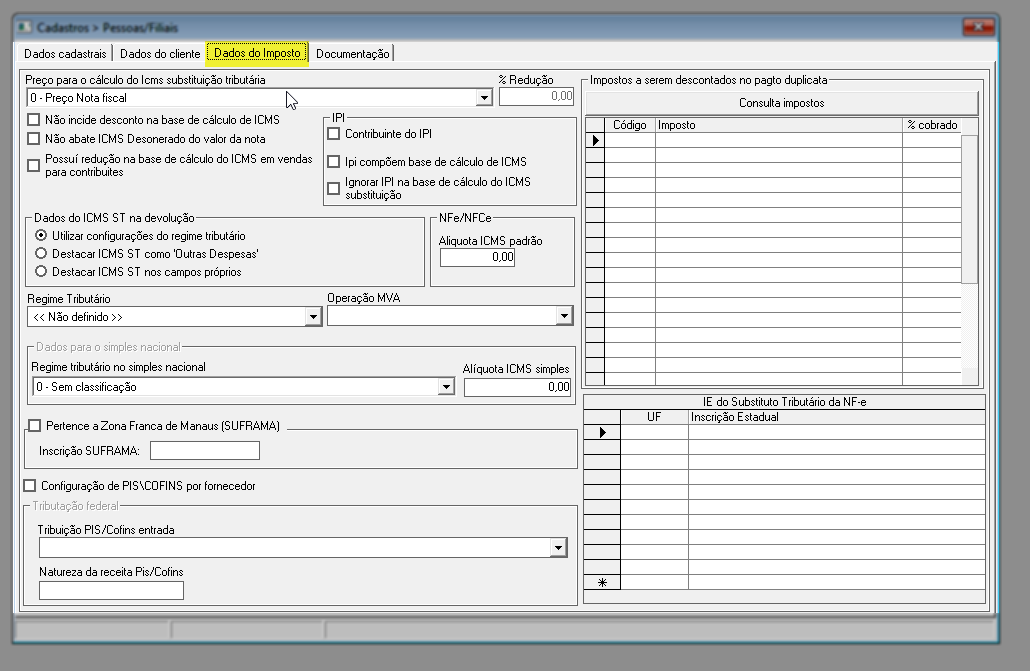
Em "Preço para o cálculo do ICMS substituição tributária", indique o parâmetro adequado e preencha todos os campos destacados na seção "3" com apoio da sua equipe contábil. Confira a seguir os campos desta seção:
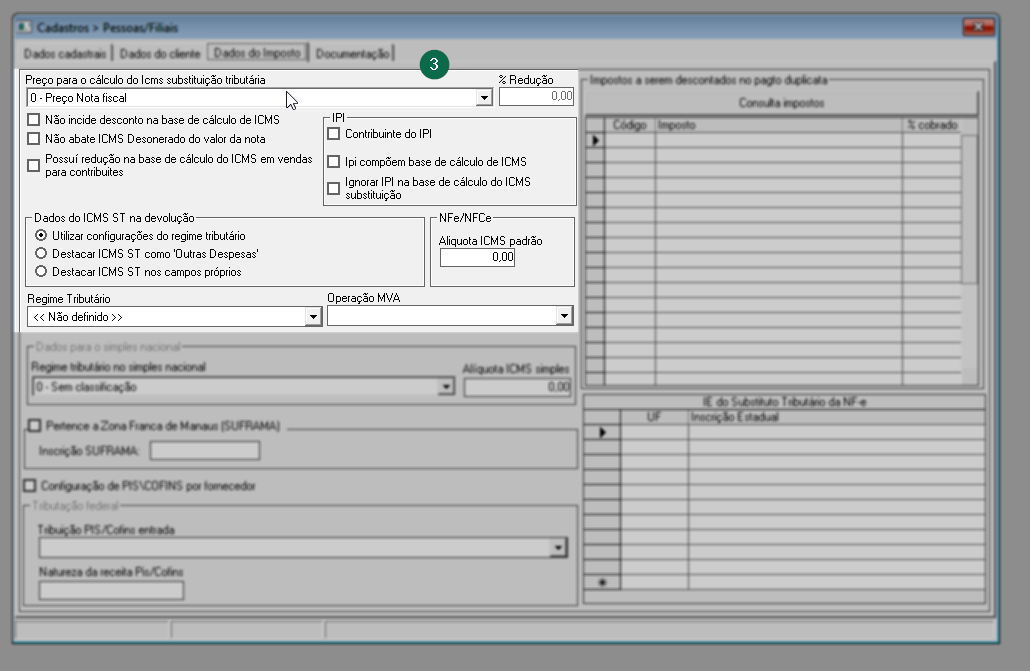
Marque as opções para habilitar a configuração correspondente, quando necessário:
- Não incide desconto na base de cálculo de ICMS.
- Não abate ICMS desonerado do valor da nota.
- Possuí redução na base de cálculo do ICMS em vendas para contribuintes.
- Contribuinte do IPI.
- IPI compõem base de cálculo de ICMS.
- Ignorar IPI na base de cálculo do ICMS substituição.
Na seção "Dados do ICMS ST na Devolução", você poderá configurar as seguintes opções conforme necessário:
- Utilizar configuração do regime tributário: Aplica automaticamente as regras fiscais de acordo com o regime tributário definido para a empresa.
- Destacar ICMS ST como "Outras Despesas": Inclui o valor do ICMS ST como parte das "Outras Despesas" na nota fiscal.
- Destacar ICMS ST nos campos próprios: Separa o valor do ICMS ST nos campos específicos destinados a esse tributo, para melhor controle e visualização.
Ao lado, no campo NFe e NFCe, informe o valor da alíquota padrão de ICMS, caso necessário. Esse valor será utilizado como referência nas operações que exigem a aplicação do ICMS.
Logo em, "Regime tributário" informe o parâmetro "Simples Nacional" e quando habilitado, preencha o campo "Dados para o simples nacional". O campo "Operação MVA" - Margem de Valor Agregado, é um índice percentual calculado pelo governo que serve de parâmetro para o pagamento antecipado do ICMS por meio da Substituição Tributária (ST), portanto conforme orientação da contabilidade preencha-o, do contrário o sistema aplicará a opção "0-não classificado".
Na seção "Dados para o Simples Nacional", se a empresa for optante por este regime, preencha os campos em destaque na seção "4". Selecione o regime tributário do Simples Nacional ao qual a empresa pertence e, em seguida, informe a alíquota de ICMS aplicável para esse regime.
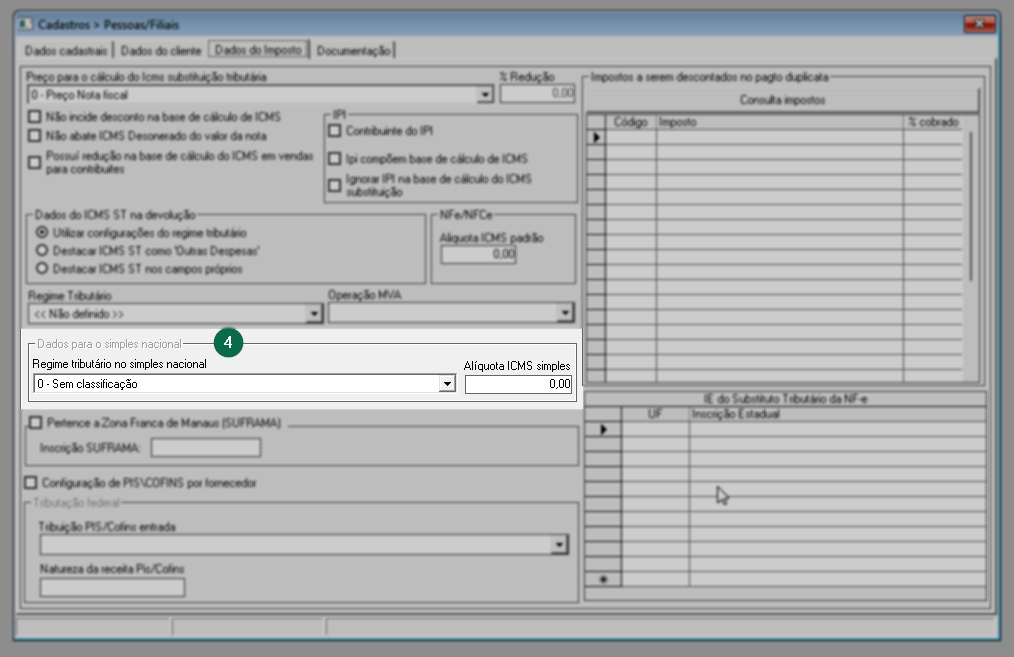
E quando o cliente pertencer à Zona Franca de Manaus, marque o campo >> Pertence a zona franca de Manaus (Sufarma) e em seguida preencha a informação correspondente no campo >> Inscrição SUFRAMA.
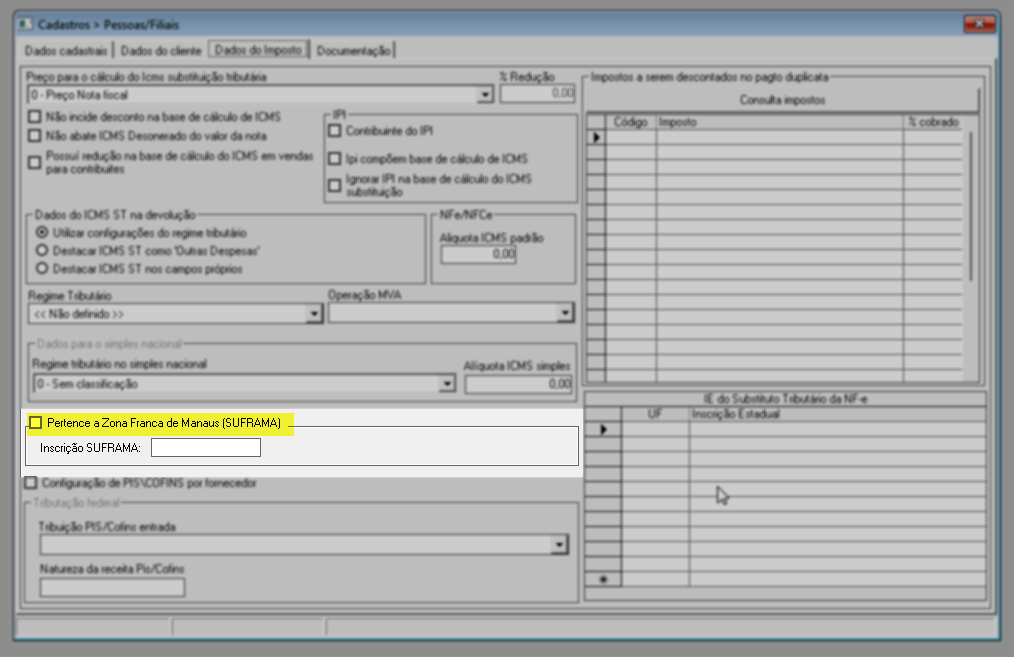
Na última seção, no lado esquerdo, o usuário poderá marcar a opção "Configurar PIS/COFINS por fornecedor", quando aplicável. Em seguida, deverá selecionar a tributação de PIS/COFINS para entrada e informar a natureza da receita correspondente ao PIS/COFINS.
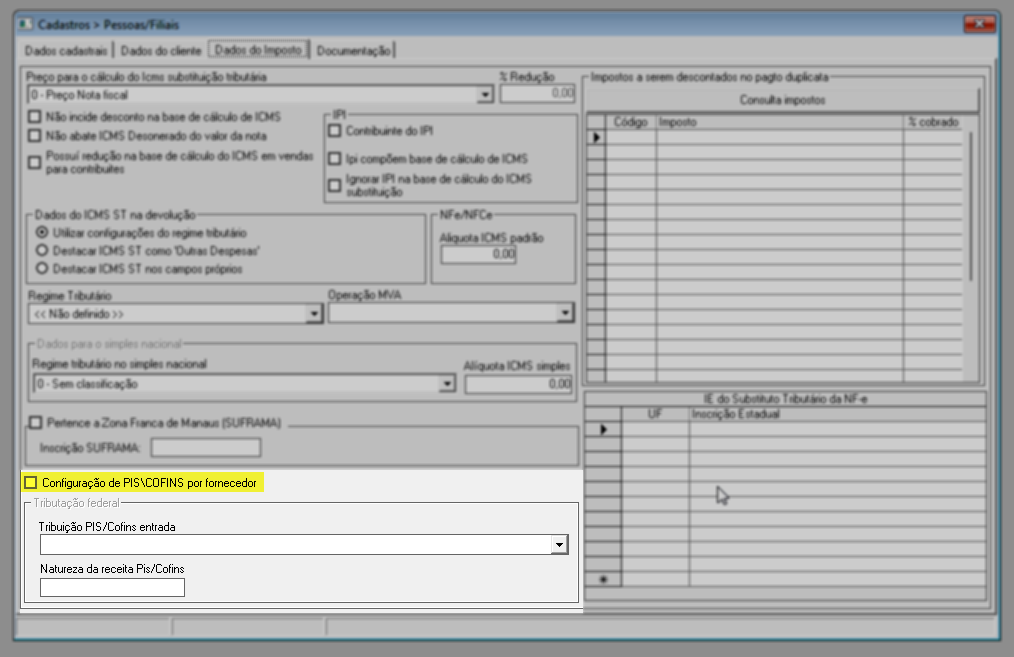
Na seção ao lado direito, ou seja, em "Impostos a serem descontados no pagto duplicata" informe, se desejar, os respectivos impostos. Para isso, basta inserir o "código" e teclar >> Enter para que o os demais campos sejam revelados, mas, se preferir, clique em >> Consulta impostos e pesquise os impostos que deseja incluir. Clique aqui e aprenda a utilizar esta tela de pesquisa.
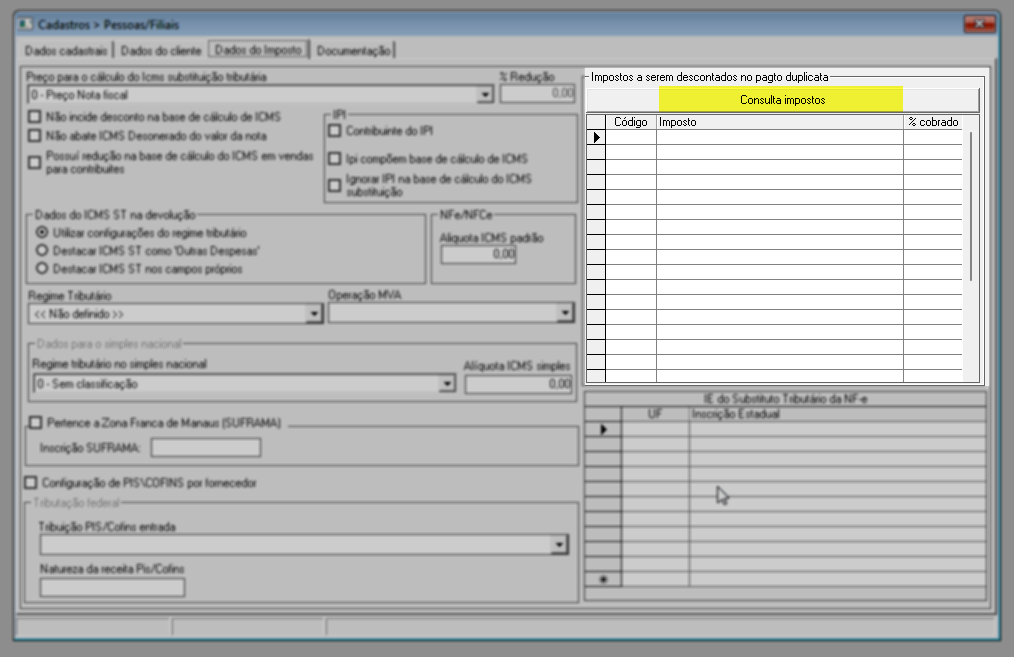
Conforme a necessidade, informe a seção IE do Substituto Tributário da NF-e com a inscrição estadual do substituto tributário da UF de destino da mercadoria, quando houver retenção do ICMS ST para a UF de destino. Trata-se de um campo numérico, portanto, preencha corretamente a linha correspondente da coluna, ou seja, a UF e a Inscrição Estadual, seguido de >> Enter para confirmar os valores inseridos.
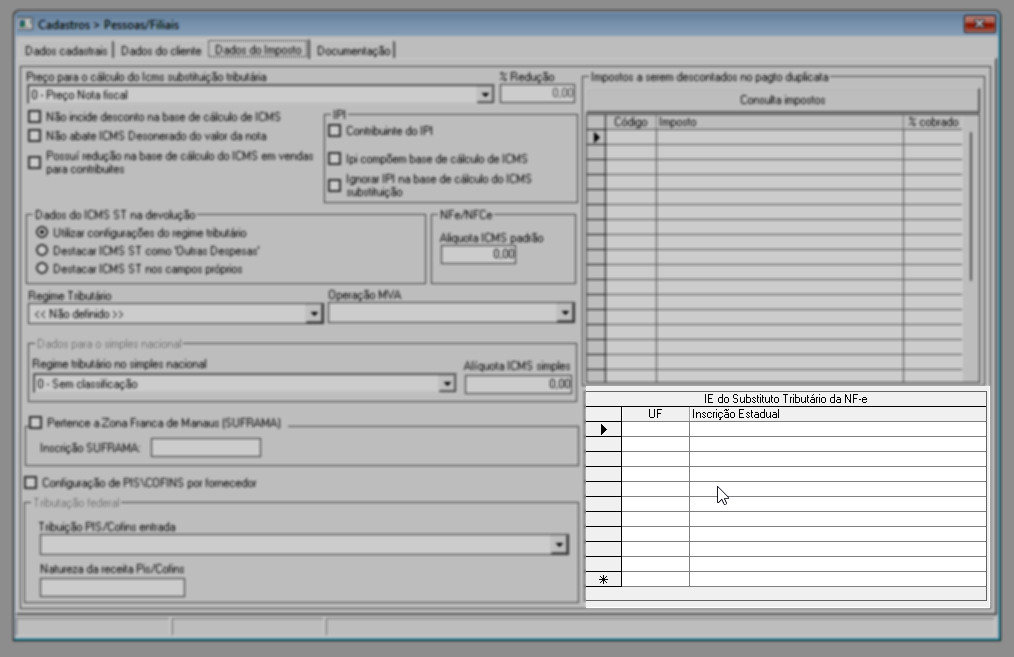
Por fim, através da aba "Documentação", é possível anexar registros no formato PDF quando for necessário. Primeiramente, selecione o "Tipo de Documento" a ser anexado dentre as opções disponíveis.
O tipo de documento precisa ser previamente cadastrado no sistema. Quer saber como realizar esse tipo de cadastro? Clique aqui.
Em seguida, preencha os campos de "Data de emissão e vencimento" com as datas correspondentes.
No campo ao lado "Qtde dias aviso", o sistema apresenta um período de sete dias, que será utilizado para alertar sobre a proximidade da expiração do documento em várias telas do sistema, como, por exemplo "Pré-faturas".
Em seguida, no campo "Qtde de cópias", especifique quantas cópias deste tipo de documento serão anexadas.
Na sequência, utilize o campo "Local do arquivo do documento", para fazer o upload do arquivo. Para isso, clique sobre o botão "" e escolha o documento do seu computador.
Observe que ao concluir o upload, o arquivo será exibido na seção abaixo, acompanhado as seguintes colunas:
- Registro: Número de identificação interna para o registro.
- Tipo documento: O tipo de documento selecionado é indicado aqui.
- Nome arquivo: O nome do arquivo que foi carregado.
- Data de emissão e vencimento: Indica as datas de emissão e vencimento do documento.
- Dias vencto: A quantidade de dias restantes até o vencimento do documento.
- Qte dias aviso: O número de dias de antecedência para o sistema emitir um aviso.
- Qte de cópias: A quantidade de cópias anexadas ao registro.
- Data cadastro: A data em que o registro foi cadastrado no sistema.
- Nome do usuário: O nome do usuário responsável pelo upload do documento.
- Status: A situação atual do documento, considerando as datas estabelecidas.
Repita o processo para anexar todos os documentos que desejar.
Com os documentos relacionados na tela, o usuário poderá aplicar duas ações específicas sobre os registros e para visualizá-las, é preciso clicar com o botão direito do mouse sobre o registro de interesse, sendo que, uma das opções é específica para o "Status" do documento, ou seja, ativo e inativo, veja:
As opções correspondem à:
- Baixar documento selecionado: Esta opção permite que o usuário faça o download do documento e salve em seu computador. Ao clicar sobre a opção, uma tela auxiliar será exibida para seleção da pasta na qual o documento será salvo, após escolher, clique em "Salvar".
- Inativar documento selecionado: Utilize este atalho para inativar um documento que esteja ativo. Ao clicar sobre a opção, uma mensagem de confirmação será exibida, clique em "Sim".
- Ativar documento selecionado: Está opção por sua vez, tornará novamente ativo, um documento inativado. Ao clicar sobre a opção, uma mensagem de confirmação será exibida, clique em "Sim".
- Após informar todos os campos necessários para o cadastro de um cliente, tecle o atalho F2 para salvar. Em seguida confirme a mensagem “Deseja salvar o registro atual?”. A seguir, o sistema irá gerar um código de cadastro para o cliente.
Confira como gerar os Relatórios de Clientes, escolha o modelo desejado e clique sobre ele:
Assista à videoaula
2º Passo - Consultar e Alterar Cadastro
Manter o cadastro do cliente atualizado melhora a comunicação, proporciona uma experiência mais personalizada, reduz erros operacionais, agiliza o atendimento e assegura maior segurança e conformidade com normas como a LGPD. Isso otimiza processos internos, evita retrabalho e eleva a satisfação do cliente, fortalecendo tanto o relacionamento quanto a eficiência da empresa. Para garantir uma gestão eficaz do cadastro, é fundamental que a pessoa responsável pelas alterações tenha as permissões adequadas. Essa concessão é definida pelo grupo de acesso ao qual o usuário pertence. A seguir, confira os procedimentos que podem ser autorizados ou restritos para o responsável.
Lei Geral de Proteção de Dados (LGPD)
Para atender às exigências da Lei Geral de Proteção de Dados (LGPD) e garantir mais segurança no tratamento das informações pessoais, o sistema disponibiliza ao usuário, durante a consulta de um tipo de cadastro "Cliente", o botão >> Anonimizar Cliente.
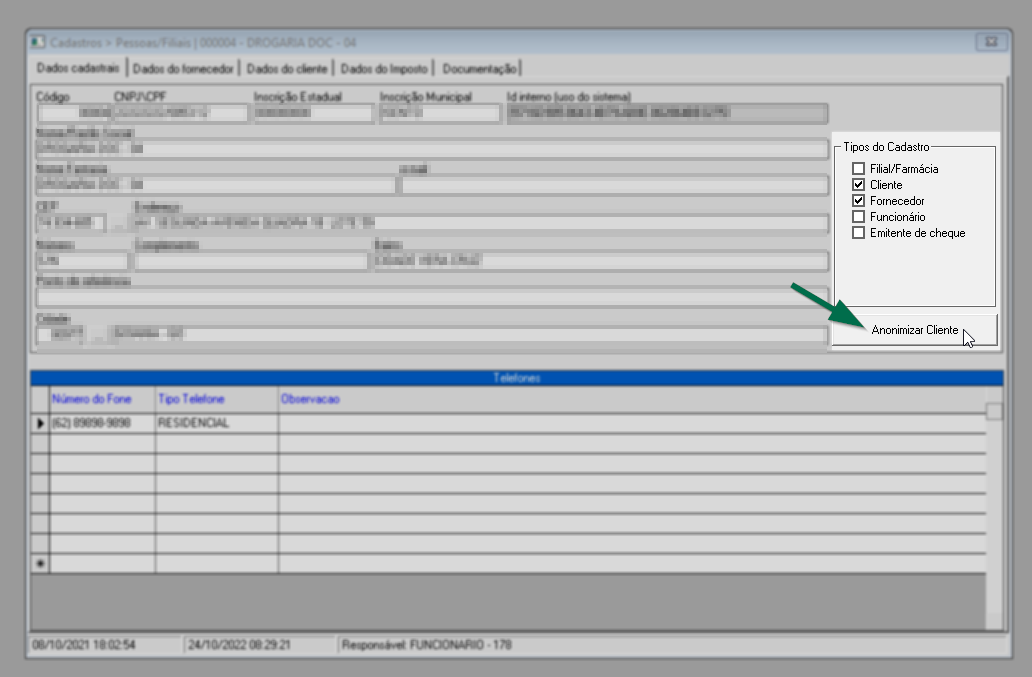
A anonimização é um processo técnico que torna os dados pessoais permanentemente desvinculados de seu titular, de forma que não possam mais ser utilizados para identificá-lo, direta ou indiretamente. Essa funcionalidade foi implementada para assegurar o direito do titular à privacidade e à eliminação de seus dados pessoais quando solicitado.
Assim, quando a solicitação de anonimização partir do próprio cliente, o usuário poderá executá-la por meio deste botão. Após a confirmação da operação, o cadastro do cliente ficará inativo e deixará de ser exibido nas operações dos módulos Orçamento e PDV, e os dados relacionados às movimentações anteriores deixarão de estar vinculados ao cliente de forma identificável. Caso o balconista tente buscar esse cliente, por exemplo, no módulo Orçamento, será exibida a mensagem “Cliente não encontrado”, e a venda poderá ser iniciada normalmente como consumidor final, se necessário.
Liberações
As permissões a seguir podem ser concedidas a outro grupo de usuários de forma rápida e prática pelo autorizado, acessando o menu Utilitários >> Alterar Permissões da Tela. Para mais detalhes sobre essa funcionalidade, clique aqui.
Tipos de alterações disponíveis para o tipo "Cliente" que precisam de autorização:
- Alterar limite de clientes no crediário: Permite modificar o limite de crédito disponível para um cliente que efetua o pagamento em crediário.
- Alterar número do cartão fidelidade do cliente: Autoriza a edição ou substituição do número do cartão fidelidade vinculado ao cliente.
- Alterar dados de imposto no cadastro de pessoa: Possibilita ajustes nas informações fiscais do cliente - "Aba: Dados do imposto", garantindo a conformidade com tributações e exigências legais.
Para localizar um cadastro o usuário poderá informar o seu "Código" interno seguido de >> Enter:
Caso o sistema não localize o cadastro o seguinte alerta será exibido a fim de informar que a pessoa não está cadastrada:
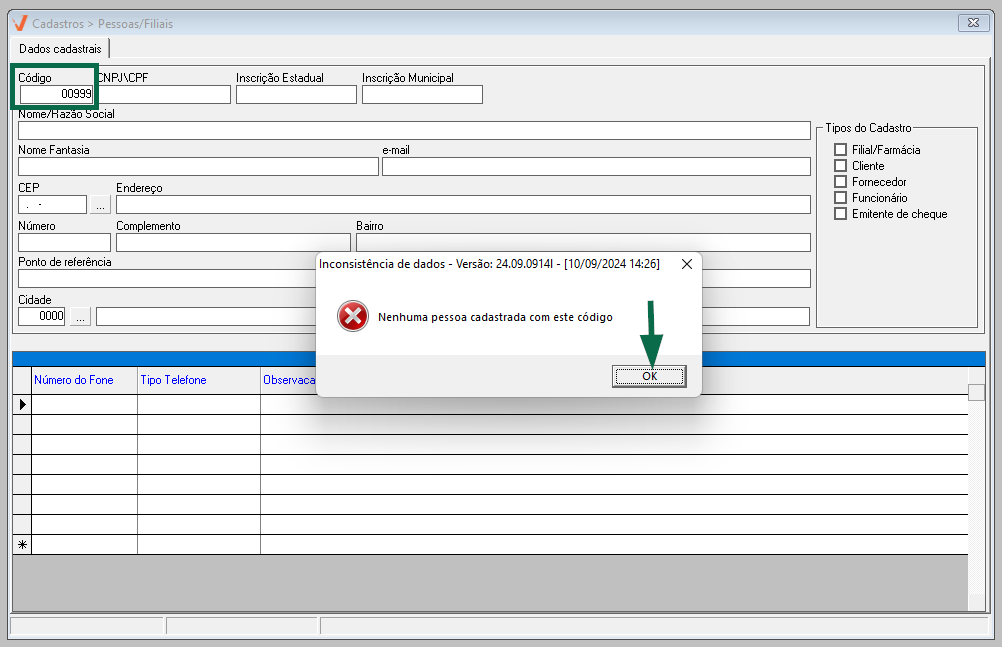
Clique em >> "Ok" para confirmar a leitura.
Caso não saiba o código, o usuário tem a opção de acessar a tela de pesquisa. Para isso, basta pressionar o atalho F6. Em seguida será exibida uma tela auxiliar com as "Opções de pesquisa de pessoas", informe o número correspondente à pesquisa que deseja realizar e clique em >> Ok.
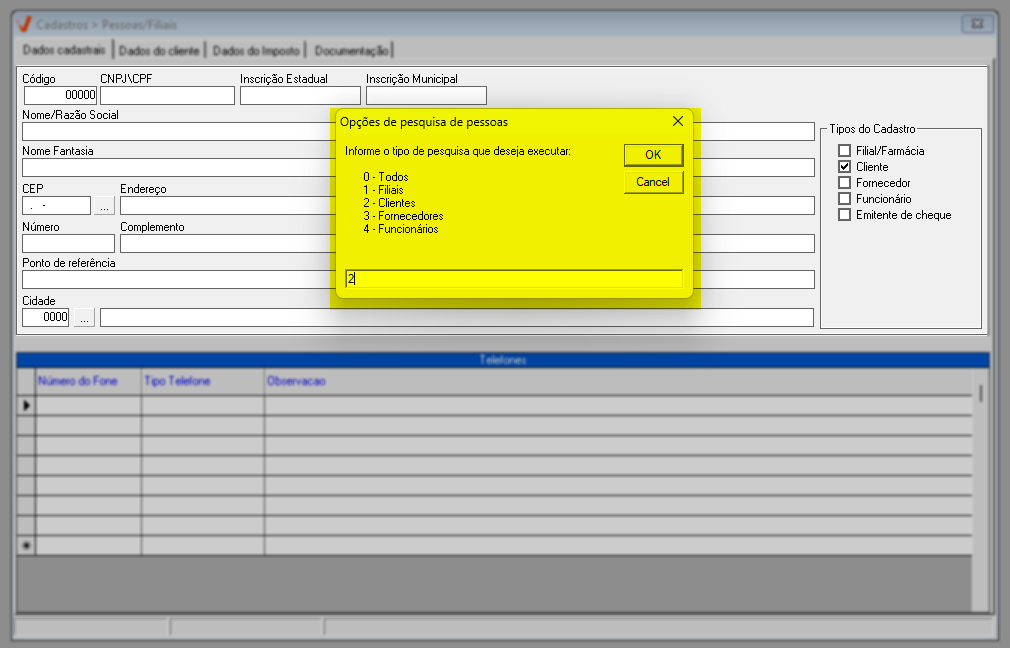
Confira como manusear de forma correta a tela de pesquisa, clique aqui e leia nosso artigo.
Com as informações registradas na tela, realize as alterações de interesse preenchendo os campos como demonstrado no primeiro passo. Para gravar tecle o atalho F2 e confirme as edições.
Para fins informativos, o campo "ID" é o identificador único do registro no banco de dados, enquanto o campo "Código" corresponde ao identificador específico do cadastro da pessoa.

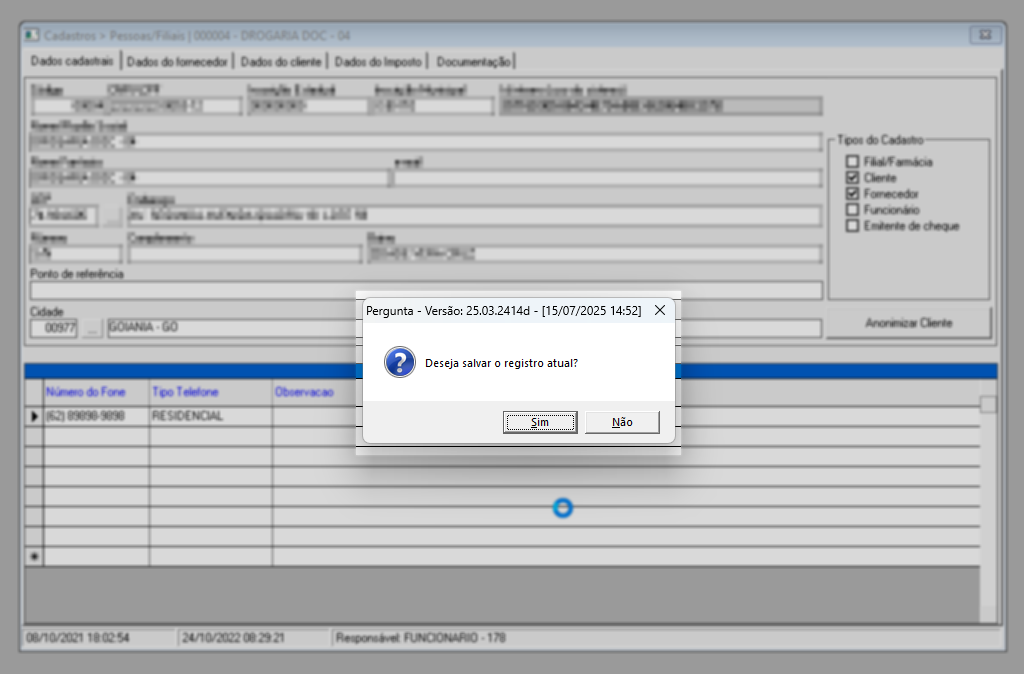
Assista à videoaula
Explore outros conteúdos e descubra o passo a passo da operação.