Conciliação de vendas em cartão
A conciliação de vendas em cartão é o processo de comparar os registros das transações feitas com cartões (crédito, débito, etc.) no sistema da loja (Vetor Farma), com as informações fornecidas pela adquirente (empresa que processa as transações de pagamento, como Cielo, Getnet, Rede, etc.). O objetivo desse processo é garantir que os valores registrados nas vendas com cartão realmente correspondam ao que foi recebido pela empresa após as deduções feitas pelas operadoras de cartão.
Por meio desta tela, o usuário pode realizar a conciliação de vendas em cartão de forma automatizada ou manual, além de consultar as vendas conciliadas, verificando se houve sucesso na conciliação ou algum tipo de falha. No que diz respeito à conciliação, para empresas que utilizam apenas o sistema Vetor Farma, o usuário deverá realizar a conciliação por meio da importação do extrato de vendas fornecido pela adquirente. Neste processo, o sistema concilia automaticamente os registros correspondentes, e, caso algum item não seja conciliado, o usuário pode realizar a conciliação manual dos registros pendentes após a importação.
Para empresas integradas com a Boavista Tecnologia, a conciliação de vendas em cartão é realizada de forma totalmente automatizada entre os sistemas Vetor Farma e Boavista. Nesse caso, a tela oferece possibilidade de consultar as vendas processadas, tanto as que foram conciliadas quanto as que não foram, além de permitir a conciliação manual para registros que não foram conciliados automaticamente, garantindo maior precisão e controle sobre os processos de pagamento. Confira a seguir como utilizar esta tela para realizar essas operações.
Este documento foi estruturado em passos que detalham os processos realizados nesta tela. Para facilitar a navegação, recomendamos o uso do menu localizado à direita, que lhe permite acessar rapidamente a etapa do conteúdo de interesse.
Pré-requisitos
- Antes de iniciar a conciliação das movimentações, é necessário cadastrar previamente o CE (Código do Estabelecimento) da Rede/Adquirente, para as quais as movimentações serão conciliadas. Este código corresponde ao número de cadastro de cada rede adquirente junto à filial contratante, portanto, cada loja deve possuir apenas um código exclusivo, pois, durante a conciliação, o sistema verifica todos os estabelecimentos envolvidos nas vendas, seja por meio de integração com a BoaVista ou via importação de arquivos. Para as vendas cujo código de estabelecimento não for encontrado ou estiver duplicado (ou seja, vinculado a mais de uma loja) não serão conciliadas. Clique aqui para visualizar as instruções de como realizar o cadastro do código do estabelecimento.
- Para viabilizar a conciliação automática mediante integração, é fundamental que o cliente tenha contratado o serviço em questão com a Boavista Tecnologia. Caso o cliente ainda não possua um contrato ativo com a Boavista e tenha interesse na integração, recomendamos que entre em contato diretamente com a empresa para solicitar a integração do extrato com o sistema Vetor. Se deseja conhecer um pouco mais sobre a integração do sistema Vetor com a Boavista, clique aqui para ler a documentação correspondente.
Como acessar
- Realize o login no módulo Vetor Farma.
- Acesse o menu: Financeiro >> Contas a receber >> Conciliação de vendas em cartão.
1º Passo – Consulta de vendas em cartão já processadas
Para iniciar este processo, é importante destacar que há uma pequena diferença no layout da tela entre as lojas que possuem integração com a BoaVista e aquelas que não utilizam essa integração. Para as lojas com integração, a tela não exibirá a aba "Importação", que é destinada exclusivamente para a importação das informações fornecidas pela administradora de cartão, uma funcionalidade necessária apenas para as lojas que não possuem a integração com a Boavista e que será abordado posteriormente. Além disso, as lojas com integração apresentam uma legenda de cores no rodapé da tela com uma situação a menos. Essas são as únicas diferenças, o processo de consulta e análise das vendas processadas seja por "importação do extrato" ou "integração com a Boavista" segue o mesmo em ambos os casos. Para apresentar as operações, a tela utilizada inclui a aba de importação e todas as legendas possíveis.
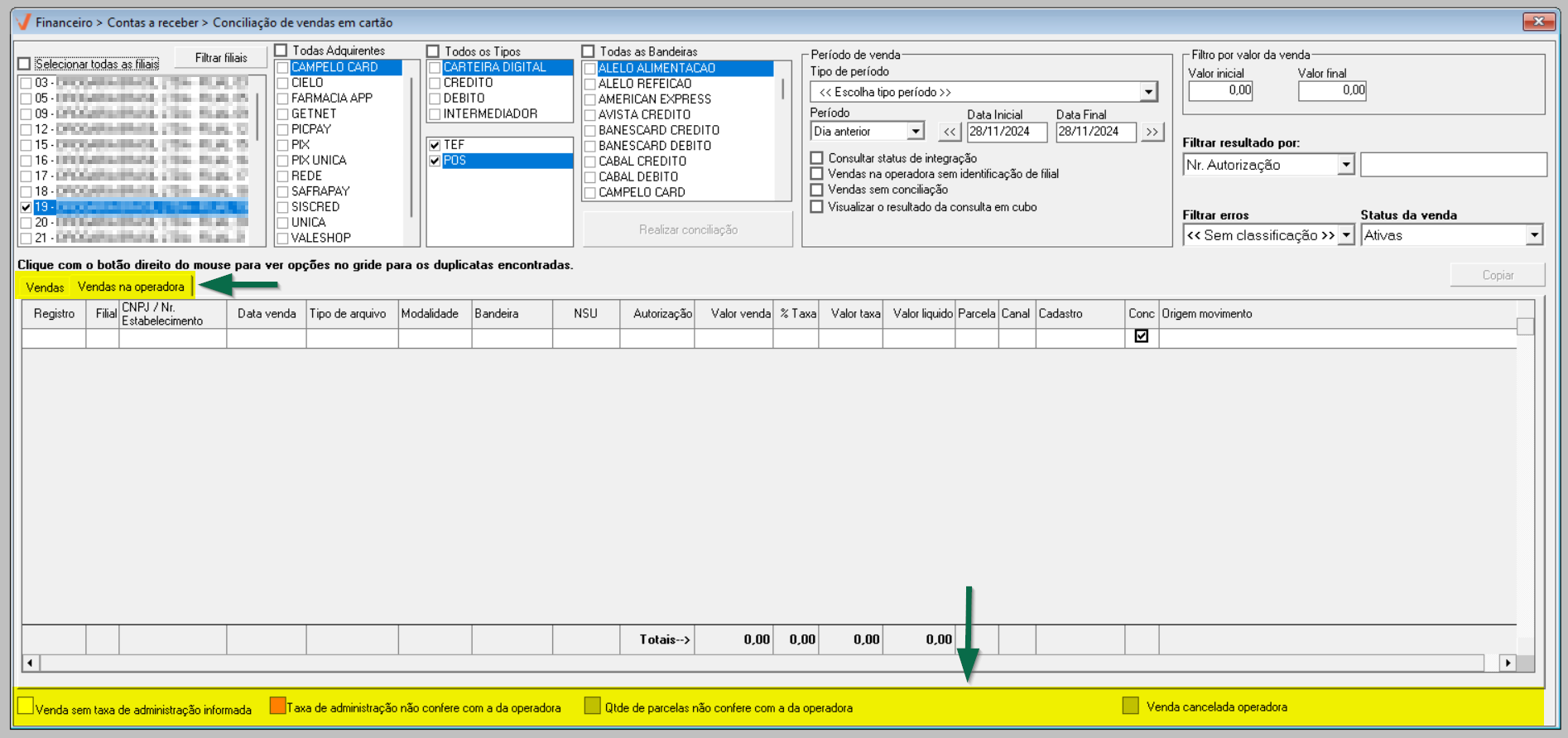
Iniciando a consulta, perceba que para proporcionar a consulta das vendas em cartão já processadas que foram conciliadas ou não, o sistema oferece diversos filtros. Alguns desses filtros já estão configurados automaticamente, conforme demonstrado na imagem abaixo. Neste caso, para utilizar as configurações sugeridas pelo sistema e realizar a busca, será necessário escolher o "Tipo de período" e pressionar o atalho F6. Se existir resultados, eles serão exibidos na tela. Clique aqui para continuar ou confira a seguir como personalizar os filtros para consulta.
É importante destacar que a funcionalidade de consulta não se aplica ao processo de importação do arquivo de conciliação. Ela serve apenas como uma estratégia para que o usuário possa verificar, quando necessário, as vendas que foram processadas. A consulta permite identificar quais transações foram devidamente conciliadas e detectar eventuais falhas nos registros não conciliados. Com base nessa análise, o usuário pode optar por realizar a conciliação manual, se desejar, corrigindo os itens pendentes conforme necessário.
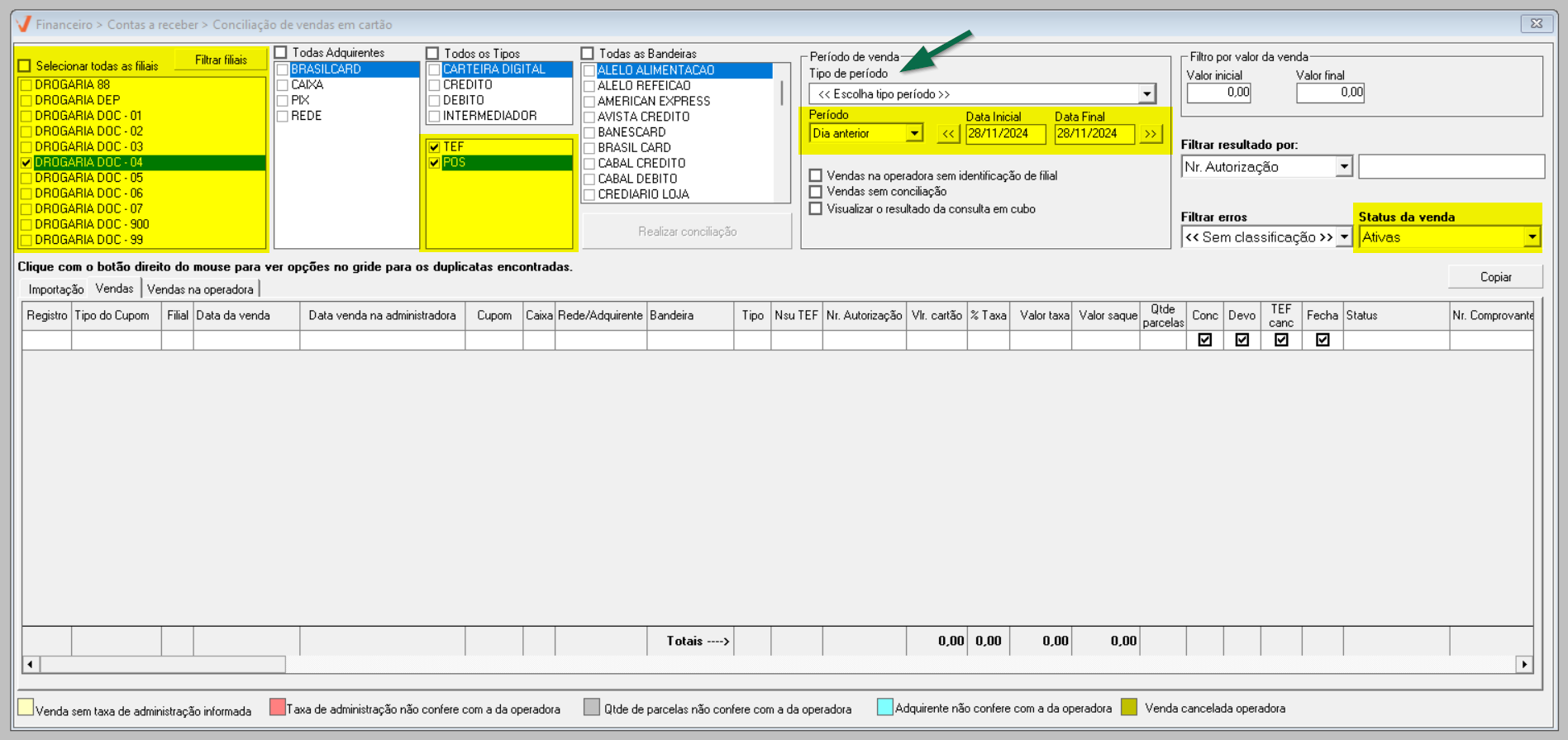
Após informar qualquer um dos filtros a seguir, será possível aplicar a pesquisa, se desejar. Para isso, tecle o atalho F6 para visualizar os resultados, se preferir, personalize a consulta considerando todos os filtros possíveis.
A consulta das vendas registradas em cartão, será aplicada considerando as lojas selecionadas na seção "Filiais" e, por padrão, o sistema sugere a marcação da loja de login. Considere essa sugestão e/ou selecione as lojas nas quais deseja consultar os registros.
Marque a opção "Selecionar todas as filiais", se desejar que a busca considere todas elas e/ou acione o botão >> Filtrar filiais caso queira localizar as lojas pelo grupo econômico. Não sabe como utilizar este recurso? Clique aqui e aprenda.
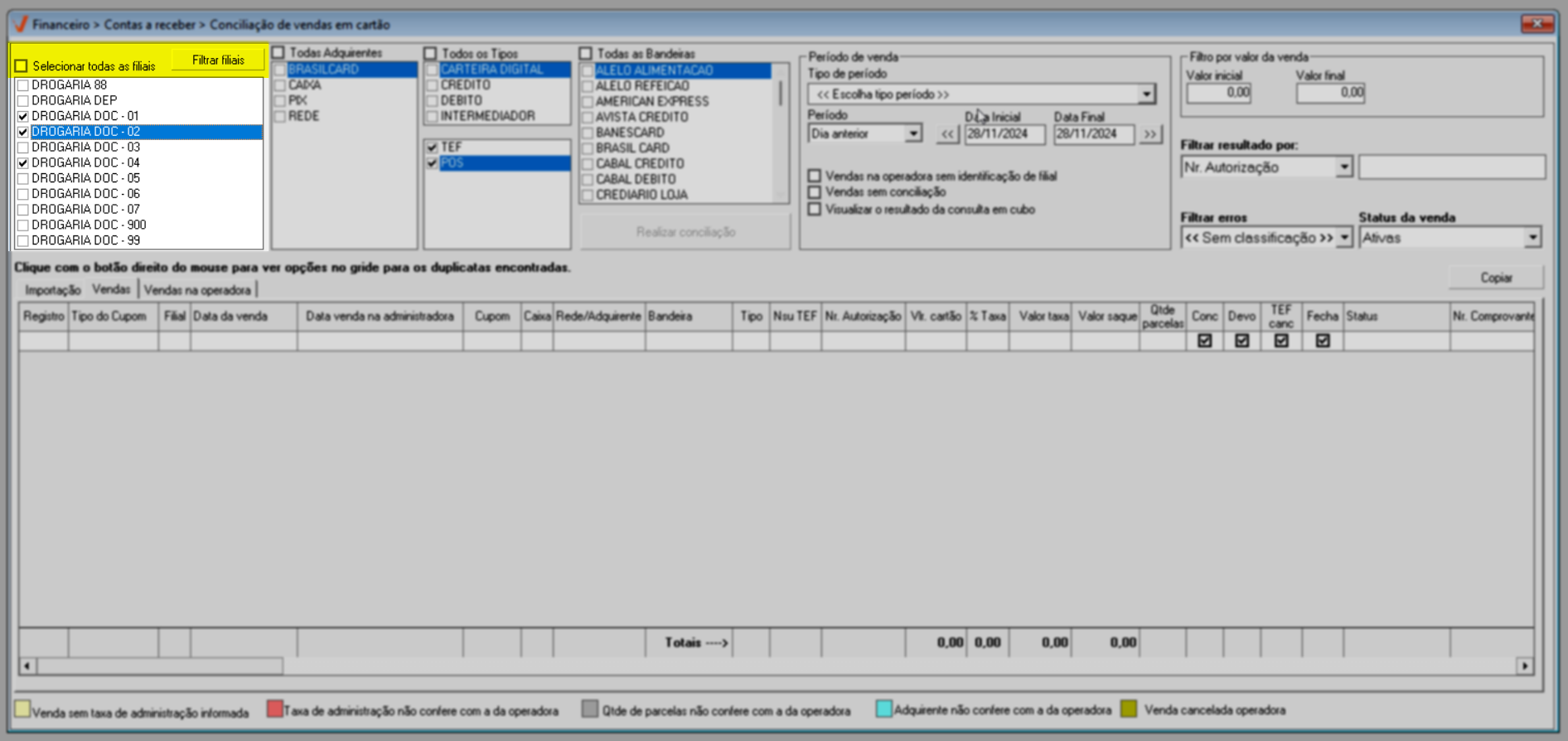
O sistema possibilita a consulta de vendas registradas em cartão, para as quais a filial não foi identificada. Para utilizar essa funcionalidade, selecione a opção "Vendas na operadora sem identificação de filial". Ao marcar essa opção, a seção de "Filiais" será desabilitada, e a consulta será restrita apenas às vendas que se enquadram nessa condição. Para as empresas que utilizam apenas o sistema Vetor Farma para a conciliação das vendas, ao aplicar esse filtro, o usuário não poderá realizar a conciliação manual das vendas que não foram conciliadas automaticamente.
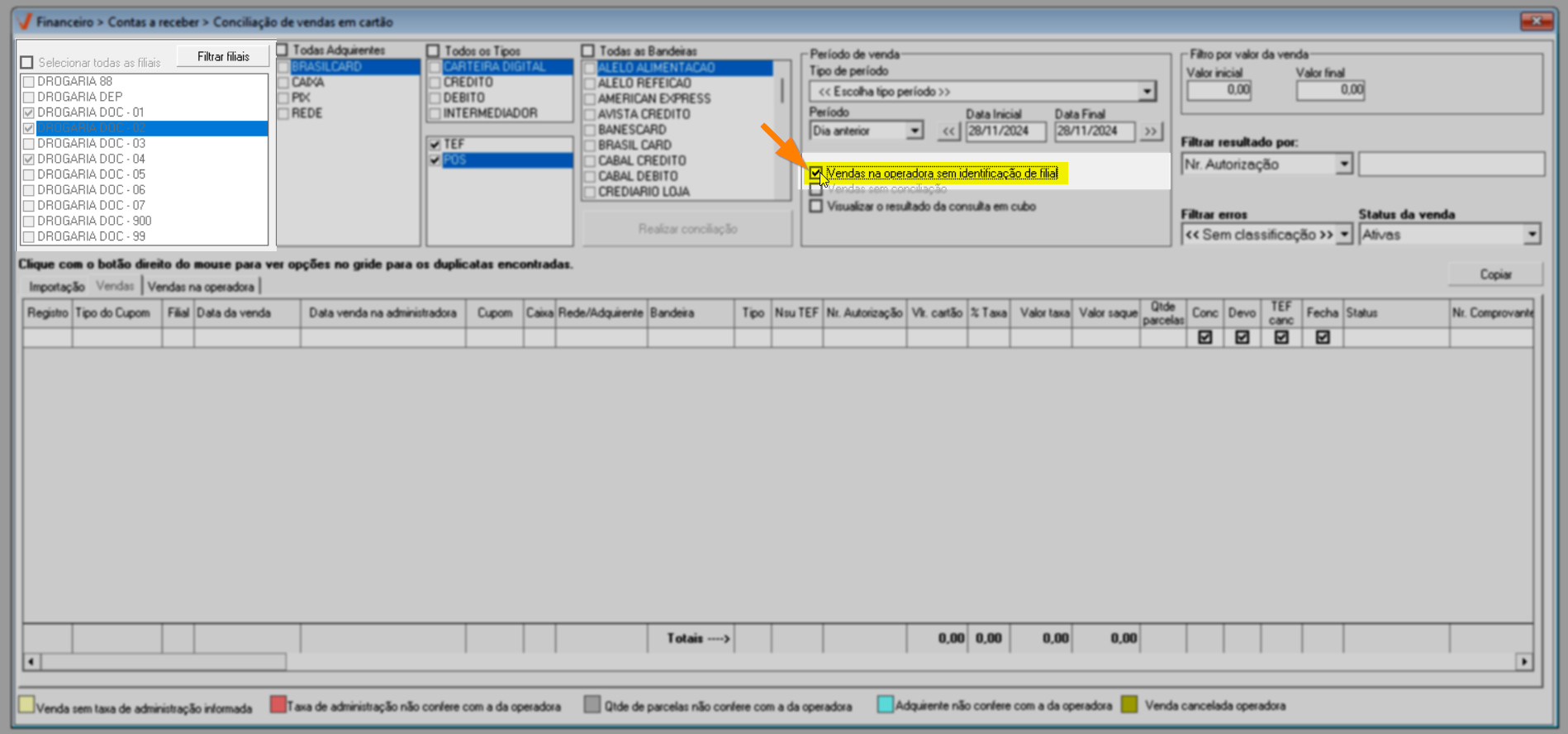
No entanto, para as empresas integradas com a Boavista Tecnologia, o sistema permite realizar a conciliação manual de vendas na operadora mesmo quando não há identificação de filial. Nesses casos, o botão "Realizar conciliação" será habilitado, possibilitando ao usuário efetivar a conciliação dessas transações. Além disso, também será possível realizar o reenvio manual de transações para o E-extrato sempre que necessário, por meio do botão "Reenviar para E-extrato", que igualmente será habilitado nessas situações. Se desejar, clique aqui para acessar diretamente a seção deste documento que demonstra como realizar a conciliação ou clique aqui para ver os detalhes do processo de reenvio. Caso prefira, continue lendo para acompanhar toda a documentação completa.
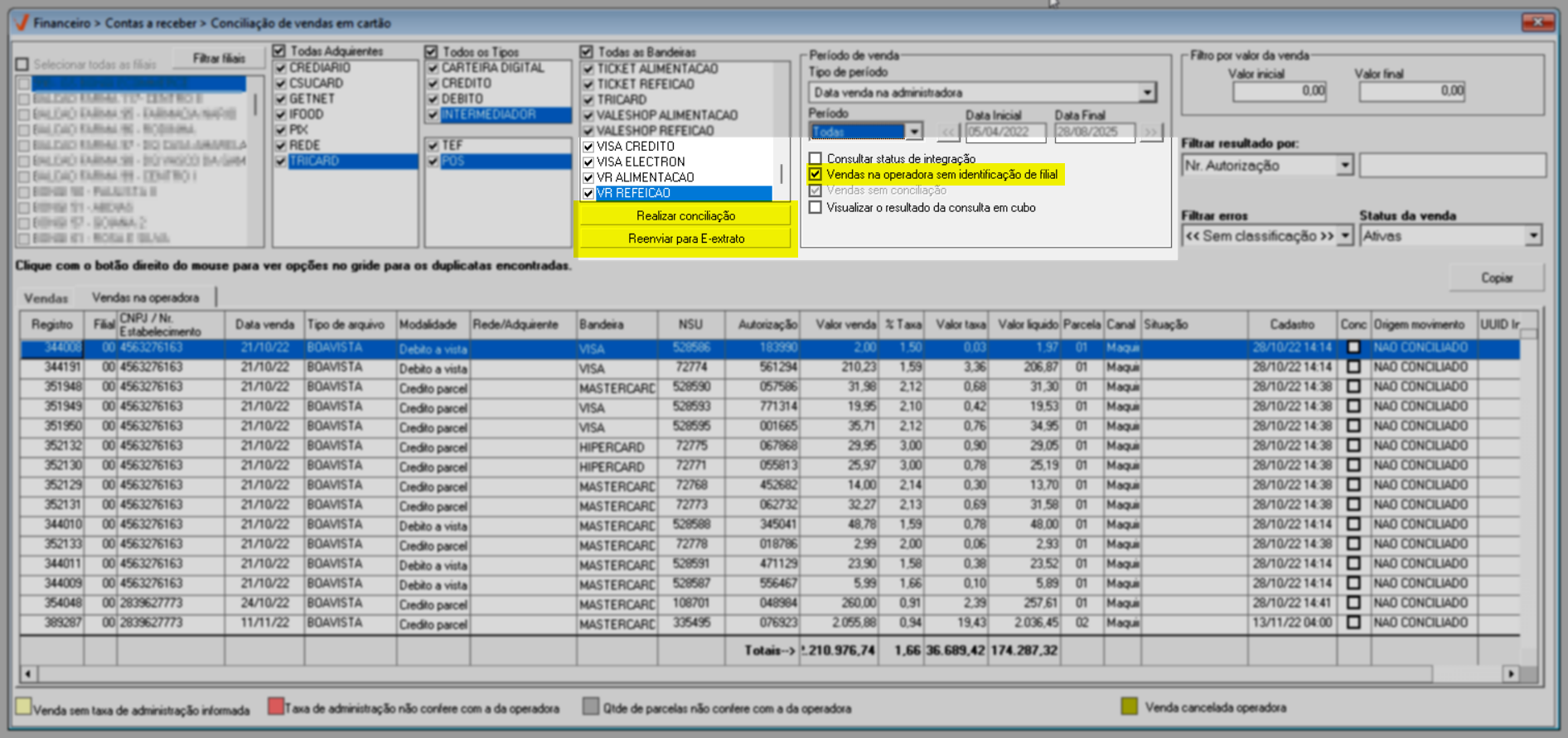
Para refinar a busca e localizar somente as transações desejadas, marque as opções de interesse nas "Seções" em destaque.
Para selecionar todos os registros de uma só vez marque a caixa "Todos" disponível acima de cada seção.

As seções correspondem a:
- Adquirentes: São conhecidas como credenciadoras, as companhias responsáveis pela intermediação das transações entre a bandeira de cartão e o contratante.
- Tipo de transação: Refere-se ao tipo de pagamento em cartão que deseja aplicar.
- TEF e/ou POS: Indica o tipo de transação, são operações que funcionam de forma online efetuando o processamento de dados para pagamento. Enquanto o POS (Ponto de Venda) apenas viabiliza a transação financeira, o TEF (Transferência Eletrônica de Fundos) registra todos os dados automaticamente no sistema de gestão.
- Bandeiras: Correspondem às bandeiras de cartão.
Em seguida, é preciso determinar o "Período de venda" para a consulta. Portanto, escolha o "Tipo de período" desejado, que pode ser entre "Data da venda" (data em que a transação foi realizada) ou "Data venda na administradora" (data em que a venda foi registrada ou processada pela administradora).
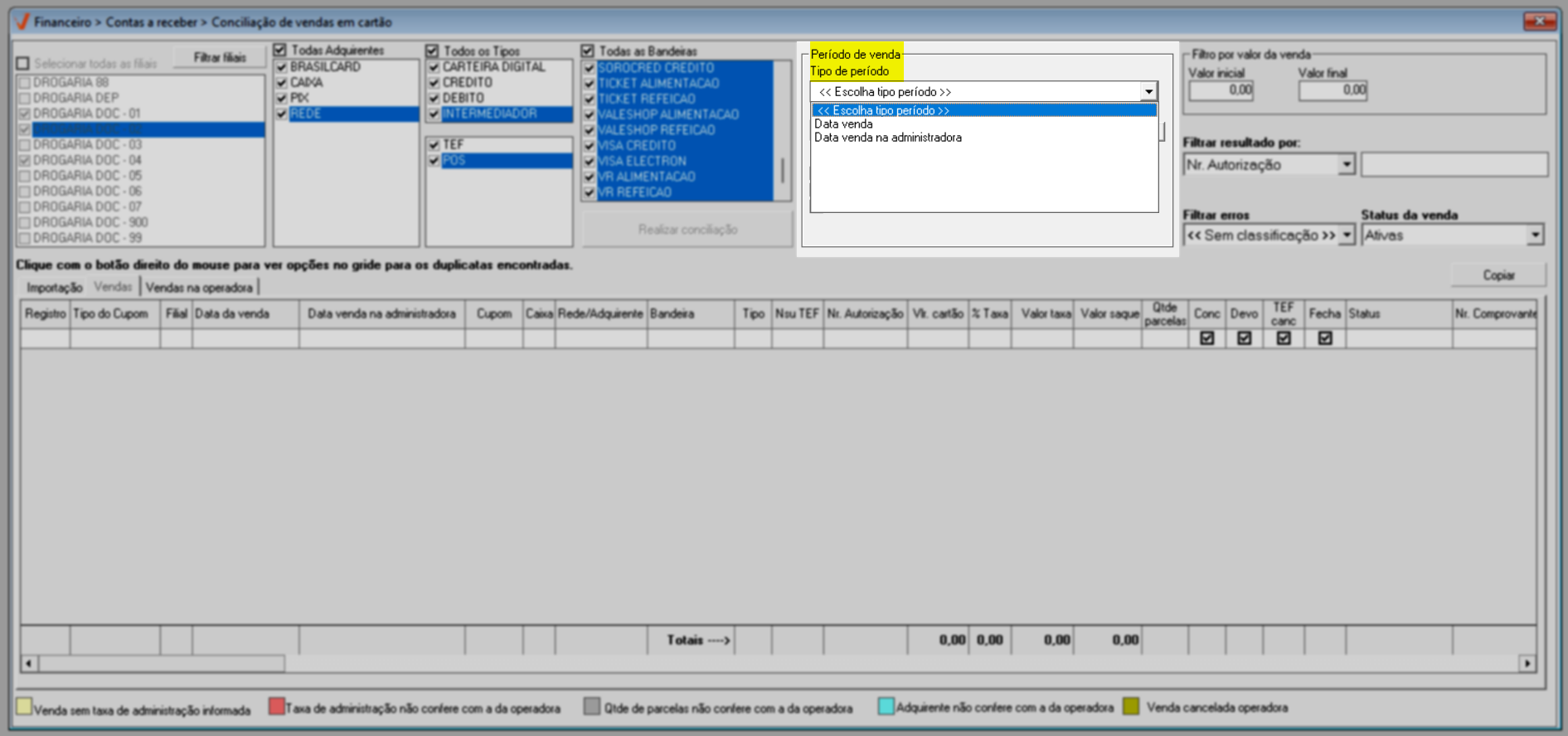
A seguir, determine o intervalo de tempo para análise e informe as datas correspondentes ao período que deseja consultar. Não sabe como consultar por período? Clique aqui e aprenda.
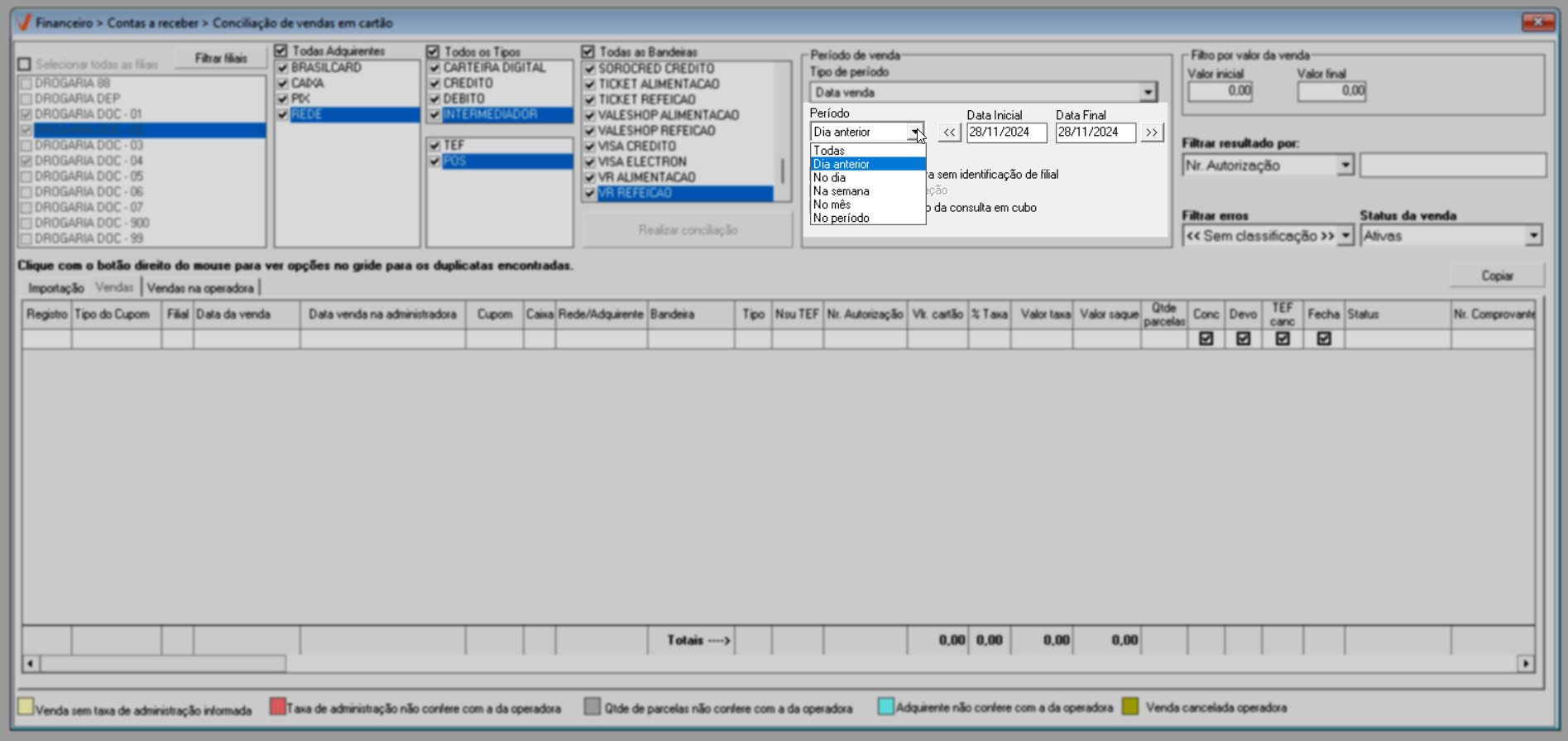
Para as lojas com integração Boavista, a tela disponibiliza a opção "Consultar status de integração". Ao marcar essa opção, o sistema restringirá a consulta, considerando apenas a data final informada. Isso permite uma análise mais focada nos registros de vendas relacionadas à integração.
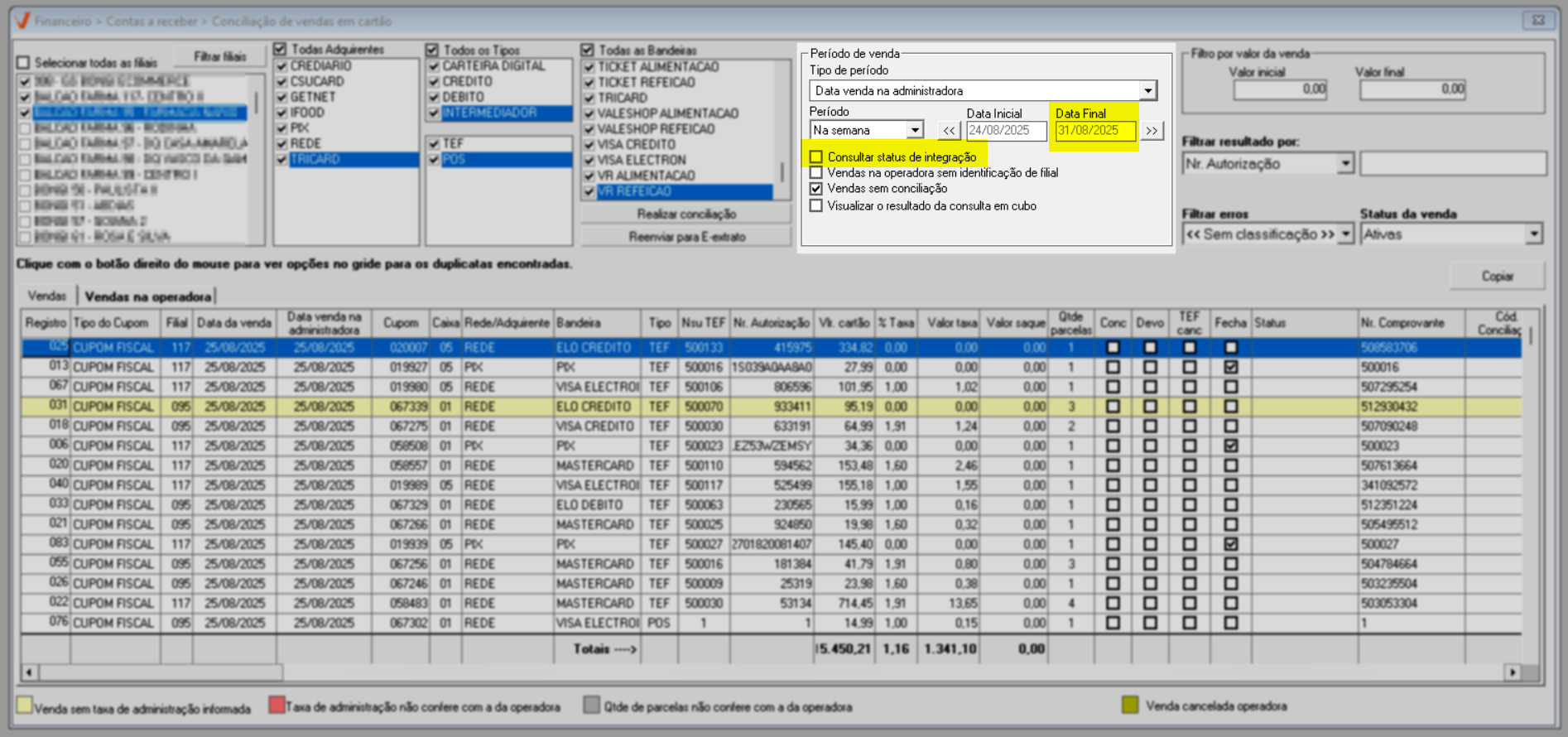
Para filtrar as vendas com base em uma margem de valor específica, na seção "Filtro por valor da venda", informe os valores mínimo "Valor inicial" e máximo "Valor final" desejados. O sistema, então, aplicará o filtro e exibirá apenas as vendas cujos valores estejam dentro do intervalo especificado. Caso os campos da seção permaneçam vazios, o sistema não fará nenhuma restrição de valor e retornará todos os registros de vendas, independentemente do valor.

Considerando a configuração padrão oferecida pelo sistema, por padrão, ele exibirá todas as vendas ativas. No entanto, é possível alterar o "Status" das vendas para considerar apenas as transações canceladas, conforme interesse.

Além disso, por padrão o sistema sugere a busca incluindo todos os tipos de vendas, incluindo tanto as conciliadas quanto as não conciliadas. No entanto, se deseja buscar apenas vendas não conciliadas, marque a opção "Vendas sem conciliação". Ao selecionar essa opção, o sistema aplicará automaticamente o filtro de pesquisa, sem a necessidade de teclar o atalho F6 e atualizará a tela para exibir apenas os resultados correspondentes às vendas não conciliadas, facilitando a análise e o acompanhamento de pendências.
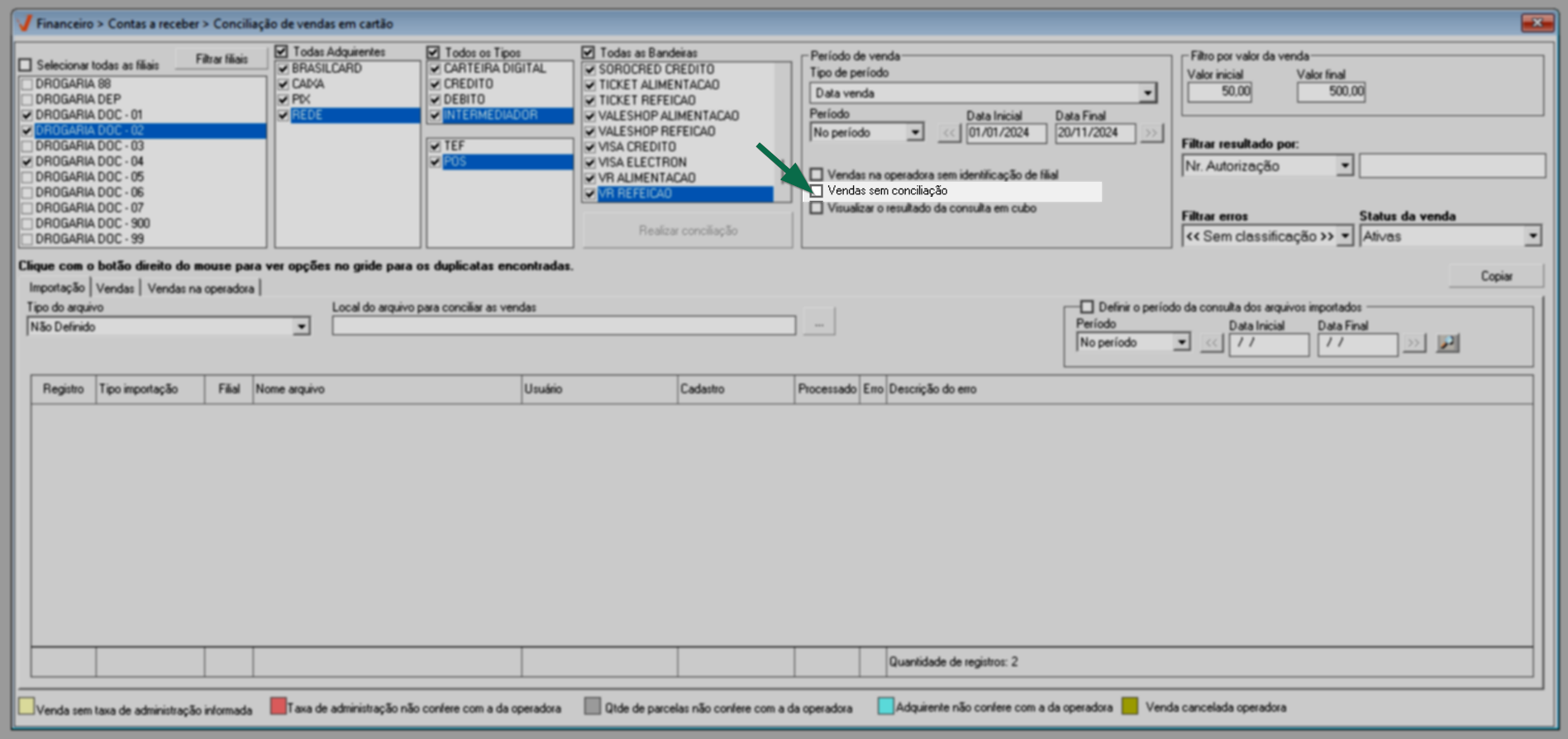
Caso não queira marcar a opção "Vendas sem conciliação", tecle o atalho F6 para obter o resultado da pesquisa. Sendo assim, havendo resultados para os filtros informados, o sistema exibirá o relatório de vendas na aba correspondente. No entanto, se preferir uma visualização mais interativa, o sistema oferece a opção de apresentar os resultados em um relatório no formato de cubo dinâmico. Caso tenha interesse, basta marcar a opção "Visualizar o resultado da consulta em cubo". Quando selecionada, essa opção fará com que o relatório seja apresentado em uma nova tela, permitindo ao usuário apenas visualizar e analisar as informações, podendo modelar o relatório com as informações desejadas.
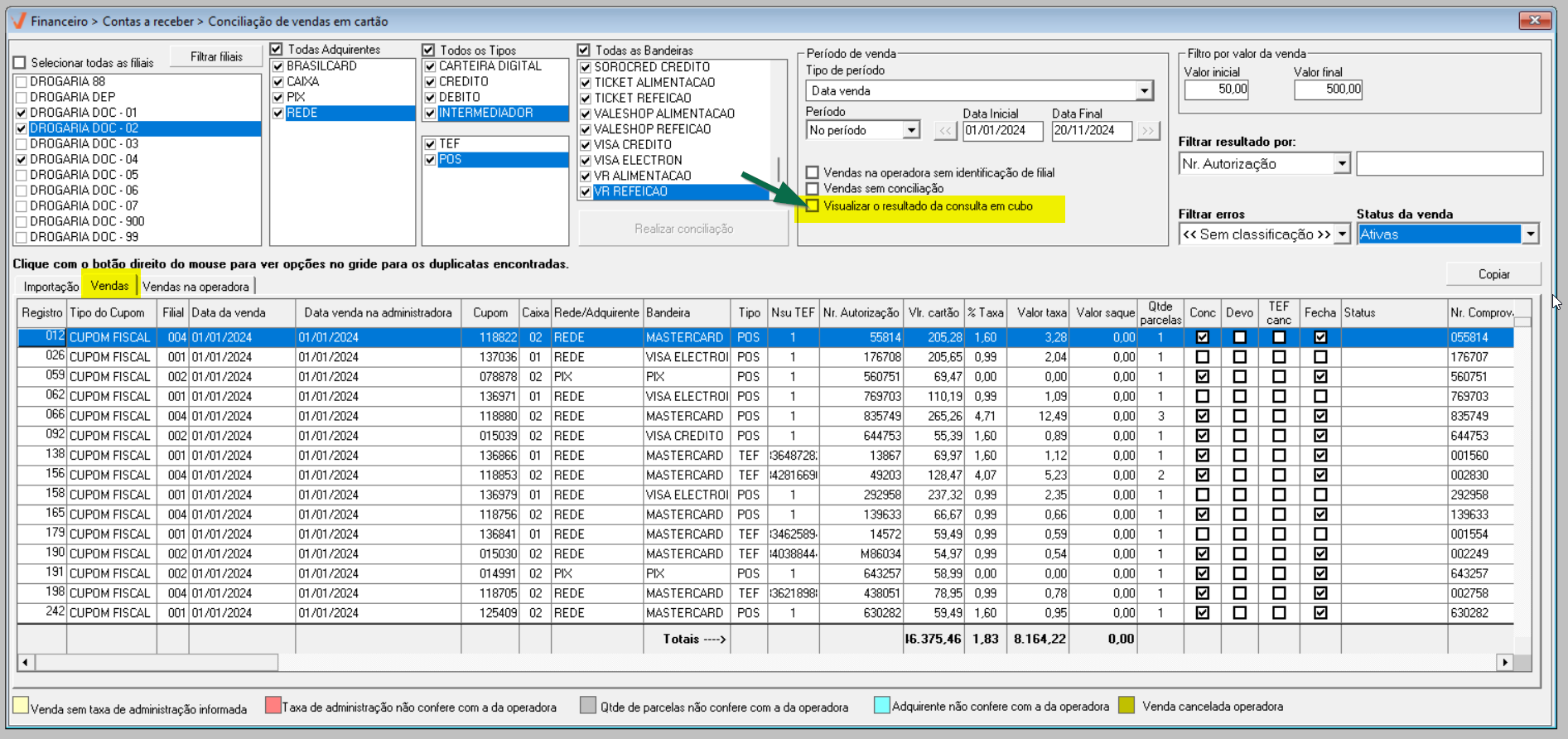
Clique aqui para visualizar a documentação sobre relatórios dinâmicos, ou, caso opte por analisar as vendas relacionadas na seção inferior da tela, continue lendo o documento pois será possível não só a análise dos dados, mas também realizar ações específicas sobre os registros exibidos, como conciliação manual, importação de arquivo desconciliação, entre outros.
Depois de aplicar a pesquisa, as vendas registradas no sistema da loja dentro do período informado e com base nos demais filtros serão apresentadas na aba "Vendas". Já os registros provenientes da adquirente que processou as transações de pagamento, serão apresentados na aba "Vendas na operadora".
Para garantir que a lista de consulta esteja sempre atualizada, pressione o atalho F6 durante a análise dos resultados.
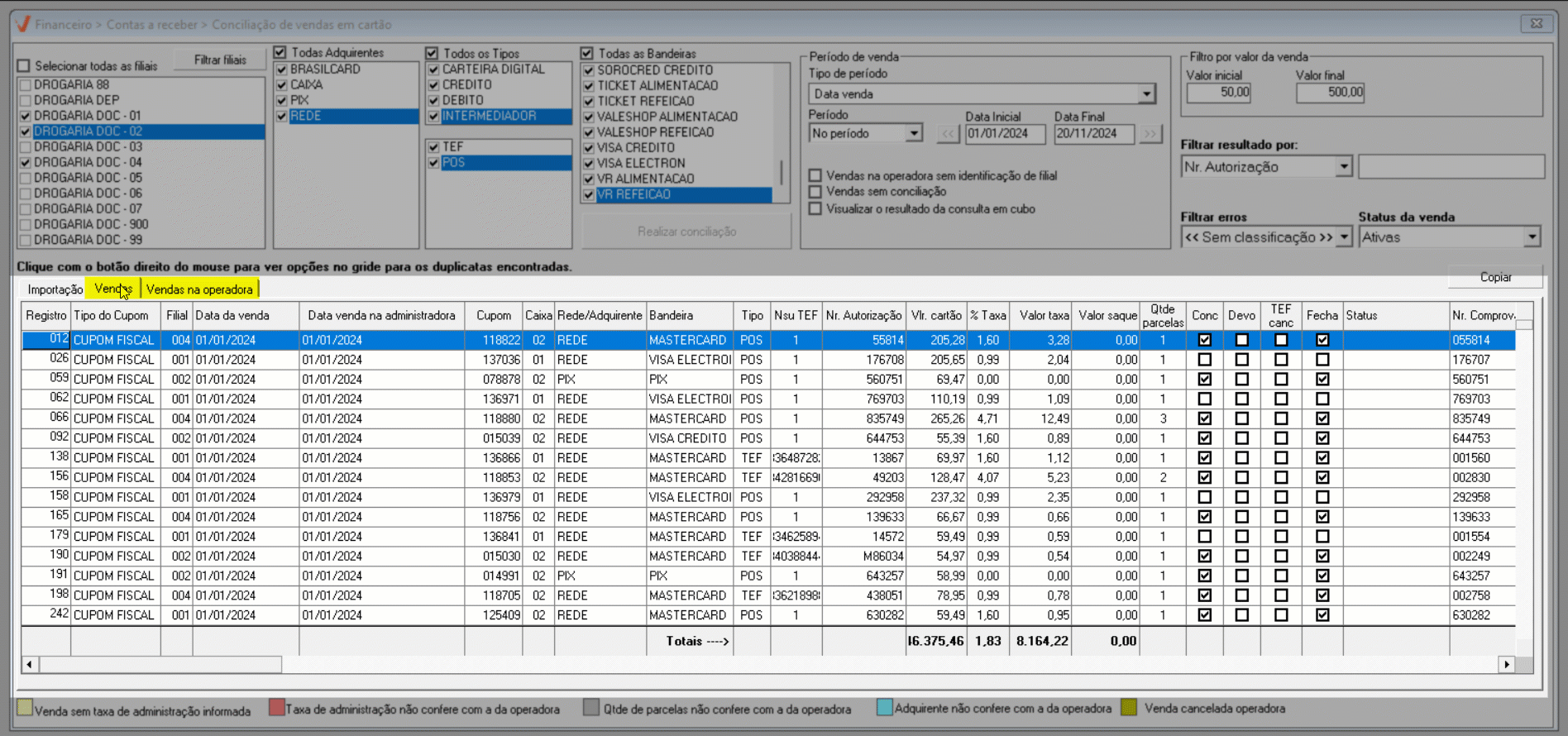
Para visualizar todas as colunas e registros nas duas abas, utilize as barras de navegação na parte inferior e lateral direita da tela.
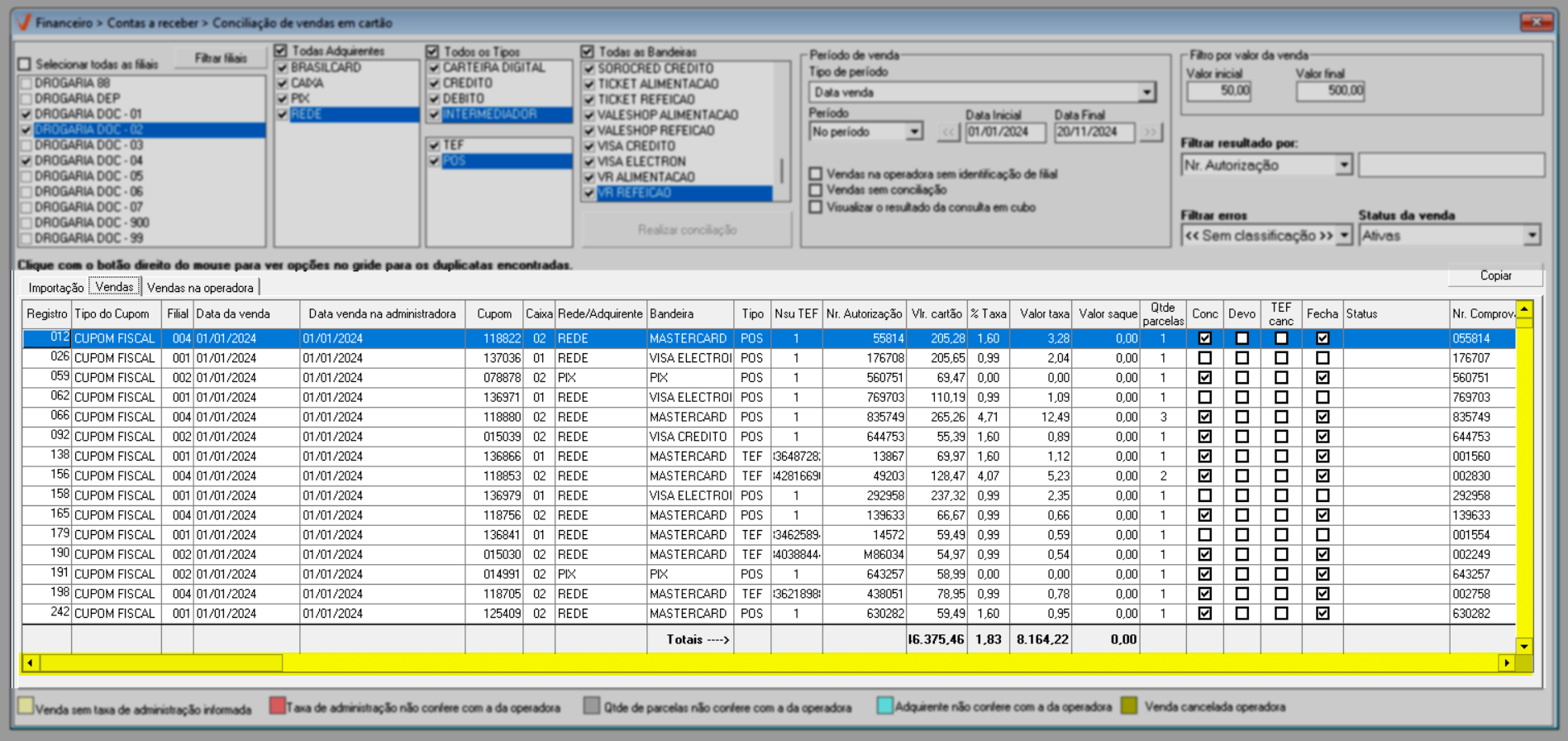
Perceba que na aba "Vendas", a linha dos registros podem estar destacadas com cores diferentes para destacar uma situação específica quando comparados com o registro correspondente na aba "Vendas na operadora". No rodapé da tela há uma legenda que explica o significado dessas cores:

- Amarelo claro: Vendas sem taxa de administração informada.
- Vermelho: Taxa de administração não confere com a taxa identificada na operadora.
- Cinza: Quantidade de parcelas não confere com a registrada na operadora.
- Azul: A informação do adquirente não coincide com a data da operadora. No entanto, essa legenda só é exibida se o cliente em questão não estiver usando a integração com o sistema Boavista.
- Verde: Venda cancelada na operadora.
Caso queira localizar/destacar um registro específico nas abas "Vendas" e "Vendas na operadora", utilize a opção de filtro "Filtrar resultado por" para escolher o parâmetro de consulta desejado. Em seguida, preencha o campo à frente com a informação desejada. O sistema irá exibir os resultados correspondentes na seção abaixo. Se os registros encontrados coincidirem em ambas as abas, eles serão detalhados nas duas. Para retornar à lista completa de registros, basta limpar o campo de filtro e teclar F6 para atualizar.
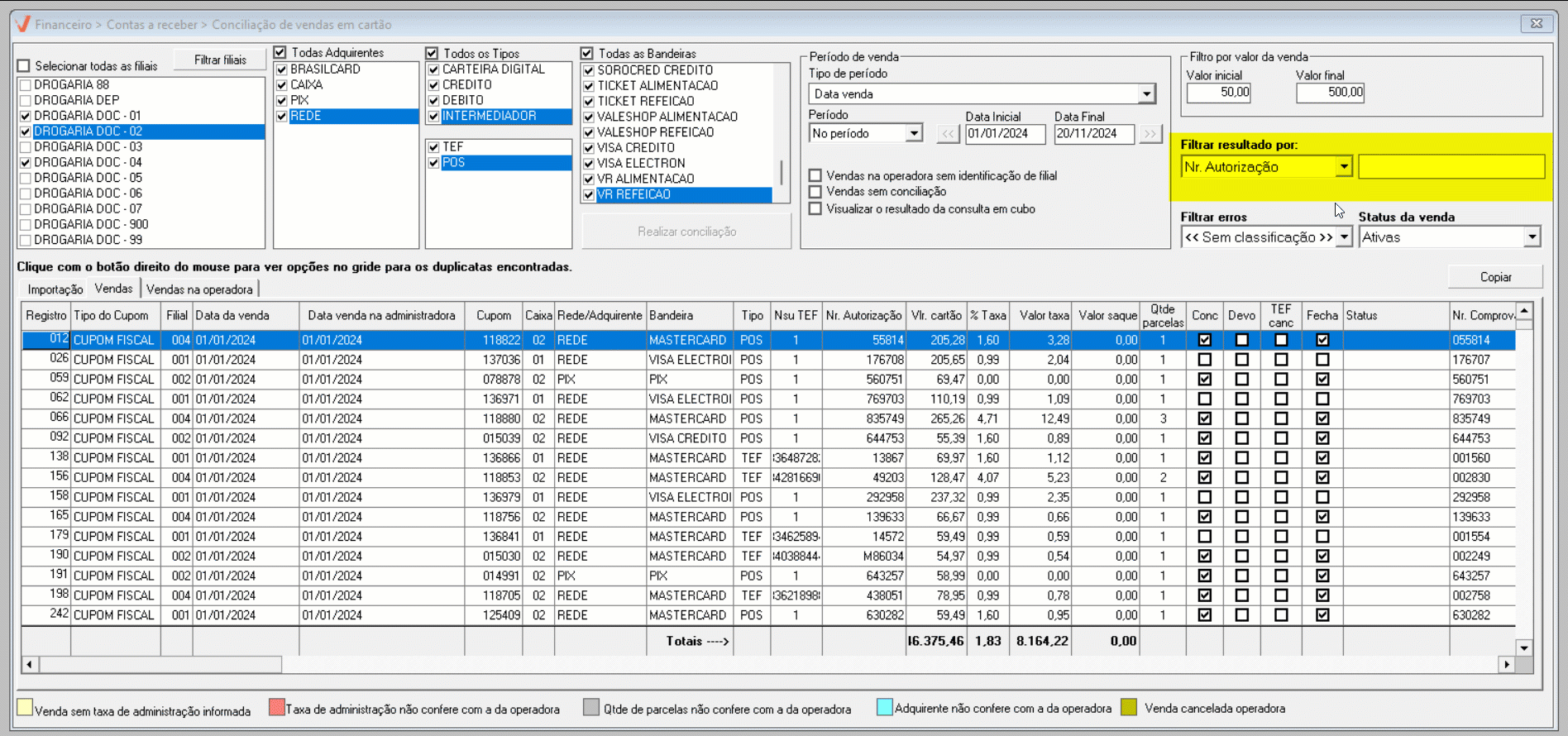
Além disso, para filtrar registros com erros específicos, utilize a seção "Filtrar erros" para selecionar a opção desejada. Em seguida tecle F6 para atualizar a lista e visualizar os resultados correspondentes.
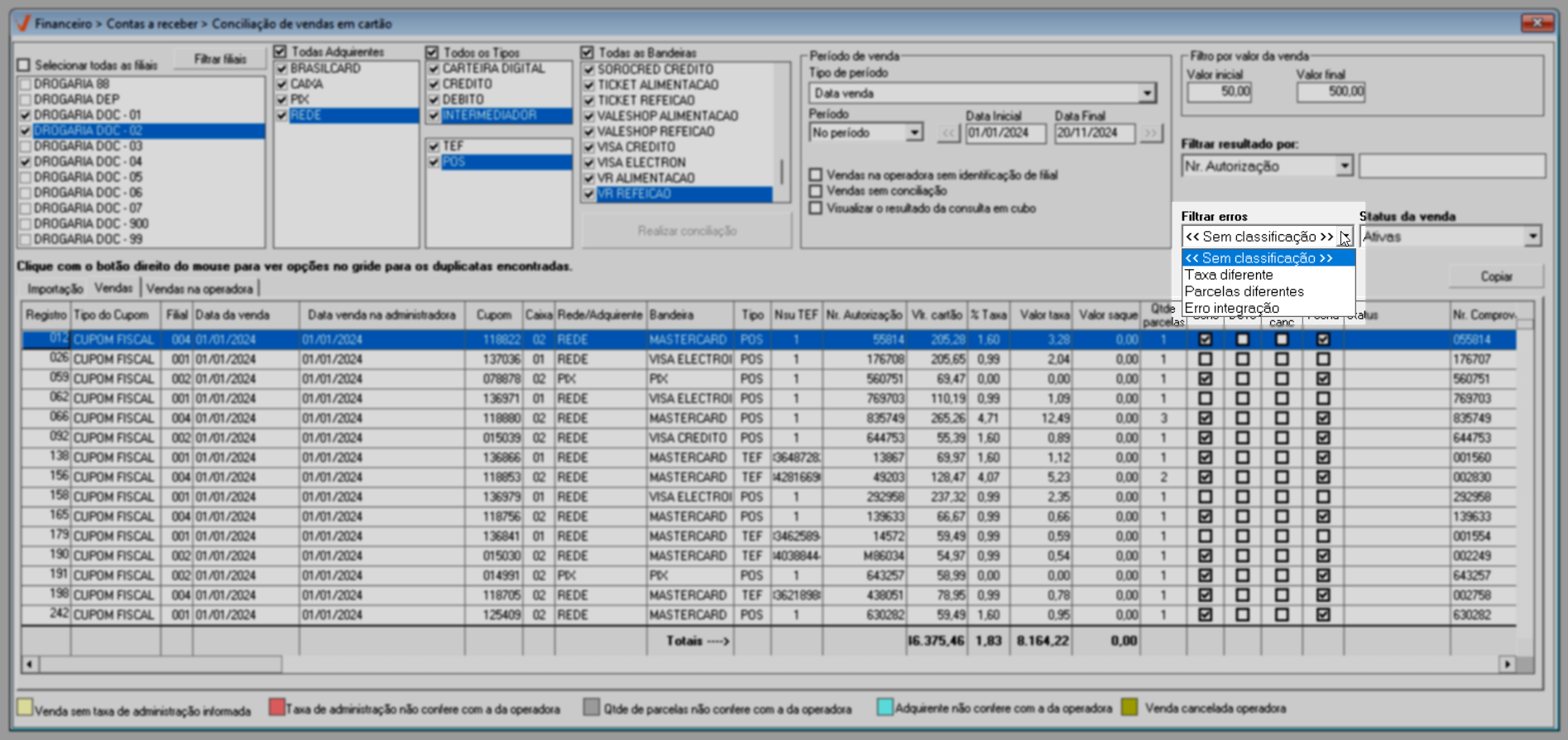
O sistema apresenta diversas colunas nas abas "Vendas" e "Vendas na operadora" contendo informações específicas sobre os registros. Na aba "Vendas", essas colunas são:

- Registro: Número da posição do registro.
- Tipo do cupom: Tipo de documento emitido para venda.
- Filial: Código de cadastro interno da loja na qual a venda foi realizada.
- Data da venda: Data em que a transação foi realizada.
- Data da venda na operadora: Data em que a venda foi registrada ou processada pela administradora.
- Cupom: Número do cupom emitido.
- Caixa: Caixa em que o documento foi registrado.
- Rede/Adquirente: Empresa responsável pela transação.
- Bandeira: Operadora de crédito responsável pela transação (exemplo: Visa, MasterCard, Elo, etc.).
- Tipo: Tipo de transação de dados feita se TEF ou POS.
- NSU TEF: Código único da transação, atribuído pelo sistema de Transferência Eletrônica de Fundos (TEF), que identifica a transação na adquirente.
- Nr. autorização: Código de autorização da transação do cartão fornecido pela operadora de cartão que confirma que a transação foi aprovada.
- Vlr. cartão: Valor registrado no recebimento.
- % Taxa: Percentual cobrado pelas taxas administrativas ou encargos aplicados pela operadora de cartão sobre o valor da transação.
- Valor taxa: Valor cobrado pelas taxas administrativas.
- Valor saque: Valor em real referente ao saque.
- Qtde. parcelas.: Parcelas: Número de parcelas.
- Conc.: Quando marcado indicará que o registro foi conciliado.
- Devo.: Quando marcado indicará que o registro possuí uma devolução gerada.
- TEF Canc: Quando marcado indicará que ocorreu um cancelamento na venda e o estorno do TEF.
- Fecha: Quando marcado indicará que houve fechamento do recebimento em cartão.
- Status: O status do registro, isto é, a sua situação, exemplo: Cancelado.
- Nr. Comprovante: Número do comprovante.
- Cód. Conciliação: Código da conciliação.
- Ds.RedeConc: Apresentará a mensagem de erro da conciliação, ou qualquer outra mensagem que tenha sido importada no arquivo, se houver.
- Erro Rede: Se o campo estiver preenchido com "1", significa que existe uma diferença na descrição da "Rede" em comparação com a que foi informada no arquivo. Se estiver preenchido com "0", significa que está tudo correto e não há divergências.
Na aba "Vendas na operadora", essas colunas são:

- Registro: Número da posição do registro.
- Filial: Código de cadastro interno da loja na qual a venda foi realizada.
- CNPJ/Nr. Estabelecimento: Número do CNPJ da loja ou código cadastrado na tela "Rede/adquirente". Clique aqui para visualizar as instruções de como realizar esse cadastro.
- Data da venda: Data em que a venda foi processada pela operadora.
- Tipo de arquivo: Nome da adquirente que forneceu o arquivo para a importação dos registros para conciliação.
Para as lojas que possuem integração com a Boavista, a coluna "Tipo de arquivo" na aba "Venda na operadora" exibirá por padrão o nome "Boavista".
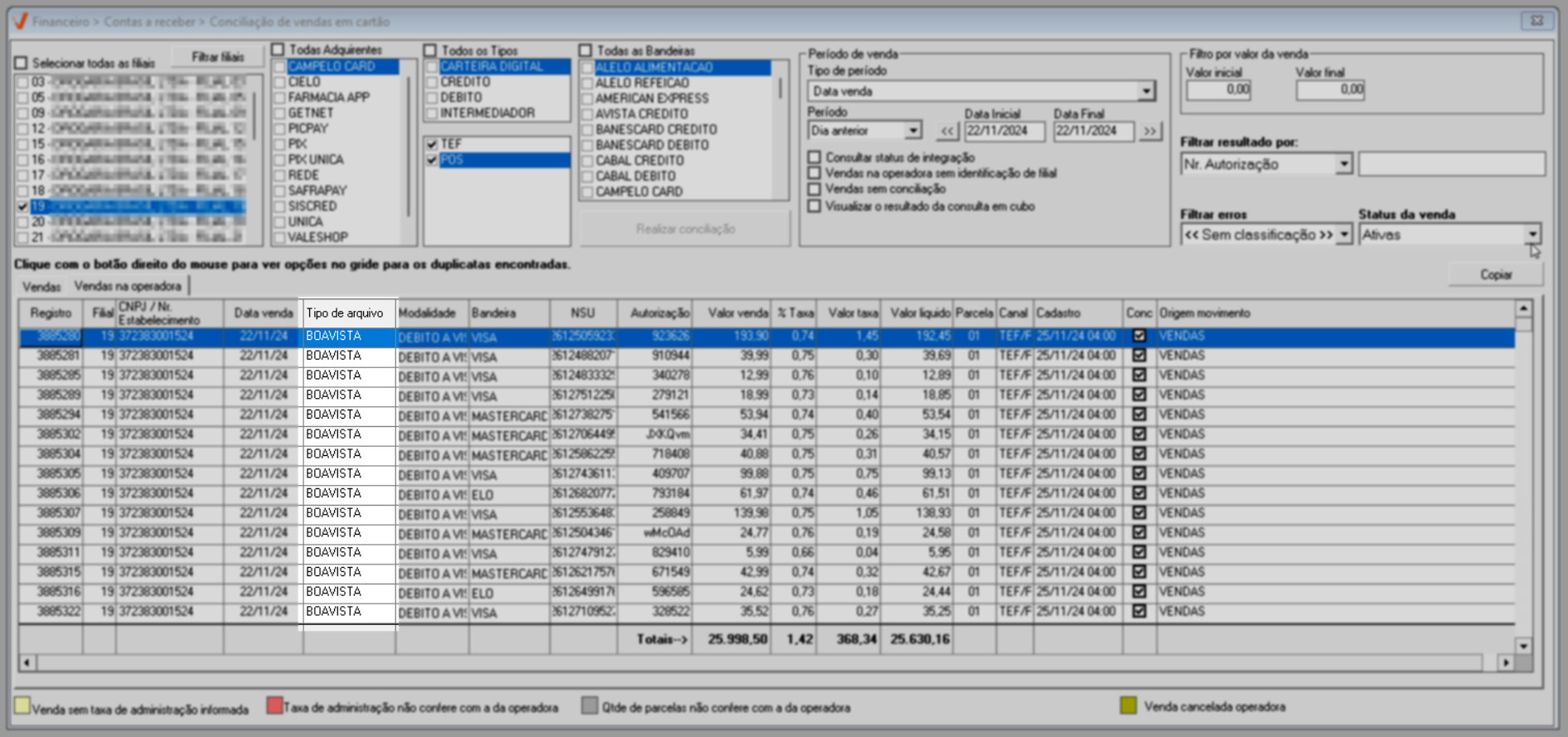
- Modalidade: Tipo de operação realizada (ex: débito, crédito, parcelado, etc.).
- Bandeira: Operadora de crédito responsável pela transação (ex: Visa, MasterCard, Elo, etc.).
- NSU: Código da transação que identifica a transação na adquirente.
- Autorização: Código de autorização da transação do cartão fornecido pela operadora de cartão que confirma que a transação foi aprovada.
- Valor venda: Valor registrado no recebimento da venda.
- % Taxa: Percentual cobrado pelas taxas administrativas ou encargos aplicados pela operadora de cartão sobre o valor da transação.
- Valor taxa: Valor cobrado pelas taxas administrativas.
- Valor líquido: Valor final da venda após o desconto das taxas administrativas.
- Parcela: Número de parcelas no caso de vendas parceladas.
- Canal: Tipo de transação de dados feita (ex: TEF/PDV, POS).
- Cadastro: Data e hora em que a conciliação foi processada.
- Conc.: Quando marcado indicará que o registro foi conciliado.
- Origem movimento: Origem do movimento, como "Venda", "Recebimento crediário", entre outros. Quando o registro não foi conciliado, a descrição exibida será "Não conciliado".
Confira alguns recursos que a tela oferece:
Botão copiar: Ao clicar neste botão com a aba de interesse aberta, o sistema fará uma cópia de todas as informações exibidas na aba em questão. Após clicar neste botão, clique em >> Ok no alerta que é exibido, em seguida abra o Excel e cole as informações. Não sabe como utilizar este recurso? Clique aqui.
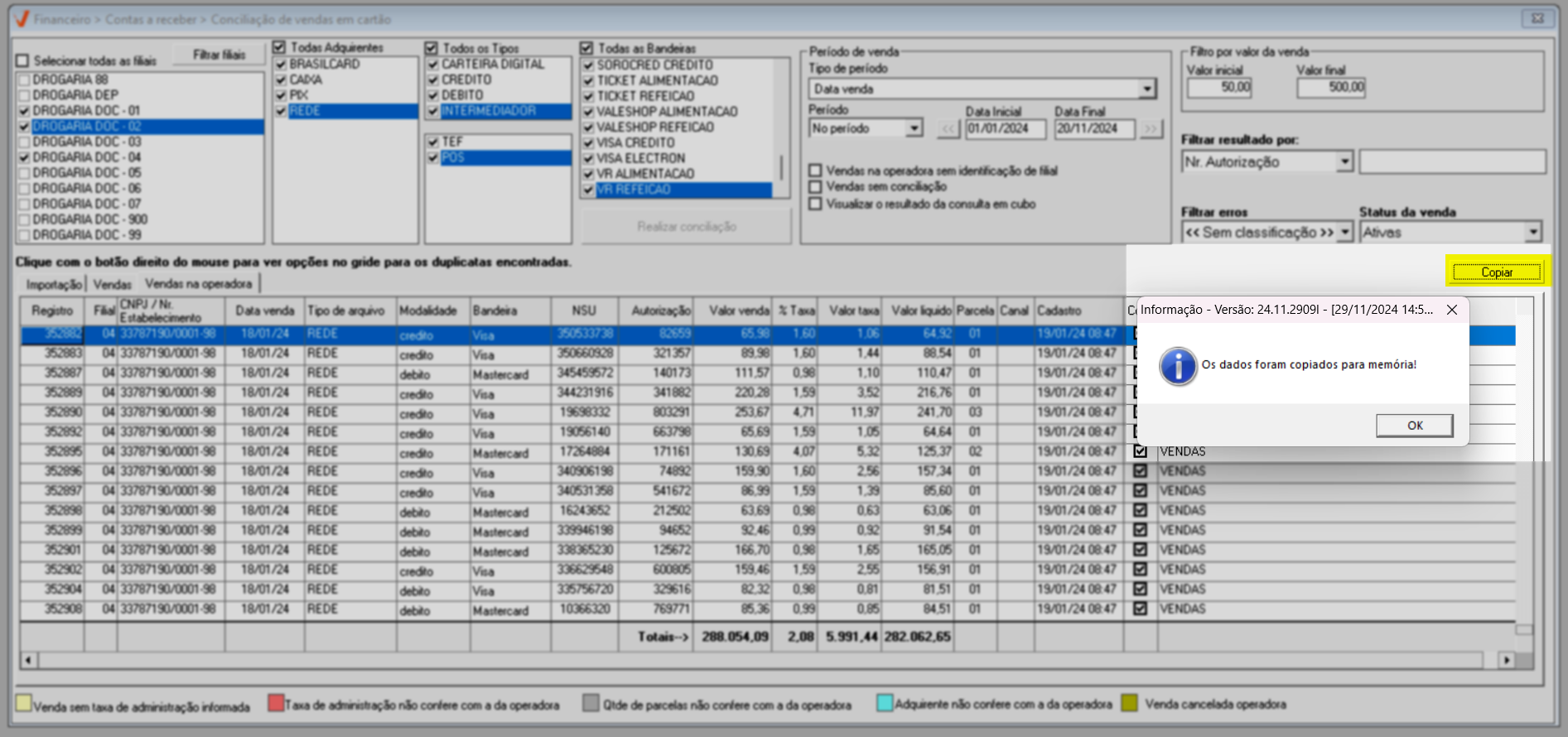
Menu de opções: Ao clicar em um registro na aba "Vendas" ou "Vendas na operadora", será revelado um menu com uma lista de ações que podem ser aplicadas. Veja cada uma delas a seguir:
- Aba vendas
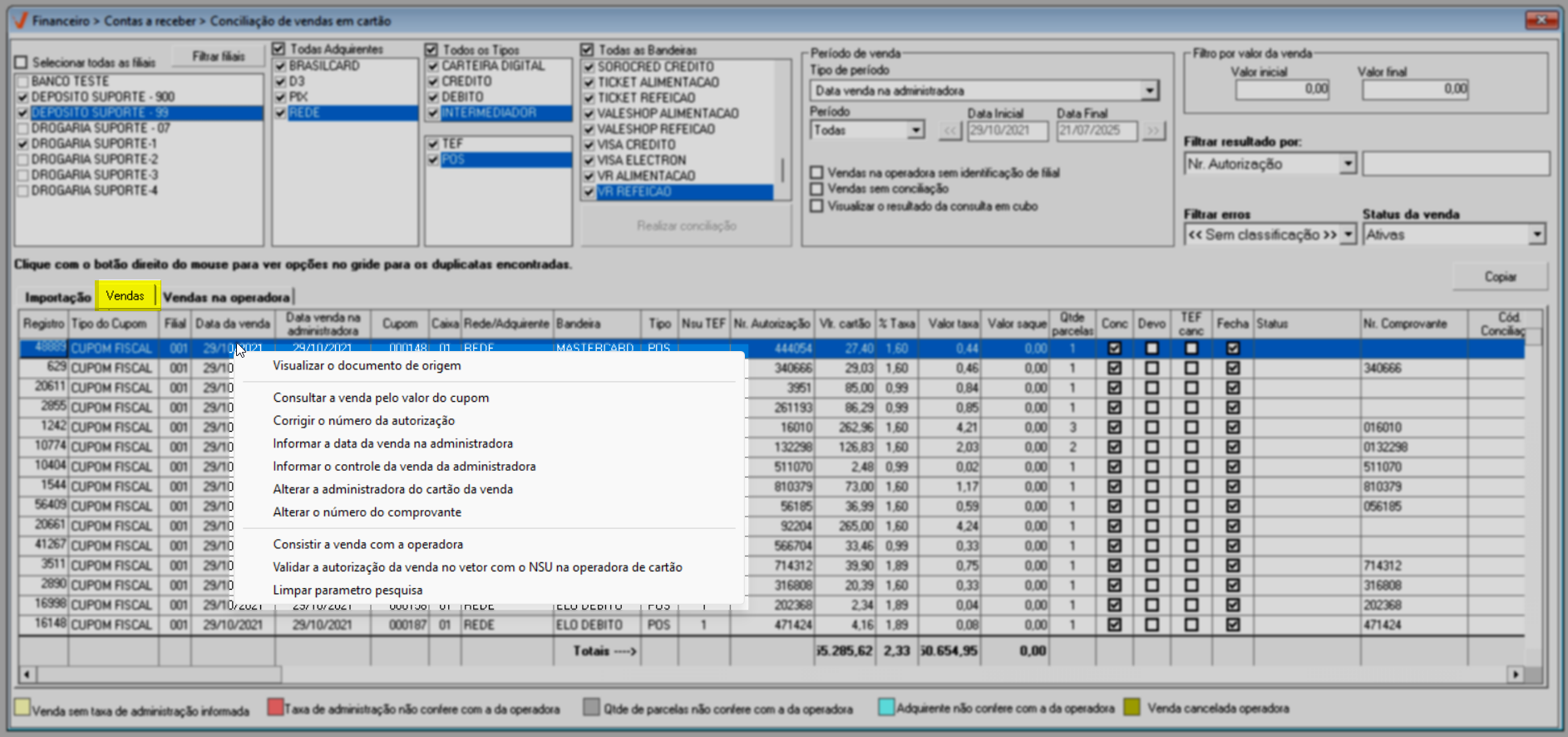
- Visualizar o documento de origem: Carregará a tela >> Lançamento de venda para detalhar o lançamento da venda selecionada.
- Consultar a venda pelo valor do cupom: O sistema localizará e exibirá, todas as vendas que possuírem o mesmo valor do registro selecionado. Dessa forma, será possível analisar todas as transações com o mesmo valor do cupom, facilitando a identificação e conferência de vendas semelhantes.
- Corrigir número da autorização: Permite alterar o número de autorização da venda, depois de informar clique em >> Ok para confirmar.
- Informar data da venda na administradora: Permitirá alterar a data da venda na administradora de cartão. Ao clicar nessa opção, basta informar a data segundo o formato Dia/Mês/Ano, a seguir clicar em >> Ok.
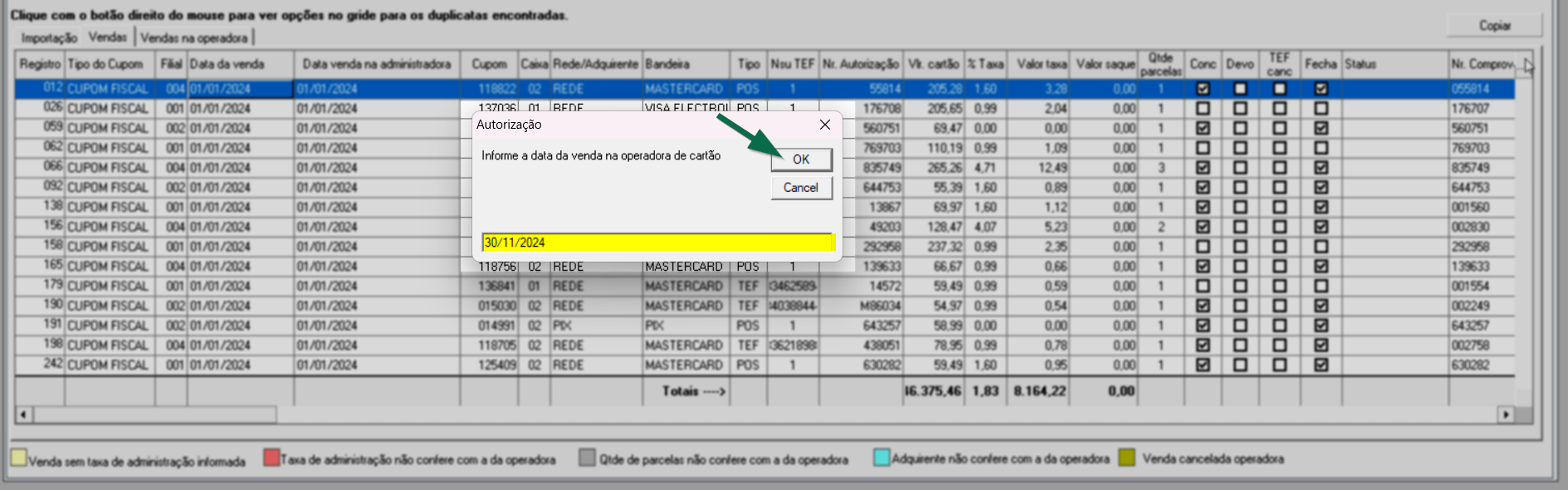
Para garantir a segurança e prevenir fraudes na conciliação de cartão, é aconselhável ajustar a data da venda em até 7 dias. No entanto, o sistema permite alterações com um prazo máximo de 15 dias e vale destacar que, embora o sistema forneça um prazo maior que o recomendável, o usuário deve estar ciente de que ao optar por um período mais longo, há o risco de permitir que usuários manipulem datas de vendas, forçando a conciliação e possibilitando a ocultação de possíveis desvios financeiros.
E se for informado um prazo superior a 15 dias, o sistema exibirá uma mensagem de advertência, impedindo a realização da alteração.
- Informar controle da venda da administradora: Possibilita modificar o número de controle da venda na administradora de cartão. Ao clicar nessa opção, uma janela será exibida, insira o código e clique em "Ok" para gravar o registro e salvar a alteração. Geralmente, a opção é utilizada quando o código registrado na operadora é diferente do número lançado no sistema.

- Alterar a administradora do cartão da venda: Permite alterar a operadora de cartão da venda. Ao clicar nessa opção, uma janela será exibida, insira o código da operadora ou clique no botão de pesquisa"
" para consultar, após, clique em >> Ok para confirmar.
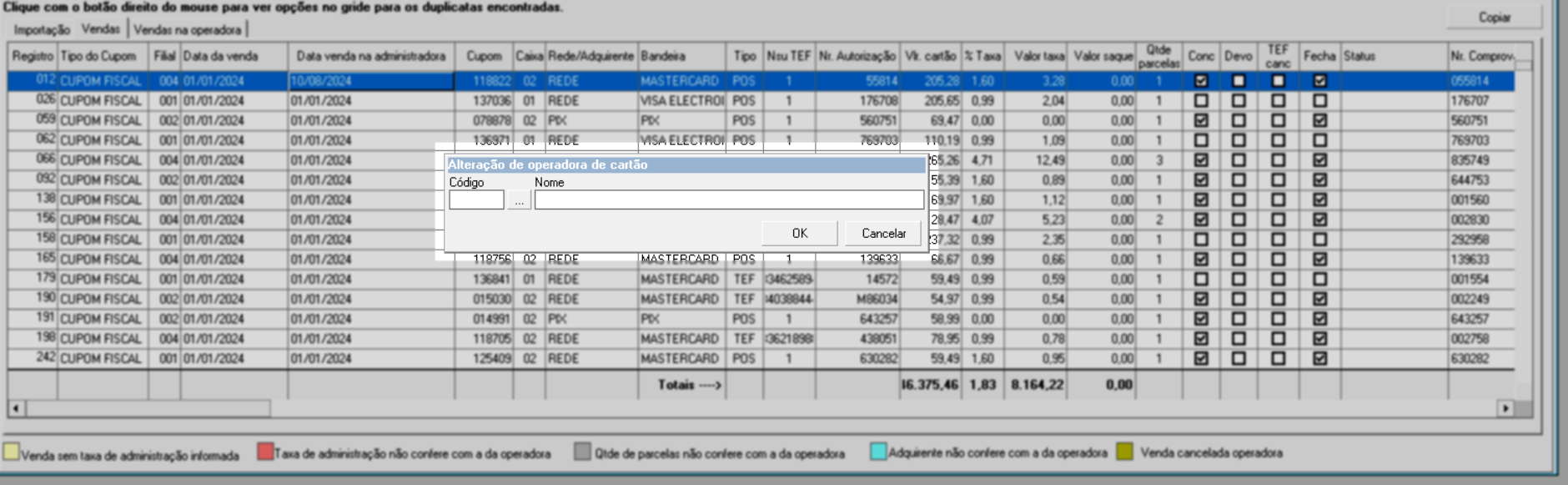
- Alterar número do comprovante: Permite alterar o número do comprovante. Ao clicar nessa opção, uma janela será exibida, insira o número desejado e clique em "Ok" para gravar o registro e salvar a alteração.

- Consistir venda com a operadora: Essa opção permite que o usuário verifique se uma venda foi corretamente conciliada entre o sistema da loja e a operadora de cartão. Ao selecionar um registro e escolher essa opção, o sistema destacará na aba "Vendas na operadora" a venda correspondente que foi conciliada.

- Validar autorização da venda no vetor com o NSU na operadora do cartão: Realiza a validação da autorização da venda registrada no sistema, utilizando inicialmente o NSU (Número Sequencial Único) como referência. Caso o sistema não encontre correspondência entre o NSU e o número de autorização, ele fará uma comparação entre o número de autorização da venda com o número de autorização informado pela operadora. Se houver correspondência em qualquer uma das tentativas, os registros serão destacados nas duas seções: "Venda" e "Venda na Operadora".
- Limpar parâmetro pesquisa: Ao consultar registros de vendas e após filtrar um registro específico, esta opção limpará o filtro específico aplicado e atualizará os resultados na tela com base nos parâmetros de pesquisa aplicado inicialmente. Essa opção pode ser usada, por exemplo, quando o filtro "Filtrar resultado por" ou "consistir venda com a operadora" for aplicado.
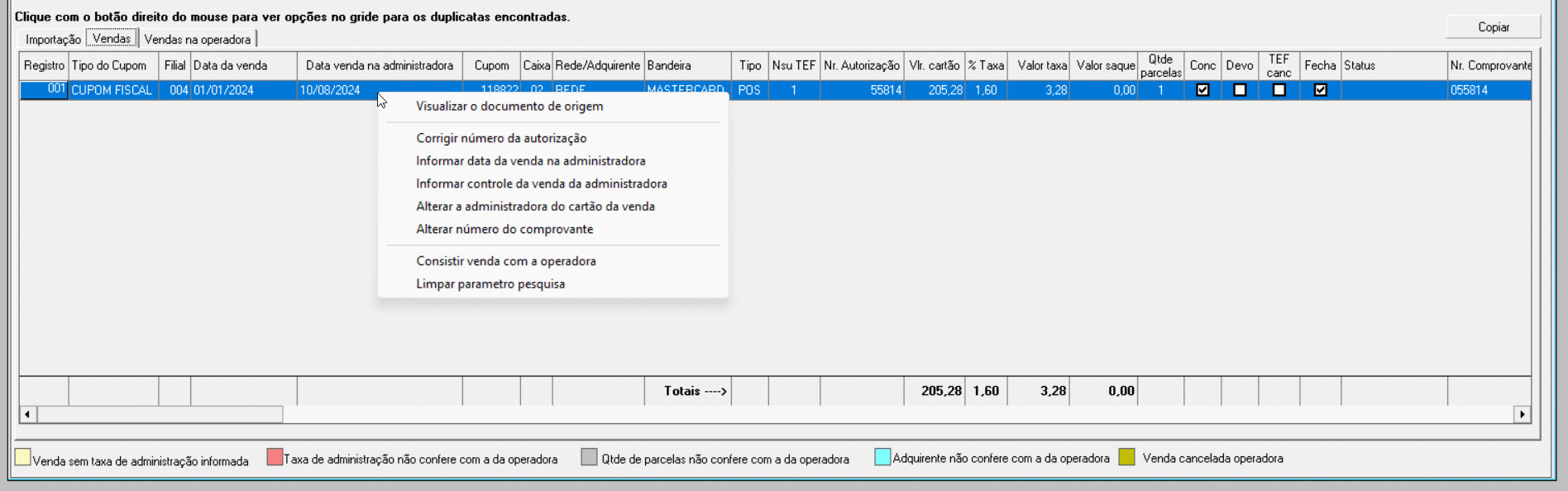
- Para as lojas que possuem integração com a Boavista, quando o sistema da loja consulta a Boavista para obter informações, ele normalmente recebe um conjunto de dados de retorno. Se algum dado importante (ou registro) não for encontrado ou estiver faltando, a loja pode usar a opção "Solicitar reprocessamento na integração". Essa funcionalidade serve para tentar obter novamente os registros que não foram retornados na consulta anterior.

- Portanto, ao clicar nesta opção, uma janela será exibida para que seja informada a data desejada para o reprocessamento de consulta na integração. Informe a data no formato Dia/Mês/Ano e clique em "Ok" para confirmar.

- Informar controle da venda da administradora: Possibilita modificar o número de controle da venda na administradora de cartão. Ao clicar nessa opção, uma janela será exibida, insira o código e clique em "Ok" para gravar o registro e salvar a alteração. Geralmente, a opção é utilizada quando o código registrado na operadora é diferente do número lançado no sistema.
- Aba vendas na operadora
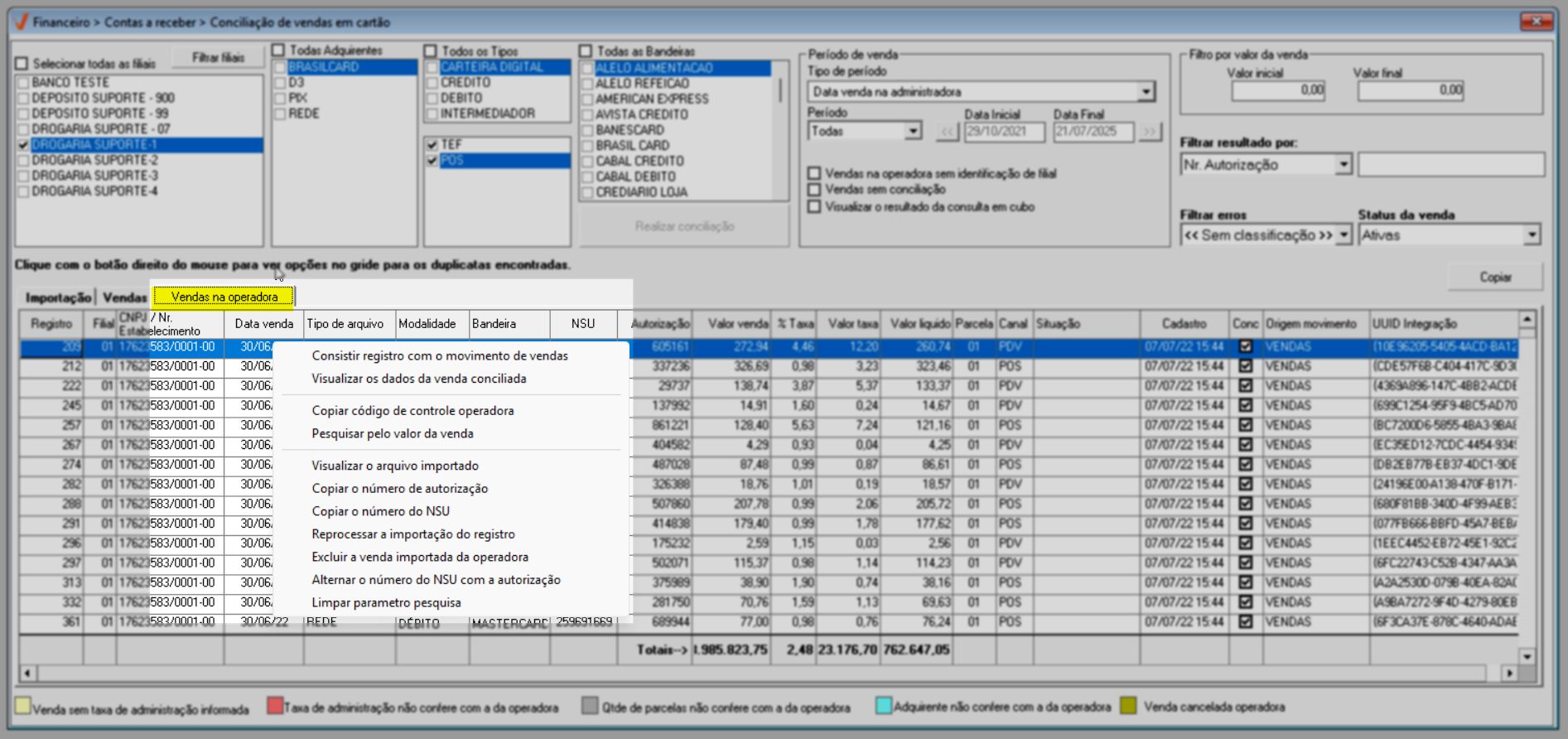
- Consistir registro com o movimento de vendas: Essa opção tem a mesma função da opção "Consistir.." presente na aba de "Vendas e permite que o usuário verifique se uma venda foi corretamente conciliada entre o sistema da loja e a operadora de cartão. Ao selecionar um registro e escolher essa opção, o sistema destacará na aba "Vendas" a venda correspondente que foi conciliada.
- Visualizar os dados da venda conciliada: Essa opção é revelada somente para os registros conciliados e quando acionada, exibirá a tela "Lançamento de vendas" para o usuário verificar os detalhes da venda selecionada.
- Copiar código de controle operadora: Ao clicar nessa opção, o respectivo número será copiado para a área de transferência.
- Pesquisar pelo valor da venda: O sistema irá considerar o valor do registro selecionado para realizar uma nova busca e listará somente os registros que apresentam valor semelhante, a pesquisa será exibida na aba "Vendas", portanto, clique na aba "Vendas na operadora" para retornar, veja:
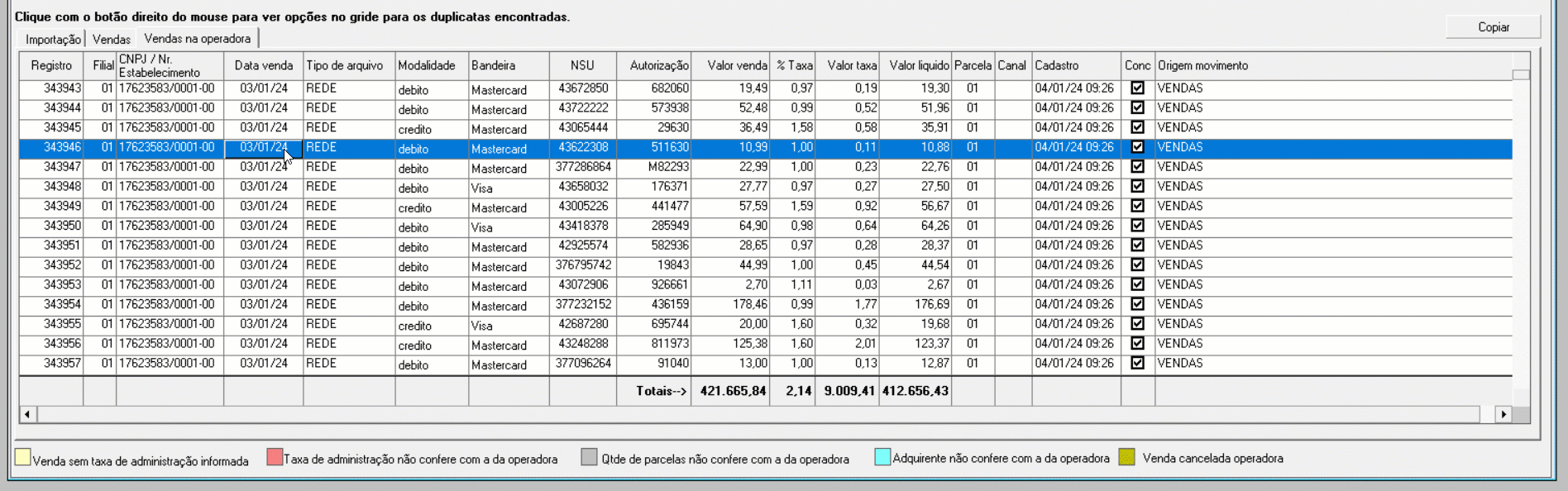
- Limpar parâmetro pesquisa: Assim como na aba anterior, essa opção limpará um filtro específico aplicado. Ou seja, ao consultar registros de vendas e após filtrar um registro específico, esta opção limpará o filtro específico aplicado e atualizará os resultados na tela com base nos parâmetros de pesquisa aplicado inicialmente. No exemplo abaixo, o filtro por valor estava aplicado, e ao acionar a opção "Limpar parâmetro pesquisa" a consulta foi atualizada para considerar os filtros da seção superior.
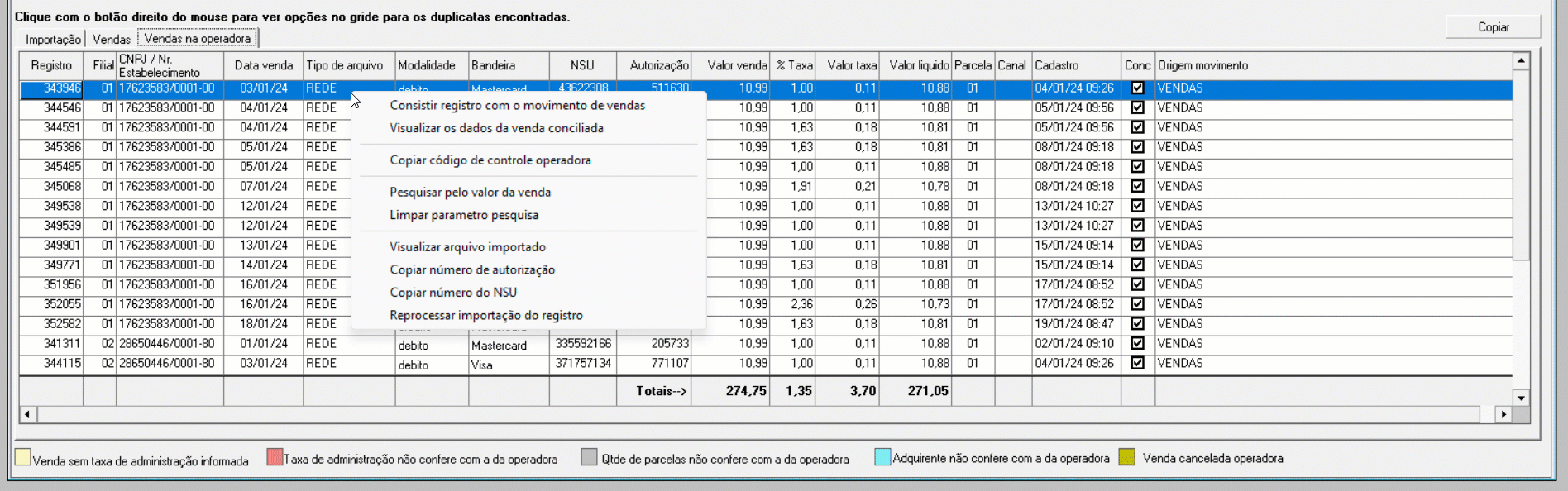
- Visualizar arquivo importado: Exibirá o arquivo importado do registro selecionado na aba "Importação". Essa opção é válida apenas para as lojas que não possuem integração com a Boavista.
- Copiar número de autorização: Efetuará a cópia do número de autorização do registro selecionado.
- Copiar número do NSU: Efetuará a cópia do número do NSU do registro selecionado.
- Reprocessar importação do registro: Essa funcionalidade permite solicitar ao sistema um novo processamento da conciliação do registro selecionado, considerando o período de busca definido. Ao acioná-la, o sistema iniciará o reprocessamento do arquivo, sendo necessário aguardar a conclusão. O botão também ficará habilitado caso a consulta realizada apresente a marcação "Vendas na Operadora sem Identificação de Filial".
Excluir a venda importada na operadora: Essa ação remove a venda selecionada. É útil, por exemplo, quando há uma venda duplicada na aba de "Vendas na Operadora". Nesses casos, você pode utilizar essa opção para excluir somente aquele registro específico, evitando inconsistências nos dados da conciliação.
Alternar o número do NSU com a autorização: Ela permite que o usuário inverta esses dois campos. Essa troca pode ser necessária quando as adquirentes enviam os dados invertidos, ou seja, colocam o número do NSU no campo de autorização e o número da autorização no campo do NSU.
Você aprendeu nesse primeiro passo como consultar os registros e conheceu diversas ações que podem ser aplicadas a eles. Assista a videoaula a seguir para fixar melhor o conteúdo. Logo após, será apresentado no segundo passo, como realizar a conciliação dos documentos. A conciliação pode ocorrer de duas formas, portanto, conforme a metodologia adotada pela sua empresa realize os processos demonstrados. Para fixar melhor a etapa de conciliação, também é disponibilizada uma videoaula, não deixe de conferir.
No segundo passo também serão apresentadas as situações em que o usuário pode aplicar muitos dos recursos demonstrados no destaque acima.
Assista à videoaula
Esta videoaula faz parte de um curso na plataforma EAD, que abrange todos os passos para a conciliação de vendas em cartão no sistema Vetor Farma. Acesse a plataforma EAD e explore este e outros cursos disponíveis.
2º Passo – Conciliação automática de vendas em cartão
A conciliação de vendas em cartão, como já mencionado, é necessária para comparar e conferir se as vendas feitas em cartão registradas no sistema da loja estão compatíveis com os registros da rede adquirente. Essa prática garante a consistência das informações entre a operadora de cartão e o sistema. A conciliação de vendas em cartão pode ser feita via integração com a Boavista, de forma automatizada através da importação do extrato de vendas fornecido pela adquirente ou manualmente, acompanhe a seguir como realizar estas operações.
Antes de iniciar é importante destacar que:
- Os pré-requisitos dessa operação devem ser atendidos para que a importação das vendas seja realizada com sucesso.
- As empresas que utilizam exclusivamente o sistema "Vetor Farma" para realizar a conciliação de vendas em cartão, devem garantir que estão em posse do arquivo de importação (extrato de vendas) exportado no site da adquirente. Esse arquivo é essencial, pois ele irá determinar o tipo de conciliação a ser aplicada.
- É recomendável que o usuário acesse a tela "Financeiro >> Contas a receber >> Revisão das bandeiras de recebimento em TEF" para verificar os recebimentos realizados por meio de TEF que, por algum motivo, não tiveram seu retorno processado de forma adequada pelo sistema Vetor Farma. Embora o TEF traga as informações automaticamente, se as configurações na tela não estiverem corretas, as vendas não serão importadas para a tela de conciliação, o que pode causar inconsistências na conciliação de pagamentos. Ajustar as configurações corretamente é fundamental para garantir que todas as transações sejam corretamente importadas e conciliadas, portanto, ao identificar a necessidade de algum ajuste, entre em contato com a equipe de Suporte da Zetti Tech que poderá realizar os devidos ajustes para assegurar que o processo de conciliação ocorra sem problemas e que os dados sejam corretamente importados para o sistema.
Por fim, é importante garantir a compatibilidade dos dados, para a correta conciliação das movimentações. Os dados utilizados para conciliação incluem:
- Dados importados (via API ou arquivo):
- Código da filial (adquirido via estabelecimento);
- Data da autorização;
- Valor da venda;
- Autorização;
- NSU.
- Dados do sistema Vetor Farma:
- Código da filial;
- Data da autorização;
- Valor da venda;
- Nr_autorizacao;
- NSU_HOST;
- Nr_comprovante (No Vetor Farma, o NSU importado corresponde ao campo "Número de Comprovante").
- Dados importados (via API ou arquivo):
Considere as diferentes opções de conciliação disponíveis e clique sobre o tipo de conciliação que você deseja aprender mais ou conhecer suas características específicas.
- Conciliação Padrão: Esse modelo importará um arquivo simples podendo ele ser elaborado por qualquer pessoa, desde que contenha as informações necessárias para a conciliação.
- Conciliação Automática Filial: Esse modelo importará um arquivo completo conforme o layout da rede adquirente movimentada, mas, considerando o CNPJ do arquivo para a conciliação.
- Conciliação Automática: Esse modelo importará um arquivo completo conforme o layout da rede adquirente movimentada.
- Conciliação Manual: A conciliação manual possibilita ao usuário conciliar vendas que, após a importação, apresentaram inconsistências nas informações e foram corrigidas por ele.
- Conciliação via integração Boavista: Para empresas integradas com a Boavista Tecnologia, a conciliação de vendas em cartão é realizada de forma totalmente automatizada entre os sistemas Vetor Farma e Boavista.
Como já abordado, as empresas que utilizam exclusivamente o sistema "Vetor Farma" para realizar a conciliação de vendas em cartão, dispõe da aba "Importação" para importar o extrato de vendas fornecido pela adquirente. Portanto, clique sobre essa aba para realizar a importação do arquivo.
Se desejar, o usuário pode consultar os arquivos que já foram importados, considerando um intervalo de tempo específico. Para habilitar essa função, será necessário marcar a opção "Definir o período da consulta dos arquivos importados". Ao selecionar essa opção, os campos para especificar o período serão ativados. Portanto, selecione o "Período" desejado e preencha as datas nos campos "Data inicial" e "Data final", conforme necessário. A seguir, clique na "![]() " para processar a consulta.
" para processar a consulta.
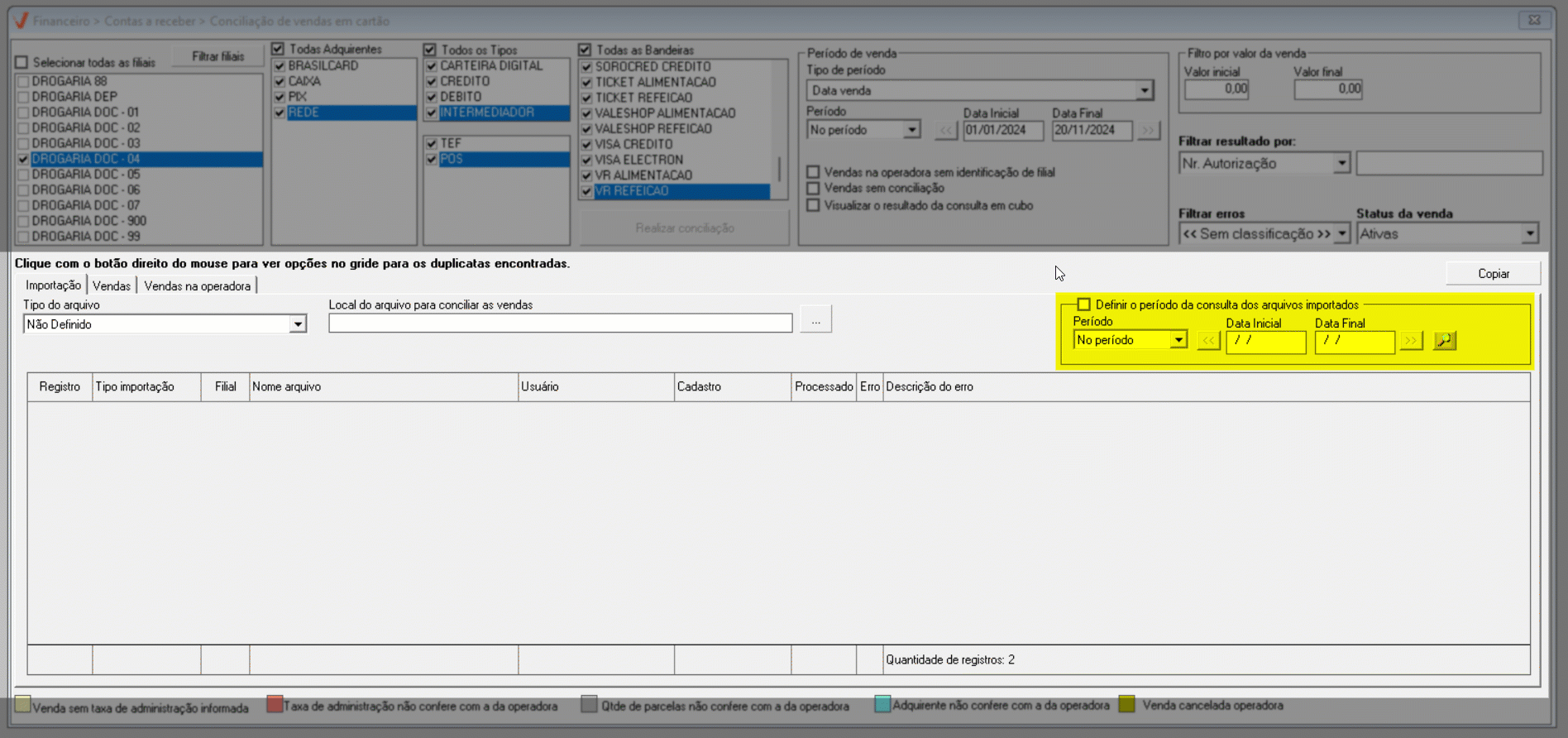
Os resultados encontrados serão listados na seção abaixo.
Quando identificado o recebimento o financeiro da empresa poderá acessar a tela "Recebimento de Cartões\Carteira Digital" para realizar a quitação das parcelas.
Conciliação Padrão
Pré-requisito
- Para aplicar a conciliação padrão, também conhecida como simples, é necessário que o usuário tenha posse do arquivo que será importado. Mas, é importante estar atento à estrutura aceita pelo sistema, pois o arquivo deve seguir o mesmo formato.
Em "Tipo de arquivo", selecione a opção "Padrão" e perceba que o sistema revela o botão "Visualizar layout" para que o usuário possa conhecer o layout admitido pelo sistema. Ao clicar neste botão, o formato padrão do arquivo será exibido em uma janela.
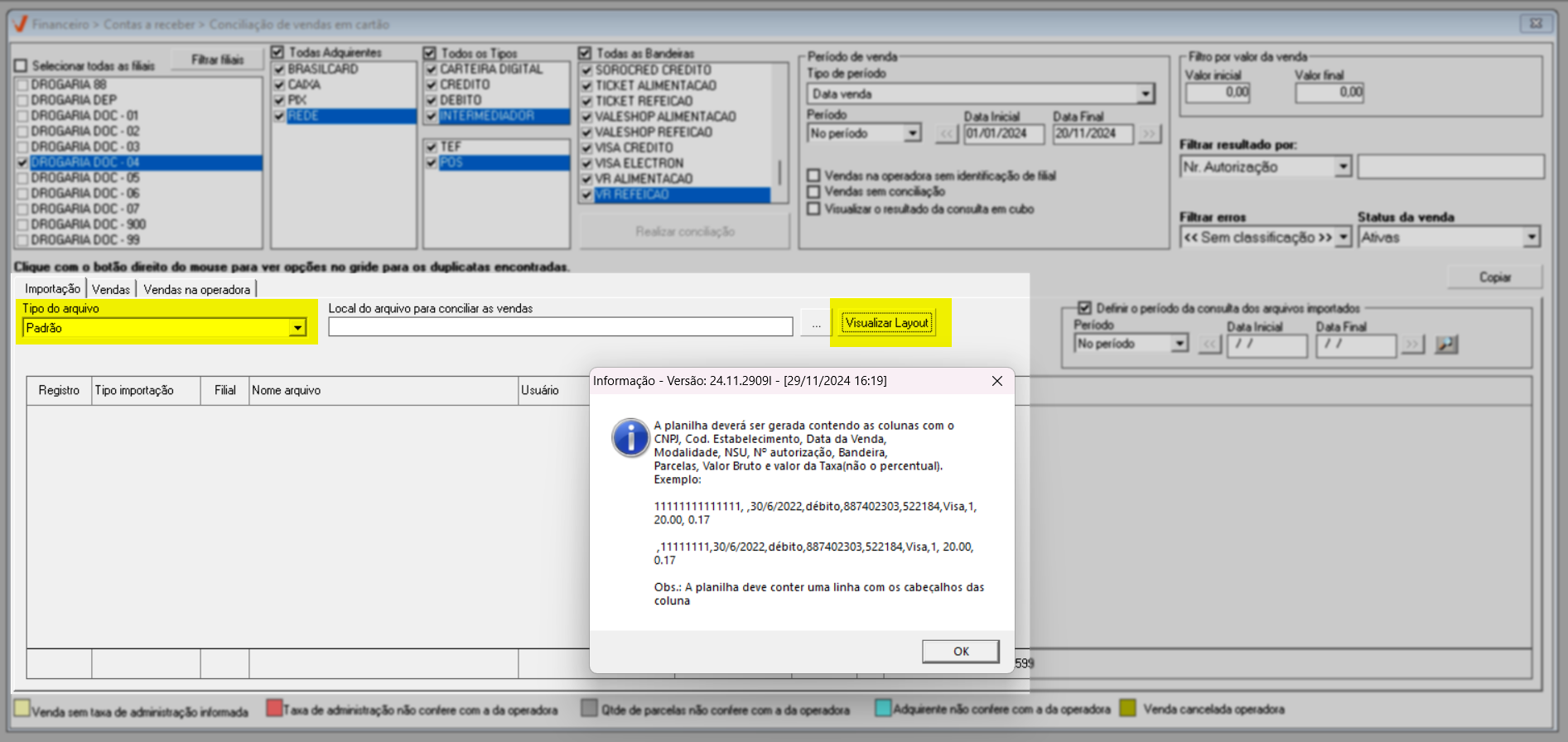
Após considerar as informações, clique em "Ok" para fechar a janela. Em posse do arquivo devidamente preenchido, clique no botão de pesquisa "" ao lado do botão "Visualizar layout", localize e selecione o arquivo na máquina, por fim, clique em >> Abrir.
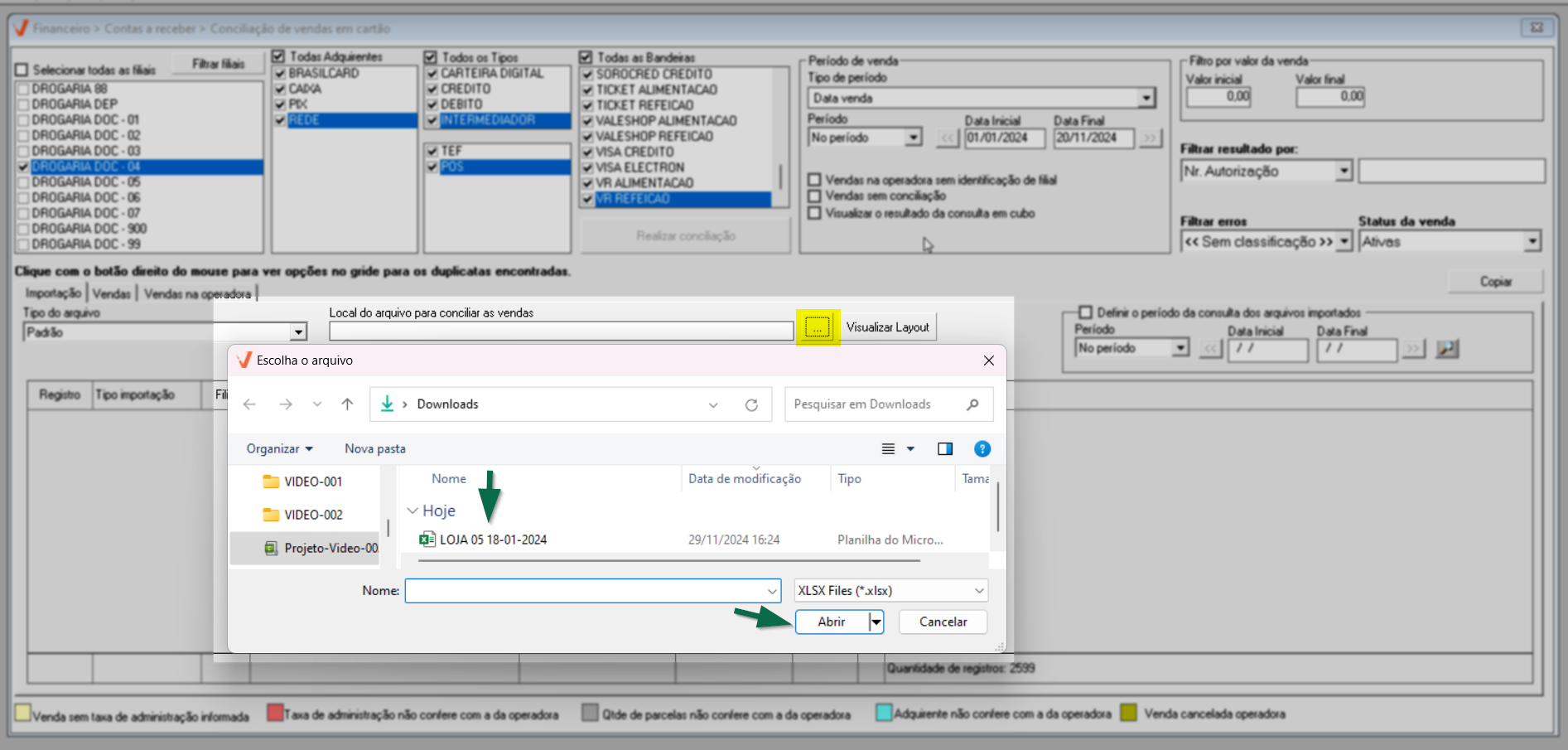
Em seguida, o sistema revelará rapidamente o nome do diretório do documento selecionado no campo "Local do arquivo para conciliar as vendas" e após, exibirá os detalhes da importação na seção abaixo.
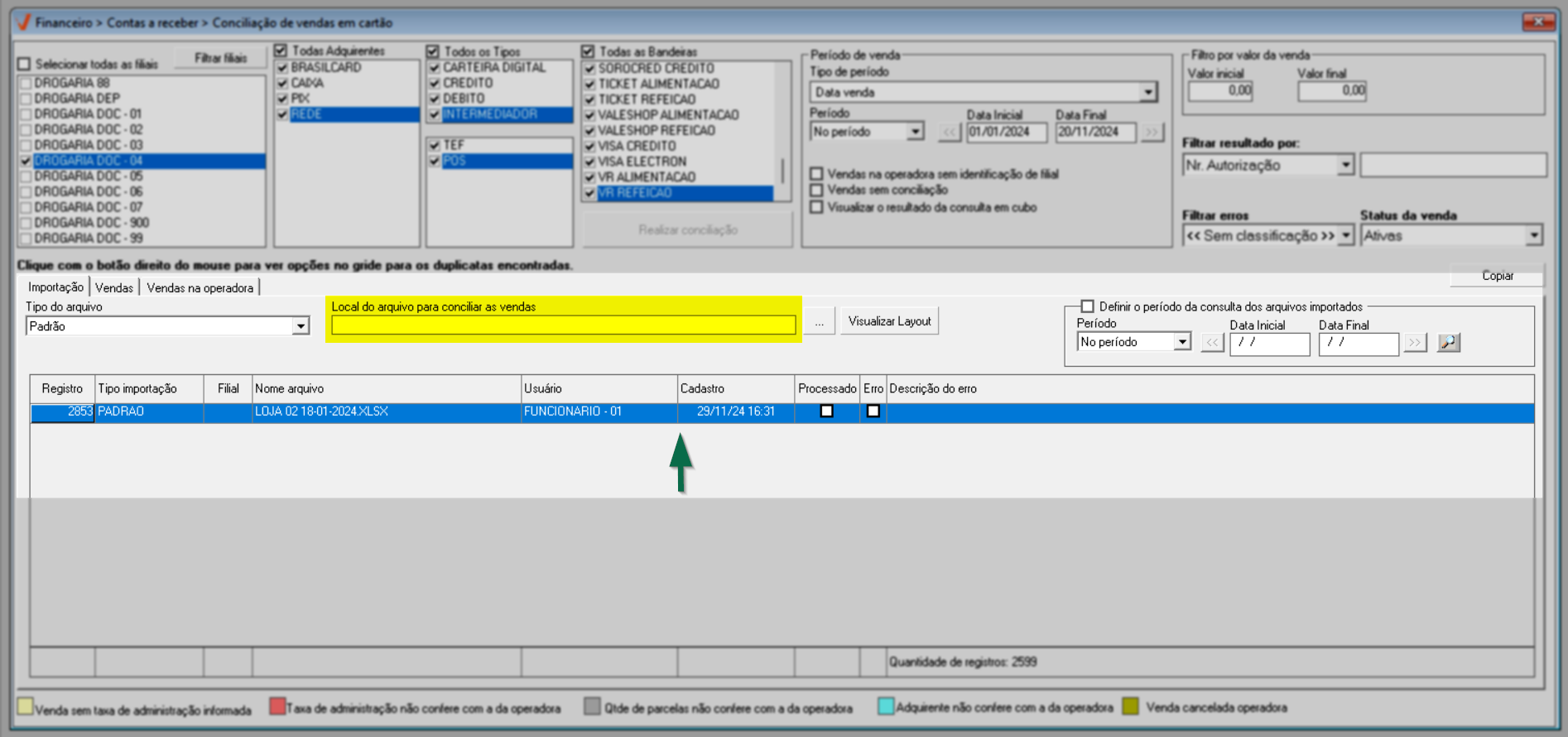
Depois disso, aguarde o processamento das informações. Clique aqui para continuar ou leia o documento por completo.
Conciliação Filial
Em posse do arquivo de importação, é importante destacar que para este tipo de importação o arquivo deve conter a identificação da filial responsável pelas vendas. Certifique-se de que os dados estão corretamente formatados, incluindo a informação da filial em cada registro. Na aba "Importação", em "Tipo do arquivo", selecione a rede filial que será importada, por exemplo: Cielo Filial: Após, clique no botão de pesquisa "" para localizar e selecionar o arquivo na máquina, por fim clique em >> Abrir.
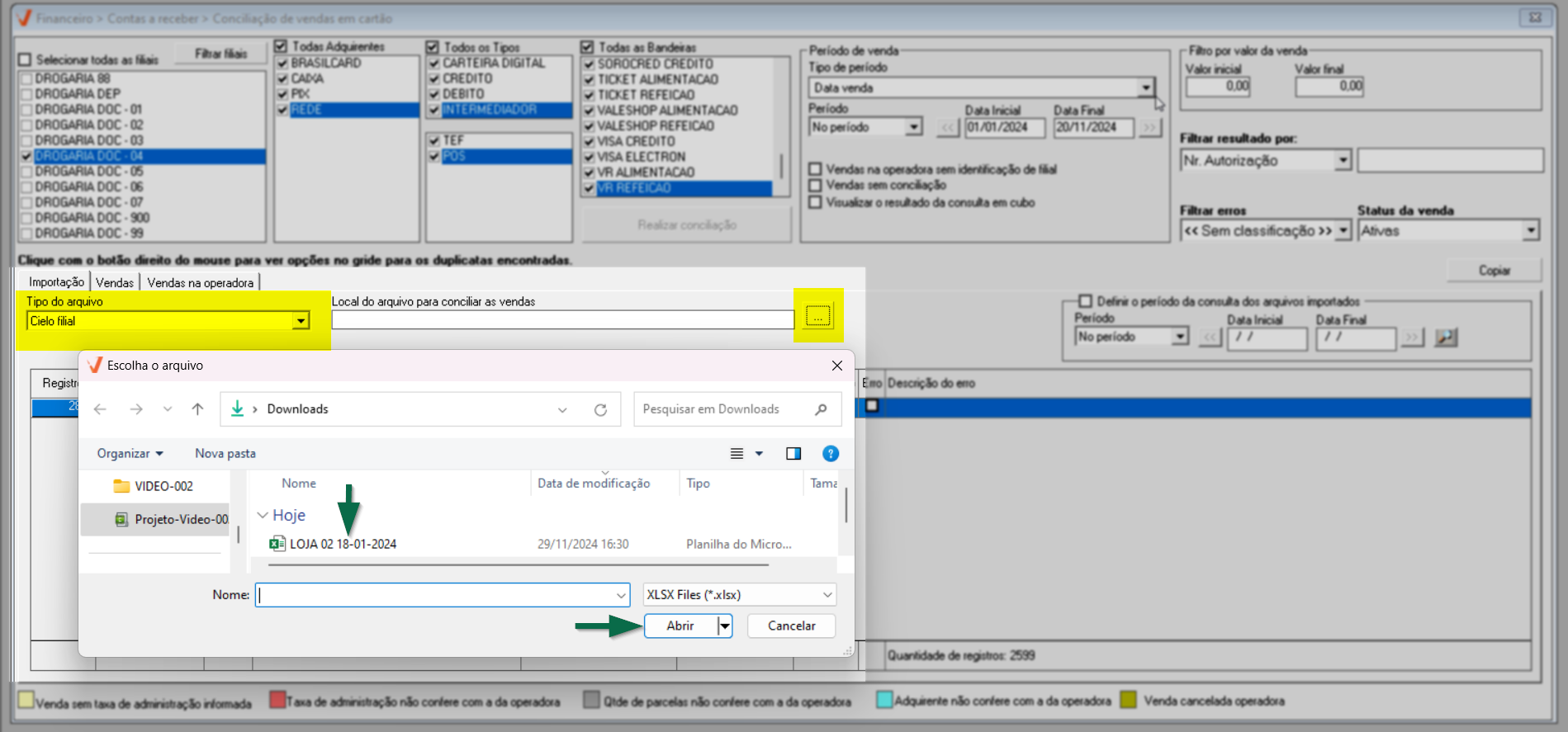
Em seguida, o sistema revelará rapidamente o nome do diretório do documento selecionado no campo "Local do arquivo para conciliar as vendas" e após, exibirá os detalhes da importação na seção abaixo.
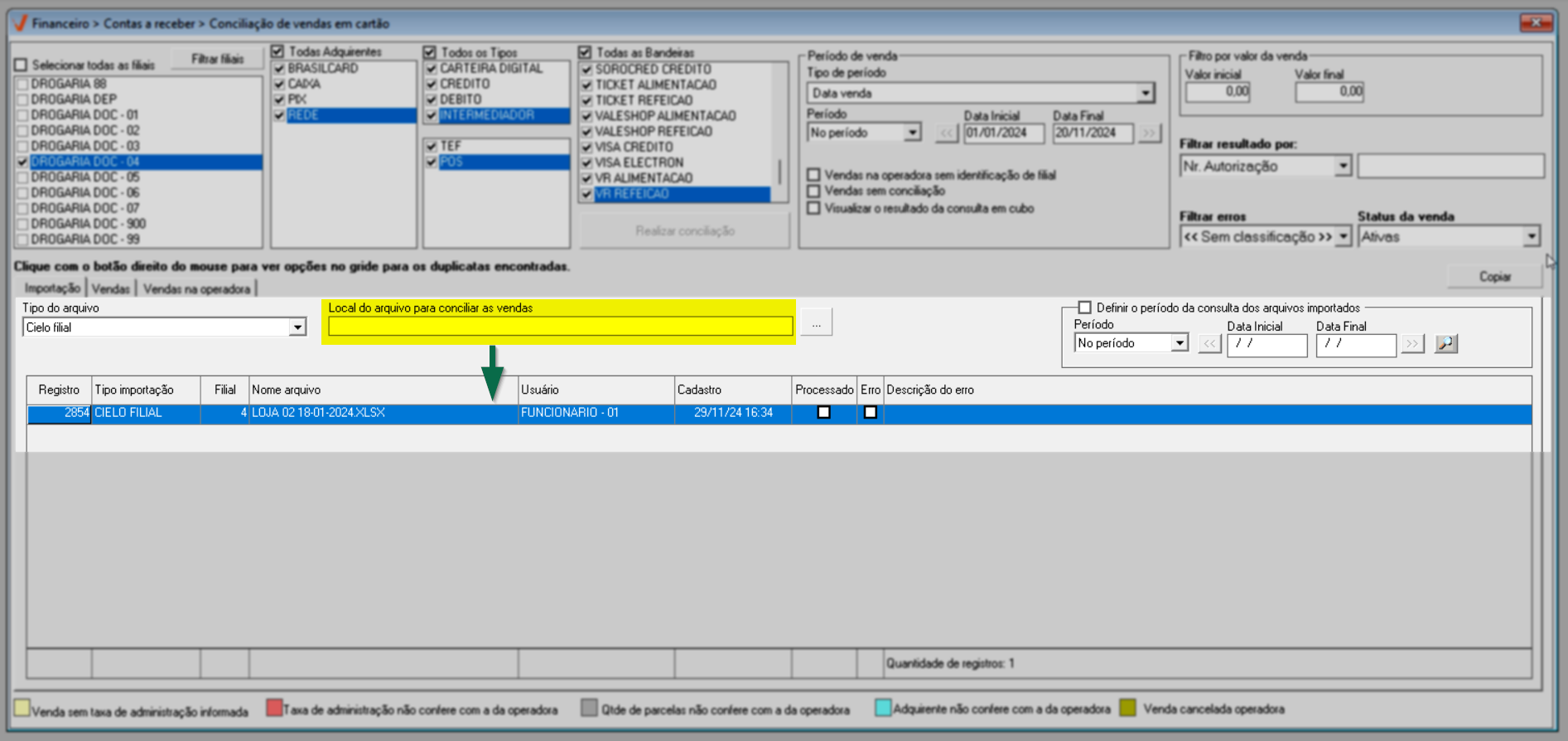
Depois disso, aguarde o processamento das informações. Clique aqui para continuar ou leia o documento por completo.
Conciliação Rede Adquirente
Com o arquivo de importação em mãos, que deve estar estritamente conforme o layout da rede adquirente, na aba "Importação", selecione a rede correspondente no campo "Tipo do arquivo" para iniciar a importação. Em seguida, clique sobre o botão de pesquisa "" para localizar e selecionar o arquivo na máquina, por fim clique em >> Abrir.
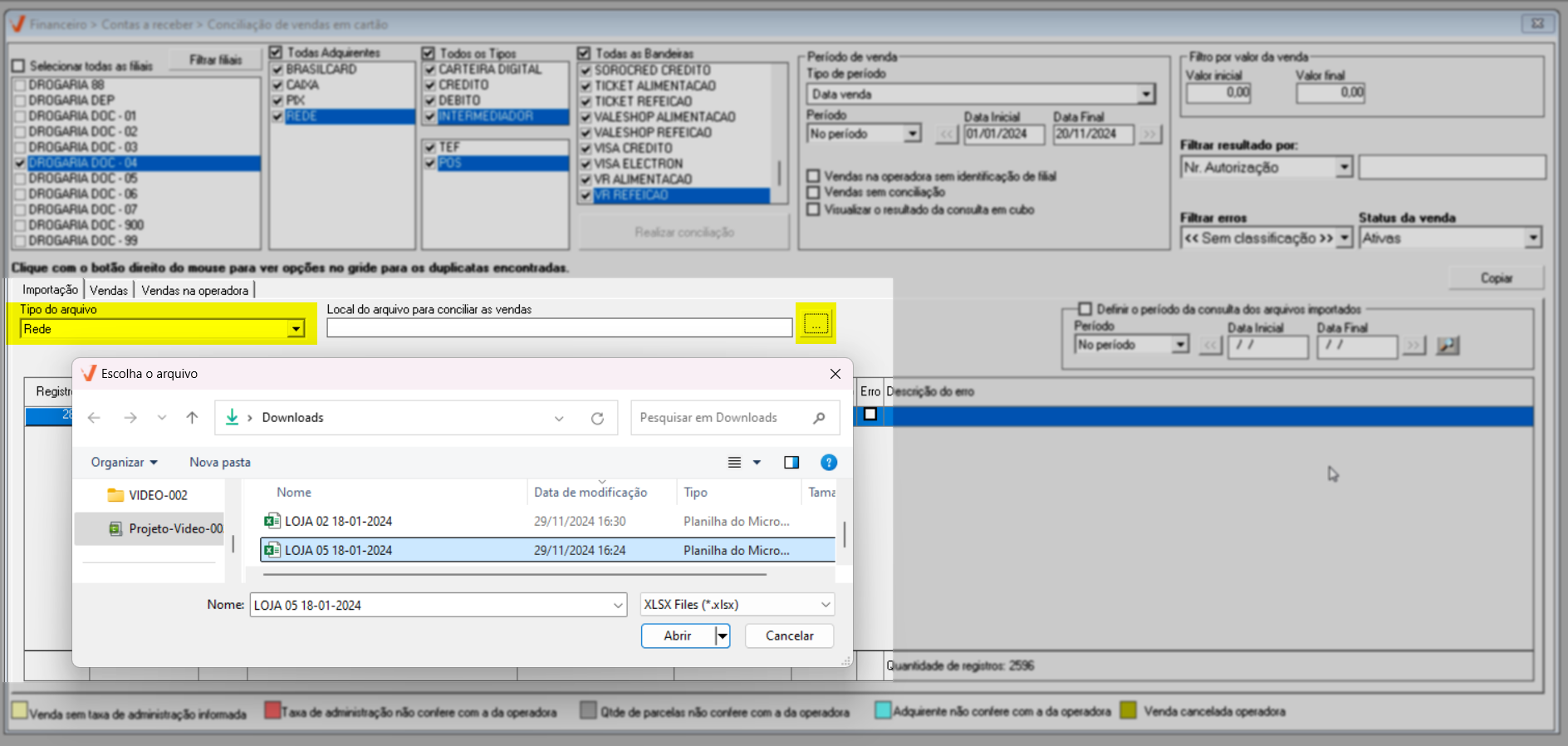
Em seguida, o sistema revelará rapidamente o nome do diretório do documento selecionado no campo "Local do arquivo para conciliar as vendas" e após, exibirá os detalhes da importação na seção abaixo.
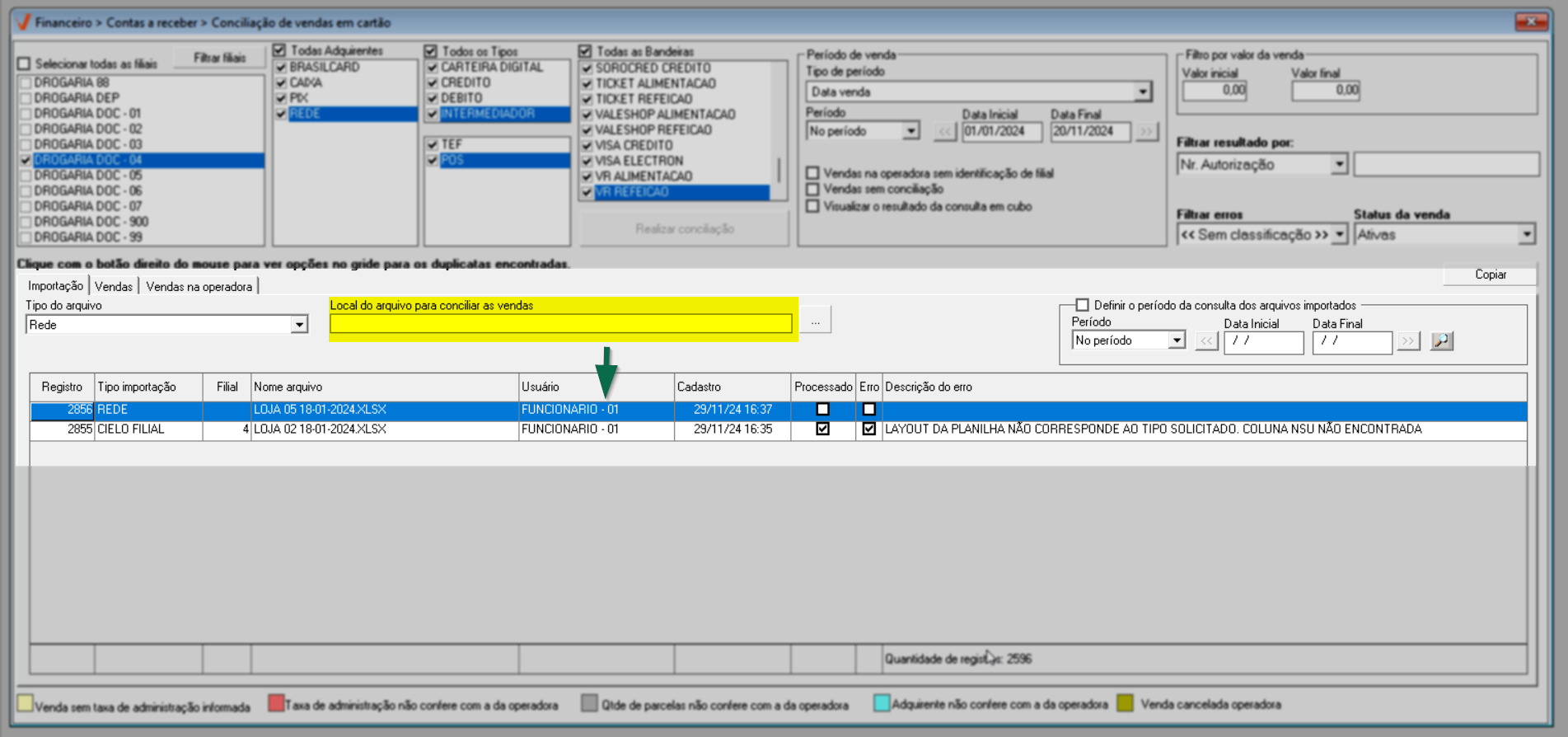
Depois disso, aguarde o processamento das informações.
Para verificar se o processamento foi concluído, confira se a coluna "Processado" está marcada. Quando a coluna estiver marcada, isso indica que o arquivo foi processado. Se os campos seguintes permanecerem em branco, significa que o processamento foi realizado corretamente.
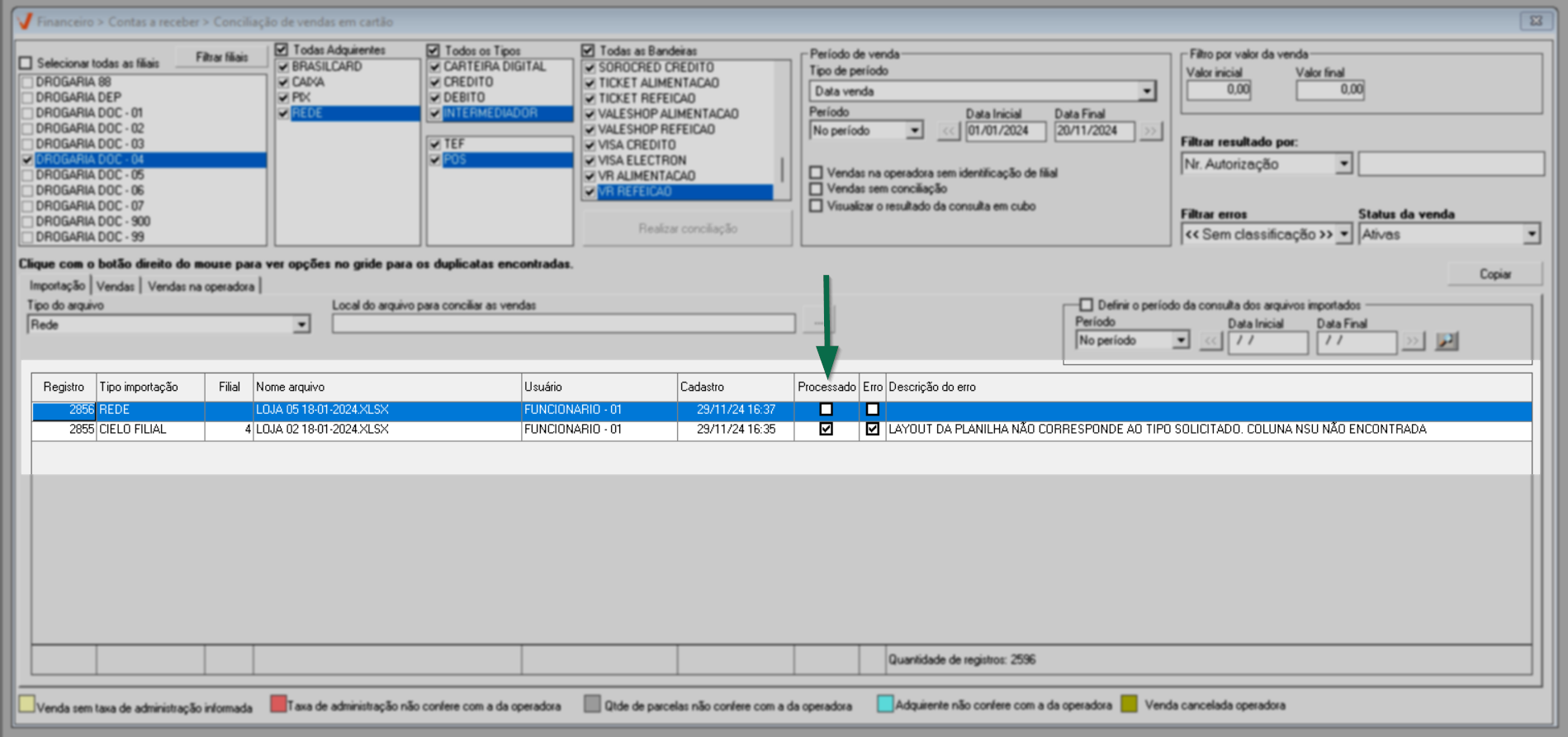
Neste cenário, informe na seção "Período da venda", a data das vendas importadas e tecle F6 para buscar os registros correspondentes ao arquivo importado.
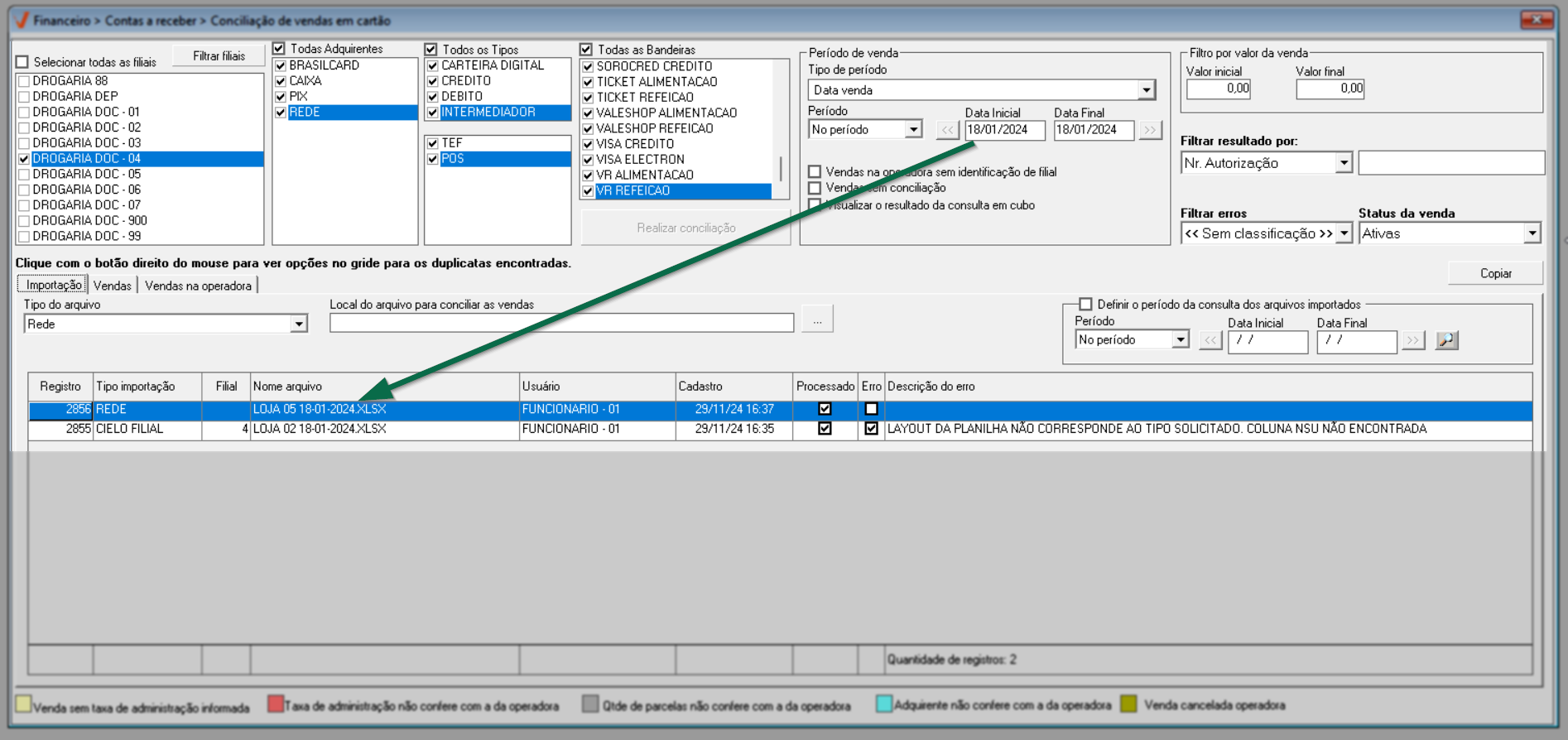
Depois disso, clique nas abas "Vendas" e "Vendas na operadora" para comparar os registros do sistema da loja e os registros identificados no arquivo. Os registros que tiverem a coluna "Conc." marcada significa que foram conciliados com sucesso. Caso a coluna "Conc." não esteja marcada, isso significa que a conciliação ainda não foi realizada devido a alguma inconsistência no processo.
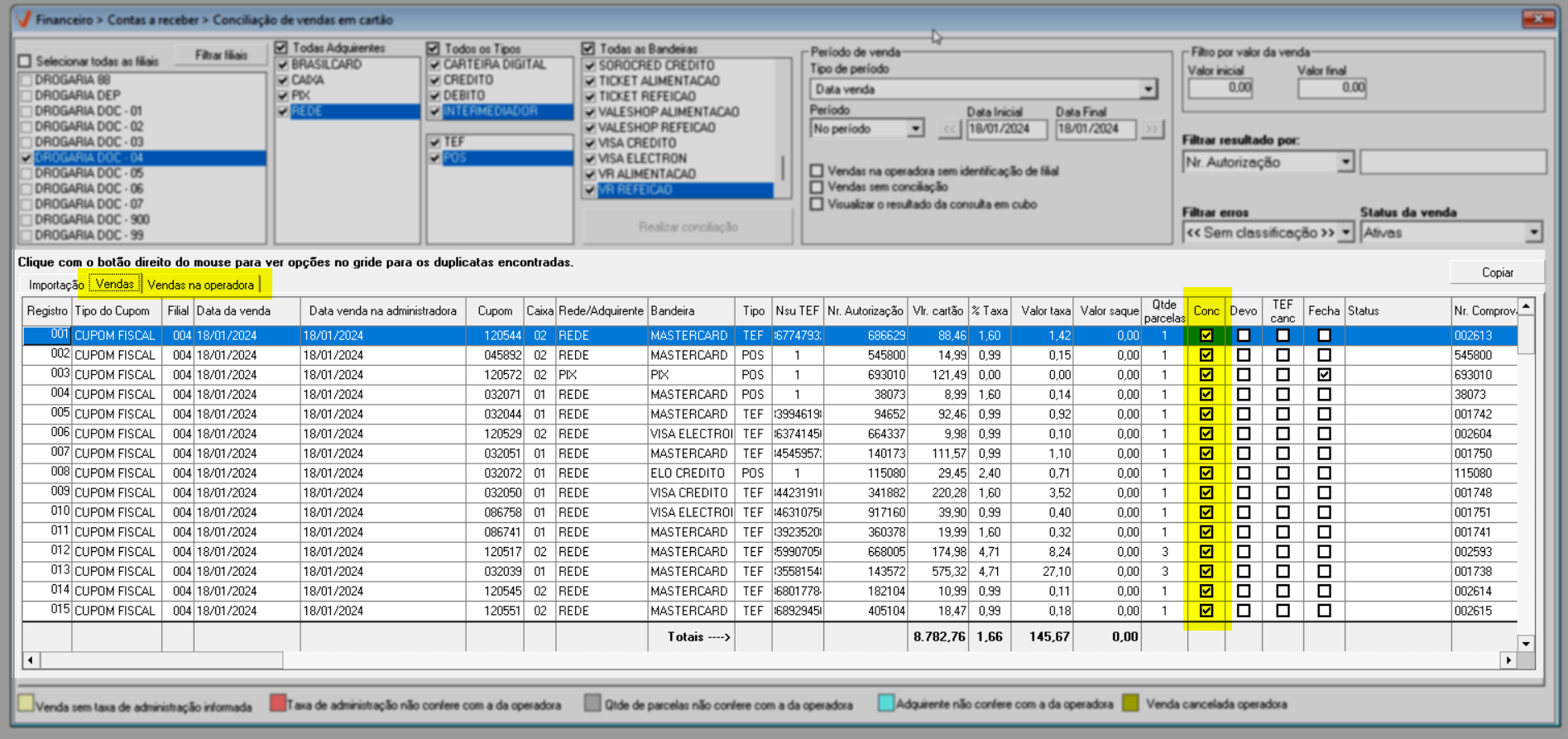
No caso de existir inconsistências, será necessário corrigi-las para ser possível realizar a conciliação, que poderá ser feita manualmente. Clique aqui para acompanhar este processo.
Se após o processamento do arquivo o sistema identificar inconsistências nos registros do sistema e do arquivo. A coluna "Erros" será marcada e o campo à frente exibirá a "Descrição do erro" encontrado. Para realizar uma nova tentativa de processamento, acione o botão direito do mouse e escolha a opção >> Solicitar nova tentativa de processamento e aguarde o reprocessamento do arquivo.
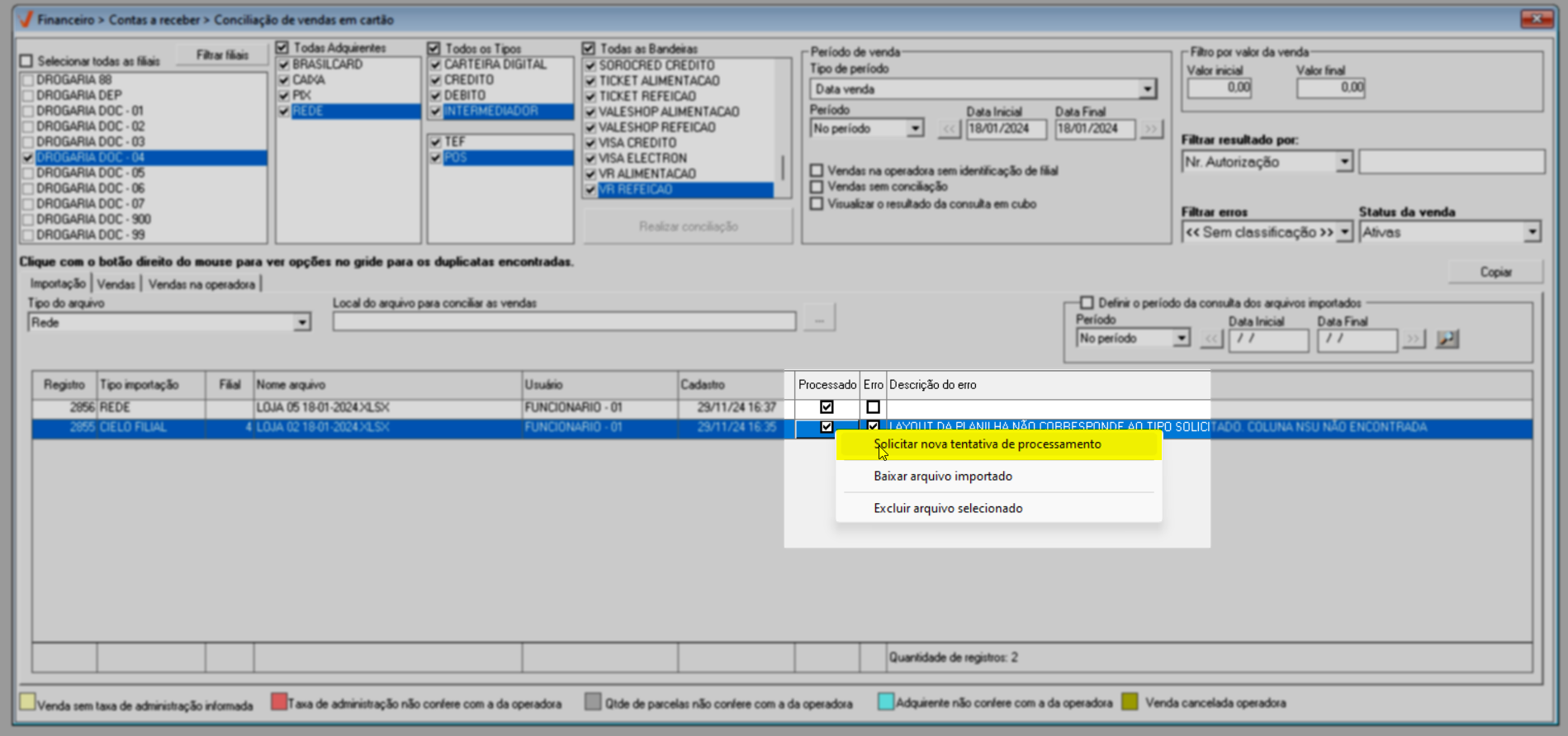
Assista à videoaula
Esta videoaula faz parte de um curso na plataforma EAD, que abrange todos os passos para a conciliação de vendas em cartão no sistema Vetor Farma. Acesse a plataforma EAD e explore este e outros cursos disponíveis.
Conciliação via integração Boavista
Para empresas integradas com a Boavista Tecnologia, a conciliação de vendas em cartão é realizada de forma totalmente automatizada entre os sistemas Vetor Farma e Boavista, ou seja, existe uma comunicação direta entre os sistemas. Portanto, para este tipo de conciliação, a tela fornece apenas as abas "Vendas" e "Vendas na operadora" para comparação dos registros do sistema da loja com os registros enviados pela Boavista. Ao navegar entre as abas, o usuário pode realizar a análise dos registros retornados e das conciliações. Nesse caso, o usuário pode consultar as vendas processadas, personalizando como desejar os filtros da tela conforme ensinado no primeiro passo. Após, basta teclar o atalho F6 para carregar os resultados.
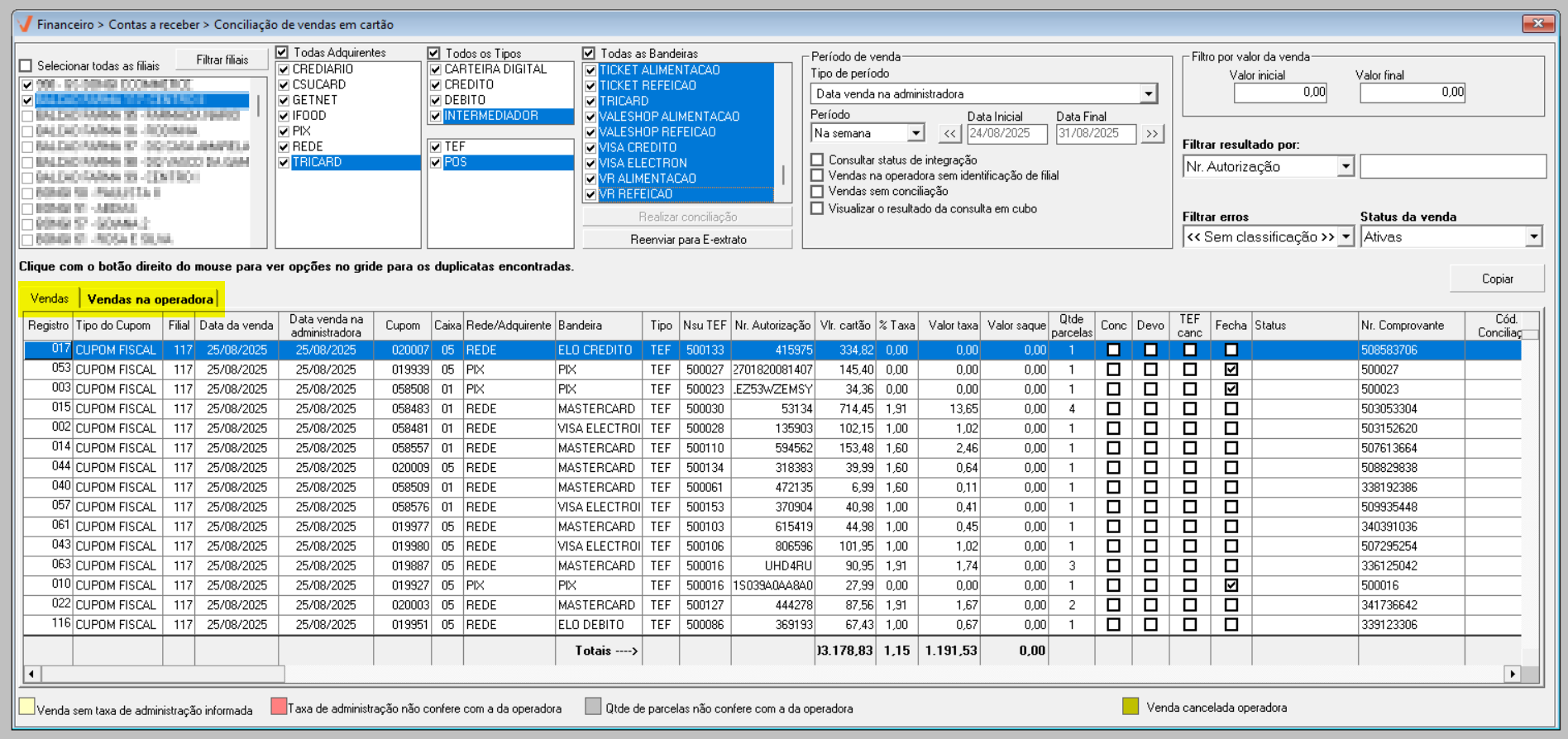
Para garantir a compatibilidade dos dados no processo de conciliação via integração BoaVista, é importante compreender como funciona a comunicação entre o sistema Vetor Farma e a integradora Boavista.
- Processo de envio e recebimento de informações para conciliação
- O processo de envio e recebimento de informações entre os sistemas para realização da conciliação das vendas ocorre da seguinte forma:
- O sistema Vetor Farma envia as informações das vendas realizadas para o sistema Boavista por meio de uma integração direta via aplicação de serviço.
- O sistema Vetor Farma envia o relatório de vendas com D-2 (vendas realizadas há dois dias) para o sistema Boavista, esse envio ocorre todos os dias as 4:00 horas da madrugada.
- Após o envio das vendas, o sistema Vetor Farma realiza no dia seguinte uma consulta automática ao sistema Boavista para buscar o status das vendas realizadas com D-3 (vendas realizadas três dias antes). Esse processo assegura que as vendas enviadas no D-2, sejam retornadas no dia seguinte, com o status atualizado da conciliação, permitindo a verificação e validação de que as transações estão registradas.
- O processo de envio e recebimento de informações entre os sistemas para realização da conciliação das vendas ocorre da seguinte forma:
Para lidar com possíveis divergências e assegurar que todas as transações sejam conciliadas corretamente, o sistema utiliza uma ordem de tentativas.
- Ordem de Tentativas na Conciliação
Para os usuários que utilizam a integração com a BoaVista, existe um campo no envio e retorno das vendas denominado “Área Cliente”, reservado exclusivamente para uso do cliente. Sendo assim, toda autorização de cartão (crédito ou débito), Pix ou pagamentos via marketplaces (ex.: iFood, FarmáciasApp) gera um código único, que é enviado para esse campo.
Esse código é fundamental em cenários onde o e-commerce está configurado com apenas uma adquirente e um único estabelecimento, mas as vendas podem ocorrer em diferentes lojas da rede. Nesse caso, a autorização pode ser gerada em uma filial e a venda registrada em outra, impedindo a conciliação automática. Ao utilizar o código único gravado na “Área Cliente”, a conciliação torna-se possível mesmo quando há divergências entre os demais dados.
Veja a seguir a ordem de tentativas aplicada no processo de conciliação. Caso não haja compatibilidade em uma, o sistema avança para a próxima:
- Primeira tentativa: pelo campo “Área Cliente”
- A conciliação é feita exclusivamente pelo código único;
- Os demais dados não são validados automaticamente;
- A tela pode exibir notificações de divergências, que devem ser analisadas e corrigidas manualmente.
- Segunda tentativa: por dados principais de autorização
- BoaVista: Código da filial, data da autorização, valor da venda, Autorização e NSU;
- Vetor Farma: Código da filial, data da autorização, valor da venda, Nr_autorizacao e Nr_comprovante.
- Para os campos numéricos, os zeros à esquerda serão ignorados;
- Já para os campos alfanuméricos, o sistema fará a comparação sem alterações.
- Comparação entre:
- Regras:
- Terceira tentativa: variação do cruzamento anterior
- BoaVista: Código da filial, data da autorização, valor da venda, Autorização e NSU;
- Vetor Farma: Código da filial, data da autorização, valor da venda, Nr_autorizacao, NSU_HOST.
- Comparação entre:
- Regras de validação iguais às da segunda tentativa.
- Quarta tentativa: sem considerar NSU/Comprovante
- BoaVista: Código da filial, data da autorização, valor da venda, Autorização;
- Vetor Farma: Código da filial, data da autorização, valor da venda, Nr_autorizacao.
- Comparação entre:
- Regras de validação iguais às anteriores.
- Quinta tentativa: desconsiderando dados de POS
- BoaVista: Código da filial, data da autorização, valor da venda, NSU;
- Vetor Farma: Código da filial, data da autorização, valor da venda, Nr_comprovante.
- Nessa fase, os dados de POS são ignorados por serem inserções manuais, sujeitas a inconsistências.
- Comparação entre:
- Sexta tentativa: variação da quinta
- BoaVista: Código da filial, data da autorização, valor da venda, NSU;
- Vetor Farma: Código da filial, data da autorização, valor da venda, Nr_autorizacao.
- Comparação entre:
- Mesmas regras de validação (zeros ignorados em numéricos, comparação direta em alfanuméricos).
Caso o usuário identifique a ausência de algum registro, ele pode solicitar manualmente ao sistema Vetor Farma que realize um novo processamento dos dados. Neste cenário, o sistema utilizará as datas informadas na pesquisa, incluindo a data de início e fim, para efetuar a atualização e garantir que todos os registros sejam corretamente processados e conciliados. Para isso, o usuário deverá clicar com o botão direito do mouse na relação de registros e escolher a opção "Solicitar reprocessamento na integração".

Em seguida, será exibida uma janela de confirmação, indicando que a solicitação de reprocessamento foi realizada para o dia correspondente à data de início informada. Essa funcionalidade serve para tentar obter novamente os registros que não foram retornados na consulta anterior. Depois disso, o sistema Vetor Farma realizará um novo envio à Boavista, e a conciliação será processada e retornada novamente.
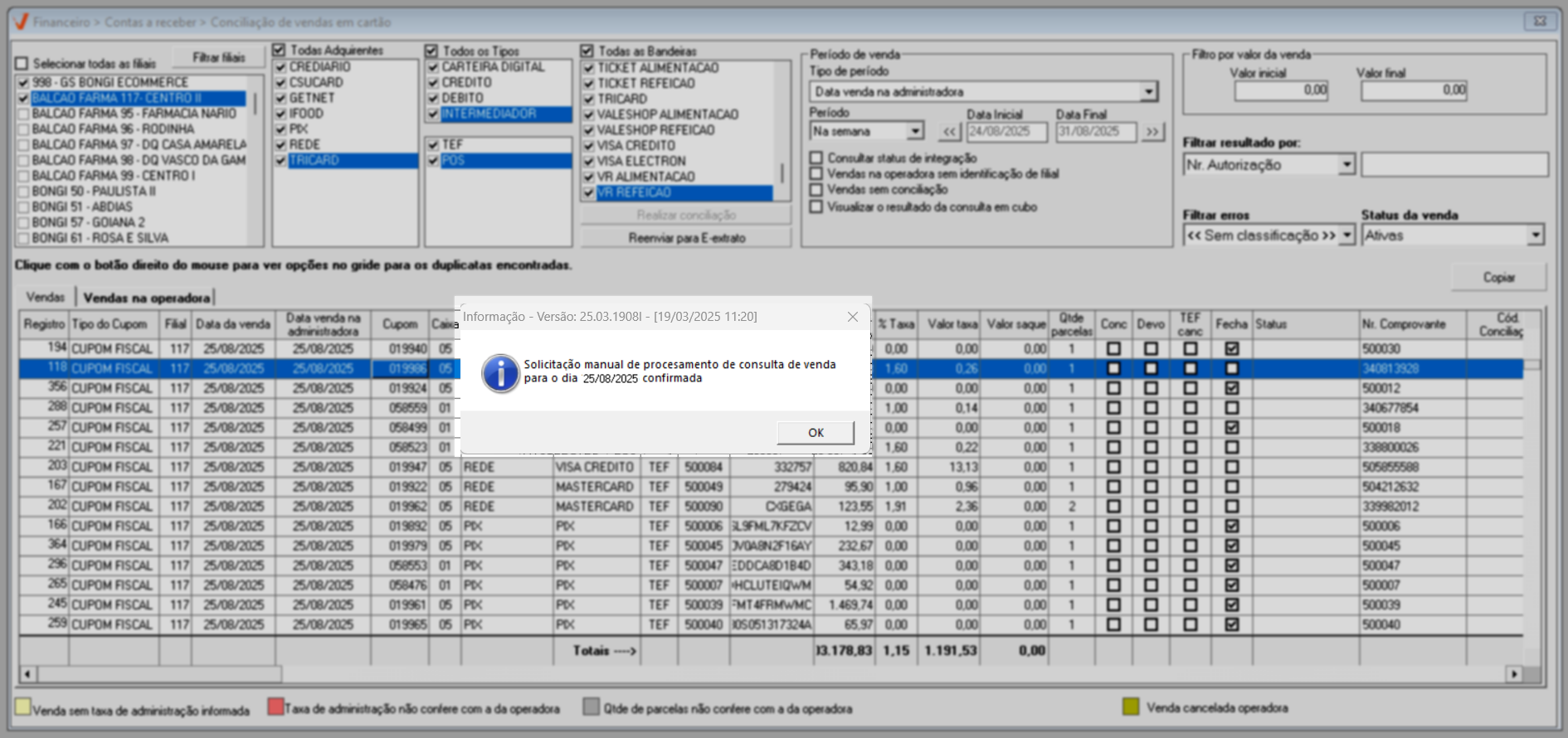
Analisando os registros, aqueles que estiverem com a coluna "Conc." marcada nas abas "Vendas" e "Vendas na operadora", indicam que foram conciliados com sucesso. Caso a coluna "Conc." não esteja marcada, significa que a conciliação ainda não foi concluída, possivelmente devido a alguma inconsistência no processo.
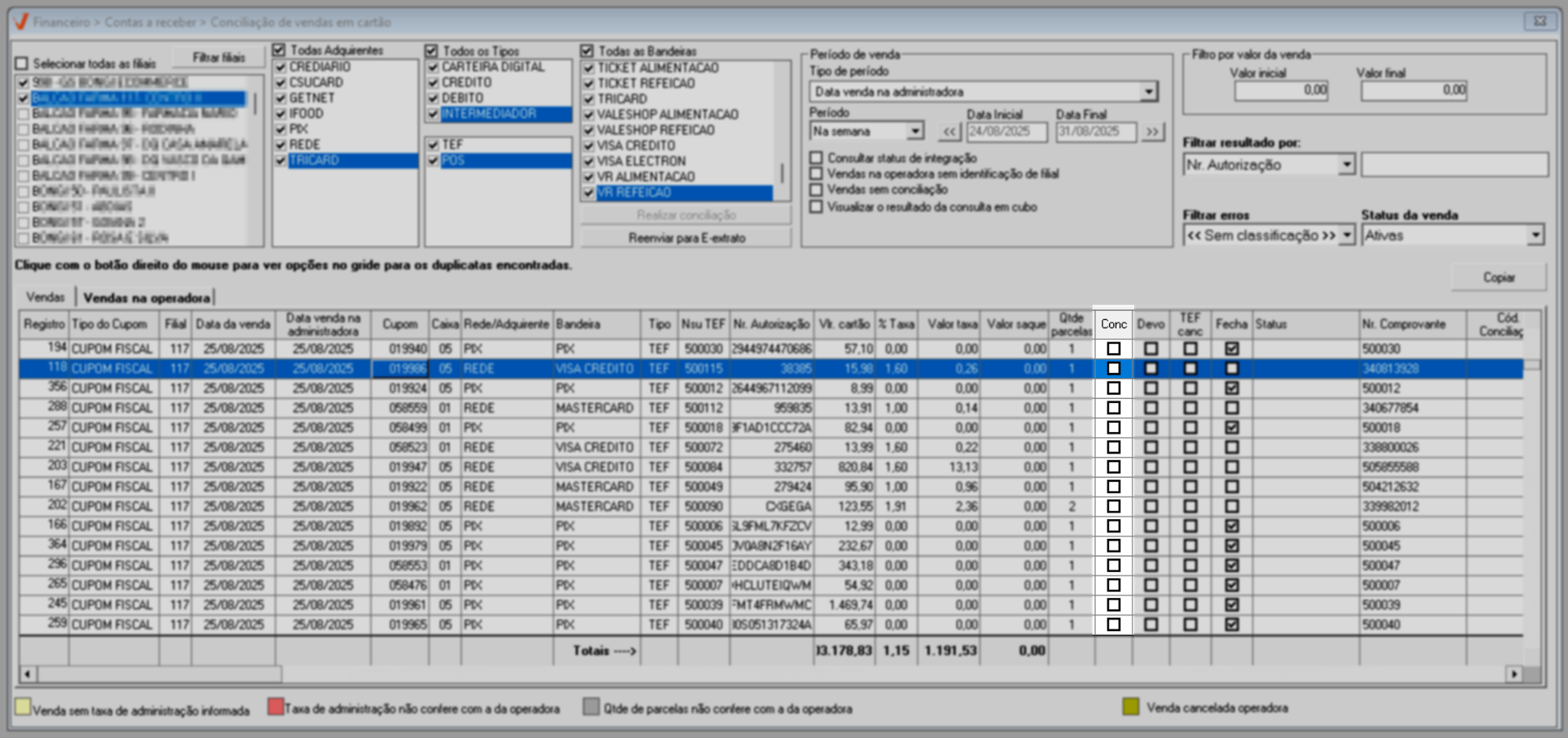
Nos casos em que a conciliação automática não tiver sido concluída, o sistema disponibiliza a opção de conciliação manual de registros não conciliados. Para isso, o usuário deve aplicar o filtro "Vendas sem conciliação" para que o botão "Realizar conciliação" seja habilitado. Este botão estará disponível somente para as vendas que ainda não foram conciliadas, permitindo que o usuário execute o processo de conciliação manualmente conforme sua necessidade. Ao marcar o parâmetro "Vendas sem conciliação" o sistema faz a busca pelos registros de forma automática, mas se necessário, o usuário pode teclar o atalho F6 para atualizar os resultados na tela.
Para aprender a conciliar um registro manualmente, clique aqui e acompanhe o terceiro passo deste documento. Vale ressaltar que a tela mostrada na exemplificação corresponde à interface utilizada por empresas que não possuem integração com a Boavista, portanto, incluirá a aba "Importação". No entanto, essa diferença não afeta o processo, que é o mesmo em ambas as situações.
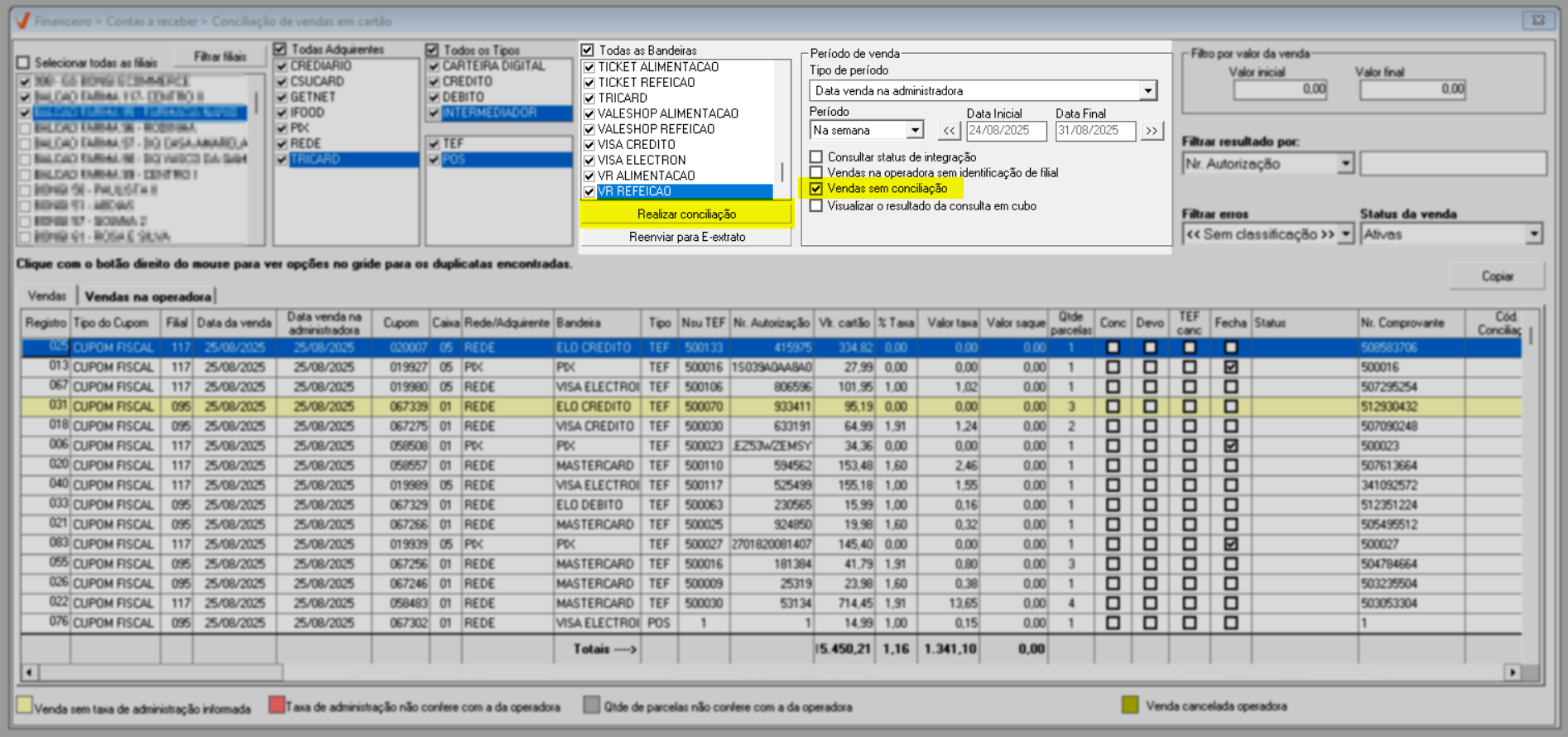
Exclusivamente para integração com a BoaVista, a tela disponibiliza o botão >> "Reenviar para E-extrato", uma funcionalidade permite o reenvio manual de transações para o E-extrato sempre que necessário. Ela pode ser acionada tanto para vendas não conciliadas, simplificando o processo de conciliação financeira ao enviar registros pendentes diretamente para análise e processamento, quanto para vendas já conciliadas no sistema, mas que eventualmente não foram encaminhadas à BoaVista. Essa solução automatizada contribui para uma conciliação mais eficiente, proporcionando maior precisão, rastreabilidade e controle sobre os processos de pagamento, otimizando a gestão financeira e garantindo a conformidade das transações com os dados da operadora. Para utilizar essa funcionalidade, basta clicar no botão "Reenviar para E-extrato".
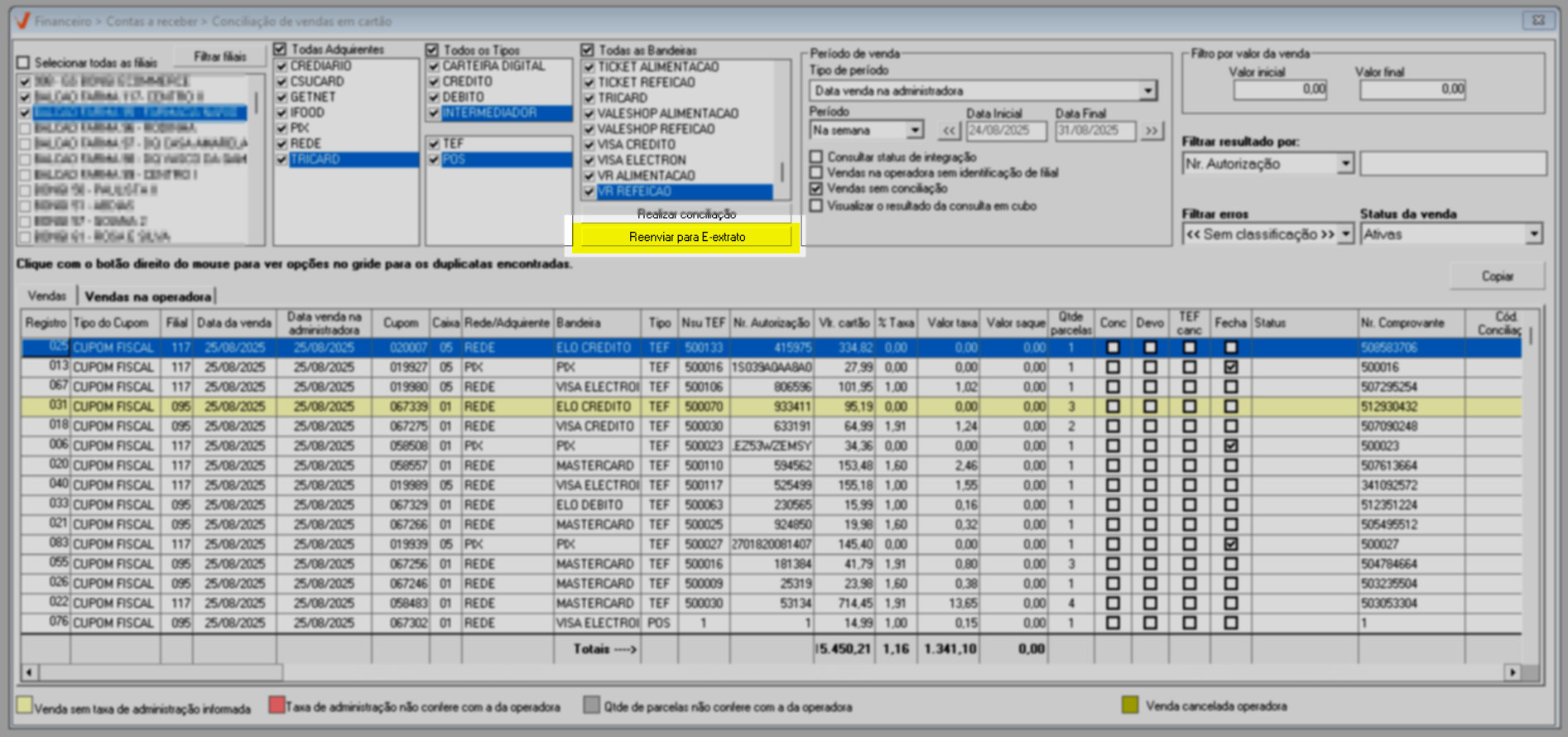
É importante que o usuário esteja ciente de que o reenvio para o E-extrato pode ser realizado para todas as bandeiras, desde que o período filtrado seja limitado a 1 dia.
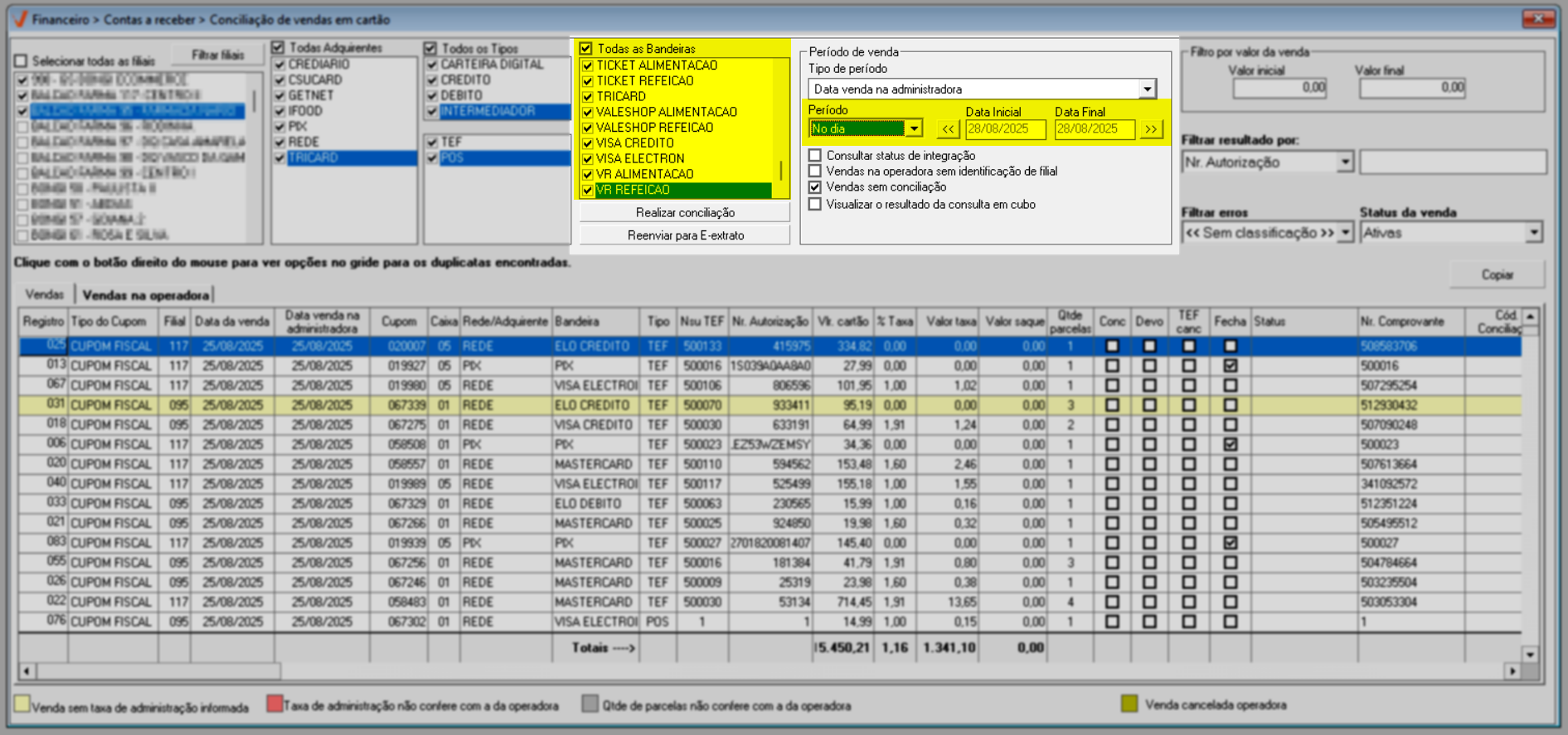
Se o cliente desejar selecionar um período maior, será necessário escolher apenas uma bandeira, a fim de garantir a conciliação correta e evitar inconsistências nos registros.
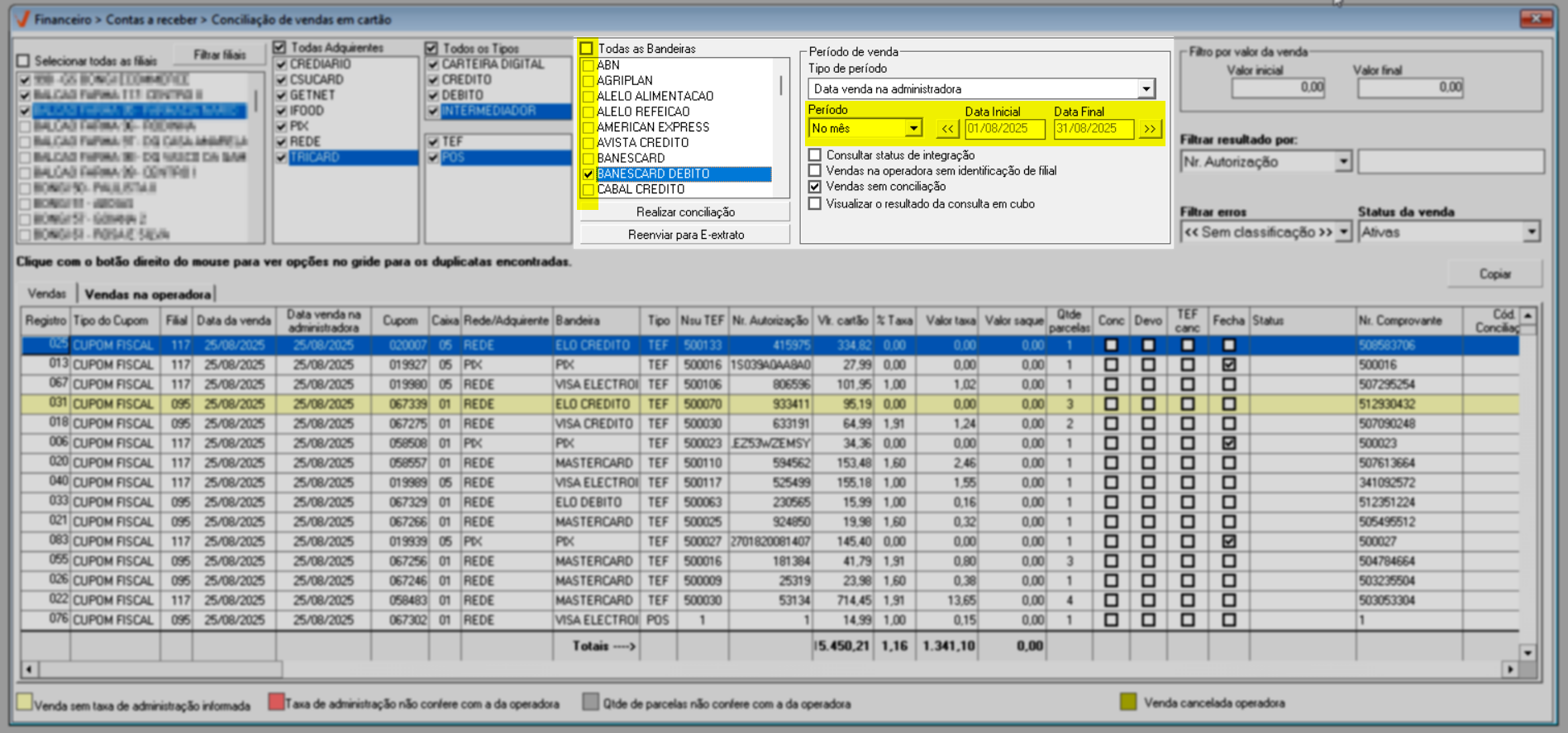
Caso o usuário selecione mais de um dia e mais de uma bandeira, um alerta será exibido na tela, impedindo a conciliação e informando que, para enviar a conciliação de mais de um dia, é necessário selecionar apenas uma bandeira.

Ao fazer a seleção correta das bandeiras e datas, quando clicar no botão "Reenviar para o E-extrato", o sistema exibirá uma mensagem contendo a seguinte pergunta: "Ao clicar em "Sim", toda a relação abaixo será enviada para processamento. Deseja prosseguir?". Portanto, basta confirmar essa mensagem para reenviar as vendas para que a conciliação financeira seja realizada.
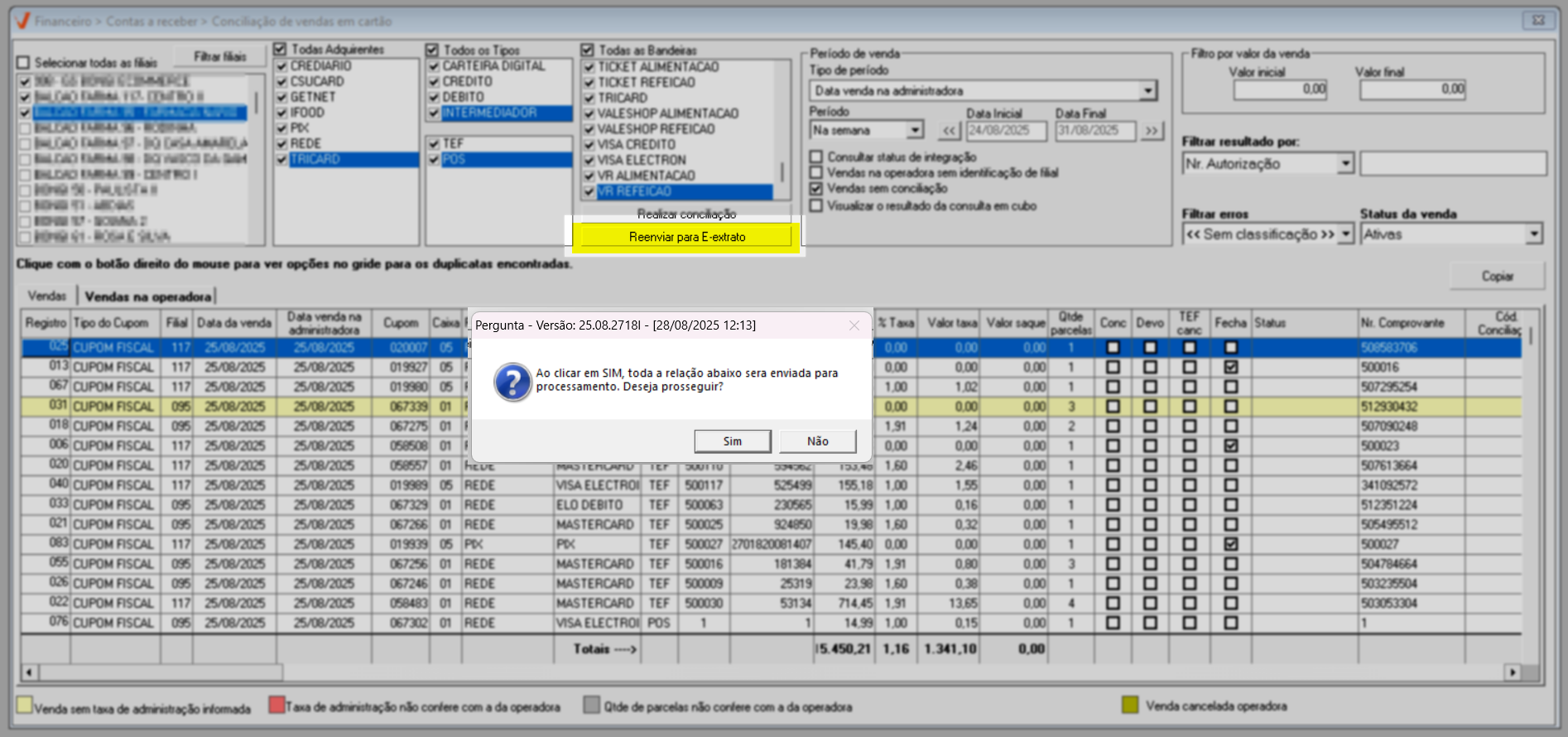
Caso clique em "Não", o processo será interrompido.
3º Passo – Conciliação manual de vendas em cartão
Após realizar os passos anteriores e com os registros listados na tela, ao identificar um arquivo não conciliado, ou vendas específicas que não foram conciliadas, é necessário verificar as divergências entre as informações dos registros da loja (aba vendas) e os registros da adquirente (aba vendas na operadora). Para validar as transações, é fundamental que consulte o responsável ou a rede adquirente. Entretanto, para análise da divergência, verifique primeiro se a venda foi lançada com diferença no "Número de autorização", "NSU", "Bandeira", "Código de controle" e ou "Quantidade de parcelas, pois nessas hipóteses a conciliação não será realizada.
Caso isso ocorra, verifique junto à operadora o ocorrido, e se necessário entre em contato com a nossa equipe de Suporte.
Mas saiba, que para as vendas registradas com o número de autorização, código de controle e/ou NSU divergente, é possível corrigir a divergência. Nesse caso, os registros divergentes serão apresentados na aba "Vendas na operadora". Clique nesta aba para visualizar os detalhes.
Conforme interesse, o usuário pode buscar apenas vendas não conciliadas, para isso basta marcar a opção "Vendas sem conciliação", assim, o sistema aplicará a pesquisa e atualizará a tela para apresentar somente os resultados desejados, veja:
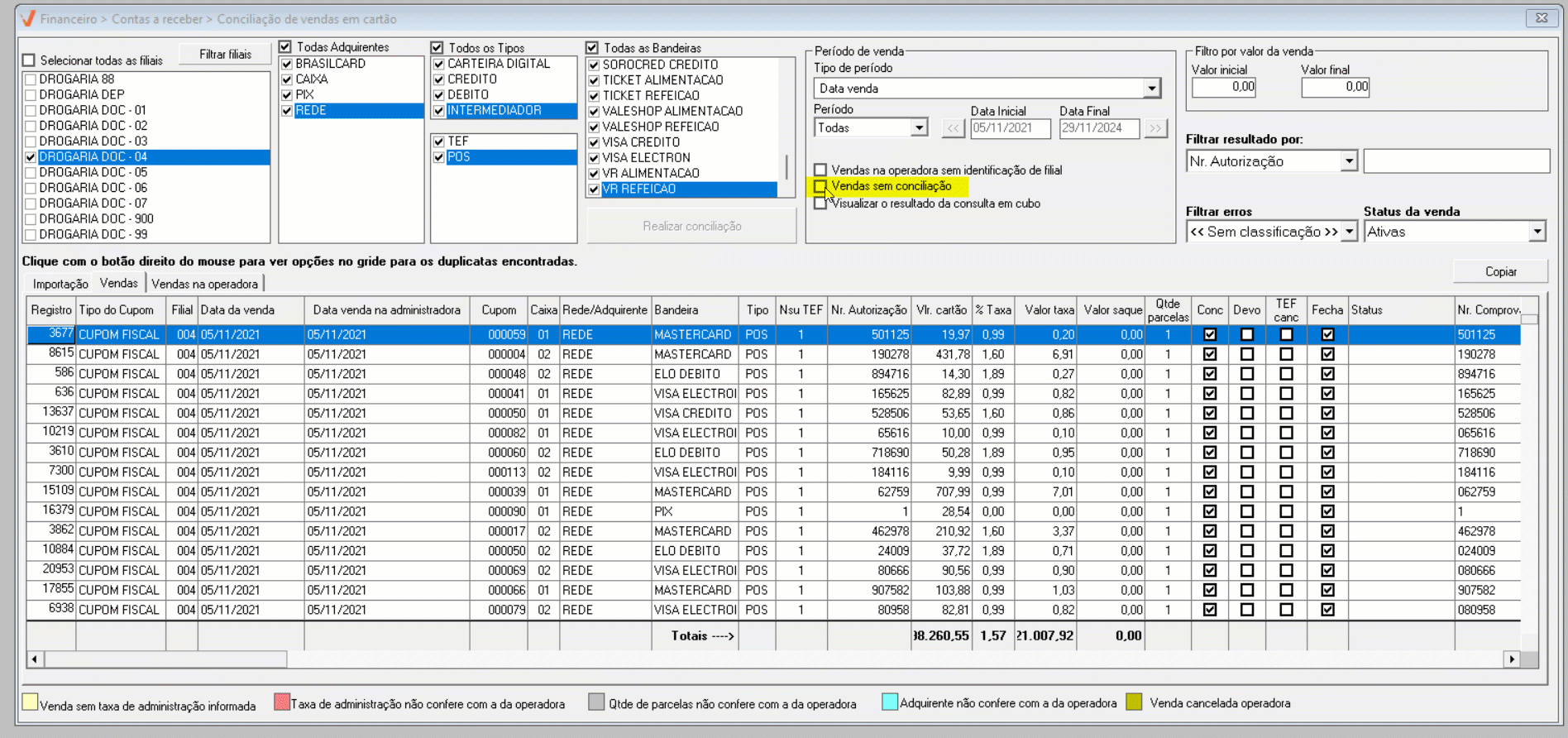
Outra alternativa para facilitar a identificação do registro é clicar na coluna desejada para reordenar as informações.
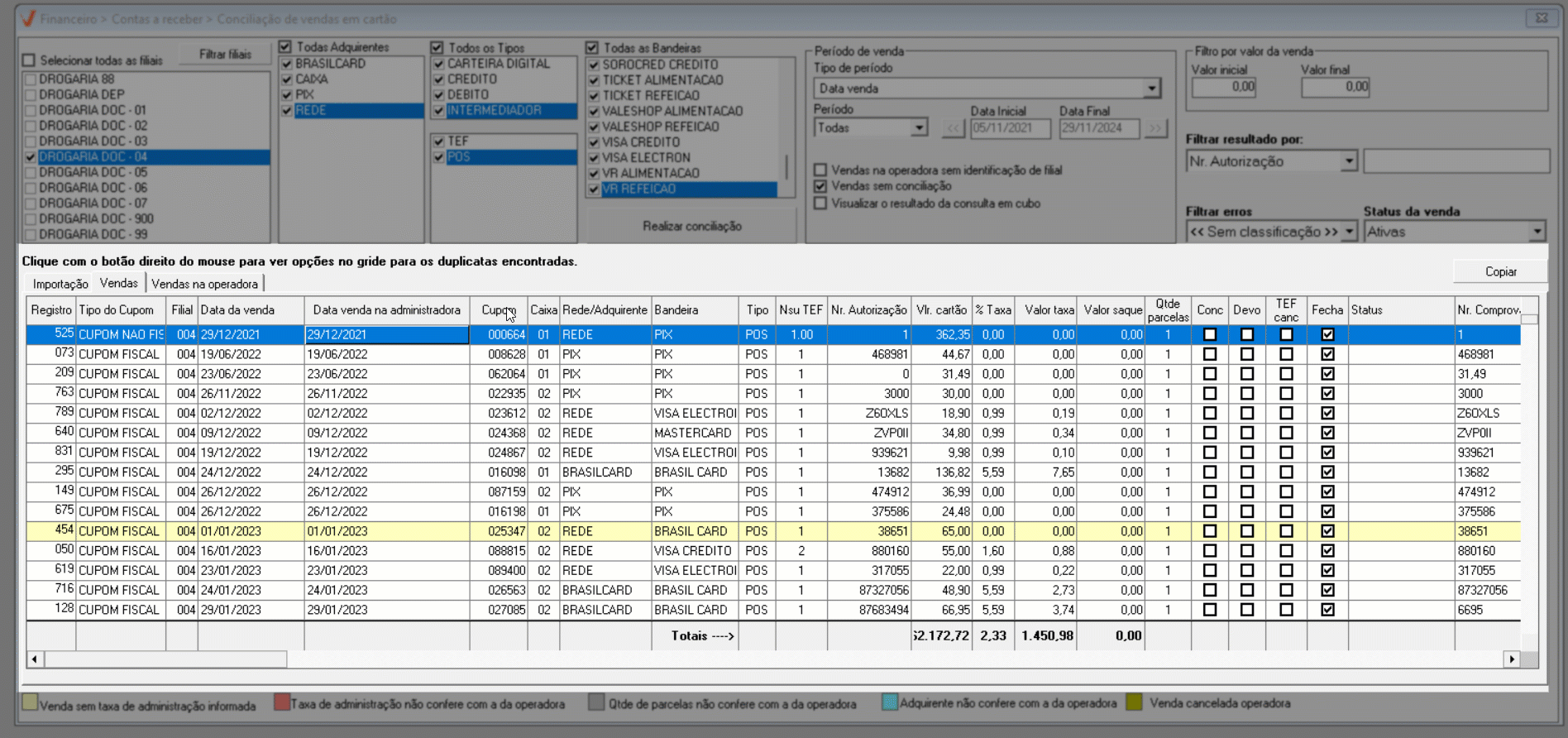
Além disso, clicar com botão direito do mouse e selecionar a opção "Consistir registro com o movimento de vendas". Essa opção tem a mesma função da opção "Consistir.." presente na aba de "Vendas e permite que o usuário verifique se uma venda foi corretamente conciliada entre o sistema da loja e a operadora de cartão. Ao selecionar um registro e escolher essa opção, o sistema destacará na aba "Vendas" a venda correspondente que foi conciliada.
Na aba "Venda na operadora", ao localizar a venda desejada, clique com o botão direito do mouse sobre o registro e escolha a opção correspondente à informação que deseja copiar, para fins de correção. Por exemplo, para corrigir o número de autorização, escolha a opção "Copiar número de autorização". Ao selecionar a opção desejada, o número será copiado para a área de transferência.
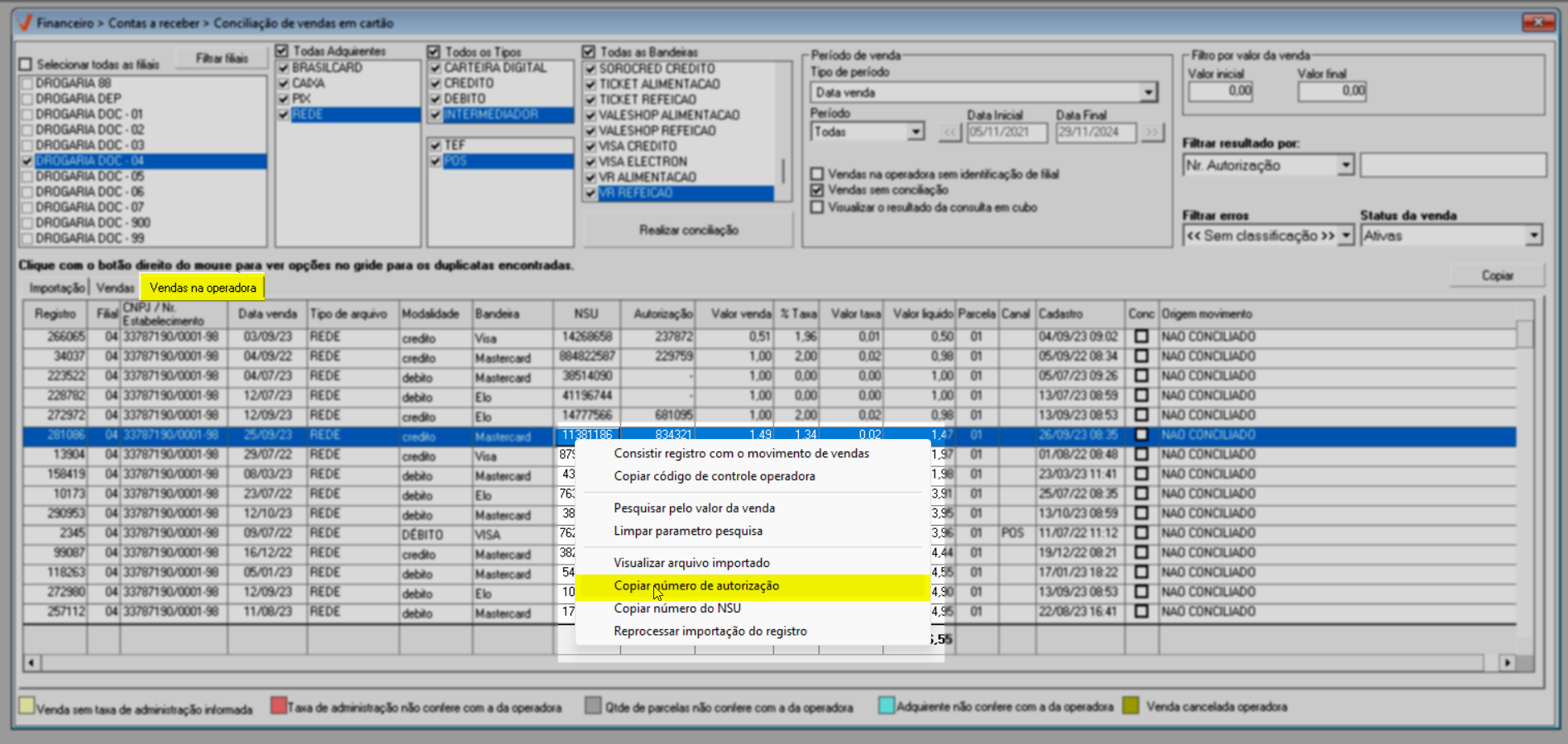
Em seguida, para colar o número copiado e realizar a alteração, localize a venda correspondente, na aba >> Vendas, clique com o botão direito do mouse sobre o registro e escolha a opção correspondente para alterar a informação. No caso de correção do número de autorização, utilizado neste exemplo, escolha a opção "Corrigir número da autorização". Selecione a opção conforme a informação copiada.
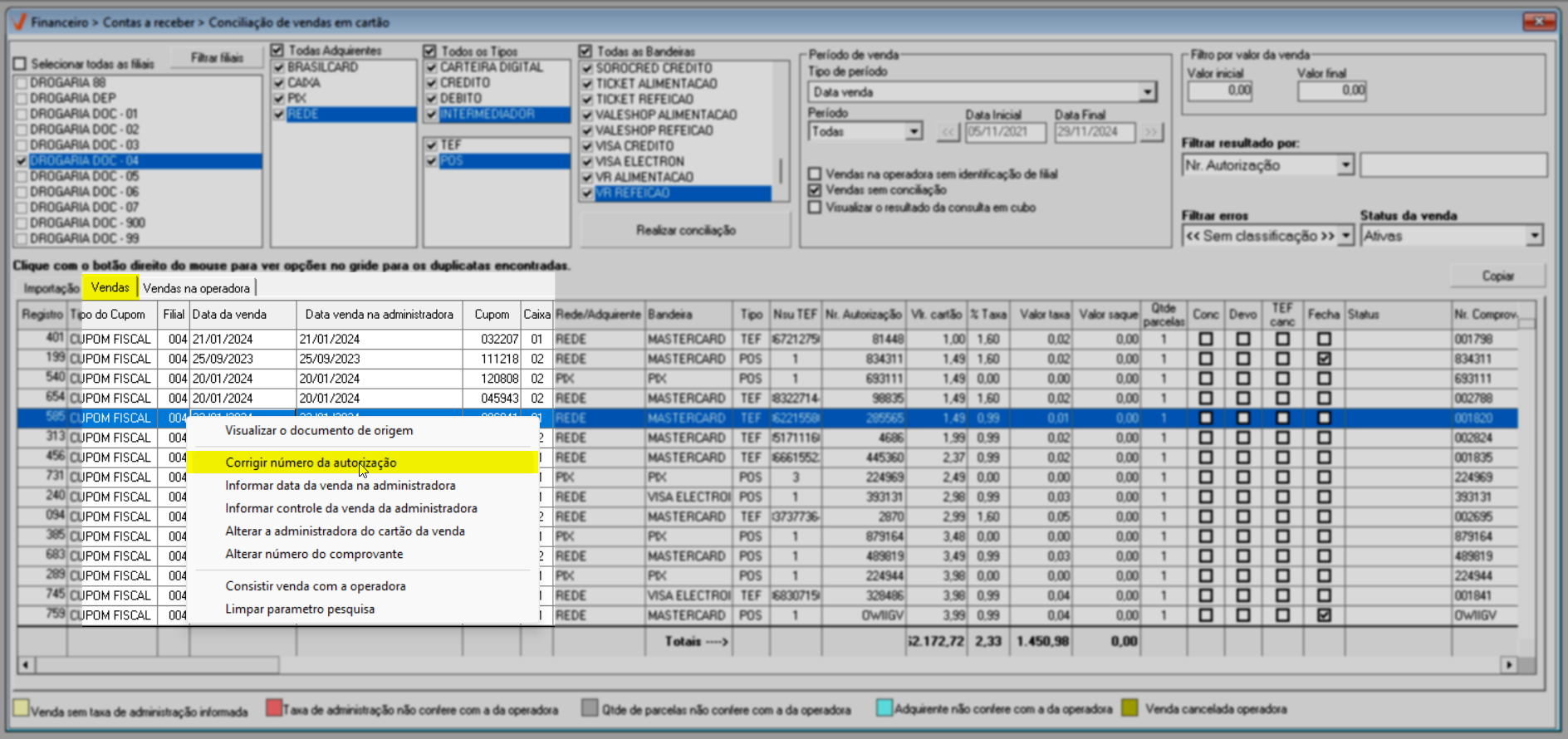
Por fim cole o número no campo adequado na janela que será exibia e clique em >> Ok para confirmar.
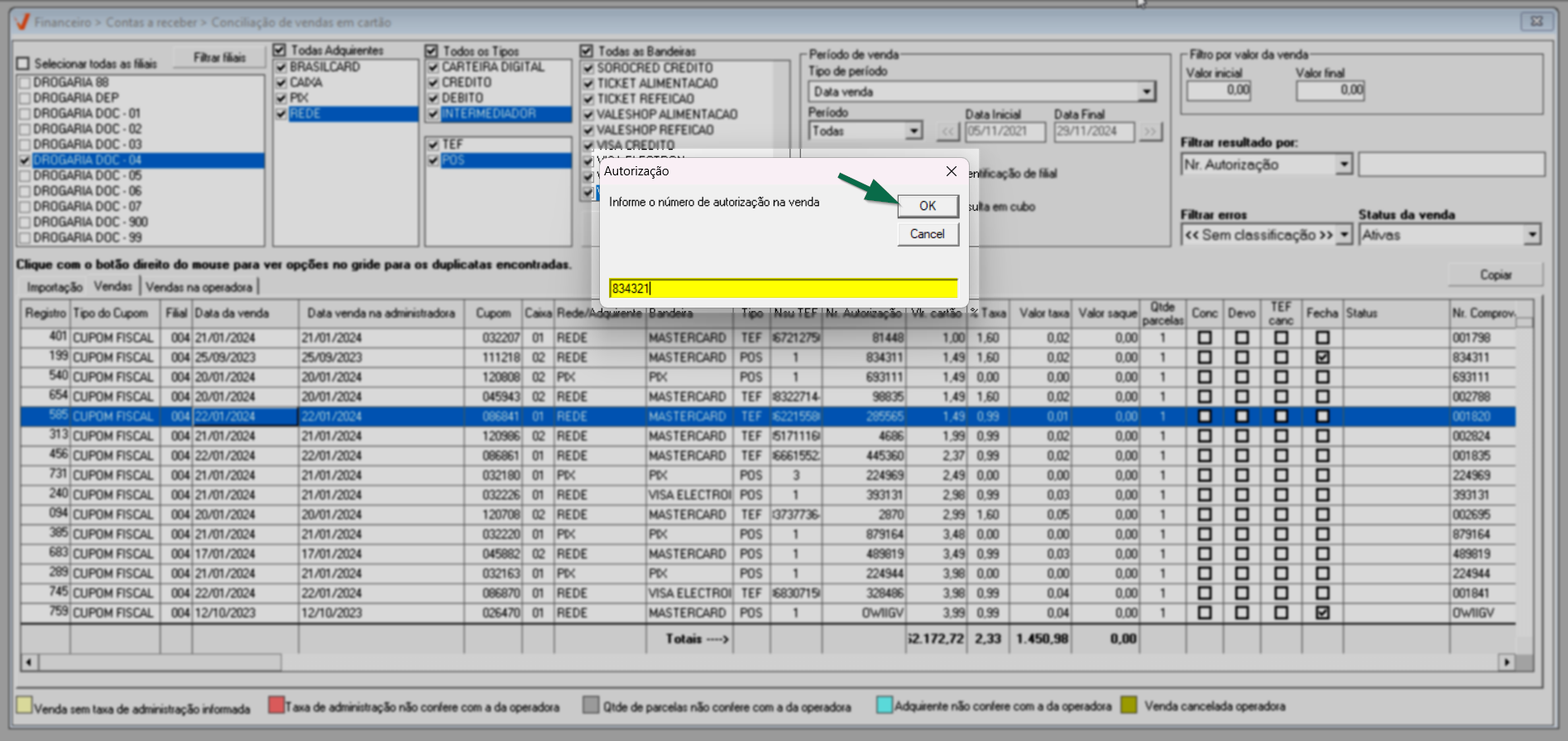
Após a alteração, se a informação modificada estiver presente na lista da opção "Filtrar resultado por", o sistema exibirá a mensagem: "Deseja informar este número no campo de pesquisa?" para facilitar a identificação do registro alterado. Caso o usuário não confirme, o sistema incluirá o documento alterado na lista junto aos demais registros.
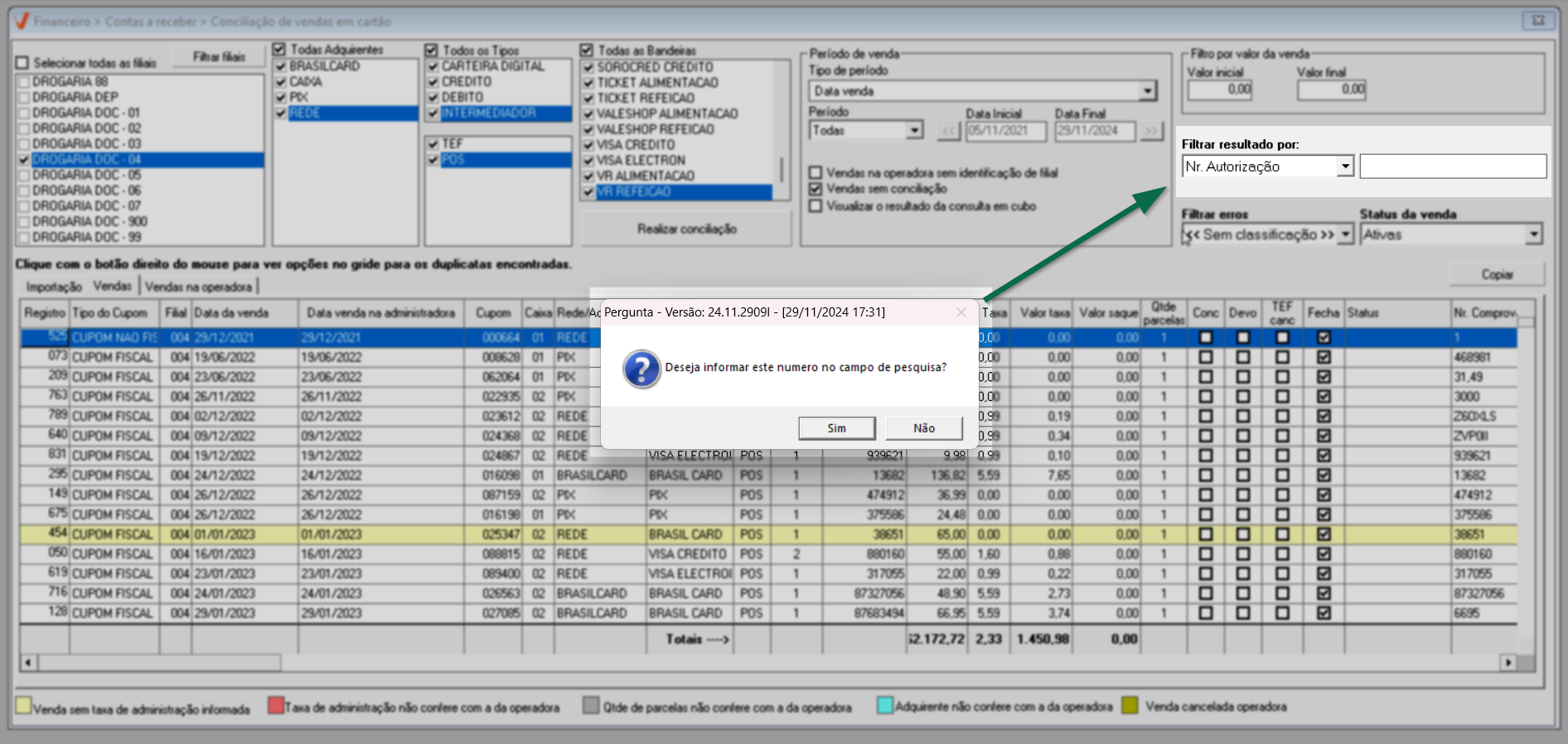
Se a resposta for "Sim", o novo número de autorização será destacado no campo de pesquisa correspondente, e apenas o registro alterado será exibido na tela. Clique em "Ok" para confirmar a mensagem de sucesso da alteração efetuada.
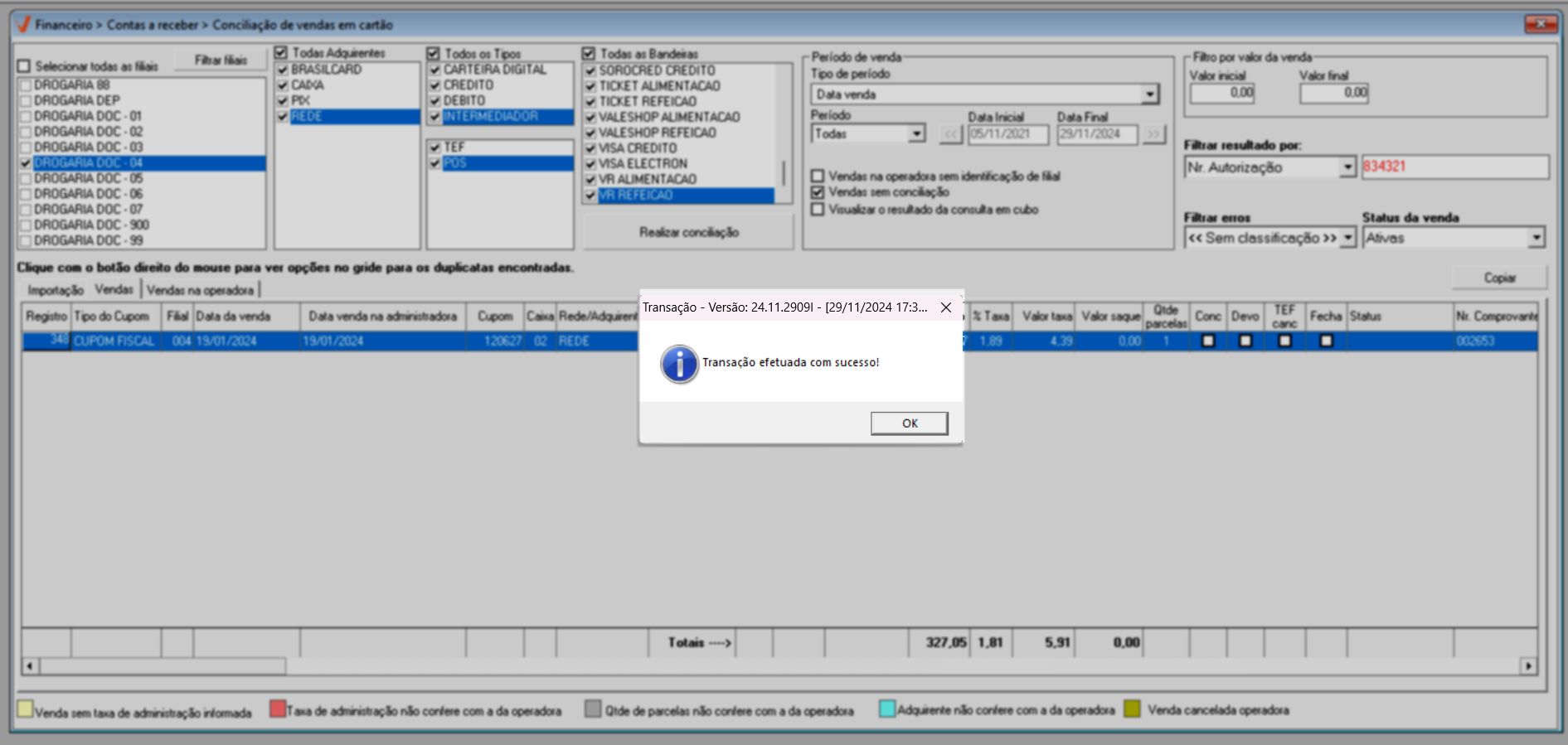
Por outro lado, se a informação modificada não estiver presente na lista da opção "Filtrar resultado por", será exibida somente a mensagem de sucesso confirmando a alteração. A seguir, será possível realizar a conciliação da venda. Para isso, com o registro selecionado, basta clicar em "Realizar conciliação" e confirmar a mensagem seguinte. Logo, a coluna "Conc" será marcada para indicar que a conciliação foi feita.
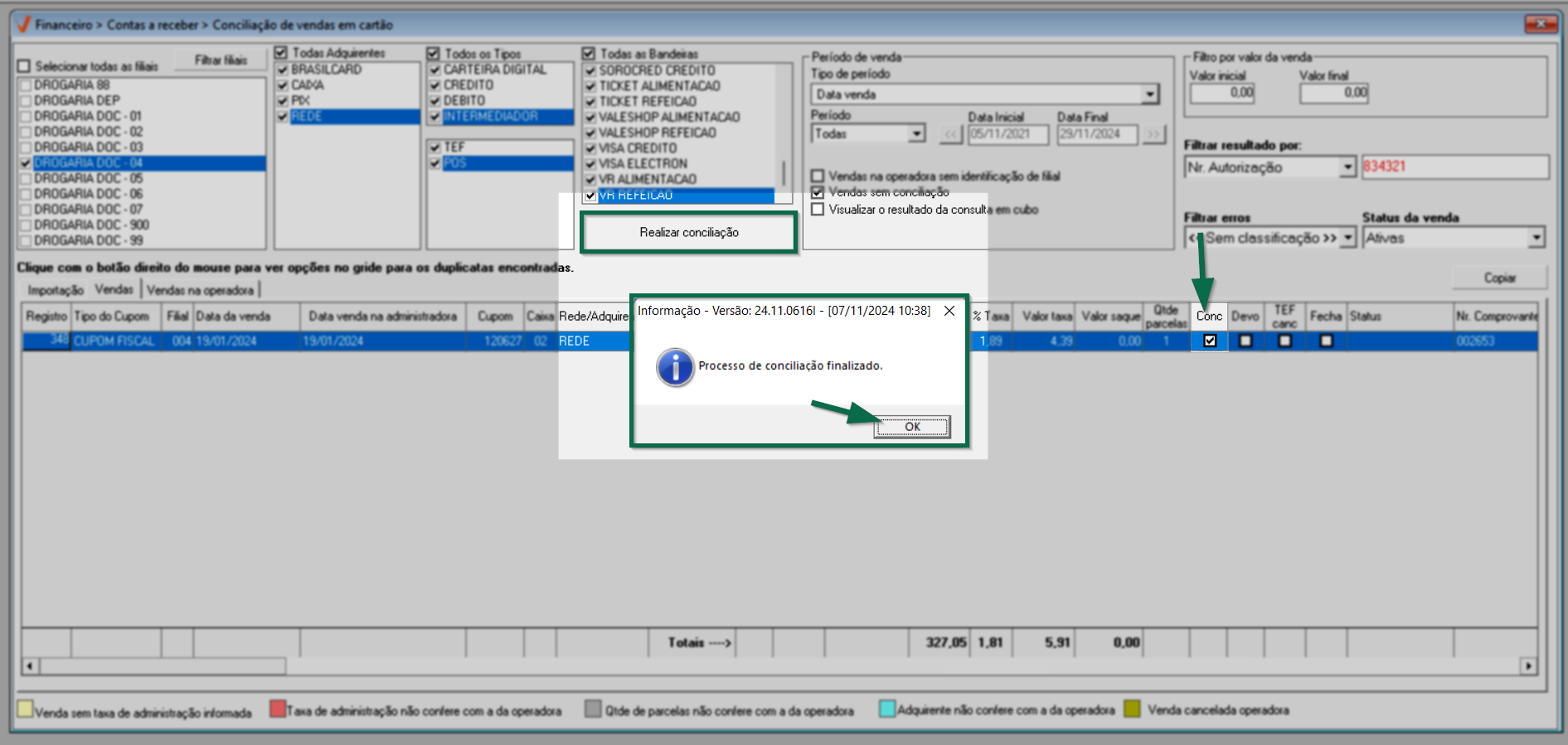
Clique em "Ok" para confirmar a leitura da mensagem de finalização da conciliação manual e perceba que o registro será removido da tela, caso o filtro "Vendas sem conciliação" esteja aplicado. Sendo assim, desmarque-o para realizar uma nova consulta se quiser visualizar o registro conciliado.
Depois de identificar o recebimento o usuário deve acessar a tela "Recebimento de cartões" para realizar a quitação das parcelas.
Clique aqui, para assistir à videoaula sobre a etapa de conciliação e exportação/desconciliação, ou continue lendo a documentação para entender os passos necessários para exportar arquivos e desconciliar vendas antes de assistir à aula.
Assista à videoaula
Esta videoaula faz parte de um curso na plataforma EAD, que abrange todos os passos para a conciliação de vendas em cartão no sistema Vetor Farma. Acesse a plataforma EAD e explore este e outros cursos disponíveis.
4º Passo – Exportar e/ou Desconciliar arquivo importado
Para as lojas que utilizam a conciliação de vendas em cartão somente através da solução Vetor Farma, através da importação do extrato fornecido pela adquirente, o sistema disponibiliza a funcionalidade de exportação do arquivo com os dados conciliados. Essa opção é especialmente útil em situações em que o arquivo original foi perdido ou excluído, possibilitando ao usuário recuperá-lo e armazená-lo novamente em sua máquina para fins de controle ou arquivamento.
Além disso, o sistema oferece a possibilidade de desconciliar arquivos que já foram conciliados. Ao utilizar essa funcionalidade, todo o processo de conciliação anterior é desfeito e o arquivo com extrato das vendas é removido. Assim, o usuário terá a opção de realizar uma nova importação/conciliação em outro momento, de acordo com o interesse ou necessidade.
Acompanhe a seguir como realizar essas operações.
Baixar arquivo importado
Na aba de "Importação", será possível baixar um arquivo importado, quando preciso. Primeiramente, pesquise e localize o documento de interesse, se necessário, utilize a seção de pesquisa por período. Localizado o arquivo, clique nele com o botão direito do mouse e selecione a opção >> Baixar arquivo importado:
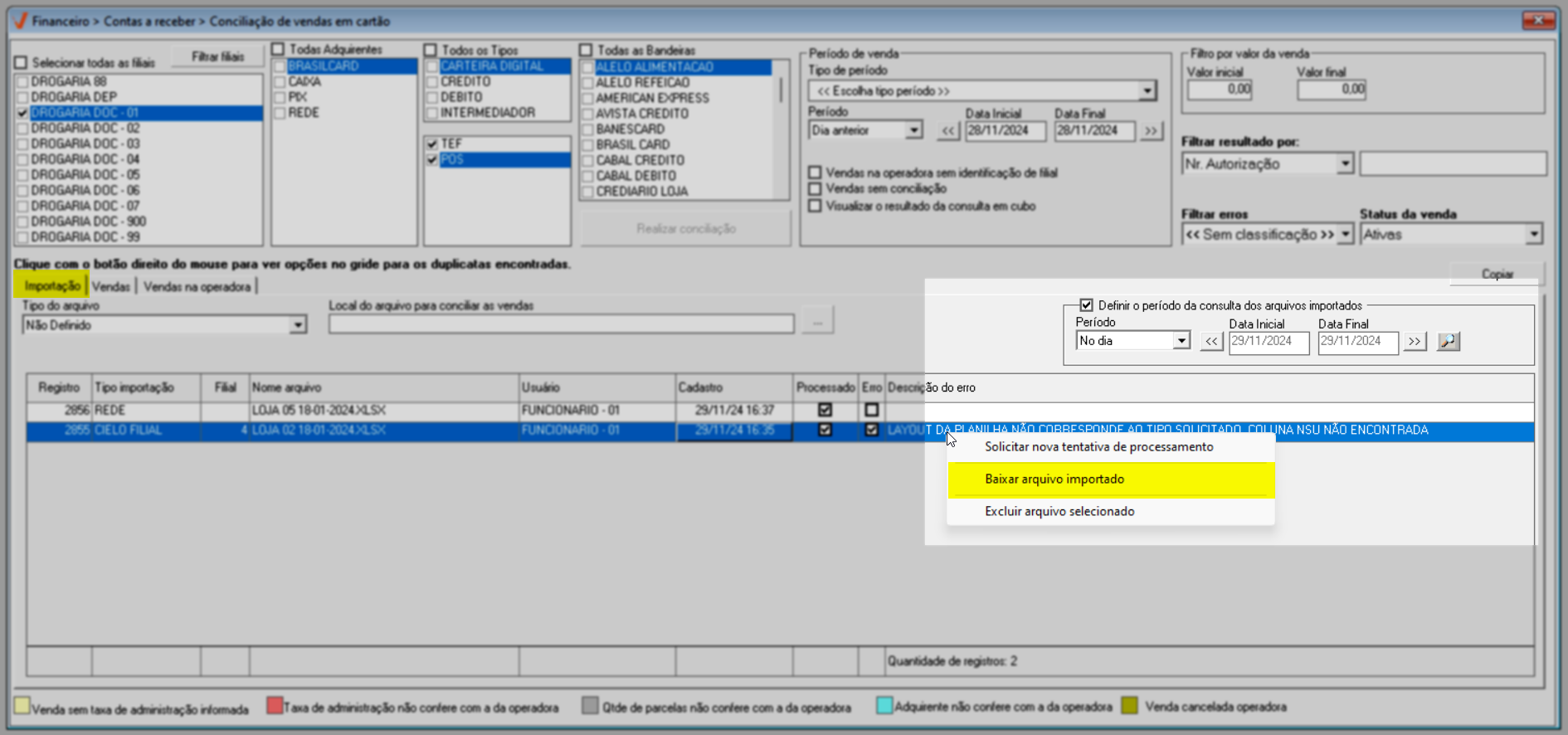
Na sequência, escolha o local onde deseja salvar o registro e clique em >> Salvar.
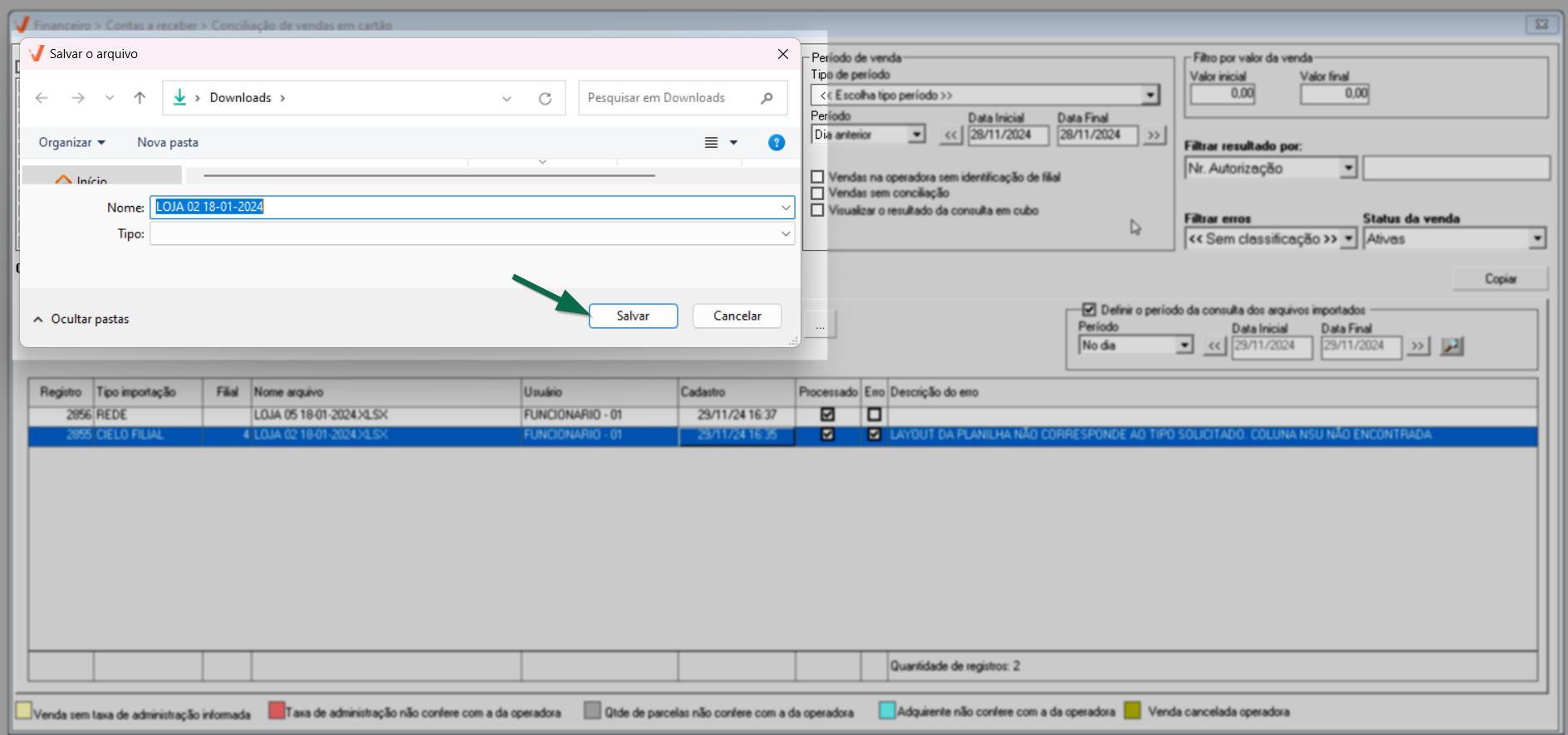
Desconciliação
A desconciliação é possível somente para os arquivos com o status processado marcado, do contrário o arquivo será apenas removido da relação, já que não ocorreu o processamento dos dados.
Ao aplicar a desconciliação, as vendas previamente conciliadas serão revertidas para o status de não conciliadas, portanto, é essencial redobrar a atenção antes de executar essa operação. Para realizar o procedimento corretamente, pesquise e localize o documento desejado; se necessário, utilize a seção de pesquisa por período para facilitar a busca. Após identificar o arquivo, clique sobre ele com o botão direito do mouse e selecione a opção "Excluir arquivo selecionado" para concluir a ação.
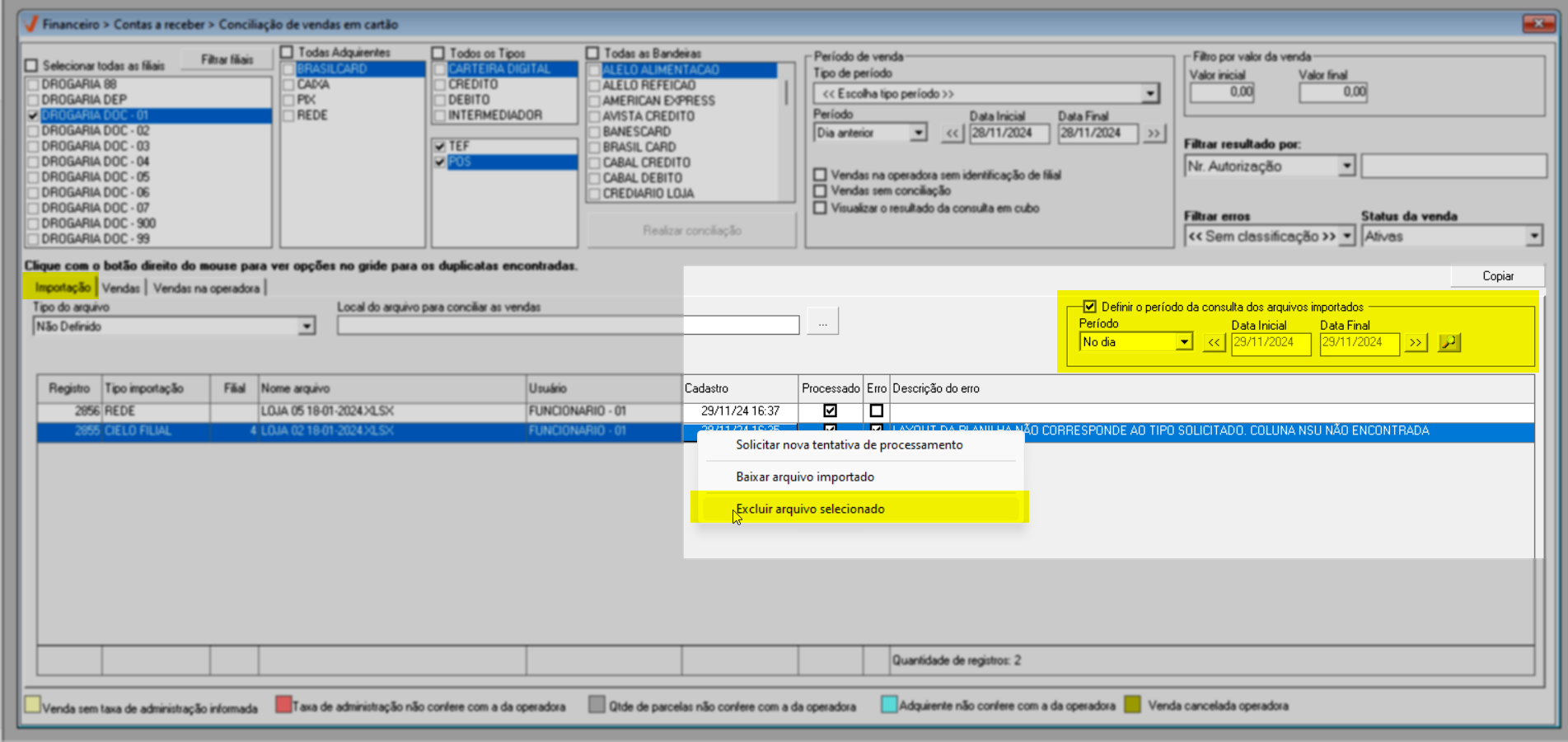
Depois disso, confirme a mensagem para desconciliar e remover o arquivo da relação.
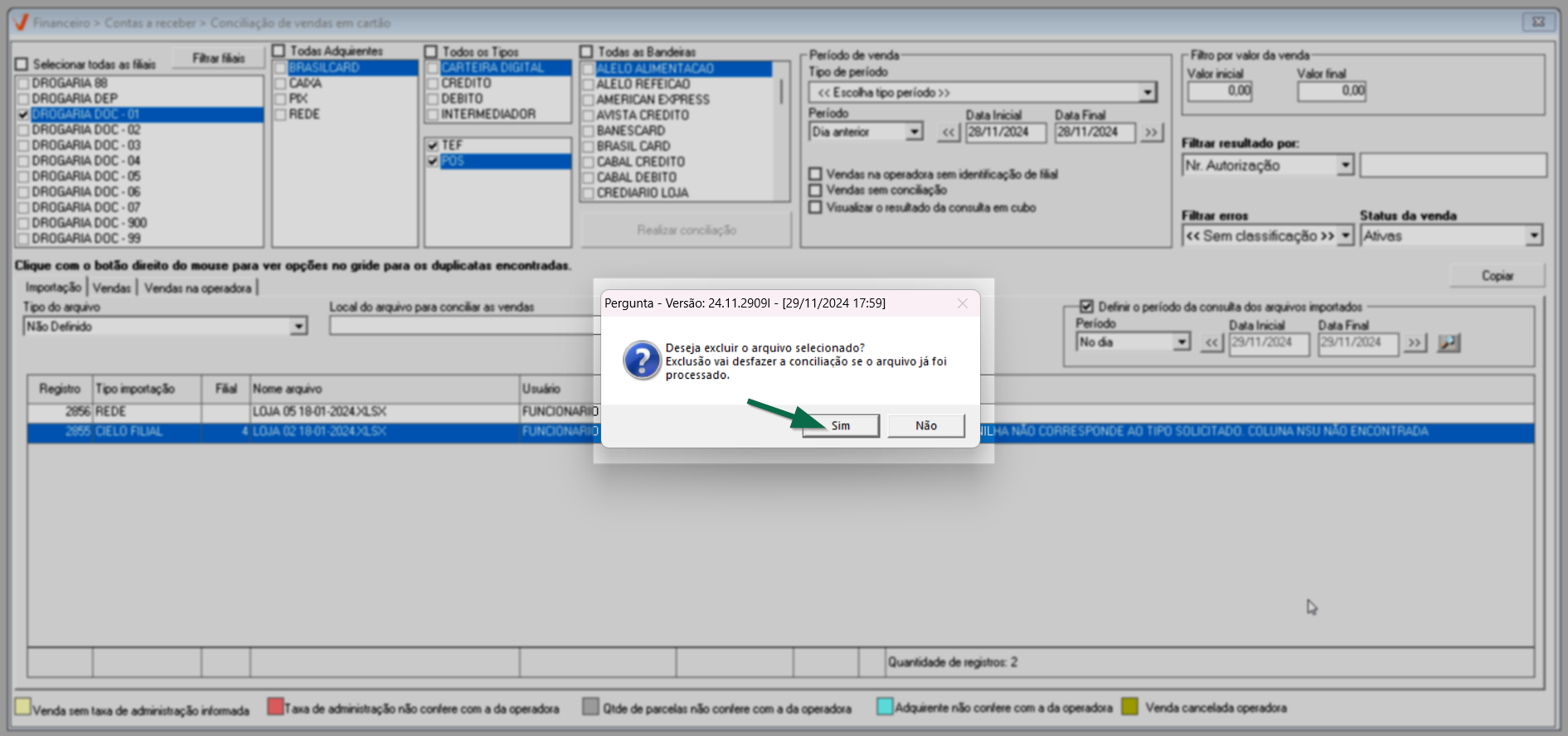
Assista à videoaula
Esta videoaula faz parte de um curso na plataforma EAD, que abrange todos os passos para a conciliação de vendas em cartão no sistema Vetor Farma. Acesse a plataforma EAD e explore este e outros cursos disponíveis.
Experiências 
Serão exibidas a seguir experiências vivenciadas, acompanhadas das tratativas aplicadas em cada caso. O objetivo é compartilhar experiências práticas que possam oferecer aprendizados úteis para a operação da loja e apresentar possíveis dificuldades pontuais, juntamente com os caminhos adotados para resolvê-las. Com isso, esperamos contribuir para que você consiga antecipar dificuldades semelhantes e conduzir suas ações com mais segurança e eficiência no uso do sistema.
|
|
|
|---|---|---|
NSU da administradora ou o NSU TEF não está sendo enviado para a BoaVista
|
|
|
✍️ Clique aqui, descreva o cenário com a experiência e a tratativa aplicada. Seu relato será avaliado e, se aprovado, contribuirá para a troca de conhecimento.
Nota final 
Este tópico tem como objetivo esclarecer pontos específicos e complementares relacionados à documentação, oferecendo informações adicionais que contribuem para uma melhor compreensão do conteúdo apresentado.
- Destaques visuais apresentados no documento;
- Termos técnicos utilizados:
- Adquirente: Empresa que processa as transações de pagamento, como Cielo, Getnet, Rede, etc.).
- CE: Código do Estabelecimento da Rede/Adquirente, corresponde ao número de cadastro de cada rede adquirente junto à filial contratante.
- Correspondência: No contexto da operação, esse termo tem o mesmo sentido da palavra "compatibilidade", ou seja, os valores registrados nas vendas com cartão são os mesmos que os recebidos pela empresa após as deduções feitas pelas operadoras de cartão. Se os registros são compatíveis, é possível realizar a conciliação entre eles.
- Desconciliação: Este termo é adotado para se referir ao processo que excluir uma conciliação realizada.
- POS: Ponto de Venda, é a maquininha de cartão. Ela permite a realização de transações financeiras diretamente na ferramenta, sem ligação direta com o sistema de vendas, ideal para negócios com um volume baixo de transações diárias ou que exigem mobilidade.
- TEF: Transferência Eletrônica de Fundos, é uma solução que está inserida no sistema de gestão de um estabelecimento através de um PIN PAD, que substitui uma máquina POS. O software tem como função receber todas as informações de uma venda feita a partir desse sistema, capturar os dados do cartão usado na compra e fazer a conexão com a rede adquirente. Depois da compra concluída, um comprovante é impresso automaticamente.
Explore outros conteúdos e descubra o passo a passo da operação.