Aprovação da remessa
Após cadastrar uma remessa, é necessário que ela seja conferida e aprovada para que possa ser válida. Através desta aula, o usuário irá aprender como consultar as remessas cadastradas e gravar sua autorização, bem como recusar produtos na remessa, ou seja, sinalizar quais itens não serão aceitos como pré-vencidos. Além disso, lhe ensinarei como realizar o cancelamento de remessas quando necessário.
Pré-requisito
Informamos que este recurso requer uma configuração e que apenas o usuário da Zetti Tech possui a permissão necessária para fazê-la. Clique aqui para aprender como configurar essa funcionalidade.
- Para que a aprovação seja realizada, é necessário que o registro esteja devidamente cadastrado. Essa operação é feita na tela de "Cadastro de pré-vencidos"
Como acessar
- Realize o login no Vetor Farma.
- Acesse o menu: Cadastros >> Pré-vencidos >> Aprovação da remessa.
1° Passo – Remessa de Pré-vencidos
Consultar remessa
Ao abrir a tela, caso existam, o sistema realizará uma busca padrão considerando todas as lojas e a situação de remessas pendentes criadas na semana. Dessa maneira, caso haja resultados, eles serão exibidos na seção cujas colunas apresentam: o código da remessa gerada, a descrição do registro de pré-vencidos criada, a filial de envio (ou seja, a loja que efetuou o cadastro do registro), a data do envio (data e hora da criação), quem registrou a remessa, o status (indicando a situação da aprovação), e o usuário que aprovou a remessa pendente, seguida da data da aprovação. Portanto, utilize essas colunas para auditar as informações referentes a cada remessa, se necessário.
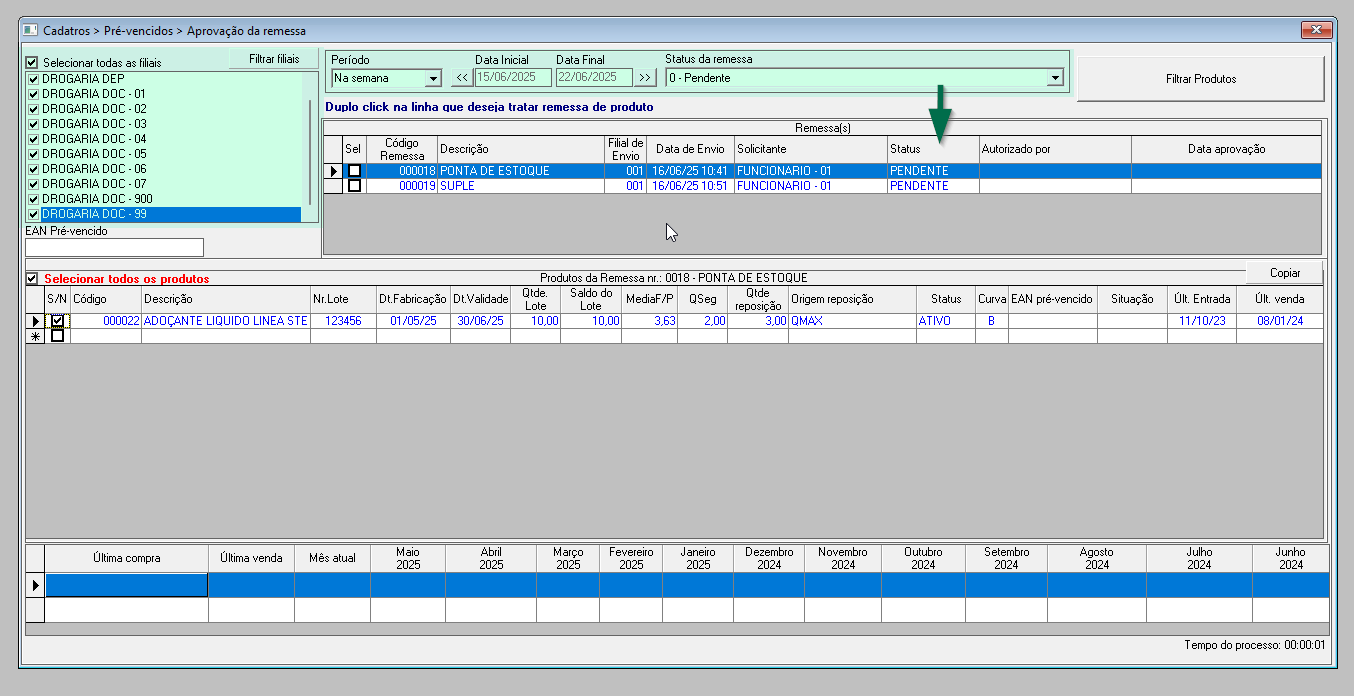
A aprovação das remessas é realizada exclusivamente aos registros pendentes. Portanto, caso queira aprender como realizar essa operação, clique aqui. Porém, se o seu interesse é aprender a utilizar os filtros da tela para buscar as remessas de acordo com a necessidade, continue lendo o documento.
Caso queira desconsiderar a sugestão do sistema e consultar lojas específicas, desmarque a opção "Selecionar todas as filiais" e marque apenas as filiais de interesse. Se quiser consultar lojas conforme o seu grupo econômico, acione o botão >> Filtrar filiais.
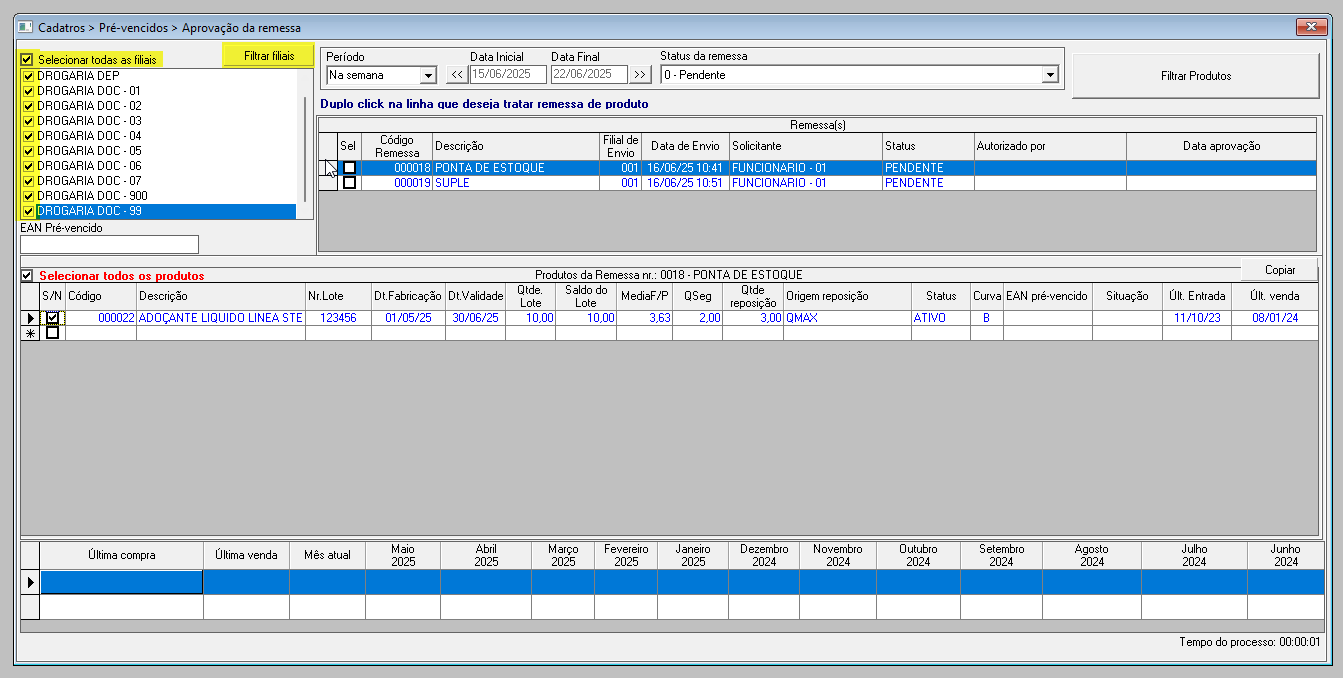
Conforme a sua necessidade, ao lado, altere o Período para personalizar a busca das informações. Para isso, selecione o parâmetro desejado e, se necessário, informe uma data inicial e final. Aprenda a utilizar o filtro de período ao clicar aqui.
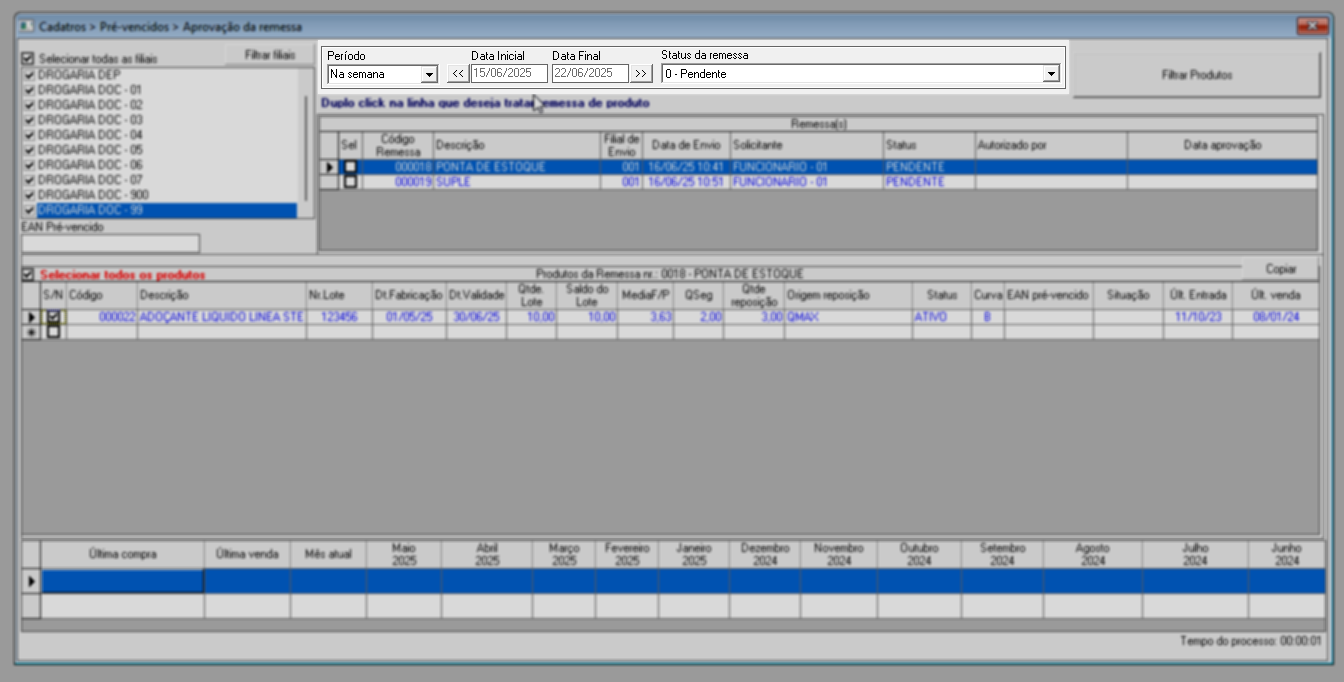
Em "Status da remessa", escolha o tipo de remessa que deseja consultar, mas lembre-se de que apenas a situação "Pendente" permite a aprovação. A seguir, confira o significado das situações:
- 0 - Pendente: Esta opção é sugerida pelo sistema e inclui apenas as remessas pendentes de autorização.
- 1 - Cancelada: Incluirá somente as remessas que foram canceladas.
- 2 - Autorizado: Exibirá as remessas que foram autorizadas, ou seja, aquelas que foram liberadas para utilização.
- <<Todos os status>>: Essa opção considerará todas as remessas criadas, independentemente do status.
Se desejar encontrar um registro por meio do código de EAN, pré-vencido, ou seja, atribuído aos produtos cuja remessa tenha uma situação diferente de pendente, utilize o campo à esquerda para digitar o código do item. Assim, a remessa à qual ele pertence será revelada automaticamente no quadro de remessas.
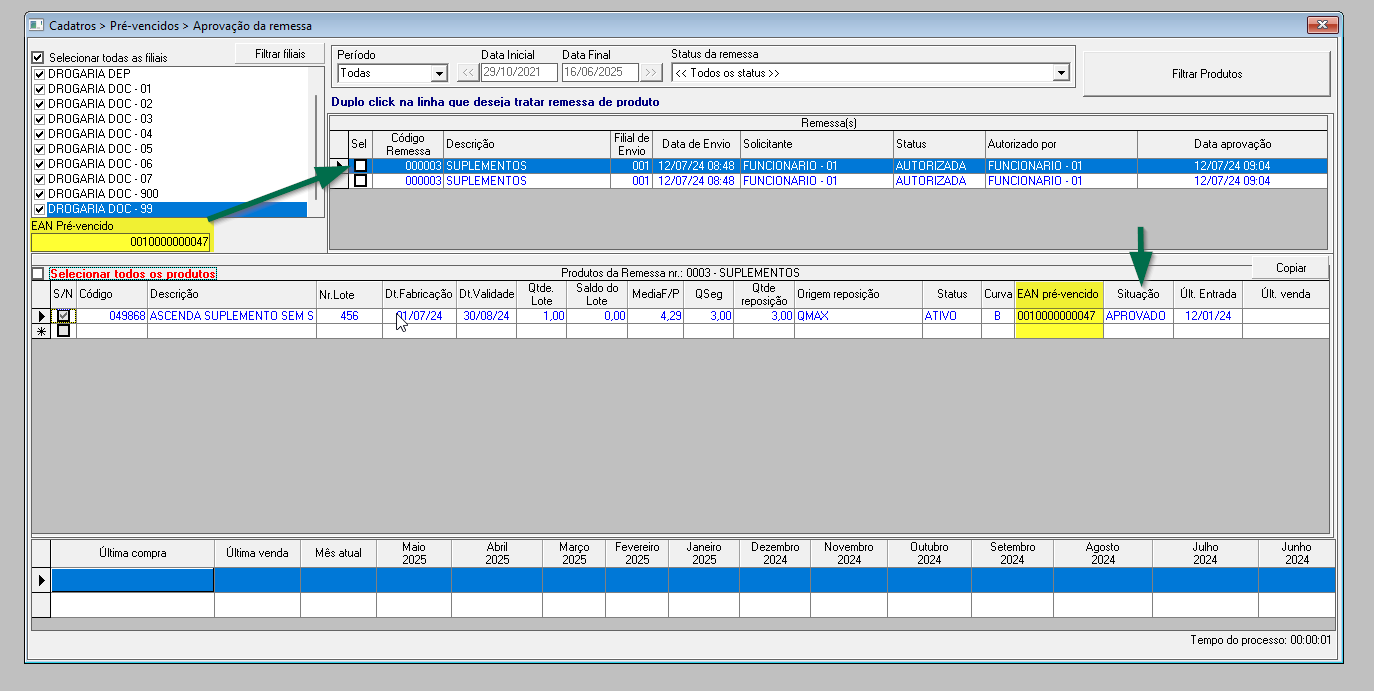
Além disso, este recurso desempenha um papel importante na rastreabilidade de produtos vendidos, oferecendo uma valiosa contribuição para a análise das comissões associadas a esses itens específicos. Pois, ao acessar a tela de "Operações >> Saídas >> Lançamentos de Venda" e detalhar uma venda, a coluna "EAN pré-Vencido" permitirá identificar facilmente o código do registro de itens vendidos como pré-vencidos. Assim, ao utilizar este campo para informar o respectivo código pode-se ter uma visão detalhada sobre os lotes de produtos pré-vencidos que compõem a remessa.
Outra maneira de rastrear o histórico do item é através de um atalho que permite consultar as movimentações do produto. Para visualizar este atalho, clique com o botão direito do mouse sobre o item, a seguir, escolha da opção >> Consulta de movimentação do produto. Esta funcionalidade proporciona uma visão abrangente e detalhada sobre todas as movimentações relacionadas ao produto, permitindo uma análise minuciosa de seu percurso dentro do sistema.
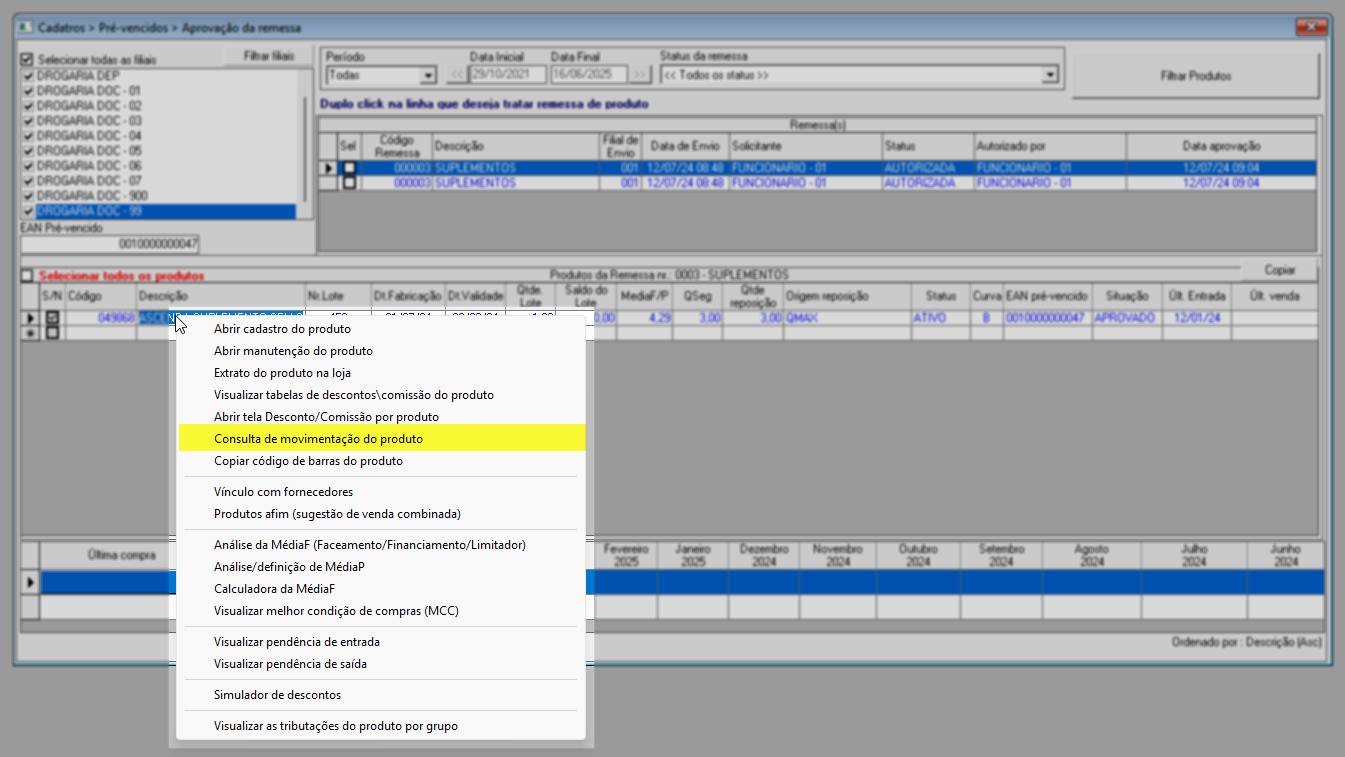
O sistema oferece ao usuário a opção de basear a consulta em produtos específicos, o que significa que apenas as remessas contendo os itens selecionados serão listadas na busca. Para utilizar esse recurso, clique no botão >> Filtrar produtos. Em seguida, na tela que será apresentada, utilize os diversos filtros disponíveis para aplicar a consulta conforme necessário. Quer saber como utilizar essa tela de pesquisa, clique aqui.
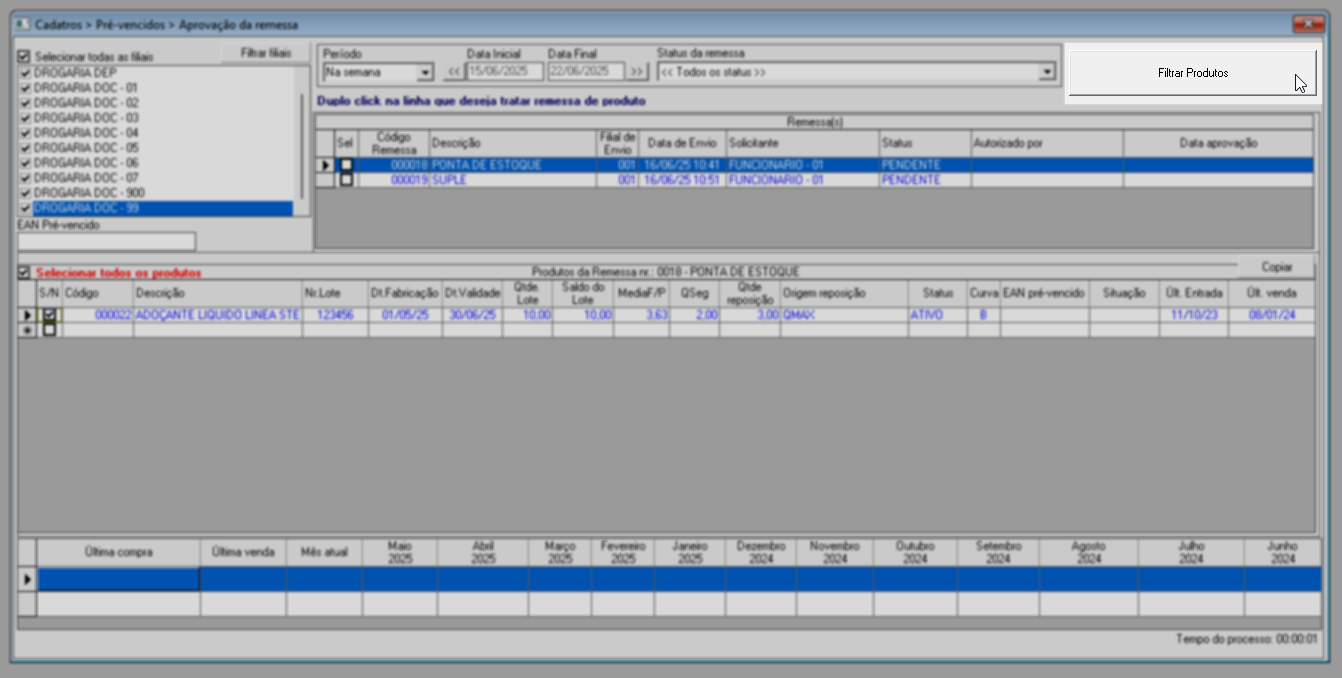
Após definir os filtros para a consulta, pressione o atalho F6 para realizar a busca. Em seguida, a seção "Remessa(s)" será atualizada e apresentará os resultados de acordo com os filtros informados.
O atalho F6 pode ser utilizado a qualquer momento, desde que a tela esteja aberta. Ao acioná-lo, o sistema atualiza automaticamente as informações com base nos filtros mais recentes aplicados, garantindo que os dados exibidos estejam sempre atualizados.
Na seção de produtos, as colunas apresentam as seguintes informações: S/N (campo destinado à seleção dos registros), código de cadastro do item, número do lote do produto, data de fabricação e validade, quantidade disponível no lote, valor médio F ou P, quantidade sugerida para o estoque de segurança e para reposição, tipo de sugestão de reposição, status do cadastro do item, curva à qual o produto pertence, EAN pré-vencido (quando aprovado), situação do produto, data da última entrada e da última venda do produto (Os campos de ultimas entradas e venda podem auxiliar o usuário na análise do tempo de permanência do item na loja antes de aprovar a remessa para o processo de pré-vencimento.).
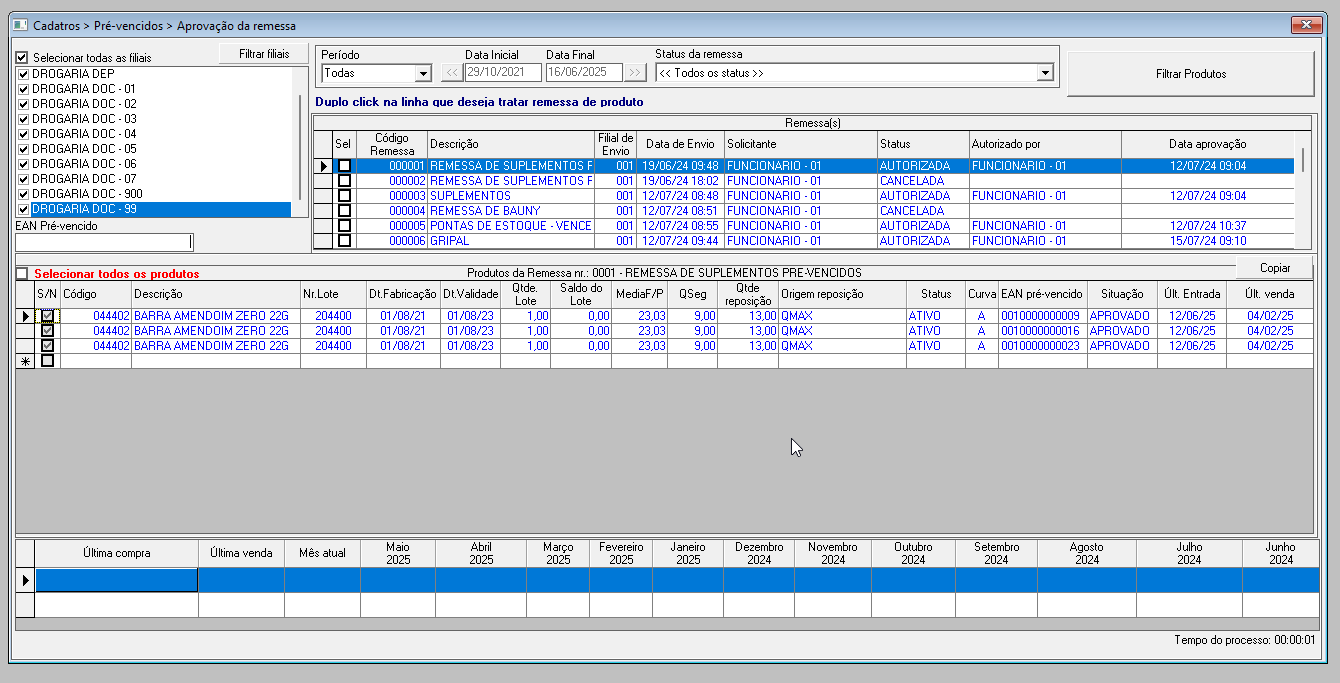
Com os resultados na tela, é possível realizar a autorização e o cancelamento das remessas conforme interesse, confira a seguir como realizar cada operação.
Aprovação remessa
Para autorizar uma remessa, é necessário detalhá-la. Para isso, basta selecioná-la efetuando um clique duplo sobre ela. Ao fazer isso, os itens que compõem a remessa serão revelados na seção "Produtos da Remessa", que também exibirá o nome da remessa selecionada. Essa ação permitirá que visualize e analise os detalhes da remessa antes de efetuar a sua autorização.
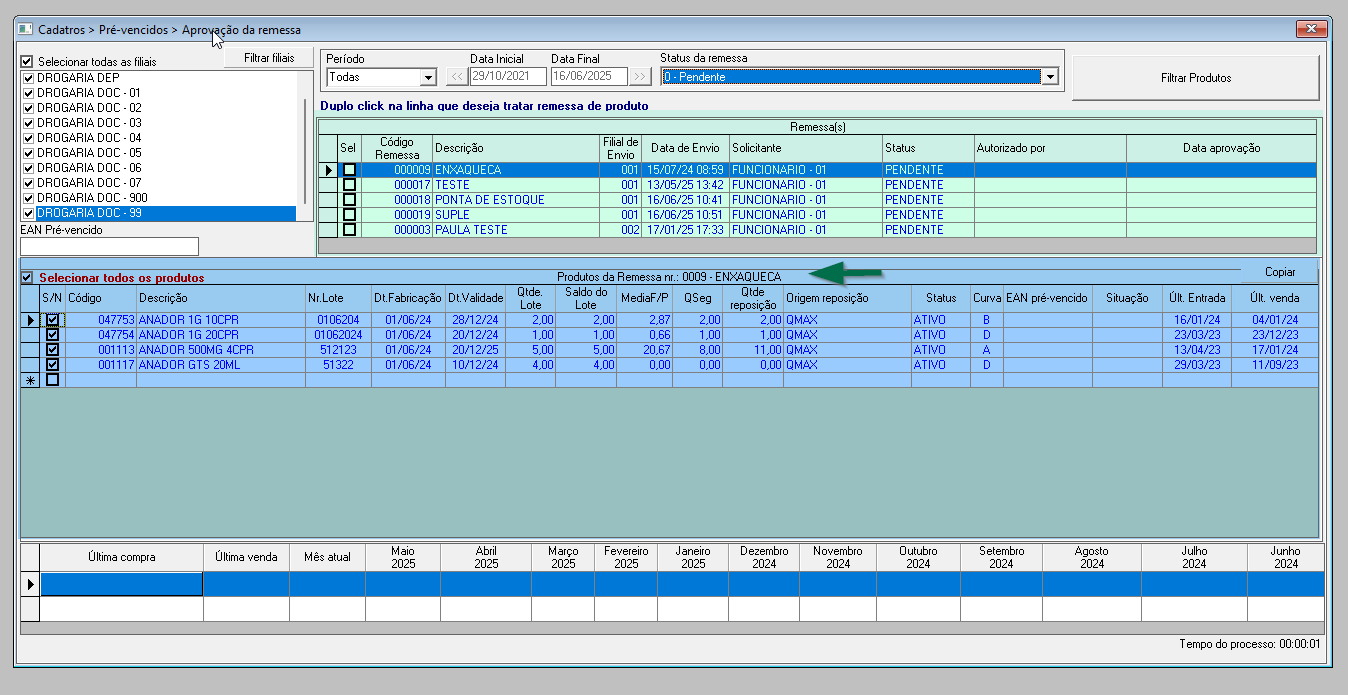
Serão detalhadas, para fins de conferência, as seguintes informações para as colunas referentes ao produto: código de registro e descrição do item, número do lote registrado, data de fabricação, data de validade, quantidade informada no lote de pré-vencidos, saldo atual do lote, valor de Média F, quantidade configurada para o estoque de segurança, quantidade configurada para o estoque máximo, modo de reposição, situação do item na loja e curva do produto. Essas informações serão seguidas pelos dados de EAN pré-vencido, que será gerado para o produto após a aprovação da remessa, pela coluna S/N, destinada à seleção dos itens que serão aprovados na remessa, e pela coluna de situação, que exibirá posteriormente se o item foi aprovado para compor o lote de pré-vencidos ou se foi recusado, isto é, item não aprovado na remessa.
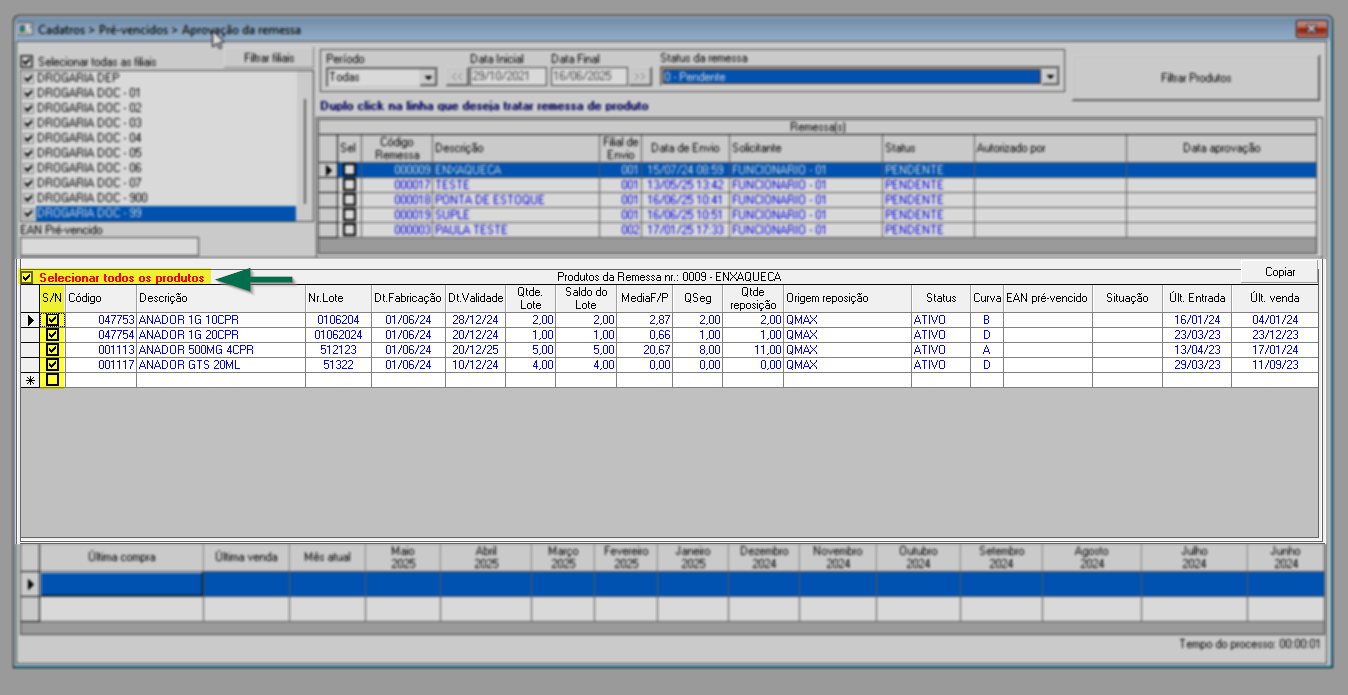
E ainda, ao efetuar um clique duplo sobre um produto da lista, na seção abaixo, serão reveladas as datas e os valores da última compra e venda, bem como o mês atual além do histórico de venda do produto nos últimos 12 (doze) meses. Essa análise é gerada conforme a navegação do usuário entre os produtos relacionados na encomenda. Ou seja, ela é individual, portanto, clique sobre o item desejado para visualizar as informações específicas desse produto.
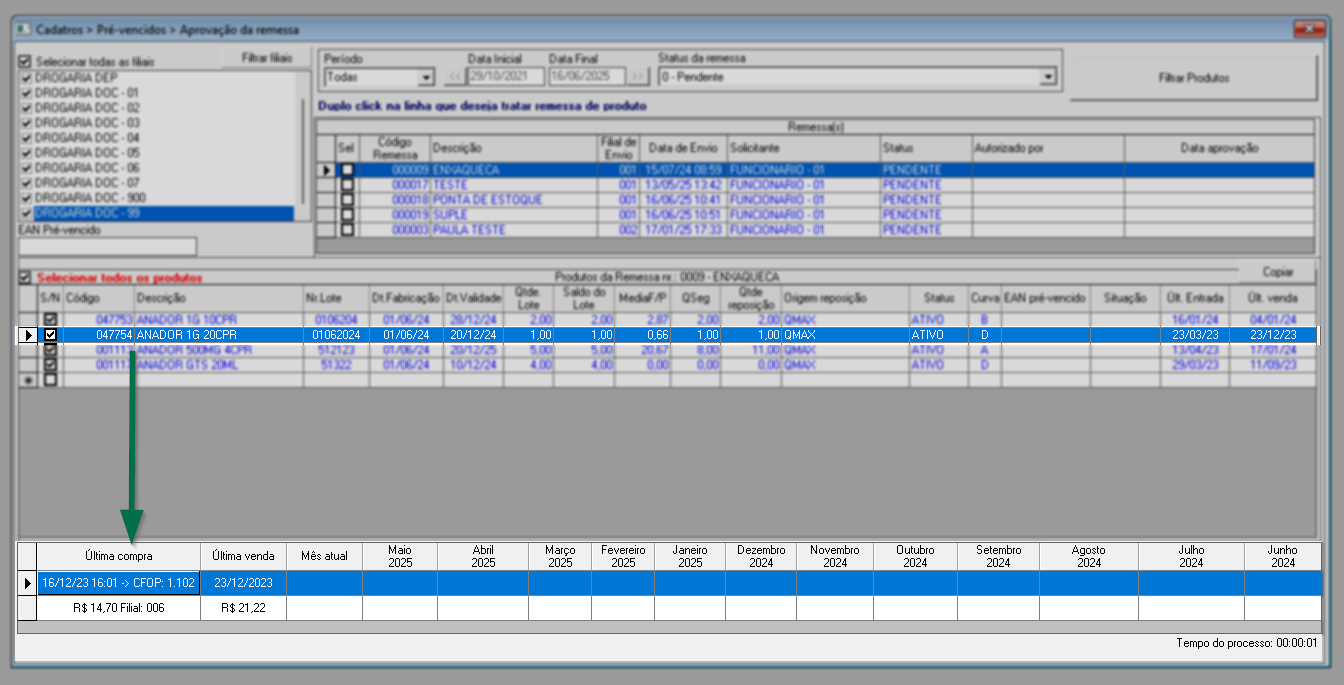
- Além das informações apresentadas nas seções mencionadas, ao clicar sobre um produto e após acionar o botão direito do mouse, o usuário terá acesso a diversos atalhos que permitem aplicar ações específicas ao produto selecionado. Essa funcionalidade proporciona uma maneira rápida e conveniente de abrir suas respectivas telas, otimizando a conferência dos produtos.
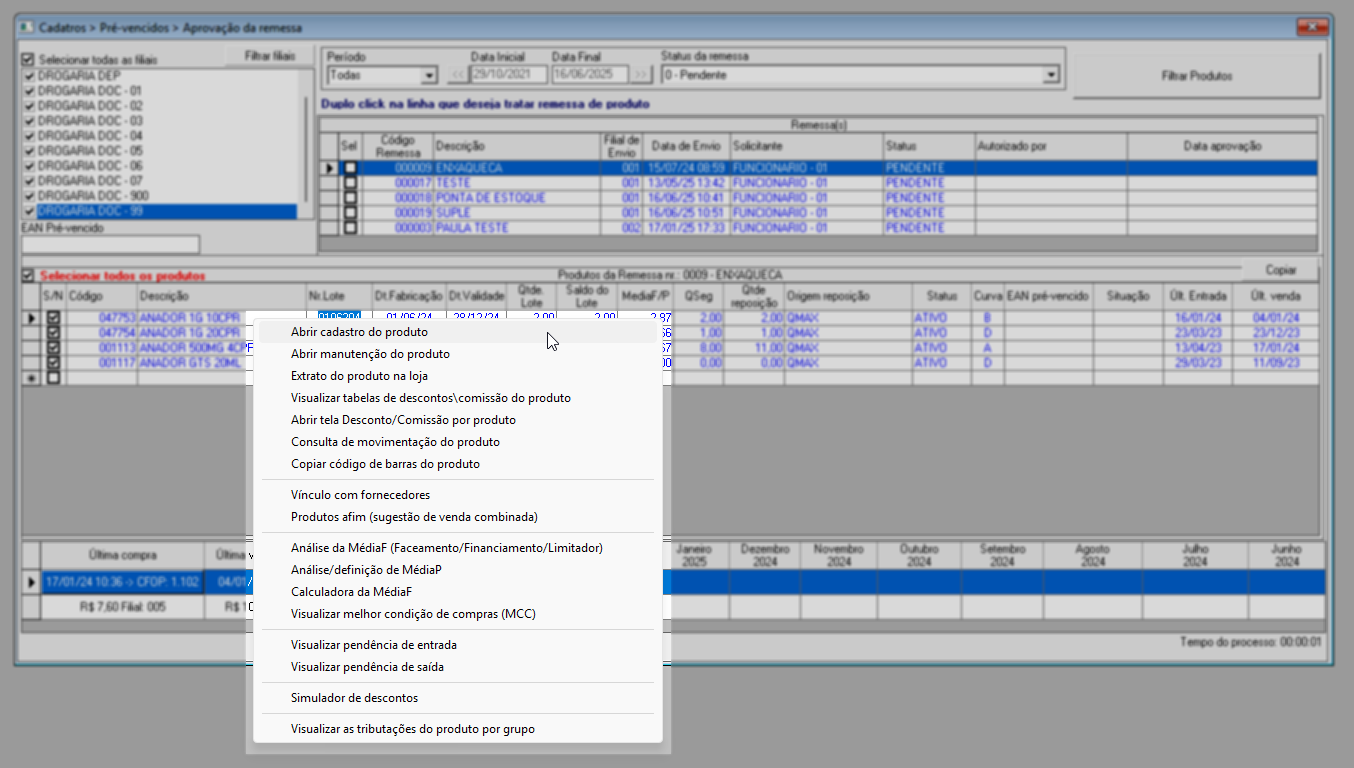
- Ao lado direito da seção, é exibido o botão "Copiar", que ao ser clicado copiará os resultados para a memória do computador. Isso permite que o usuário possa colar esses resultados em uma planilha do Excel quando necessário.
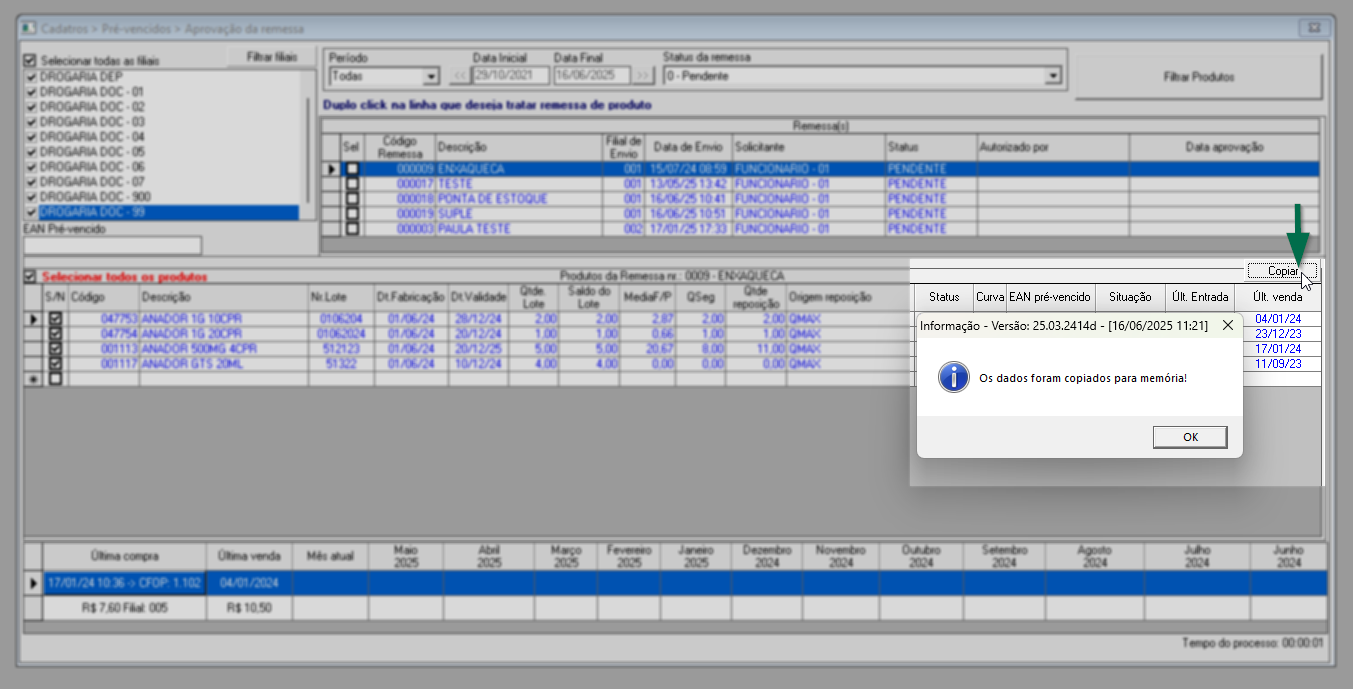
Para autorizar a remessa pendente selecionada, é recomendado que revise todos os produtos. Se for necessário realizar alterações, faça-as na tela de "Cadastro de pré-vencidos", pois, após a aprovação, essa operação não será mais possível. Assim, após a conferência dos produtos e a certeza de que estão corretos, continue com o processo de aprovação. Para identificar os produtos que serão aprovados, é necessário selecioná-los. No entanto, o sistema, por padrão, já aplicará esta ação marcando-os. Desta maneira, caso precise recusar a aprovação de algum produto, desmarque-o conforme necessário, utilizando a coluna "S/N" da relação de produtos:

Para facilitar a autorização de todas as remessas em massa, o sistema disponibiliza o campo de seleção "Selecionar todos os produtos" para marcar todos os produtos da remessa de uma só vez. Da mesma forma, ao desmarcar esta opção, todos os produtos serão desmarcados.
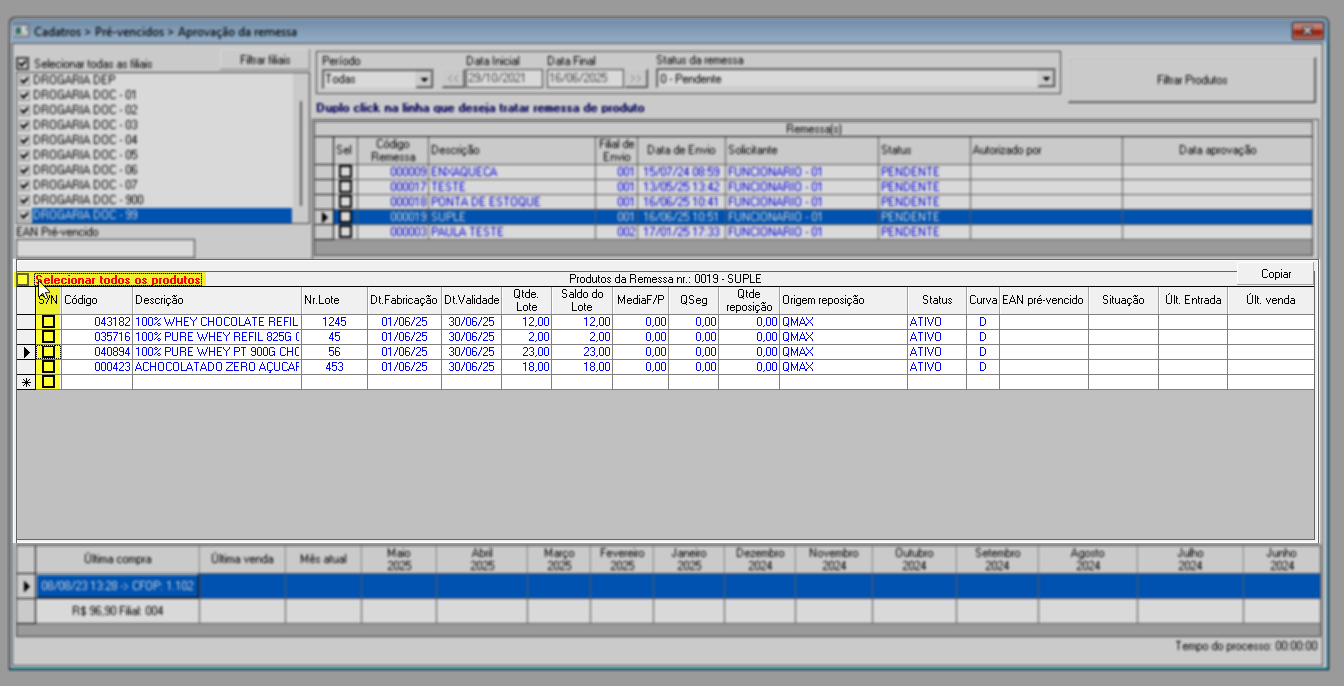
Após marcar ou desmarcar os produtos que serão aprovados, pressione o atalho F2 e confirme a mensagem que aparecerá para aprovar os itens selecionados, que serão comercializados como pré-vencidos.
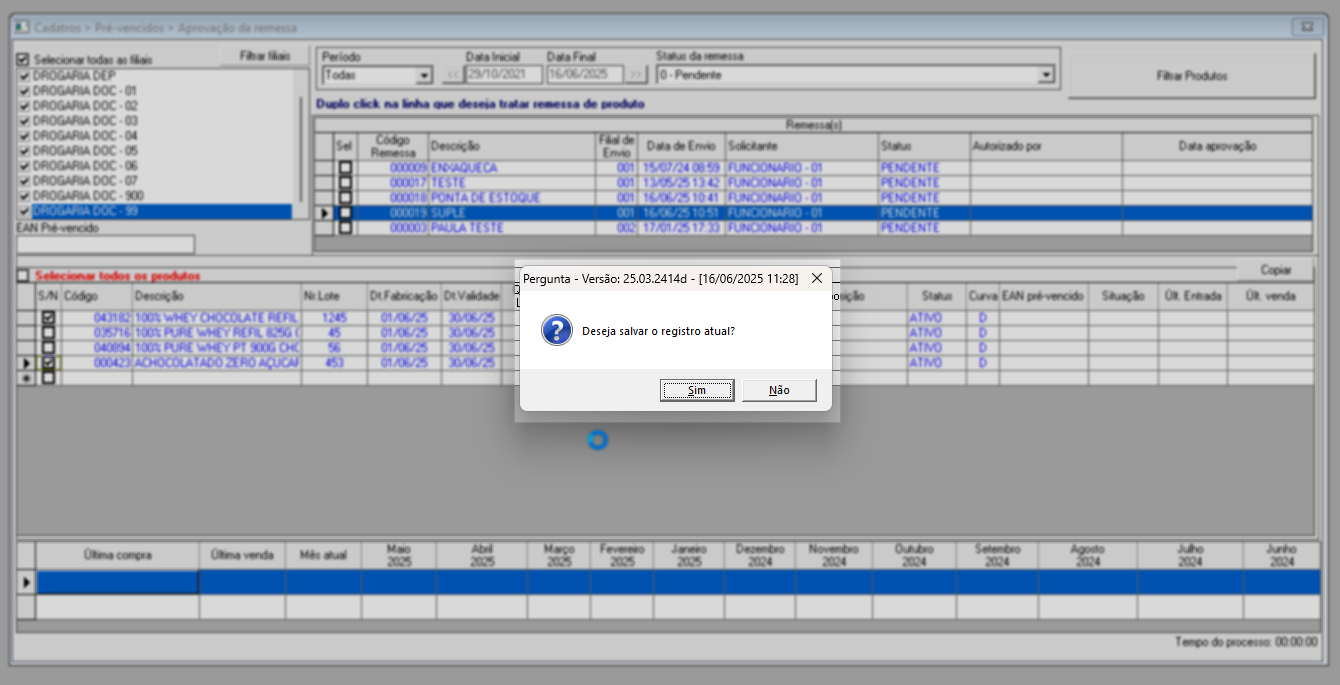
Feito isso, a remessa terá seu status alterado de "Pendente" para "Autorizada" e a tela será automaticamente atualizada e retornará à consulta padrão estabelecida pelo sistema, exibindo todas as remessas pendentes. Para verificar a remessa autorizada ou tratar outra remessa, utilize os filtros de consulta para encontrá-la, conforme explicado anteriormente.
Desta maneira, após o processo de aprovação, os códigos de EAN de pré-vencidos correspondentes serão gerados para cada item e a coluna de situação indicará "aprovado" para os itens selecionados e "recusado" para aqueles que não foram selecionados para aprovação, conforme mostrado na imagem abaixo. A seguir, o próximo passo será aplicar um desconto às remessas de pré-vencidos que foram autorizadas. Clique aqui para aprender como realizar essa operação.
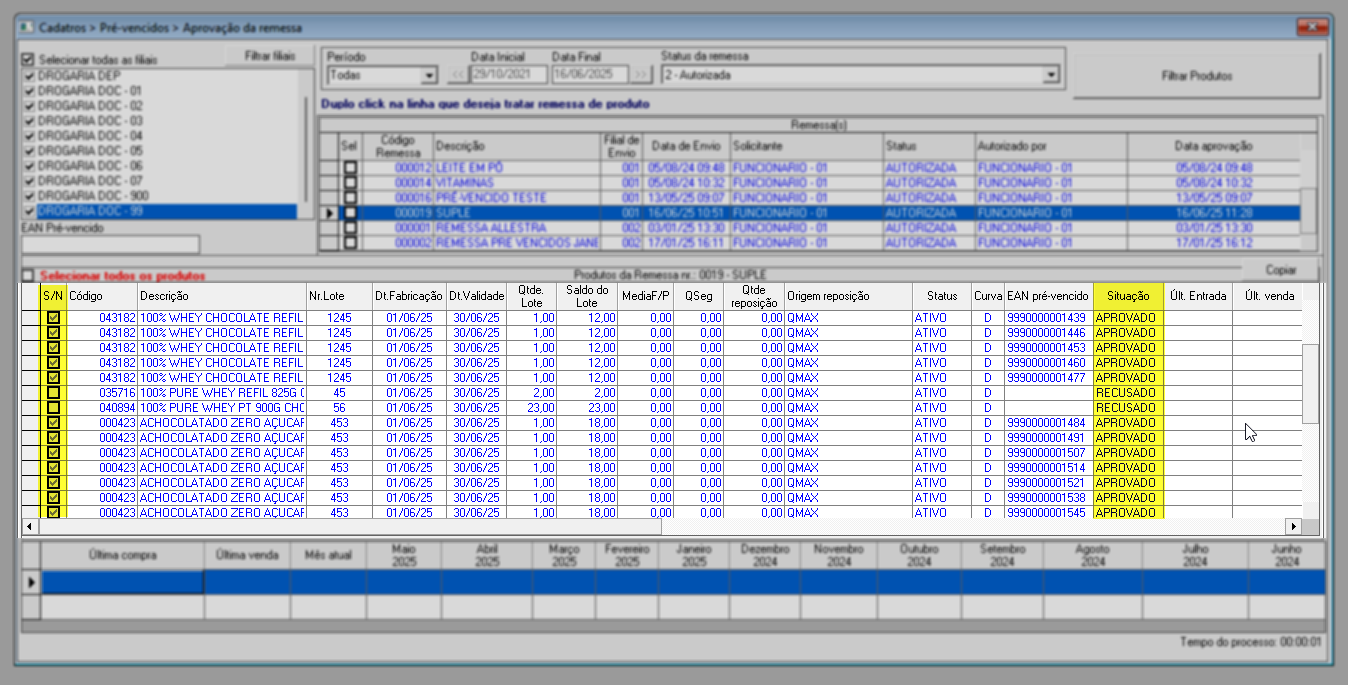
Os códigos EAN gerados para os pré-vencidos que compõem uma remessa aprovada podem ser excluídos, se necessário. Essa exclusão é realizada na tela "Cancelar EAN pré-vencido" e se aplica apenas aos itens que não foram vendidos até o momento. Esta medida é útil para ajustar o estoque conforme as necessidades da loja. Para mais detalhes sobre como executar essa operação, consulte o artigo específico disponível sobre "Cancelar EAN pré-vencido".
Cancelamento remessa
A ação de cancelar a remessa garante que ela não será processada, evitando assim qualquer transação ou movimentação indesejada. Assim, uma remessa, depois de criada, poderá ser cancelada pelo usuário, se assim desejar. Porém, é importante saber que apenas as remessas com status "Pendente" poderão ser canceladas. Uma vez cancelada, a remessa não poderá ser autorizada posteriormente.
Para cancelar uma remessa, consulte aquelas cujo status seja "Pendente", localize o registro de interesse e selecione-o marcando a caixa de seleção à esquerda. Em seguida, clique sobre ele para selecioná-lo. Após isso, clique com o botão direito do mouse e escolha a opção que será revelada >> Cancelar remessa selecionada.
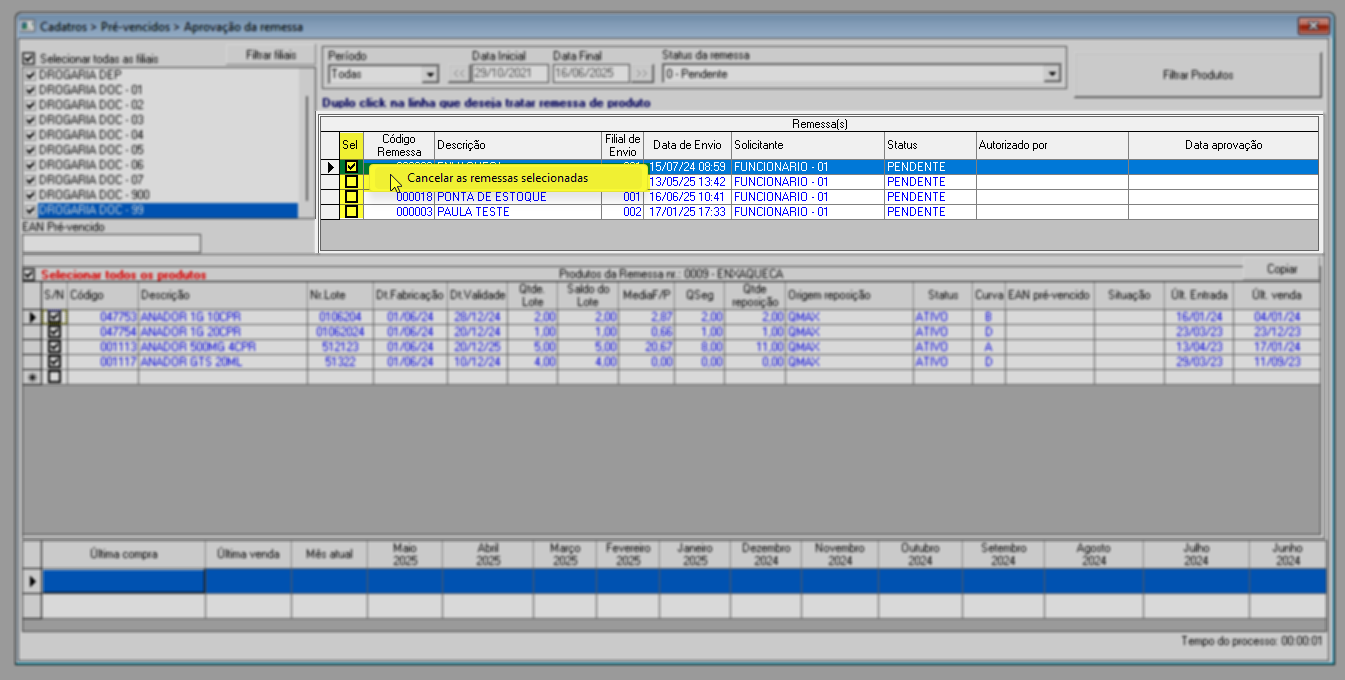
A seguir, uma mensagem questionando o cancelamento será exibida. Conforme a decisão, confirme ou não a operação de acordo com o interesse.
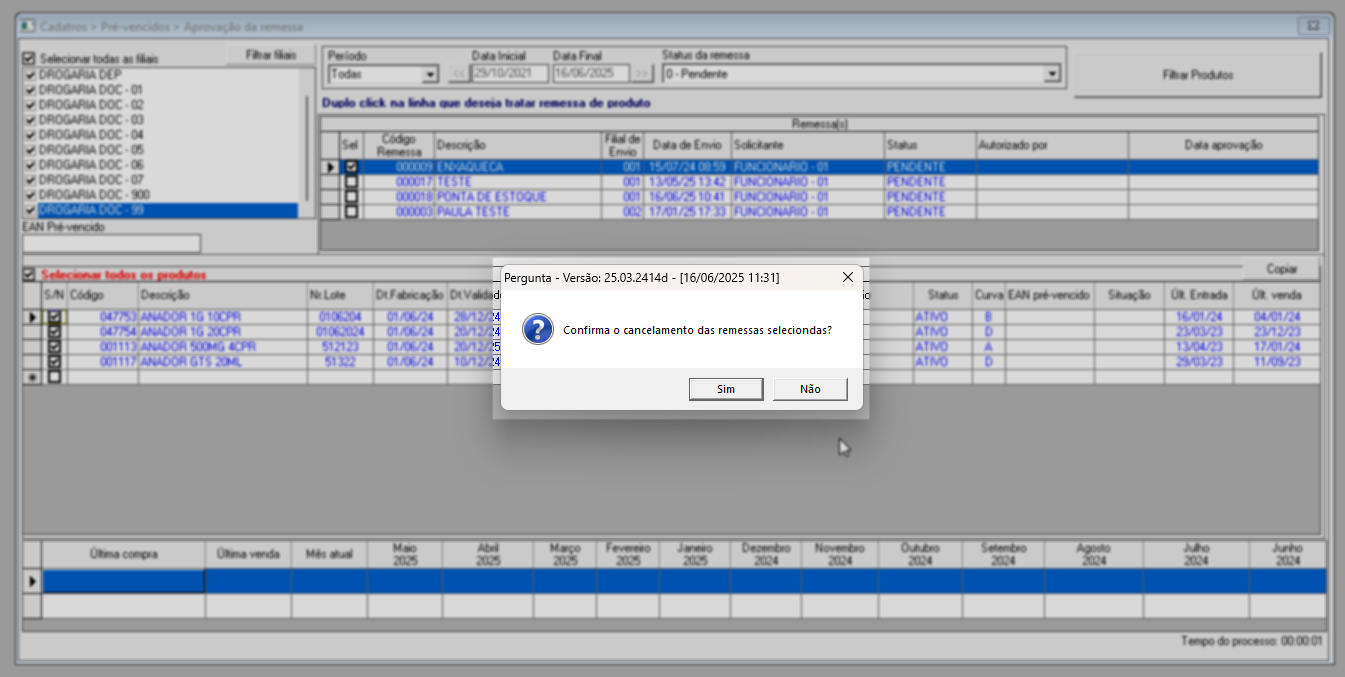
Ao confirmar o cancelamento, uma nova mensagem alertando sobre o sucesso da operação será exibida. Clique em >> "OK" para confirmar a leitura da mesma.
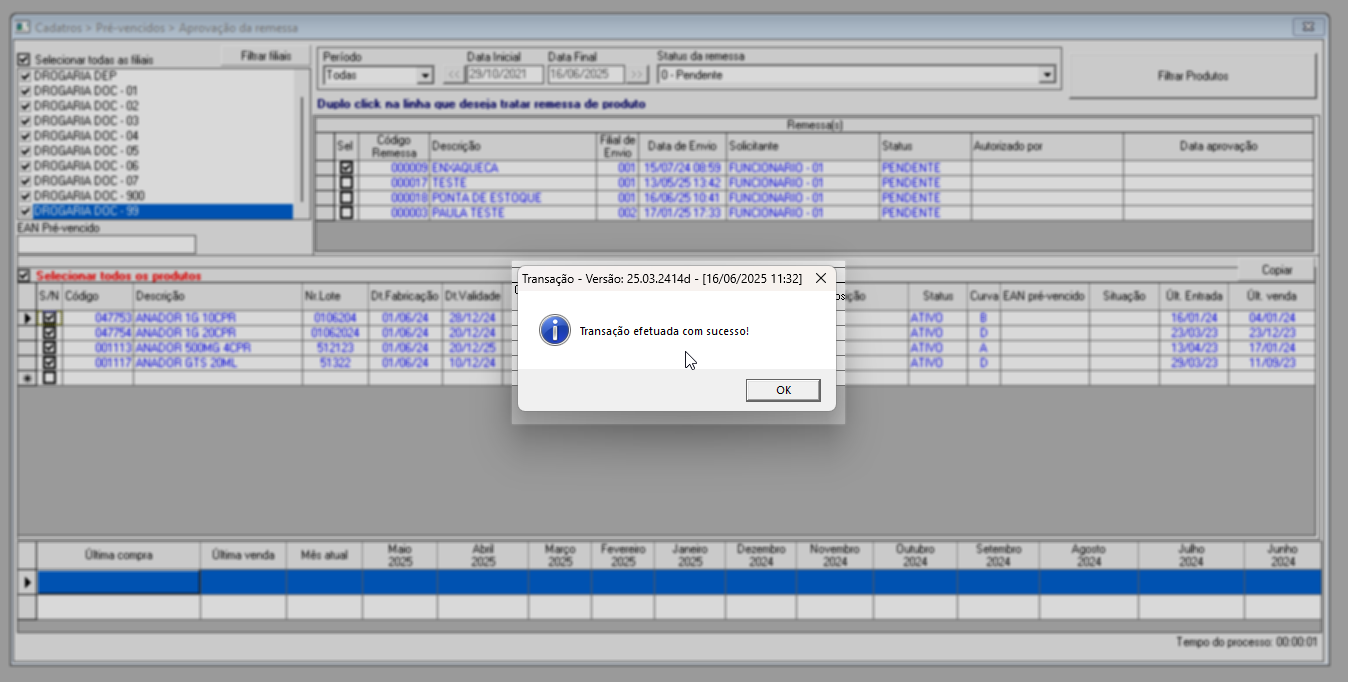
Com isso, a tela será atualizada e retornará à consulta padrão estabelecida pelo sistema, exibindo todas as remessas que ainda estão pendentes. Para verificar a remessa cancelada ou tratar outra remessa, aplique os filtros desejado conforme ensinado anteriormente.
E importante saber que, após o cancelamento, a remessa terá seu status alterado de "Pendente" para "Cancelada", e a situação dos produtos também será modificada para "recusado", como demonstrado abaixo:
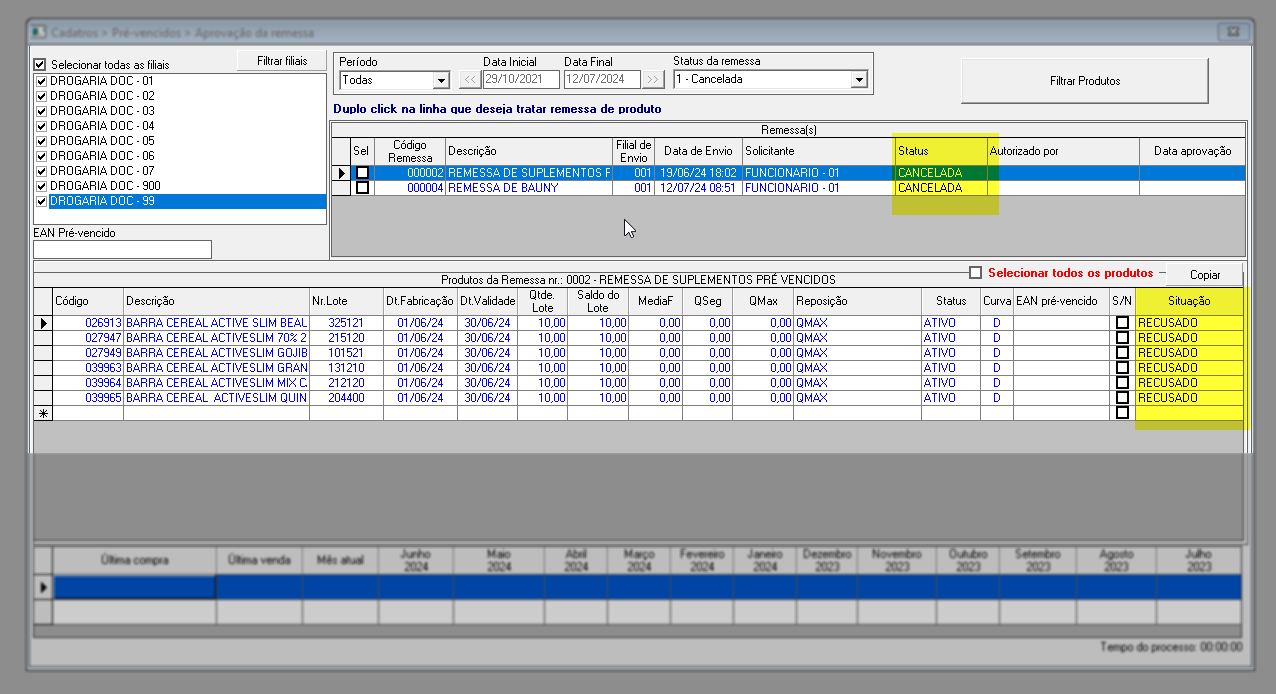
Assista à videoaula
Explore outros conteúdos e descubra o passo a passo da operação.