Cadastro de pré-vencidos
O cadastro de remessas de pré-vencidos envolve produtos que estão próximos de atingir a data de validade. Nesses casos, é importante que os estabelecimentos identifiquem essas mercadorias para acompanhar seu percurso e garantir que não sejam vendidas após vencerem. Esse procedimento ajuda a evitar perdas financeiras e assegura a qualidade dos produtos oferecidos aos clientes.
Pré-requisito
Este documento tem como objetivo orientar tanto o cliente quanto nossa equipe interna de atendimento. Informamos que este recurso requer configuração e que apenas o usuário da Zetti Tech possui a permissão necessária para habilitá-lo. Clique aqui para aprender como configurar essa funcionalidade.
Como acessar
- Realize o login na solução Vetor Farma
- Acesse o menu: Cadastros >> Pré-vencidos >> Cadastro de pré-vencidos
1° Passo - Cadastro de Pré-vencidos
Esta tela tem como objetivo gerenciar o cadastro dos pré-vencidos, ou seja, será aqui que o usuário poderá realizar o cadastro das remessas/lotes dos pré-vencidos e realizar consultas.
O campo código será gerado automaticamente após salvar o cadastro.
Para iniciar um cadastro, com a tela aberta, informe no campo "Descrição da remessa" um nome para a remessa que deseja cadastrar. Recomendamos fornecer um nome de fácil entendimento, pois isso facilitará futuras consultas.
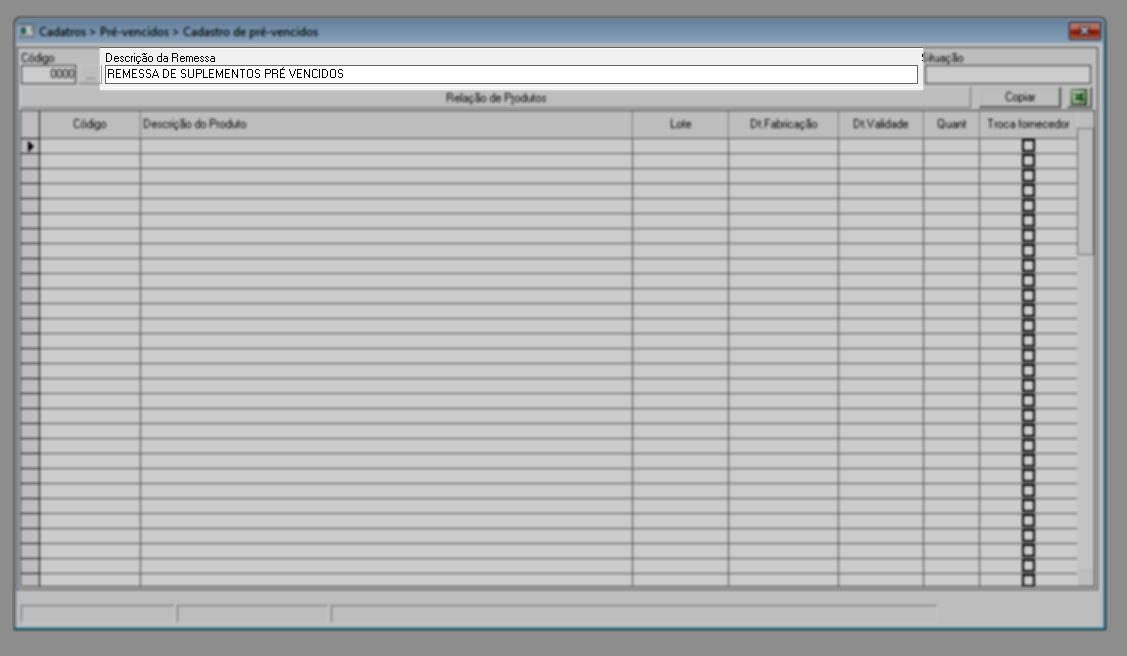
A seguir, à direita da tela, existe o campo "Situação", responsável por indicar o status do cadastro em questão. Após gravar o cadastro do pré-vencido, o sistema aplicará automaticamente o status "Pendente". Isso indicará que o registro ainda não foi liberado para ser comercializado como pré-vencido.
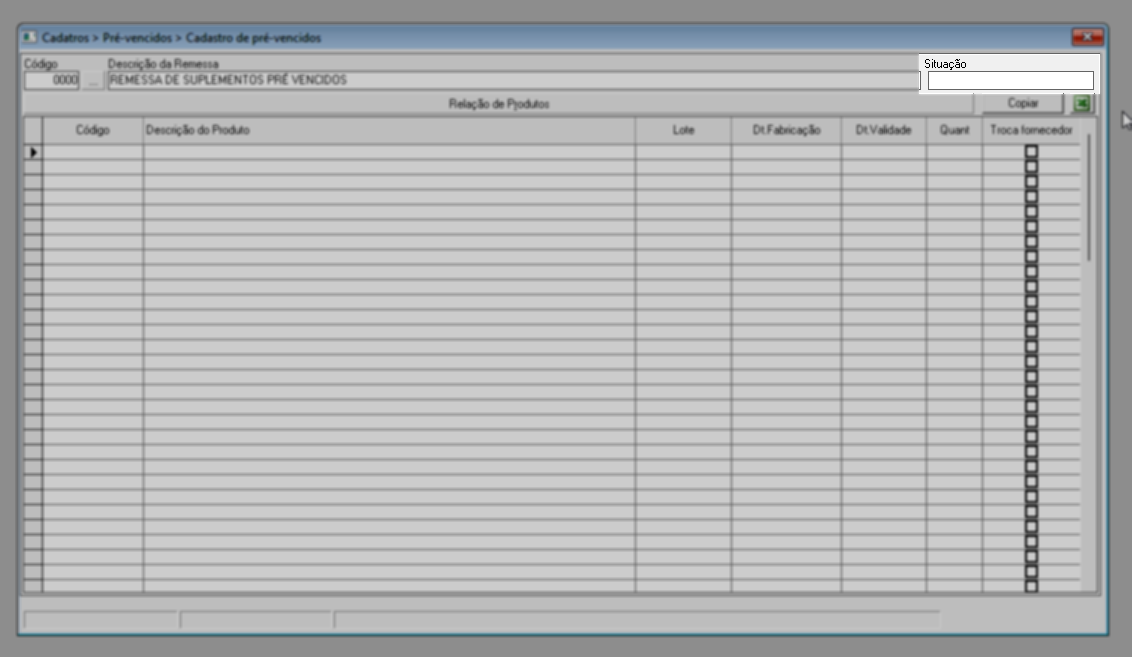
O próximo passo é definir quais itens irão compor a remessa. Existem diferentes maneiras de realizar essa inclusão: uma delas é utilizar o botão de pesquisa e seleção de produtos, que ao ser acionado abrirá uma tela de busca e seleção para incluir vários itens de uma vez. Isso é útil quando se conhece os códigos dos produtos ou se deseja selecionar múltiplos itens de uma lista. Outra maneira é a adição individual, onde pode-se utilizar a própria tela para adicionar um item de cada vez. Neste caso, é necessário conhecer o código do produto para inseri-lo corretamente. Por fim, há a opção de importação de um arquivo Excel, que permite importar uma relação de produtos seguindo o layout aceito pelo sistema. Esta opção é útil para inserir uma grande quantidade de itens de forma rápida e precisa.
Além disso, de forma estratégica, pode-se combinar estas opções pode otimizar o processo de inclusão de itens nas remessas de pré-vencidos.
Ao incluir produtos, é fundamental considerar a configuração de "Produto com possibilidade de troca pelo fornecedor (Bloqueio pré-vencido)". Essa configuração implica que tais itens não podem ser salvos no cadastro de pré-vencidos, pois estão designados para serem trocados pelo fornecedor antes do vencimento. Quando um registro com essa configuração é adicionado, a coluna "Troca Fornecedor" é marcada "![]() " para facilitar sua identificação. Portanto, remova esses itens para garantir que o registro seja salvo corretamente. Para remover um item, basta clicar sobre ele e pressionar >> Delete. Essa restrição está configurada no cadastro do próprio produto. Confira um exemplo da sinalização:
" para facilitar sua identificação. Portanto, remova esses itens para garantir que o registro seja salvo corretamente. Para remover um item, basta clicar sobre ele e pressionar >> Delete. Essa restrição está configurada no cadastro do próprio produto. Confira um exemplo da sinalização:
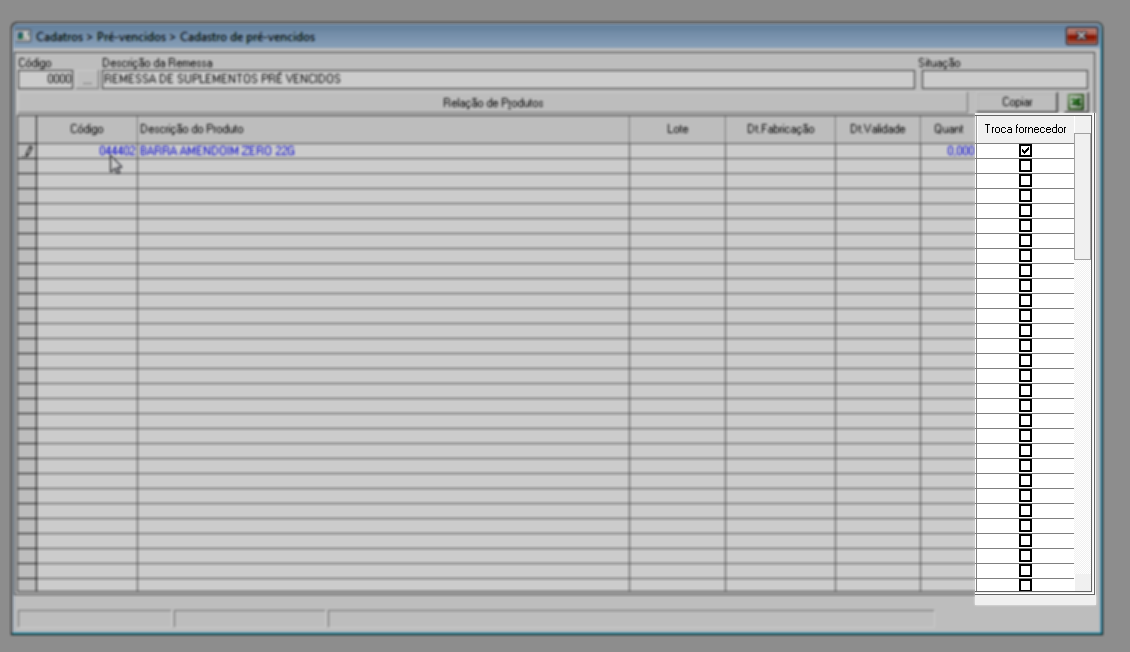
Acompanhe a seguir como adicionar os produtos, utilizando as diferentes formas.
- Botão: Relação de produtos
Para incluir produtos utilizando o botão de pesquisa e seleção, clique sobre ele. Ao fazer isso, uma nova tela será exibida, permitindo que encontre os produtos desejados e os selecione para inclusão. Não sabe como usar a tela de pesquisa? Clique aqui.
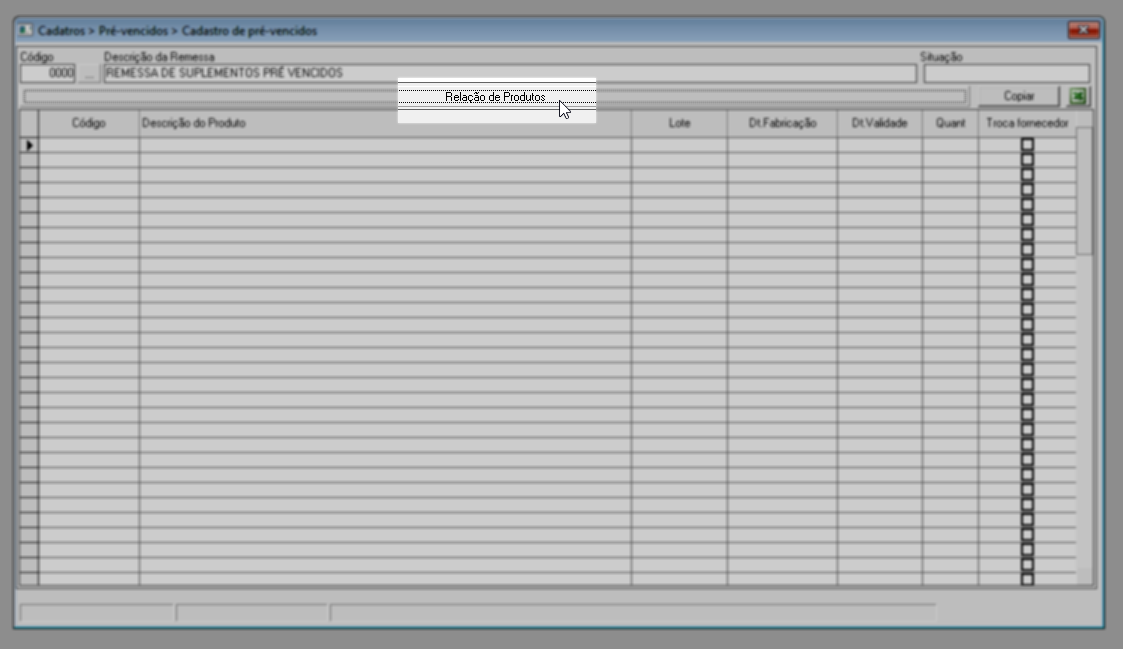
- Adição Manual
Para adicionar o produto, utilize a linha da coluna "Código" para inserir o respectivo código do registro, seguido de >> Enter, ou realize a leitura do código de barras. Ao fazer isso, o nome do produto será exibido ao lado do campo. Desta forma, o produto será adicionado à lista. Repita essa operação se desejar incluir mais itens.
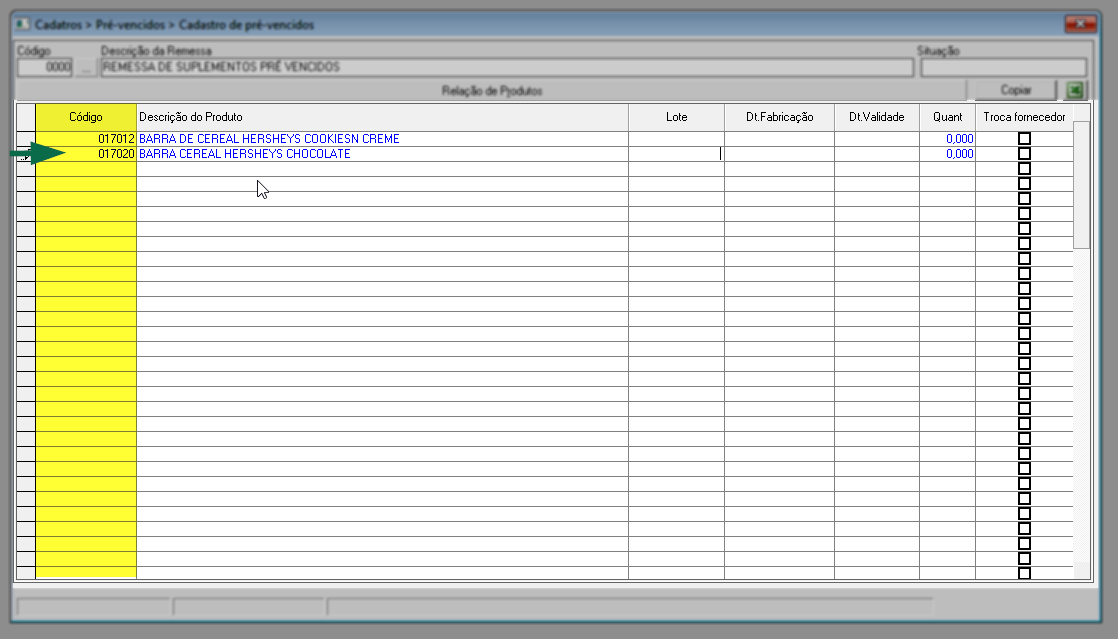
- Importação
Além disso, o sistema disponibiliza a opção de importar uma lista de produtos diretamente de uma planilha do Excel. Para realizar essa operação, é essencial que a planilha esteja formatada de acordo com o layout aceito pelo sistema. Para identificar a estrutura necessária e iniciar a importação, clique no botão >> "". Em seguida, o sistema exibirá instruções detalhadas sobre o formato do arquivo e os dados aceitos, logo clique em >> Ok para prosseguir.
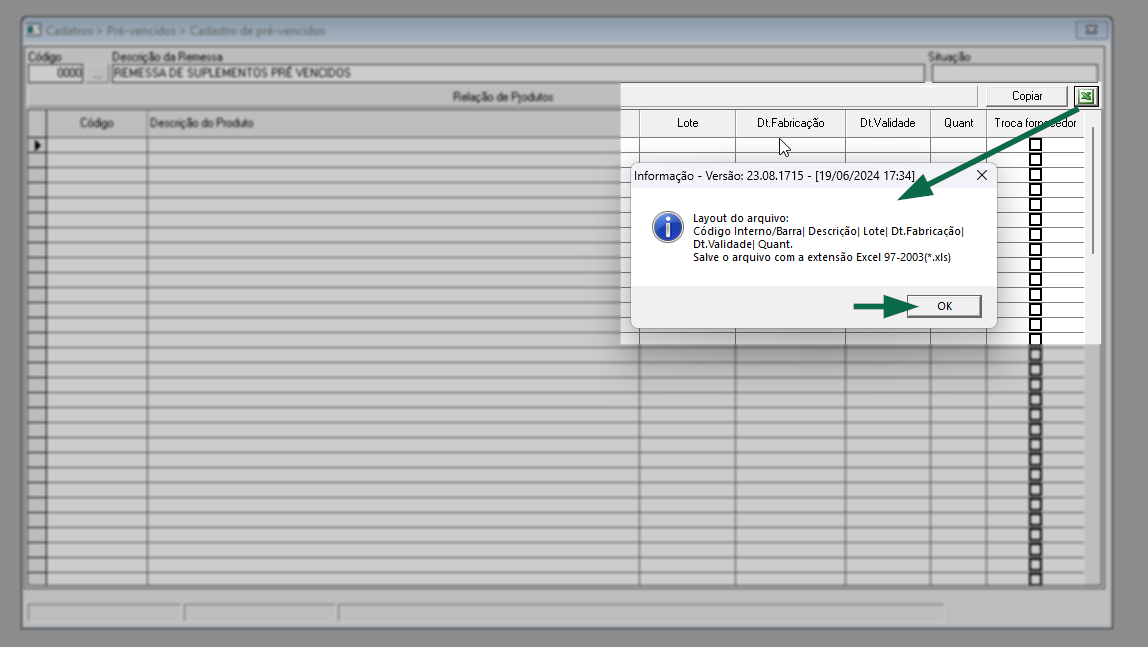
Em seguida, uma nova tela será exibida para que realize a busca e seleção do arquivo, após encontrá-lo clique em >> Abrir. Feito isso, os produtos serão adicionados na seção.

Após adicionar os produtos, é essencial verificar se as informações de lote, data de fabricação e validade estão corretamente preenchidas. Caso algum desses campos esteja vazio, é necessário inserir esses dados para cada produto. Para isso, clique na linha correspondente do produto na grade e utilize as colunas específicas para informar o número do lote. Após inserir o lote e pressionar >> Enter, as informações de data de fabricação e data de validade serão automaticamente preenchidas, se estiverem disponíveis no sistema. Mas, se essas informações não forem preenchidas automaticamente, é importante inseri-las manualmente de acordo com as especificações do produto.
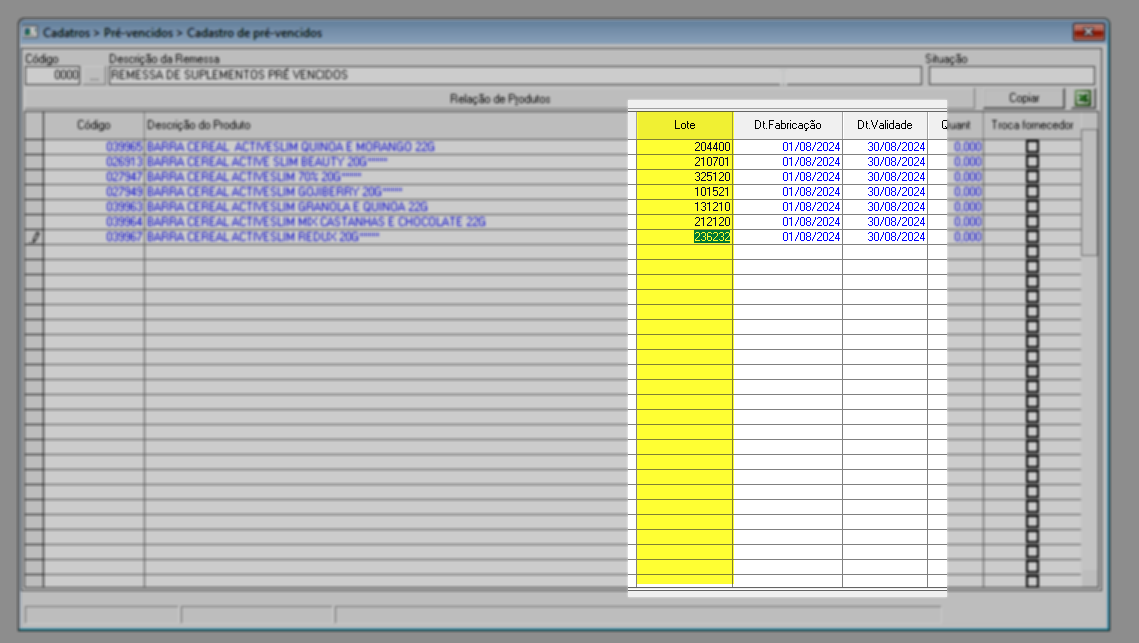
Em seguida, utilize a coluna "Quant" para inserir a quantidade que será disponibilizada como pré-vencido para o respectivo produto. Após digitar a quantidade, pressione >> Enter para confirmar. É importante observar que a quantidade informada não pode exceder a disponibilidade em estoque. Caso ocorra uma advertência, o sistema emitirá um alerta orientando o usuário, clique em >> Ok para confirmar a leitura da notificação.
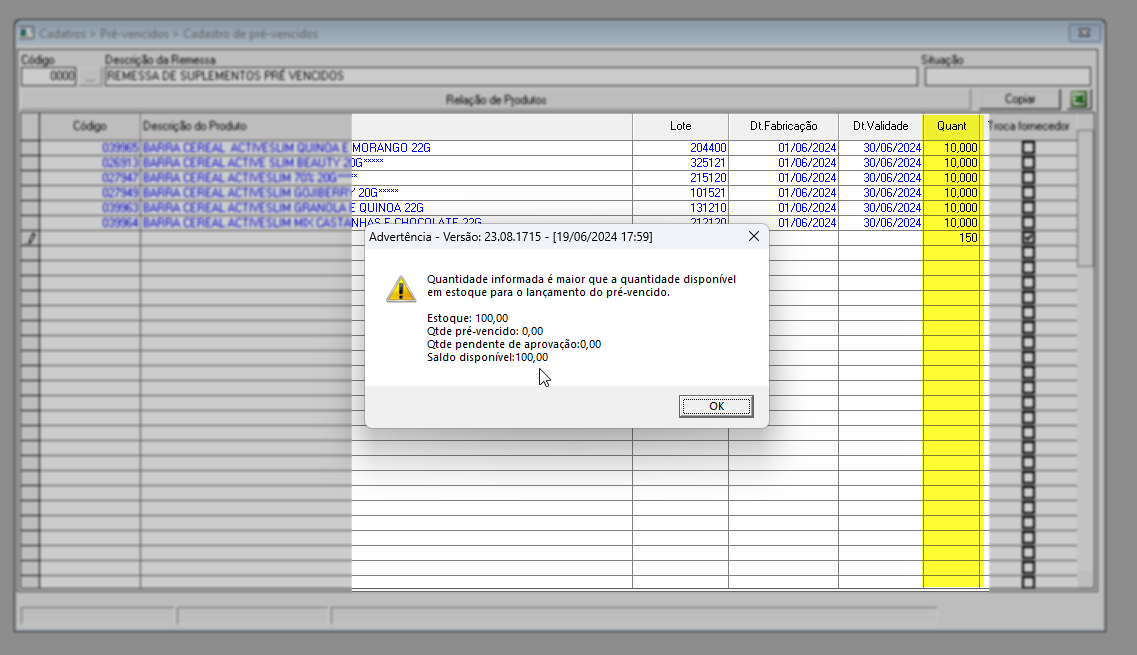
Informados os produtos que irão compor a remessa de pré-vencidos, tecle o atalho F2, a seguir será apresentada a mensagem: “Deseja salvar o registro atual?”, clique em "Sim" para confirmar a operação.
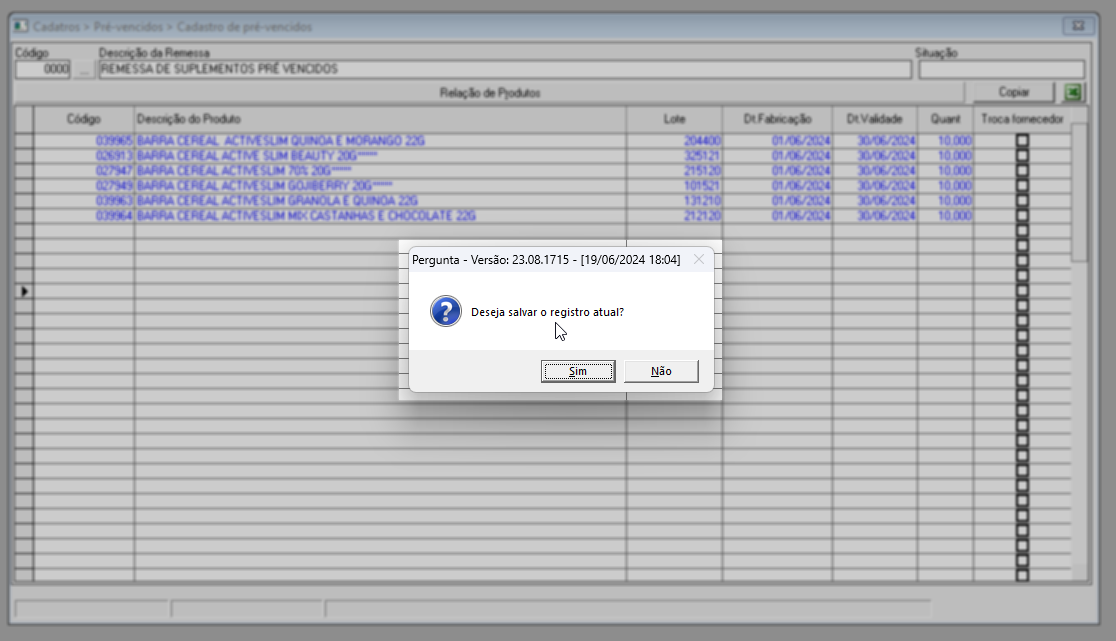
Feito isso, a operação será concluída e um código será gerado para o novo cadastro. O próximo passo será realizar a aprovação da remessa de pré-vencidos. Para aprender como registrar essa liberação, clique aqui.
2° Passo - Consultar remessas geradas
Para realizar a consulta de uma remessa gerada, ao abrir a tela, informe seguido de >> Enter o "código" da remessa que deseja consultar, ou ainda, clique sobre o botão >> ou tecle o atalho F6 para acessar a tela de consulta.
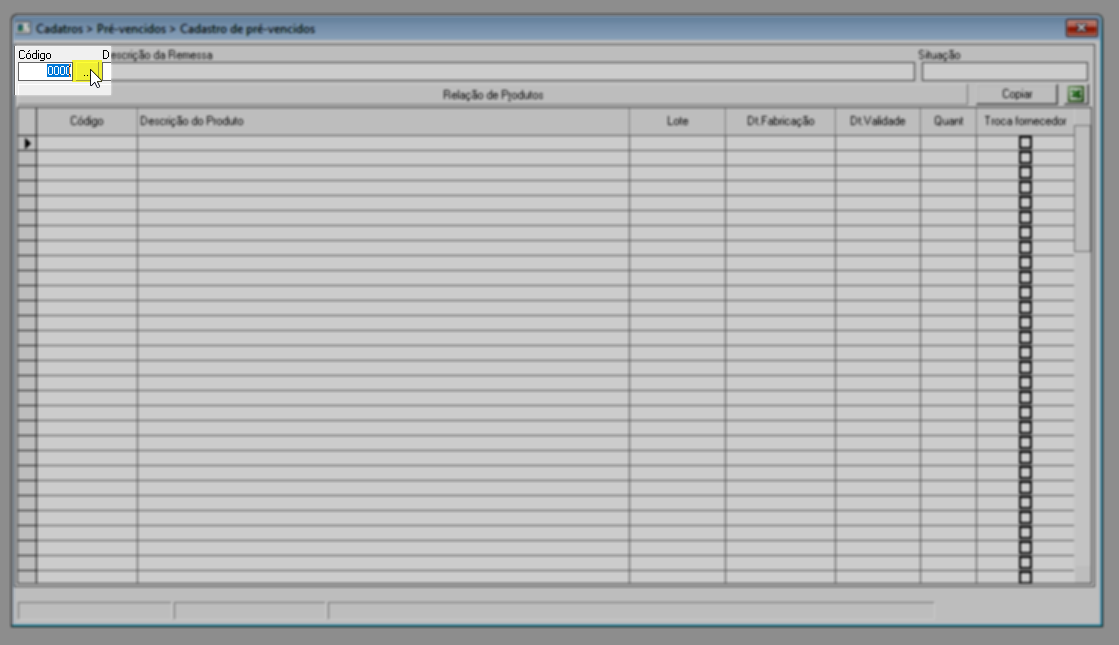
Encontrada a remessa desejada, observe que ao lado direito é exibida a situação da remessa, podendo apresentar:
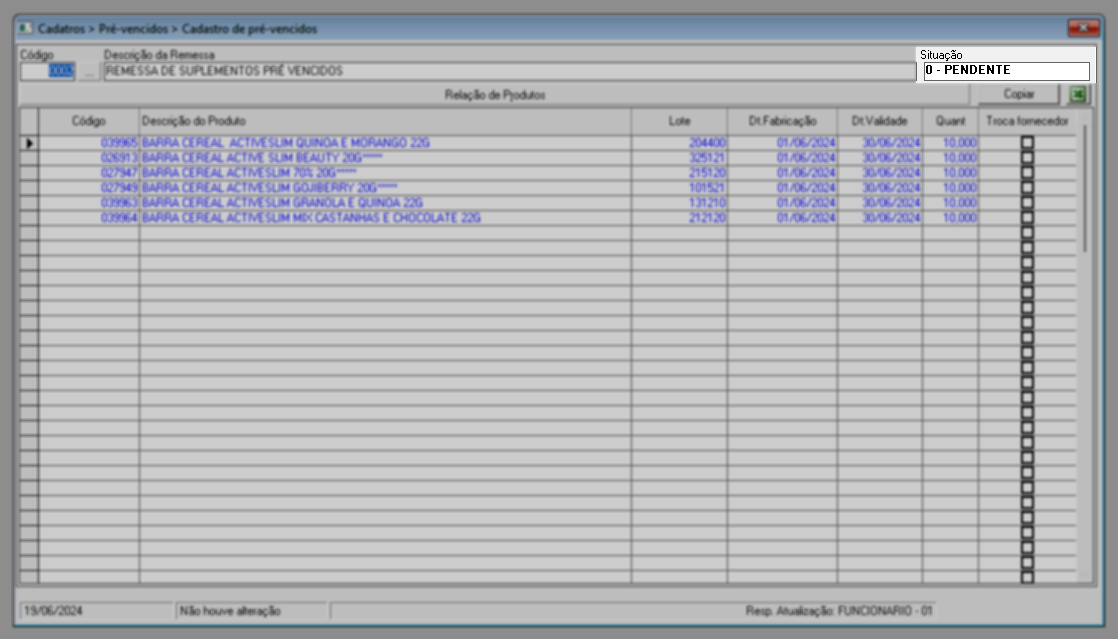
- 0 - Pendente: Indicará que a remessa está pendente de autorização.
- 1 - Cancelado: Indicará que a remessa foi cancelada.
- 2 - Autorizado: Indicará que a remessa foi autorizada, ou seja, foi liberada para utilização.
As remessas que estão pendentes permitem a inclusão de itens, pois ainda não foram autorizadas. Isso significa que os produtos ainda não foram registrados como pré-vencidos. Para saber como incluir produtos nessas remessas, clique aqui e siga o procedimento detalhado. Agora, caso queira remover um item, clique sobre ele e pressione >> Delete. Isso removerá o registro da lista.
À direita da tela é disponibilizado o botão >> "Copiar", que ao ser clicado copiará as informações da tela para a memória do computador. Isso permite que o usuário possa colar esses dados em uma planilha do Excel quando necessário.
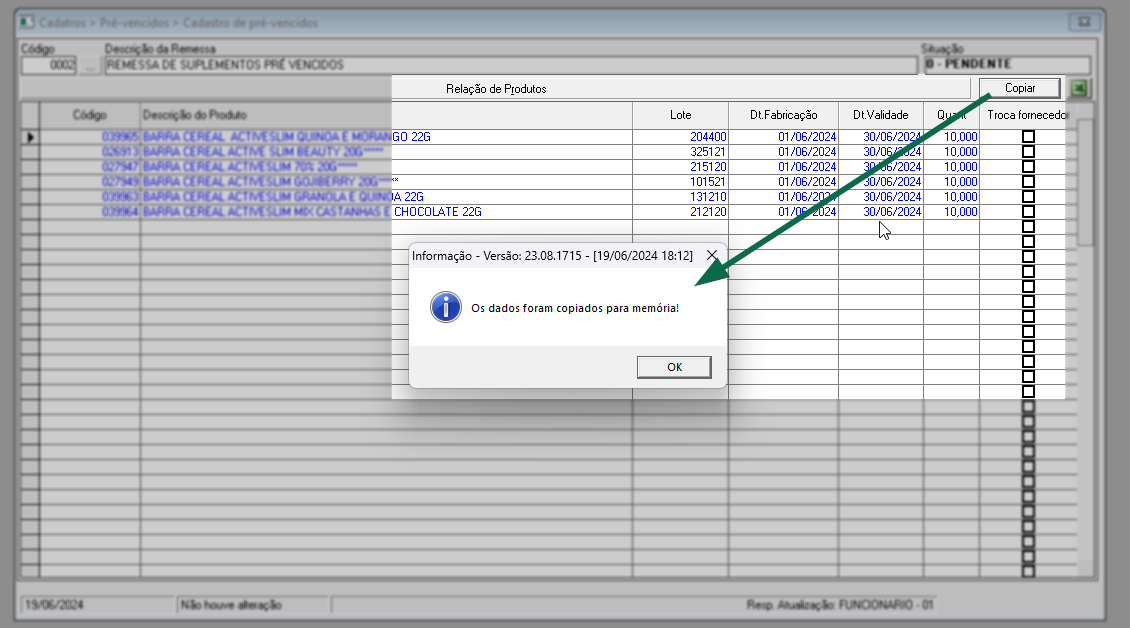
3° Passo - Excluir remessas geradas
O sistema permite ao usuário excluir remessas cadastradas que estão pendentes. A exclusão é feita de forma individual, ou seja, por registro. Para realizar a exclusão, localize a remessa desejada conforme instruído anteriormente e, em seguida, pressione o atalho F5. Na sequência, aparecerá a mensagem "Confirma exclusão deste registro". Clique em >> Sim para confirmar a exclusão.
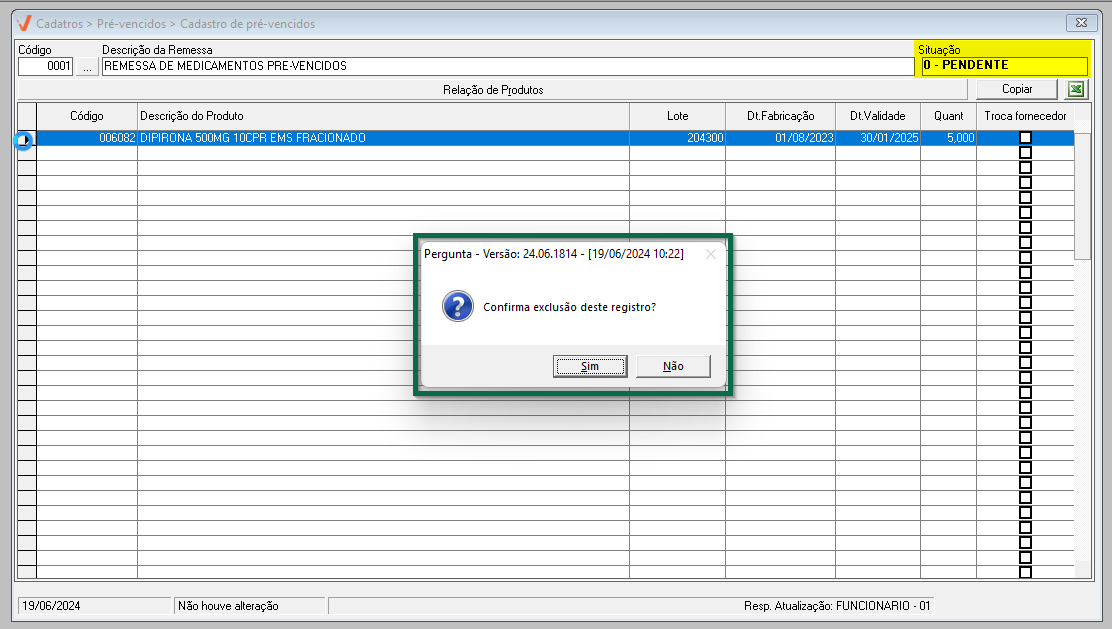
Assista à videoaula
Explore outros conteúdos e descubra o passo a passo da operação.