De situação do produto
A atualização em massa é um processo no qual uma grande quantidade de registros são atualizados simultaneamente. Geralmente, esse tipo de atualização é feita para atualizar vários registros em um espaço de tempo curto, assim por meio desta tela será possível alterar a situação dos produtos conforme uma rede ou loja. Confira a seguir como operar a tela de forma correta.
Pré-requisito
- Alterações em nível de empresa exigem que o motivo do status do produto esteja previamente cadastrado. Essa instrução tem como finalidade registrar situações específicas relacionadas ao cadastro de determinado produto. Assim, é possível criar uma descrição que identifique o status do produto de acordo com o motivo que levou à alteração. Quer saber mais? Clique aqui.
Como acessar
- Abra o módulo Vetor Farma
- Acesse o menu: Cadastros >> Produtos >> Alteração em massa >> De situação do produto.
1º Passo – Alterar situação do produto
Para iniciar o processo, é necessário definir se a alteração será aplicada em toda a rede, ou seja, em toda a empresa, ou apenas em filiais específicas. Para isso, o sistema disponibiliza a seção “Alterar o status a nível de”:
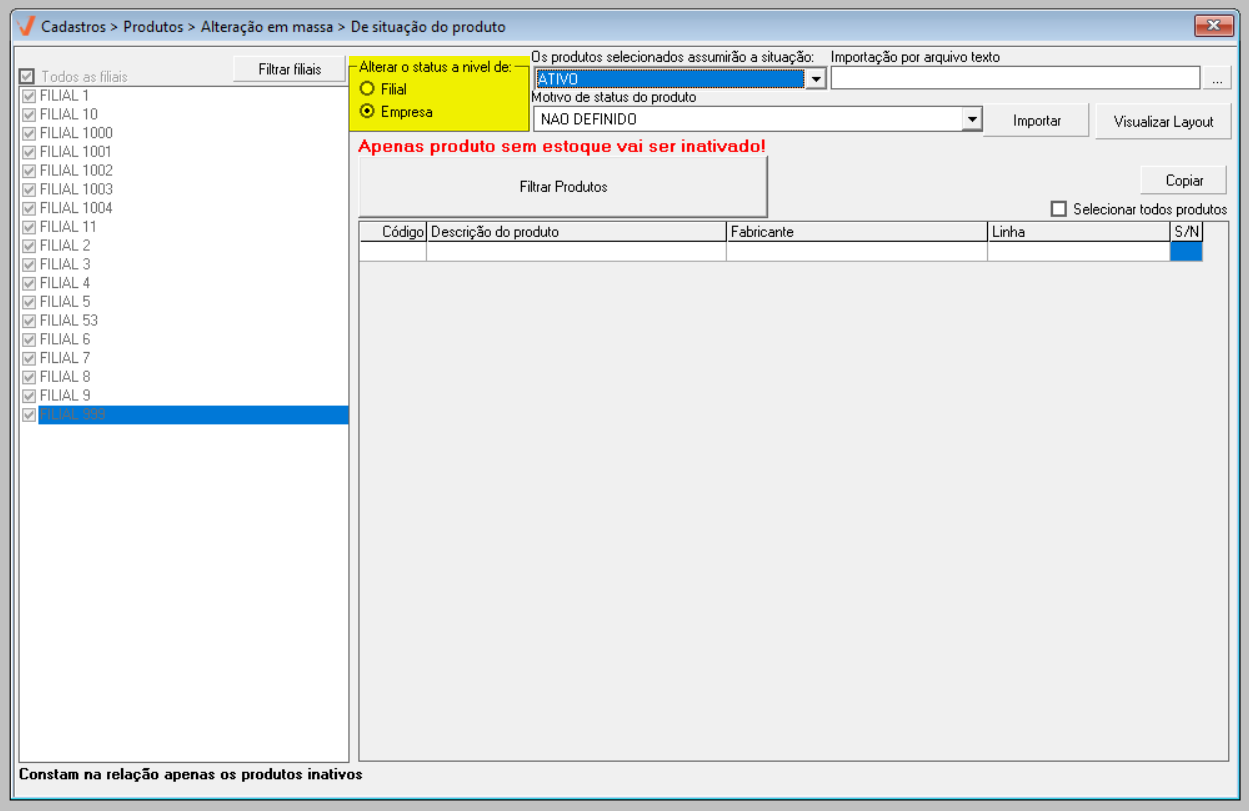
Dessa forma, conforme o nível de alteração, basta marcar a opção desejada:
Filial: Ao selecionar essa opção, será habilitada a seção "Filiais" à esquerda, permitindo que o usuário marque a filial que sofrerá a alteração, mas conforme a necessidade, pode-se utilizar o botão “Todas as filiais”, para selecionar todas as lojas de uma só vez. Além desses dois métodos, o sistema também disponibiliza o botão “Filtrar filiais”. Para saber como utilizá-lo, clique aqui. Após a escolha, a tela será atualizada para refletir a operação.
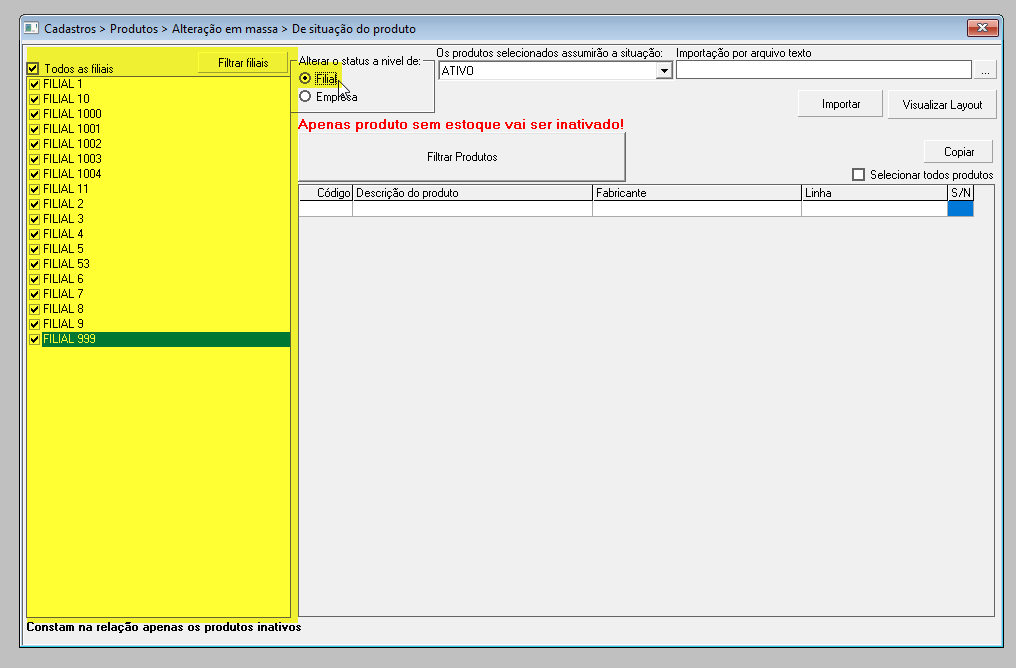
Por padrão, o status do sistema é definido como "Empresa". Nesse caso, a seção Filiais fica desabilitada, pois a atualização será aplicada a todas as lojas. Além disso, o campo “Motivo de status do produto” é habilitado, permitindo que o usuário registre posteriormente a justificativa da alteração.
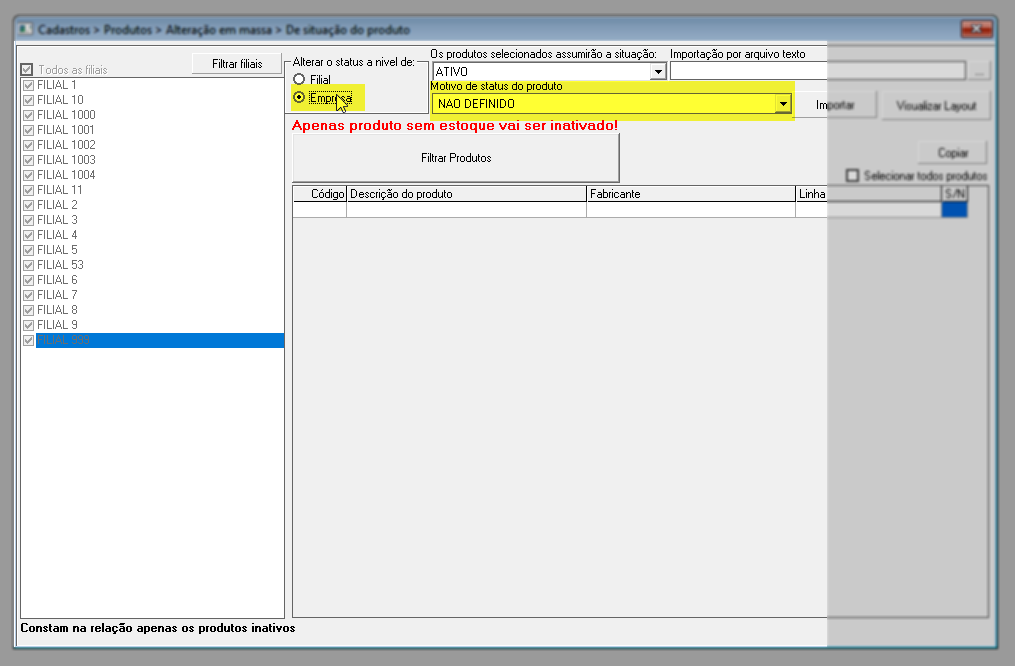
Em seguida, no campo “Os produtos selecionados assumirão a situação”, defina a situação que será aplicada aos produtos escolhidos.
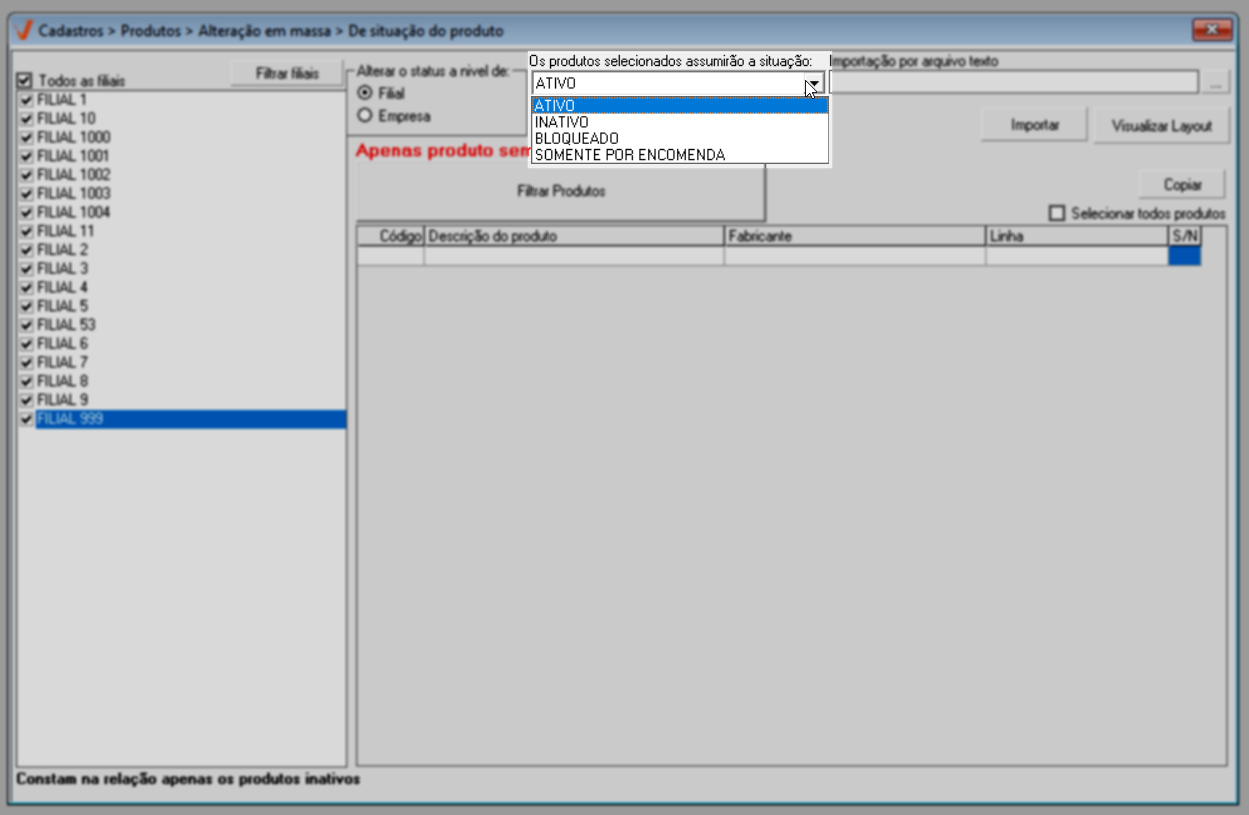
As situações disponíveis são:
- Ativo: Produto poderá ser vendido ou comprado.
- Inativo: Produto não poderá ser vendido ou comprado. Porém, é importante que entenda que, apenas produtos sem estoque podem serão inativados.
- Bloqueado: Produto poderá ser vendido, mas estará bloqueado para compra.
- Somente por encomenda: Restringe ainda mais a movimentação do produto, bloqueando tanto a compra por fornecedor quanto o envio pelo centro de distribuição, permitindo apenas a geração de requisição para encomenda. Para saber onde são geradas as encomendas de itens, clique aqui.
Após escolher o status "Filial" ou "Empresa", será necessário, no caso da opção "Empresa", informar o motivo de status que os produtos irão assumir. Essa definição deve ser registrada no campo “Motivo de status do produto”. Caso nenhuma das opções seja selecionada, o sistema aplicará automaticamente o status "Não definido" ao cadastro do item.
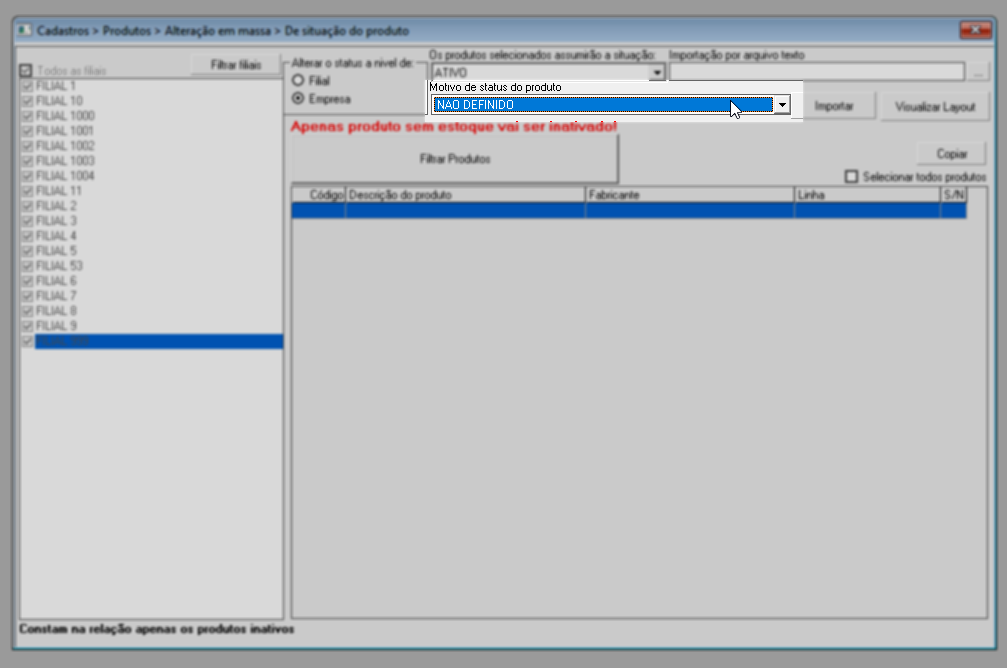
Em seguida, relacione os produtos que serão afetados pela alteração. Para isso, utilize os filtros disponíveis na tela, para facilitar a seleção dos itens:
Importação por arquivo de texto, confira como realizar:
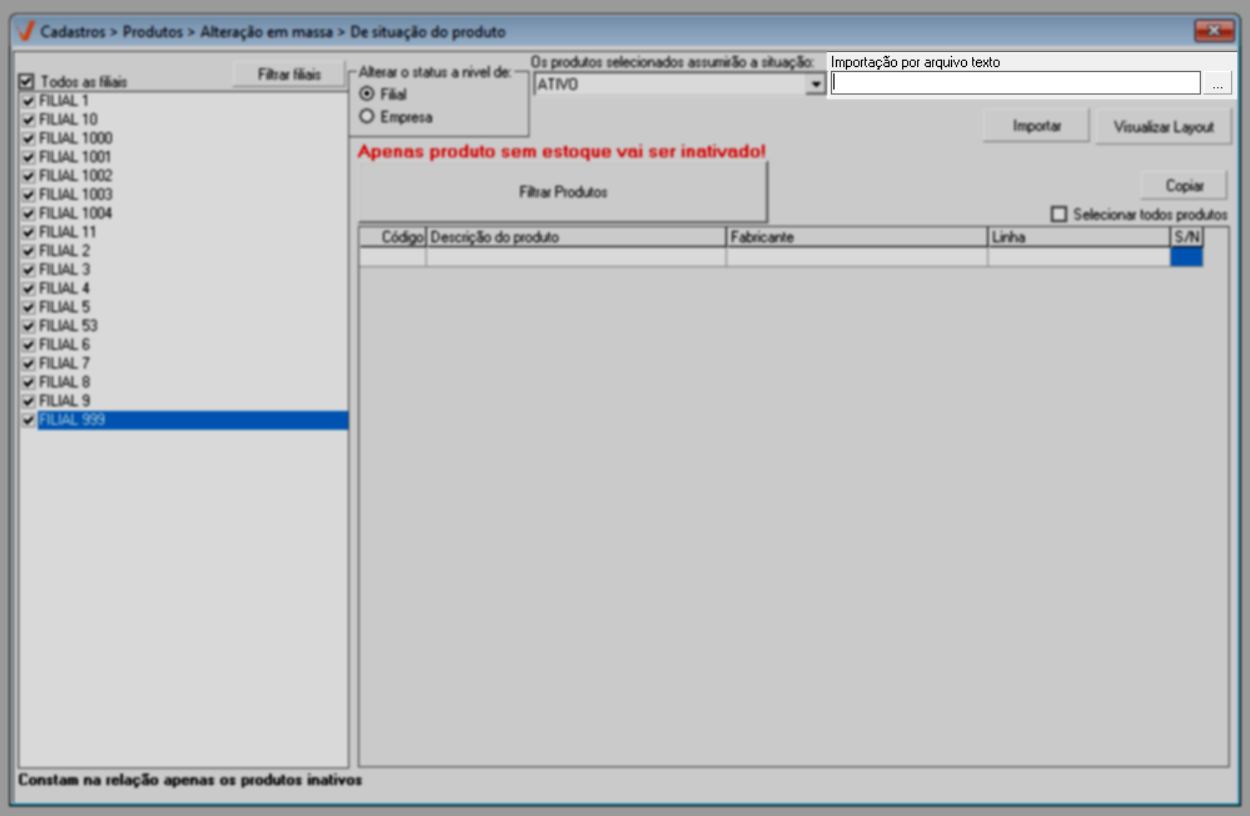
O arquivo deverá ser importado conforme o layout do sistema, para visualizá-lo clique sobre o botão >> Visualizar Layout. É possível importar arquivos nos formatos ".txt" e ".csv".
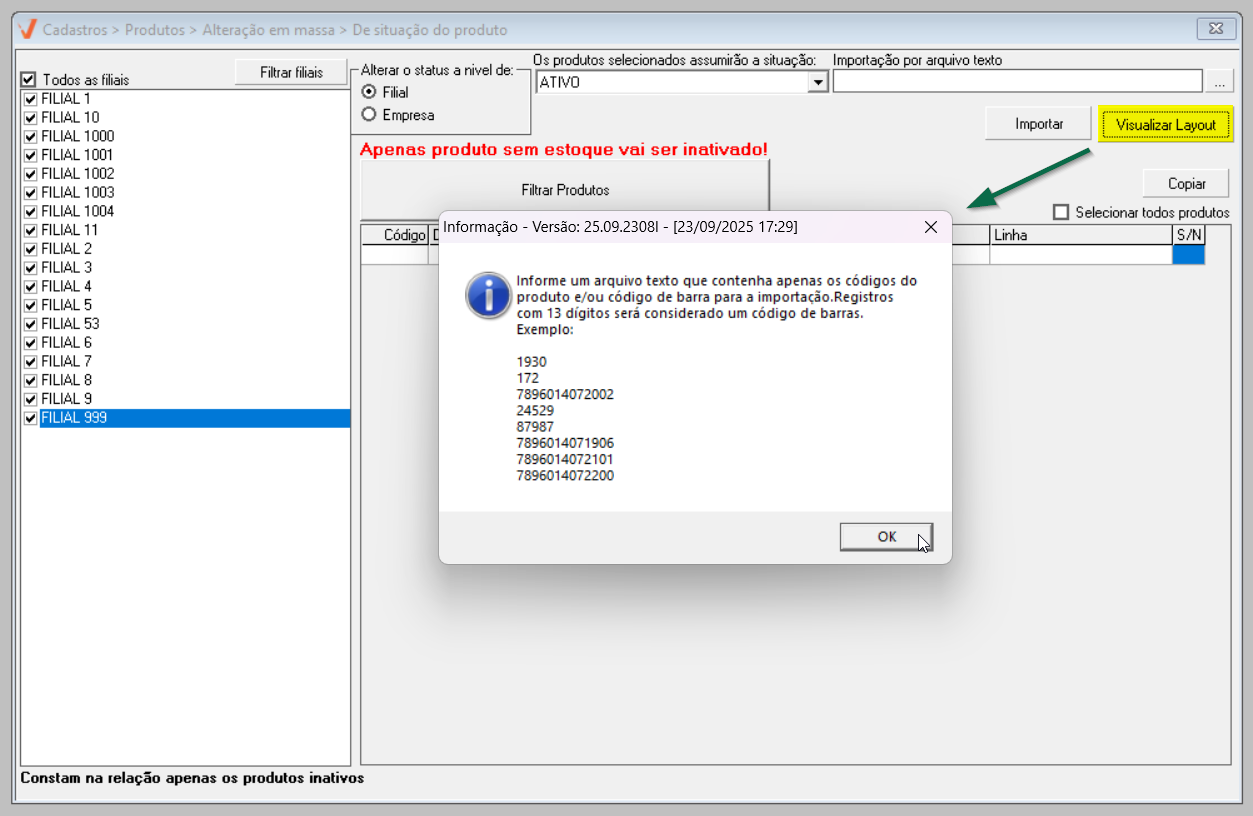
Em posse do arquivo de importação, clique sobre o botão “” localize o arquivo no computador e selecione-o, em seguida clique em >> Importar. Dessa forma, os dados serão importados para a seção a seguir, conforme definido no arquivo.
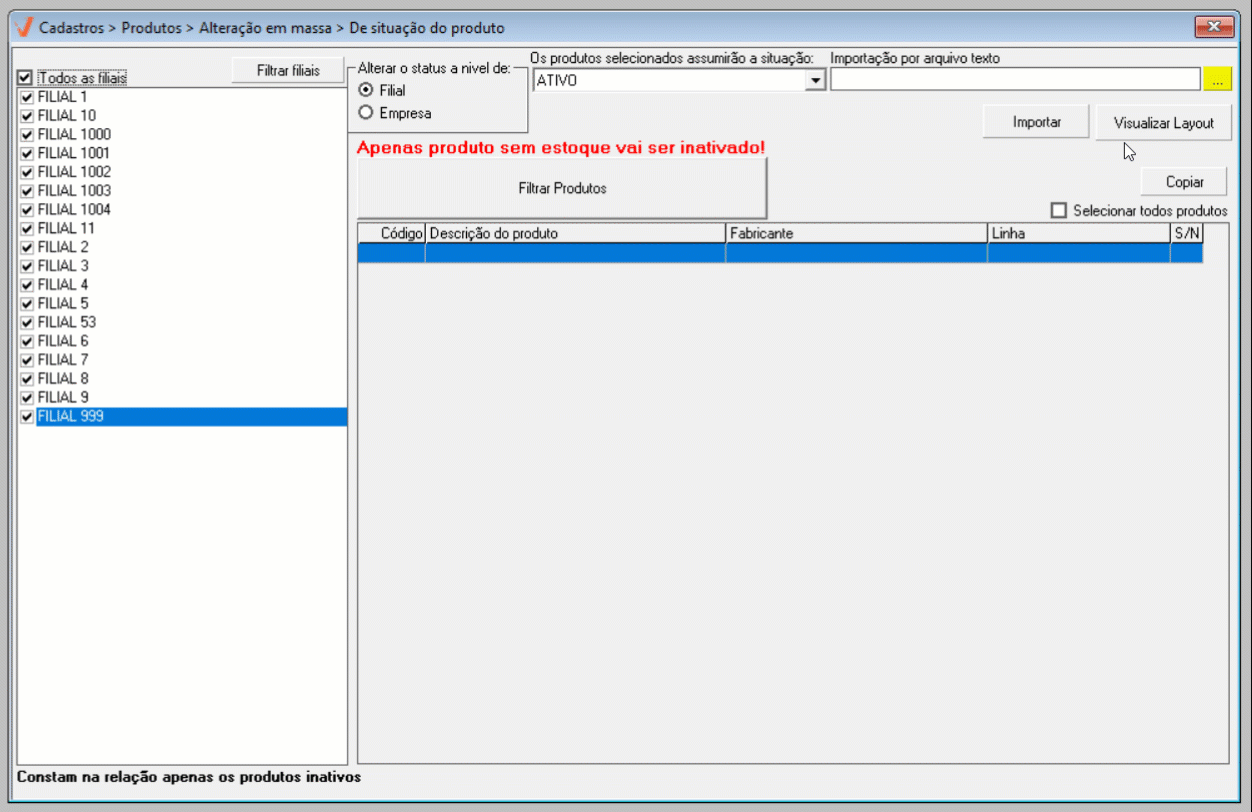
- Filtrar produtos: Este botão, quando acionado, exibirá a tela "Pesquisar Produtos" por meio da qual é possível localizar e selecionar, através de vários filtros, os produtos que terão a sua situação alterada. Acompanhe com detalhes como realizar uma pesquisa por meio desta tela ao clicar aqui.

Depois de definir quais produtos serão considerados, utilize a coluna “S/N” para marcar apenas os itens que devem ter sua situação alterada. Por padrão, todos os produtos aparecem selecionados, mas pode-se desmarcar aqueles que não que que sofra alterações. Além disso, no topo da coluna, há também a opção “Selecionar todos os produtos”: ao marcar, todos os itens são selecionados; ao desmarcar, todos são desselecionados. Use essa opção conforme sua necessidade, veja:
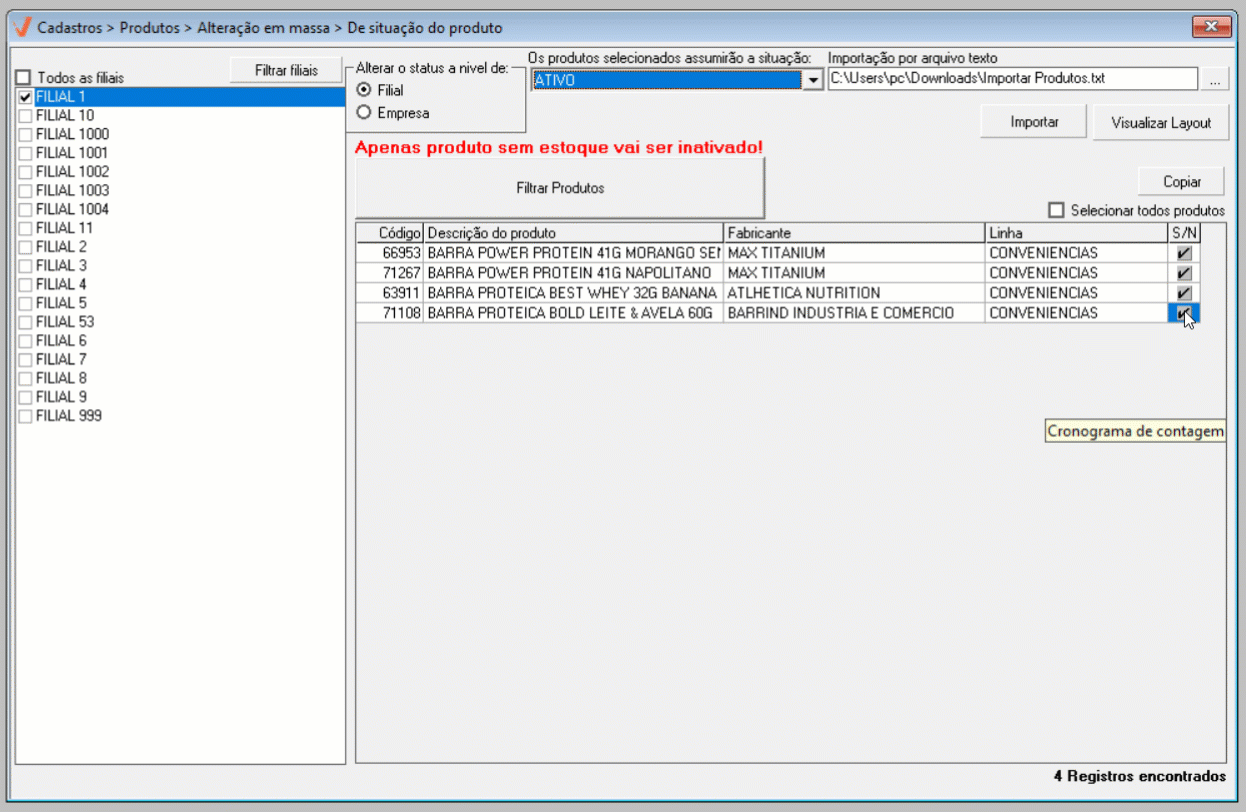
É disponibilizado ainda o recurso de copiar e colar os dados da tela em uma planilha do Excel e/ou em um arquivo de texto. Para isso, clique no botão >> Copiar, localizado no canto direito da tela, e confirme a mensagem exibida. Confira mais detalhes sobre esse recurso clicando aqui.
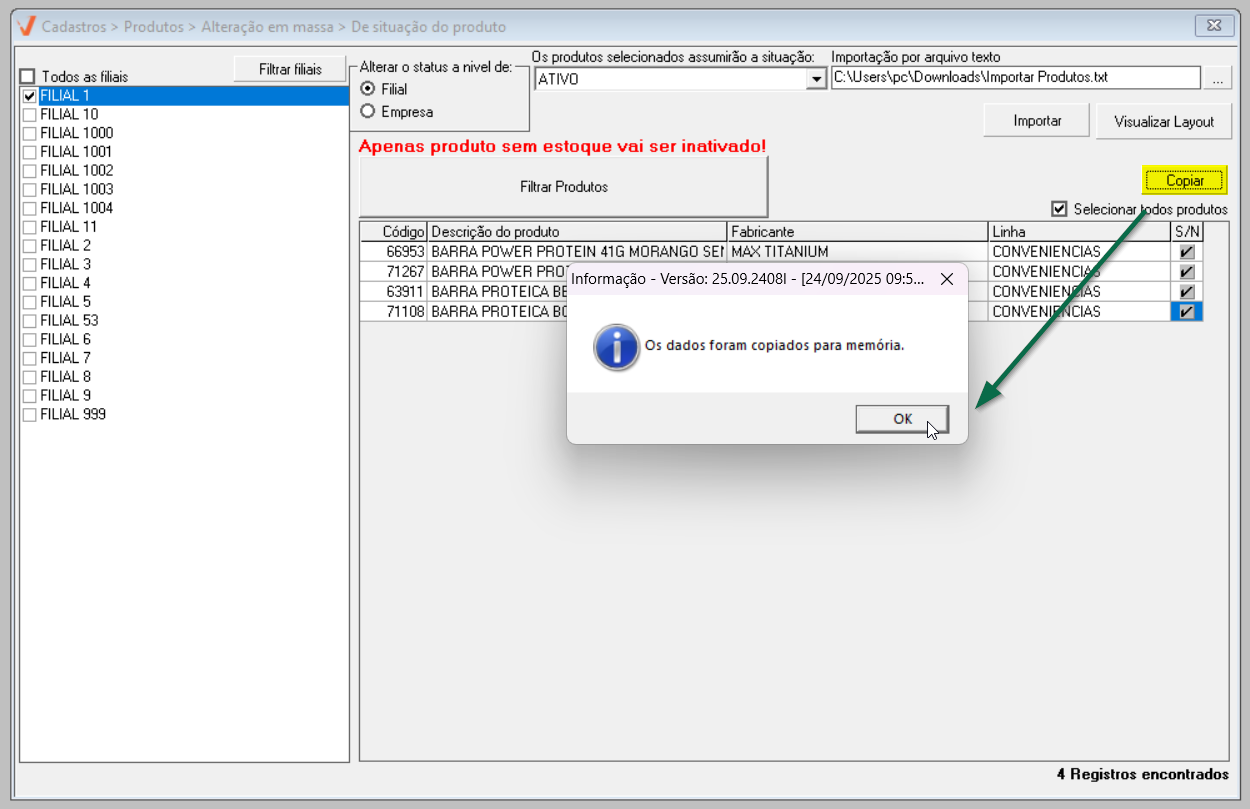
E por fim, para gravar tecle o atalho F2 e confirme a mensagem seguinte para gravar as alterações.
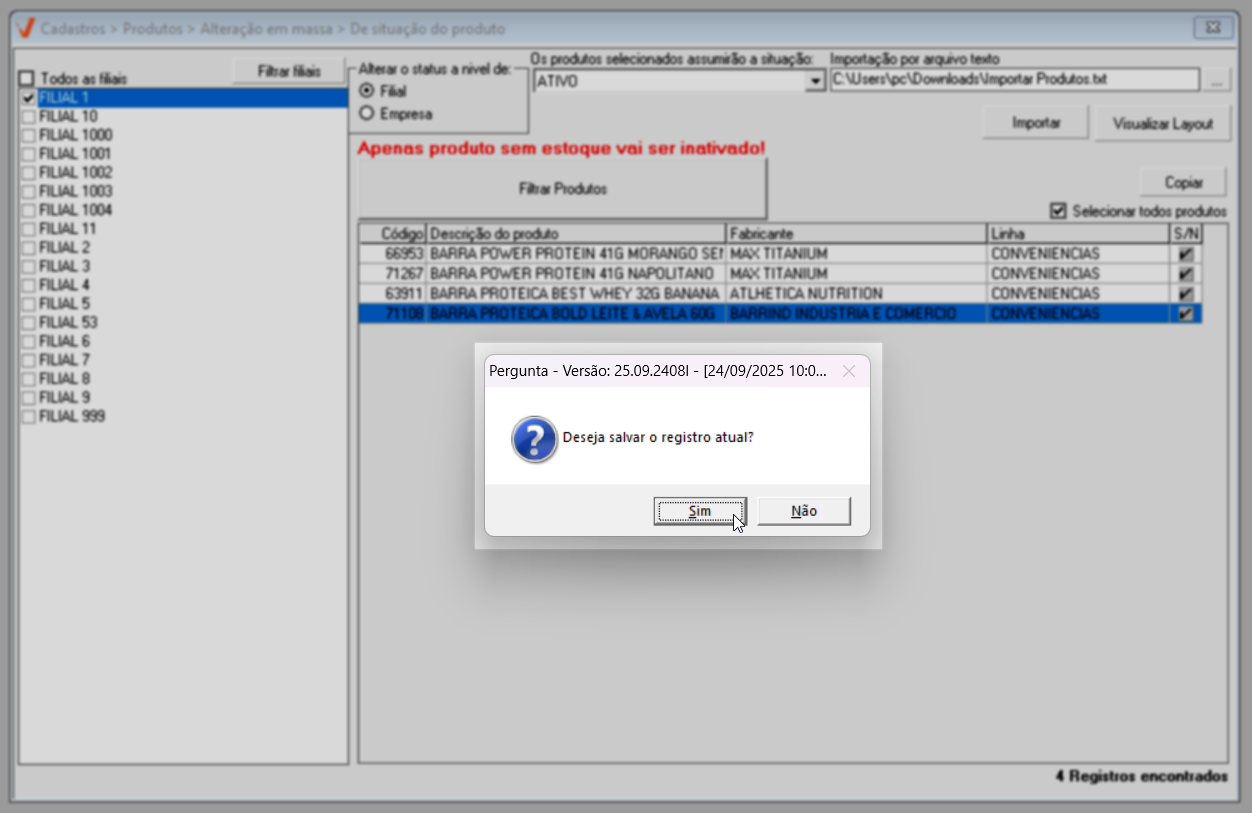
Após a confirmação, todos os produtos relacionados terão sua situação alterada conforme orientado na operação.
Assista à videoaula
✍️ Clique aqui, descreva o cenário com a experiência e a tratativa aplicada. Seu relato será avaliado e, se aprovado, contribuirá para a troca de conhecimento.
Nota final 
Este tópico tem como objetivo esclarecer pontos específicos e complementares relacionados à documentação, oferecendo informações adicionais que contribuem para uma melhor compreensão do conteúdo apresentado.
Explore outros conteúdos e descubra o passo a passo da operação.