Apuração da contagem
Por meio desta tela, o usuário obterá uma visão completa das contagens programadas para todas as lojas. A tela permite realizar buscas detalhadas de acordo com uma loja específica, período e situação, proporcionando um gerenciamento abrangente das apurações realizadas e a serem realizadas. Para as contagens finalizadas (ou seja, concluídas), o usuário terá a opção de auditar itens com divergências, podendo ajustar as quantidades conforme necessário para garantir um ajuste preciso do estoque dos produtos. Acompanhe a seguir como utilizar os filtros da tela e a realizar a apuração de uma contagem concluída.
Pré-requisito
- Como mencionado na introdução desta operação, a tela exibirá todas as contagens programadas. Para as contagens finalizadas, o usuário poderá auditar e registrar ajustes conforme necessário. No entanto, é importante observar que essa operação só pode ser realizada se a contagem estiver na situação de finalizada. Quer aprender a realizar a contagem dos itens? Clique aqui.
- Além disso, é necessário que o fechamento da contagem tenha sido realizado na tela de "Registrar contagem de estoque" caso a intenção seja realizar a apuração de contagem fechadas.
Restrição
- O sistema poderá exibir a mensagem: "Fechamento de estoque não realizado para o mês de X/XXXX. Efetue o fechamento de estoque para continuar." Essa mensagem indica que é necessário realizar o fechamento de estoque antes de prosseguir com a operação em questão. Complete esse procedimento para garantir a confiabilidade das movimentações. Em caso de dúvidas, consulte o departamento de atendimento Zetti Tech ou leia o documento "Fechamento mensal de estoque".
Além do bloqueio mencionado anteriormente, se o grupo de usuários ao qual o usuário pertence tiver a restrição "Bloquear datas para pesquisa de relatórios com um período X configurado", ele não poderá acessar os registros para apuração enquanto a data estiver bloqueada. É importante também considerar a associação do usuário a diferentes grupos, pois, caso ele pertença a mais de um grupo e um deles tenha essa restrição, a regra será aplicada à tela, respeitando a limitação do grupo com bloqueio.
Como acessar
- Realize o login no módulo Vetor Farma.
- Acesse a tela no menu: Estoque >> Contagem de estoque >> Apuração da contagem.
1º Passo – Apuração da contagem
Consultar contagens
Ao abrir a tela, o usuário pode usar os parâmetros configurados pelo sistema para consultar todas as lojas e contagens realizadas na semana, independentemente da situação. Para visualizar esses resultados, pressione o atalho "F6".
Por outro lado, para realizar uma consulta específica, ajuste os parâmetros para filtrar apenas os registros de interesse. Em qualquer caso, pressione "F6" para processar a consulta. Veja a seguir como aplicar corretamente todos os filtros.
Na seção destacada na imagem a seguir, o usuário pode deixar a opção "Todas as lojas" marcada para considerar todas as lojas. Para buscar contagens de lojas específicas, desmarque a opção e informe o código da loja desejada no campo "Código", seguido de >> Enter. Com isso, seu nome será revelado à frente, em "Filial".
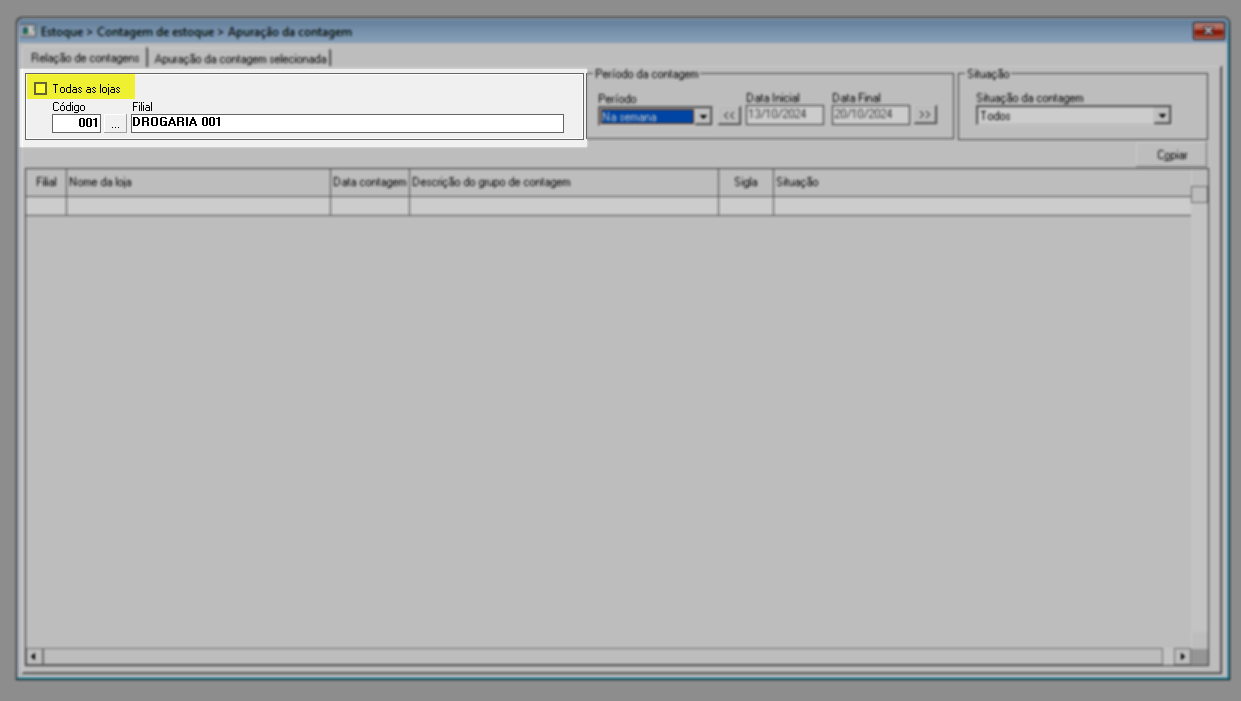
À direita, na seção "Período da contagem", selecione o período desejado. Em seguida, conforme à necessidade do parâmetro escolhido, indique as datas inicial e final.
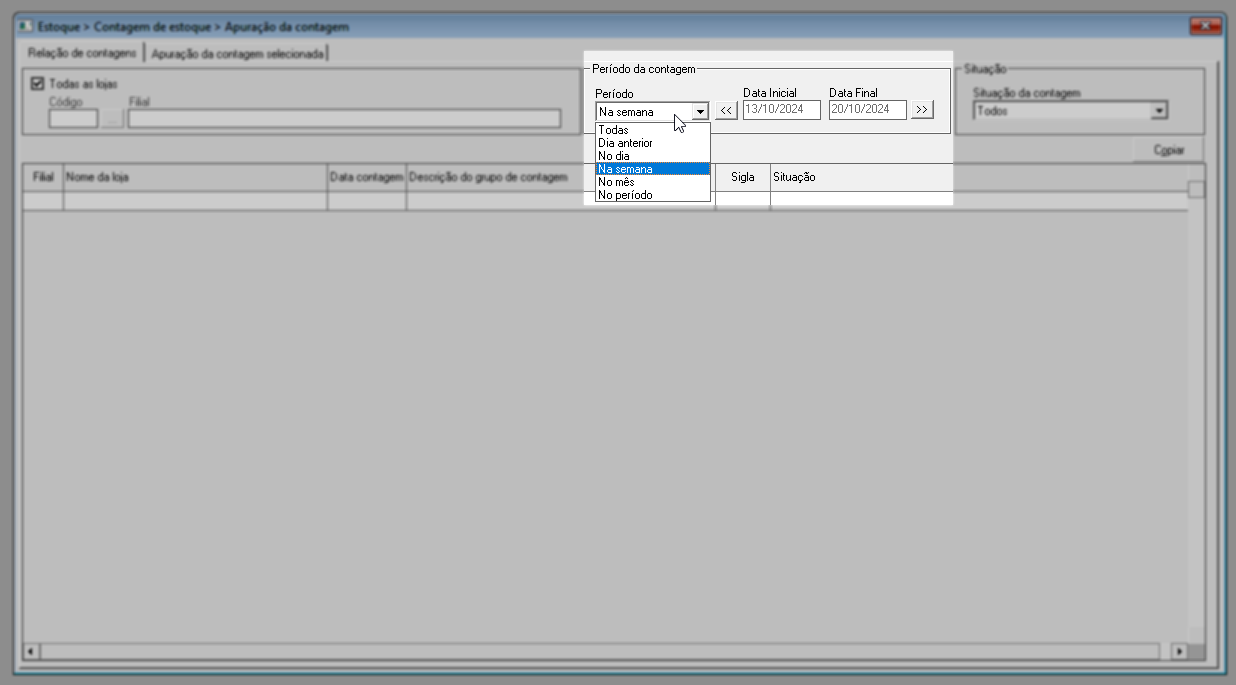
Por fim, caso queira aplicar a consulta segundo uma situação específica, utilize o campo "Situação da contagem" para selecionar a situação desejada, onde as opções correspondem à: "Pendente", "Iniciada", "Fechada", "Cancelada" ou "Finalizada".

Os resultados são exibidos em ordem sequencial e incluem: código e nome da loja onde a contagem foi registrada, data da contagem, descrição do grupo de contagem programado, sigla de identificação e situação da contagem.
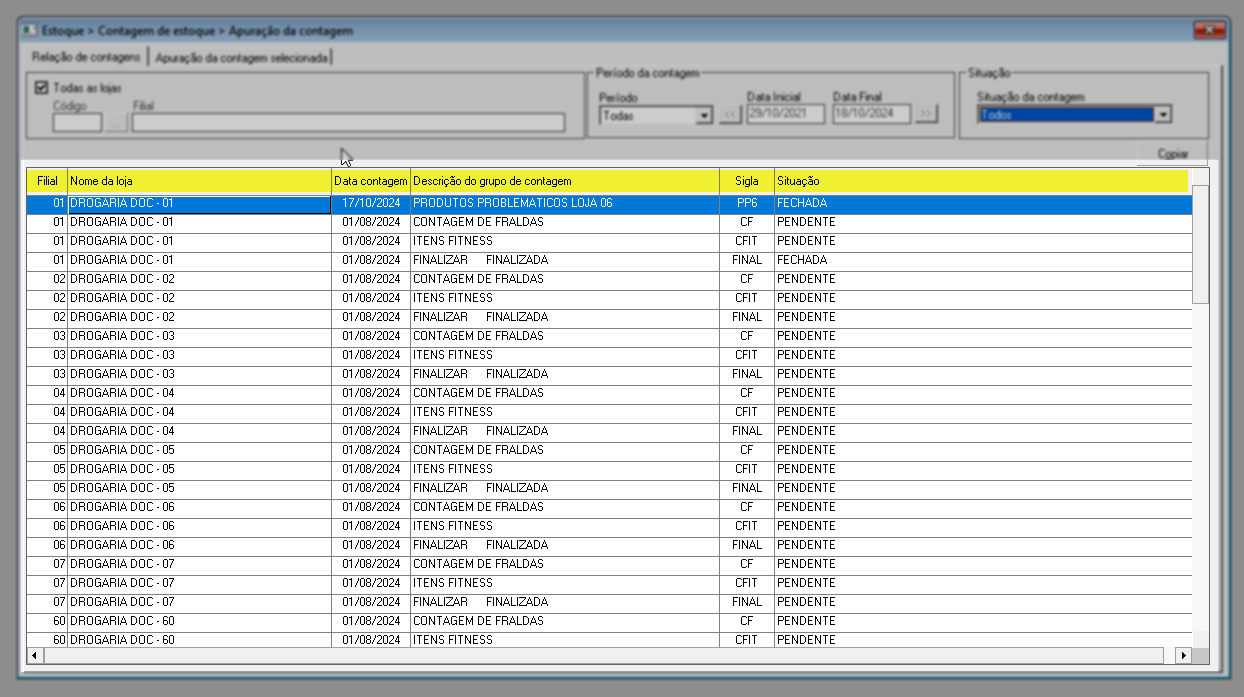
Para facilitar o acesso às informações, o sistema oferece, no lado direito da lista de resultados, o botão >> "Copiar". Ao clicar nele, os dados exibidos na aba "Relação de contagem" serão copiados para a memória do computador, permitindo que o usuário cole essas informações em uma planilha do Excel, conforme desejar:
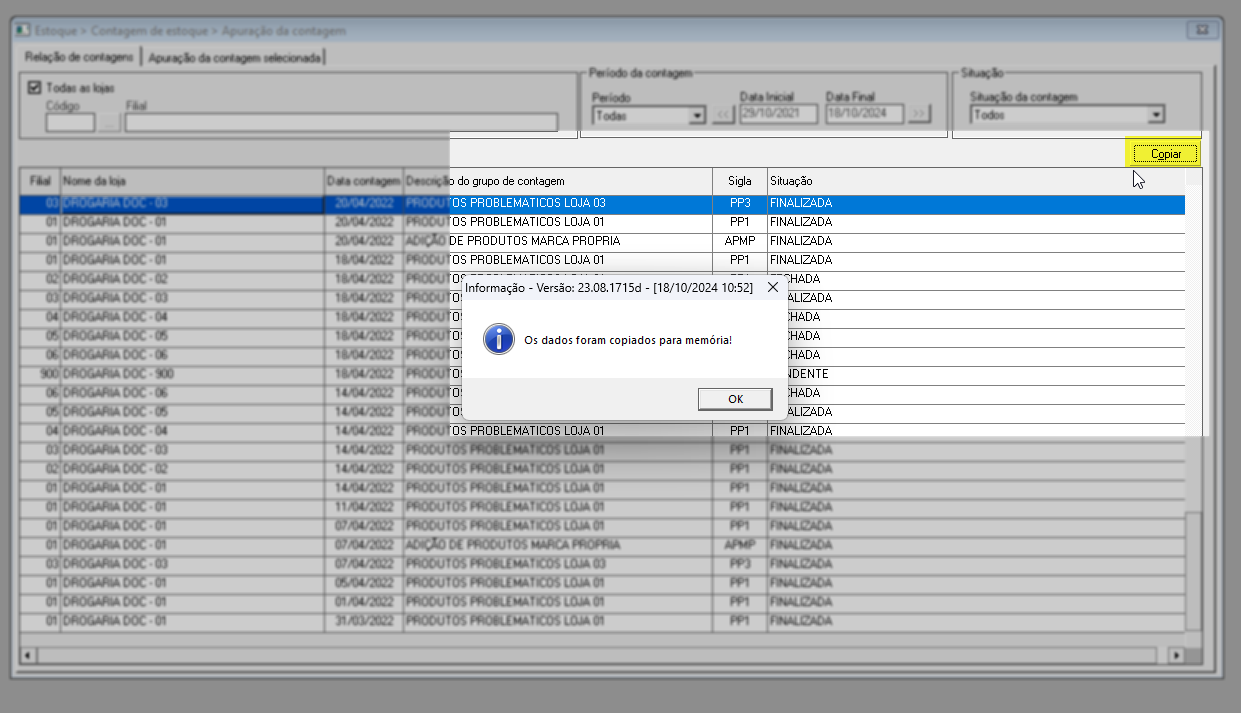
Para detalhar as contagens finalizadas ou corrigir as contagens fechadas, basta dar um duplo clique sobre o registro desejado. Com isso, a aba de "Apuração da Contagem Selecionada" será habilitada para gerenciamento.
Contagens com situação diferente de fechada ou finalizada não podem ser selecionadas para apuração. Caso selecione uma contagem com uma situação diferente, a seguinte mensagem será exibida: "Contagem não se encontra como fechada ou finalizada. Só será possível visualizar as contagens nestas situações." Clique em >> "Ok" para confirmar a leitura.
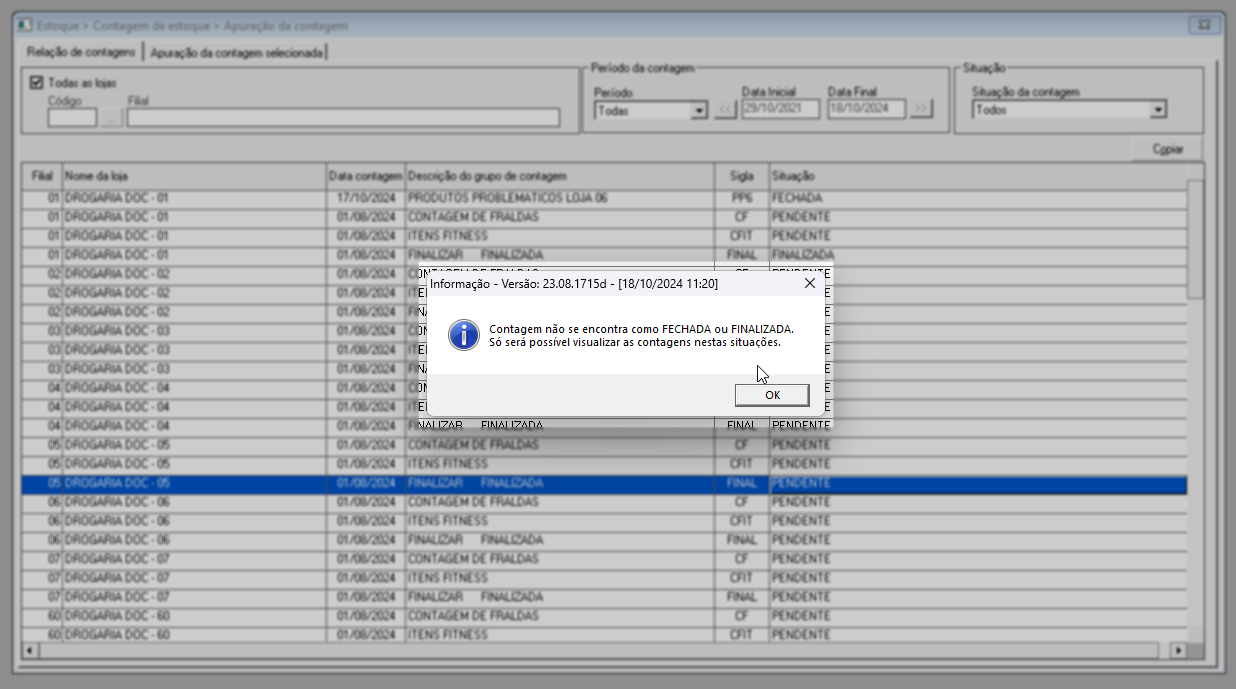
Consulte o tópico a seguir para analisar a apuração finalizada ou concluir uma apuração quando necessário.
Apuração da contagem: Contagem Fechada
A operação a seguir tem como objetivo guiar o usuário na apuração de uma contagem fechada. Desta maneira, para realizar esta etapa, é necessário selecionar a contagem que deseja finalizar, isto é, "Fechada". Ao selecionar um registro desse tipo, o usuário será redirecionado para a aba "Apuração da contagem selecionada", onde poderá ajustar e finalizar a apuração.

Porém, se ao selecionar o registro nesta situação, não existirem divergências, uma mensagem será exibida questionando se o usuário deseja ou não finalização da apuração. Portanto, para finalizar basta confirmar a mensagem. Confirmando, a apuração terá a sua situação alterada para "Finalizado", concluindo assim este processo.
Mas, se forem identificadas divergências, a aba revelará, no topo da tela, a identificação da contagem, mostrando a loja onde a contagem foi realizada, o grupo de contagem criado e a data em que a contagem foi registrada. Acompanhe a seguir como analisar, realizar os devidos ajustes e finalizar a apuração.
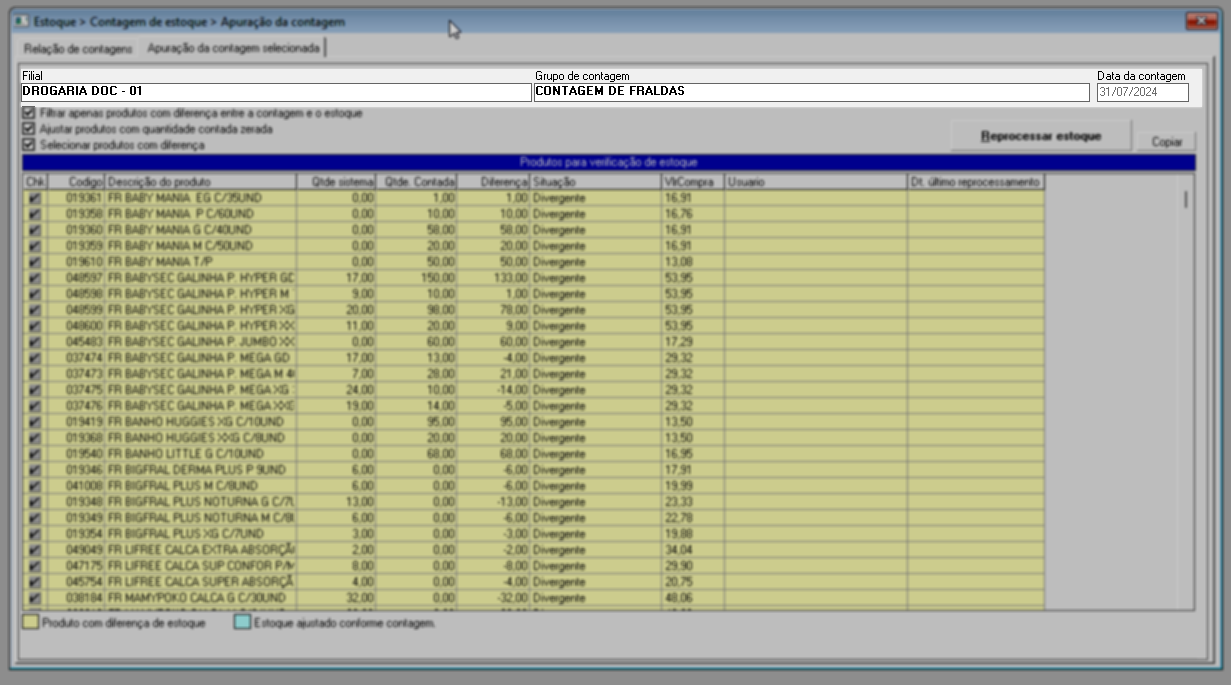
Na seção "Produtos para verificação de estoque", serão apresentados os produtos com divergências. Nessa seção, o usuário verificará as inconsistências detectadas, que incluirão o produto, a quantidade registrada no sistema (estoque atual), a quantidade contada, a diferença entre o estoque do sistema e o contado, e o motivo da divergência.
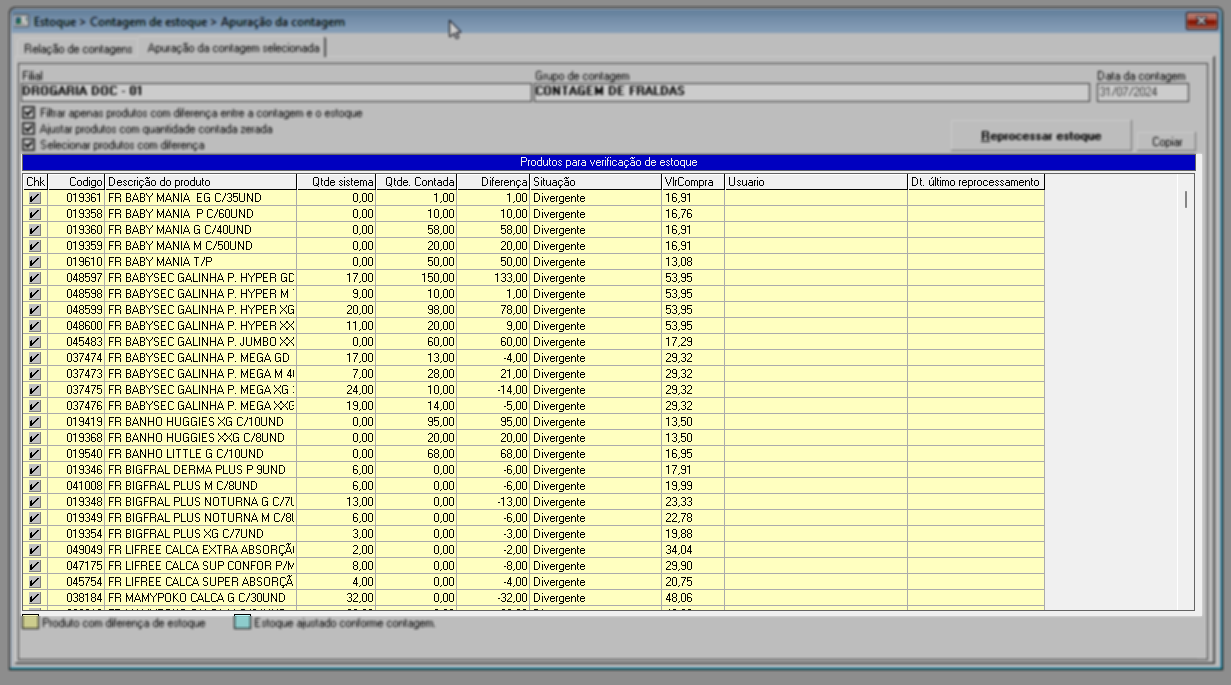
Caso existam produtos com divergência na quantidade, eles serão destacados com a legenda de cor "amarelo".
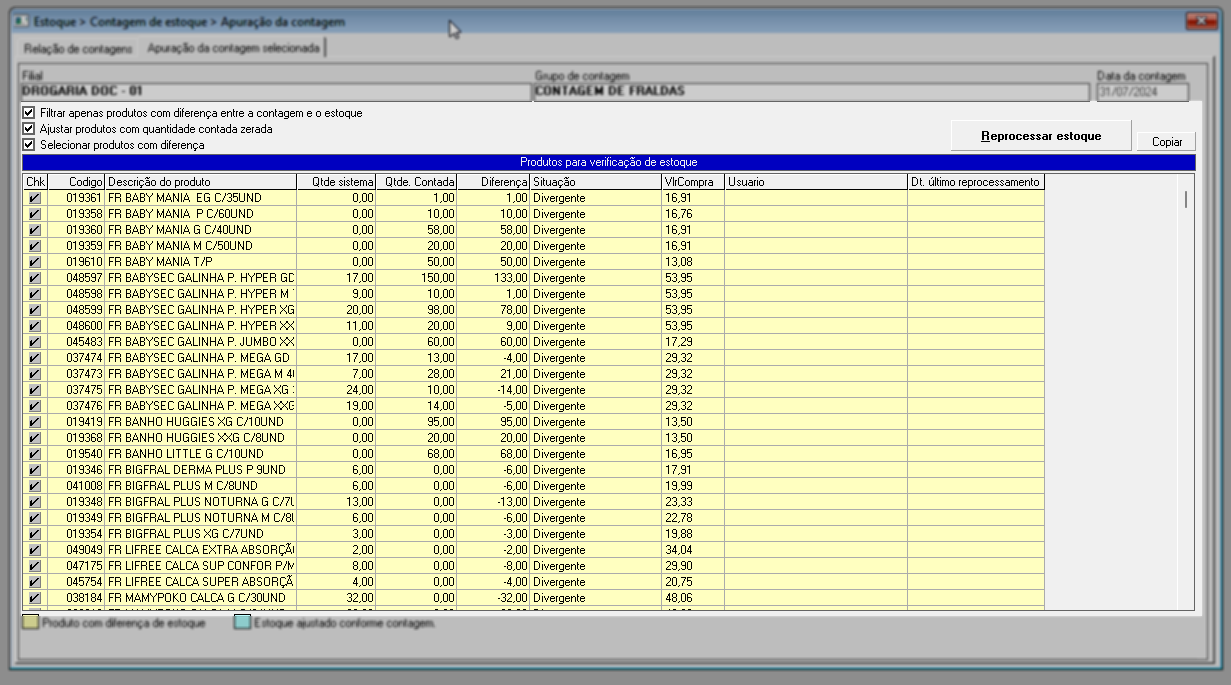
Por padrão, o sistema aplica as seguintes configurações:
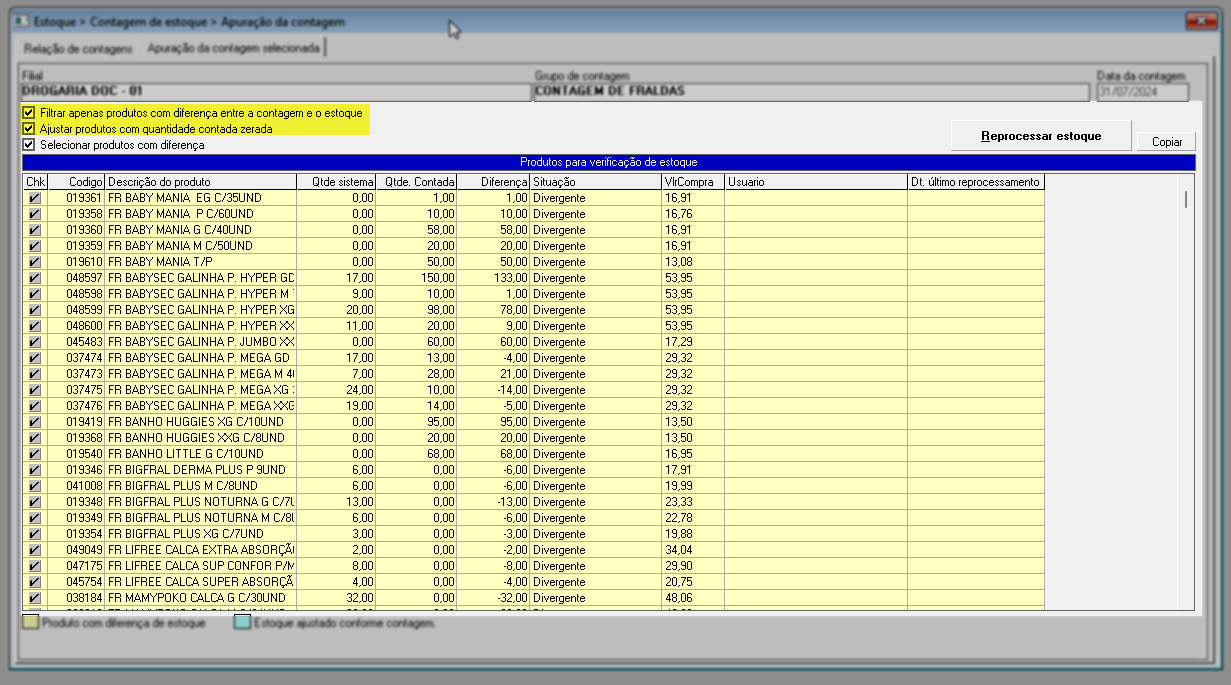
A opção "Filtrar apenas produtos com diferença entre contagem e o estoque", exibe na tela apenas os produtos com divergência entre a contagem e o estoque atual.
A próxima opção "Ajustar produtos com quantidade contada zerada" ajustará o estoque para zero dos produtos que não foram contados e que estão presentes na contagem. Deixe a opção marcada para aplicar essa regra ou desmarque-a conforme sua preferência.
E por fim, é importante compreender que apenas os itens selecionados serão considerados para o ajuste. Portanto, o sistema, por padrão, marcará a opção "Selecionar produtos com diferença" para selecionar apenas esses itens. No entanto, essa ação também pode ser aplicada manualmente pelo usuário ao marcar e/ou desmarcar a coluna "Chk".
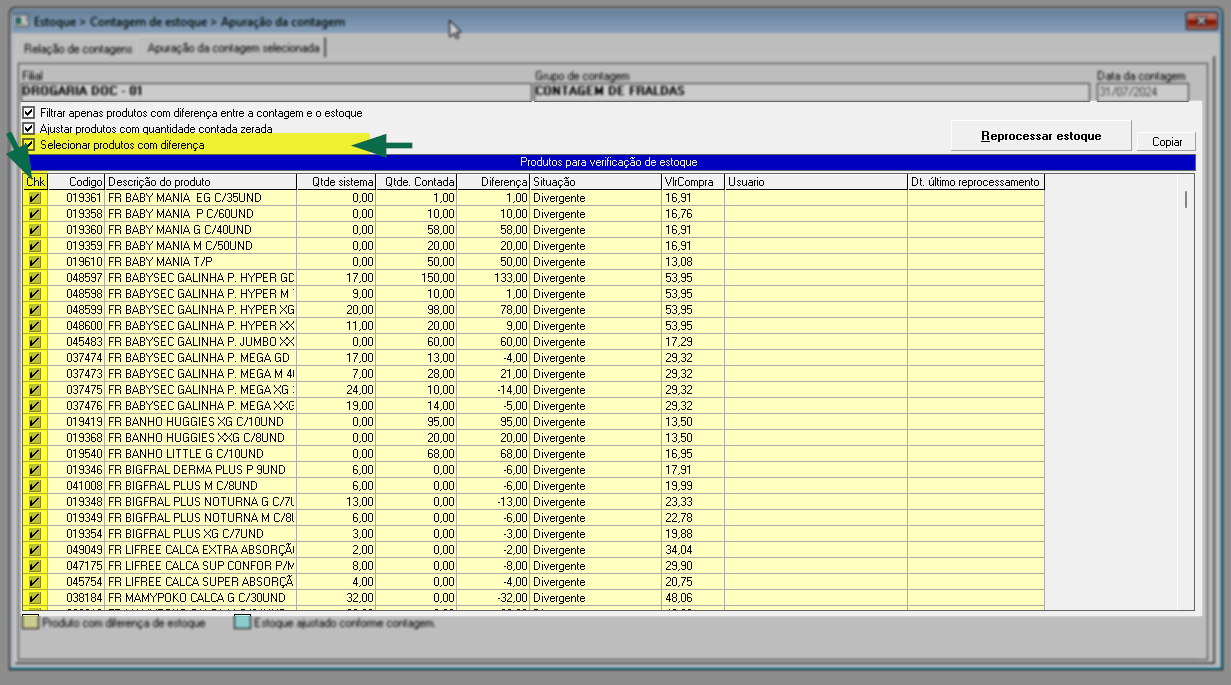
O botão "Reprocessar estoque" é utilizado quando há necessidade de refazer a posição do estoque da coluna "Qtde sistema". Isso é necessário pois ao realizar a contagem com a loja em funcionamento, podem ocorrer divergências em função de uma venda realizada durante o processo de contagem de um grupo de produtos.
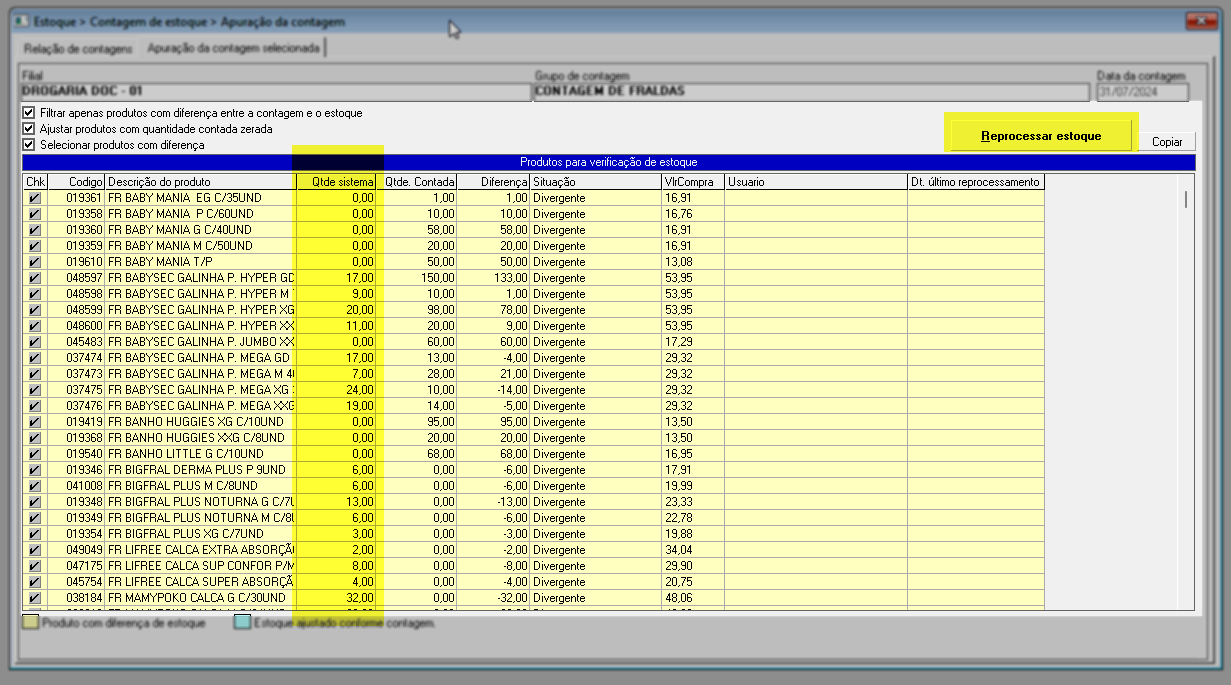
Para reprocessar o estoque, marque os itens desejados e clique sobre o botão correspondente. Em seguida, basta confirmar o reprocessamento. Após a conclusão, a coluna "Usuário" exibirá quem realizou o procedimento, enquanto a coluna ao lado mostrará a data e a hora da ação:
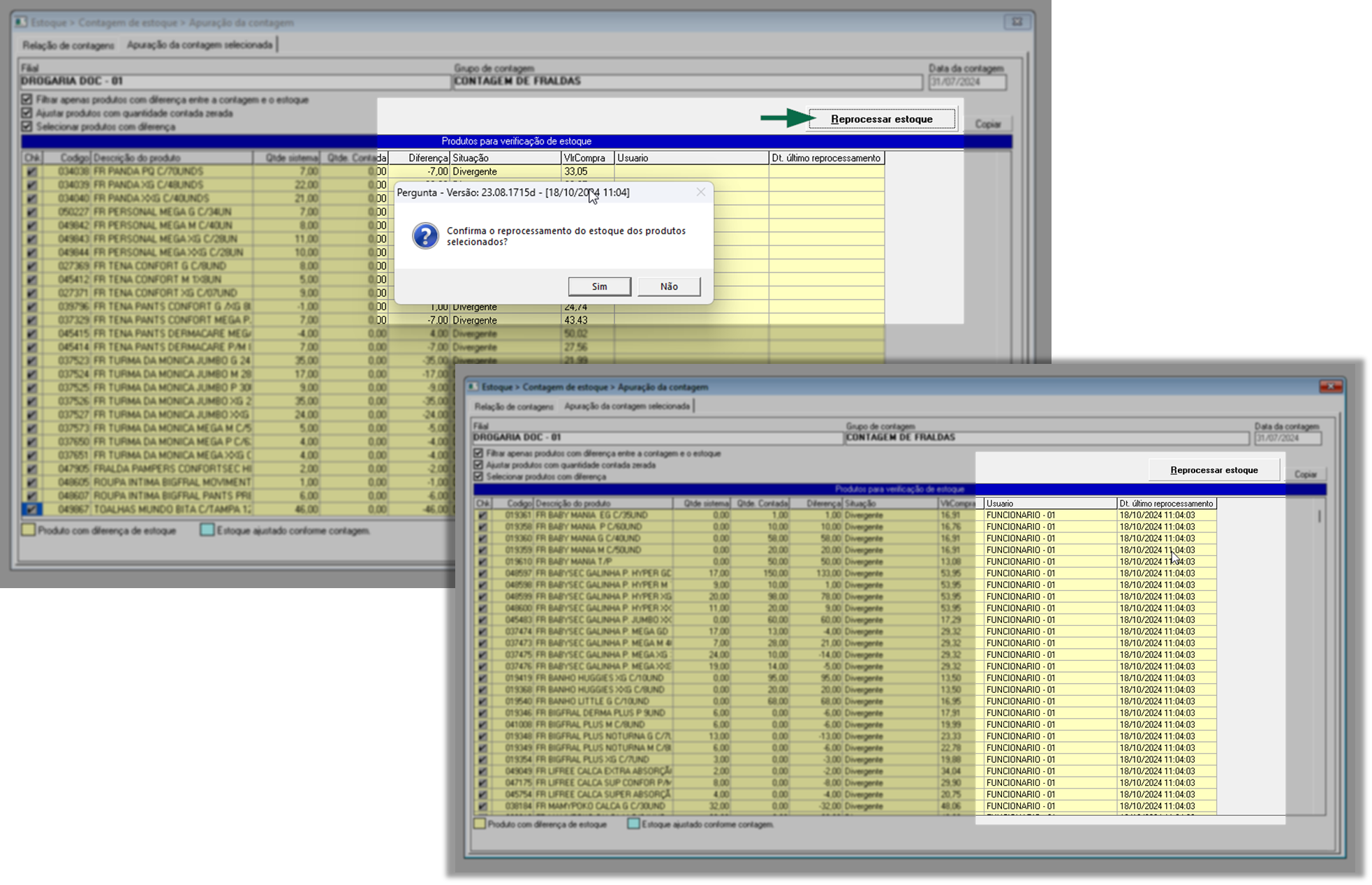
A tela permite ter acesso à várias telas complementares do produto ao clicar com o botão direito do mouse sobre um item. Sendo possível também alterar a quantidade contada para um produto, caso seja feita uma recontagem e necessite de ajuste no momento da apuração. Para isso localize o produto desejado e clique com o botão auxiliar do mouse sobre ele, em seguida escolha a opção “Alterar quantidade de contagem de produto”:

A seguir, informe em "Qtde. Produto" a nova quantidade contada e clique sobre o botão >> Alterar.
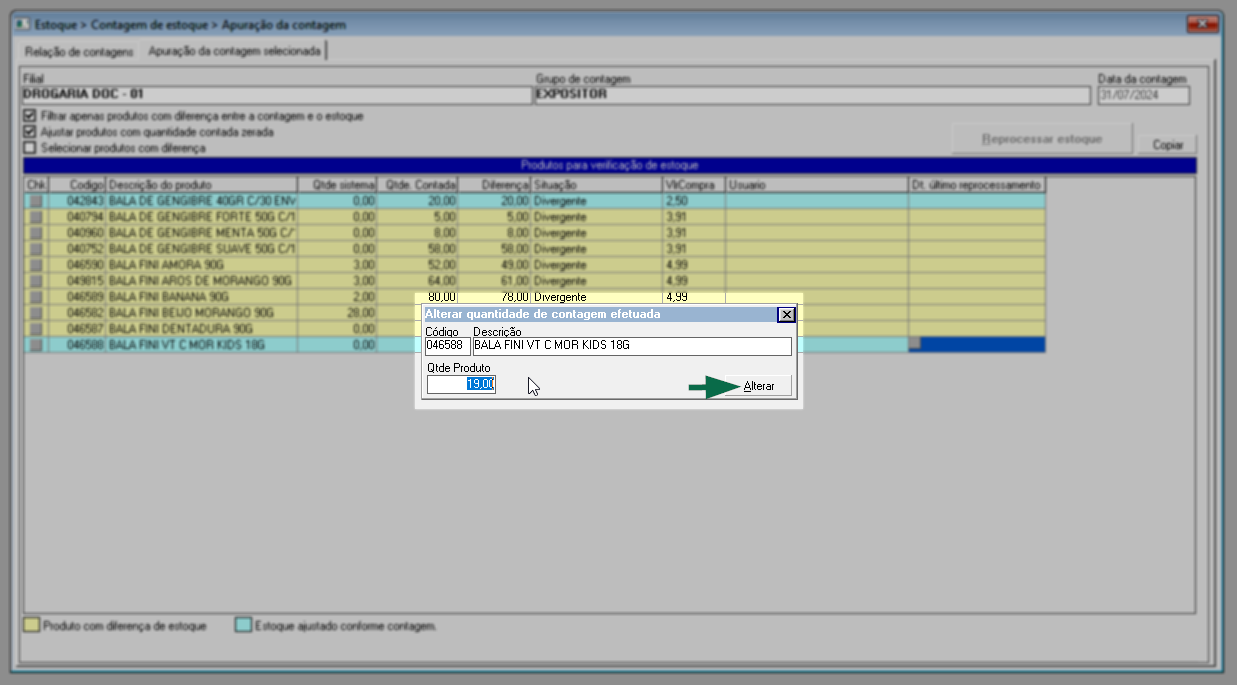
Clique aqui para saber o que as demais opções podem proporcionar.
Após realizar a análise e considerar os produtos que serão ajustados, tecle o atalho F2 para gravar a operação e aplicar os ajustes. Fazendo isso, o ajuste será efetivado no estoque, e a apuração terá sua situação modificada para "Finalizado", indicando a conclusão deste processo.
Após a gravação da apuração, uma nova mensagem será exibida, questionando se deseja ou não imprimir o ajuste feito. Responda à pergunta conforme a necessidade.
Caso confirme, um relatório no formato dinâmico será exibido, oferecendo ao usuário a opção de modelá-lo conforme desejar (Quer aprender mais sobre essa funcionalidade, clique aqui). Do contrário, a tela será limpa para uma nova operação.

Apuração da contagem: Contagem Finalizada
As contagens nesta situação, indicarão que foram finalizadas, ou seja, um responsável já registrou a finalização da apuração, registrando assim seus devidos ajustes ou não. Ao efetuar um duplo clique sobre esse tipo de registro, o usuário será redirecionado para a aba "Apuração da contagem selecionada", permitindo que analise a apuração concluída.
Ainda se existirem, nesta aba, serão listadas as divergências ajustadas conforme a legenda de cor "azul claro", se existirem. Veja o exemplo:
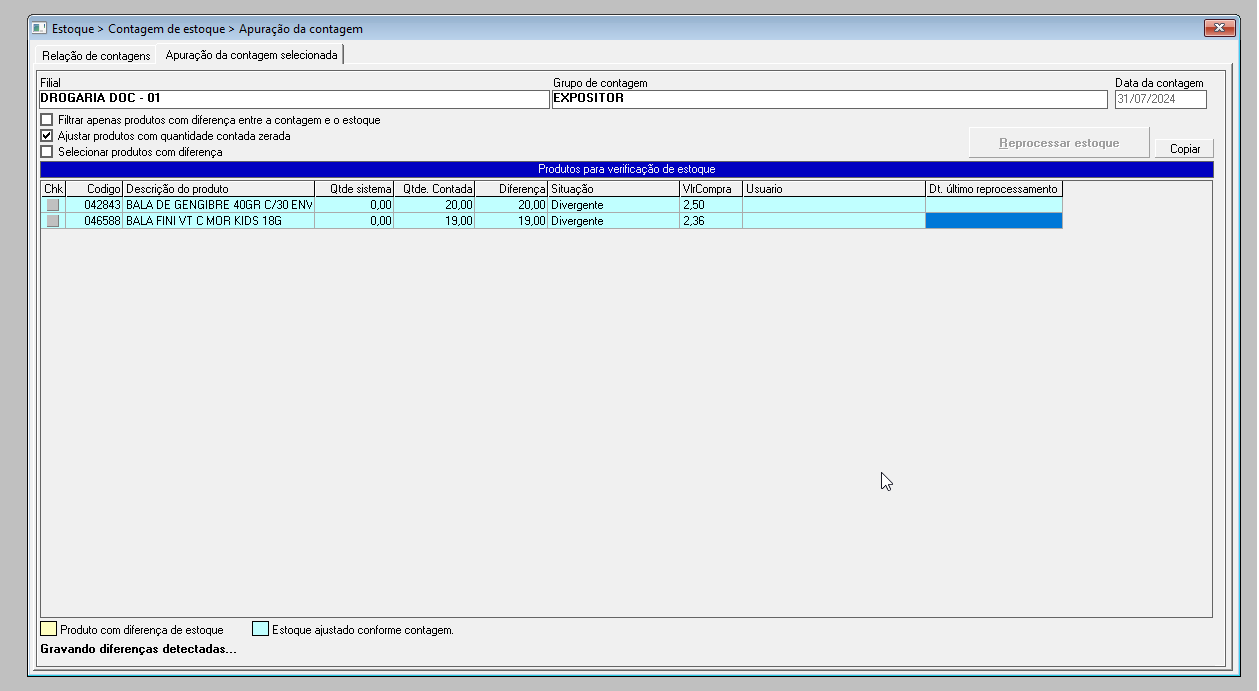
É importante destacar que essa visualização é apenas para análise, ou seja, as apurações finalizadas não podem ser alteradas.
Assista à videoaula
Explore outros conteúdos e descubra o passo a passo da operação.