Registrar contagem do estoque
A contagem de estoque é o processo no qual o usuário registra as quantidades de produtos disponíveis no estoque, garantindo que o sistema tenha informações sempre atualizadas. Seu principal objetivo é auditar pequenos grupos de produtos sem a necessidade de fechar a loja ao público, diferentemente da contagem completa do estoque, que exige a execução de um balanço convencional, adotando uma abordagem mais demorada. A contagem de estoque ocorre após o cadastro de um grupo de contagem, permitindo ao usuário registrar as quantidades encontradas fisicamente no estoque da loja e integrá-las ao sistema. Esse procedimento é essencial para manter o controle correto do estoque, prevenindo problemas como a falta de produtos, compras excessivas ou falhas no atendimento aos pedidos, além de assegurar uma gestão de estoque mais eficiente e precisa.
Pré-requisitos
Para realizar essa operação com sucesso, é essencial que o grupo de contagem já tenha sido cadastrado. Esse grupo define quais itens serão incluídos na contagem, além de outros detalhes importantes. Clique aqui para aprender como realizar o cadastro corretamente.
Na tela de contagem, o sistema pode exibir a quantidade de produtos registrados, permitindo ao usuário visualizar essas informações durante o processo. No entanto, a loja pode optar por ocultar essa visualização para garantir uma contagem mais precisa. Para definir essa configuração, ajuste o parâmetro por empresa: FLAG_OCULTA_ESTOQUE_SISTEMA_CONTAGEM_ESTQ, que determina se essa informação será exibida ou ocultada durante a contagem.
Como acessar
- Realize o login no módulo Vetor Farma.
- Para acessar a tela acesse o menu: Estoque >> Contagem de estoque >> Registrar contagem do estoque.
1º Passo – Registrar contagem de estoque
Ao acessar a tela, inicie a operação inserindo, se necessário, o "Código da loja" no campo correspondente. Assim que o código for informado, o nome da loja será exibido automaticamente. No campo "Data", insira a data da contagem.
Por padrão, o sistema preenche automaticamente o campo "Data" com o dia atual. No entanto, caso seja necessário, o usuário pode alterar essa data para realizar a contagem de períodos específicos.
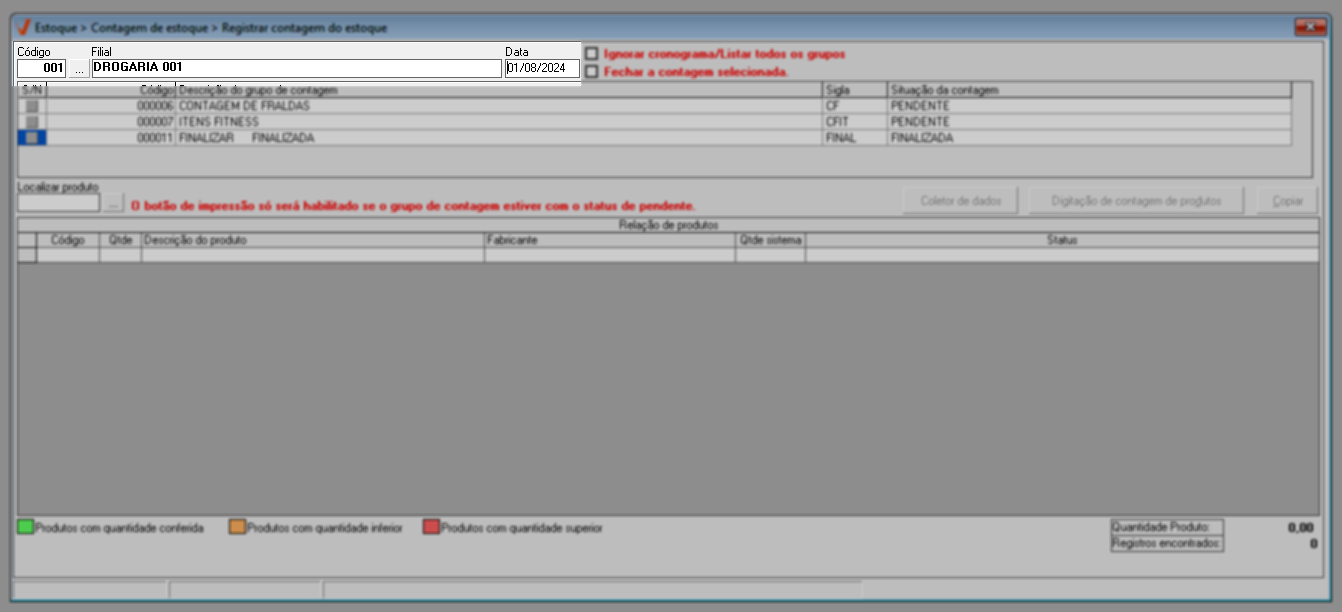
Após preencher esses campos e teclar "Enter", a seção abaixo revelará os grupos de contagem programados para a data selecionada. Caso haja mais de um grupo, todos os relacionados à data informada serão exibidos. Porém, caso não tenha criado um cronograma para o grupo que será contado, marque a caixa de seleção “Ignorar cronograma/Listar todos os grupos” para desconsiderar essa informação. Após, todos os grupos serão relacionados. Veja:
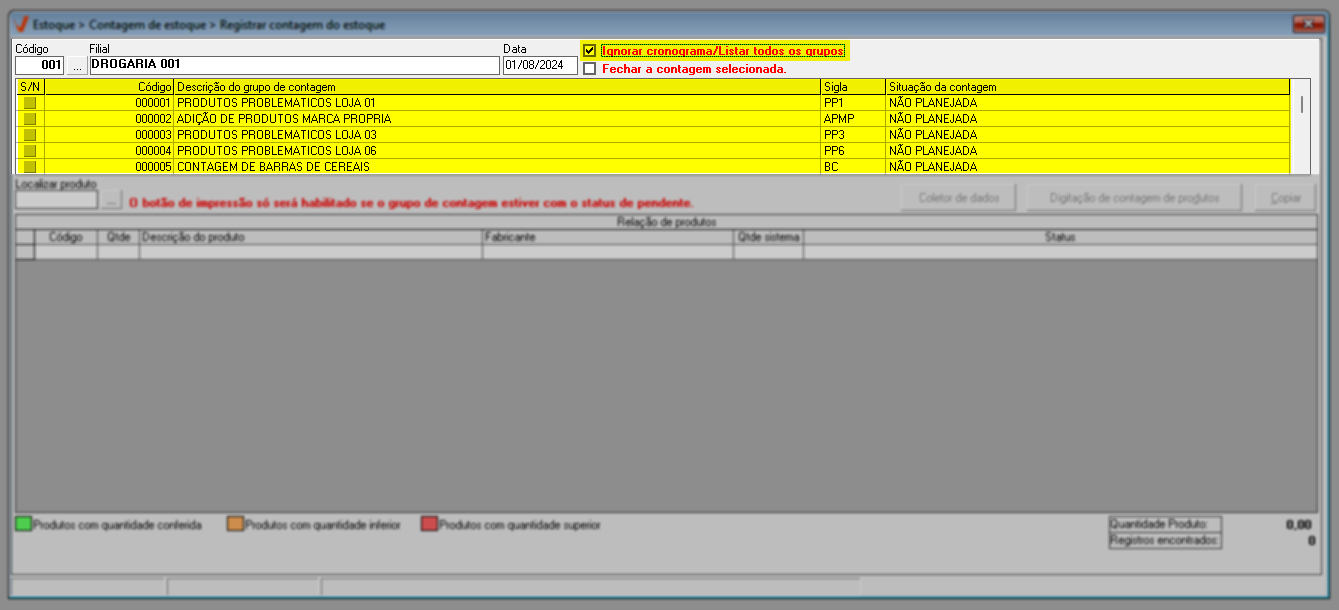
Ao inserir esses dados, o usuário poderá teclar o atalho F6 para atualizar a lista de produtos contados. Se a data informada for o dia atual e o sistema identificar novos registros, ao pressionar "F6", esses novos itens serão automaticamente listados na tela, garantindo que a contagem esteja sempre atualizada.
Na relação de grupos de contagem, selecione o grupo que deseja contar marcando a coluna "S/N", em seguida será apresentada a mensagem: "Só será possível imprimir a relação de produtos após iniciada a contagem. Quando decidir iniciar esta contagem tecle F2". Após leitura, clique em >> Ok:
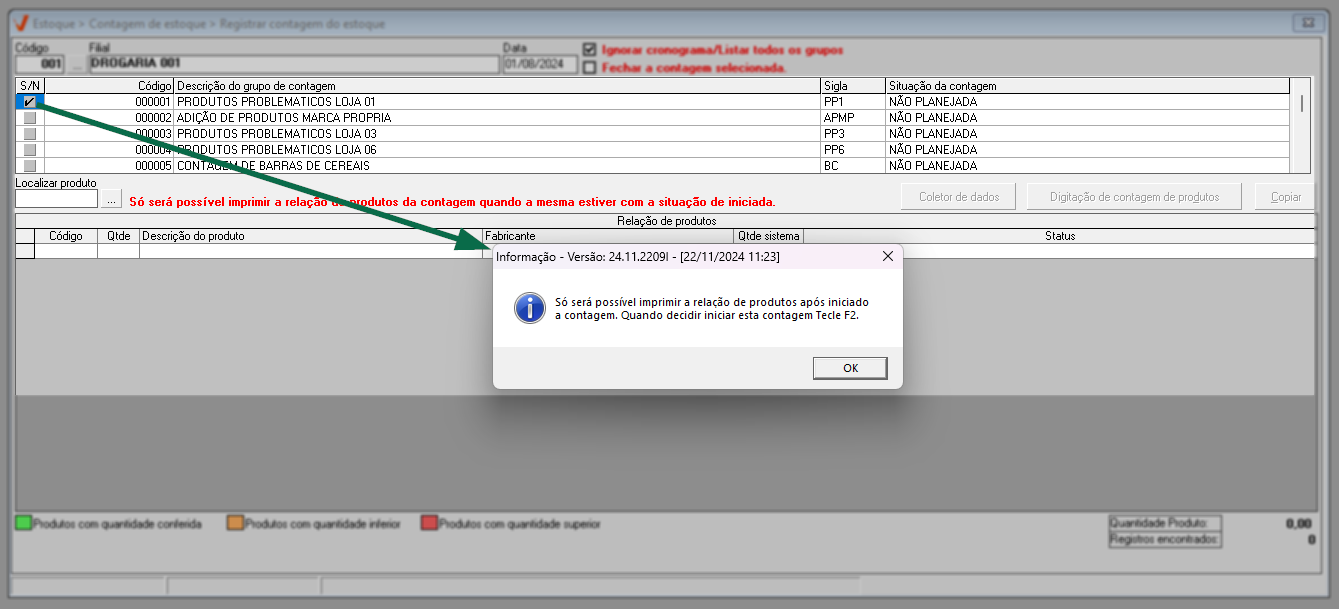
A seguir, tecle o atalho F2, repare que uma nova mensagem será divulgada: "Deseja iniciar a contagem dos produtos deste grupo de contagem?". Portanto, para iniciar a contagem, clique na opção "Sim".
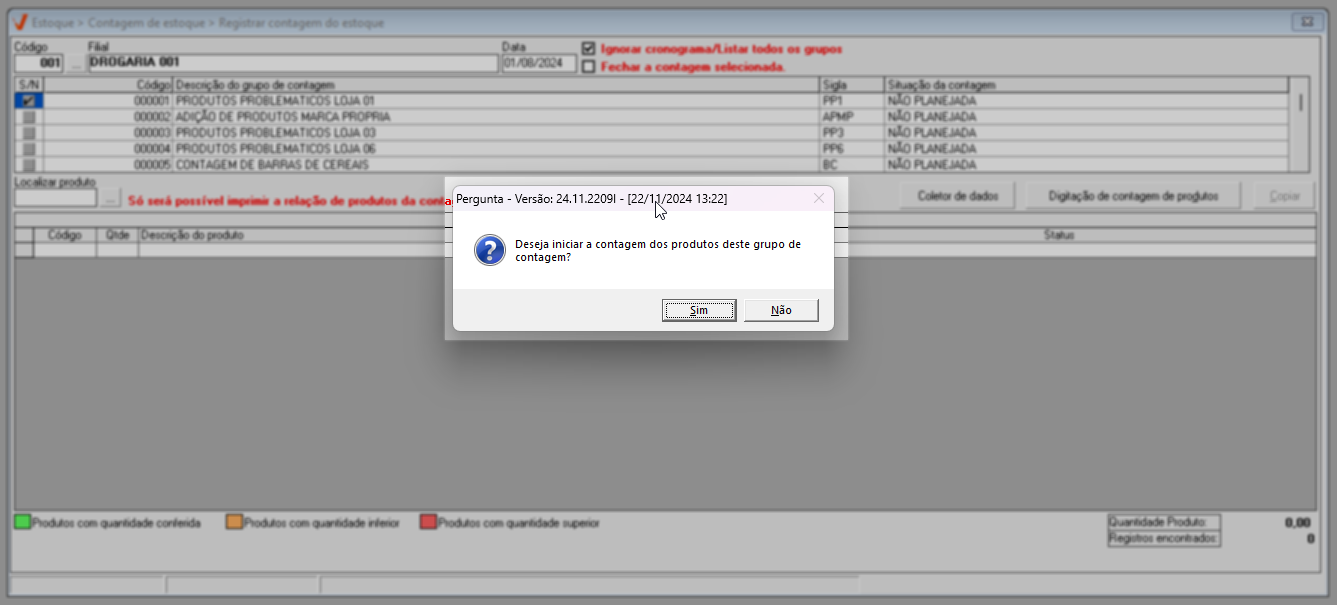
É possível criar um grupo de contagem especial para realizar uma contagem aberta dos produtos ou para contar apenas os itens que foram cancelados, devolvidos e/ou transferidos dentro de um período específico. Clique aqui e confira como cadastrar um grupo desta modalidade.
Após a confirmação da mensagem uma nova mensagem surgirá alertando o sucesso da abertura: "Contagem iniciada com sucesso", clique em >> Ok e observe que o grupo terá a sua situação alterada para "Iniciada", isso indicará que a contagem será feita.
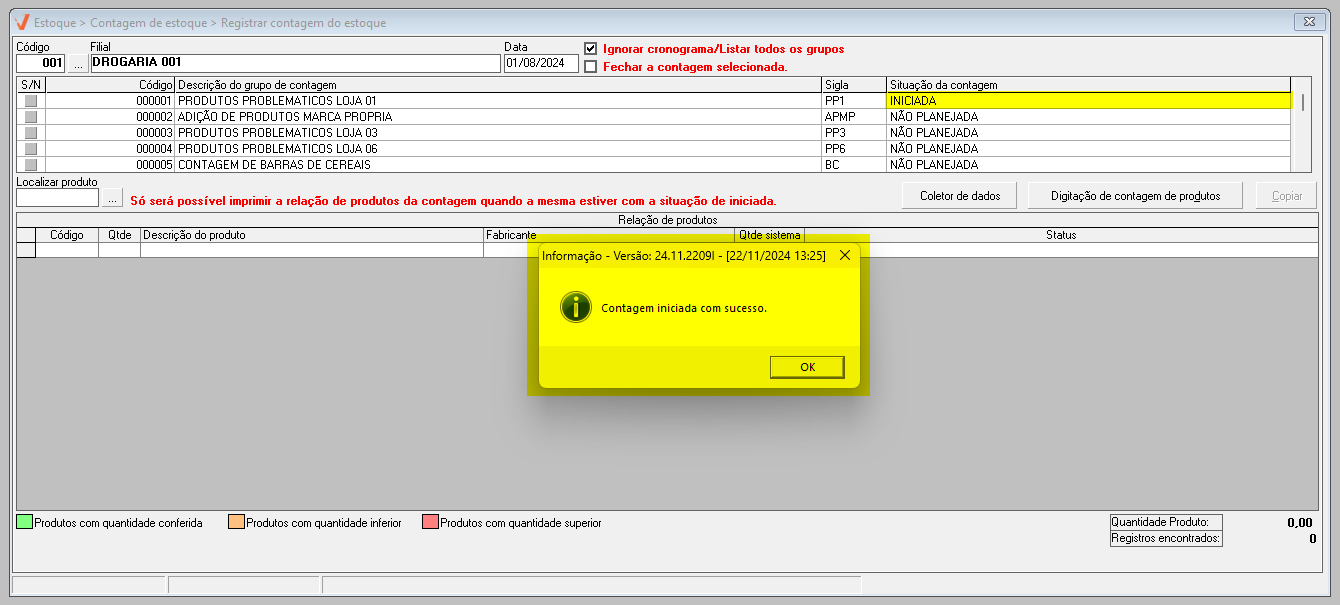
Feito isso, para relacionar e efetuar a contagem dos itens, selecione o grupo de contagem ao marcar a caixa de seleção "S/N" do registro correspondente. Em seguida, a relação de produtos será divulgada na seção abaixo "Relação de produtos". Veja:
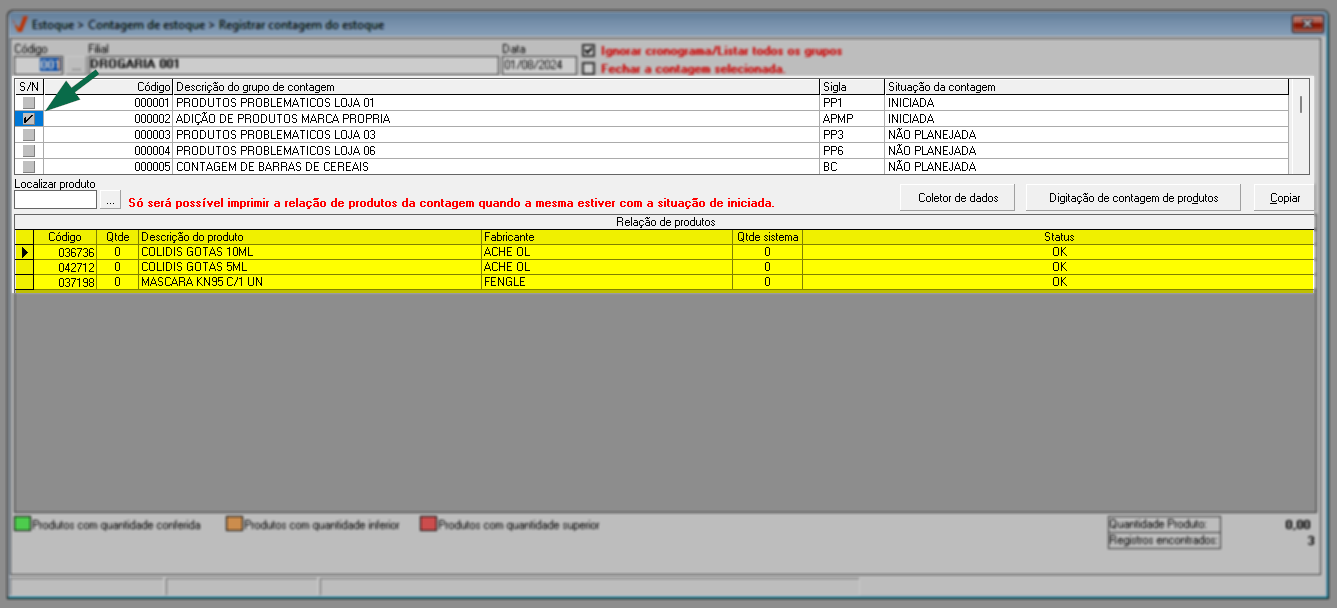
Para aprimorar o registro da contagem de estoques, a tela oferece diversas ações que podem ser aplicadas aos registros. Essas ações são acessíveis através de um menu que aparece quando o usuário seleciona o produto de interesse e clica com o botão direito do mouse. Confira a seguir cada uma dessas opções e veja como utilizá-las:
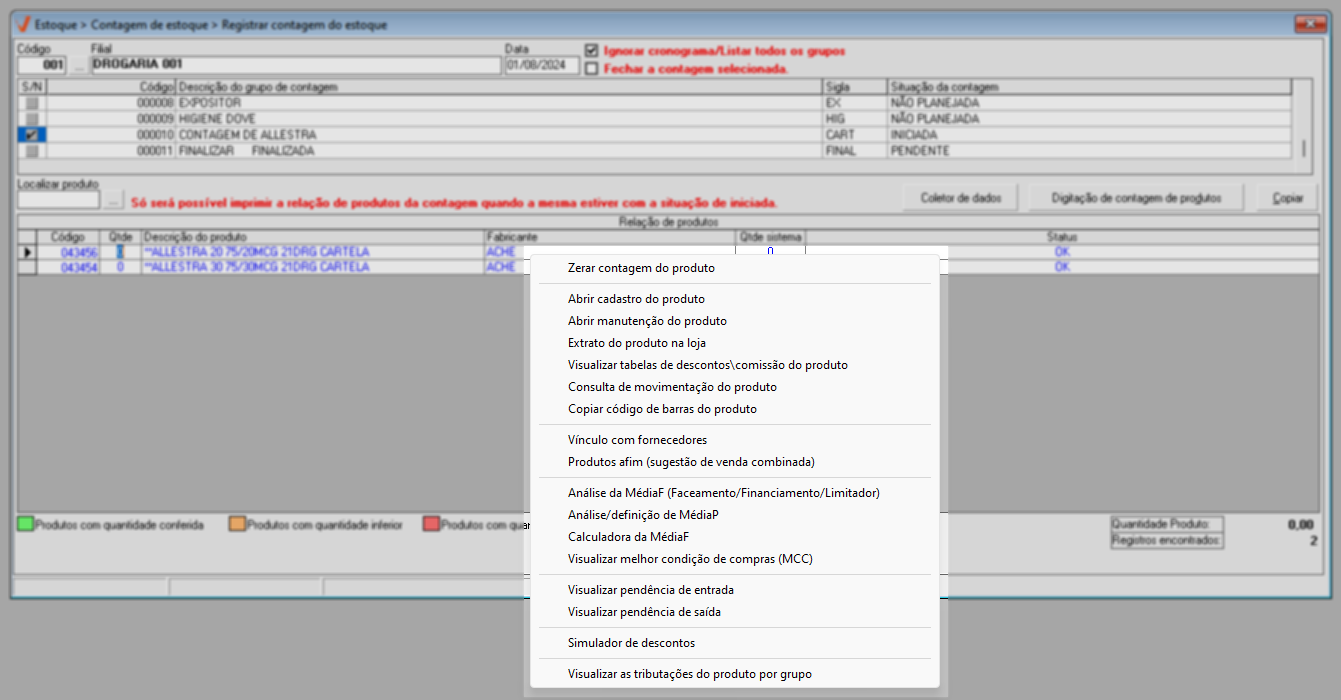
Zerar contagem de produtos: Ao selecionar esta opção, o produto selecionado terá sua contagem zerada.
- Abrir cadastro do produto: Abrirá a tela >> Cadastro/alteração permitindo visualizar e alterar dados no cadastro do produto.
- Abrir manutenção do produto: Será aberta a tela >> Manutenção do produto possibilitando visualizar as principais informações do produto na loja como a demanda, estoque, preço de venda e consultar as últimas compras do produto na loja ou em toda a rede.
- Extrato do produto na loja: Apresentará o relatório de >> Extrato de produtos (Kardex) que permite ao usuário visualizar todas as movimentações do produto na loja.
Visualizar tabelas de descontos/comissão do produto: Ao clicar sobre esta opção, uma tela auxiliar será apresentada. Esta tela é dividida em duas seções: "Relação de tabelas de desconto/tabloide" e "Relação de tabelas de comissão de vendas", ambas listam as respectivas informações para fins de análise.
- Consulta de movimentação do produto: Por meio desta aplicação, o usuário terá a opção de realizar consultas com base na loja informada ou todas as lojas, permitindo visualizar a última entrada registrada para o produto além de uma análise abrangente das movimentações de acordo com um período de vendas. Além disso, é possível visualizar o histórico das entradas e movimentações de vendas. Esta tela também está disponível como a aba "Análise Movimentação da tela >> Manutenção do produto
Copiar código de barras do produto: Ao clicar nessa opção, o sistema fará uma cópia do código de barras do registro, útil para o usuário utilizar a informação em outras telas do sistema.
- Vínculo com fornecedores: Exibirá uma pequena tela por meio da qual será possível vincular fornecedores ao produto. Após informar seguido de >> Enter o "Código" do fornecedor tecle o atalho F2 para salvar.
- Produtos a fim (sugestão de venda combinada): Abrirá uma pequena tela, para ser possível adicionar e/ou remover itens sugestivos para a compra do produto em questão.
- Análise de MédiaF (Faceamento/Financemento/Limitador): A tela Análise da >> Média F do produto será apresentada, através dela será possível definir uma Média P, um Faceamento, um Financiamento ou um Limitador pela análise da Média F do produto. Facilitando o ajuste da demanda nas configurações do estoque, uma vez que os processos citados serão feitos em uma mesma tela, sem a necessidade de acessar as telas correspondentes.
- Análise/definição de MédiaP: A tela >> Definição da Média P ou Média Prevista, por meio da qual será possível configurar a Média P que corresponderá à previsão de venda para os próximos 3 (três) meses, bem como baseará o cálculo da Média F.
- Calculadora da média F: Será aberta a tela >> Calculadora da média para análise da média F do produto.
- Visualizar melhor condição de compras (MCC): Será exibida a tela "Análise da apuração da melhor condição de compras (MCC)" através da qual o usuário poderá conferir o ranking das melhores propostas de compras enviadas, caso a empresa tenha realizado a importação da melhor condição de compra (MCC).
- Visualizar pendências de Entrada e Saída: As pendências de entrada e saída sinalizam as mercadorias que estão em trânsito, portanto será aberta conforme a opção escolhida a tela correspondente.
- Simulador de descontos: Exibirá a tela na qual o usuário poderá efetuar a análise dos aspectos relacionados aos descontos aplicados a um produto específico.
- Visualizar as tributações do produto por grupo: Exibirá a tela que permitirá visualizar as tributações aplicadas a um produto.
A contagem permitirá a inclusão de produtos com o status de bloqueado, pois este bloqueio corresponde a restrição de compra, o que não impede a existência do produto no estoque da loja. Além disso, é importante destacar que caso tenha cadastrado o grupo com definição de produto no momento da contagem, nenhum produto será relacionado, já que os itens serão adicionados mediante apuração.
Para realizar a contagem, o usuário pode optar por dois métodos: "Coletor de dados" ou "Digitação de contagem de produtos". Escolha o modelo de contagem que melhor se adequa à sua loja, clicando no botão correspondente. A seguir, será exibida a tela relacionada a cada opção. Acompanhe abaixo as instruções para utilizar ambas as opções:
Para utilizar uma das opções mencionadas, é necessário que, após identificar o grupo de contagem, o processo de contagem de produtos seja iniciado e que os produtos do grupo selecionado estejam devidamente listados na seção "Relação de produtos" (normalmente, esse processo ocorre automaticamente ao iniciar a contagem). Caso contrário, o sistema exibirá um alerta indicando que a operação não é permitida.

- Coletor de Dados
O botão coletor de dados é uma opção que permite facilitar a contagem física dos produtos no estoque. Ele permite que o usuário registre as quantidades de produtos diretamente no dispositivo, sem a necessidade de digitar manualmente cada item no sistema. Ao clicar nesta opção, o usuário conseguirá exportar um arquivo com os dados da contagem, e então importá-lo no coletor para iniciar a contagem.
- Exportar arquivo para o Coletor de Dados
Ao clicar no botão "Coletor de dados", a tela correspondente é aberta, portanto, considere o modelo do coletor de dados utilizado e realize as parametrizações na seção "Exportar". Em "Modelo do arquivo", selecione o modelo suportado pelo coletor, em seguida, indique o local onde o registro será gerado e salvo. Por padrão, o arquivo será gerado no endereço/nome: “C:\BALANCO\INVENT.TXT”, porém caso queira alterar, clique no botão de pesquisa ao lado do campo "![]() " e escolha o caminho desejado.
" e escolha o caminho desejado.
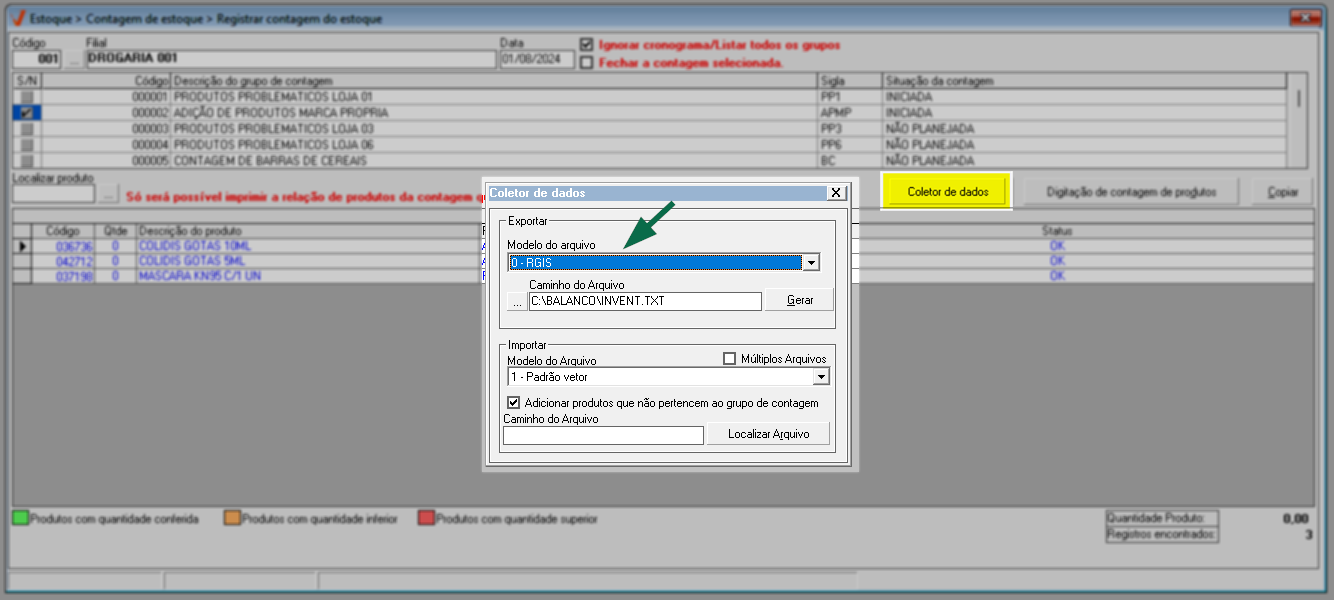
Depois disso, clique no botão "Gerar" para gerar o arquivo. Após efetuar a contagem com o arquivo de resultado, retorne à tela para realizar a importação do arquivo no sistema. Acompanhe a seguir.
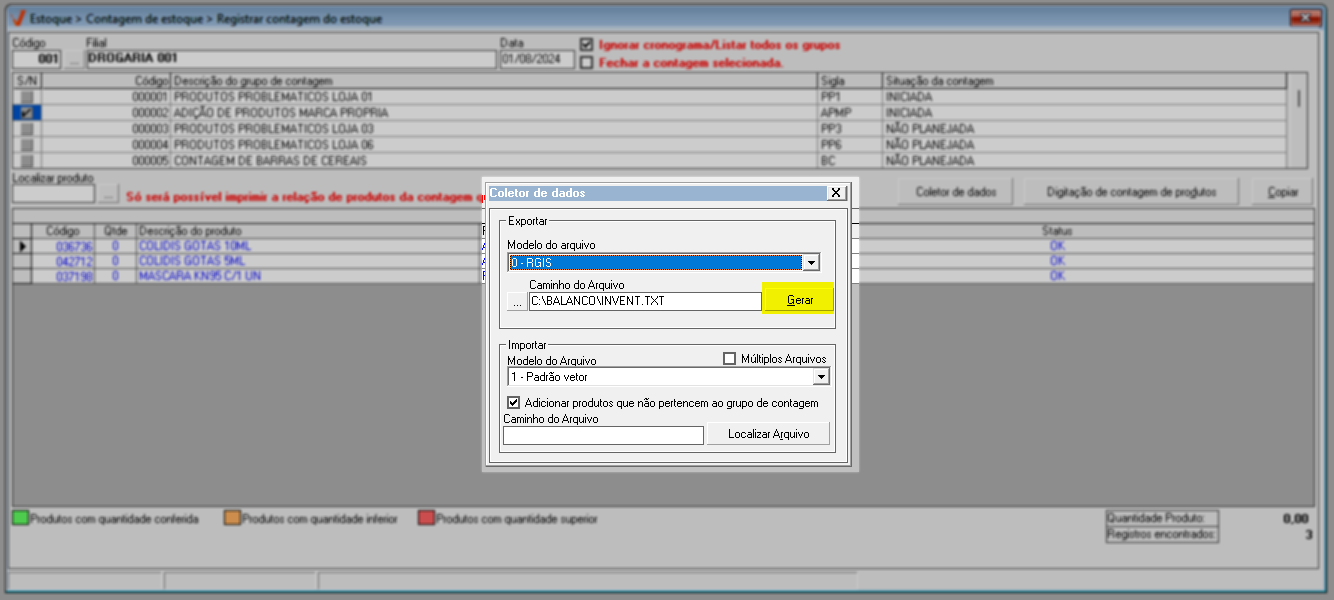
A seguir, é apresentado um guia para ensinar o usuário a recuperar ou zerar uma contagem realizada com um Coletor de Dados Bematech. Vale ressaltar que a operação pode variar conforme o modelo do coletor utilizado. Se o seu coletor for o mesmo modelo apresentado nas imagens, você conseguirá realizar a operação com sucesso.
- Desfazer contagem
Para zerar uma contagem o primeiro passo é estar na tela inicial do coletor.
A seguir, pressione o botão >> M2 (1) para entrar no menu do coletor:
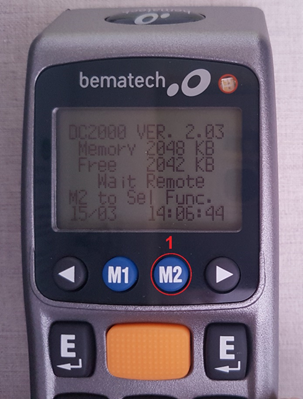
Após, selecione a opção: "Task Utility" utilizando as setas de navegação < (1) e > (2) e em seguida pressione >> M2 (3) para entrar na opção.
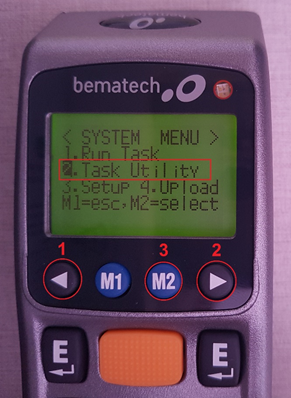
Feito isso, selecione a opção: "3.Delete Data" utilizando as setas de navegação < (1) e > (2), após pressione >> M2 (3) para entrar na opção.
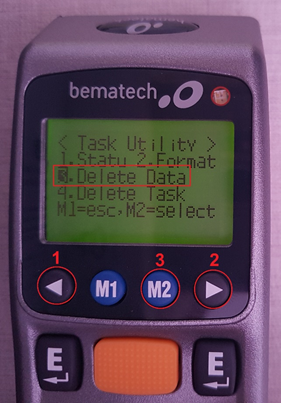
Utilizando as setas de navegação < e > localize a tabela: "t_ivent":
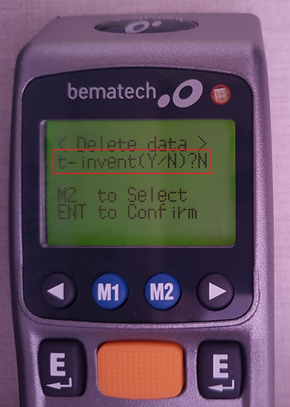
Para apagar os registros da quantidade contada pressione M2 para alterar a reposta para "Sim". Em seguida pressione >> Enter para confirmar. Para deletar os códigos de barras importados para o coletor, selecione a tabela: "t_import" altere a resposta para "Sim" utilizando o botão M2, e pressione >> Enter para confirmar.

Feito o procedimento ensinado acima os dados da contagem são apagadas "Zeradas".
Confira a seguir uma videoaula sobre "Zerar Contagem"
Recuperar
Para recuperar os dados contados, volte para a tela inicial utilizando o botão M2, conecte o dispositivo na base, e abra a aplicação: WinTaskGen no computador onde está conectado o coletor.
Na aba >> Config Remota, clique no botão >> Baixar Dados.
Em - "Receive Date", selecione a opção: t_invent. A segui em "Armazene Dados Formato" desmarque a opção - Cabeçalho arquivo, feito isso, logo abaixo em "Delimitador de campo" selecione a opção: 2C, e ao lado selecione a opção: NOME. Feito isso, clique no botão: Receba Dados e aguarde o download dos dados do coletor. Os dados serão apresentados na relação abaixo, na seção.
- Salvar arquivo recuperado
- Para salvar o arquivo recuperado, s clique no botão >> Salve Dados
- Após, altere a extensão do arquivo para ".TXT ", em seguida clique no botão >> Salvar.
- Importar arquivo (do coletor para o sistema)
Realizada a contagem dos produtos é necessário importar o arquivo no sistema para que ele consiga realizar a leitura dos produtos contados. Assim, acesse a tela "Registrar contagem" e clique no botão >> Coletor de Dados:

Em seguida, utilize a seção "Importar" para realizar esta operação. Da mesma forma vista, selecione o modelo do arquivo suportado. Caso necessite importar mais de um arquivo, marque a opção "Múltiplos arquivos".
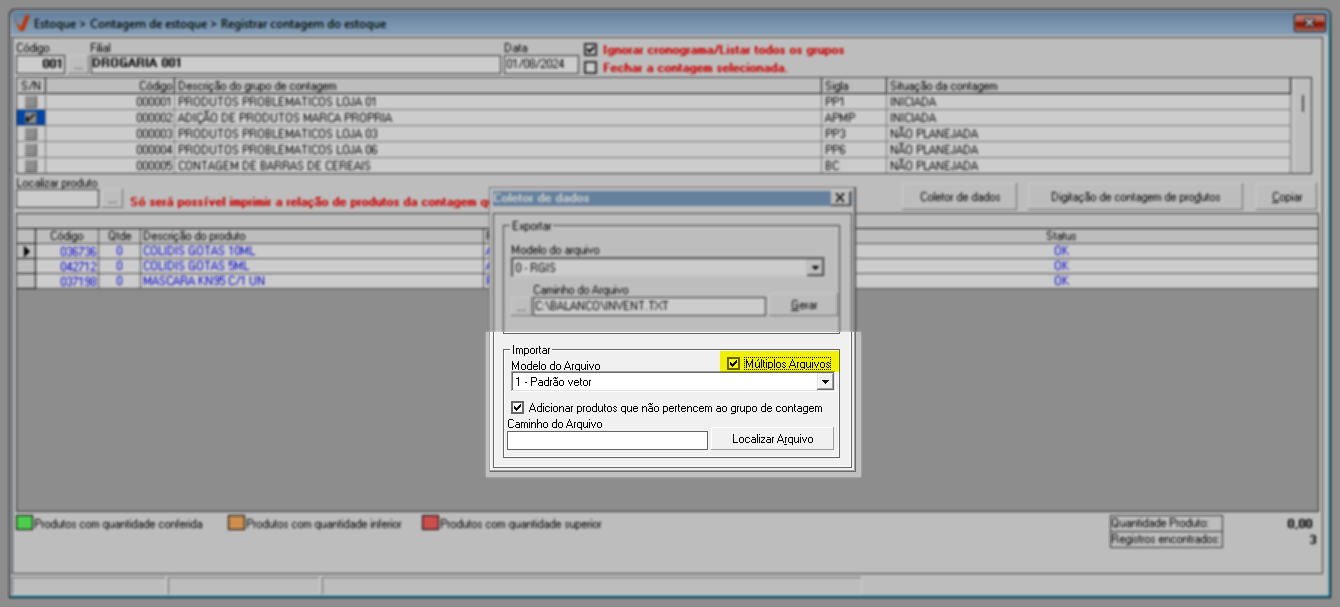
E para buscar o arquivo e importá-lo clique sobre o botão >> Localizar arquivo:
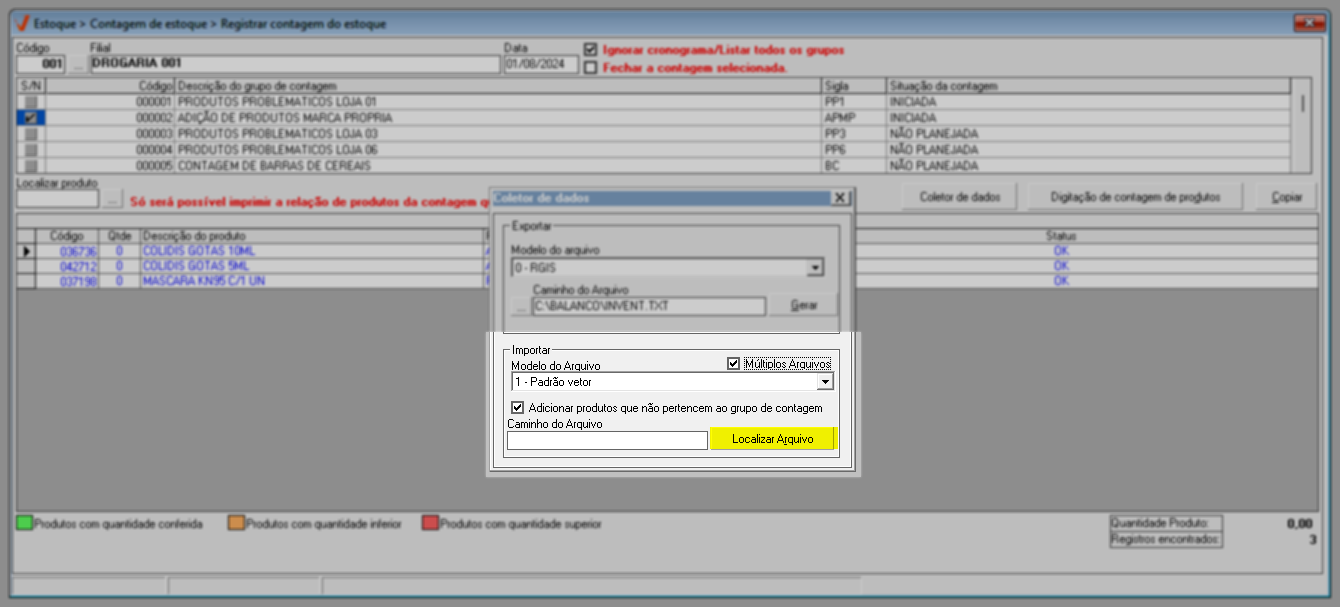
Após selecionar o arquivo, ele será importado automaticamente, relacionando os dados da contagem com o sistema. Caso deseje imprimir a relação dos produtos contados, basta clicar no ícone de impressora na barra de ferramentas do sistema "" . Isso permitirá gerar a impressão da lista de produtos registrados durante a contagem.
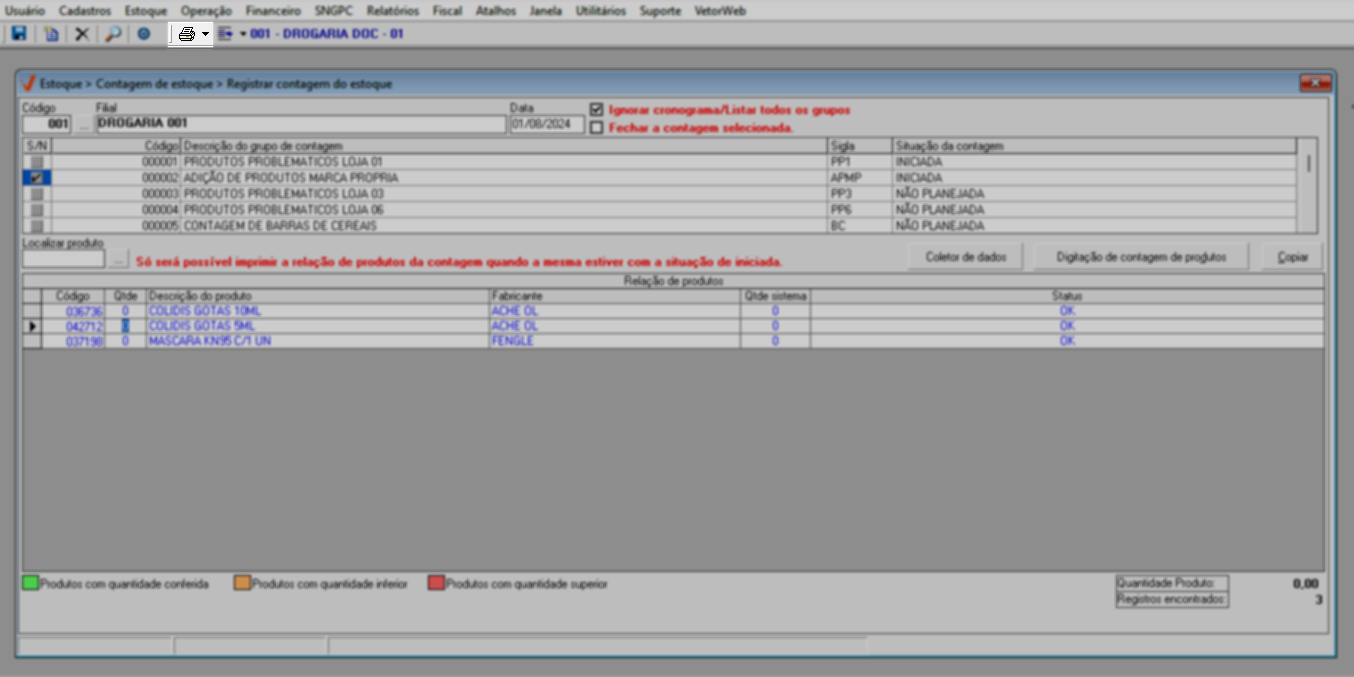
Em seguida, uma nova guia será aberta, exibindo um documento com a lista de todos os produtos contados. Abaixo, você pode conferir um exemplo de como essa relação será apresentada:
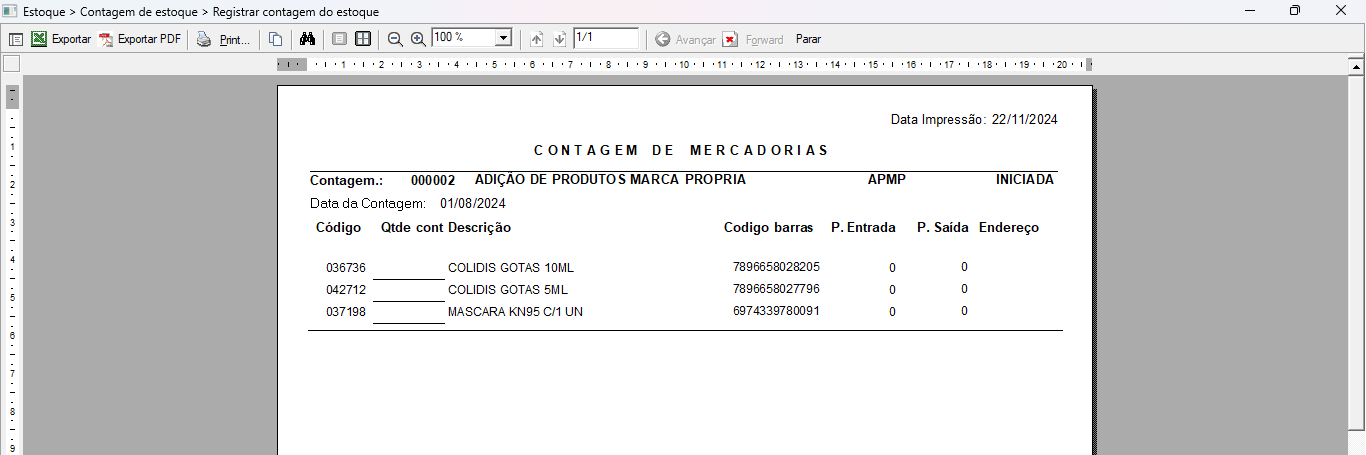
Para salvar a importação da contagem, isto é, gravar a contagem registrada tecle o atalho F2, em seguida confirme a mensagem: "Confirma a gravação da contagem dos produtos". Ressaltamos que esta gravação não fecha a contagem, ou seja, não conclui a operação, e sim apenas grava os registros contados.
Para saber como concluir a contagem, clique aqui.

- Digitação de contagem de produtos
Este botão permitirá que o usuário informe os dados correspondentes à contagem manual dos produtos. Ao clicar nessa opção, será exibida uma pequena janela para inserção das informações correspondentes.

Nesta tela é onde ocorrerá o registro da contagem dos produtos, então para registrá-los informe os seguintes campos:
- Código: Local onde será informado o código de barras ou código interno do produto, utilize o leitor de código de barras para facilitar a digitação.
A contagem permitirá a inclusão de produtos com o status de bloqueado, pois este bloqueio corresponde a restrição de compra, o que não impede a existência do produto no estoque da loja .
- Descrição do produto: Será exibida a descrição do produto de acordo com o código informado.
- Qtd. Contagem: Representa a quantidade de produtos contados. Por padrão, o sistema realiza a contagem de uma unidade por produto, mas é possível ajustar essa quantidade, caso a contagem seja feita em volume ou em múltiplas unidades. Para registrar uma quantidade diferente, informe a quantidade desejada no campo "Código", em seguida, digite o sinal asterisco (*). Assim, o sistema informará no campo "Qtd. contagem" a quantidade definida, neste sentido, o próximo código interno ou código de barras informado será conferido com a quantidade configurada. (Por exemplo: Digite a quantidade 10* e em seguida informe o produto para ser contabilizada 10 unidades.
Para fechar a tela de digitação tecle >> Esc.
A qualquer momento o usuário poderá realizar a impressão da lista de contagem, para isso basta clicar no ícone de impressora na barra de ferramentas do sistema "".
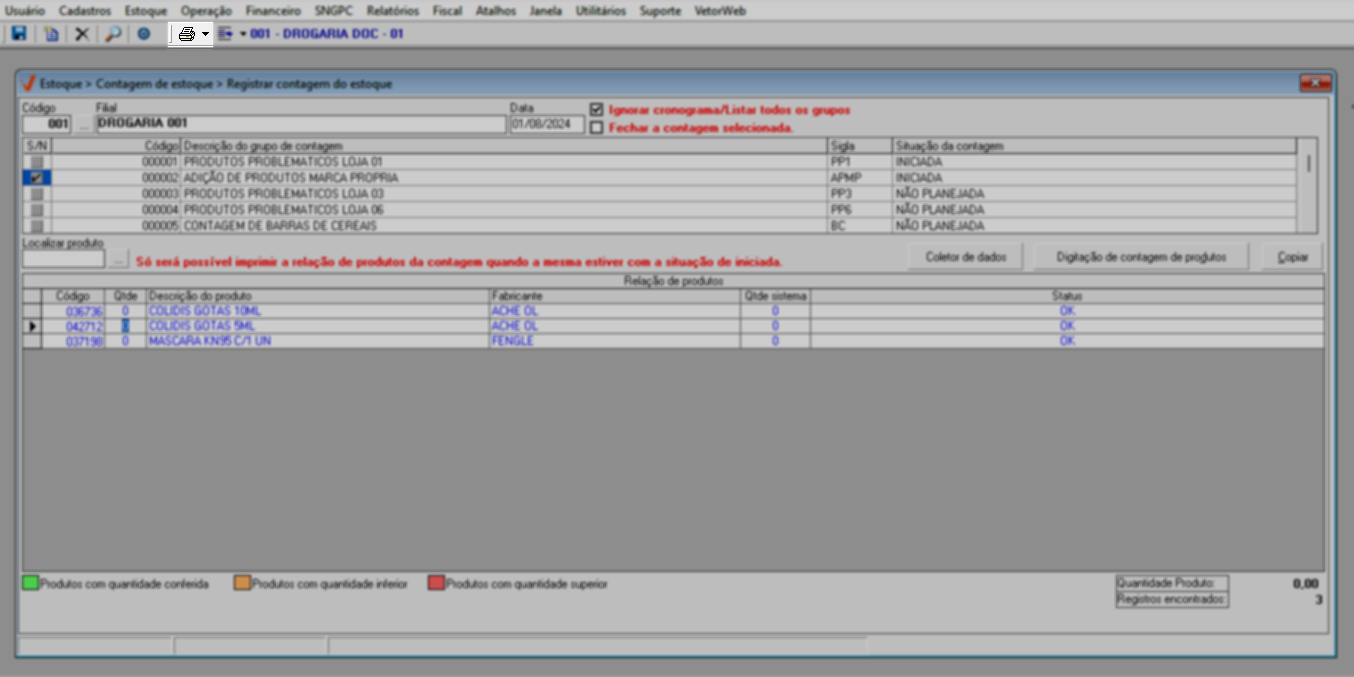
Em seguida, uma nova guia será apresentada com os registros. Acompanhe o exemplo:
Para salvar a contagem registrada tecle o atalho F2, em seguida confirme a mensagem: "Confirma a gravação da contagem dos produtos".
Ressaltamos que esta gravação não fecha a contagem, isto é, não conclui a operação, e sim apenas grava os registros contados.
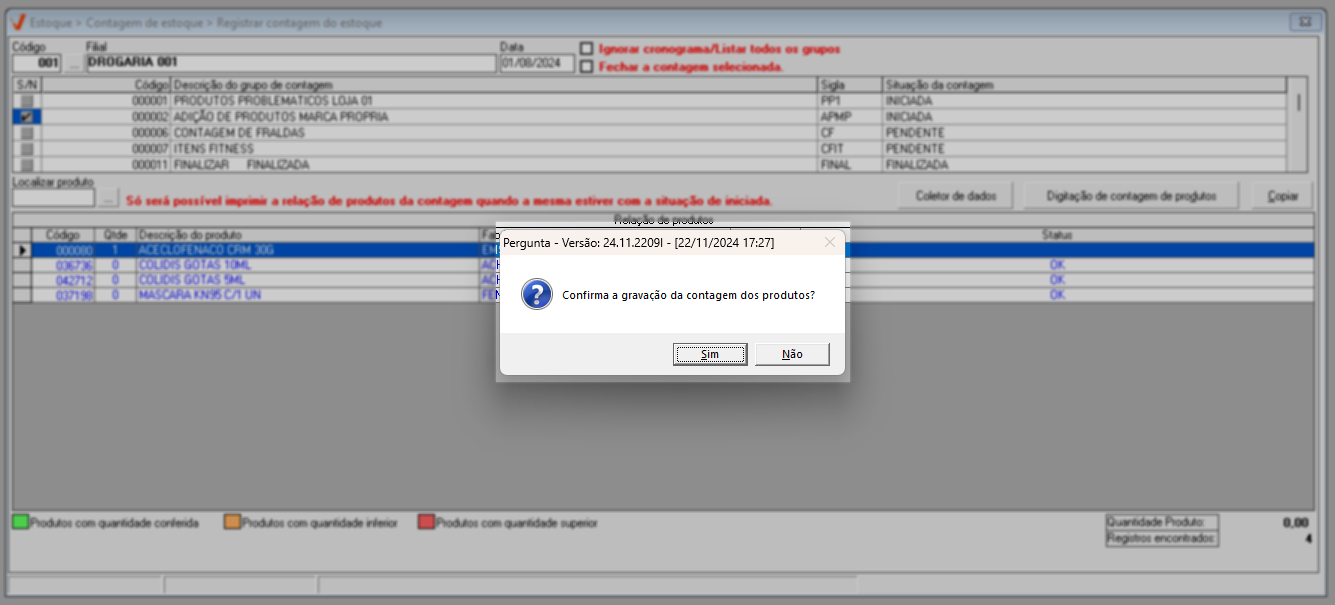
Para concluir a contagem, ou seja, encerrá-la, certifique-se que ela esteja selecionada, em seguida marque a opção >> Fechar a contagem selecionada, após confirme a mensagem: "Deseja Finalizar a contagem dos produtos deste grupo de contagem?":
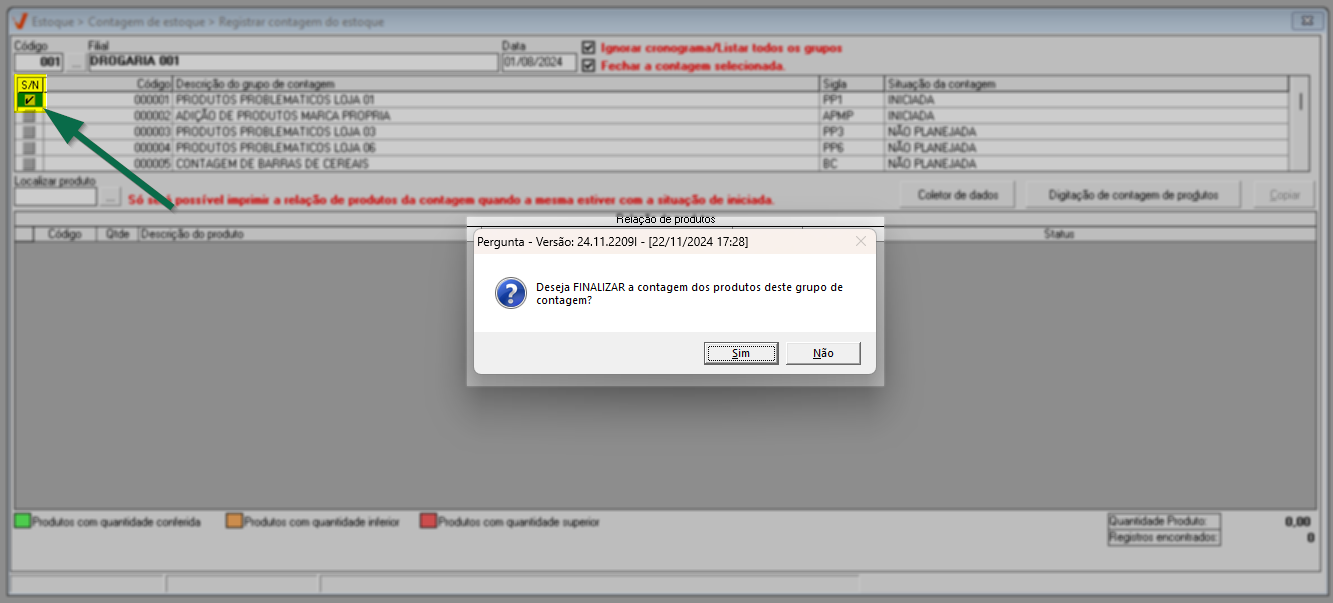
Ao confirmar, o sistema processará os dados e, ao concluir, limpará a tela para que você possa iniciar uma nova operação. Após finalizar o registro da contagem será o momento de realizar a apuração das quantidades contadas, clique aqui e confira como realizar esta operação. Utilize o campo de busca localizado no final da página para navegar entre outros conteúdos.
Assista à videoaula
Esta videoaula faz parte de um curso na plataforma EAD, que abrange todas as operações essenciais para a execução de um processo completo. Acesse a plataforma EAD e explore os cursos disponíveis.
Explore outros conteúdos e descubra o passo a passo da operação.