Redirecionamento de excesso
O redirecionamento de excesso desempenha um papel fundamental no gerenciamento de estoques das filiais, permitindo que os clientes tenham controle sobre eles. Essa funcionalidade permite transferir produtos com alta demanda em uma loja para outra filial com estoque reduzido, otimizando a distribuição de mercadorias. A documentação a seguir explica de forma clara como realizar o redirecionamento, utilizando parâmetros de consulta previamente configurados. Ao identificar os produtos relevantes, o sistema relacionará os itens para que o usuário possa executar o redirecionamento de forma eficiente.
Como acessar
- Realize o login no módulo Vetor Farma;
- Acesse o menu: Estoque >> Redirecionamento de excesso.
- Algumas ações neste processo só podem ser realizadas se o grupo de usuários ao qual o usuário pertence possuir a devida autorização. Para facilitar o controle dessas permissões, como pesquisar e alterar, sugerimos acessar o menu Usuários >> Alterar permissões da tela.
- Outra tela que pode auxiliar na gestão das configurações está disponível no menu Utilitários >> Listar parâmetros da tela. Essa tela exibe todas as parametrizações aplicadas, detalhando as chaves de configuração por empresa e filial envolvidas no processo. No entanto, para acessá-la, o usuário precisa ter a devida permissão.
1º Passo - Redirecionamento de excesso
Inicie o procedimento ao especificar a "Filial de origem" e a "Filial de destino" para as mercadorias. Para isso, insira o código interno das filiais nos campos correspondentes e pressione a tecla >> Enter para adicionar as informações.
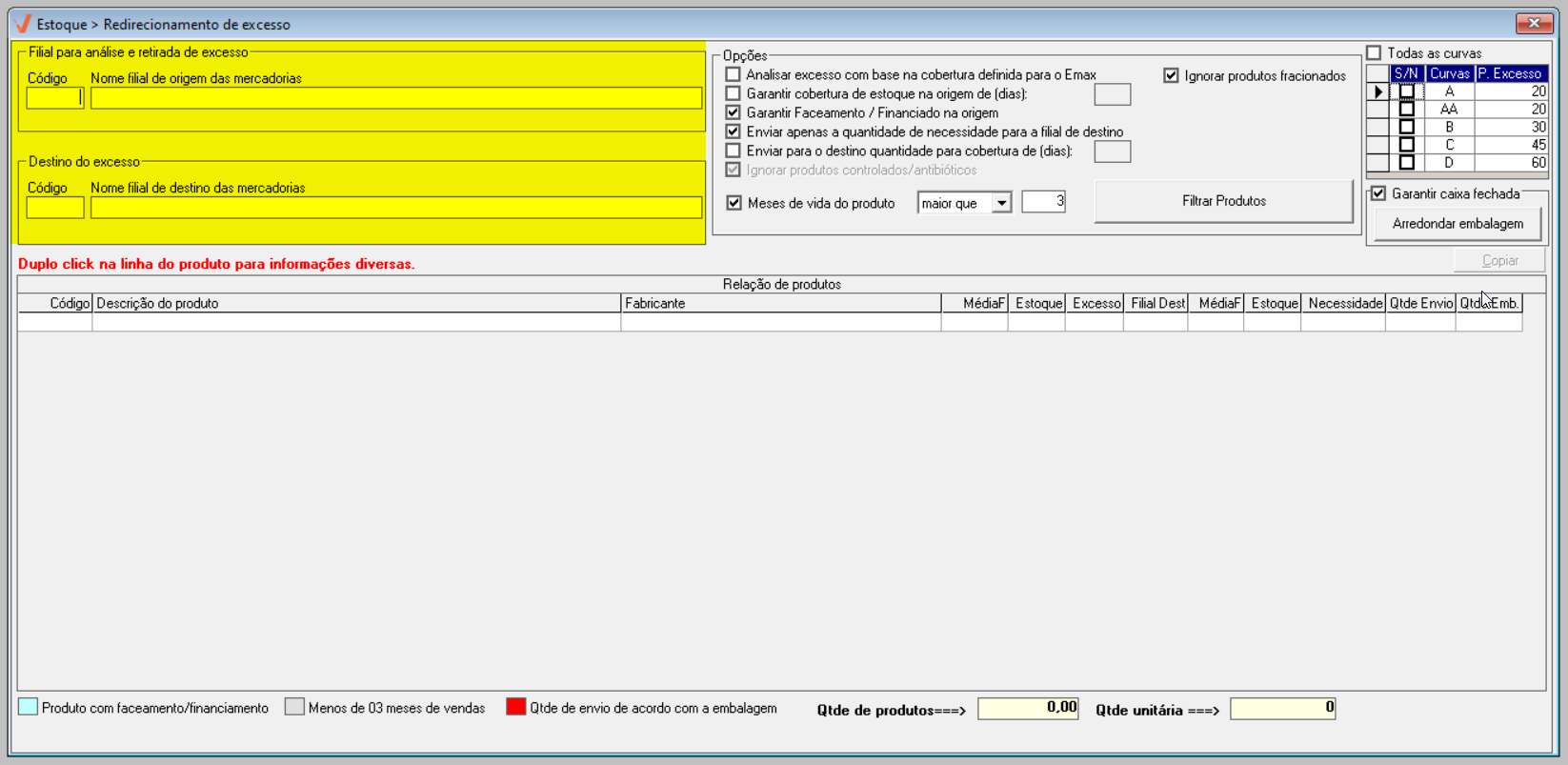
A seguir, o usuário pode utilizar os filtros de busca configurados previamente pelo sistema e pressionar o atalho F6 para obter os resultados. No entanto, para redirecionar os itens desejados de forma eficaz, é necessário ajustar os filtros conforme necessário, garantindo que os resultados atendam às expectativas.
Veja que o sistema oferece diversas opções que podem ser levadas em consideração na seleção de produtos que serão transferidos. Selecione aquelas que se aplicam ao seu interesse, sendo elas:
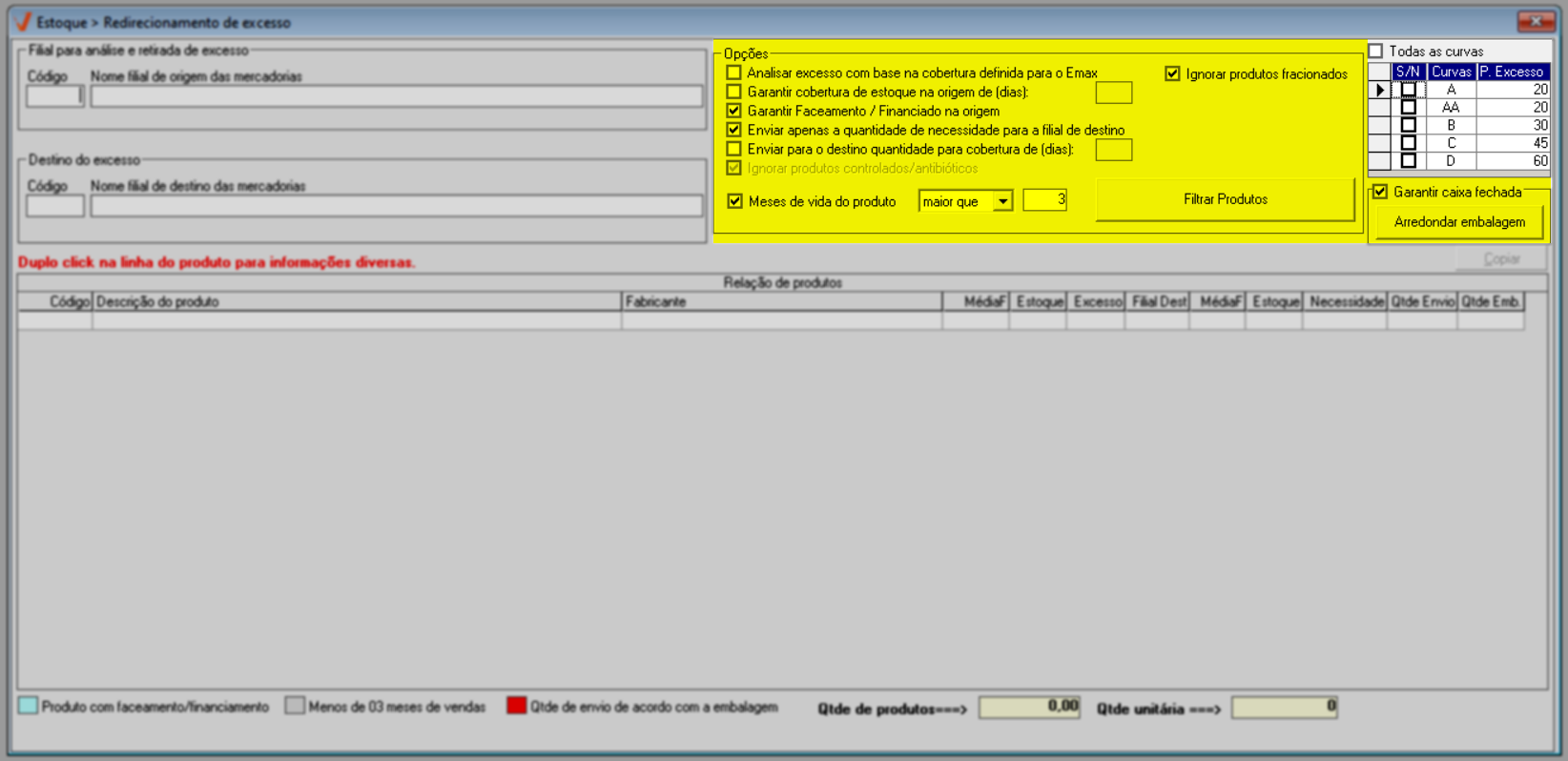
- Analisar excesso com base na cobertura definida para o Emax: Leva em consideração o parâmetro definido como quantidade máxima de um produto.
- Garantir cobertura de estoque na origem (de dias): Indica que a transferência não pode impactar o estoque da filial provedora durante a quantidade de dias determinados no campo logo à frente.
- Garantir Faceamento/Financiado na origem: Esta opção congela a quantidade de produto dessas funções assegurando que a quantidade de itens alocada para faceamento ou financiado na origem seja preservada.
- Enviar apenas a quantidade de necessidade para a filial de destino: Determina que o sistema transfira apenas o mínimo estabelecido.
- Enviar para o destino quantidade para cobertura de (dias): Vai determinar a margem de cobertura que a transferência proverá à filial destino. A quantidade é determinada no campo à frente.
As opções "Enviar apenas a quantidade de necessidade para a filial de destino" e "Enviar para o destino quantidade para cobertura de (dias)" são mutuamente exclusivas. Como uma contradiz a outra, o sistema não permite que ambas sejam selecionadas simultaneamente. O usuário deve optar por uma das duas opções de acordo com a necessidade do envio.
- Ignorar produtos controlados/antibióticos: Indica que o sistema irá ignorar os produtos controlados e/ou antibióticos, ou seja, não irá considerá-los na transferência.
- Ignorar produtos fracionados: Indica que não serão considerados na transferências os produtos sinalizados como fracionados.
- Meses de vida do produto: Permitirá definir os meses de vida dos produtos que serão localizados, ao marcar esta opção os campos abaixo serão habilitados para definir o parâmetro maior ou menor e informar a quantidade de meses.
As opções "Ignorar produtos fracionados" e "Meses de vida do produto" estarão, por padrão, automaticamente selecionadas. Esses parâmetros permanecerão ativos em todos os redirecionamentos subsequentes, garantindo consistência e agilidade para o usuário, sem a necessidade de reativação manual.
- Garantir caixa fechada e Arredondar embalagem: Ao marcar a opção "Garantir caixa fechada" e clicar sobre o botão "Arredondar embalagem", o redirecionamento de excesso irá respeitar a caixa fechada, arredondando a embalagem.
A tela também oferece ao usuário a possibilidade de escolher quais curvas serão aplicadas durante a transferência. Para fazer isso, basta marcar as curvas desejadas. Se preferir selecionar todas as curvas de uma vez, marque a opção "Todas as curvas". Para entender com mais precisão o conceito de curvas, clique aqui e leia o artigo correspondente.
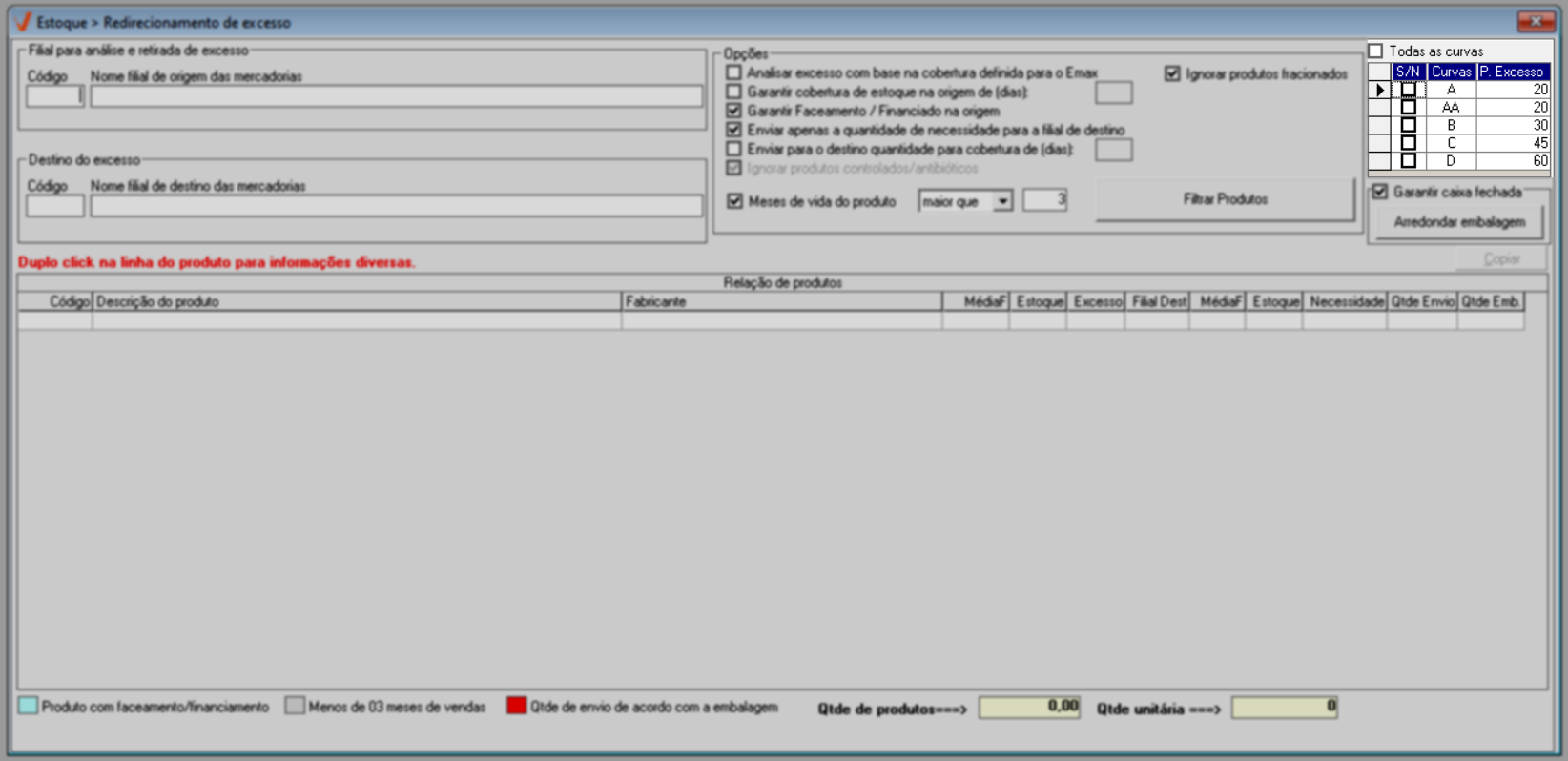
Em seguida, conforme interesse, o usuário tem a opção de indicar quais produtos serão incluídos no processo, aplicando a função de pesquisa. Para isso basta clicar no botão "Filtrar produtos" para realizar uma busca mais precisa dos itens. Depois de ajustar os filtros conforme sua necessidade, pressione o atalho >> F6 para efetuar a pesquisa. Uma vez feito isso, os produtos serão exibidos na seção "Relação de produtos".
Clique aqui para acessar a documentação que foi criada para explicar como manusear a tela de pesquisa fornecida ao acionar o botão "Filtrar produtos". Essa tela fornece uma série de parâmetros que permitem a combinação de filtros que auxiliam na busca de produtos conforme a categoria escolhida.
Ao lado direito, o usuário pode clicar no botão "Copiar", caso tenha intenção de copiar as informações da tela. Depois, basta colar em uma planilha de Excel e/ou arquivo de texto.
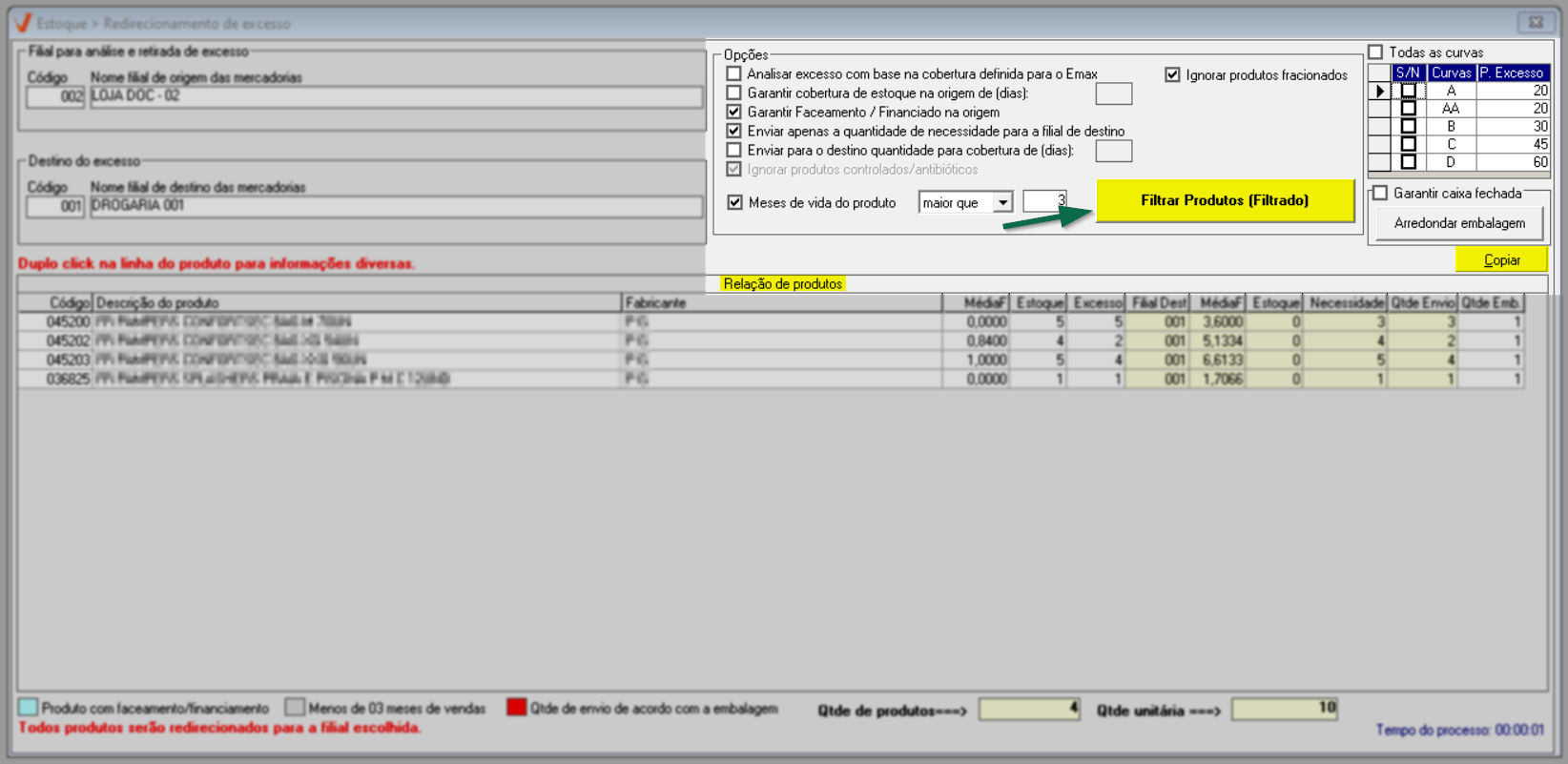
Perceba que o sistema exibirá os "Produtos" informando a "MédiaF" para cada item relacionado, bem como a quantidade em "Estoque" e o "Excesso" calculado pelo sistema. Ao lado, apresenta as informações da filial de destino, sendo elas: "MédiaF", "Estoque", "Necessidade" (Calculada pelo sistema de acordo com as opções) e "Qtde. envio" (Sugestão de quantidade de envio que o sistema exibe ao cliente) e "Qtde. emb." (Sugestão de quantidade de embalagem que o sistema exibe ao cliente).
A MédiaF é essencial para o cálculo que o sistema realiza, pois é através desse indicador pode-se determinar a quantidade de determinado produto destinado à venda em certo período.
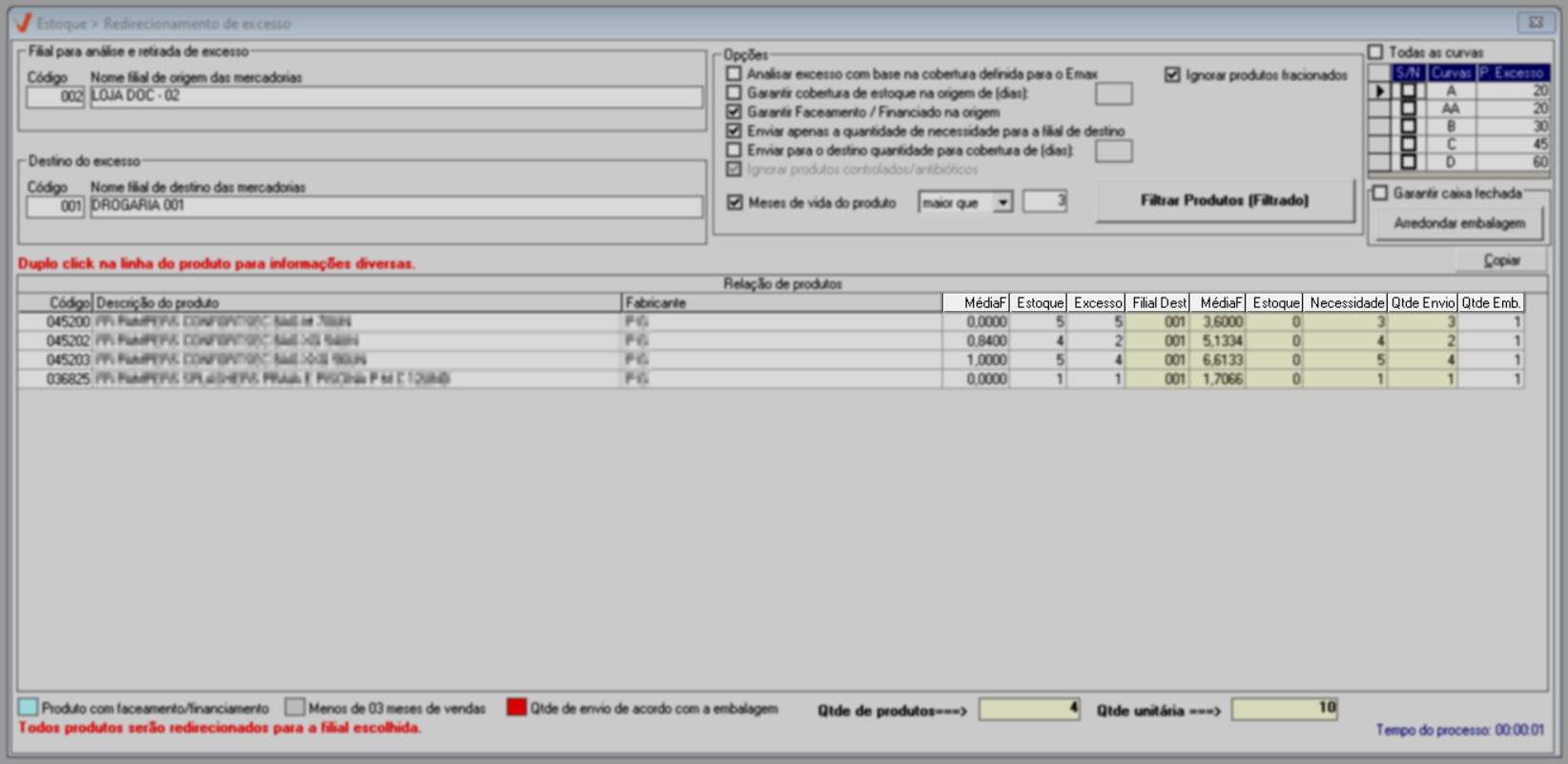
A "Quantidade de envio" é apenas uma sugestão do sistema feita com base nos parâmetros determinados pelo usuário. Caso precise alterar os valores, realize a edição e insira no campo as novas quantidades, a seguir pressione >> Enter para confirmar.
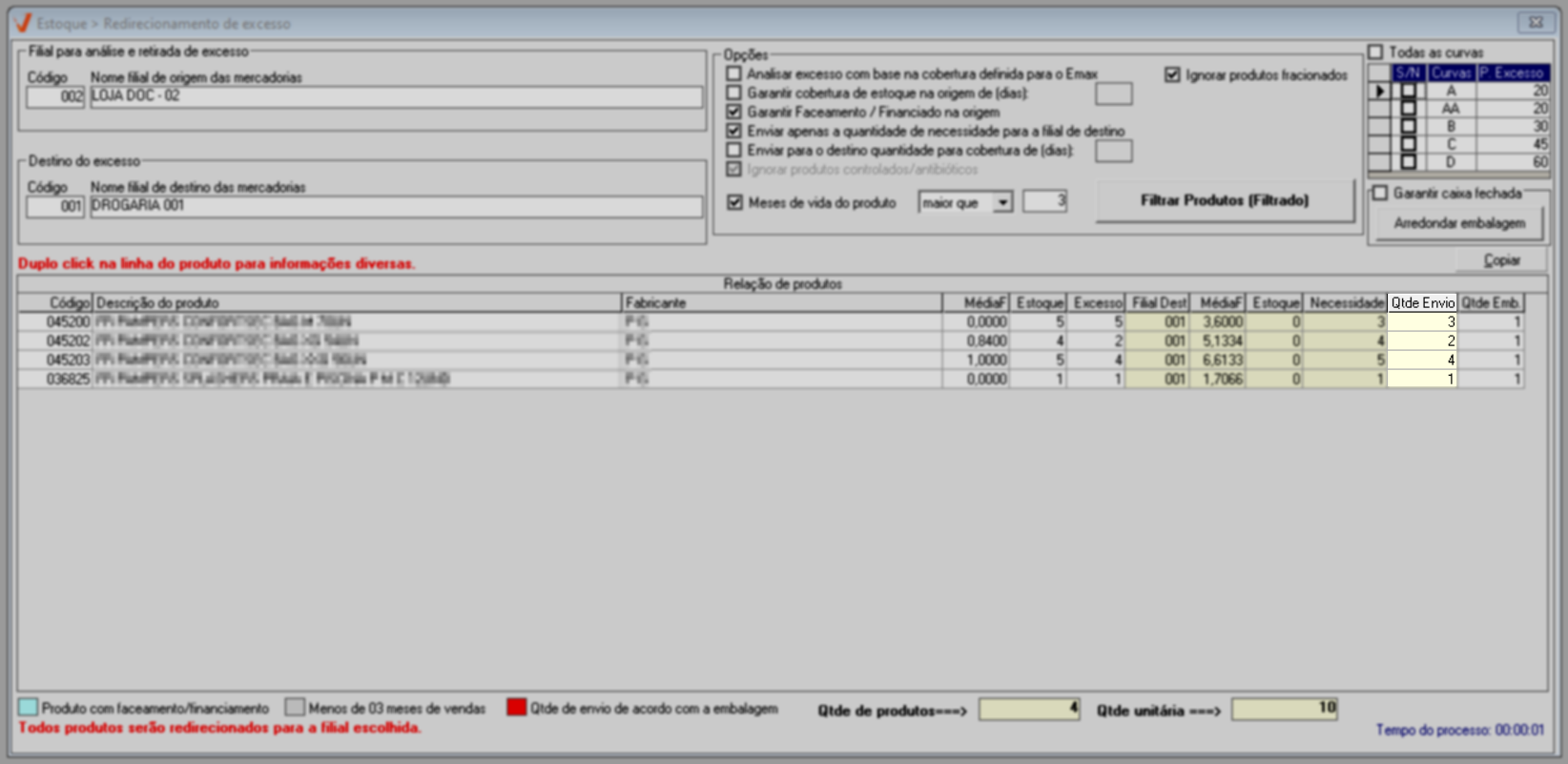
Na relação de produtos, ao selecionar um item e clicar com o botão direito do mouse, será exibido um menu com opções para aplicar ações específicas ao produto por meio de telas auxiliares. A primeira opção, 'Informar preço de compra do produto', permite registrar ou atualizar o preço de compra do item, assegurando que o valor esteja correto para controle de custos e precificação. Ao selecionar esta opção, uma tela auxiliar será aberta. Informe o preço de compra do item na seção "Valor Produto". Para salvar, clique em "Gravar" e confirme na mensagem "Deseja salvar o registro atual?".
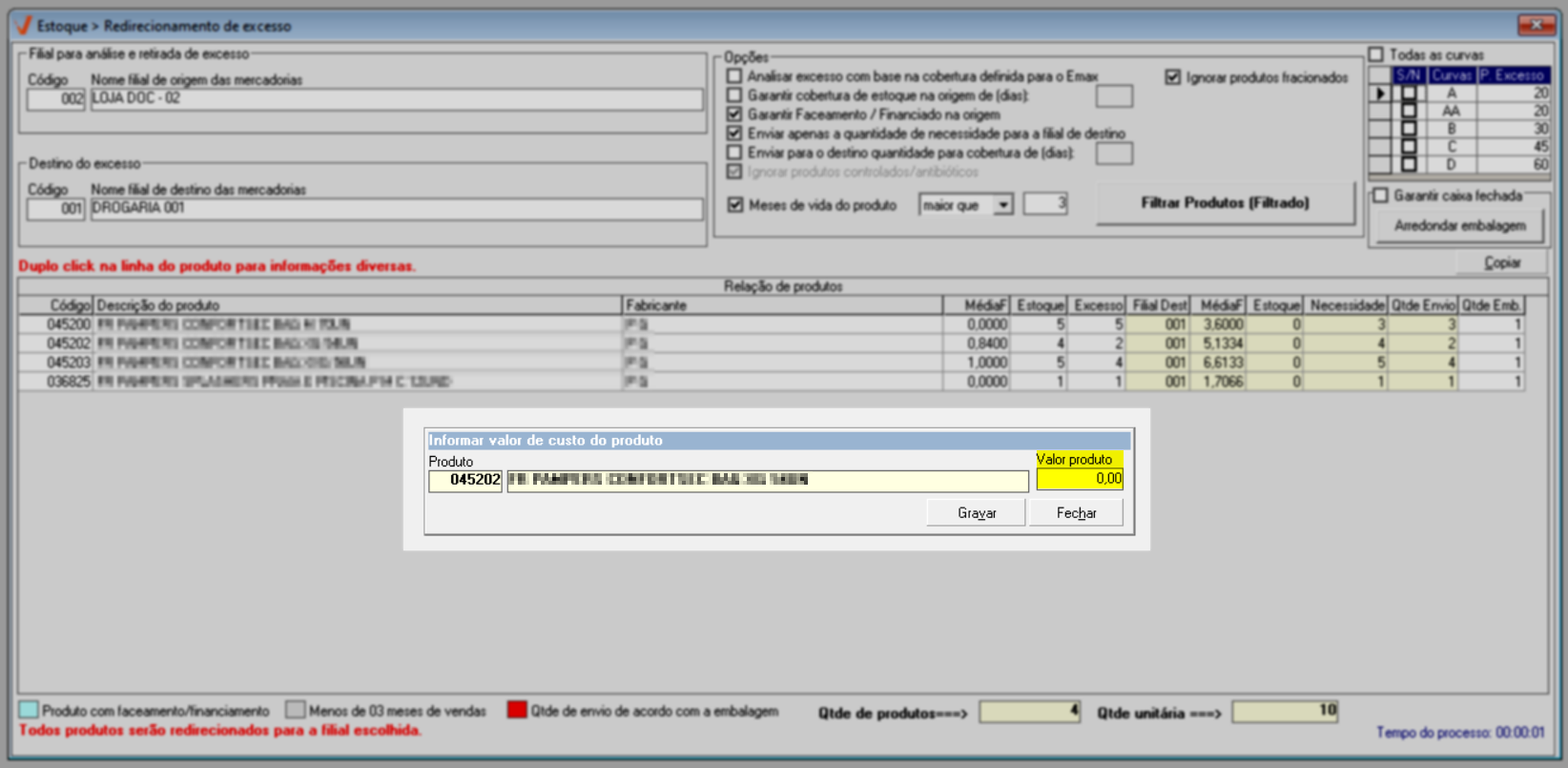
Para conhecer os detalhes das outras opções, clique aqui.
Logo abaixo da relação de produtos, é exibida uma legenda de cores que, conforme a situação, destacará os itens na relação.
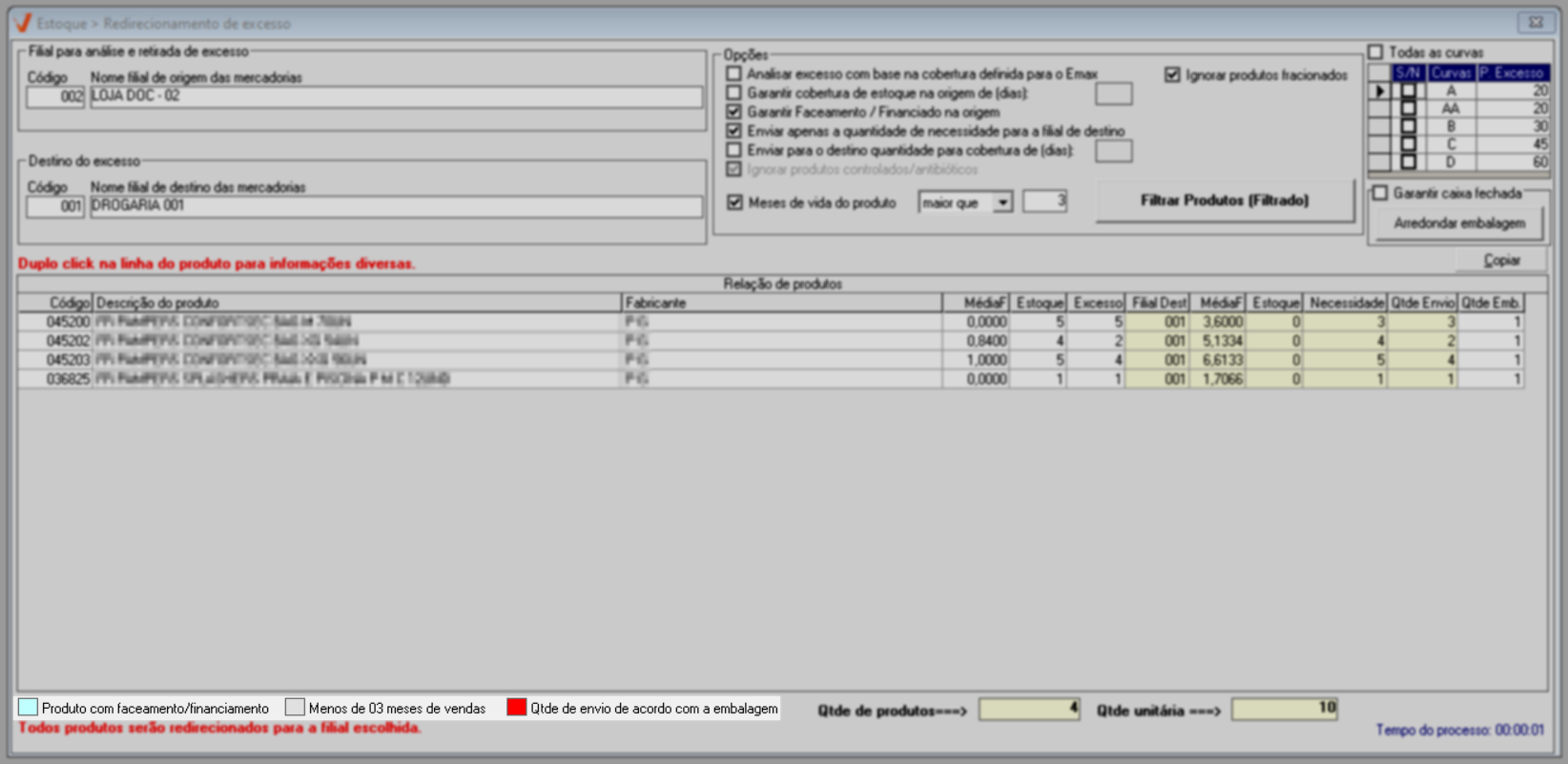
Em seguida, o próximo passo é finalizar o processo de redirecionamento de excesso, para isso, tecle o atalho >> F2 e confirme a operação.
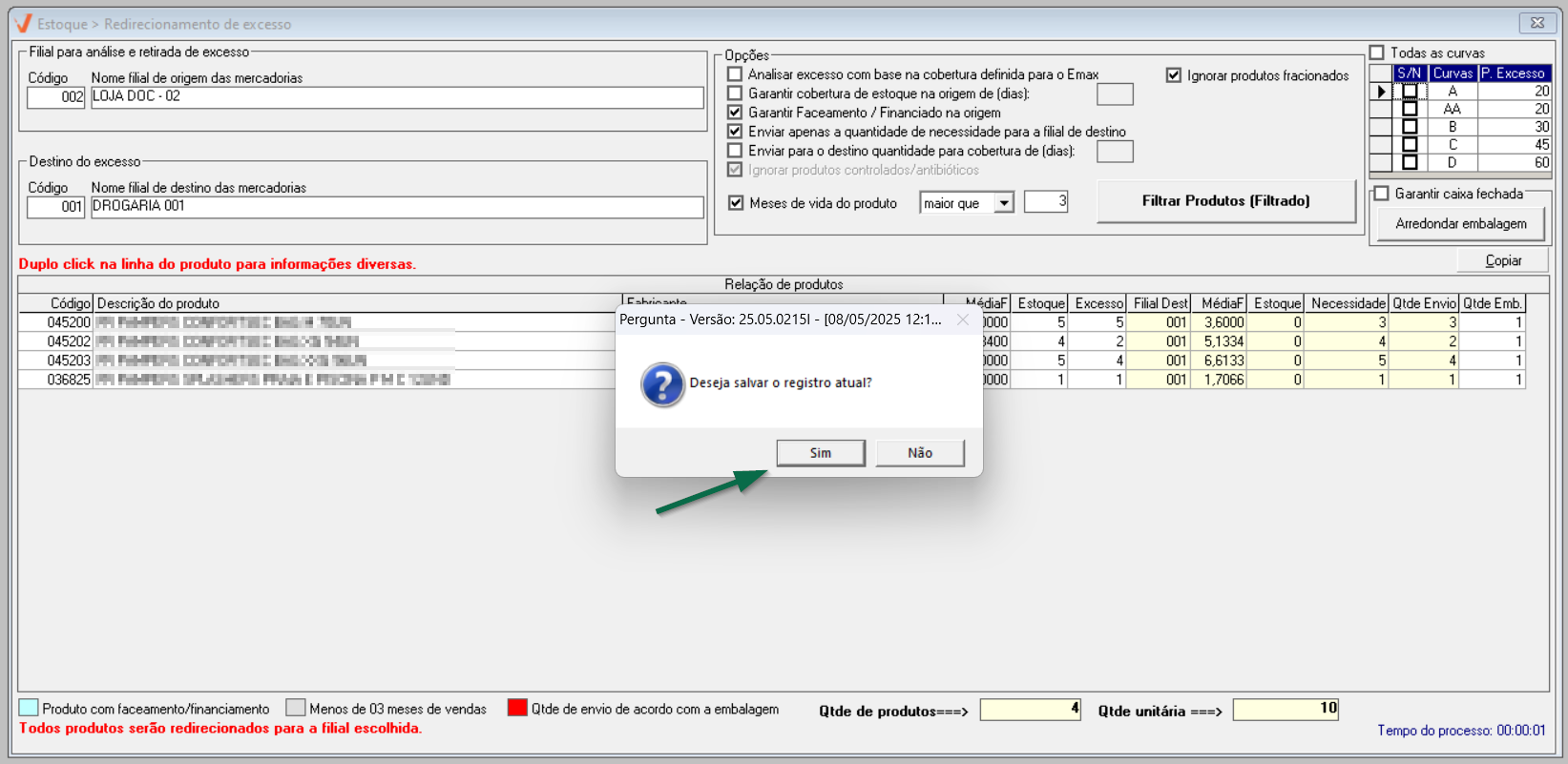
Realizado o redirecionamento de excesso, o próximo passo é realizar a liberação da transferência, acesse o artigo correspondente e aprenda a efetuar essa operação.
Explore outros conteúdos e descubra o passo a passo da operação.