Liberação
A Liberação de Transferência é feita pela filial de origem da mercadoria, isto é, a loja que irá fornecer os produtos requisitados pela filial solicitante. Após receber a solicitação da mercadoria o usuário responsável deverá realizar o check-in e a liberação da requisição. E ainda, o usuário poderá realizar o cancelamento de uma requisição, caso não possa atender à solicitação. Confira abaixo como realizar estas operações.
Como acessar
- Realize o login no módulo Vetor Farma.
- Acesse o menu: Estoque >> Transferência de estoque >> Liberação ou tecle o atalho Ctrl + B.
Pré-requisito
- Para aplicar a liberação, é necessário que as requisições de estoque sejam solicitadas. Essas requisições podem vir de pedidos internos, processos automatizados, como o trilho, entre outros. Assim, a exibição das requisições para liberação nesta tela dependerá do tipo de solicitação realizada.
Restrições
- Para otimizar o controle na gestão de estoque, o sistema poderá exibir, ao acessar a tela, um alerta informando que há notas fiscais em contingência. Nesse caso, o usuário deve acessar: Operação >> Notas Fiscais >> Monitoramento de NF-e (falhas e contingência) para regularizar as emissões. Caso esteja ciente da situação, também é possível clicar em >> Ignorar Pendência para desconsiderar o alerta e prosseguir com a abertura da tela. Recomendamos, no entanto, a verificação e ajuste das notas pendentes para assegurar a regularização de todas as emissões.
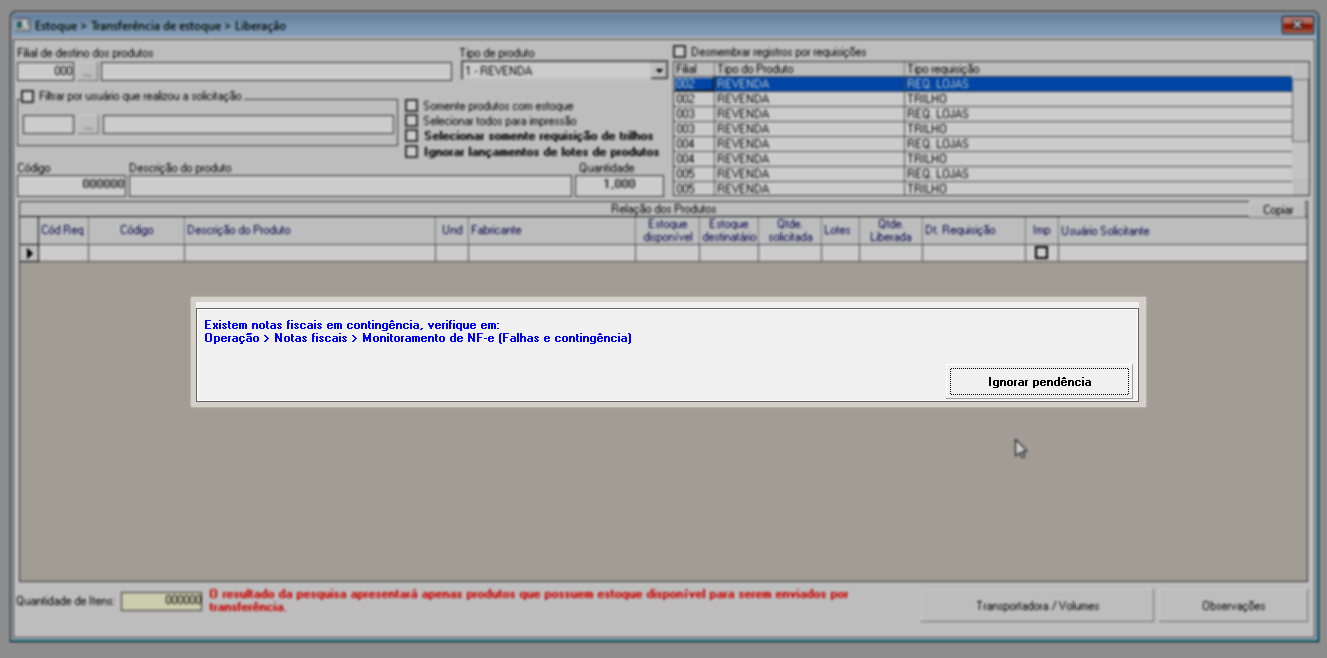
- Algumas ações neste processo só podem ser realizadas se o grupo de usuários ao qual o usuário pertence tiver a devida autorização. Para facilitar o controle dessas permissões, como pesquisar e excluir, sugerimos acessar o menu Usuários >> Alterar permissões da tela.
- Outra tela que pode auxiliar na gestão das configurações está disponível no menu Utilitários >> Listar parâmetros da tela. Essa tela exibe todas as parametrizações aplicadas, detalhando as chaves de configuração por empresa e filial envolvidas no processo. No entanto, para acessá-la, o usuário precisa ter a devida permissão.
1º Passo – Liberação de transferência de estoque
Com a tela aberta, observe que a configuração "Somente produtos com estoque" está pré-selecionada pelo sistema. Isso significa que o resultado da pesquisa apresentará apenas produtos que possuam estoque disponível para serem enviados por transferência. Essa mesma informação é destacada de vermelho no rodapé da tela. Portanto, para habilitar ou desabilitar essa opção, basta marcar ou desmarcar o campo correspondente.
Logo, será necessário identificar e selecionar as requisições que serão liberadas. Para esse fim, disponibilizamos a seção à direita da tela que exibirá todas as solicitações registradas, quando houver. Observe que é possível identificar a loja solicitante, o tipo de produto requisitado e a origem do tipo de requisição registrada. Além disso, vale ressaltar que, por padrão, o sistema apresentará as solicitações agrupadas de acordo com a loja e o tipo de requisição:
No entanto, é possível efetuar a liberação de uma requisição específica, basta marcar a opção "Desmembrar registros por requisição". Ao fazer isso, o sistema relacionará as requisições de forma separada, revelando o código de cada uma delas e o usuário que fez a solicitação. Acompanhe o exemplo:
Além das mencionadas anteriormente, existem várias opções que podem ser levadas em consideração para a exibição das requisições e, caso necessário, tecle o atalho F6 para atualizar as informações conforme a aplicação dos filtros. Veja abaixo:
Quando a opção "Filtrar por usuário que realizou a liberação" for marcada, o campo abaixo será ativado para que o usuário insira o "Código" do usuário que efetuou a solicitação de transferência. Caso não tenha conhecimento do código, clique no botão "" para buscar essa informação. Logo, se houver solicitações realizadas pelo usuário fornecido, na requisição que irá selecionar, serão listadas na seção "Relação de produtos" apenas as requisições do respectivo usuário.
Ao lado, são disponibilizadas outras opções que podem ser levadas em consideração para a exibição das requisições, veja na sequência o que cada uma representa:
- Selecionar somente requisição de trilhos: Quando marcada significa que apenas os tipos de documentos que foram solicitados por meio do trilho serão incluídos na busca das requisições. Em outras palavras, somente as solicitações de origem feitas através do trilho serão consideradas no processo de pesquisa.
- Ignorar lançamentos de lotes de produtos: Marcando esta opção, o resultado apresentado conterá apenas as requisições que não possuem registros de lotes para liberação. Dessa forma, ao aplicar esse filtro, será possível visualizar somente as requisições que ainda não têm lote associado para serem liberadas. Isso facilitará a identificação das transferências que precisam de atenção específica em relação aos lotes de produtos.
Ao encontrar a solicitação desejada, basta dar um clique duplo sobre ela. Isso fará com que a filial de destino e os produtos que fazem parte do registro selecionado sejam exibidos, permitindo que o usuário libere ou cancele a requisição. (Quer aprender a cancelar a solicitação clique aqui)
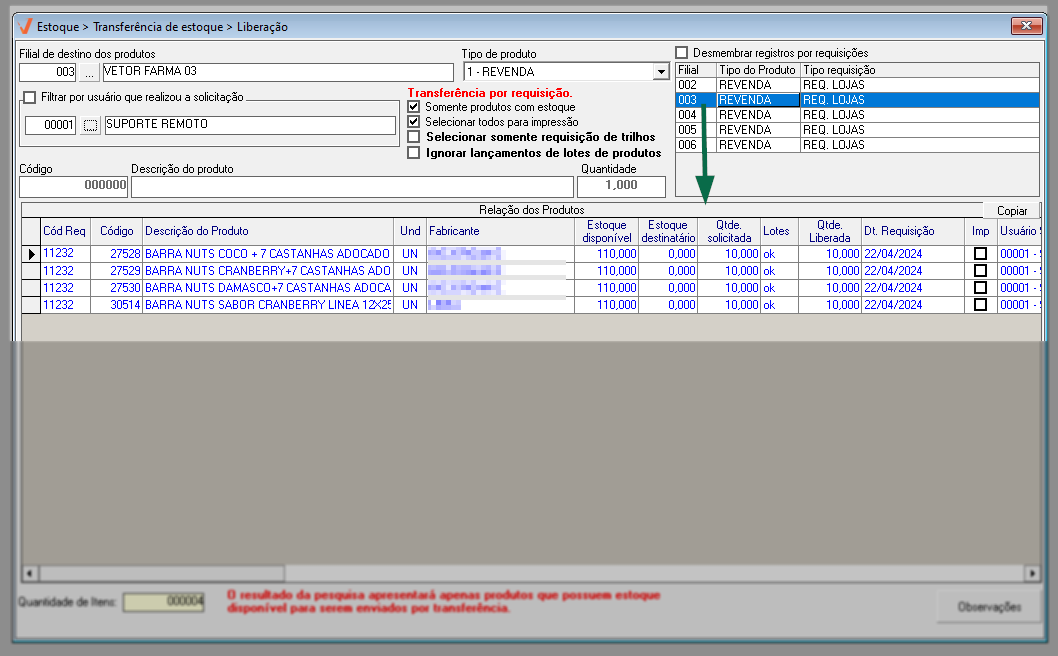
Selecionar todos para impressão: Ao marcar esta opção, o usuário terá a possibilidade de imprimir todos os produtos que fazem parte da solicitação selecionada. Note que, após ativá-la, a coluna "Imp" dos registros será assinalada. Em seguida, basta clicar sobre o ícone da impressora "" e, em seguida, confirmar a mensagem. Clique aqui e veja o modelo do relatório emitido.
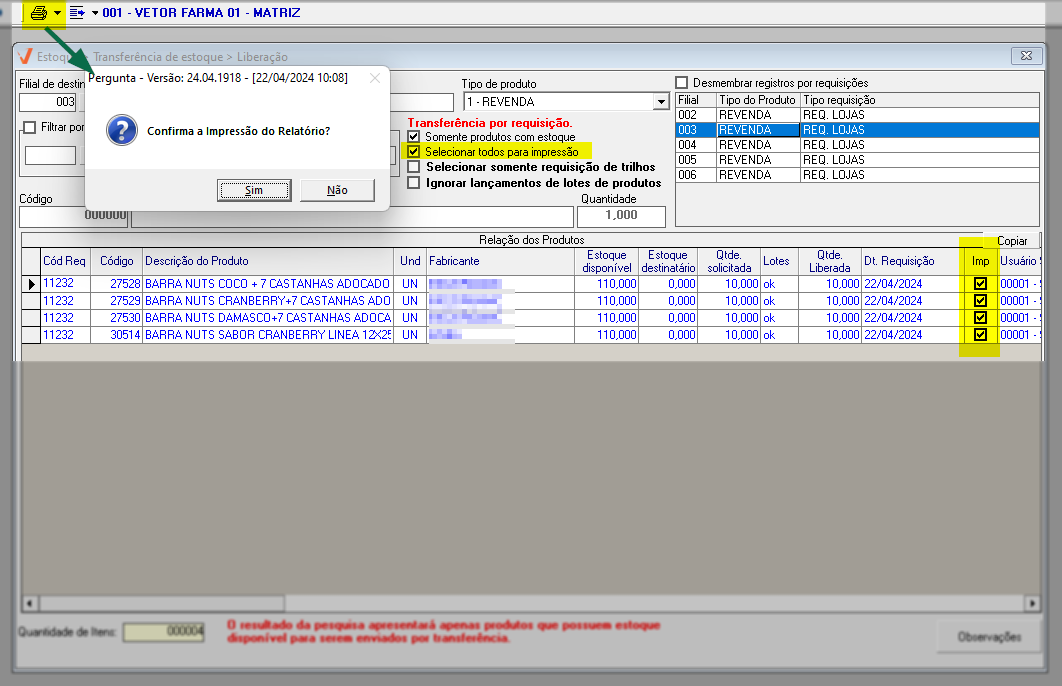
Ao clicar sobre o botão >> Copiar, é possível coletar as informações da seção "Relação de produtos" e em seguida colar os dados em um arquivo de texto ou planilha de Excel.
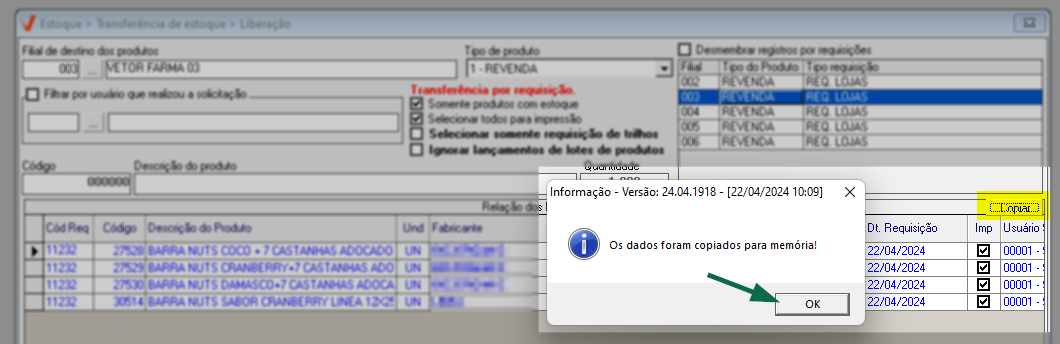
Com o objetivo de auxiliar o usuário em possíveis consultas, ao clicar no produto desejado e clicar com o botão direito do mouse, uma lista de operações será exibida. Dessa maneira, o usuário pode selecionar a ação desejada e, assim, a tela correspondente será aberta ou a operação será aplicada ao item conforme necessário.
Uma opção relevante é "Replicar quantidade solicitada para a liberada". Ao acioná-la, o sistema ajustará automaticamente a quantidade liberada para que corresponda à quantidade solicitada. No entanto, é importante observar que essa opção é aplicada corretamente somente se a empresa realizar a conferência por meio do processo de Check-out.
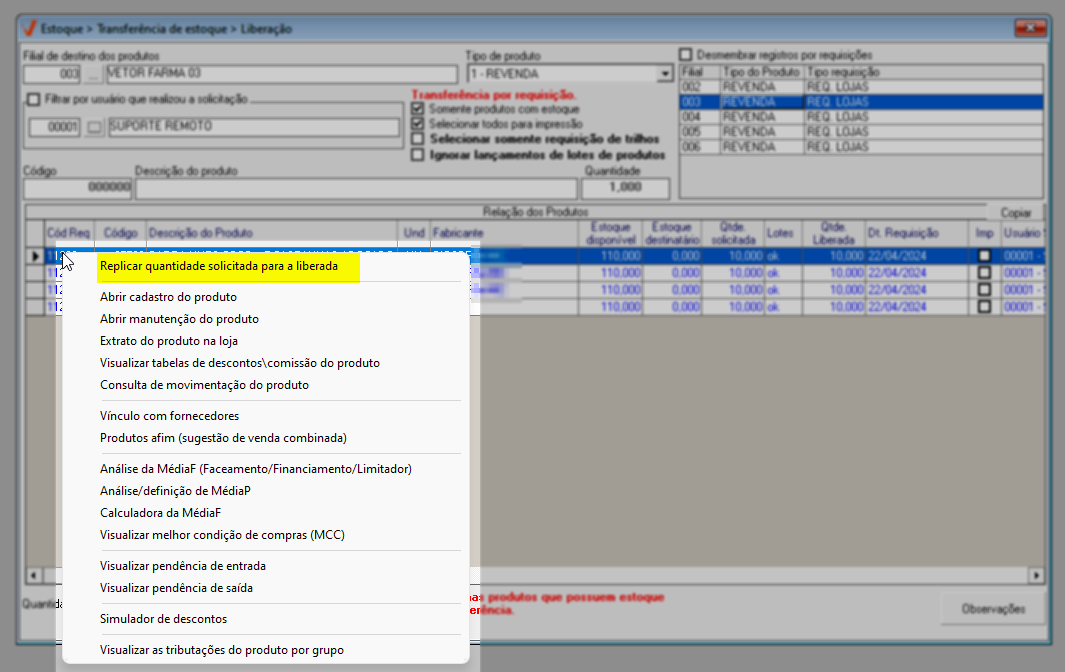
O próximo passo para efetuar a liberação dos produtos que serão transferidos é realizar a verificação dos itens. Essa conferencia pode ser realizada de duas maneiras: manualmente ou por meio do processo de Check-Out dos produtos. Acompanhe a seguir as instruções para realizar esses dois tipos de conferências. No entanto, dependendo do tipo de conferencia adotado pela empresa, escolha o tópico correspondente. Com isso, você será redirecionado ao processo escolhido.
- Manual: Este método é empregado por empresas que não utilizam o processo de Check-Out de produtos. Neste processo, é necessário apenas analisar e sinalizar a conferência do item.
- Check-Out: Esse tipo de conferência exige que o parâmetro "CHEKOUT_PRODUTOS_LIBERACAO_TRANSF" por filial esteja devidamente ativado. Com isso, a conferência é realizada por empresas que têm o Check-Out de produtos habilitado. Nesse caso, o usuário precisa fornecer o código de barras ou o código interno para efetuar a conferência.
- Conferência manual
Após detalhar a requisição que deseja conferir, perceba que na conferência manual, os campos "Código" "Descrição do produto" e "Quantidade" estarão desabilitados e por padrão o sistema replica o total de itens da coluna "Qtde.Solicitada" na coluna "Qt. Liberada", para indicar que todos os itens solicitados serão liberados após confirmação da liberação.
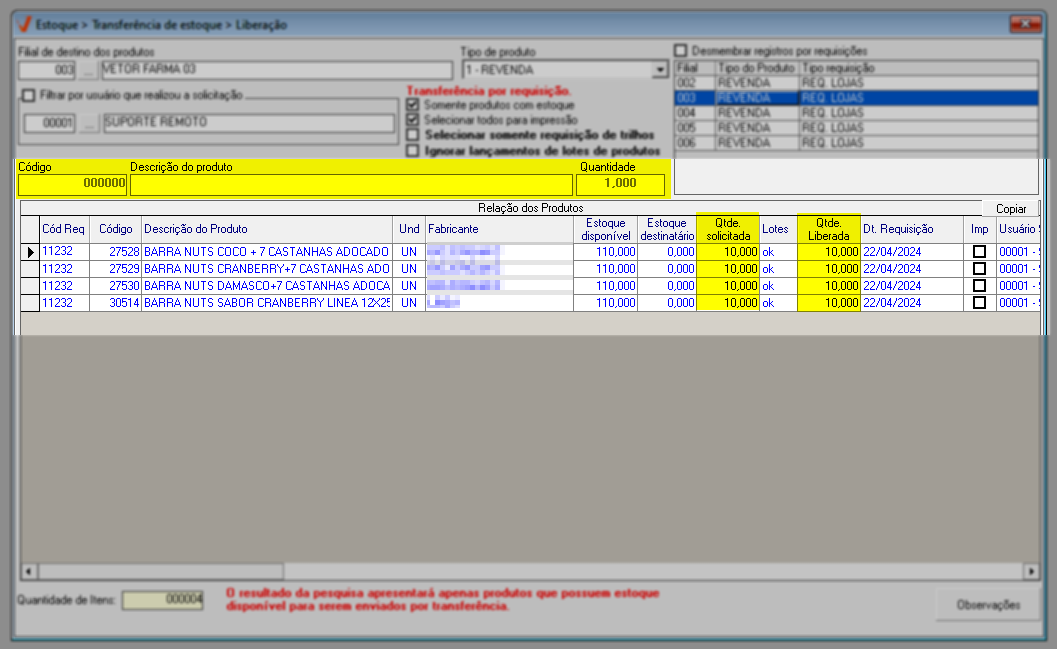
No entanto, é importante que o usuário verifique se a coluna "Qtde. Liberada", informada pelo sistema, corresponde à quantidade que será efetivamente liberada. Caso não corresponda, o usuário deve fornecer a quantidade correta na respectiva linha da coluna "Qtde. liberada", seguida de >> Enter, essa ação indicará qual é a real quantidade liberada para transferência. Para os casos, em que a quantidade informada for menor que a quantidade solicitada, a linha do produto será destacada de vermelho, isso indica que apenas uma parte dos itens será liberada. Veja o exemplo abaixo:
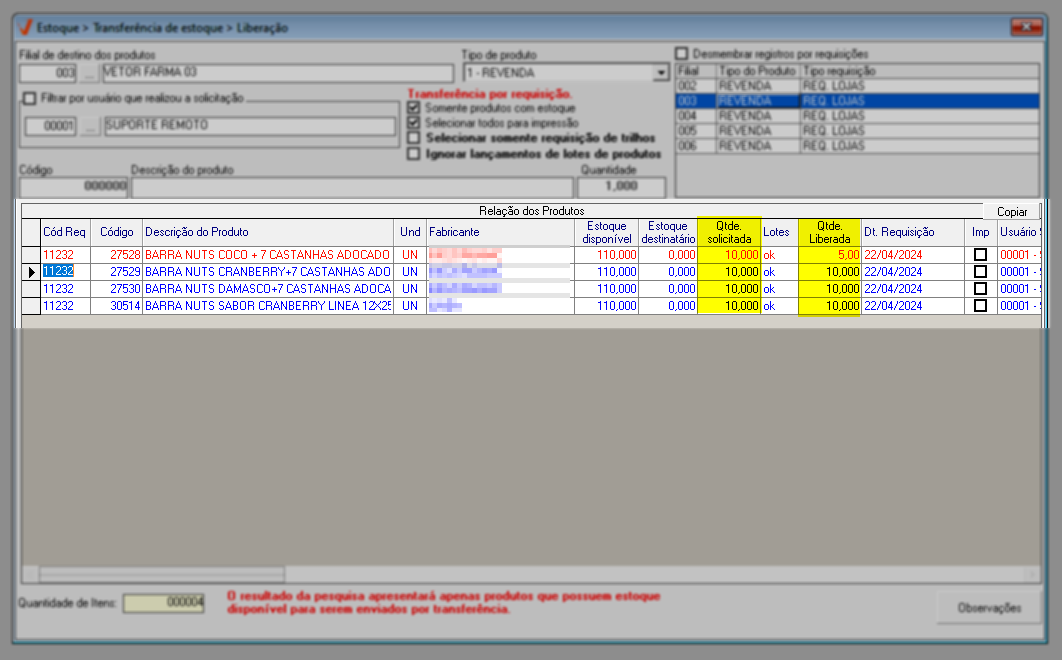
Com a tela de liberação aberta, tecle o atalho F6 para atualizar a lista e se uma nova solicitação de requisição for identificada ela será listada na tela.
E para os produtos que possuem controle de lotes, a coluna "Lotes" não indicará a mensagem "Ok", sendo assim o usuário deverá inserir as informações do lote. Para fazer isso, clique na linha correspondente na coluna "Lotes", em seguida, clique no ícone "". Na nova tela exibida, insira o número do lote, a quantidade atendida, além das datas de validade e fabricação, seguido de >> Enter. Caso exista mais de um lote, utilize as linhas abaixo para registrar todos eles.
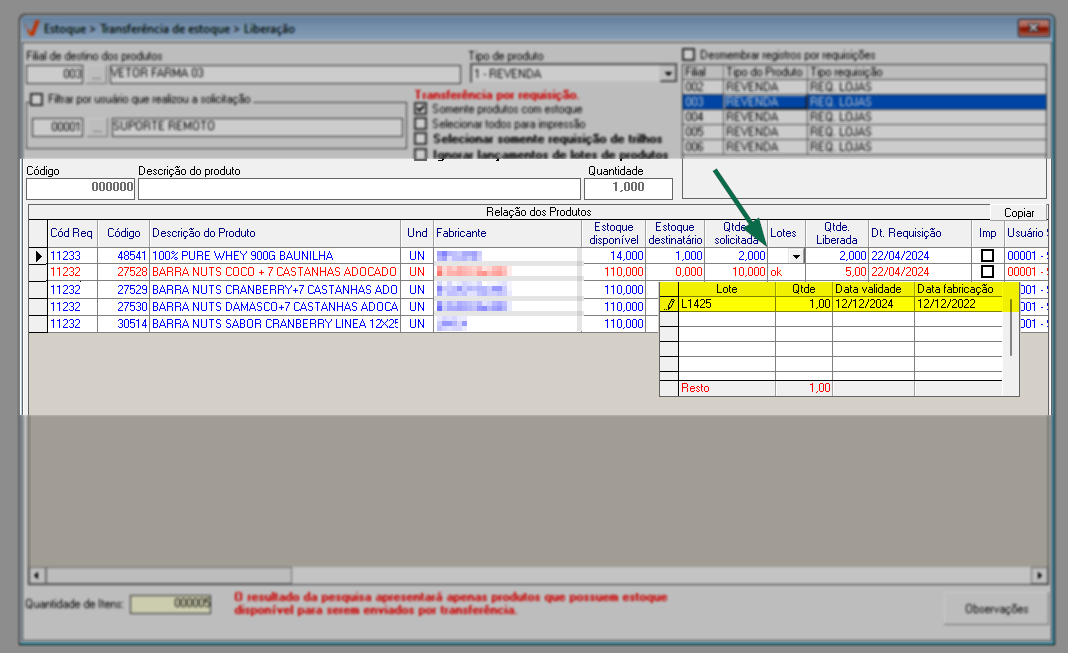
Após, note que será apresentada a mensagem "Ok" na coluna "Lotes".
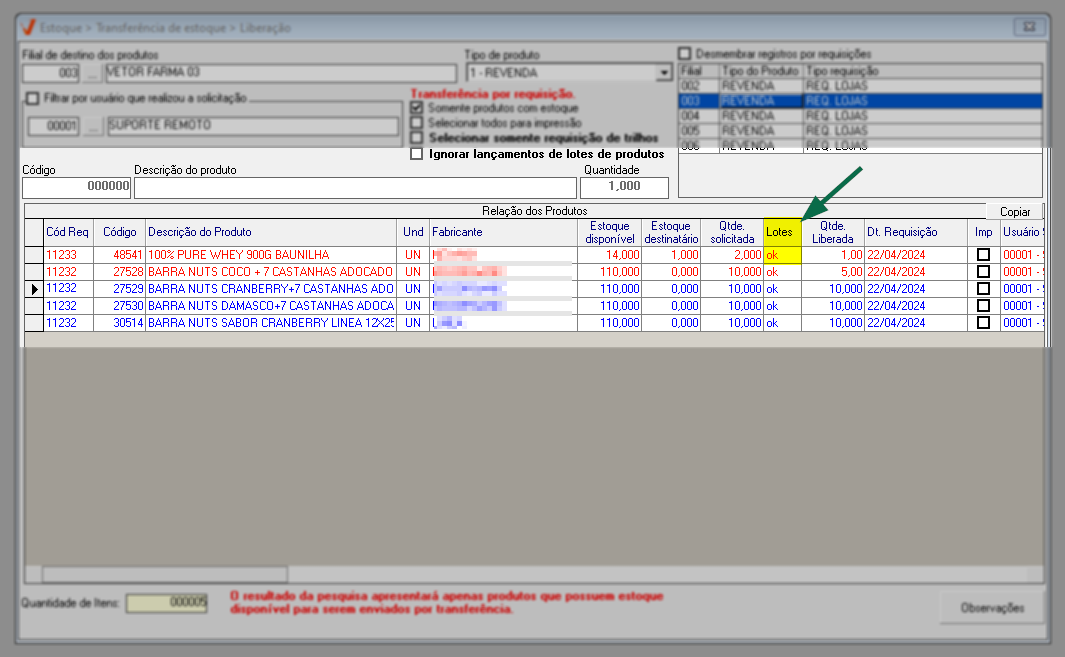
Por fim, para confirmar a conferência, marque a caixa de seleção na coluna "Imp" dos produtos que serão liberados, ou marque a opção "Selecionar todos para impressão" para marcar todos os itens de uma única vez.
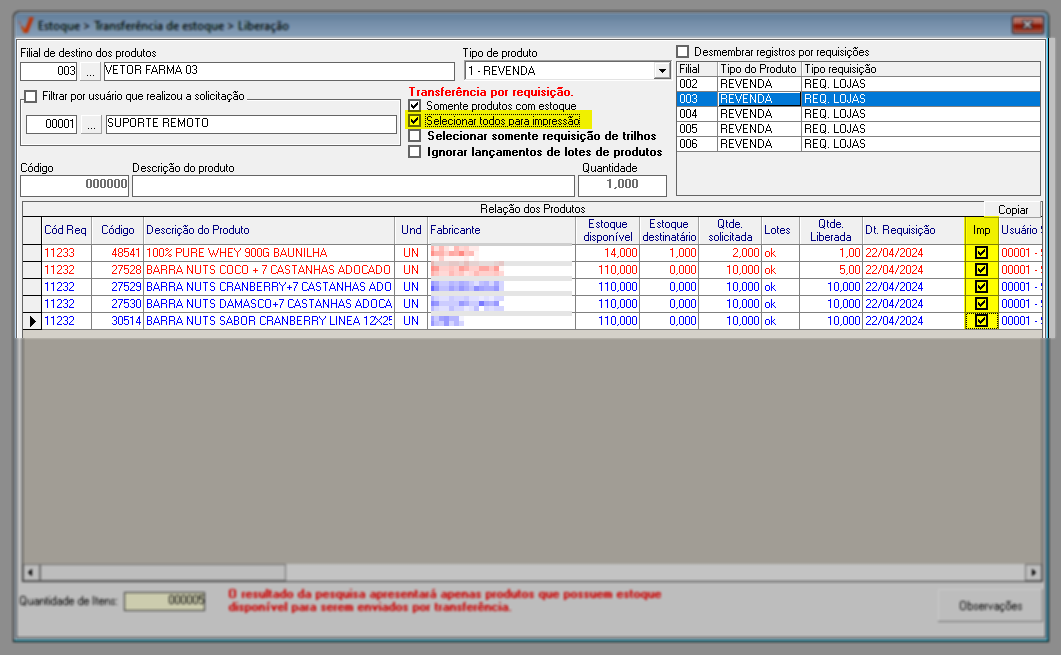
É importante destacar que somente os produtos marcados terão a quantidade indicada efetivamente liberada. Portanto, se atente na marcação. Para concluir o processo de liberação, clique aqui.
- Conferência por Check-Out
Para conferência por check-out ser possível, o parâmetro por empresa CHECKOUT_PRODUTOS_LIBERACAO_TRANSF deverá estar ativado. Ao ativar este parâmetro os campos "Código" "Descrição do produto" e "Quantidade" serão habilitados.
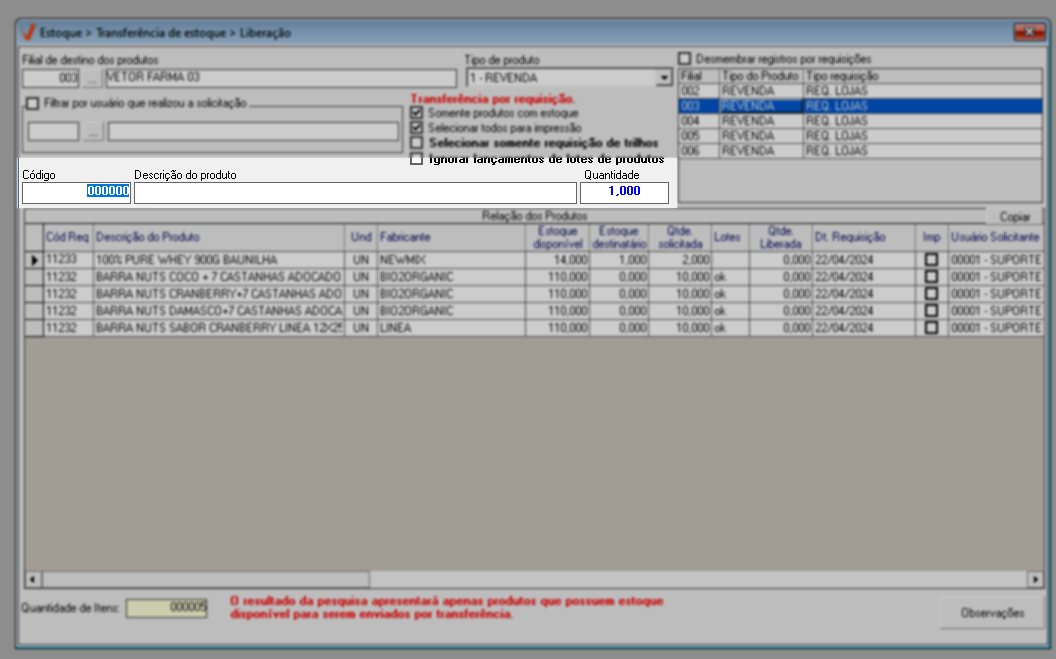
Portanto, para realizar a conferência, insira o código interno do item ou o código de barras no campo "código" e pressione >> Enter. Ao fazer isso, a quantidade será automaticamente incluída. Porém, se desejar adicionar mais de uma unidade do mesmo produto, informe a quantidade desejada seguida de um asterisco (*), e depois informe o produto. Observe que à medida que a conferência dos produtos é efetuada, a quantidade a ser liberada é inserida na coluna "Qt. Liberada", e a coluna "Imp" do produto conferido é marcada, indicando que o produto está pronto para ser liberado para a transferência.
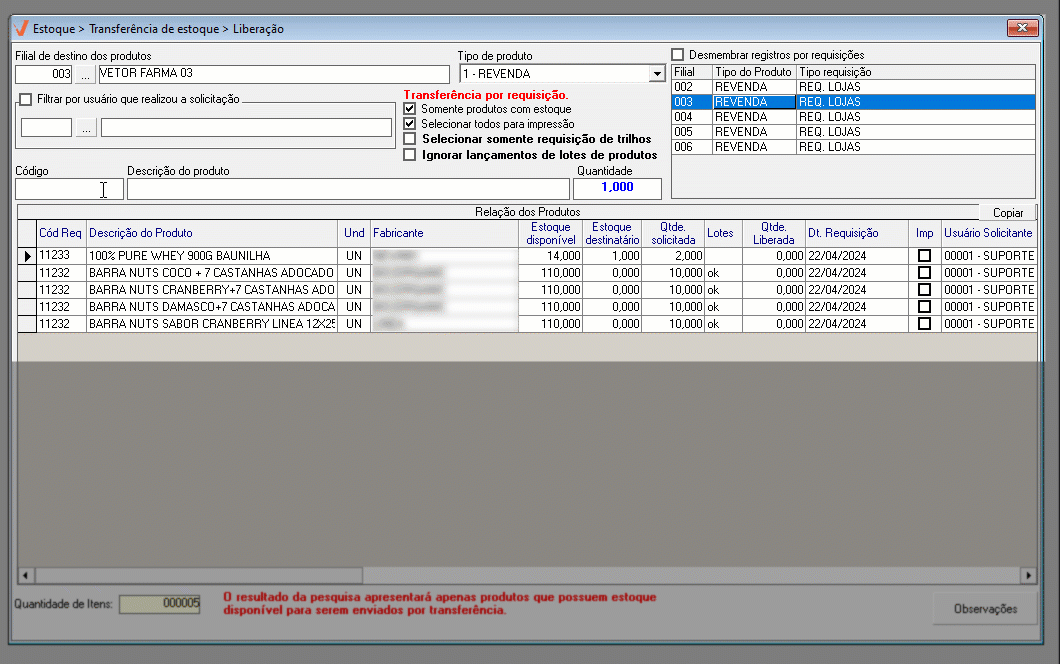
Além disso, a linha referente ao produto cujo total foi totalmente conferido é destacada de azul, do contrário, ou seja, para os produtos cujas quantidades conferidas forem menores que a quantidade solicitada, a respectiva linha será destacada de vermelho para indicar que apenas uma parte dos itens será liberada.
E para os produtos que possuem controle de lotes, a coluna "Lotes" não indicará a mensagem "Ok", sendo assim o usuário deverá inserir as informações do lote. Para fazer isso, clique na linha correspondente na coluna "Lotes", em seguida, clique no ícone "". Na nova tela exibida, insira o número do lote, a quantidade atendida, além das datas de validade e fabricação, seguido de >> Enter. Caso exista mais de um lote, utilize as linhas abaixo para registrar todos eles.
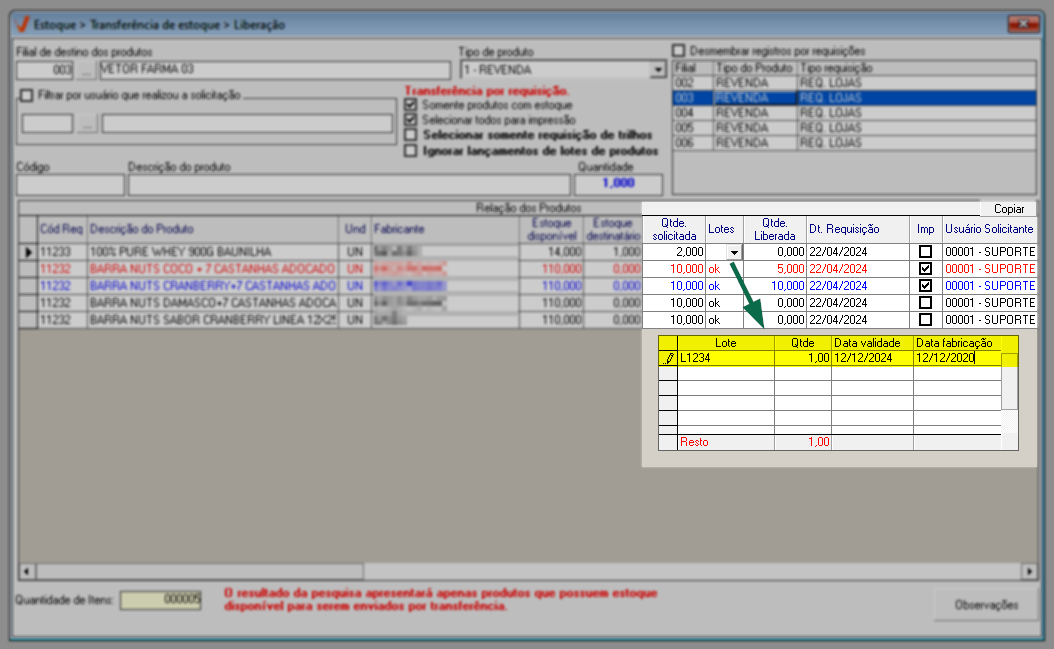
Após, note que será apresentada a mensagem "Ok".
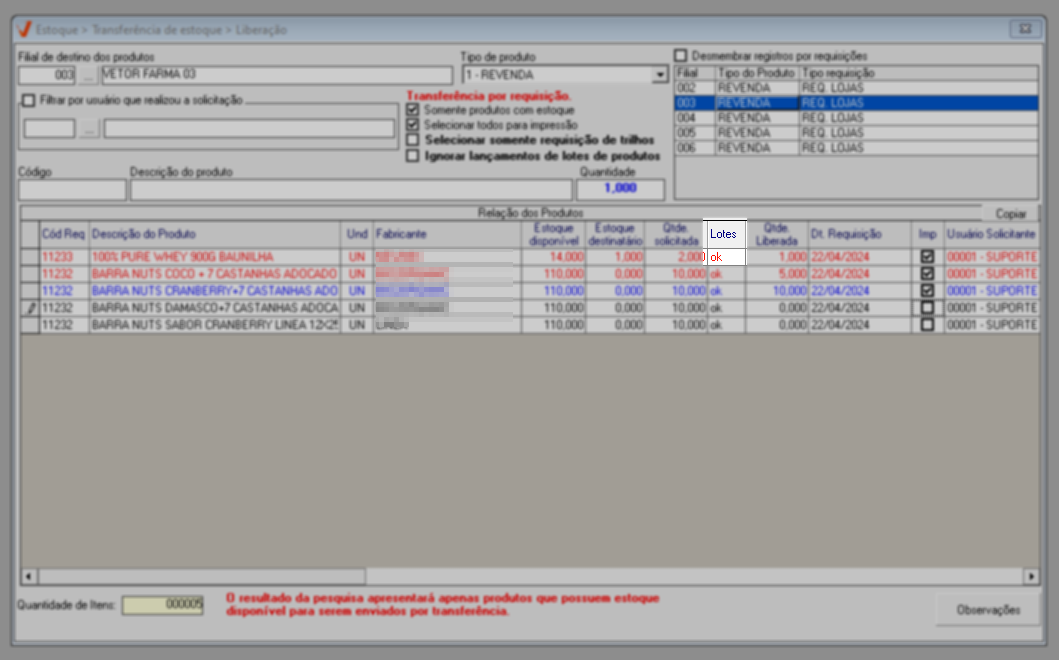
Todos produtos conferidos terão a coluna "Imp" marcada para indicar que o produto está pronto para ser liberado para a transferência.
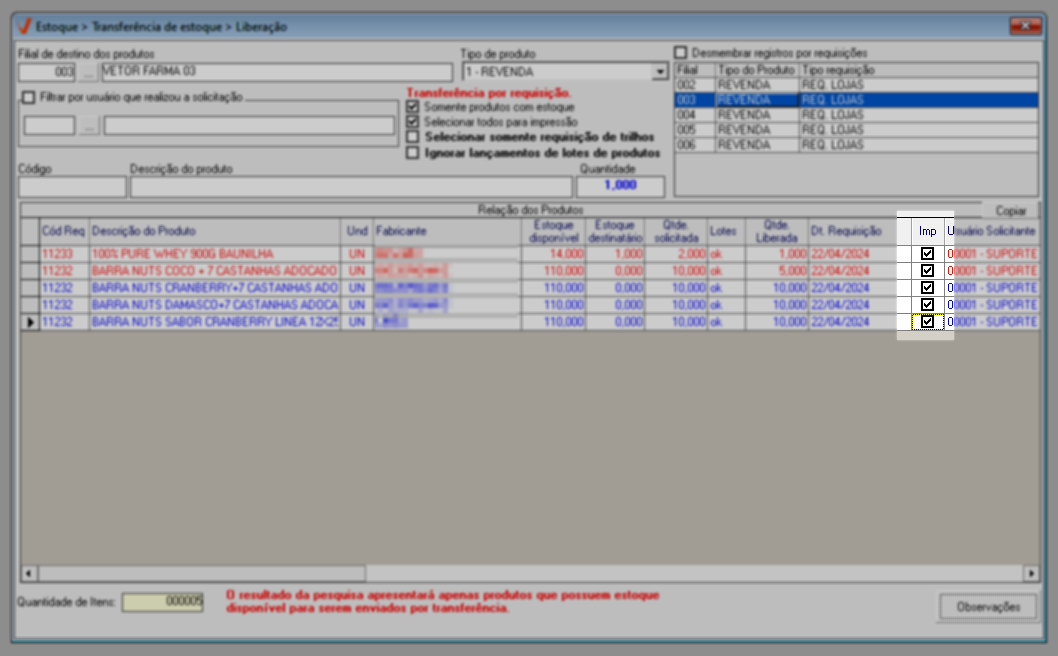
No rodapé da tela, o sistema exibirá o botão: "Transportadora/Volumes" apenas para tipos específicos de requisições, para que o usuário adicione informações relativas ao transporte e volume de produto. Já o botão "Observações" será exibido independentemente do tipo, para que seja possível destacar observações complementares relevantes.

Dependendo da configuração do parâmetro FLAG_TP_REQ_LOJA, ao registrar uma solicitação de transferência, se a empresa estiver configurada para emitir um documento de nota fiscal e/ou um documento de requisição e nota fiscal simultaneamente, o sistema habilitará o botão correspondente. além disso, para que este botão seja exibido com a configuração "Requisição/Nota Fiscal", é essencial que as filiais envolvidas pertençam ao mesmo grupo econômico. Caso não pertençam, o botão não estará disponível, o que impedirá a inclusão de informações sobre a volumetria do transporte. Clique aqui e fique por dentro de como realizar uma requisição e acompanhe a seguir como inserir as informações.
Para adicionar informações de transporte e/ou volume, o usuário deverá clicar sobre o botão >> "Transportador/Volumes":
Na tela que será exibida, deve-se adicionar as devidas orientações na aba correspondente, sendo:
- Transportador
Nesta aba, informe no respectivo campo, o "Código" da transportadora que fará a logística da mercadoria que será transferida e tecle >> Enter para que suas informações sejam carregadas na tela. Caso não disponha dessa informação, clique sobre o botão "" para acessar a tela de pesquisa, localizar e selecionar a transportadora de interesse.
Clique aqui e confira como utilizar a tela de consulta.
Logo após, na seção "Frete por conta" quando for necessário, indique quem arcará com os custos do transporte, selecione um entre: "Remetente", "Destinatário", "Terceiros" e se não houver custos para o transporte, pode-se selecionar a opção "Sem transporte". E por fim, indique a "Placa do veículo" e a "UF". Após, pode-se fechar a tela ou informar a aba seguinte.
- Volumes/Observações
Para informar os campos desta aba, considere a quantidade de pacote que será transportada, por exemplo: "Se X quantidade de produto for acondicionada em uma única caixa, resultará em um volume, se os itens forem fracionados em duas caixas, serão 2 volumes, etc". Sendo assim, conforme necessário preencha os campos:
- Quant.: Quantidade de volumes que serão transportados.
- Espécie: Espécie dos produtos (medicação, perfumaria, suplementos, etc.).
- Marca: Marca dos produtos.
- Número: Refere-se ao (NSU), número sequencial único gerado pela Sefaz para os interessados nos Documentos Fiscais (emitentes, destinatários, transportadores e terceiros) serve para identificar uma transação.
- Peso bruto: Peso total das mercadorias, incluindo o produto bruto, embalagem e pacote adicional para transporte.
- Peso líquido: É o peso bruto do produto não incluindo o peso de qualquer embalagem.
- Observação: Espaço destinado à adição de observações relevantes para a transportadora.
- Observações ao fisco: Local para adicionar informações complementares relevantes para a contabilidade.
Após registrar todas as informações conforme interesse, feche a tela e continue a operação.
E/ou, caso queira registrar alguma anotação referente a liberação de transferência, clique em "Observações". Descreva o lembrete e clique em >> Ok.
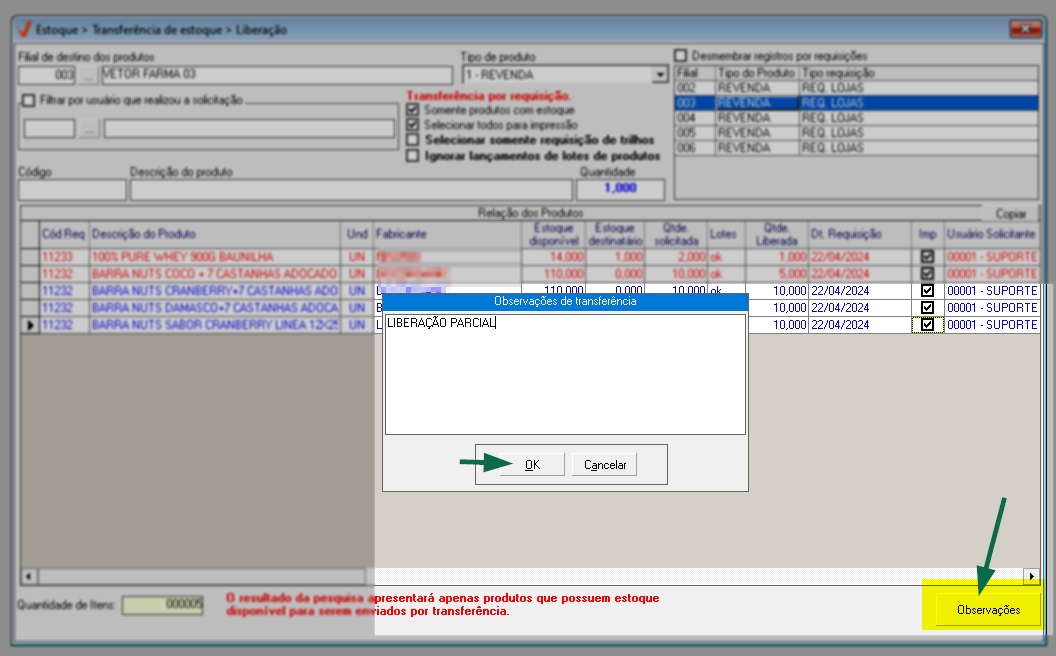
Por fim para efetivar a liberação, certifique-se que a caixa de seleção na coluna "Imp" dos produtos que serão liberados estejam marcadas e tecle o atalho F2, após será apresentada a seguinte mensagem: "Deseja salvar o registro atual?", clique em "Sim" para confirmar a liberação.
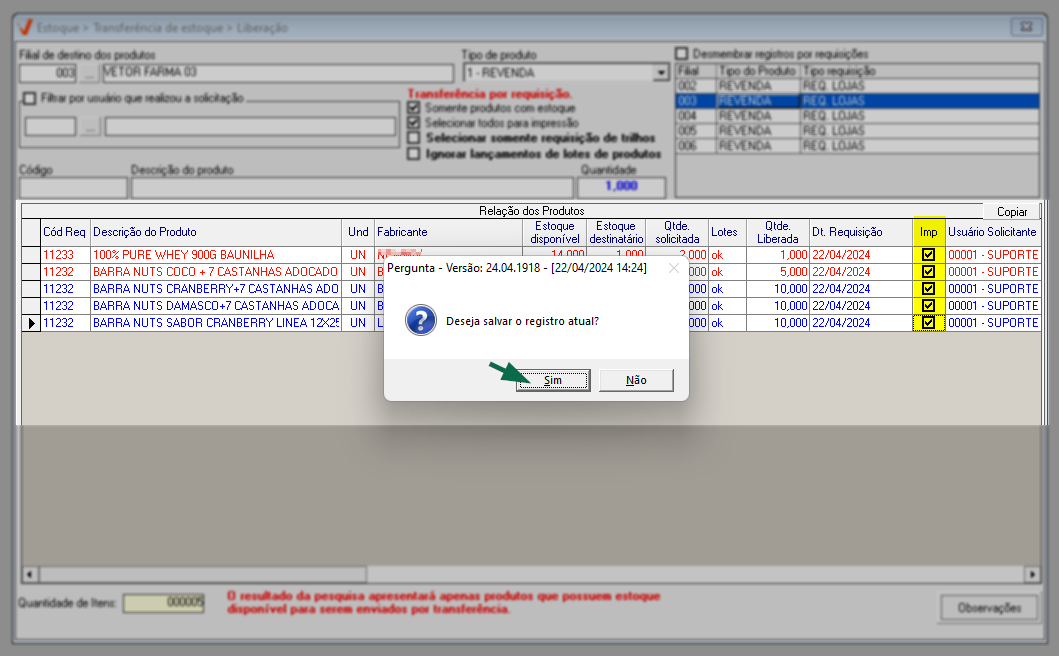
Em seguida, o registro será salvo e será gerado um número para a liberação de transferência. Este número poderá ser utilizado na tela de "Consulta de requisição liberada". Conferido o número da liberação, clique em >> Ok.
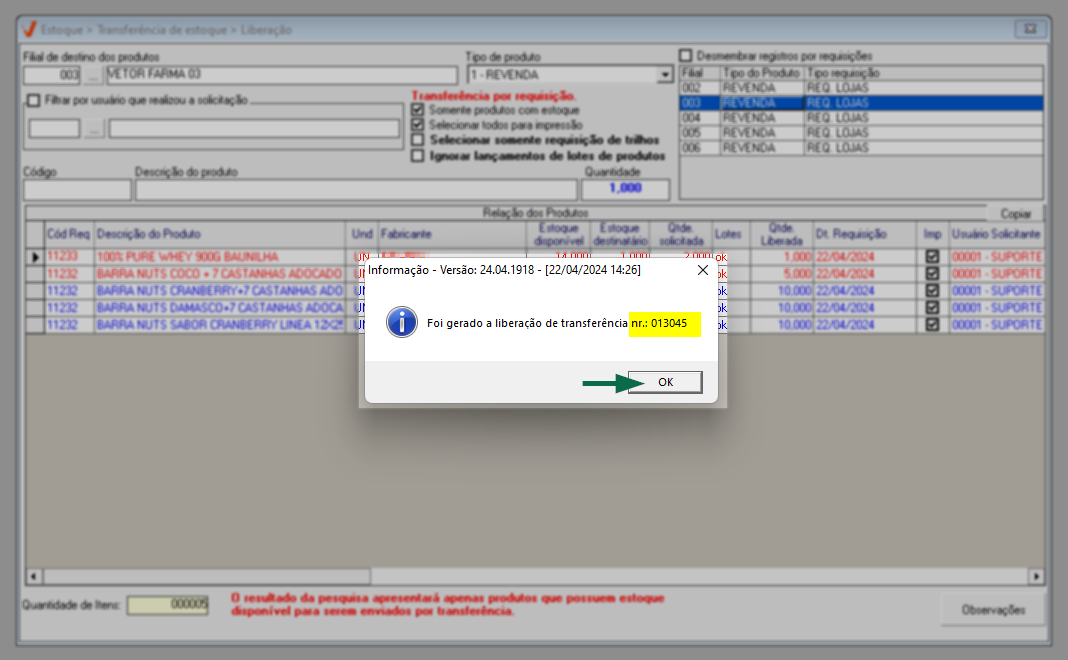
A seguir, será exibida a seguinte mensagem "Confirma a impressão do Relatório?", Clique em >> Sim.
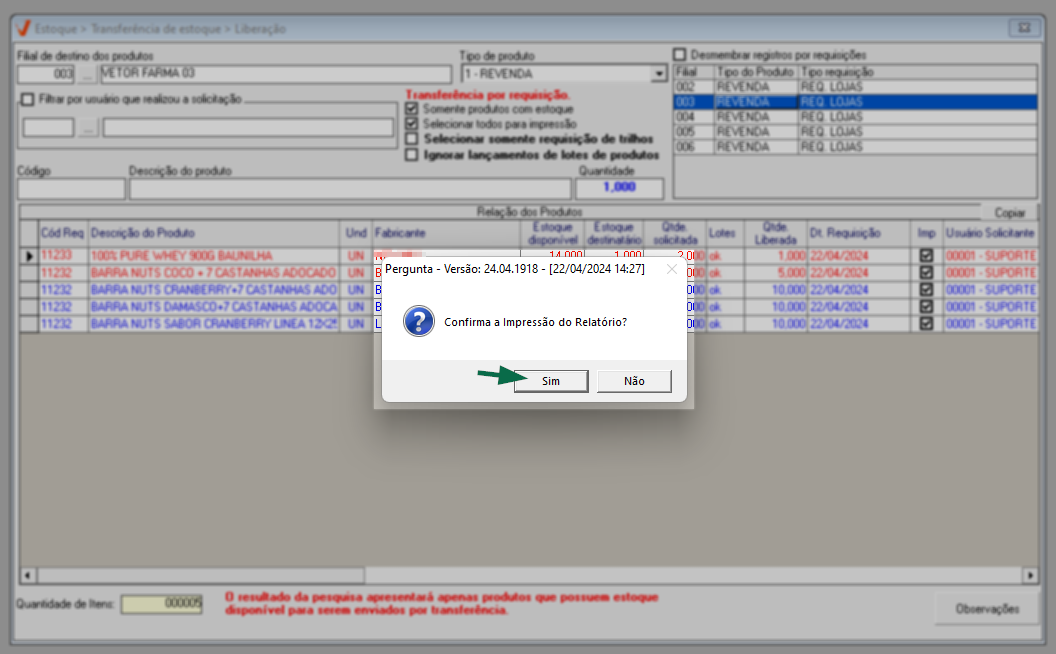
Logo, será exibido em uma nova aba um relatório que poderá ser usado para conferência e separação dos produtos.
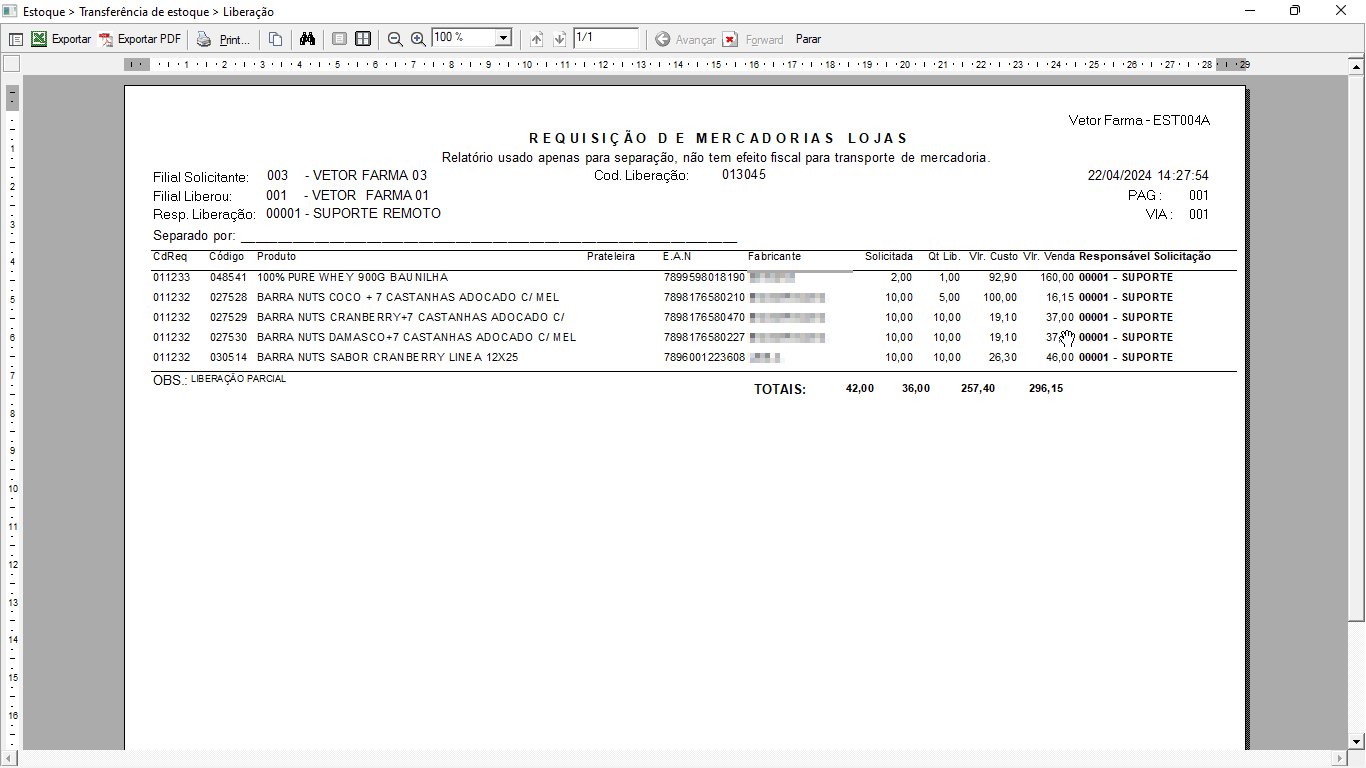
Depois que a liberação de mercadoria é concluída, a filial solicitante deverá realizar a conferência e a entrada dos produtos recebidos para registro no estoque. Confira como realizar este processo ao clicar aqui.
Para a liberação dos produtos sinalizados com controle de lote e/ou SNGPC e emissão da nota fiscal, a filial de origem deverá estar habilitada, no entanto apenas usuários "01- suporte" terão acesso a esta configuração, portanto em caso de dúvidas entre em contato com a nossa central de atendimento.
- Os itens com controle deverão ser sinalizados como controle de lote e/ou SNGPC em seu cadastro. Esta configuração é realizada no cadastro do produto pelas abas Parâmetros do produto e/ou Medicamento/SNGPC.
- Os parâmetros por filial abaixo também deverão ser habilitados, mas por se tratar de chaves restritas apenas usuários da equipe de Suporte da Vetor Soluções terão acesso, eles são:
- Parâmetro por filial: Aba "Gestão" >> chave "CTR_LOTE_PROD" >> Valor da chave: 1- Sim.
- Parâmetro por filial: Aba "Gestão" >> chave "FLAG_TP_REQ_LOJA" >> Valor da chave 0 - Nota fiscal.
2º Passo – Cancelar requisição
- Algumas ações neste processo só podem ser realizadas se o grupo de usuários ao qual o usuário pertence tiver a devida autorização. Para facilitar o controle dessas permissões, como pesquisar e excluir, sugerimos acessar o menu Usuários >> Alterar permissões da tela.
- Outra tela que pode auxiliar na gestão das configurações está disponível no menu Utilitários >> Listar parâmetros da tela. Essa tela exibe todas as parametrizações aplicadas, detalhando as chaves de configuração por empresa e filial envolvidas no processo. No entanto, para acessá-la, o usuário precisa ter a devida permissão.
O cancelamento de requisição se torna necessário quando a loja percebe que não será capaz de atender à solicitação, seja de forma completa ou parcial. Portanto, ao acessar a tela, localize a requisição que deseja cancelar utilizando a seção à direita. Se não estiver familiarizado com o processo de busca, consulte o primeiro passo deste documento para orientações detalhadas.
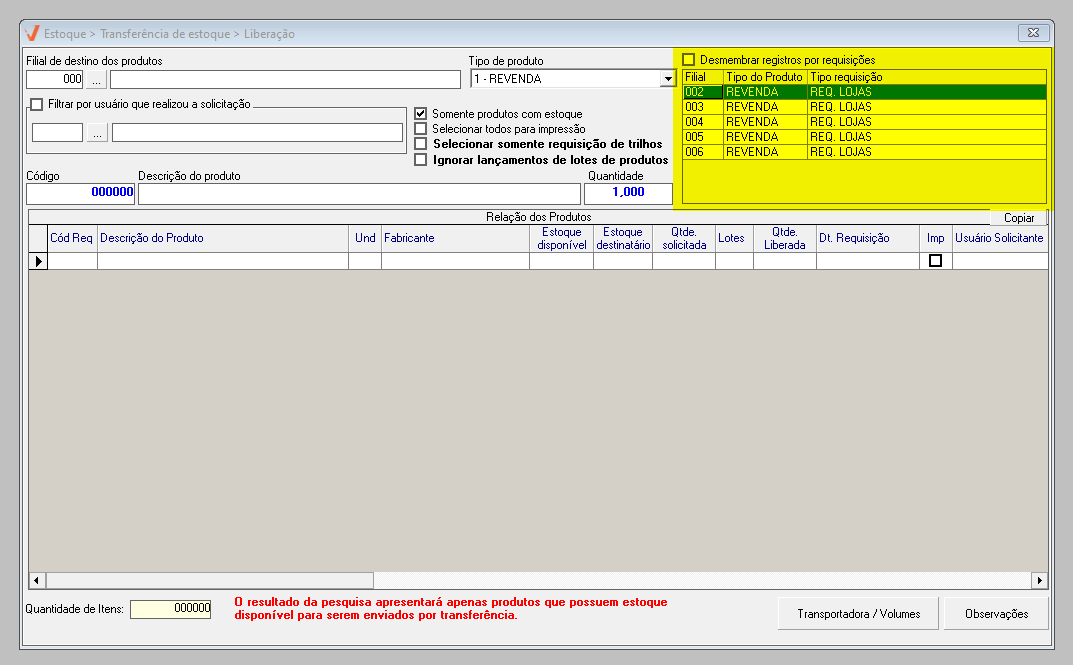
Uma vez encontrado e selecionado o documento desejado, marque a coluna "Imp" dos produtos que pretende cancelar. Em seguida, pressione o atalho F5 e clique em "Sim" para confirmar a mensagem exibida.
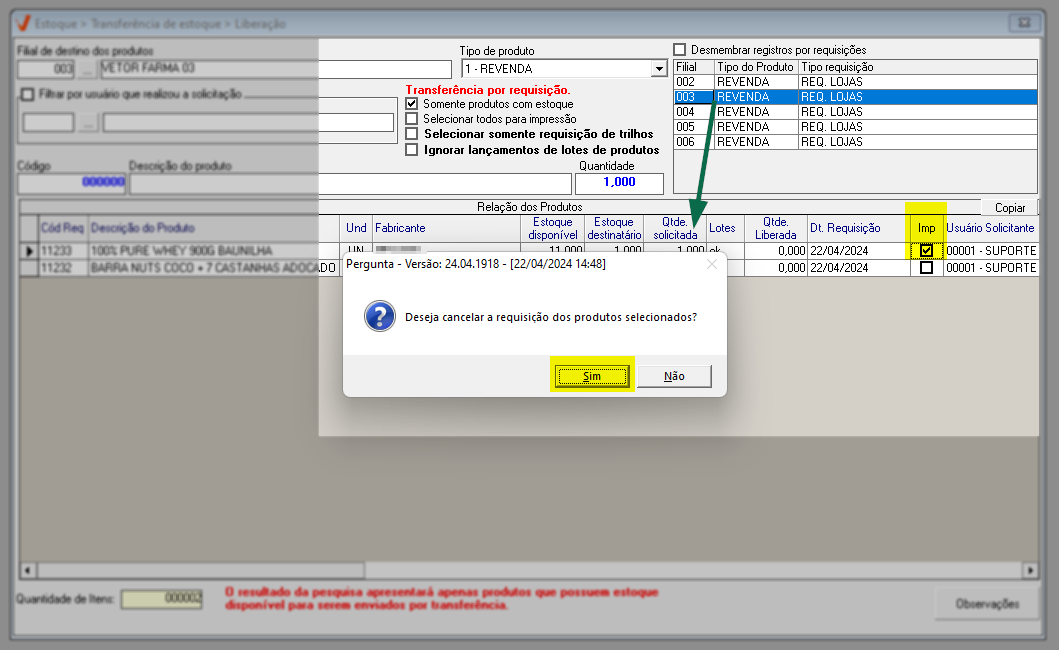
Após realizar esses passos, o processo de cancelamento será concluído. No caso de um cancelamento parcial, a requisição cancelada será removida da lista.
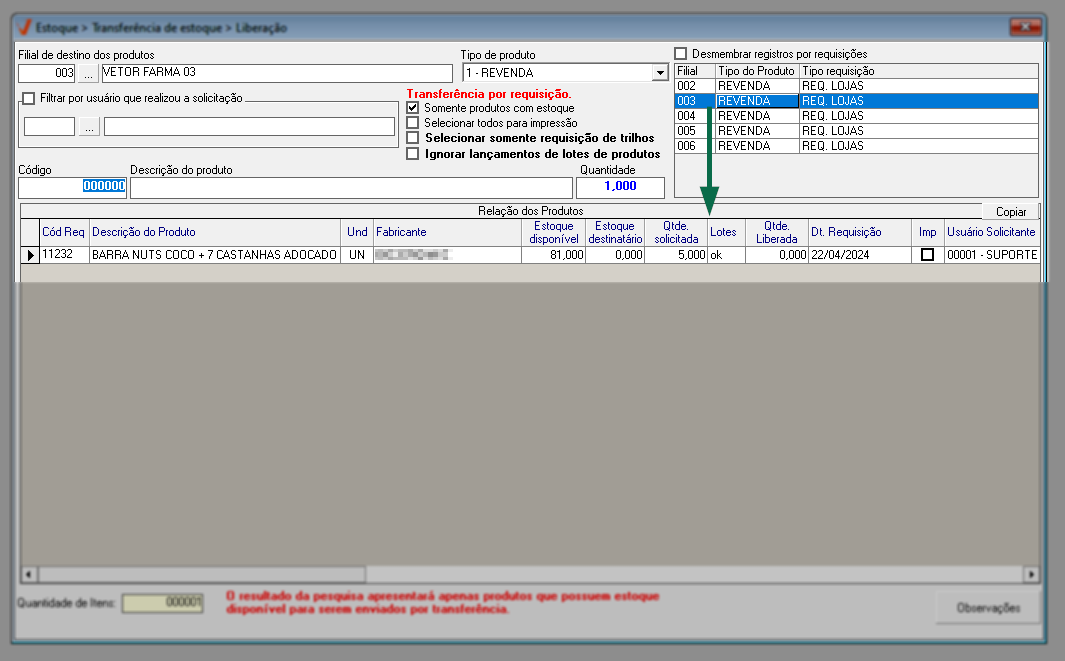
No caso de um cancelamento total de todos as requisições para uma mesma filial, a requisição correspondente a filial será removida da lista.
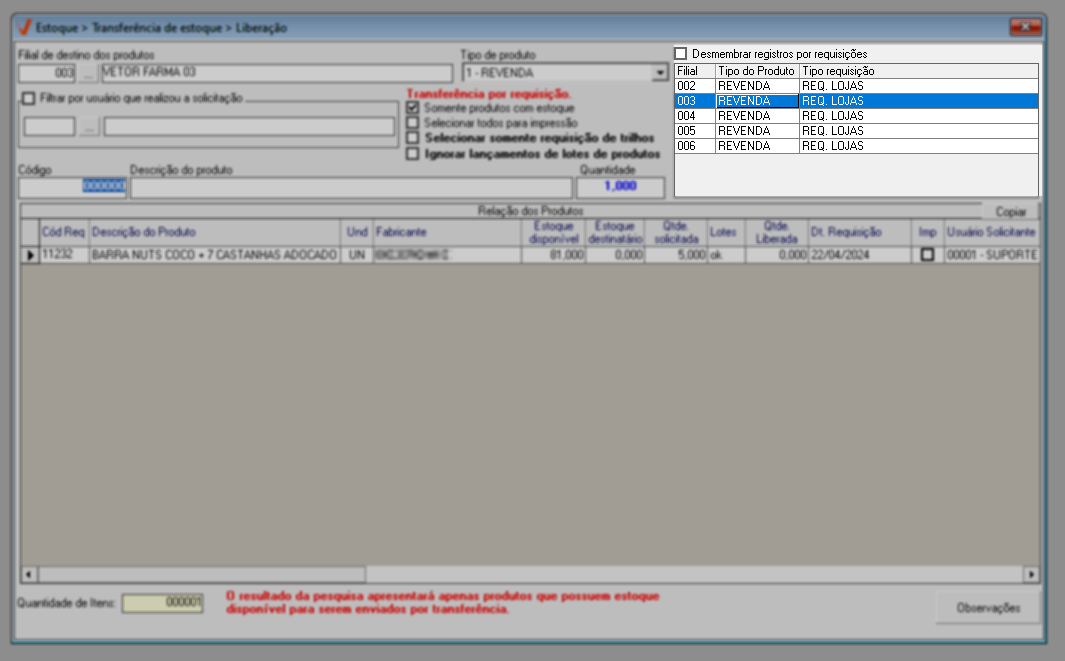
O cancelamento da requisição será divulgado na tela "Requisição", aba "Últimas requisições realizadas". No entanto apenas as últimas 30 requisições serão exibidas.
Assista à videoaula
Explore outros conteúdos e descubra o passo a passo da operação.