Requisição
A Requisição de transferência será feita pela filial solicitante a fim de requisitar uma mercadoria à filial de origem dos produtos. A solicitação ocorre quando a loja precisa suprir o seu estoque com produtos que estão disponíveis em outra filial. Acompanhe a seguir o passo a passo de como realizar o processo corretamente.
A requisição de transferência entre lojas pode ser feita considerando três aspectos: através da transferência por nota fiscal, da transferência por requisição ou através da combinação de nota fiscal e requisição simultânea. A configuração do tipo de requisição é realizada na tela parâmetros por filial, através da chave: "FLAG_TP_REQ_LOJA". Clique aqui para aprender a configurar um parâmetro por filial.
A principal diferença entre realizar uma requisição entre lojas considerando a transferência por nota fiscal, por requisição ou ambas as formas, está nos procedimentos administrativos e na documentação envolvida.
- Transferência por Nota Fiscal: Nesse método, a transferência de produtos entre lojas é formalizada por meio de uma nota fiscal que registra a movimentação dos itens de um estoque para outro.
- Transferência por Requisição: Neste tipo é utilizada uma minuta de entrega, que é um documento interno da empresa, sem valor fiscal. A minuta de entrega registra o responsável pelo transporte da carga e os detalhes da transferência, como os produtos transferidos e as lojas envolvidas, por exemplo.
- Transferência por nota fiscal/requisição ao mesmo tempo: Este por sua vez, consiste na transferência que resultará na emissão tanto da nota fiscal, quanto da minuta de entrega, conforme os interesses da empresa, natureza da transação e tipo de produtos envolvidos.
Restrição
Transferências entre filiais não são permitidas caso o estoque da filial de origem esteja abaixo do necessário, ou seja, igual a zero. Dessa forma, transferências são autorizadas apenas quando a origem for um Centro de Distribuição (CD) ou uma Distribuidora, sendo permitido transferir de uma filial para um CD ou uma Distribuidora, mas não entre filiais.
Como acessar
- Realize o login no módulo Vetor Farma.
- Acesse o menu: Estoque >> Transferência de estoque >> Requisição, ou tecle o atalho Ctrl + Q.
1º Passo – Gerar requisição de transferência
Quando a ausência dos produtos destinados à revenda é identificada, o usuário tem a opção de solicitar a transferência desses itens de outra filial por meio desta tela. Além disso, a funcionalidade permite o acesso ao registro das requisições mais recentes. Para atender a esses propósitos, a tela apresenta duas abas distintas, cada uma servindo a uma das finalidades mencionadas, "Requisição" e "Últimas requisições realizadas".
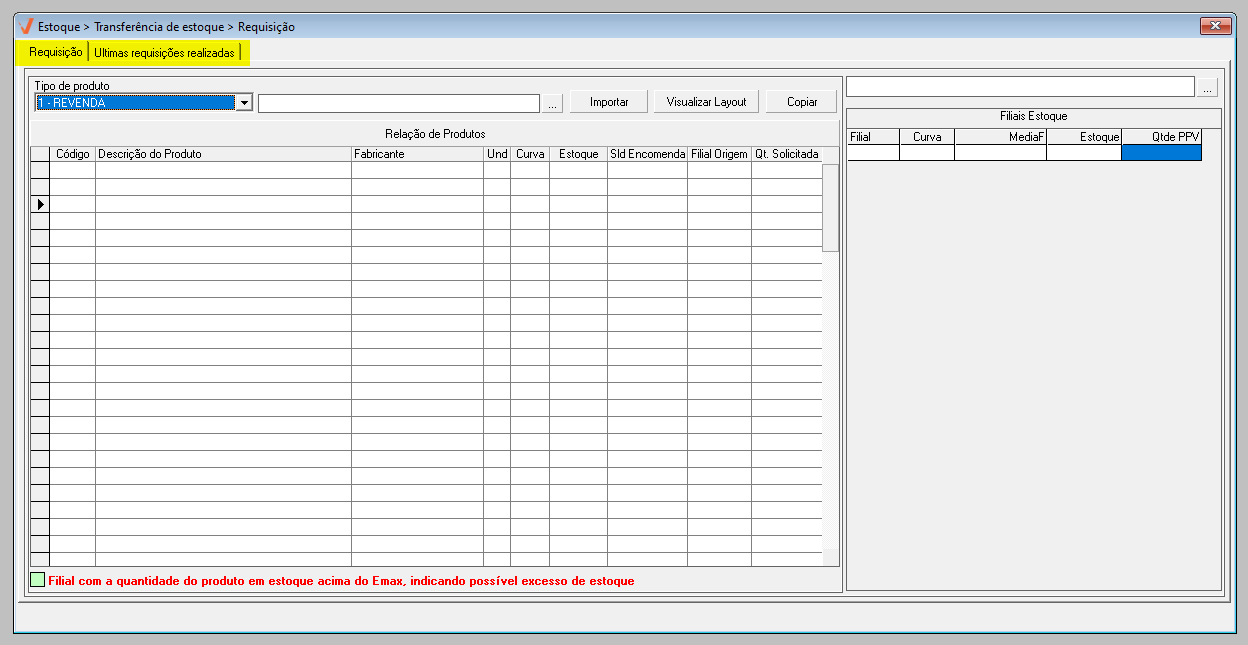
- Requisição
Observe que a tela é inicialmente exibida na aba "Requisição". Portanto, para iniciar o processo é necessário selecionar a opção "Revenda" no campo "Tipo de produto". Essa escolha determina o modo como o item é tratado no estoque, neste caso, comercializado.
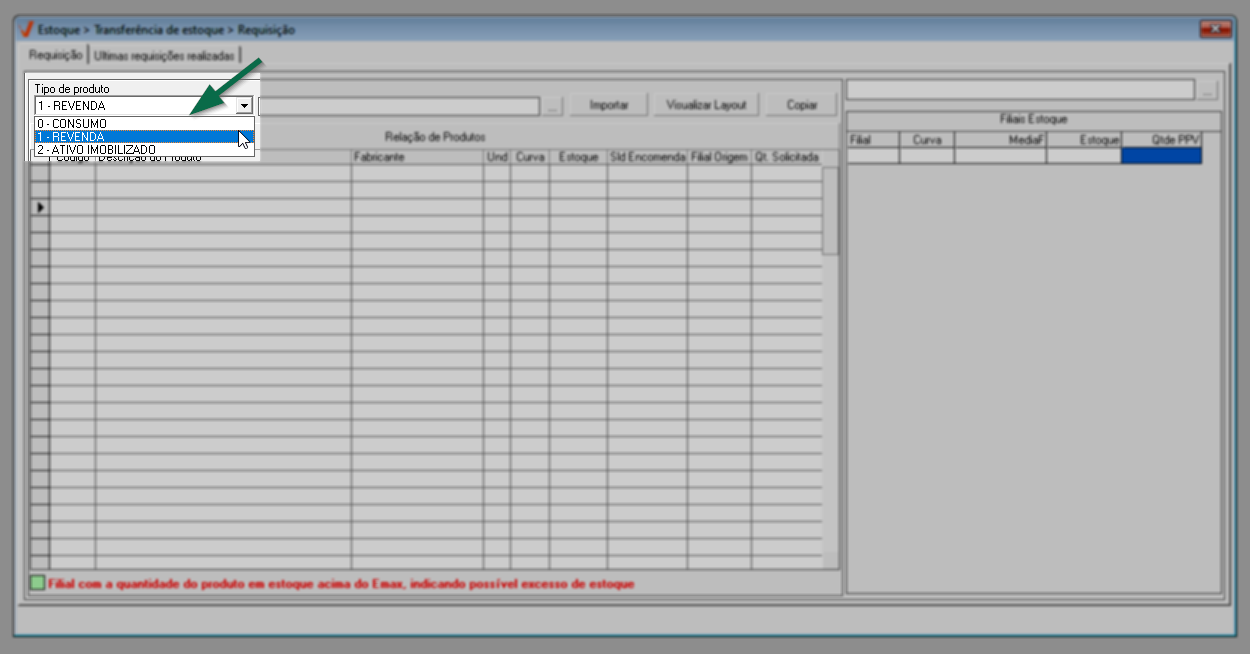
A seguir, adicione os produtos manualmente ou através da importação de um arquivo, escolha uma das opções ou as combine.
- Manualmente
Esta opção permitirá que o usuário relacione um item por vez, para isso é necessário utilizar a seção abaixo para informar o Código do produto. Ao teclar >> Enter será revelada a descrição do produto informado, o tipo de unidade e curva do produto, a média final, o estoque atual e a quantidade de produtos que estão próximos de seu vencimento. Acompanhe:
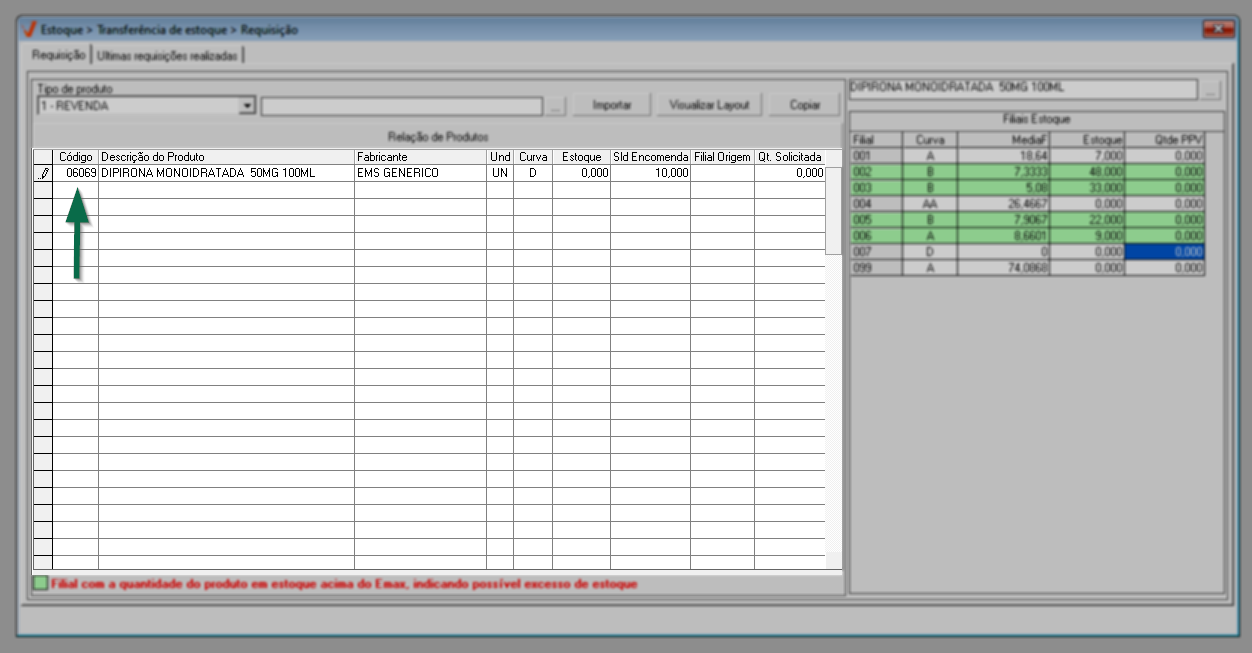
Outra opção para relacionar vários produtos de uma só vez é utilizar a tela de consulta, para utilizá-la clique sobre o botão >> Relação de Produtos. Após, localize e selecione os registros, ao confirmar, eles serão adicionados na relação.
Não sabe como manusear a tela de busca, clique aqui e aprenda.
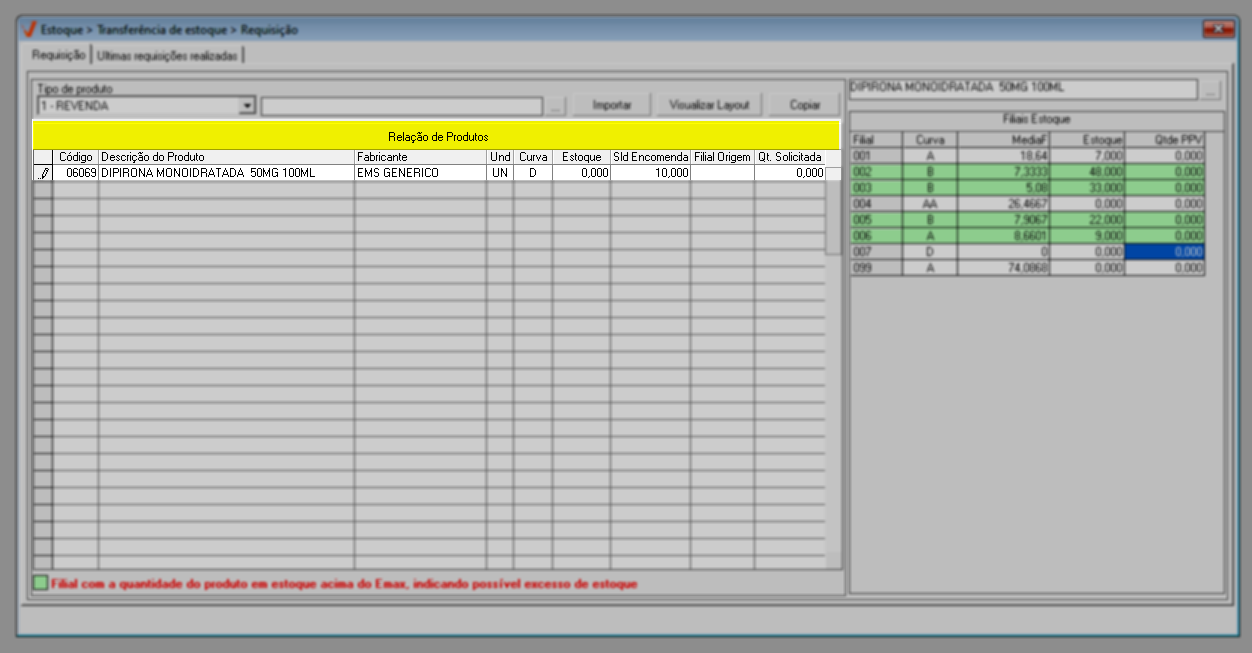
Além disso, ao inserir um produto o sistema exibirá à direita da tela o estoque nas outras filiais, clique aqui para prosseguir com a operação da tela ou continue lendo este documento e veja como realizar a importação de um arquivo.
- Importação de arquivo
O sistema também permite que o usuário realize a importação de um arquivo para inserir uma relação de produtos em massa, no entanto, o arquivo deve ser estruturado conforme o layout aceito pelo sistema Vetor Farma. Para visualizar o modelo de importação clique sobre o botão >> Visualizar layout, após, uma mensagem será apresentada orientando o usuário sobre a estruturação, clique em >> Ok para encerrar a visualização.
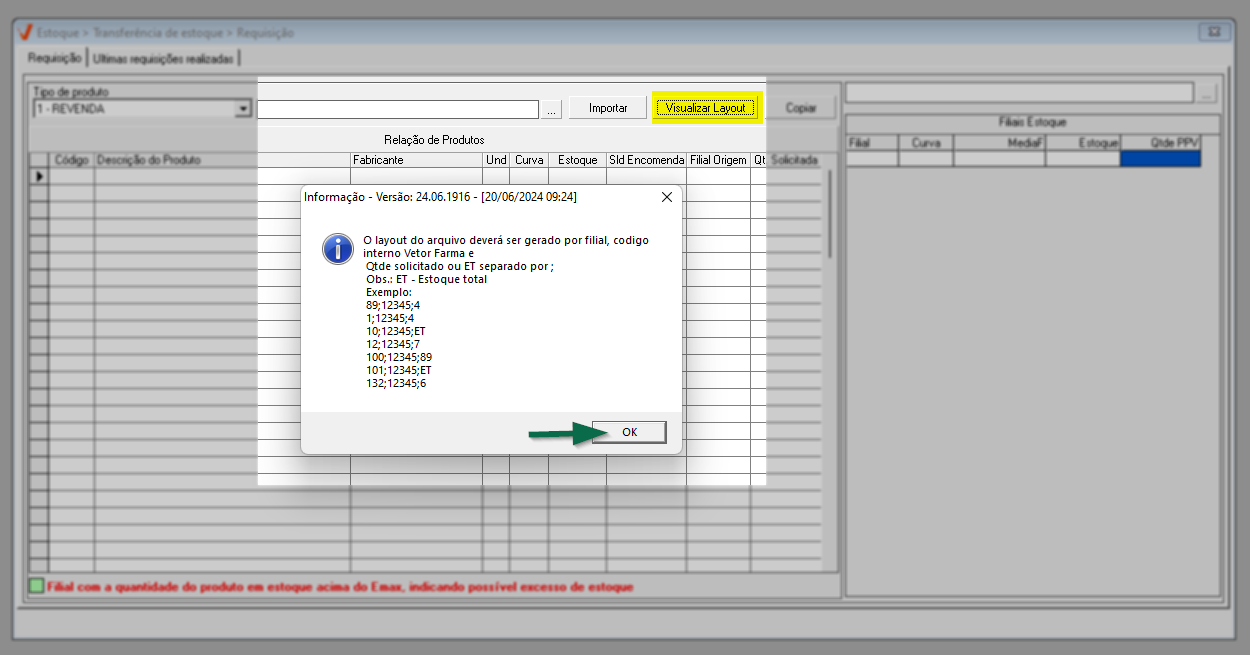
O sistema permite a importação de arquivos nos formatos .TXT (Texto) e .CSV (Excel).
Para realizar a importação, clique sobre o botão de pesquisa "", localize e abra o arquivo.
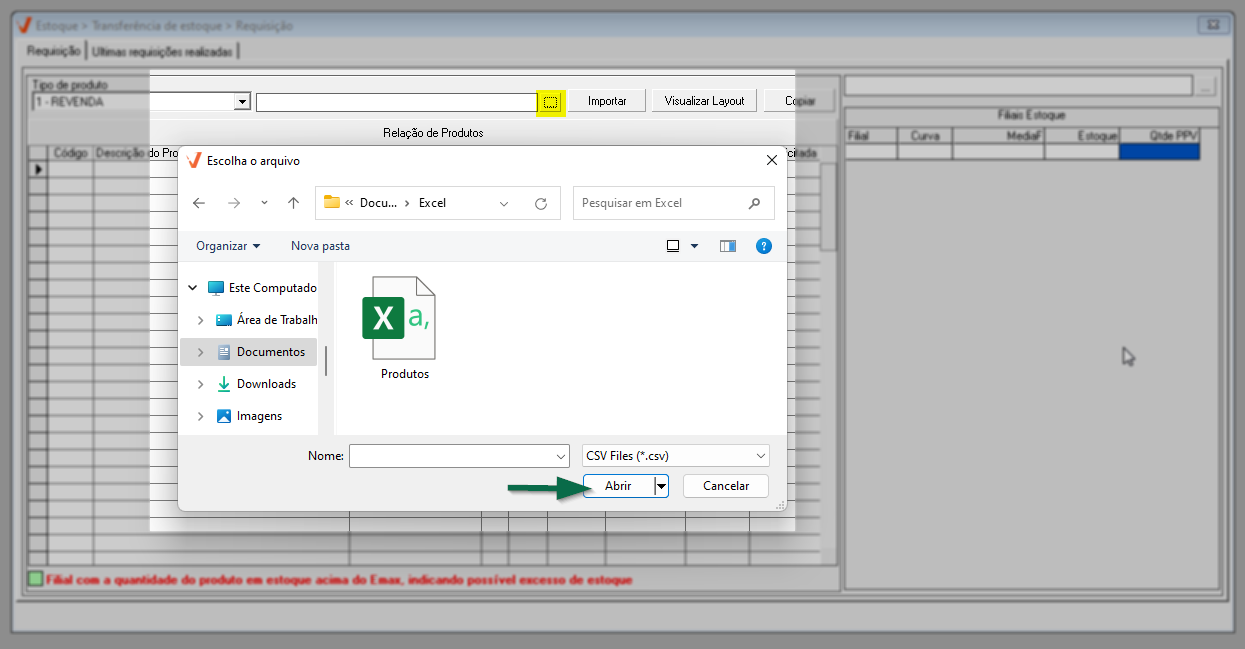
Observe que o caminho do arquivo será apresentado na tela, logo, clique em >> Importar para que os registros sejam adicionados na relação.

Para remover um registro inserido incorretamente, clique sobre a linha de seleção do item e tecle >> Delete, em seguida o registro será excluído.
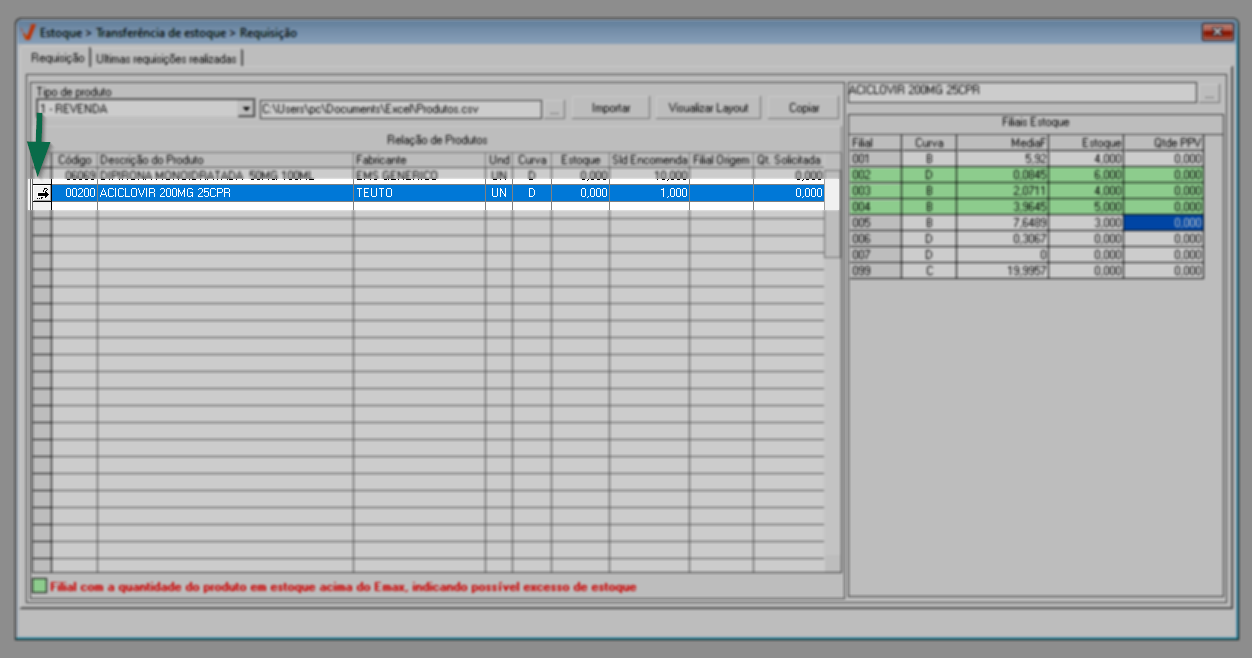
Ainda é possível visualizar o estoque do produto em outras filiais. Para isso, clique sobre o produto para que o sistema apresente, ao lado direito, a lista de lojas. Observe que, dependendo da loja, são exibidas as seguintes informações: qual curva ABCD o produto se encontra, a média F definida para o produto, o saldo do estoque na loja e, por fim, a quantidade do produto separada como pré-vendido, isto é, que estão próximos do vencimento.
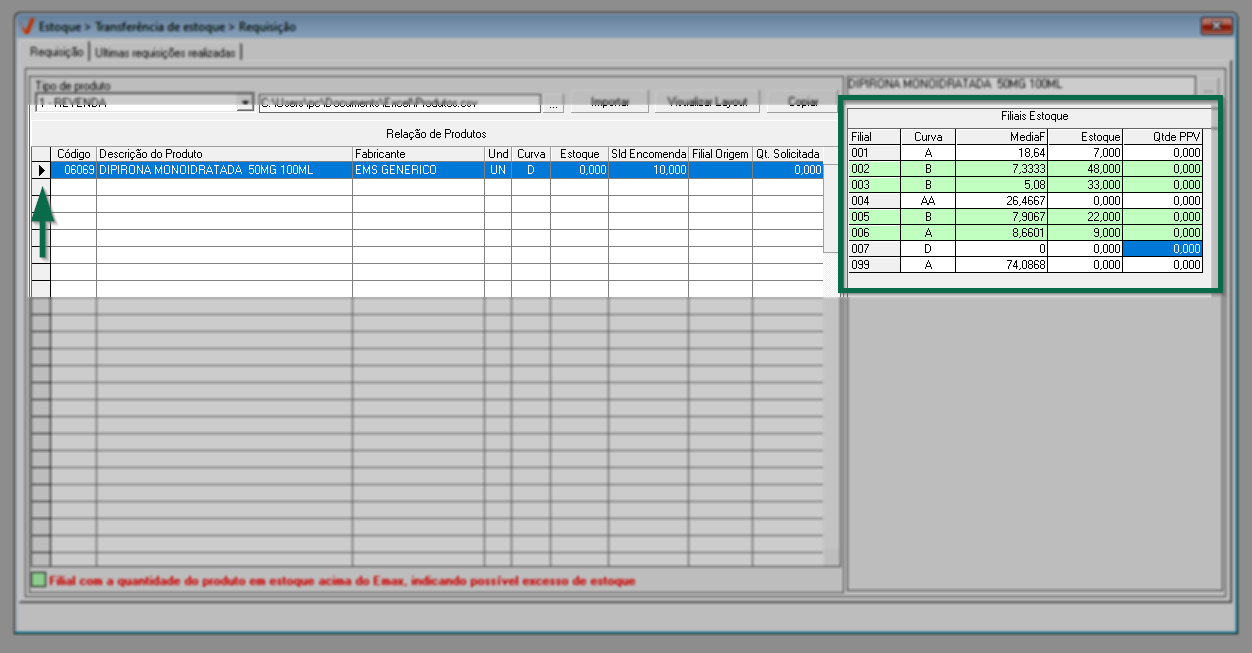
A seção "Filiais estoque" facilita a identificação da filial de origem para transferência. Caso a filial solicitante esteja vinculada a um ou mais grupos de lojas para requisição de transferência, o sistema apresentará o estoque do produto apenas nas filiais que compõe o(s) grupo(s), do contrário, serão listadas todas as filiais.
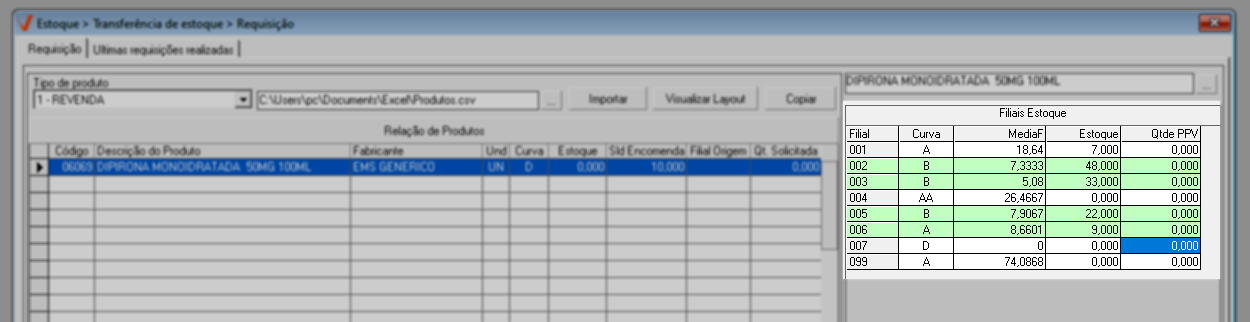
Ainda na seção "Filial Estoque", perceba que serão destacados de "Verde", quando for o caso, que a filial "X" está com a quantidade do produto em estoque acima do Emax, indicando um possível excesso de estoque. No rodapé da tela há uma legenda com a explicação do significado dessa cor nos registros.
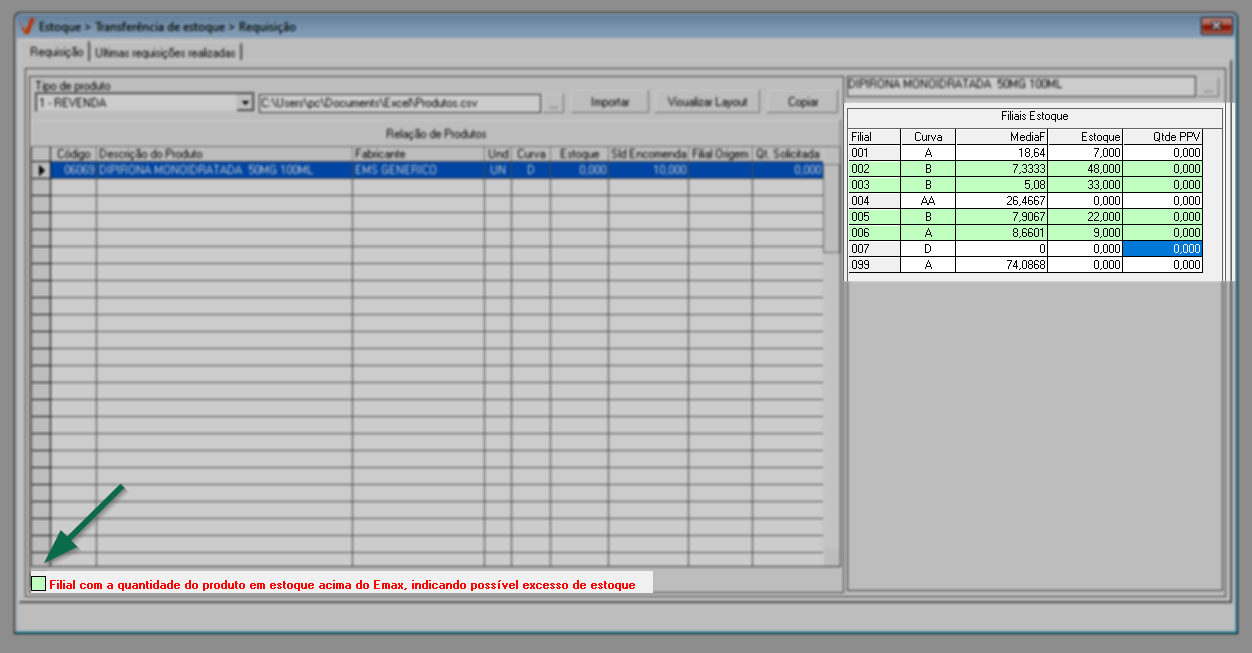
Para efetuar a cópia das informações exibidas na tela, utilize o recurso "Copiar". Posteriormente, cole os dados em um arquivo de texto ou planilha do Excel.
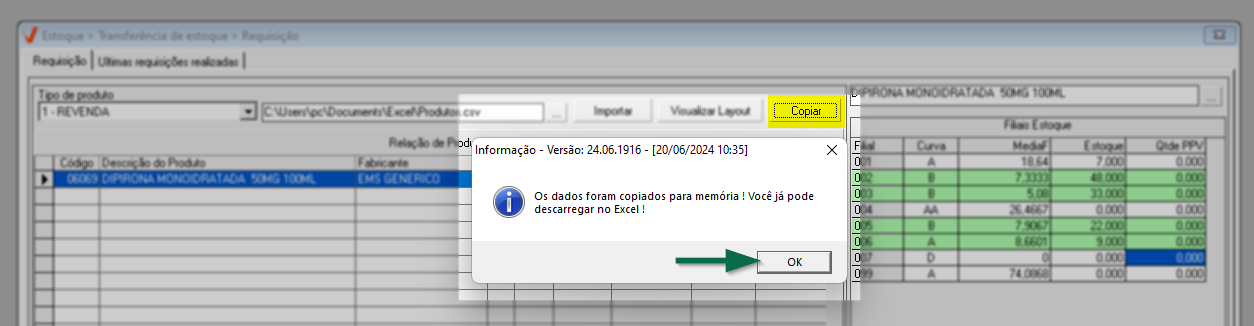
Após informar os produtos, indique na coluna "Filial Origem" o código da loja para a qual pretende solicitar a transferência, a seguir utilize a coluna "Qt. Solicitada" para inserir a quantidade que deseja requerer. Repita o processo para requerer todos os produtos listados. É importante destacar que, caso seja feita uma requisição de transferência para uma filial depósito que utiliza WMS, ela será automaticamente convertida em um ressuprimento para envio ao WMS. Após o Check-out ser realizado no WMS e os dados retornarem ao sistema Vetor Farma, a liberação da requisição será feita automaticamente nas quantidades conferidas, permitindo a entrada na filial de destino.
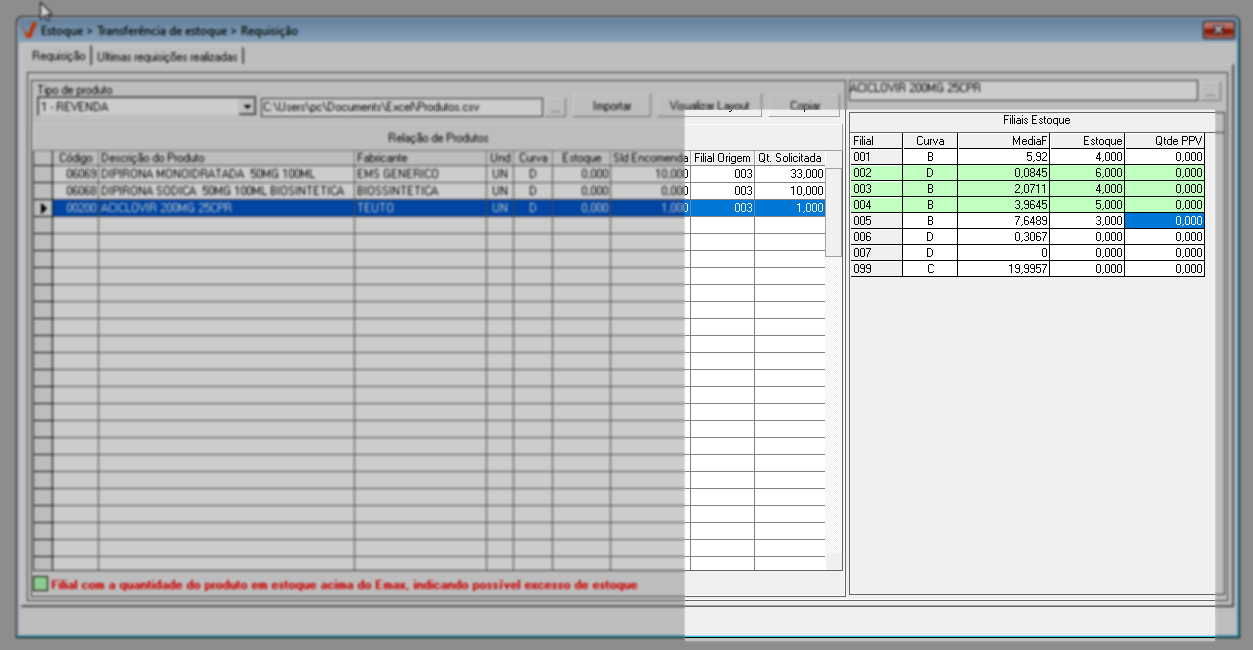
Será permitido solicitar somente uma quantidade, seja igual ou inferior ao estoque disponível na filial de origem. Veja:
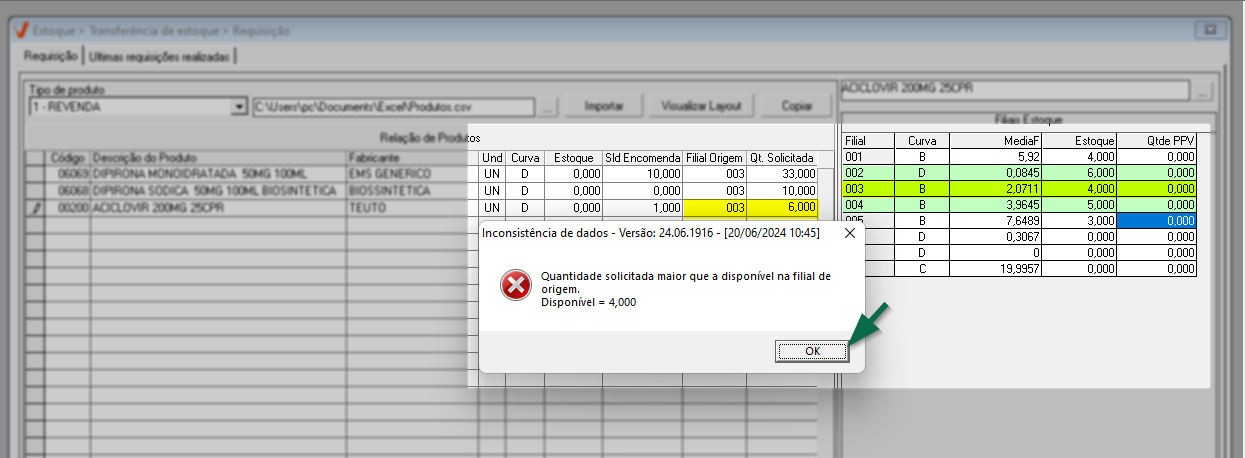
Após inserir os produtos e informar a quantidade solicitada, tecle o atalho F2 para gravar a requisição, a seguir será apresentada a mensagem "Deseja salvar o registro atual?:
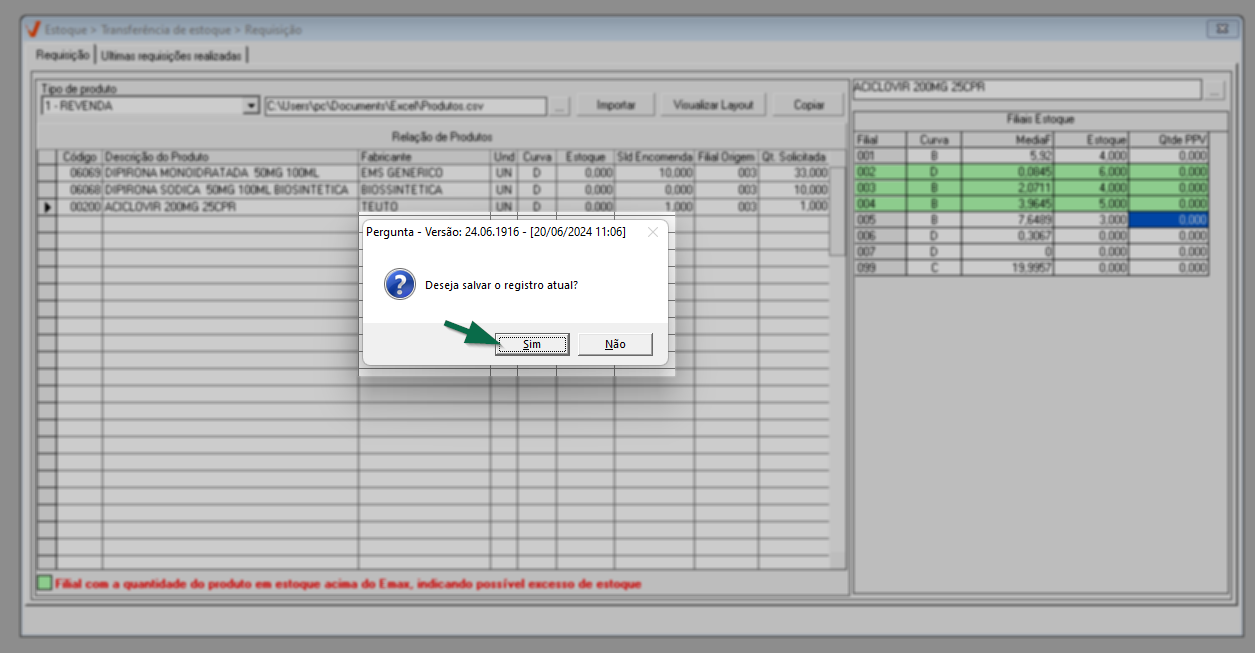
Por fim, clique em "Sim" para confirmar a gravação, após a tela será limpa para uma nova solicitação.
Gerada a requisição, o próximo passo será realizar o Checkout dos produtos solicitados para a liberação da requisição. Esta liberação é realizada pelo responsável da filial que encaminhará as mercadorias solicitadas neste processo. Clique aqui e confira como realizar este processo.
- Últimas requisições realizadas
Para que o usuário possa se orientar quanto às requisições solicitadas nos últimos 30 dias, o sistema disponibiliza a aba "Últimas requisições realizadas". Ao clicar sobre ela, será exibida uma tela para fins de conferência que permite detalhar cada registro individualmente.
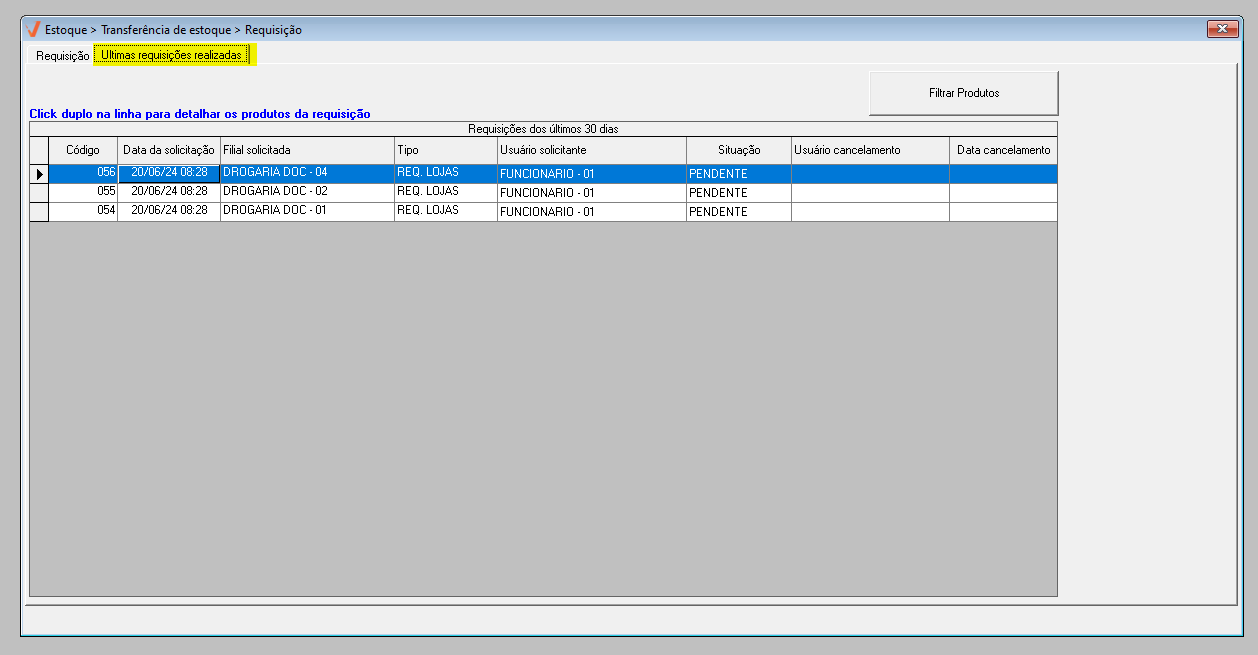
Além disso, através das colunas disponíveis, é possível identificar o código da requisição, data de solicitação, filial solicitada, tipo de solicitação, situação atual e, quando aplicável, o usuário responsável pelo cancelamento e a data do cancelamento.
Para detalhar um registro, identifique o de interesse e efetue um clique duplo em sua respectiva linha para detalhar os produtos da requisição, logo será exibida uma tela auxiliar que permite visualizar o código e nome do produto, fabricante, quantidade solicitada, quantidade liberada, caso a requisição tenha sido atendida, quantidade cancelada se for o caso e o saldo total.
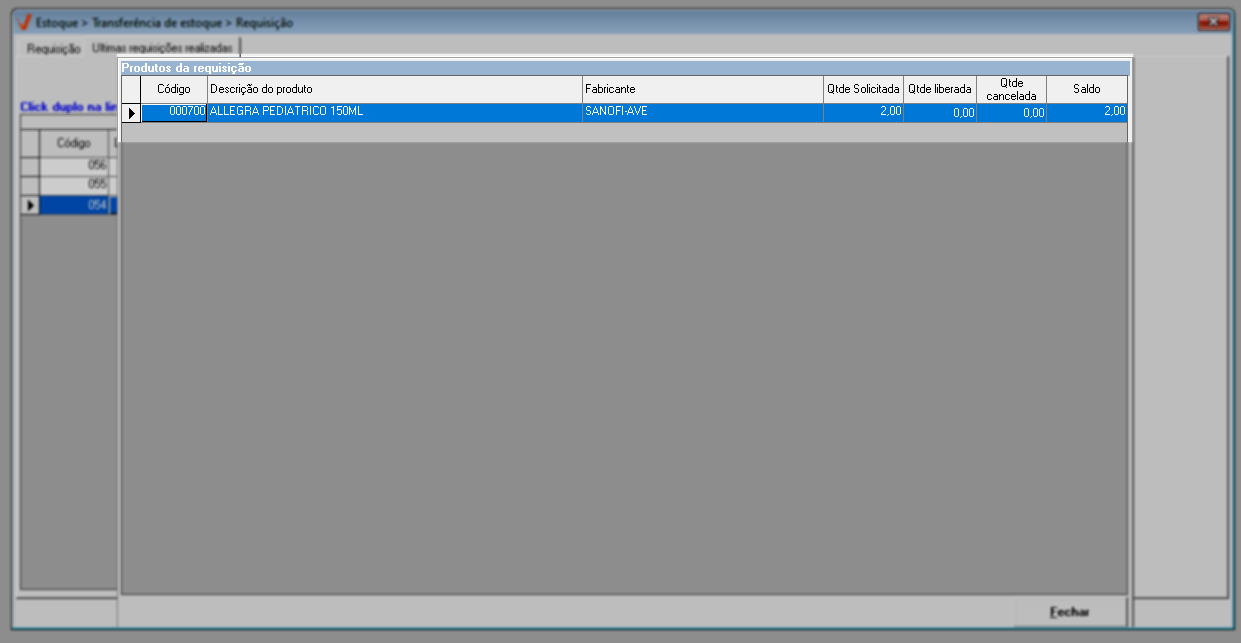
E para encerrar a visualização clique em >> Fechar.
Assista à videoaula
Explore outros conteúdos e descubra o passo a passo da operação.