Monitoramento de NF-e (Falhas e contingência)
A tela de Monitoramento de Nota Fiscal (Falhas e Contingência) permite ao usuário acompanhar todas as notas fiscais que não foram autorizadas pela SEFAZ, sejam elas de produtos (que movimentam estoque) ou de serviços (que não movimentam estoque). Em outras palavras, o usuário conseguirá identificar facilmente quais notas tiveram falhas no momento da emissão, corrigir as informações necessárias e reenviar o documento para autorização, garantindo que o processo fiscal seja concluído corretamente. Além disso, essa mesma tela também exibe as notas fiscais geradas em operações de Cross-Docking, permitindo um controle completo e centralizado das pendências fiscais.
Pré-requisito
- As notas fiscais precisam ter sido previamente geradas para que o monitoramento e o acompanhamento dos documentos, em caso de falhas, sejam realizados corretamente. Clique aqui para acessar o menu de "Notas fiscais", na Base de Conhecimento. Este menu concentra as documentações correspondentes às operações essenciais para emissão de notas fiscais.
Como acessar
- Realize o login no módulo Vetor Farma;
- Acesse o menu: Operação >> Notas Fiscais >> Monitoramento de NF-e (Falhas e contingência).
1º Passo – Reemitir nota fiscal
Ao acessar a tela, é necessário informar a(s) filial(is) que deseja monitorar. O sistema, por padrão, sugere a seleção da filial em que o usuário está logado; o usuário pode manter essa seleção ou ajustá-la conforme necessário. Também é possível marcar a opção "Todas as filiais", fazendo com que o sistema selecione automaticamente todas as filiais da lista. Se o usuário preferir filtrar as lojas de acordo com seu grupo econômico, basta clicar em "Filtrar filiais". Após a seleção, apenas as filiais que fazem parte do grupo escolhido serão marcadas.
Para entender melhor o funcionamento deste botão, você pode obter mais informações clicando aqui. Este recurso proporciona uma consulta mais direcionada, de maneira eficiente e simplificada.
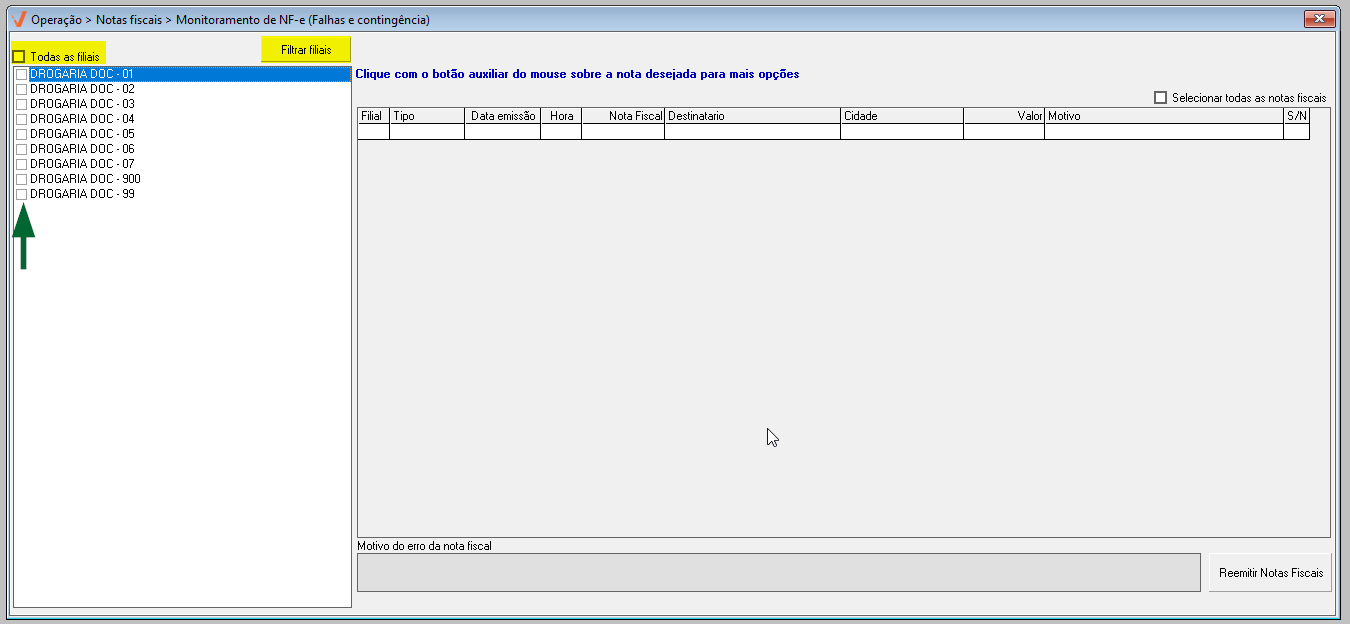
Em seguida, deve-se teclar o atalho F6 para iniciar a pesquisa. Caso haja resultados, a lista de notas fiscais com falhas na autorização será exibida na seção à direita da tela. Para fins de informação, no rodapé da tela, será apresentada a quantidade total de registros encontrados.
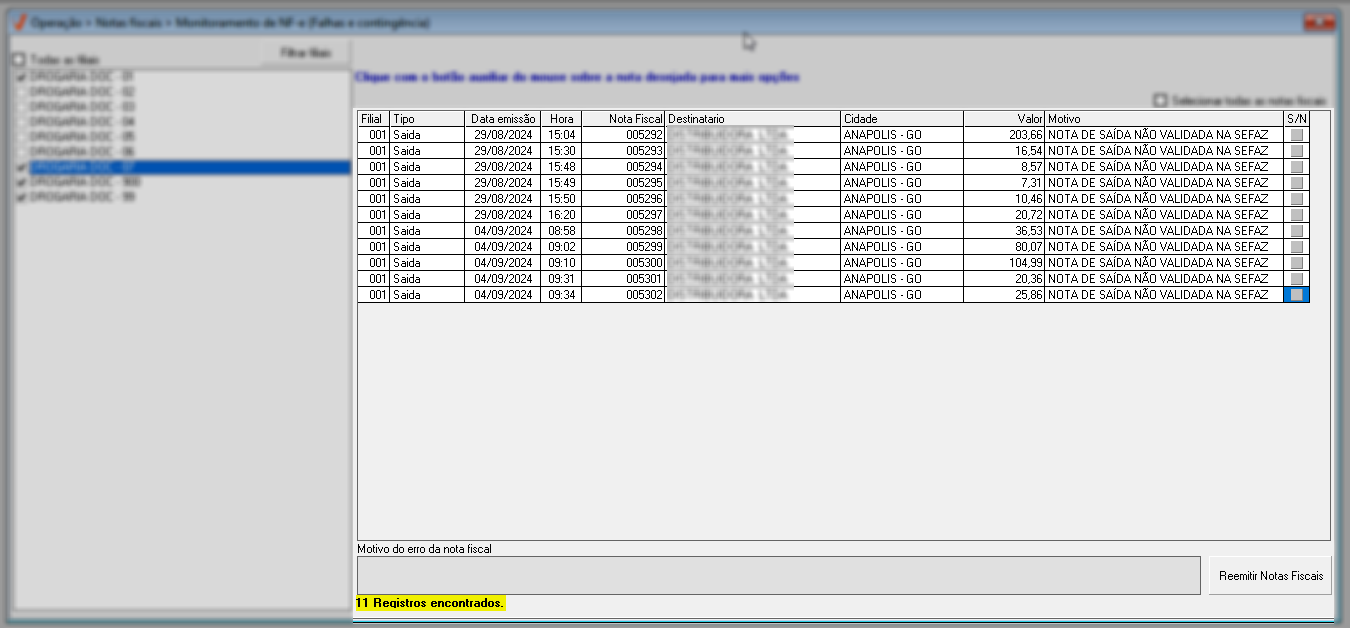
Na relação de notas com falhas e contingências, são fornecidas uma variedade de colunas contendo informações sobre cada nota. As colunas correspondem a:
- Filial: Indica a loja de origem da nota fiscal.
- Tipo: Especifica se a nota fiscal é de entrada ou saída.
- Data de emissão e Hora: Mostram, respectivamente, a data e a hora em que a nota fiscal foi emitida (verifique o prazo de emissão da nota fiscal de acordo com o seu estado).
- Nota Fiscal: É o número identificador da nota fiscal.
As notas fiscais originadas de operações de Cross-Docking também serão exibidas nesta tela de monitoramento. Para facilitar a identificação dessas notas, recomenda-se a utilização da coluna "Motivo", onde a informação de origem (cross docking) será apresentada primeiro, seguida da descrição do motivo da pendência. Veja esse exemplo:
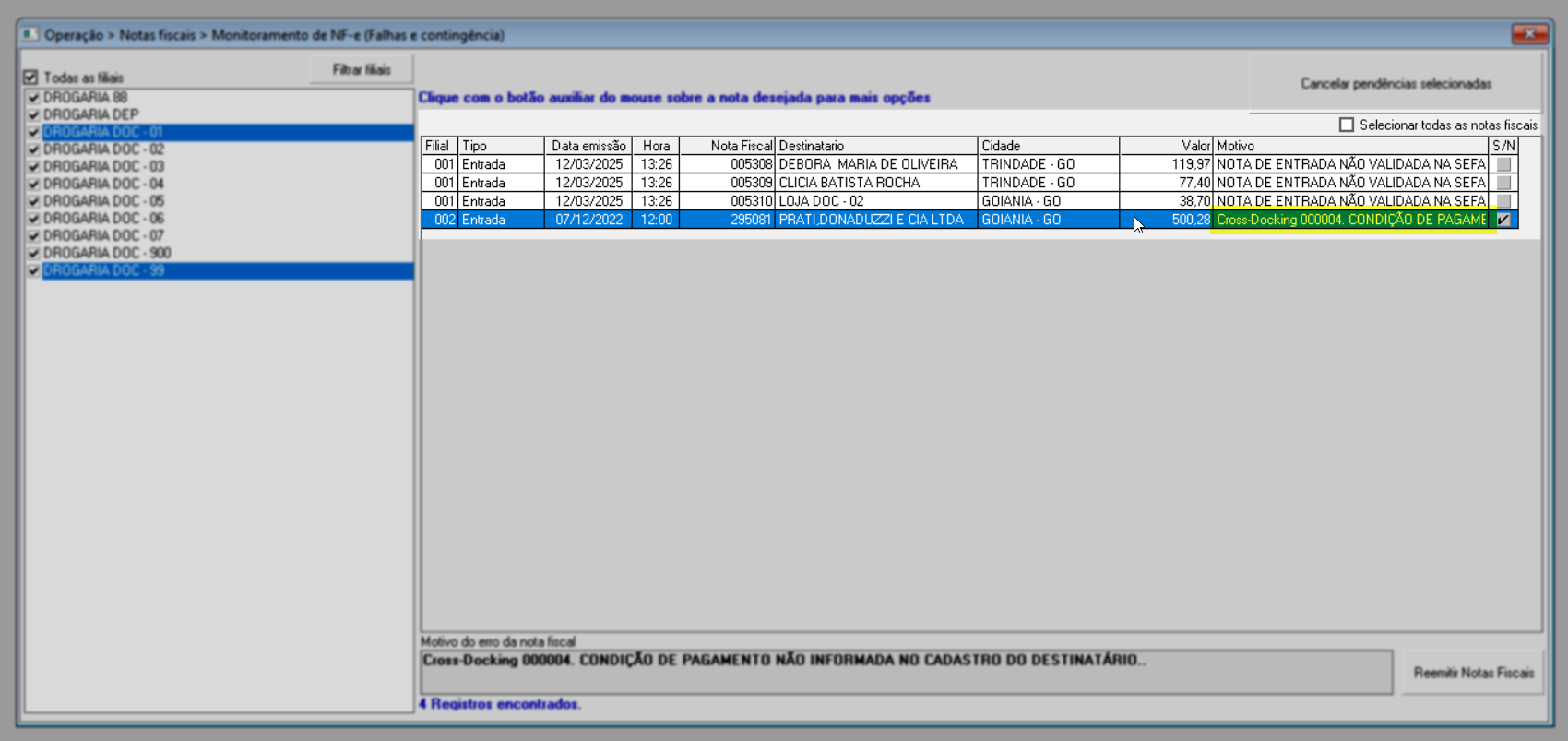
- Destinatário: Nome do destinatário ou cliente associado à nota fiscal.
- Cidade: Corresponde à cidade do destinatário ou cliente associado à nota fiscal.
- Valor: Apresenta o valor total da nota fiscal emitida.
- Motivo: Explica a razão pela qual ocorreu a falha no envio da autorização.
- S/N: Este campo permite selecionar a nota fiscal para ações específicas.
Ao clicar em uma nota, logo abaixo, na seção "Motivo do erro da nota fiscal", o sistema destacará o motivo da falha no envio da nota fiscal.
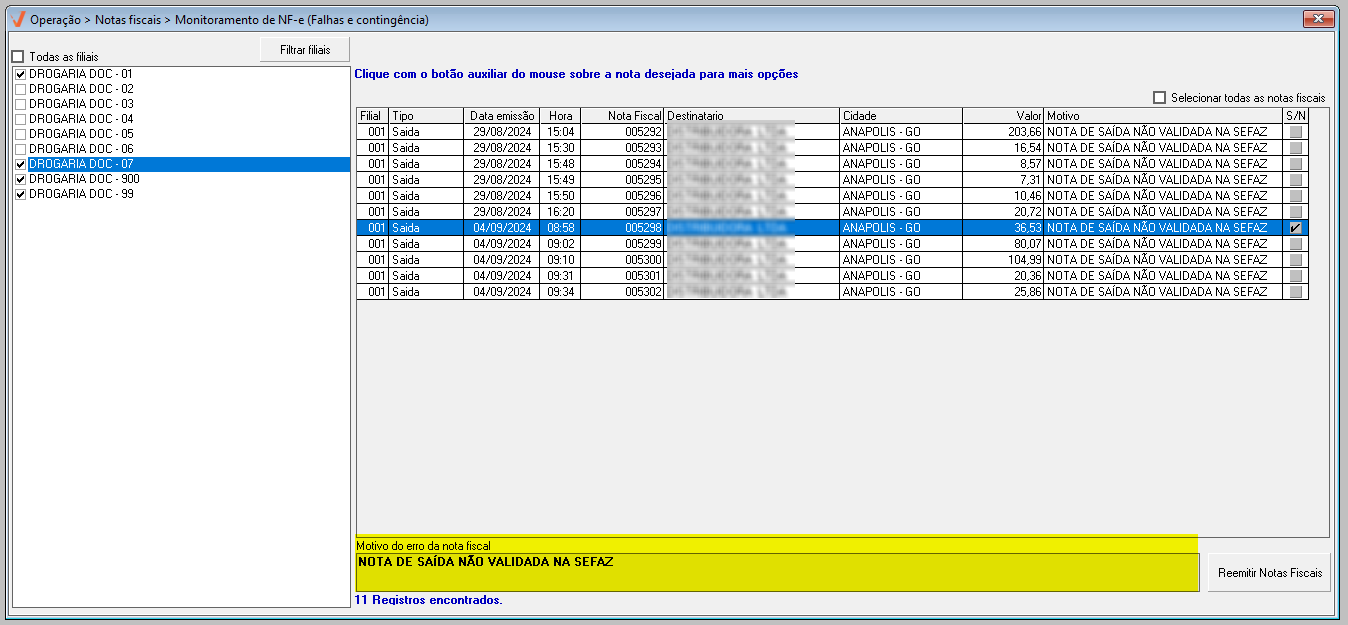
Se durante o processo de emissão de documentos, como pré-faturas por exemplo, forem identificadas inconsistências nos preços de custo e/ou outros valores ausentes, o campo "motivo" destacará os detalhes específicos da falha, indicando a correção necessária. Nesse cenário, o usuário terá a opção de acessar a tela "Correção do valor de custo para geração do custo médio" para realizar os ajustes necessários no custo.
É importante ressaltar que a opção que permite esse tipo de ajuste em documentos pendentes de emissão precisa estar devidamente marcada. Assim, ao registrar a correção, o sistema considerará as alterações dos valores no documento pendente de emissão. Após a correção, o usuário poderá efetuar uma nova tentativa de emissão do documento.
- Nota fiscal denegada
A denegação da NFe acontece quando o emissor ou destinatário da nota apresenta alguma irregularidade na Sefaz. Neste cenário a nota é registrada porém ela não possui validade. Desta forma, para que haja uma nova emissão, é necessário que antes haja à regularização do que motivou a denegação.
- Nota fiscal rejeitada
A NFe pode ser rejeitada por diversos motivos: erros em cálculos, informações incorretas (inscrição estadual, inscrição municipal errada...), assinatura digital inválida dentre outros motivos. Mas nesta condição existe a possibilidade de correção, sendo possível realizar posteriormente uma nova tentativa de emissão.
Ao selecionar um documento que movimenta estoque e clicar com o botão direito do mouse, serão reveladas duas opções:
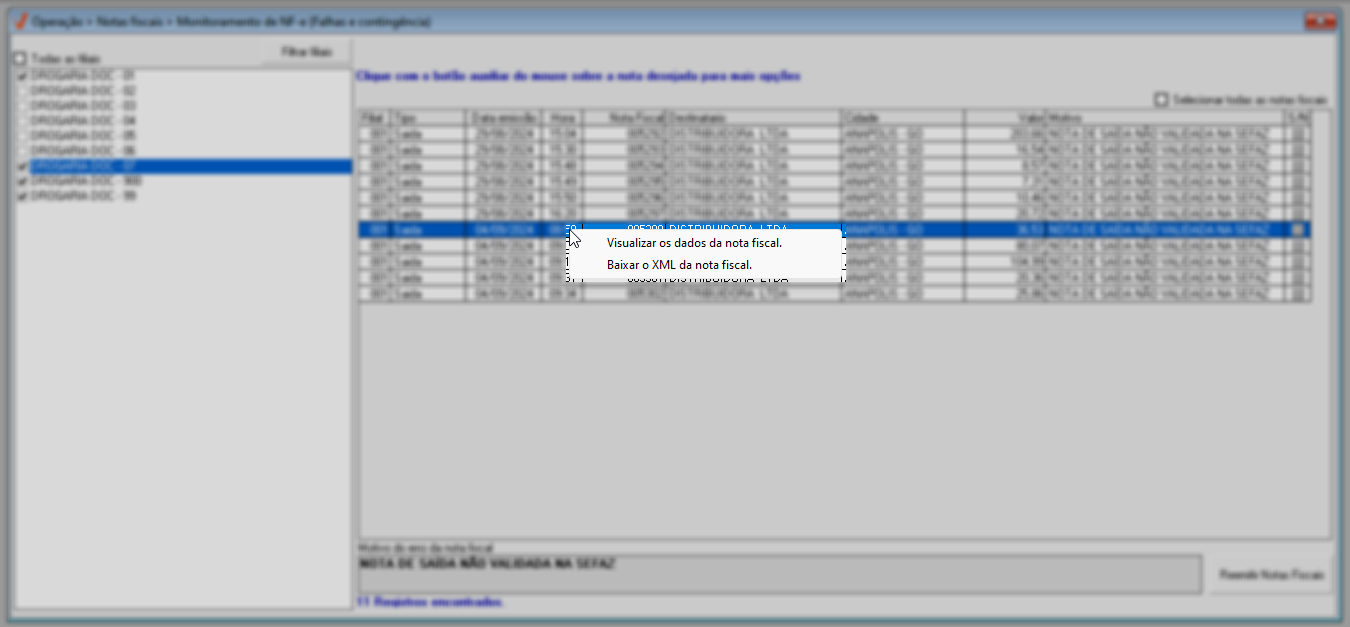
- Visualizar os dados da nota fiscal: Ao clicar nessa opção, a tela oferece a possibilidade de visualizar os detalhes da nota fiscal selecionada, ao exibir a tela "Manutenção de notas fiscais". Clique aqui se deseja obter mais informações sobre os detalhes desta tela.
- Baixar o XML da nota fiscal: Permite que o usuário faça o download do XML da nota fiscal selecionada, caso esteja disponível. Ao clicar sobre essa opção, será exibida uma tela para que o usuário escolha um diretório para salvar o arquivo. No entanto, se o XML da nota em questão não estiver disponível, o sistema exibirá um alerta, neste cenário, clique em >>"Ok" para confirmar a leitura da mensagem.
Por outro lado, ao selecionar uma nota de serviço, ou seja, um documento que não movimenta o estoque de produtos e clicar com o botão direito do mouse, será exibida, de forma excepcional, a opção >> "Visualizar os dados da pré-fatura". Desta forma, caso ocorra uma falha ou o serviço não esteja habilitado, essa opção possibilitará acessar os detalhes do documento de origem. Clique aqui para visualizar a documentação correspondente a essa tela.
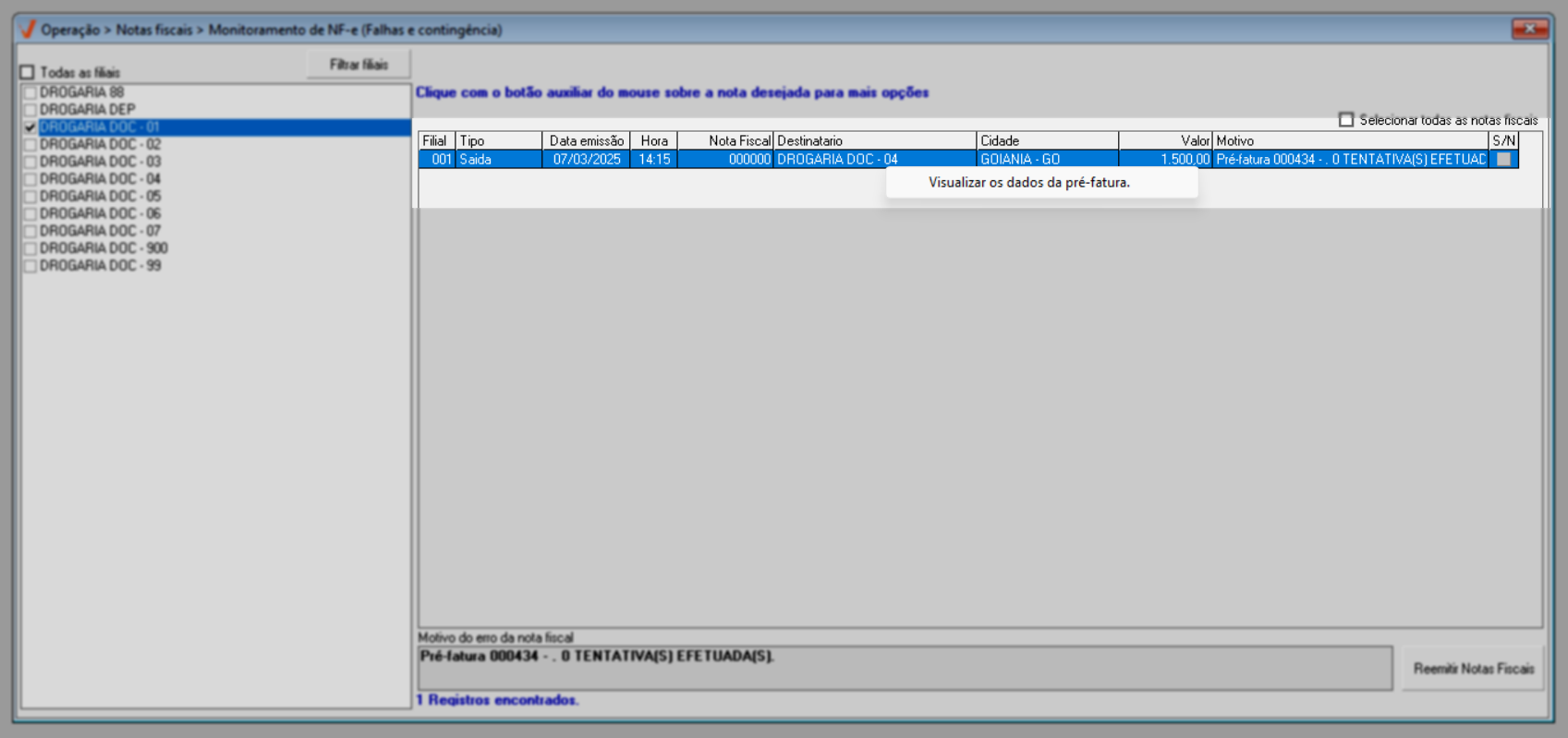
Após corrigir a falha, as notas fiscais de serviço serão emitidas automaticamente. Por outro lado, ao corrigir as falhas das notas que movimentam estoque, proceda com a reemissão do documento. Para isso, selecione a nota que deseja reemitir marcando a caixa "S/N". Adicionalmente, pode-se "Selecionar todas as notas fiscais", caso desejar.

Em seguida, clique em >> "Reemitir Notas Fiscais".
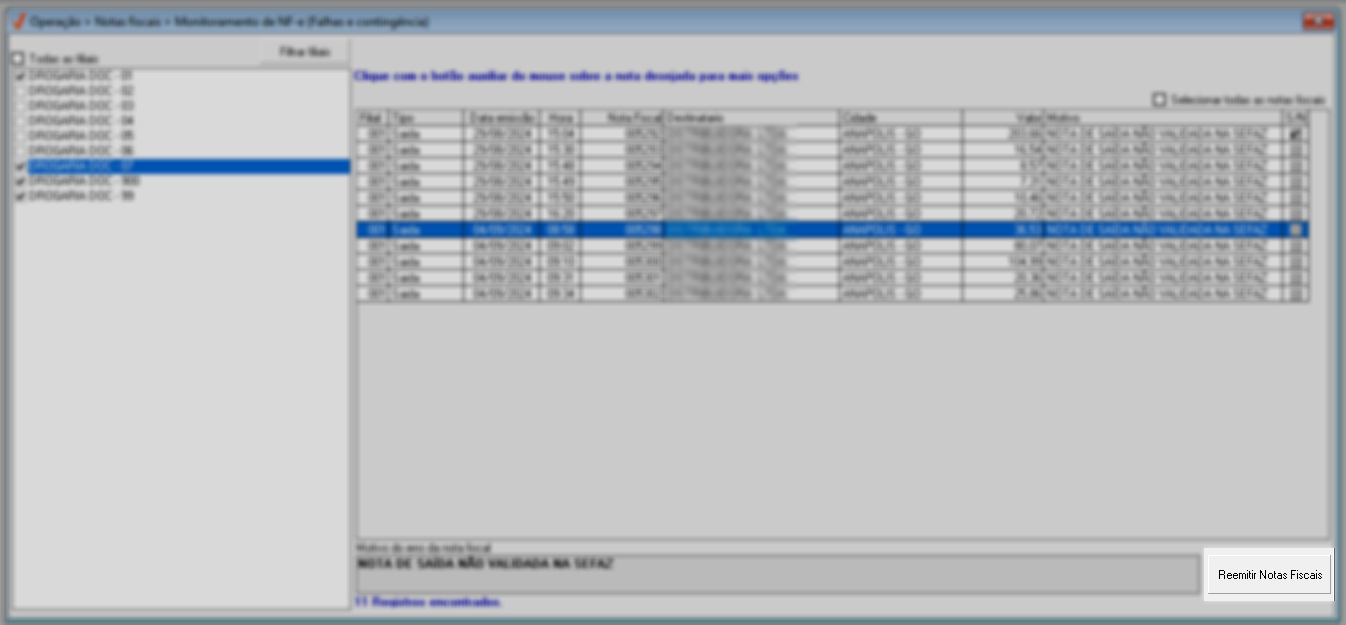
Após o reenvio e a autorização da nota fiscal pela SEFAZ, o status do documento será atualizado para "Nota Fiscal Autenticada na SEFAZ", e ele será automaticamente removido da lista de pendências exibida na tela.
Conforme a configuração realizada pela loja, o sistema poderá enviar automaticamente o arquivo XML da nota fiscal ao destinatário. No entanto, caso haja alguma inconsistência nessa informação como um "endereço de e-mail inválido", isso não impede a emissão da nota fiscal, apenas compromete o recebimento do XML pelo destinatário.
Entretanto, caso a nota fiscal seja originada de uma operação de Cross-Docking, o status do documento será alterado para "Aguardando Processamento", permanecendo visível na tela até que o processo seja concluído. Além disso, no rodapé da tela, será possível verificar que a quantidade total de registros encontrados foi reduzida, refletindo a saída dos documentos que já foram autorizados.
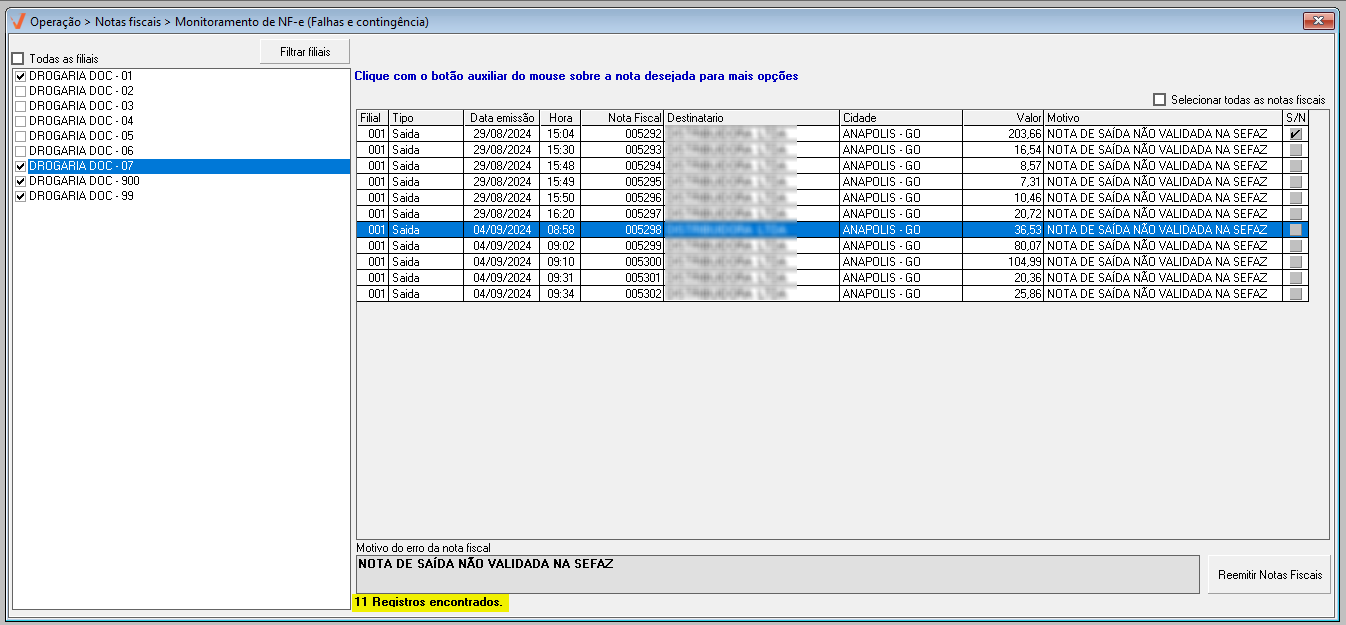
Em situações extraordinárias, será possível cancelar pendências de envio à SEFAZ sem afetar o estoque da loja. No entanto, esse cancelamento só pode ser realizado pela equipe responsável da Zetti Tech após analisar a situação. Em caso de dúvidas, entre em contato com a equipe de Suporte para obter mais informações.
Problemas técnicos de comunicação ou processamento podem ocasionalmente impedir a autorização da NF-e ou NFC-e. Quando isso ocorre, o documento entra em modo de contingência, indicando falhas técnicas na sua autorização. Esta condição pode resultar no bloqueio de algumas funcionalidades do sistema para o cliente, necessitando a liberação desses bloqueios para continuar a operação. É essencial investigar e entender as causas desses bloqueios. A seguir, veja como identificar essas divergências e desbloquear temporariamente o acesso, permitindo que as operações prossigam temporariamente.
As telas bloqueadas no Vetor Farma estão associadas às operações de ajuste de estoque, transferência de estoque, contagem, movimentações envolvendo entrada e saída com emissão de documentos fiscais, e ordens de produção.
Como efetuar a liberação?
Antes de proceder com a liberação, é essencial que o usuário tenha certeza da operação, uma vez que esses alertas são indicativos de questões fiscais importantes relacionadas à emissão do documento. Portanto, apenas em casos excepcionais recomendamos o desbloqueio. É importante estar ciente de que somente o usuário de suporte da Zetti Tech está habilitado para realizar a liberação das telas de operação bloqueadas devido a contingências que perduram por mais de três dias. Além disso, a liberação só será efetivada mediante o uso do login e senha do suporte.
Geralmente, no primeiro contato com o cliente, o suporte nível 01 irá liberar a tela de forma temporária, até que o suporte nível 02 entre em contato com o cliente para resolver as divergências e emitir as notas/cupons em contingência, a fim de solucionar a questão de forma definitiva.
Para aplicar a liberação temporária acione o botão >> “Solicitar liberação”, em seguida realize a autenticação de senha ao informar o usuário 1 (suporte) e a senha do dia, logo clique >> Ok:
Após desbloquear a tela ela será liberada temporariamente, e caso o cliente feche e abra a tela novamente o bloqueio será aplicado outra vez, até que as contingências sejam resolvidas de forma definitiva. Logo, é comum que o cliente solicite a liberação mais de uma vez.
- Permissões
Caso o sistema retorne a mensagem “Usuário não autorizado” ao tentar efetuar a liberação, será preciso liberar o usuário do suporte nas permissões de acesso.
Libere a permissão de forma interna, isto é, usando a própria máquina pela base do cliente, assim apenas o suporte visualizará o procedimento.
- Acesse o menu Cadastros >> Permissão de acesso >> Usuários por grupo de acesso.
- Selecione o grupo - Administradores e localize o usuário do suporte “00001 – Suporte Remoto” na lista à direita “Usuários sem vínculo”:
Logo, selecione o registro “00001 – Suporte Remoto” e clique sobre o botão >> Adicionar usuário na parte inferior da tela.
Em seguida, o suporte remoto será adicionado na lista à esquerda “Usuários vinculados”, isso sinalizará que o usuário está habilitado para realizar a liberação da tela.
Após feche a tela “Usuários por grupo de acesso”, e abra novamente a tela que precisa ser liberada, logo realize novamente a autenticação de senha para aplicar a liberação.
Assista à nossa videoaula
Explore outros conteúdos e descubra o passo a passo da operação.