Minuta de entrega
A minuta de entrega é um documento interno, sem valor fiscal, utilizado pelas lojas para acompanhar o processo de entrega de mercadorias. Sua principal função é registrar o responsável pelo transporte da carga, proporcionando maior eficiência no monitoramento das entregas e simplificando o gerenciamento logístico. Por meio desta tela, o usuário pode, de maneira prática e organizada, identificar a pessoa responsável pela entrega da carga, com base no registro de uma nota fiscal ou em uma requisição de transferência, ambas registradas no sistema Vetor Farma.
Pré-requisito
- Realizar a emissão prévia da Nota Fiscal ou efetuar o pedido de requisição de transferência que serão referenciados pela minuta de entrega. Utilize a barra de pesquisa da Base de Conhecimento para buscar a operação desejada.
Para definir o transportador e o motorista responsáveis pela carga, é necessário que ambos estejam previamente registrados como fornecedores no sistema Vetor Farma.
Parâmetros adicionais
- De acordo com a regra adotada pela empresa, é possível ocultar o valor do documento na minuta de entrega, conforme a necessidade. Para isso, basta configurar a chave do parâmetro por empresa: FLAG_OCULTAR_VALOR_MINUTA como "Sim". Ao ativar essa configuração, o valor do documento não será exibido na minuta.
O sistema Vetor Farma permitirá o envio da minuta para a transportadora J&T Express, desde que sua empresa tenha essa parceria ativa (consulte-nos para habilitar). No entanto, essa operação exige que o recurso esteja devidamente configurado no Vetor Farma. Em caso de dúvidas, entre em contato com nossa equipe de consultores para obter mais informações e realizar as configurações internas necessárias para o envio correto das informações à transportadora.
Como acessar
- Realize o login no módulo Vetor Farma.
- Acesse o menu: Operação >> Notas fiscais >> Minuta de entrega.
1º Passo - Emitir minuta de entrega
Ao acessar a tela, selecione, em "Tipo de Minuta", como será realizado o transporte dos itens listados. O sistema oferece duas opções: Minuta Padrão, utilizada quando o transporte será feito pela própria loja, e J&T Express, uma empresa parceira de transporte.
Para utilizar a opção J&T Express, é necessário configurar previamente o sistema Vetor Farma, que possibilitará o envio das informações necessárias. Caso opte por essa modalidade, recomendamos entrar em contato com nossos consultores, conforme as orientações detalhadas nos parâmetros adicionais deste documento.
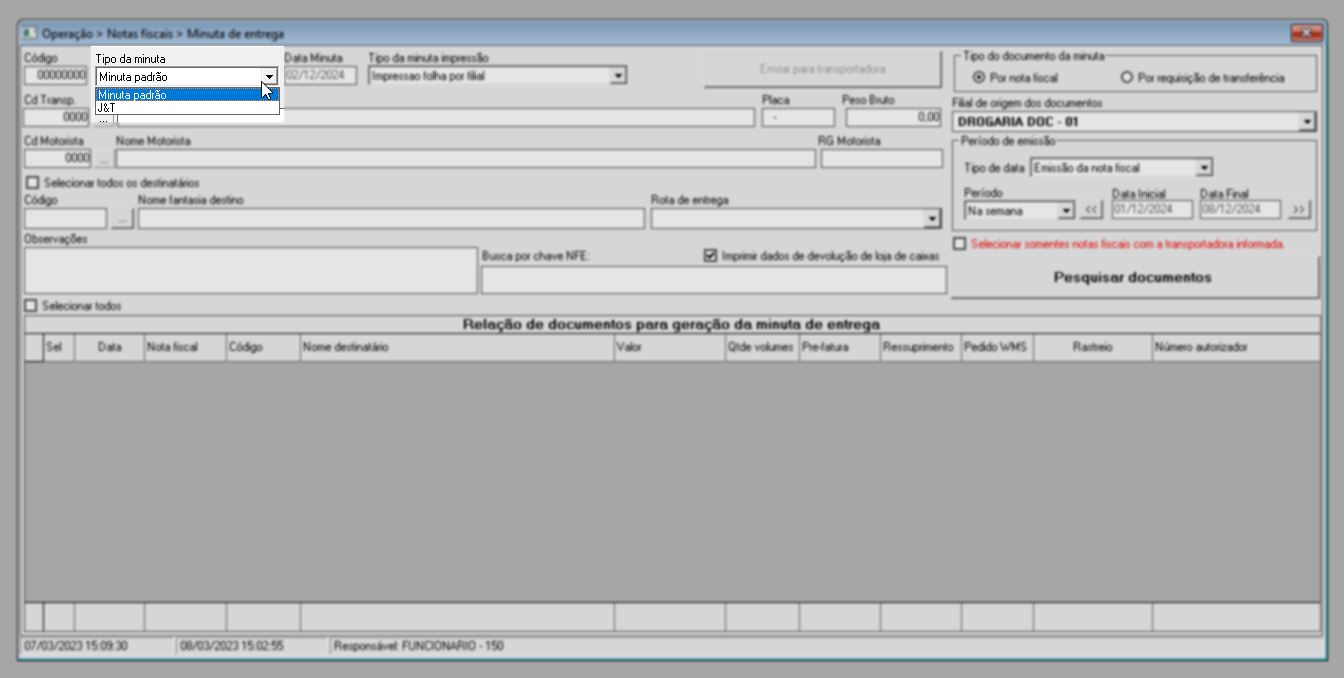
No campo à frente, observe que o sistema sugere e fixa automaticamente a data da minuta como a data do dia. Essa informação não pode ser alterada, pois define a data de emissão da minuta.
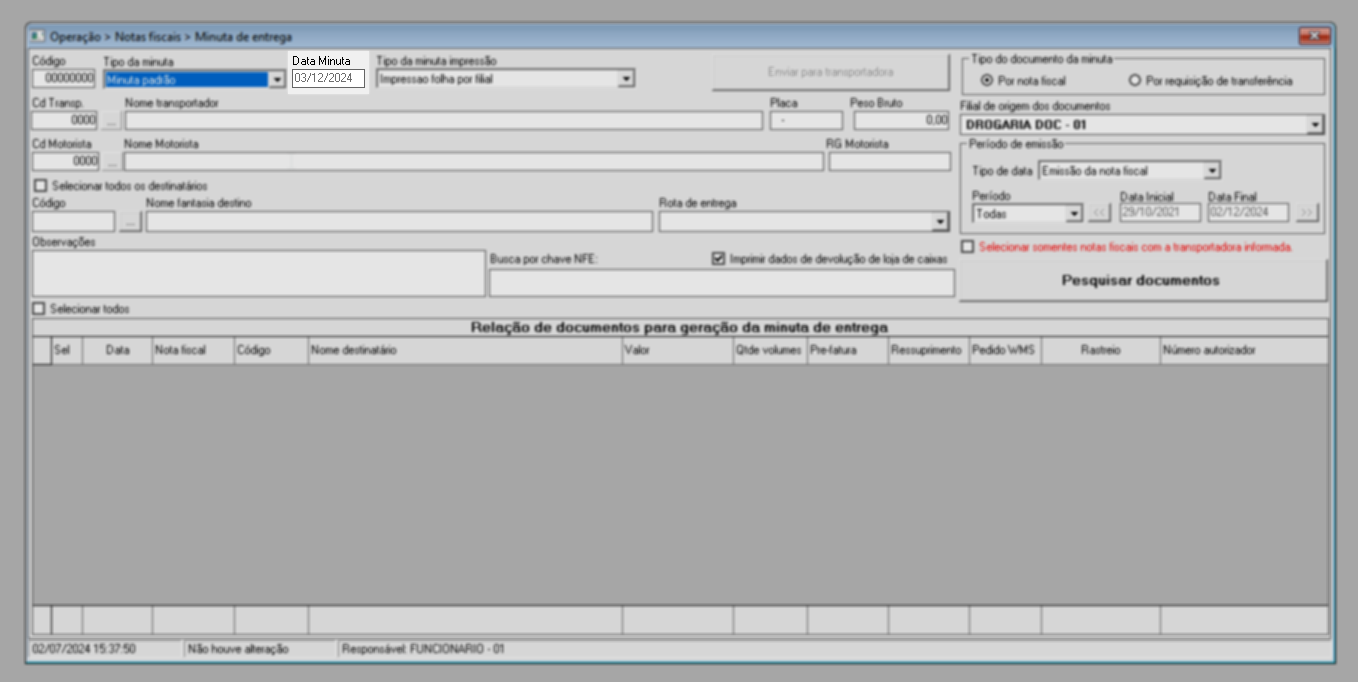
A seguir, conforme a necessidade, é possível definir como será a emissão da minuta, escolhendo entre os tipos de impressão: "Folha por filial", em que será impressa uma página para cada minuta, ou "Impressão agrupada", onde a impressão será consolidada, considerando os pedidos selecionados para a geração da minuta. Se necessário, clique no "Expandir", para visualizar em seguida as diferenças entre os dois formatos de impressão.
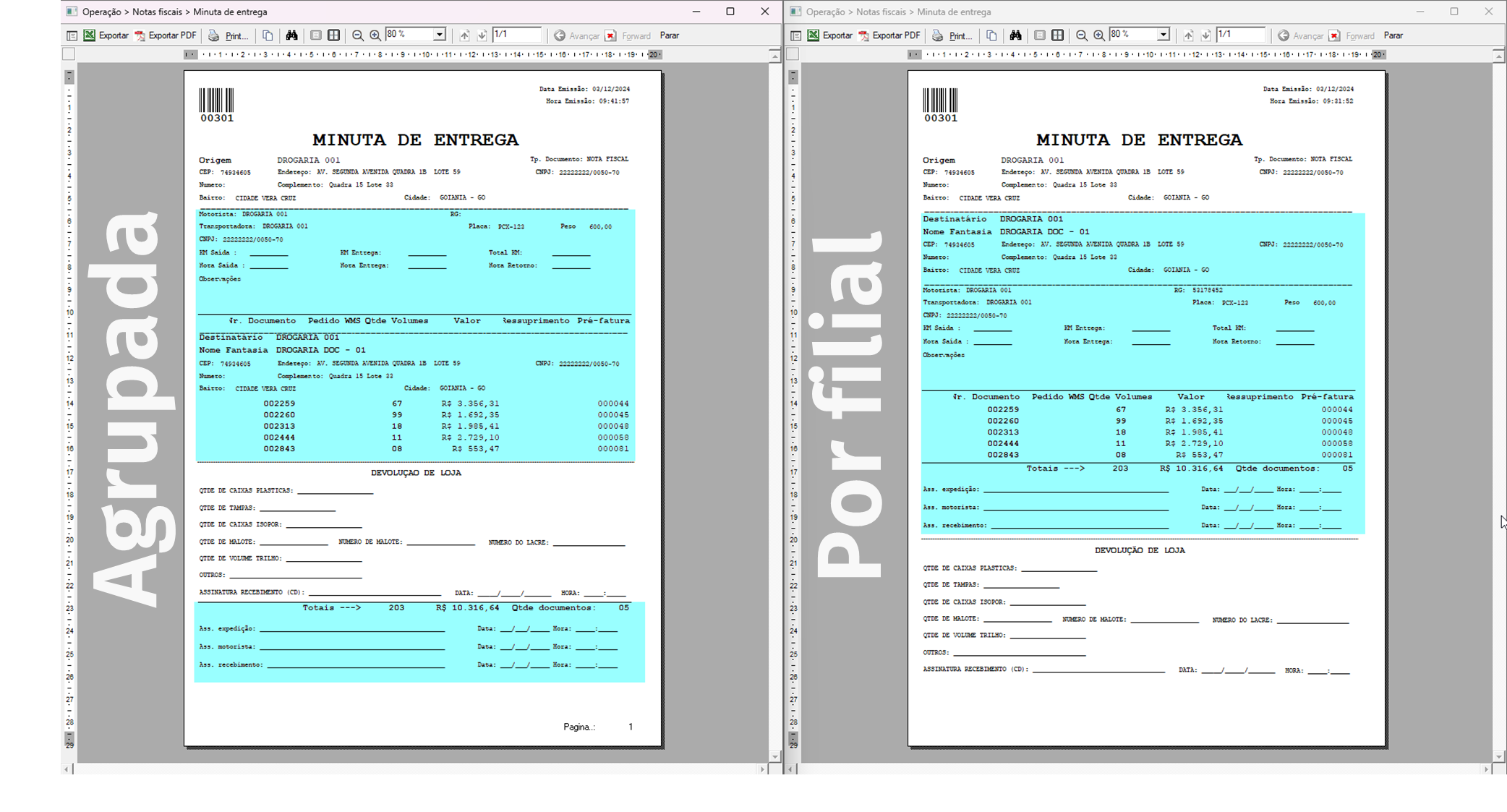
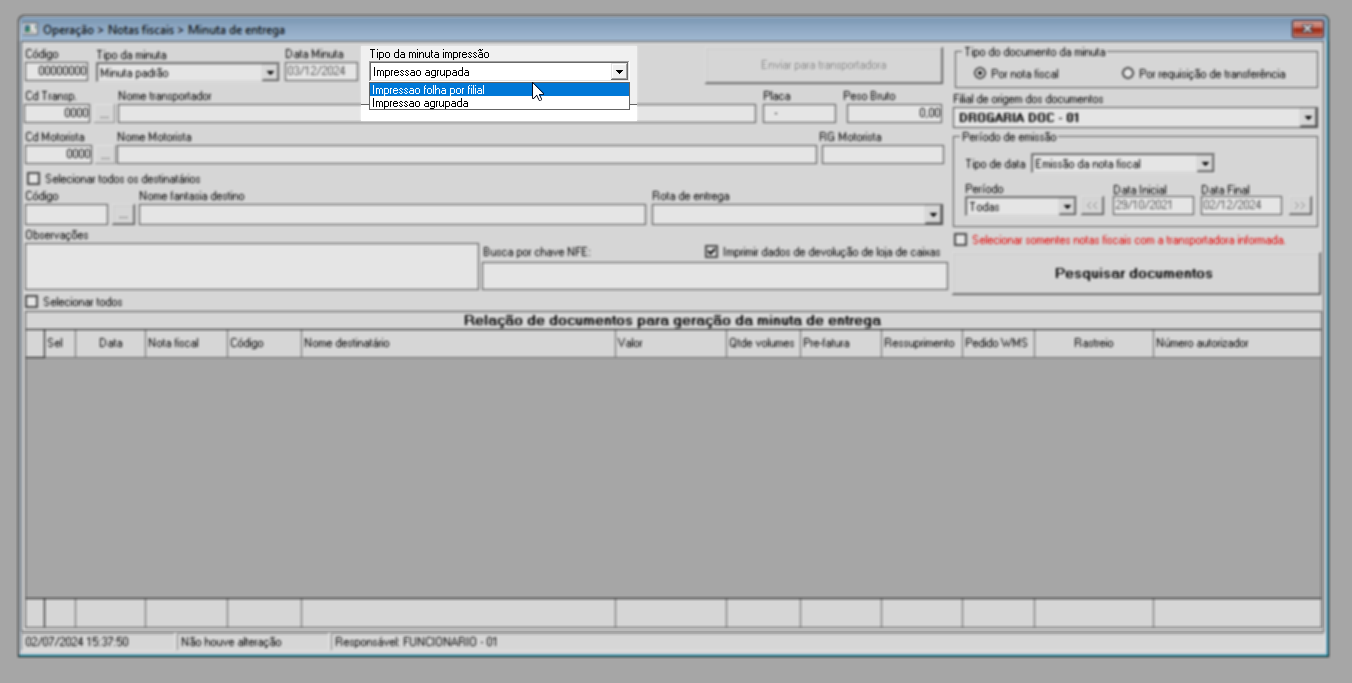
O próximo passo é encontrar o registro da minuta gerada para dar seguimento, para isso utilize a seção "Tipo do documento da minuta" para selecionar o tipo de documento que deu origem à minuta. O usuário poderá optar por "Por nota fiscal", o que permitirá a localização das notas fiscais emitidas pela filial de origem, ou por "Por requisição de transferência", possibilitando a localização das requisições de transferência geradas para a filial de origem.

A seguir, utilize o campo "Filial de origem dos documentos" para identificar a loja responsável pela origem dos documentos que você deseja consultar, seja uma nota fiscal ou requisição. Por padrão o sistema sugere a loja logada, porém altere conforme a necessidade.

Exclusivamente para a opção "Por nota fiscal", o campo "Busca por chave NFE" permitirá que a consulta do documento seja realizada utilizando a chave NF-e. Após informar a chave correspondente, clique em >> "Pesquisar documentos". Isso resultará na exibição da lista de documentos encontrados abaixo, facilitando a identificação do registro correspondente. Dessa forma, caso deseje prosseguir, clique aqui para continuar.
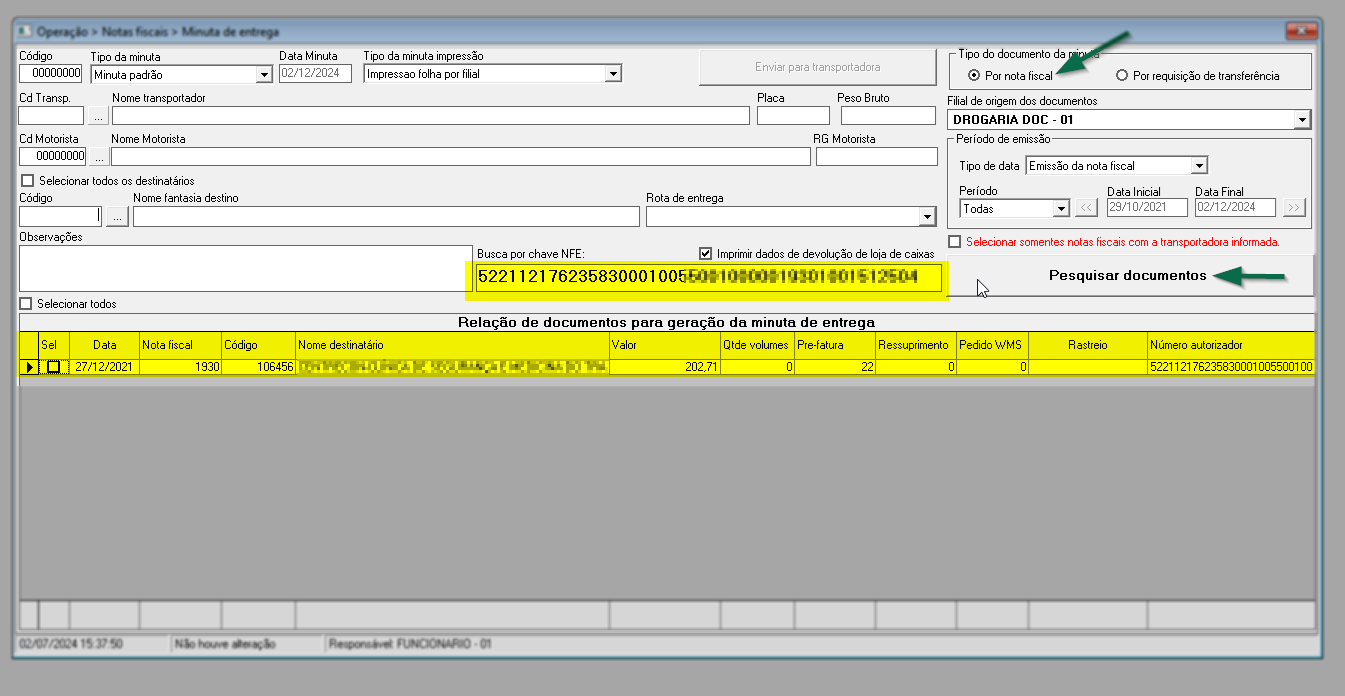
Se o sistema não reconhecer a chave informada, ou identificar que ela já está relacionada em outra minuta, será exibido um alerta na tela.
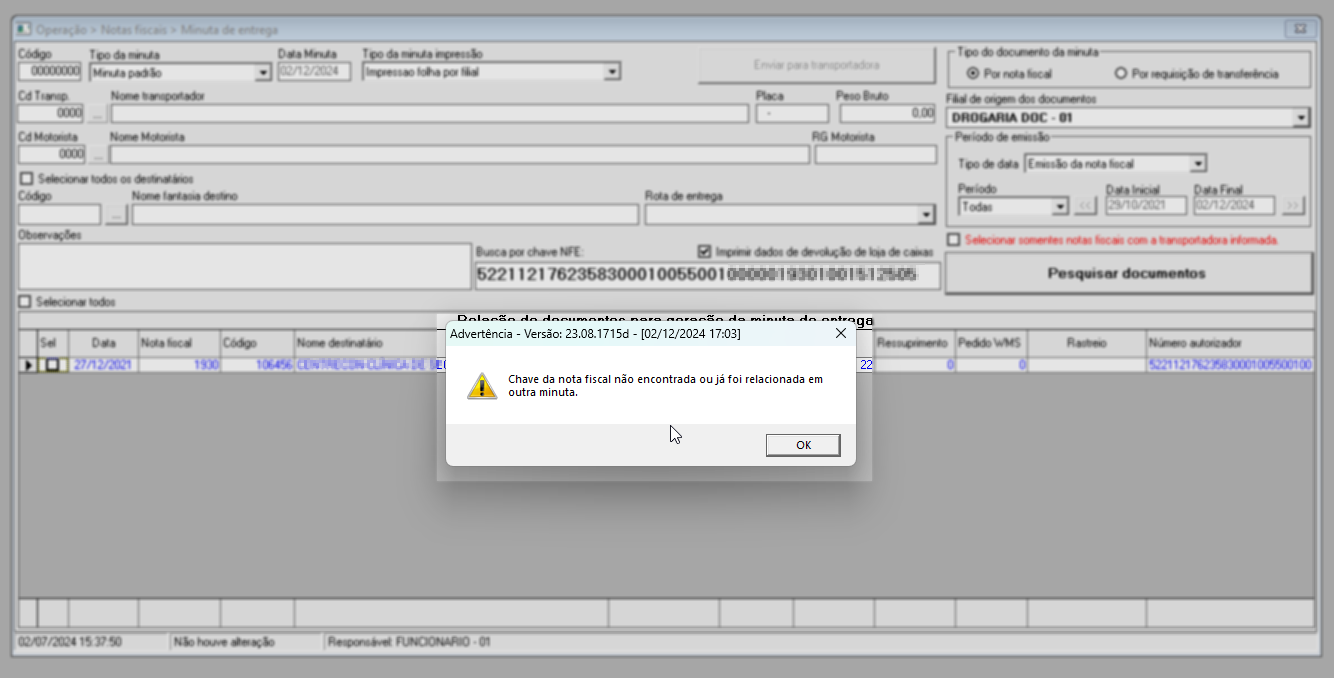
Desconsiderando que a busca do documento tenha sido feita pela chave, independentemente do tipo de documento selecionado, o usuário utilizará a seção "Período de emissão" para determinar o tipo de data a ser considerado. Abaixo, será exibido o intervalo de tempo. Portanto, selecione o tipo de data e, se necessário, informe o período desejado.
Clique aqui e veja como personalizar o período.
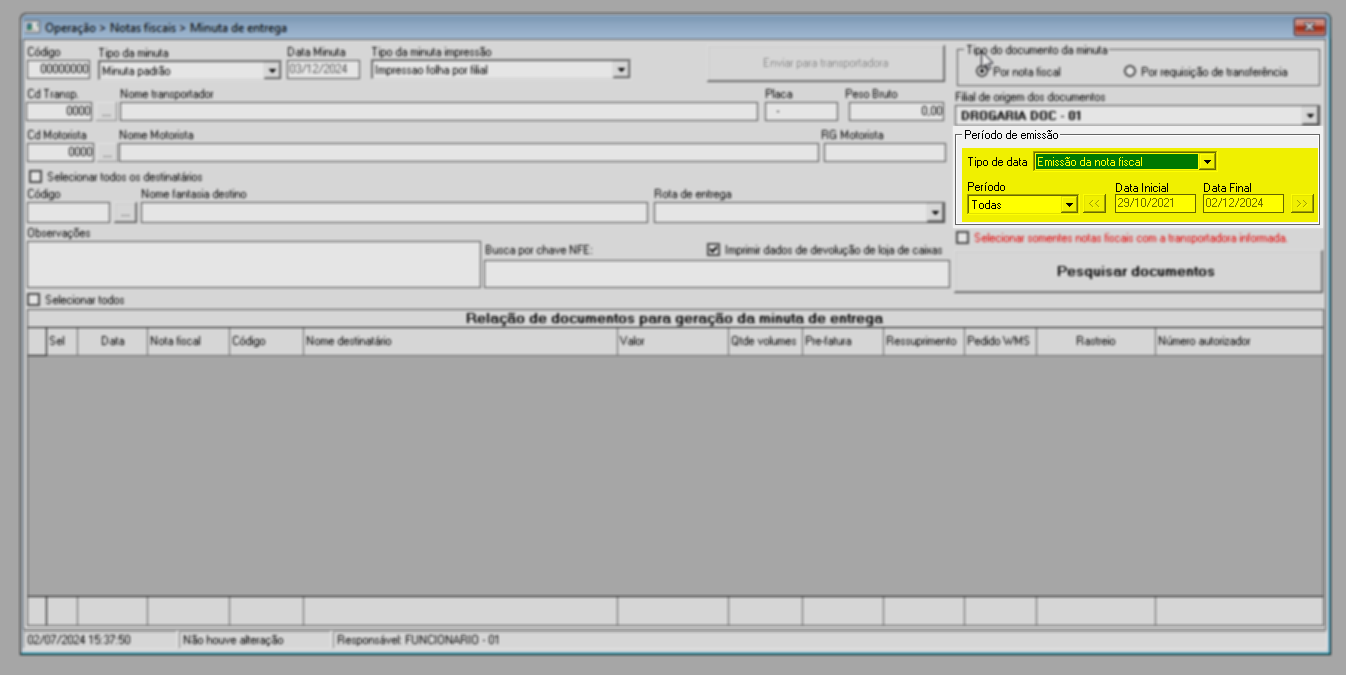
Entretanto, para que a consulte possa ser aplicada, é necessário que identifique destinatário da minuta, ou seja, a pessoa/loja que receberá os itens listados na minuta. Para isso, informe seguido de >> Enter o "código" da loja desejada. Em seguida, o nome dela será exibido. Ou se preferir, marque na seção a opção "Selecionar todos os destinatários". Isso permitirá ignorar um destinatário específico, garantindo que todos os destinatários sejam considerados na busca. Porém, caso não saiba o código do destinatário clique sobre o ícone "", a seguir localize e selecione o resultado desejado. Quer saber como utilizar este filtro de busca? Clique aqui.
Depois, defina a "Rota de entrega" que será utilizada para direcionar a mercadoria, caso tenha considerado todos os destinatários. Se definir um destinatário específico não será necessário definir uma rota.
As opções de rotas são disponibilizadas conforme o cadastro prévio realizado na tela: Cadastros >> Outros cadastros >> Rota de entrega do depósito.
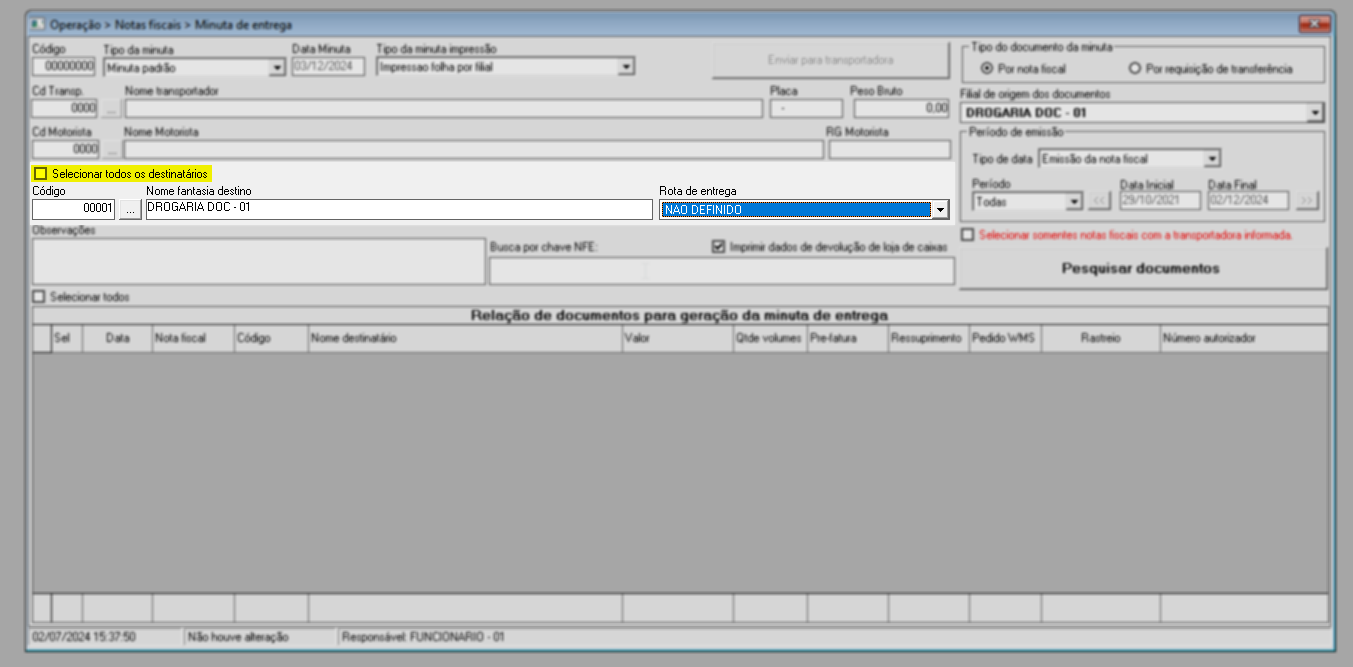
Para aplicar a consulta conforme os dados informados e selecionados, clique em >> Pesquisar documentos. Em seguida, caso hajam resultados eles serão listados em "Relação de documentos para geração da minuta de entrega":
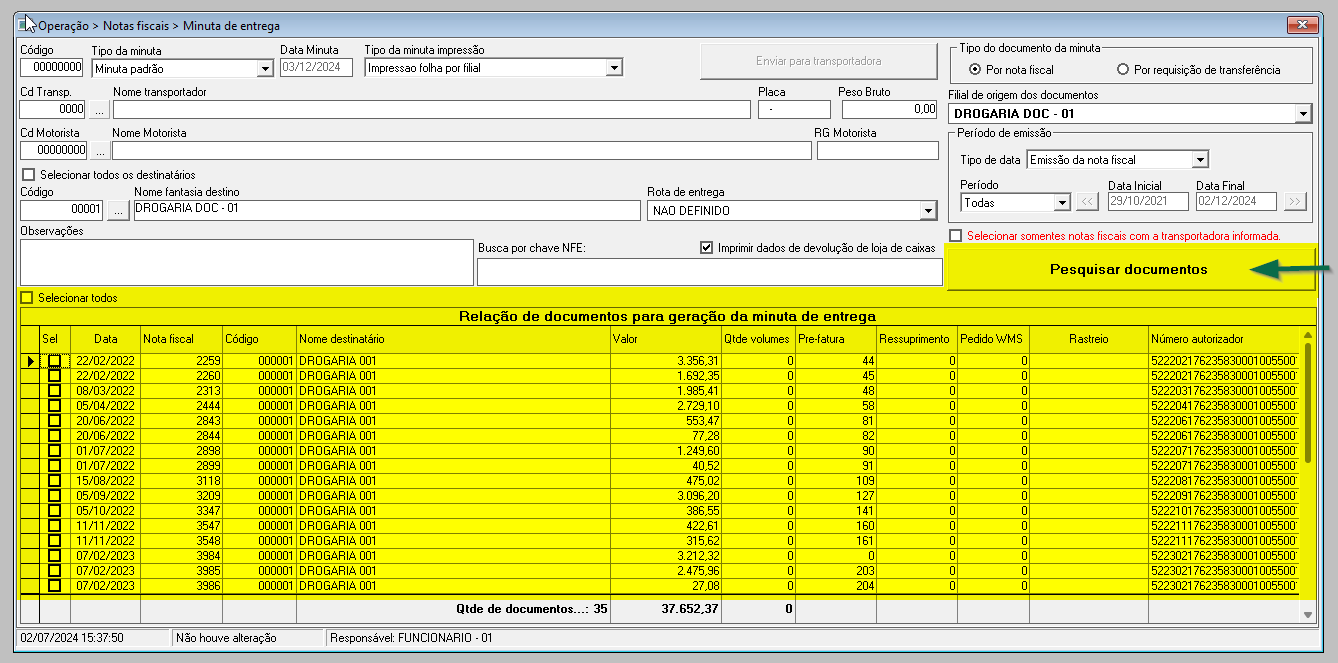
Para o tipo de documento "Por nota fiscal", ao apresentar os resultados, o usuário terá a opção de visualizar a nota fiscal do registro. Isso pode ser feito ao clicar com o botão direito do mouse sobre o registro e selecionar a opção >> Visualizar os dados da nota fiscal. Ao fazer isso a tela correspondente será exibida, clique aqui para conhecer os detalhes dessa tela.
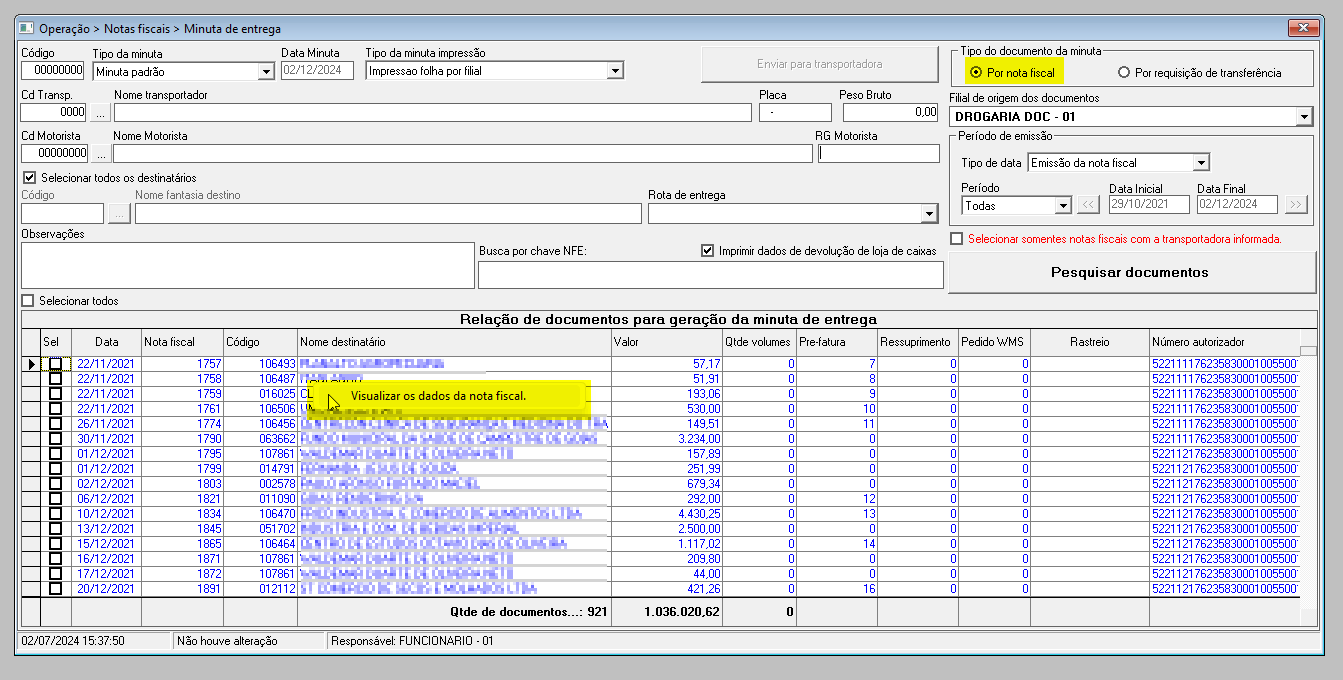
Em seguida, identifique os documentos relacionados à minuta de entrega e marque o campo "Sel" nos registros que devem ser considerados. Caso necessário, utilize a opção "Selecionar todos" para que o sistema marque automaticamente todos os documentos listados.
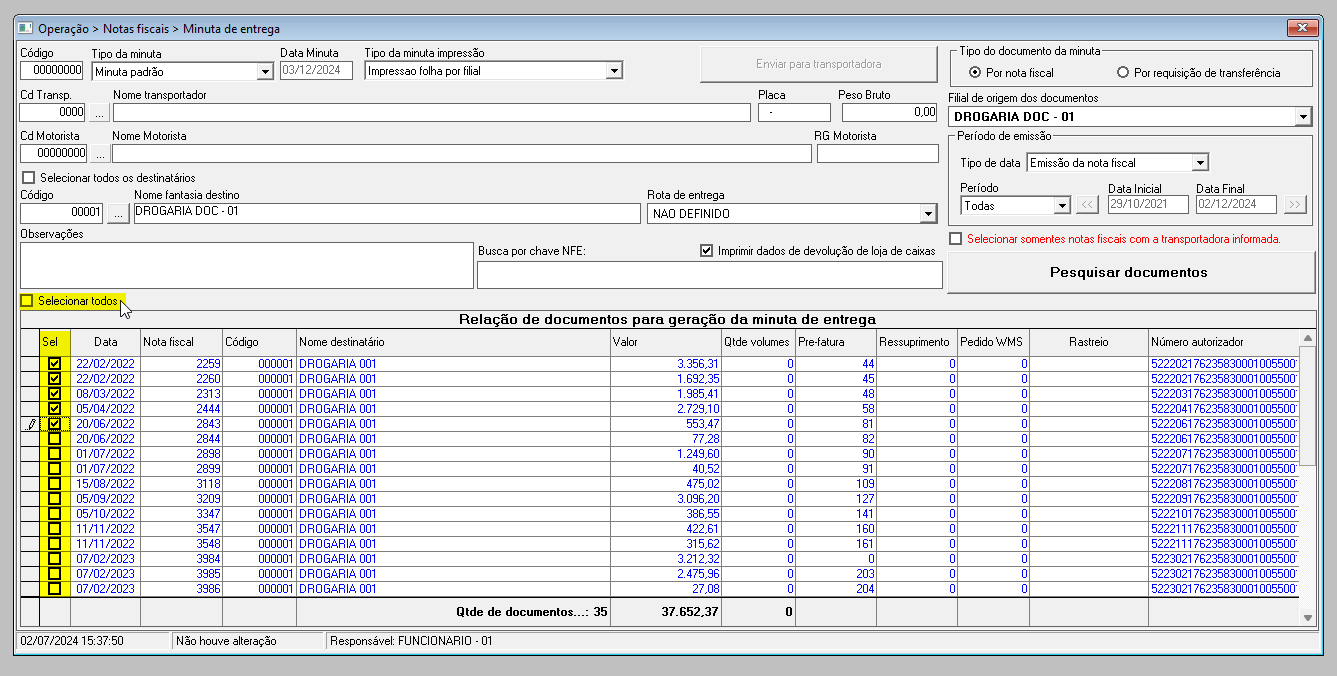
Após identificar os documentos, informe o "Motorista" e o "Transportador" responsáveis pela entrega das mercadorias, bem como a placa, peso bruto e RG do motorista, se necessário. Para identificar o transportador e o motorista, utilize os campos "Cod." para inserir o código interno dos cadastros e pressione >> Enter. Isso fará com que o nome de cada um seja exibido à frente. Em seguida, preencha as demais informações.
Caso não saiba o código de cadastro das pessoas, clique sobre o ícone "", localize e selecione o resultado desejado. Quer saber como utilizar este filtro de busca? Clique aqui.
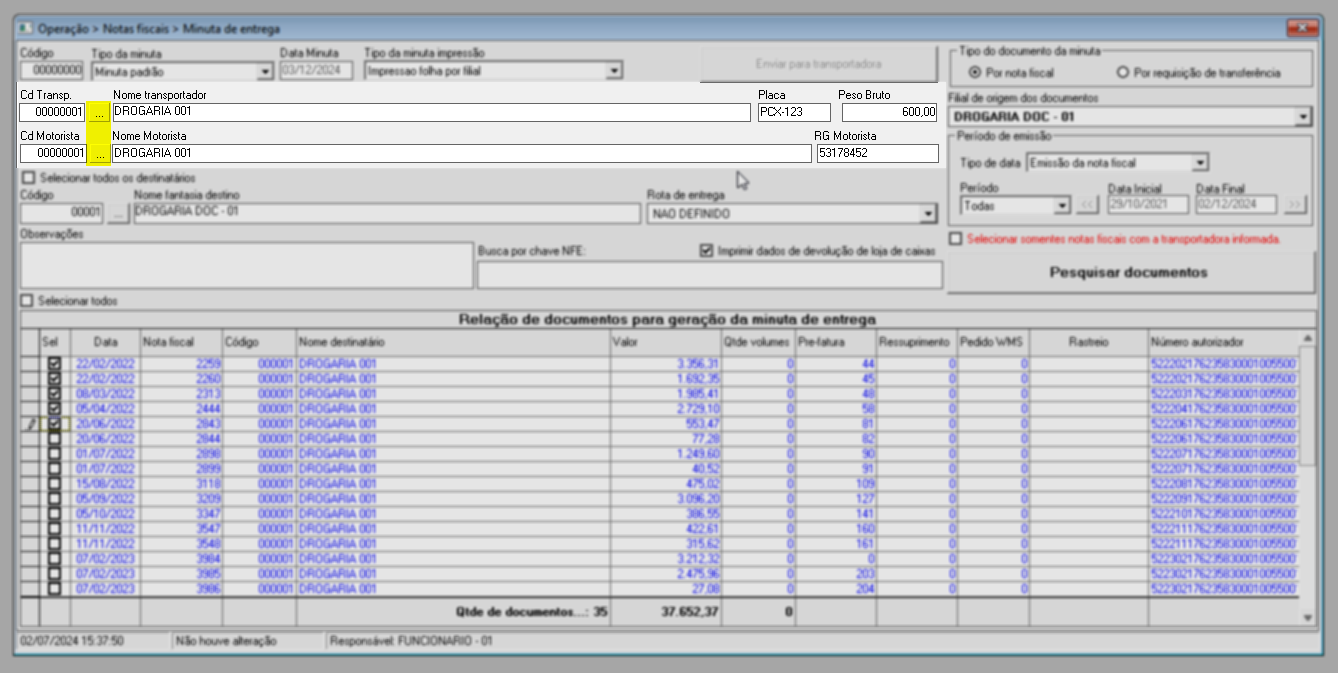
Uma funcionalidade de busca e seleção que pode ser útil é a opção destacada em vermelho "Selecionar notas fiscais com a transportadora informada". Ao marcar essa opção e realizar a pesquisa, o sistema exibirá apenas as notas fiscais associadas à transportadora informada. Assim, ao selecionar essa funcionalidade, inserir a transportadora e clicar em >> Pesquisar documentos, somente os documentos vinculados à transportadora escolhida serão incluídos nos resultados.
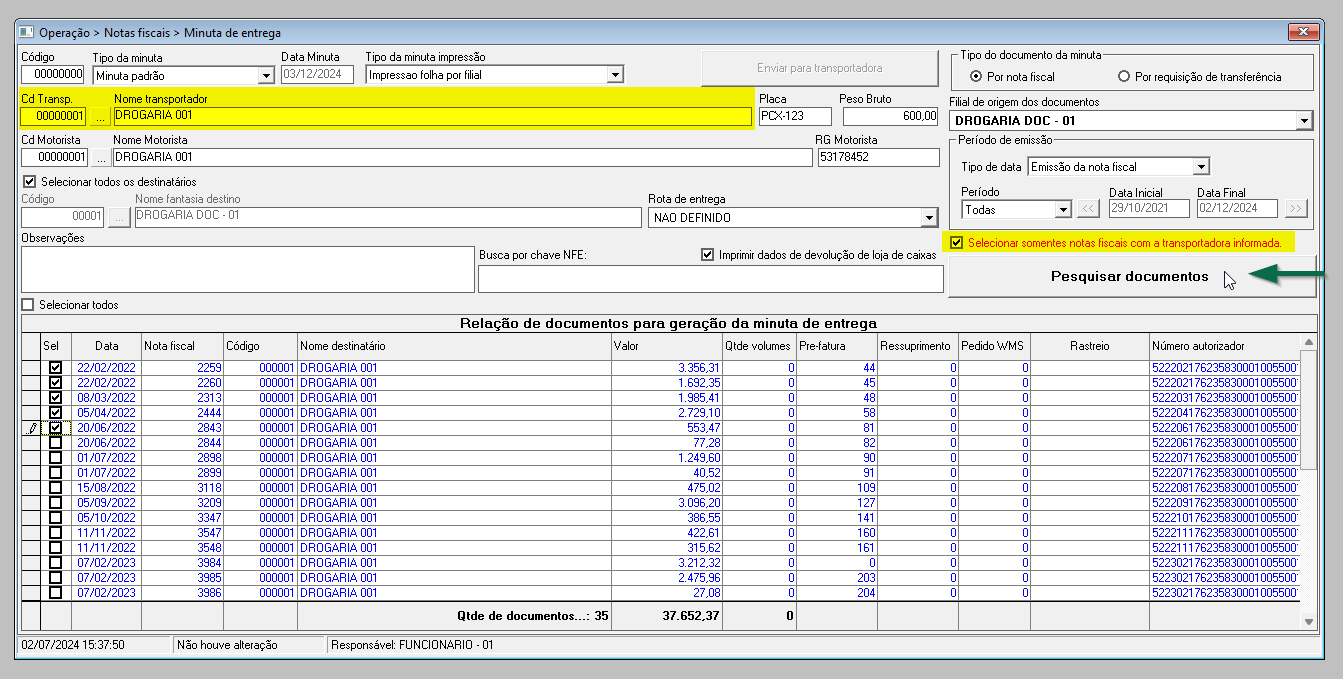
O sistema disponibiliza e sugere a marcação da opção "Imprimir dados de devolução de loja", isso indica que após gravar a emissão da minuta, o sistema fornecerá uma seção exclusiva para serem informados, manualmente, os dados de devolução de mercadoria, se houver. Mantenha a marcação ou desmarque conforme preferir.
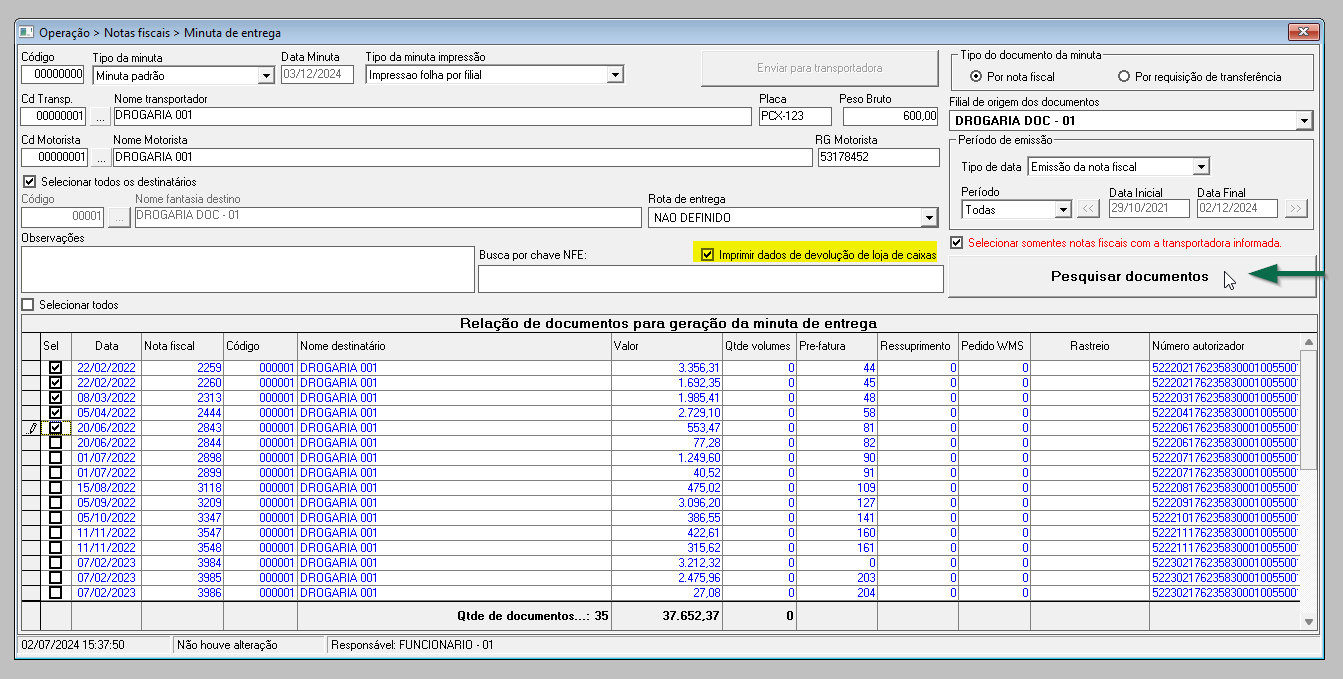
Confira na imagem abaixo um modelo (Impressão folha por filial) da minuta impressa com a opção "Imprimir dados de devolução da loja de caixas" marcada:
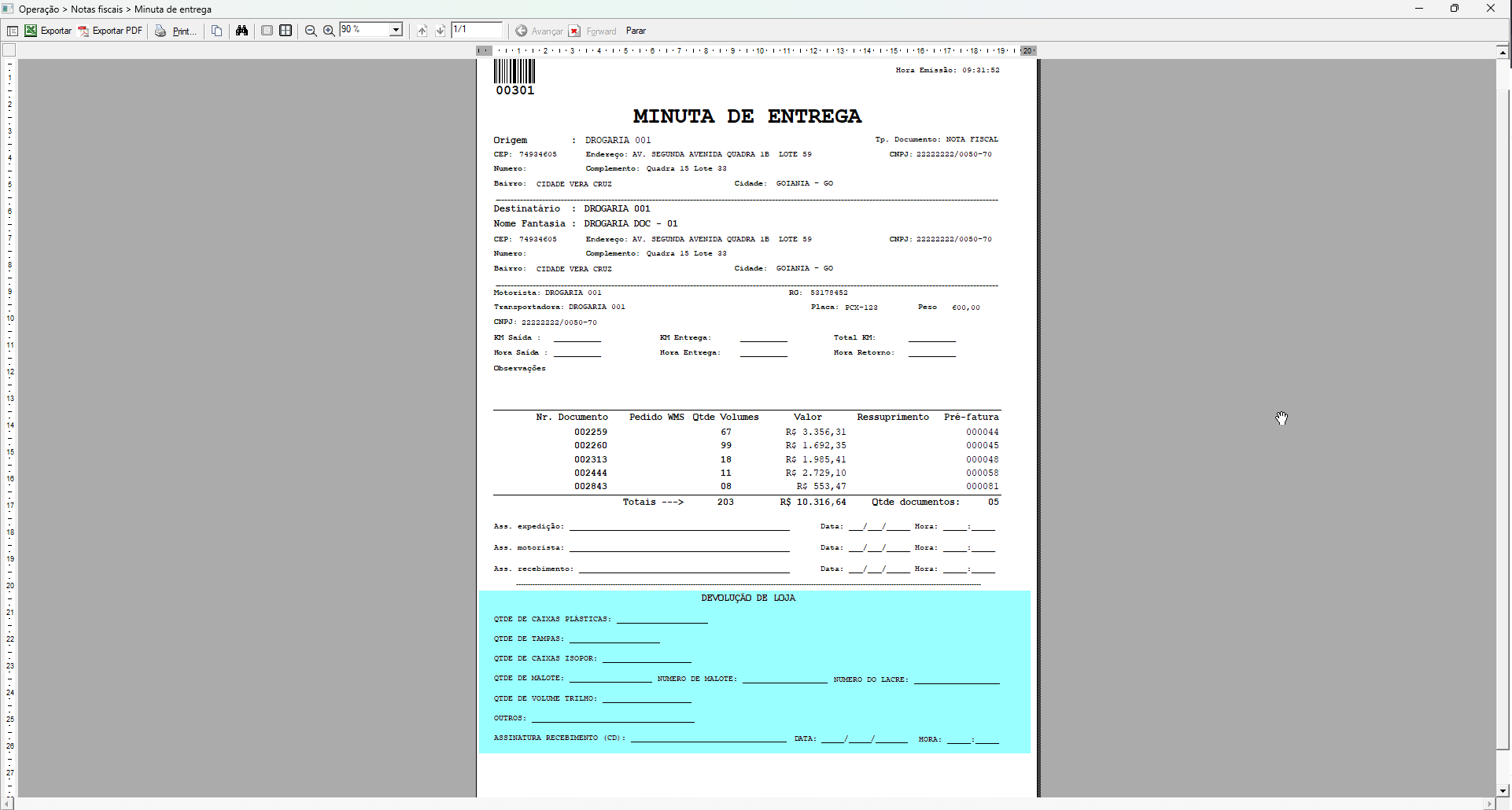
E se a intenção for adicionar alguma anotação relevante às minutas que serão gravadas, utilize o campo de observação destacado a seguir.
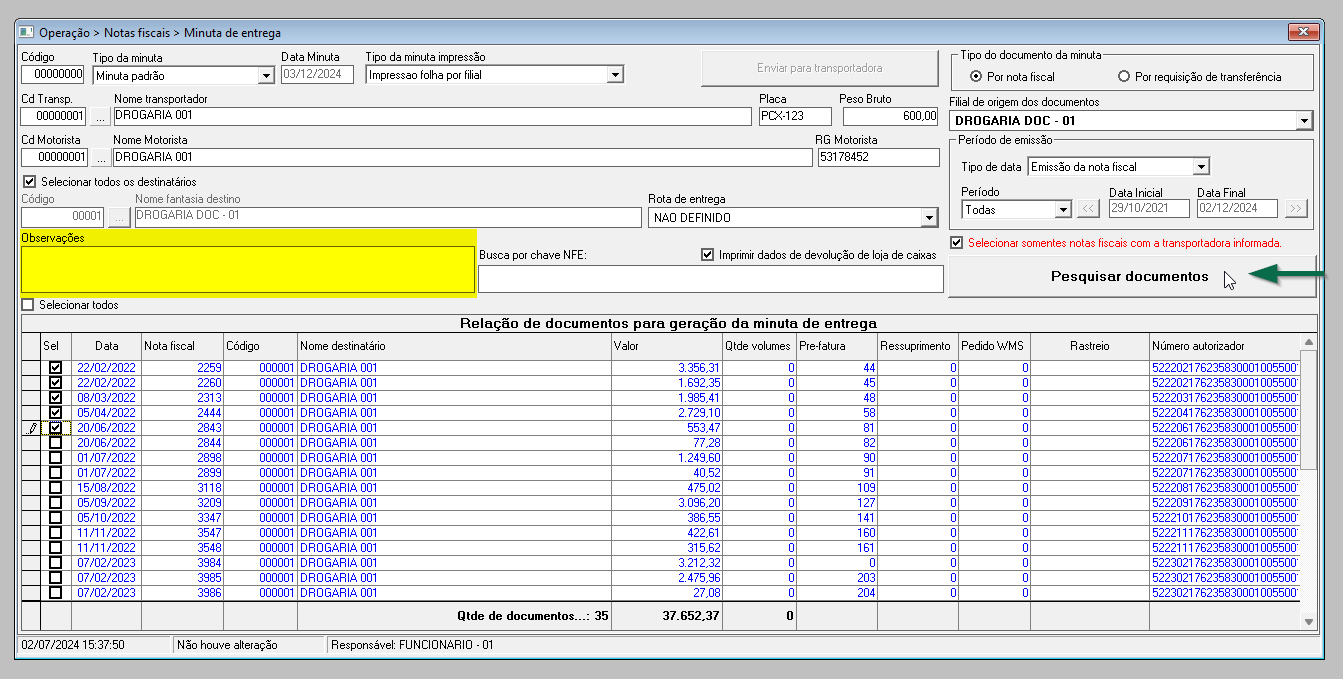
Para gravar a emissão da minuta de entrega, pressione o atalho F2 e confirme a operação.
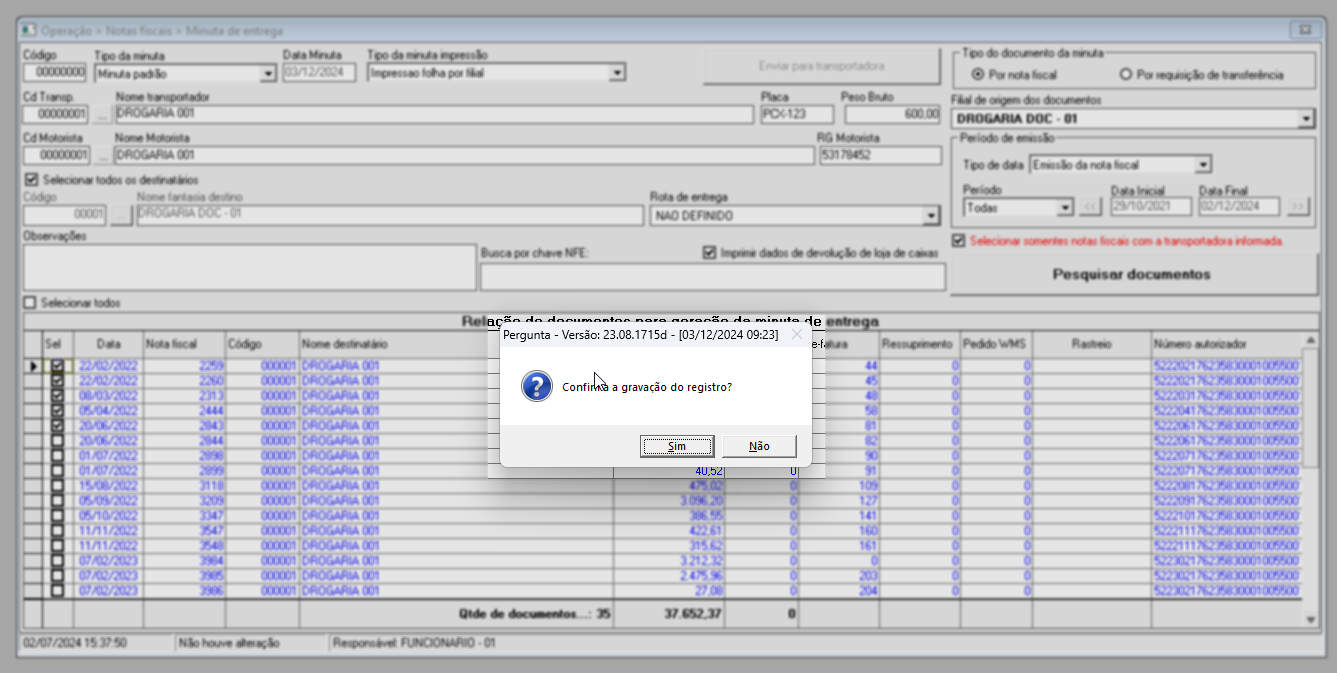
Na sequência, uma mensagem será exibida informando que a minuta foi gravada com sucesso. Caso tenha escolhido o tipo de minuta "J&T Express", empresa parceira de transporte, será necessário realizar o envio das informações. Além disso, observe que um código é gerado para a minuta e exibido na mensagem. Clique em >> Ok para continuar.
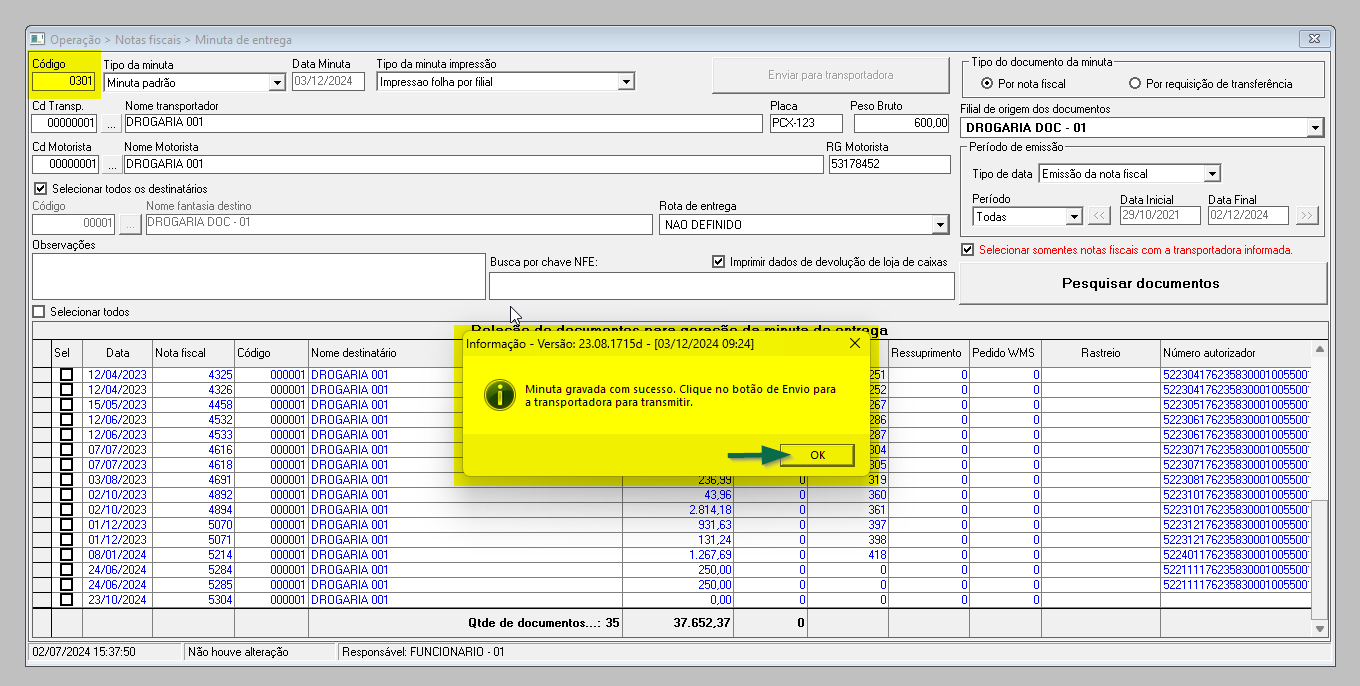
Após a confirmação da mensagem anterior, o registro permanecerá na tela, permitindo que o usuário prossiga com as próximas ações. Caso tenha selecionado o tipo J&T Express, será possível enviar as informações à transportadora clicando no botão >> Enviar para transportadora. Já para realizar a impressão da minuta, basta clicar no ícone de impressora disponível na barra de tarefas do sistema.
O envio das informações para a transportadora J&T Express exige que o recurso esteja devidamente configurado no Vetor Farma. Em caso de dúvidas, entre em contato com nossa equipe de consultores para obter mais informações e realizar as configurações internas necessárias para o envio correto das informações à transportadora.
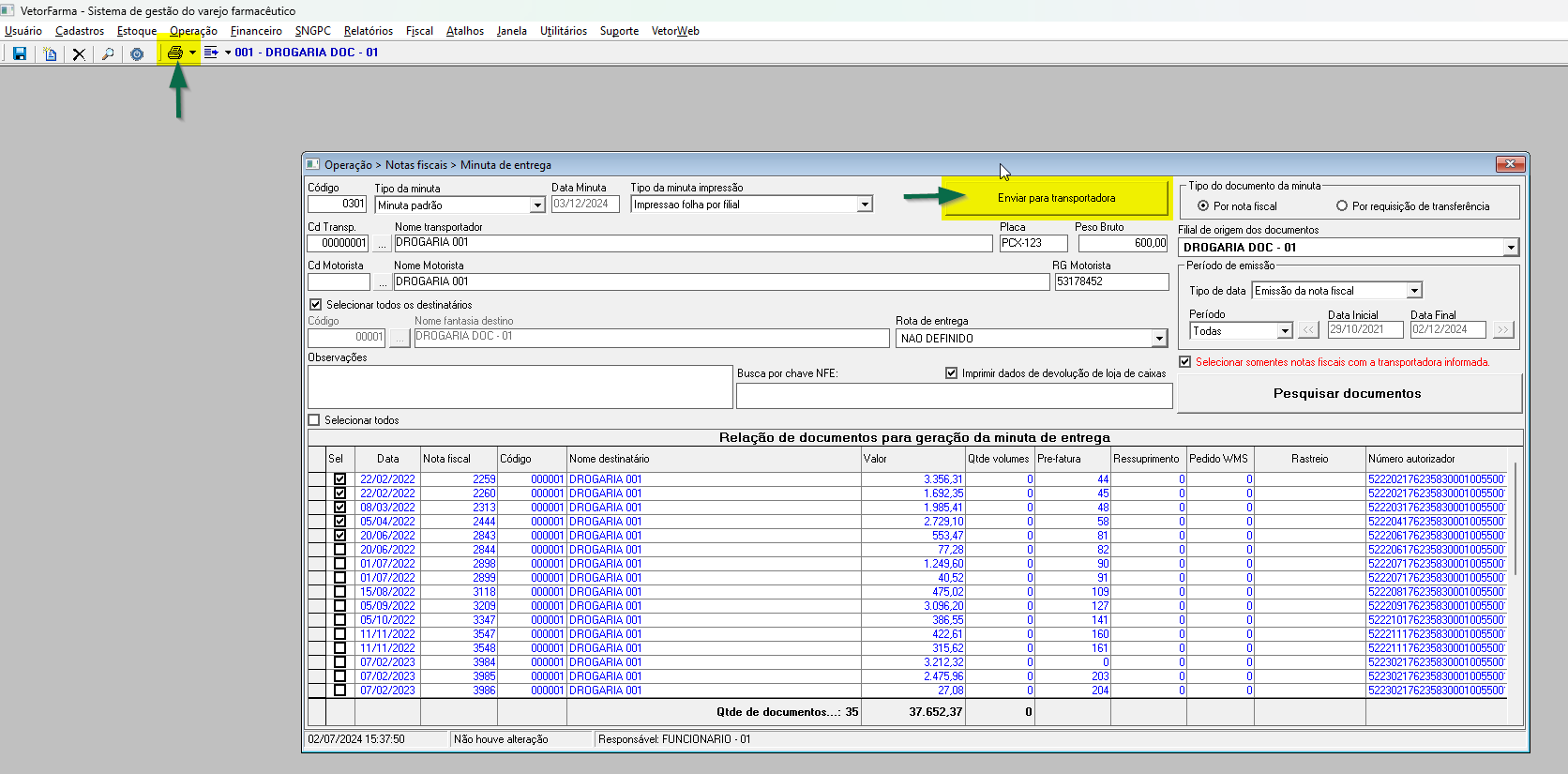
Confira abaixo um modelo da minuta impressa com as configurações aplicadas: "Impressão folha por filial" e "Imprimir dados de devolução de loja de caixas".
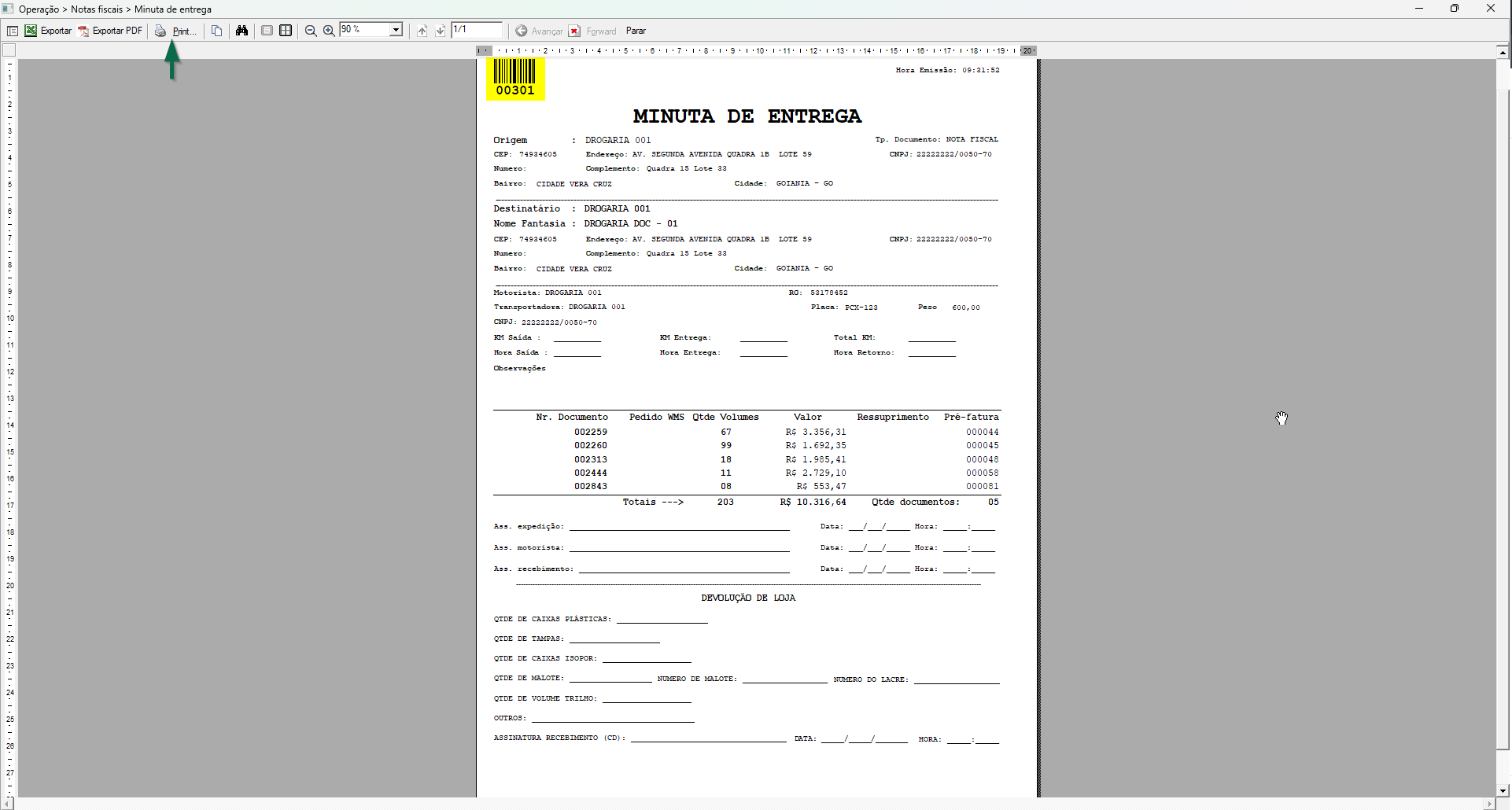
Ao chegar ao destino designado, a empresa encarregada de receber a mercadoria deve proceder com à confirmação do recebimento da minuta. Caso a minuta tenha sido gerada como "Minuta padrão" essa etapa será realizada na solução Farma, ela indicará que os itens foram entregues. Para executar essa ação, o usuário deve acessar a tela de "Confirmação de Recebimento da Minuta". Se deseja aprender como efetuar essa confirmação, clique aqui.
2º Passo - Consultar e Editar minuta
Para localizar e detalhar uma minuta, utilize o campo "Código" para digitar o código da minuta desejada e pressione >> Enter.
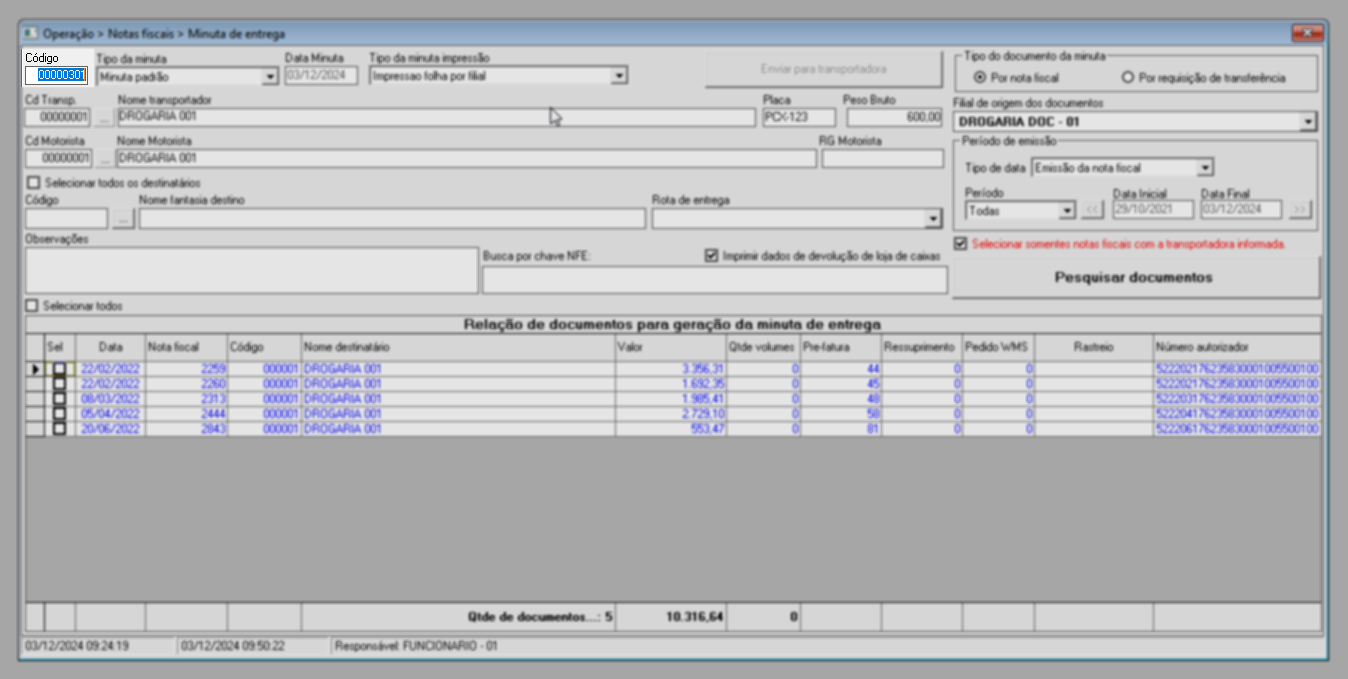
Ou, utilize o atalho F6, que permitirá realizar a consulta de forma detalhada. Ao pressionar o atalho, uma janela será exibida, permitindo escolher entre consultar os registros da filial corrente ou de todas as filiais. Insira o número da opção correspondente e clique em >> Ok. Após, a tela de consulta de minutas será exibida, permitindo buscar e selecionar o registro com base em parâmetros específicos. Clique aqui e aprenda a utilizar a tela de pesquisa.
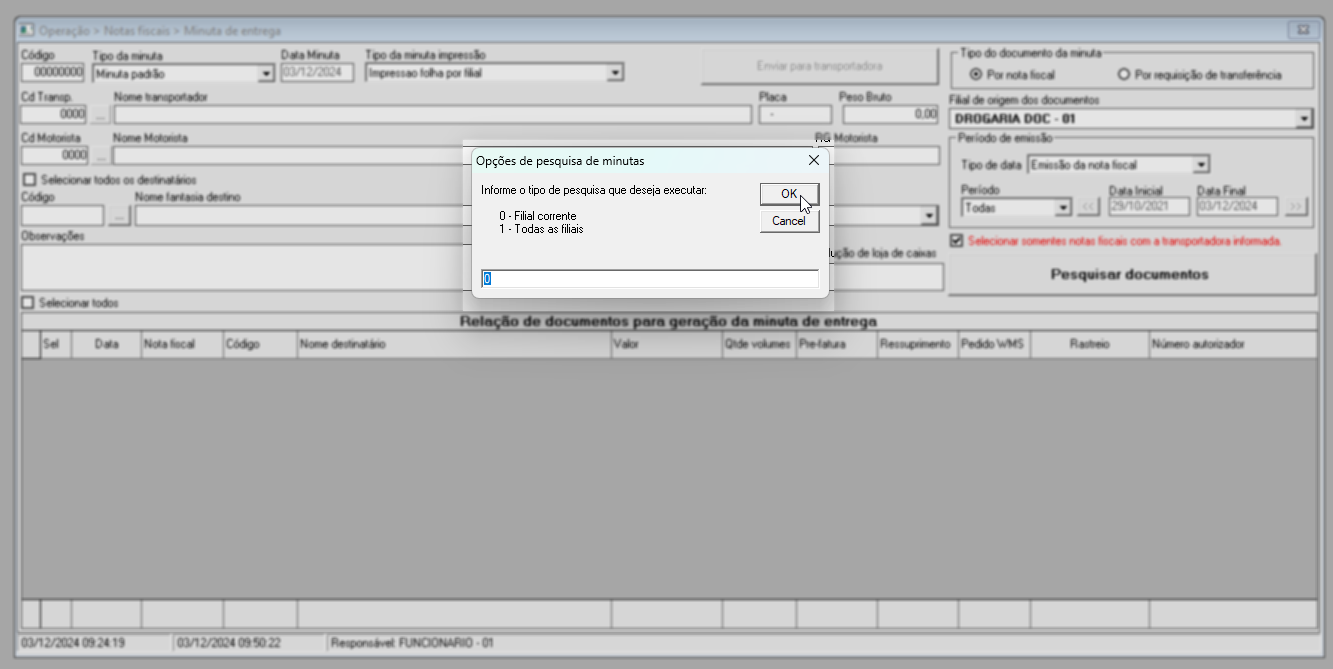
Depois de especificar a minuta, ela será exibida na tela com todas as informações gravadas anteriormente. Se desejar alterar algum dado, edite o campo de interesse conforme orientado no primeiro passo e para concluir as edições, pressione o atalho F2 e confirme a operação.
É importante destacar que, apenas os itens selecionados serão considerados na geração da minuta, garantindo que o processo seja realizado de forma precisa. Ou seja, caso haja alterações nos documentos referenciados, prevalecerá a última gravação realizada ao confirmá-la com F2. Portanto, é essencial conferir os documentos vinculados à minuta antes de concluir o processo.
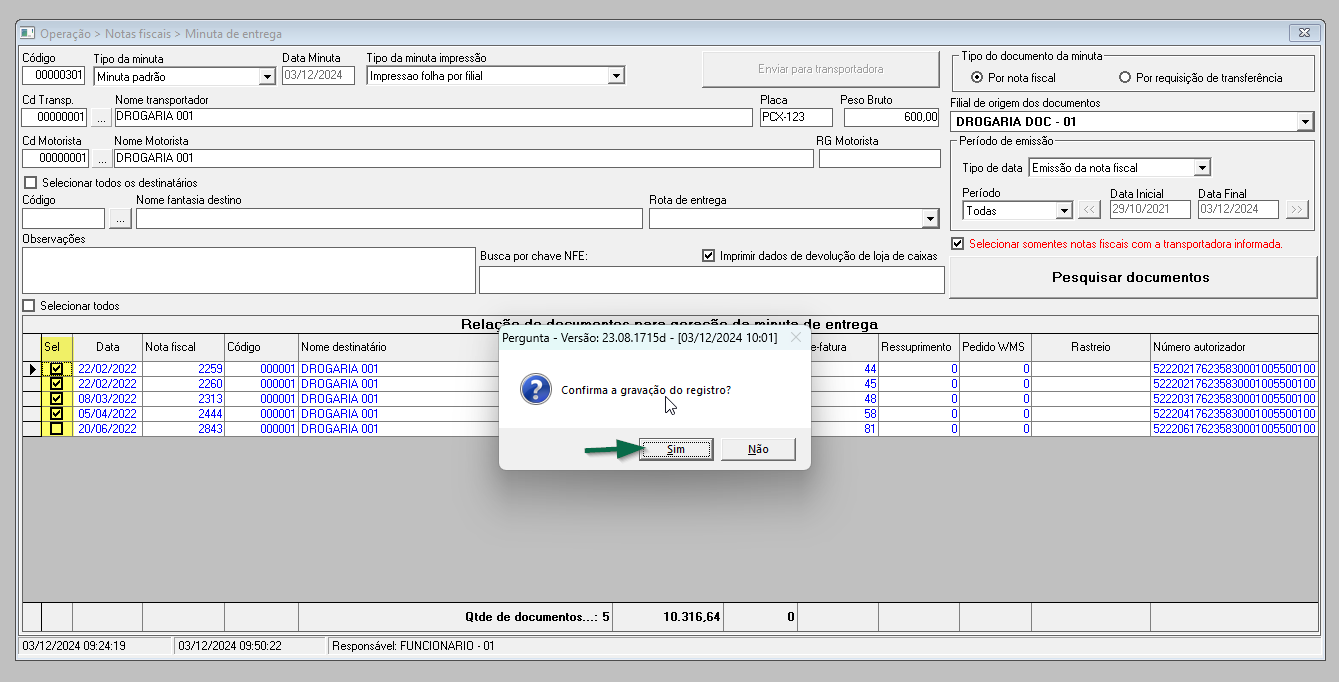
Assista à videoaula
Explore outros conteúdos e descubra o passo a passo da operação.