Conciliação Bancária
Através da tela "Conciliação Bancária", o usuário será capaz de realizar o controle financeiro das movimentações de entrada e saída registradas nas contas bancárias da loja. Nesta tela, é possível comparar e combinar os extratos bancários (arquivo OFX) e as informações de controle financeiro de recebimento e pagamento interno da empresa. A conciliação poderá ser feita de forma automatizada para todos os lançamentos dentro do período consultado, ou manualmente para lançamentos específicos, quando necessário. Ao realizar a conciliação, o usuário garantirá a consistência das informações entre o banco e o sistema, a fim de proporcionar maior controle nos saldos das contas.
Além disso, a tela de conciliação permite que o usuário ajuste a data dos lançamentos no sistema, se essa data estiver diferente da data dos lançamentos bancários. Essa divergência poderá ocorrer especialmente quando lançamentos de PIX forem realizados em feriados e/ou fins de semana, pois, determinados bancos só registram esses lançamentos em dias úteis, sendo assim, o ajuste garantirá que as datas dos lançamentos registradas no sistema da loja e do banco estejam alinhadas. Por fim, caso necessário, será possível duplicar ou excluir um lançamento e até mesmo desfazer uma conciliação. Ao desconciliar um lançamento, ele ficará pendente de conciliação novamente, isso indica que o documento poderá ser conciliado em outro momento.
Confira neste artigo como realizar estas operações.
Utilize a seção ao lado direito para escolher o processo que pretende aprender. Em seguida, você será redirecionado. Caso contrário, continue lendo este documento e fique por dentro de toda a operação.
Verifique com a Zetti Tech a disponibilidade deste recuso para a instituição financeira (Banco) em que deseja realizar a conciliação.
Saiba mais: O formato OFX (Open Financial Exchange) é um tipo de arquivo usado para armazenar informações financeiras pelos bancos.
Pré-requisitos
- Para realizar esta operação é necessário que tenha posse do arquivo de conciliação OFX, disponibilizado pelo próprio banco. Caso não saiba como exportar este arquivo, entre em contato com o Suporte do Banco.
- É essencial que a conta em que irá realizar a conciliação esteja devidamente cadastrada e configurada para esta operação. Em caso de dúvidas consulte a equipe de Suporte da Zetti Tech.
Como acessar
- Realize o login no módulo Vetor Farma.
- Acesse o menu: Financeiro >> Bancário >> Conciliação Bancária.
1° Passo - Conciliação Bancária
A tela de conciliação bancária adota um layout horizontal para exibição das movimentações, esse formato proporciona uma compreensão mais rápida e clara do panorama geral das informações. A disposição horizontal também oferece maior flexibilidade para a inclusão de novas colunas no futuro, sem comprometer a organização ou a legibilidade da tela. Em resumo, esse formato evita cortes de conteúdo e permite exibir mais colunas com clareza.
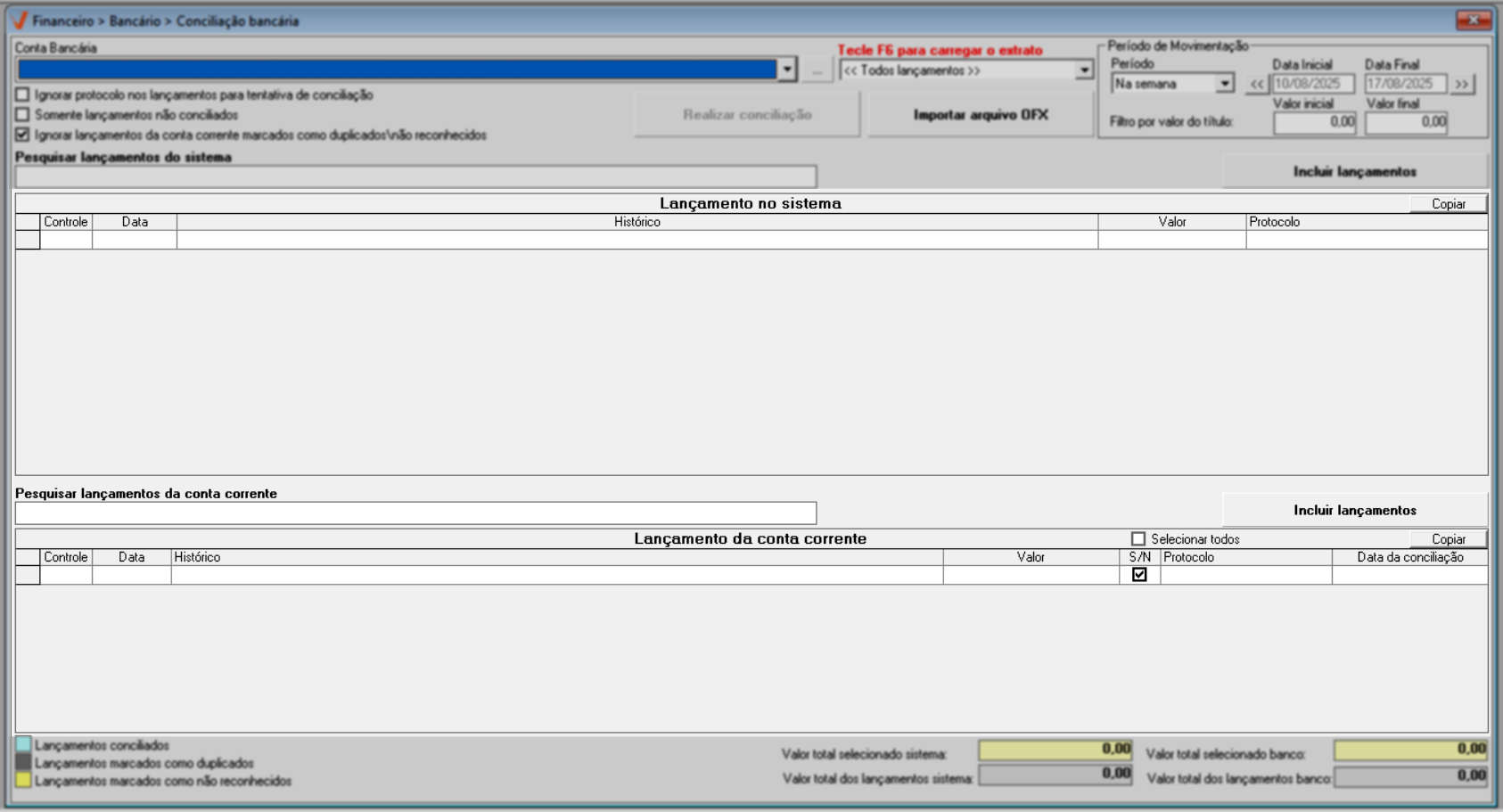
Filtrar lançamentos/Importar arquivo OFX
Em posse do arquivo de importação OFX, ao abrir a tela, clique no campo "Conta bancária" e selecione, entre as opções disponíveis, a instituição financeira de origem do arquivo:
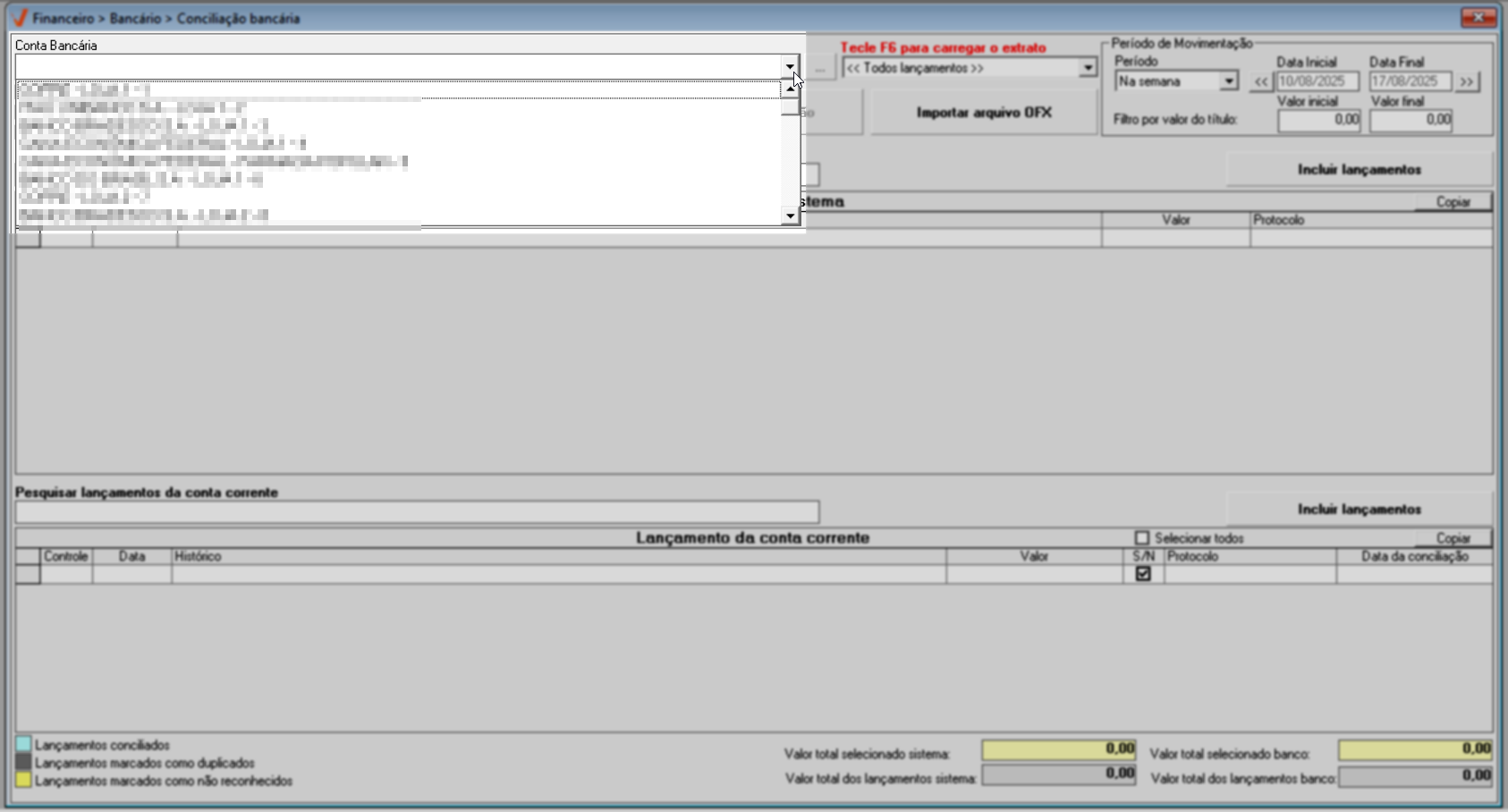
Para uma visão mais detalhada das opções de contas bancárias, clique no botão de pesquisa "", localizado à frente do campo "Conta bancária". Após, uma lista será revelada contendo todos os bancos cadastrados no sistema e para visualizar as contas correspondentes, clique no ícone de expansão ao lado da conta de interesse "
" , logo, as contas serão exibidas de forma ramificada, selecione a conta de interesse com um duplo clique. Aprenda a cadastrar um banco/conta bancária ao clicar aqui e acessar a documentação correspondente.

Ao lado direito, no campo em destaque, é possível definir o tipo de lançamento que deseja visualizar. As opções incluem créditos, débitos, ou ambos. O sistema sugere a apresentação de "Todos os tipos de lançamentos", ou seja, créditos e débitos, mas, conforme a necessidade o usuário poderá alterar o tipo de visualização. Assim que a alteração for realizada, o sistema aplicará a busca de forma automática e exibirá os resultados, se houver. Mas o usuário poderá continuar aplicando os filtros de busca para encontrar registros mais específicos, conforme interesse.
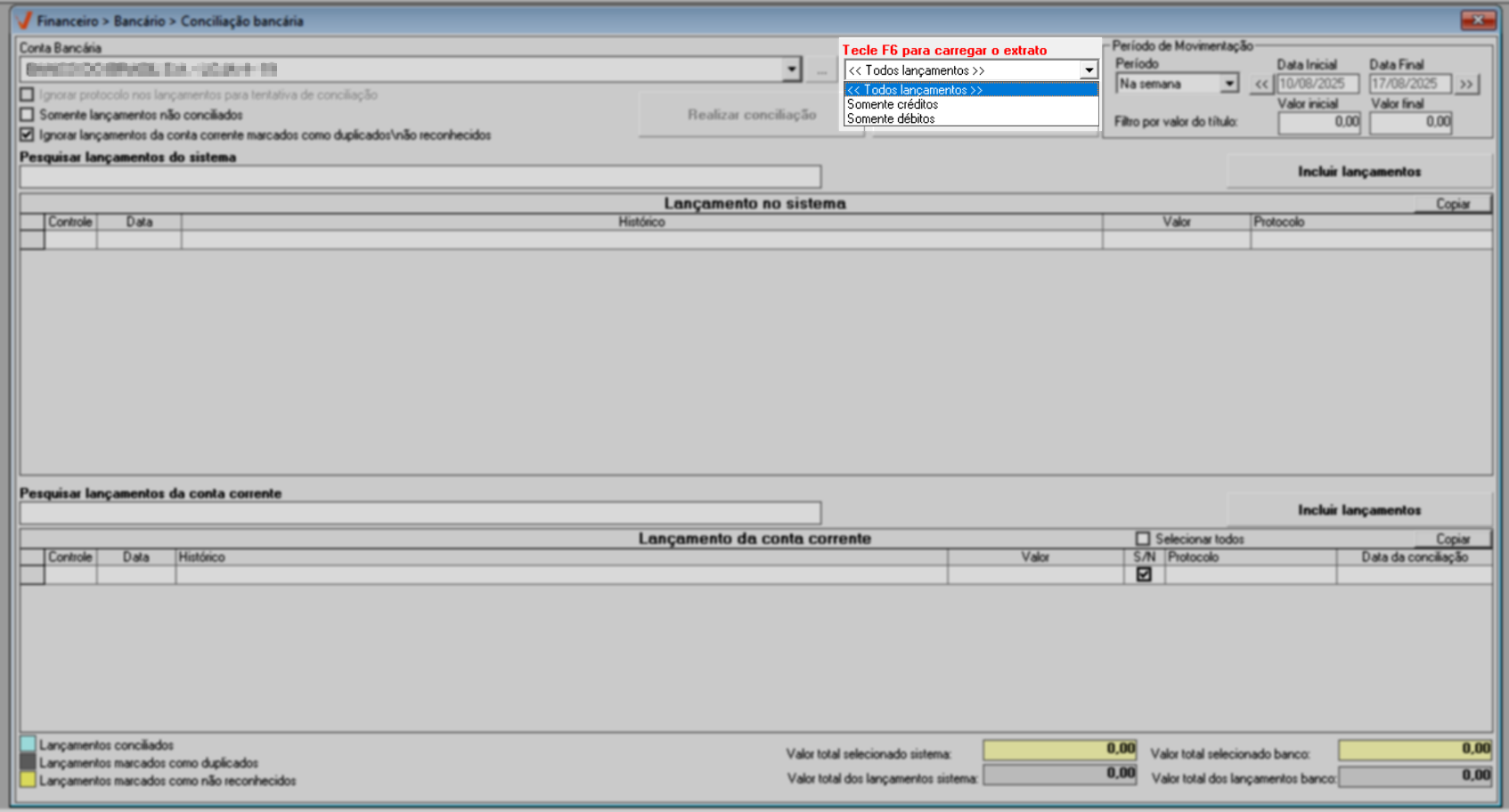
A seguir, na seção à frente, informe o "Período de movimentação" dos lançamentos registrados no arquivo, veja que o sistema sugere o período na semana, altere como desejar. Ao utilizar o filtro por período de movimentação, se o usuário desejar aplicar a consulta com base apenas nos filtros utilizados até o momento, basta pressionar o atalho F6. Se esse for o seu caso, clique aqui para continuar; caso contrário, veja a seguir como utilizar os demais filtros disponíveis.
Clique aqui! para conhecer os detalhes do filtro de busca por período. Além disso, vale reforçar que se não for utilizar todos os filtros da tela e desejar aplicar a consulta bom base nas últimas configurações definidas, basta teclar o atalho F6.
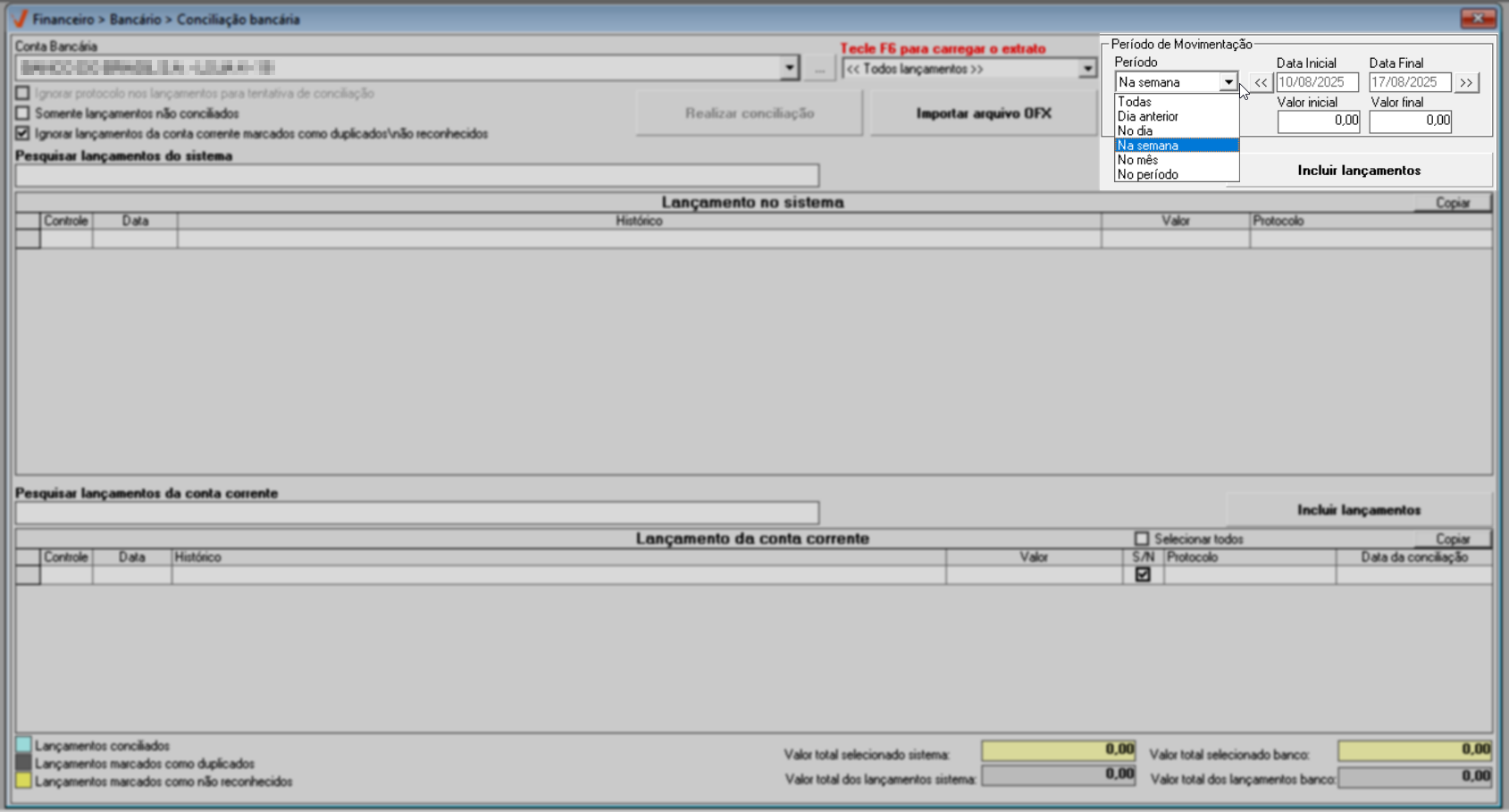
Continuando com a personalização dos filtros da tela, para consultar lançamentos com base em uma faixa de valor, é preciso configurar a seção "Filtro por valor do título", especificando um "Valor inicial" e um "Valor final". Isso permitirá que o sistema considere, durante a busca, apenas os lançamentos que estiverem dentro dessa faixa de valores. Se os valores não forem definidos, todos os lançamentos do período indicado serão considerados.
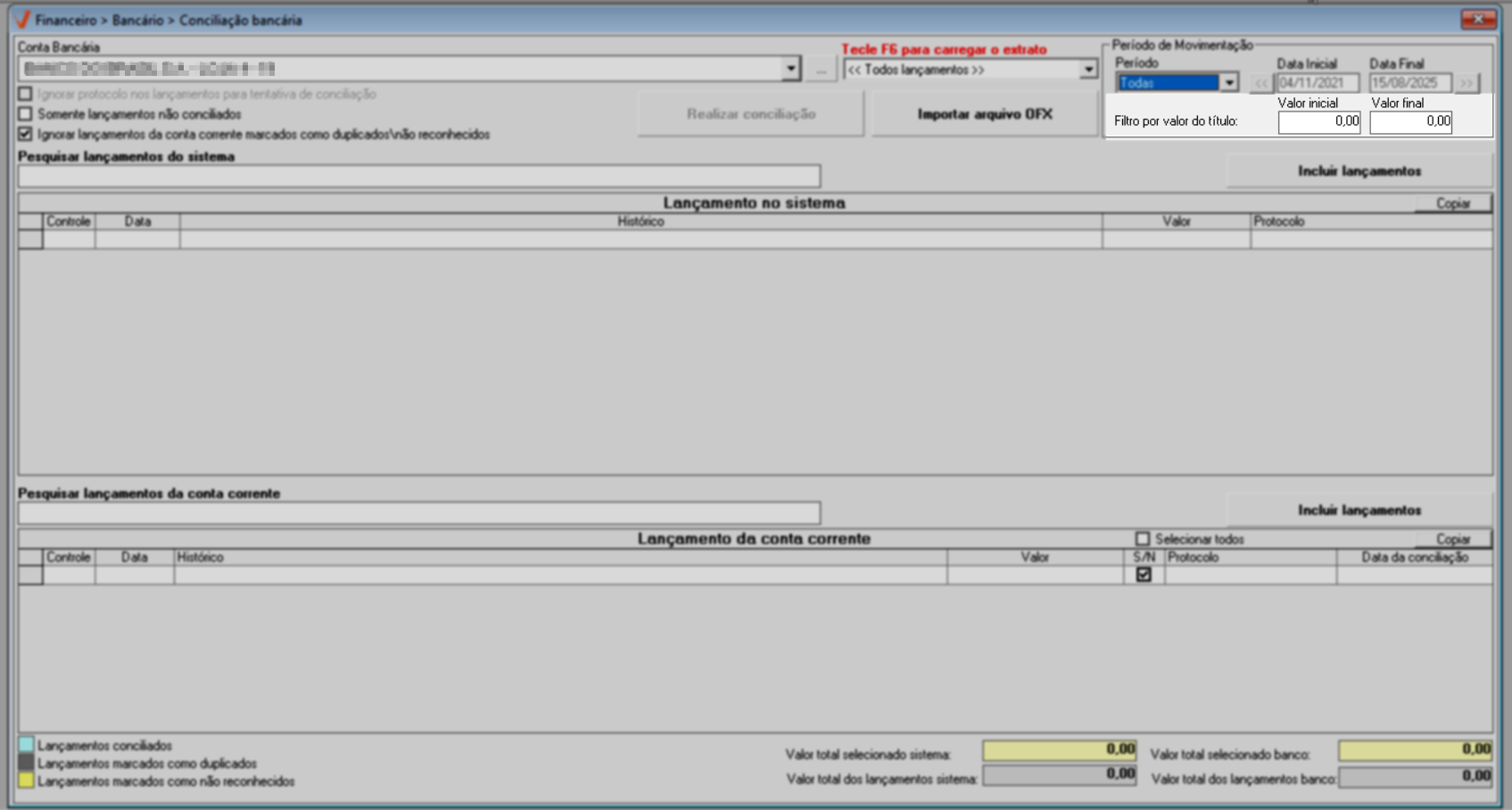
Aos usuários que optarem por realizar a importação do arquivo OFX, vale destacar que, antes de iniciar o processo, é possível verificar se o arquivo já foi importado anteriormente. Para isso, basta pressionar o atalho F6. Se o arquivo já tiver sido importado, clique aqui para continuar; caso contrário, clique no botão >> Importar arquivo OFX para iniciar a importação.
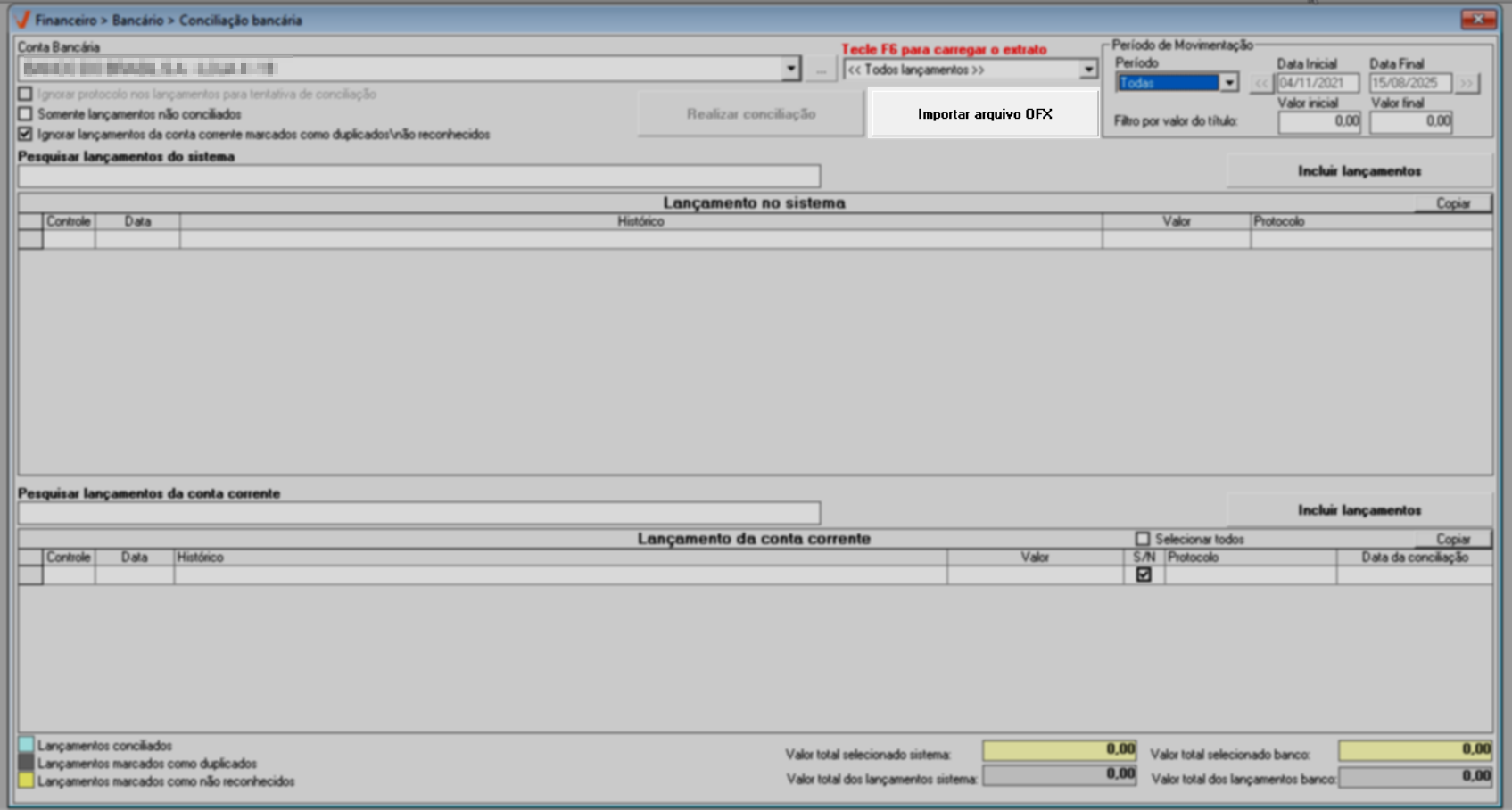
A seguir, a tela para "Importar arquivo OFX" será apresentada. Nesta tela, clique no botão de pesquisa "" localizado logo ao lado do campo "Local do arquivo para importação". Com isso, o sistema exibirá uma tela que te permitirá localizar e selecionar o arquivo no computador. Sendo assim, após selecionar o arquivo desejado, clique em >> Abrir e por fim, clique no botão >> Importar. Este botão fica logo abaixo do campo "Local do arquivo para importação", que revelará a descrição do caminho da pasta onde o arquivo está salvo no computador.
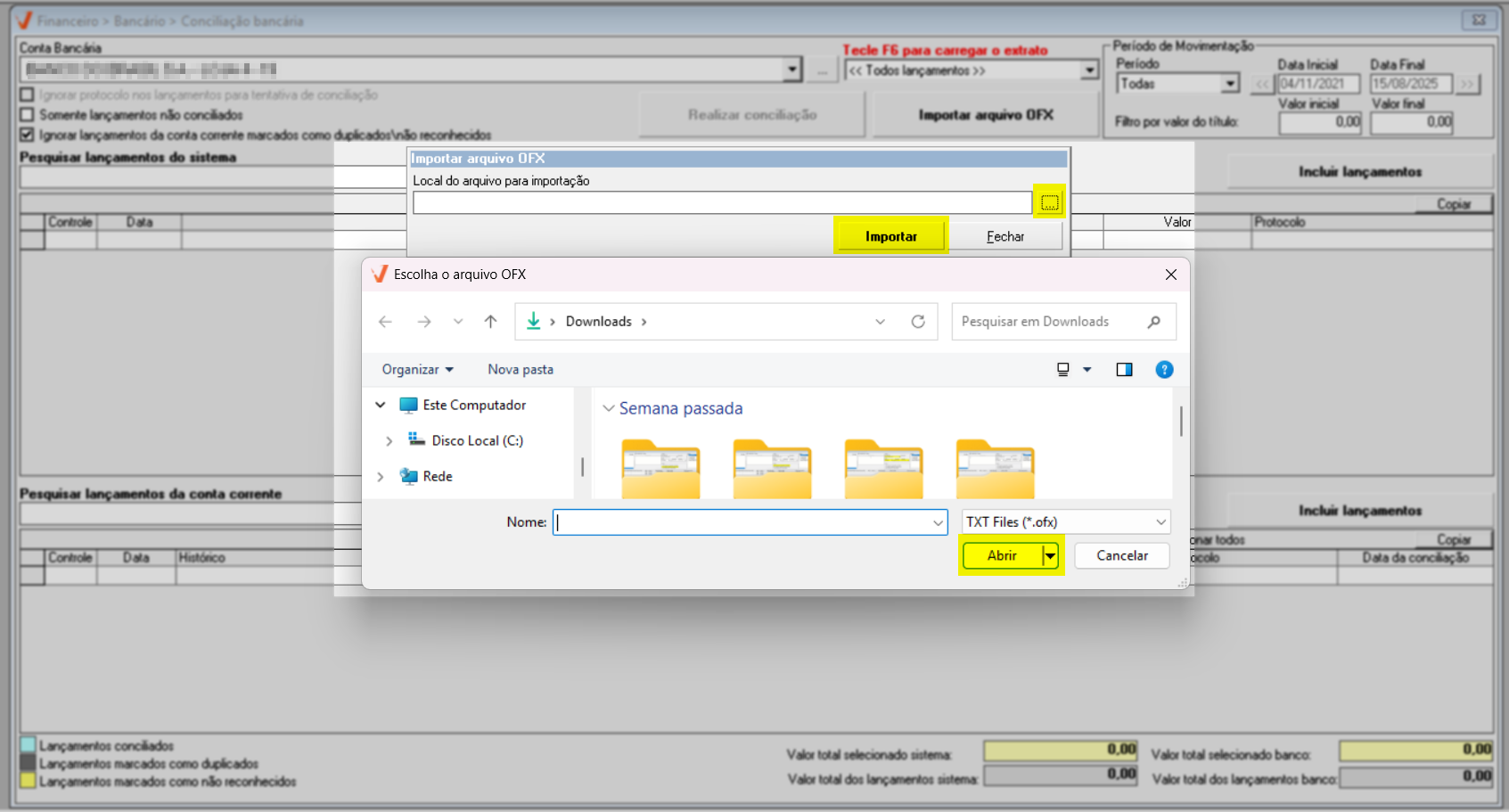
Após a aplicação da consulta, e/ou importação do arquivo OFX, os lançamentos serão relacionados nas seções abaixo. Os lançamentos bancários registrados no sistema serão divulgados na seção "Lançamento no sistema" e os extratos da conta na seção "Lançamento da conta corrente" veja:
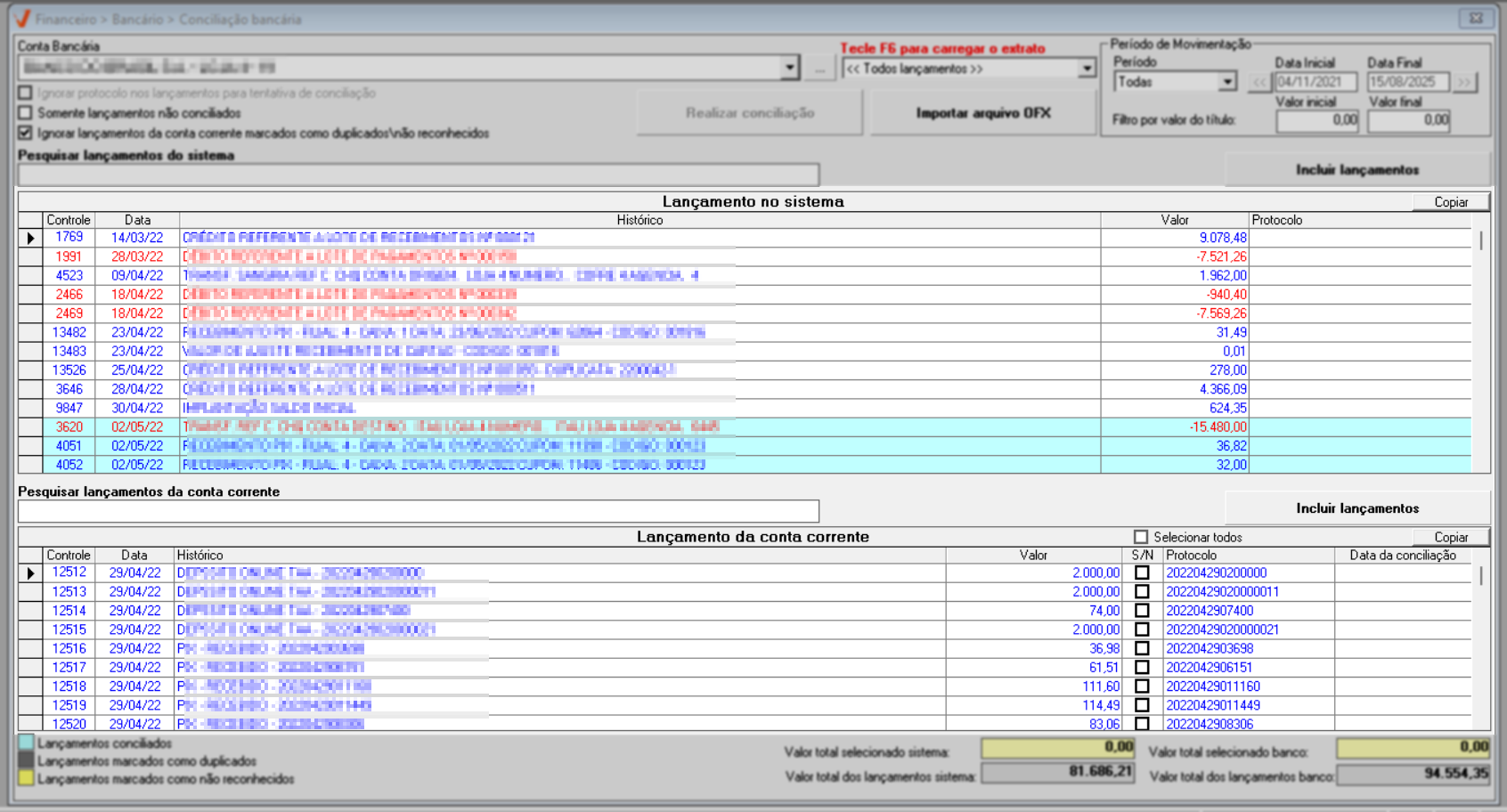
As seções apresentam algumas colunas contendo informações sobre os lançamentos registrados, incluindo:
- Controle: Identificador único do lançamento no sistema.
- Data: Data em que a transação foi registrada.
- Histórico: Descrição ou observação associada ao lançamento, fornecendo contexto sobre a transação.
- Valor: Quantia financeira associada ao lançamento, representando o montante da transação.
A seção "Lançamento da conta corrente" conta com a coluna "S/N" destinada à seleção dos registros, para aplicar ações específicas sobre ele.
- Protocolo: Número de protocolo do depósito bancário associado ao lançamento, utilizado para rastreamento e conciliação.
Confira abaixo algumas dicas de recursos disponíveis que podem ajudar a aprimorar sua análise dos lançamentos encontrados:
Perceba que o sistema destacará de vermelho a descrição dos registros do tipo débito e de azul, os registros do tipo crédito. Para facilitar a visualização dos registros ocultos, caso haja muitos lançamentos, mova a barra de navegação na lateral das seções.
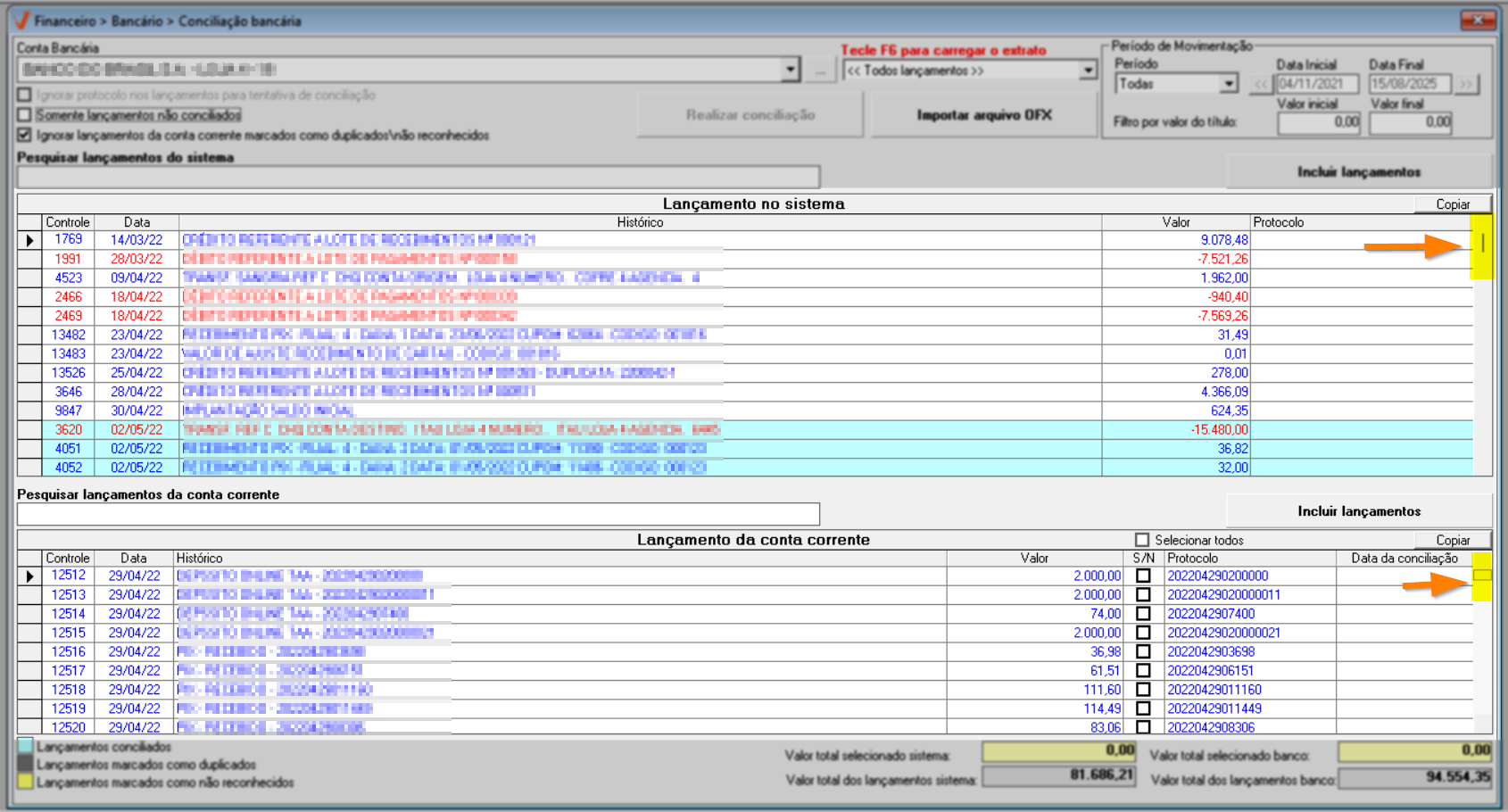
Para facilitar a análise detalhada dos registros, o sistema permite ao usuário acessar a tela de origem do lançamento ao clicar duas vezes no registro desejado na seção "Lançamento no sistema". Dependendo do tipo de registro, uma das seguintes telas será exibida: "Pagamentos/Recebimentos", "Lançamento bancário" e "Recebimento de cartões". Sendo assim, selecione o lançamento que deseja detalhar conforme interesse e confira na Base de conhecimento o artigo correspondente a cada tela, caso necessário.
Além disso, caso precise realizar um lançamento bancário no sistema, é possível fazer isso através do botão >> Incluir lançamento, disponibilizado na seção "Lançamento no sistema", um atalho que direciona o usuário para a tela "Lançamento bancário".
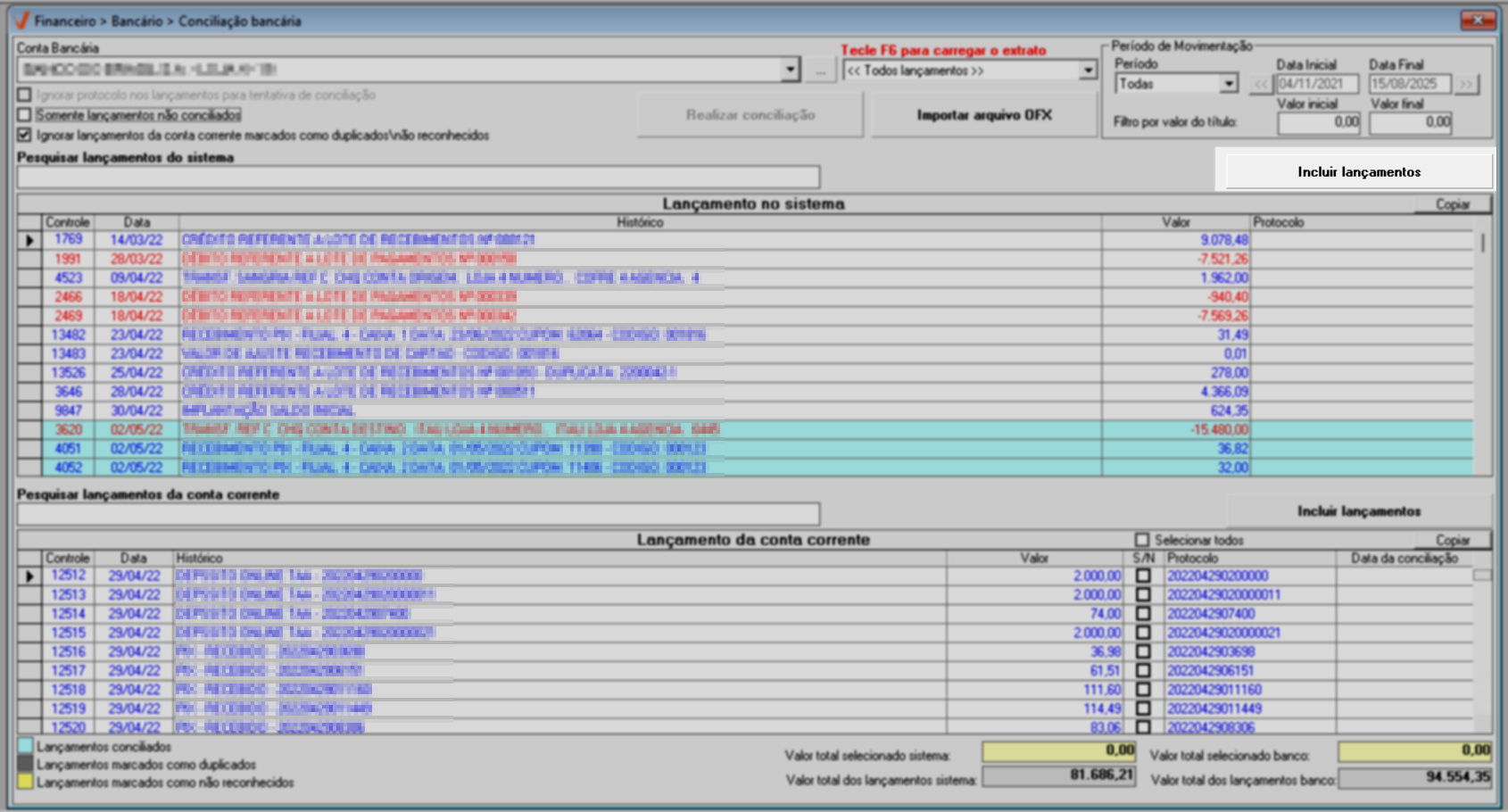
Nas duas seções de lançamentos, é disponibilizado o botão >> Copiar. Ao ser acionada, essa funcionalidade fará uma cópia das informações da seção correspondente para a memória do computador. Isso permite que o usuário possa colar esses resultados em uma planilha do Excel quando necessário. Essa funcionalidade facilita a exportação dos dados para uma análise mais detalhada ou para realizar outros tipos de manipulação dos registros.

Com base nos filtros mencionados até aqui, o sistema apresenta todos os lançamentos do período em questão, conciliados ou não. Os registros cujas linhas estão preenchidas com a cor azul já tiveram a conciliação realizada, enquanto os registros com fundo branco ainda não foram conciliados. A legenda no rodapé da tela traduz a condição dos lançamentos destacados de azul, além de outras situações que serão mencionadas logo mais à frente.
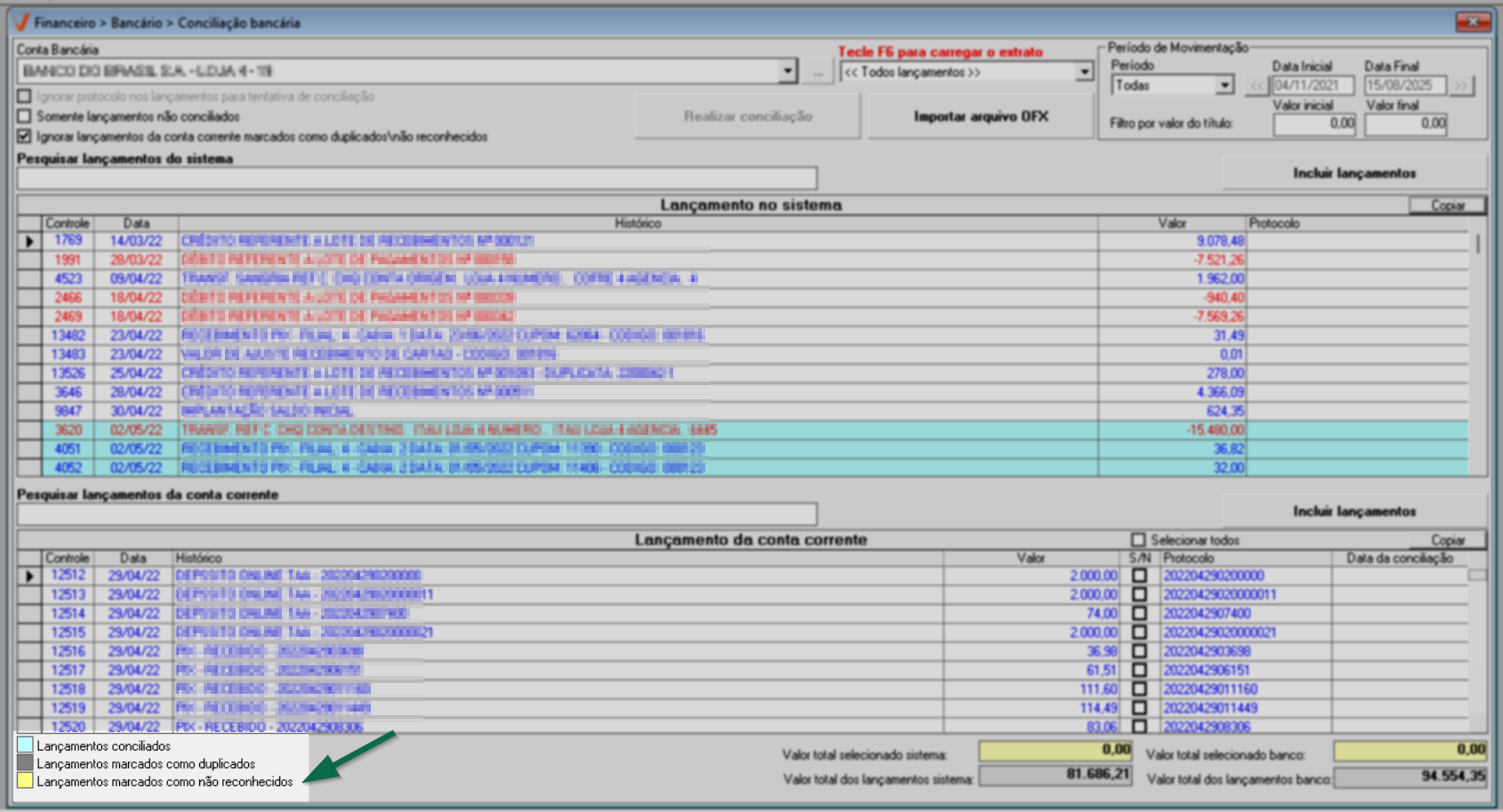
Para aprimorar a experiência do usuário a tela oferece alguns recursos, acompanhe:
Para localizar rapidamente o lançamento do sistema e o respectivo lançamento bancário a partir de um registro importado via arquivo OFX, o sistema disponibiliza a funcionalidade “Analisar registro com a conciliação”. Essa opção está disponível apenas para os registros já conciliados. A funcionalidade pode ser acessada ao selecionar um lançamento e clicar com o botão direito do mouse em qualquer uma das duas seções. Assim, caso o usuário localize primeiro um "Lançamento no sistema" e queira visualizar o correspondente no banco, basta acioná-la nessa seção. Da mesma forma, se encontrar um lançamento bancário específico e quiser ver o lançamento do sistema vinculado, é possível usar a mesma opção na seção "Lançamento da conta corrente".
Ao acionar a funcionalidade, o sistema exibirá, em ambas as seções, apenas o lançamento selecionado e o(s) respectivo(s) lançamento(s) já vinculado(s) após importação do arquivo OFX. Esse recurso facilita a auditoria, reduz o tempo de conferência e permite ao usuário identificar de forma simples e rápida quais registros foram conciliados junto ao banco.
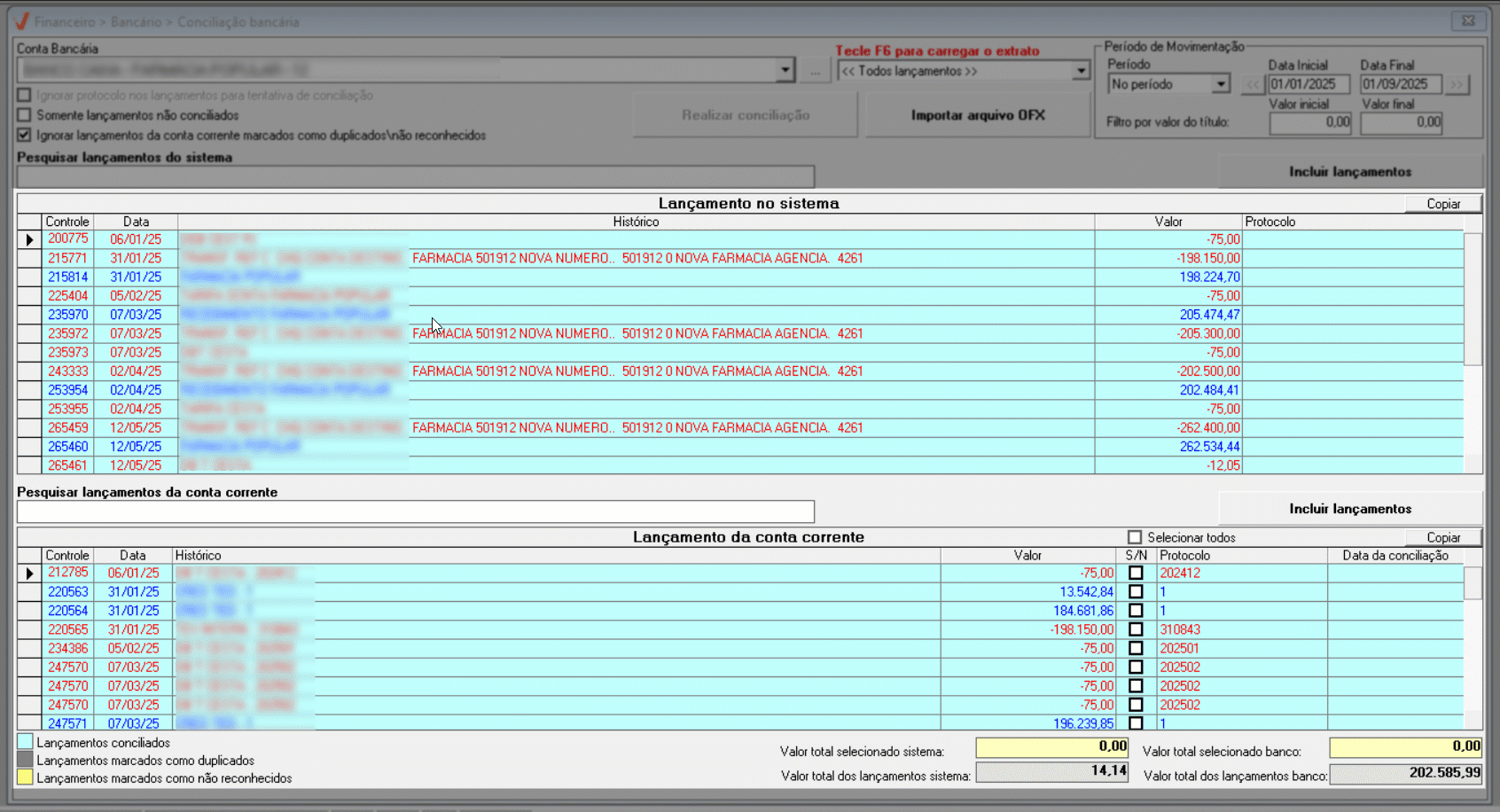
Para retornar à consulta inicial, selecione novamente o registro, clique com botão direito do mouse sobre ele e clique na opção >> "Limpar parâmetro pesquisa".
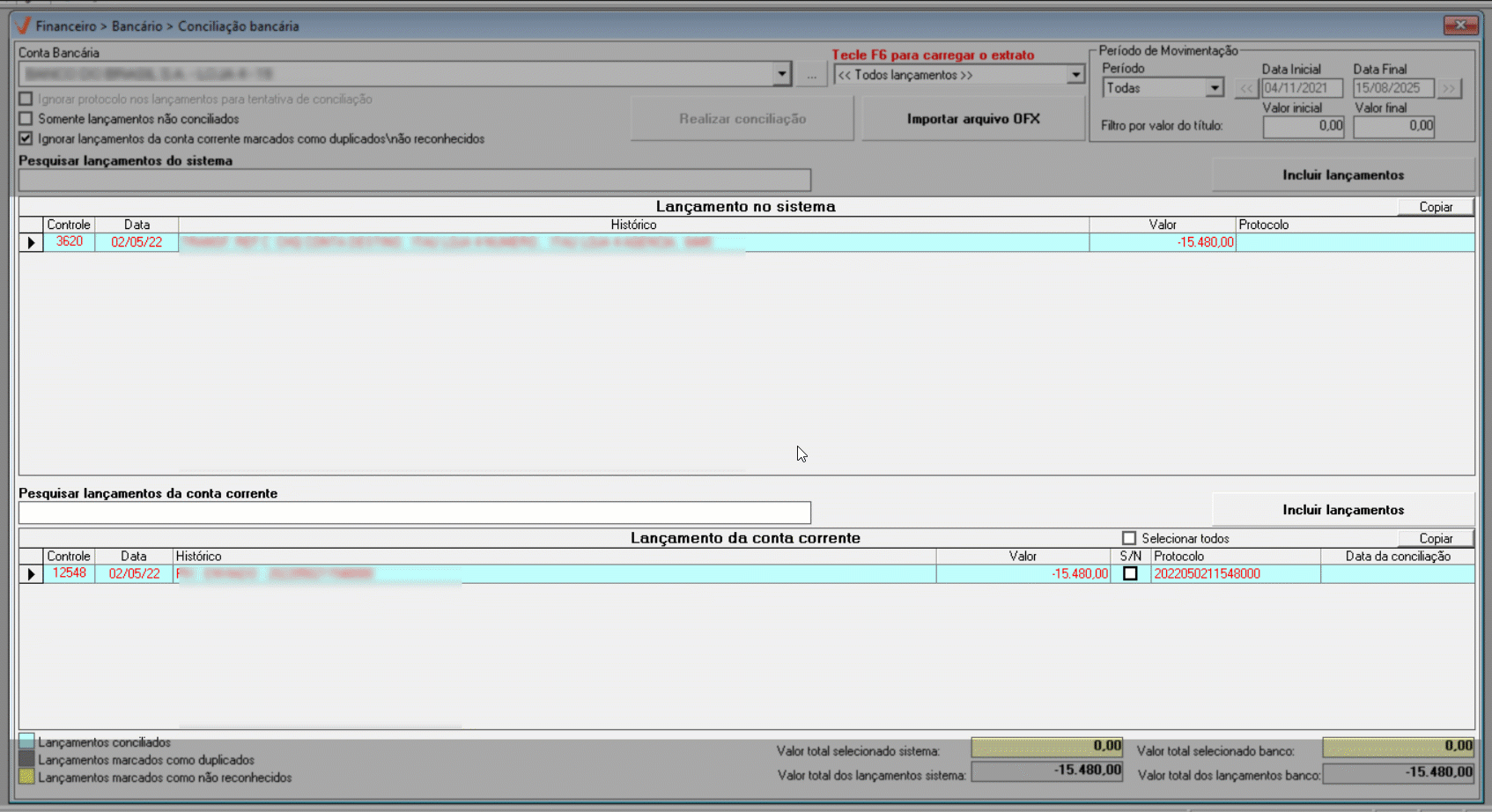
Além disso, no mesmo menu acionado com o botão direito do mouse sobre um produto selecionado, há a opção "Consultar pelo valor do lançamento", que permite detalhar todos os registros que possuem o mesmo valor. Para desconsiderar o filtro, como mencionado, acione a opção >> "Limpar parâmetro pesquisa". Esta funcionalidade pode ser acionada sempre que desejar desconsiderar a busca de um tipo de lançamento específico na seção "Lançamento no sistema".

Observe que acima de cada seção há um campo para pesquisa. Eles podem ser usados para consultar lançamentos específicos através da descrição de um lançamento no banco e/ou um lançamento da conta corrente. Para realizar a busca, basta digitar uma palavra-chave e pressionar F6. Feito isso, o sistema localiza os registros que contêm a mesma palavra-chave e os destaca na seção correspondente, ocultando temporariamente os demais. Para limpar a pesquisa, apague o conteúdo e pressione F6 novamente.
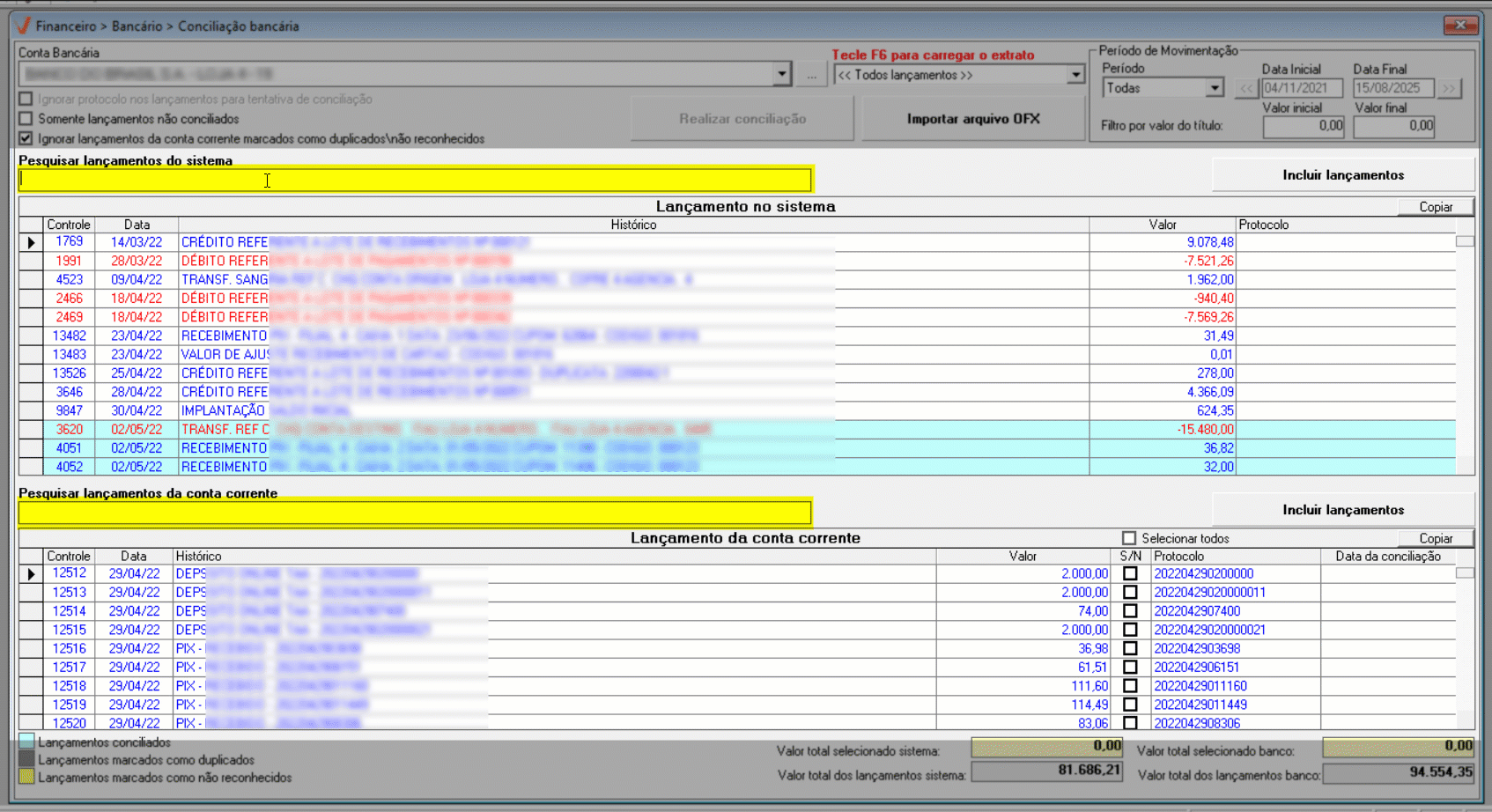
Os campos de pesquisa também permitem visualizar a descrição de registros selecionados. Para isso, clique com o botão direito sobre o registro e selecione a opção "Histórico para pesquisa". A descrição será exibida no campo de busca, podendo ser copiada, se necessário.
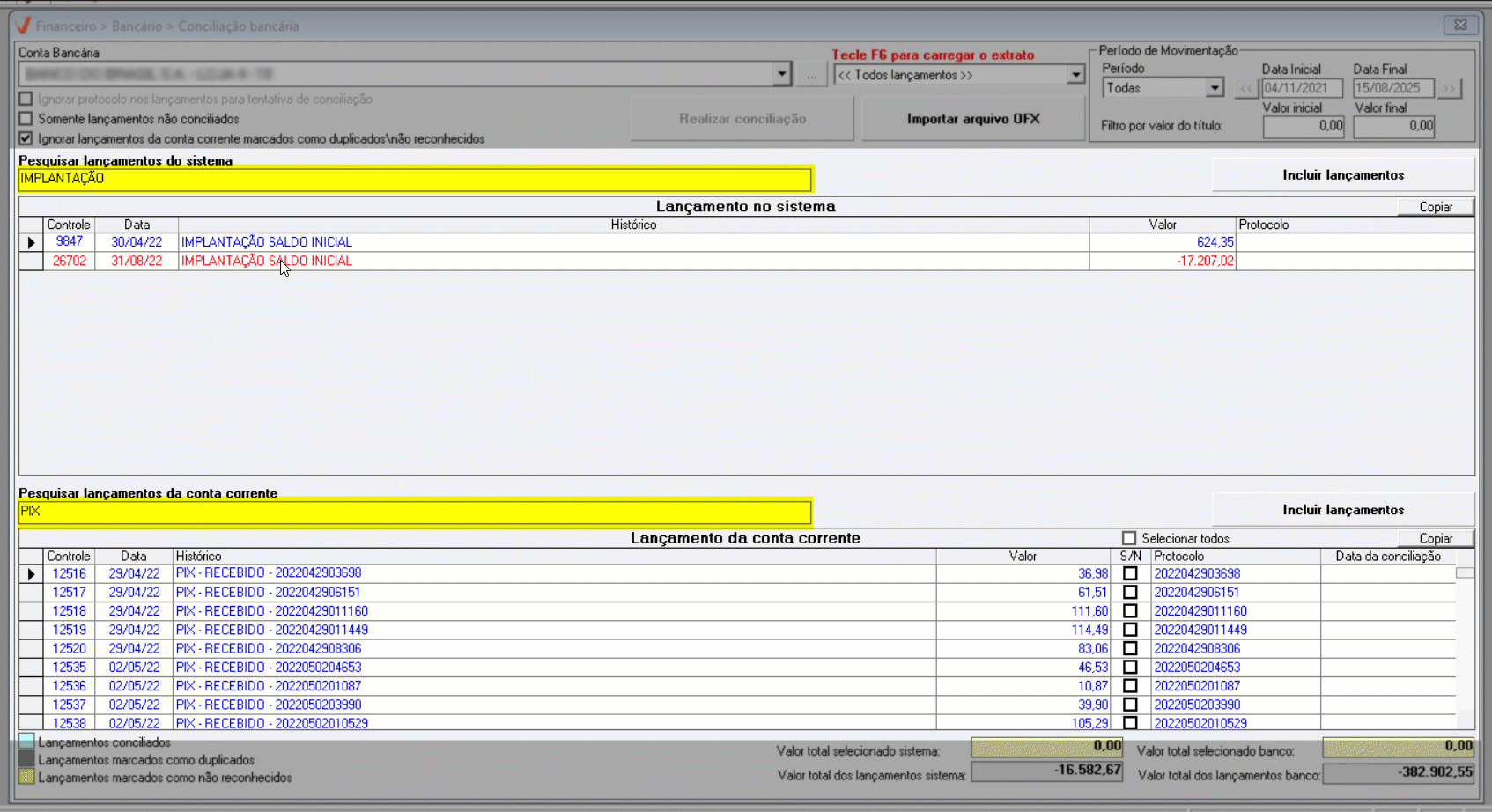
O menu de opções exibido em ambas as seções oferece funcionalidades adicionais, que serão detalhadas mais adiante, conforme o contexto exigir. Continue lendo este documento para aprender como realizar a conciliação dos lançamentos encontrados e conhecer as outras funcionalidades que as seção revelam.
Afim de facilitar a visualização dos lançamentos que ainda não foram conciliados, o sistema fornece a opção >> Somente lançamentos não conciliados. Ao marcar essa opção, observe que o botão >> "Realizar conciliação" será habilitado e a coluna de seleção "S/N" será disponibilizada na seção "Lançamento no sistema". Inicialmente, essa coluna é disponibilizada apenas na seção de "Lançamento da conta corrente, para ações específicas sobre o registro. Com a marcação da opção, a coluna também é revelada na outra seção para que o usuário possa selecionar os lançamentos e efetuar a conciliação manual.
Conforme interesse, clique aqui para acompanhar o processo de conciliação, ou continue lendo o documento, pois serão mencionadas as ações possíveis através das colunas de seleção "S/N". As caixas de seleção dessas colunas podem ser usadas para realizar outras ações antes de realizar a conciliação.
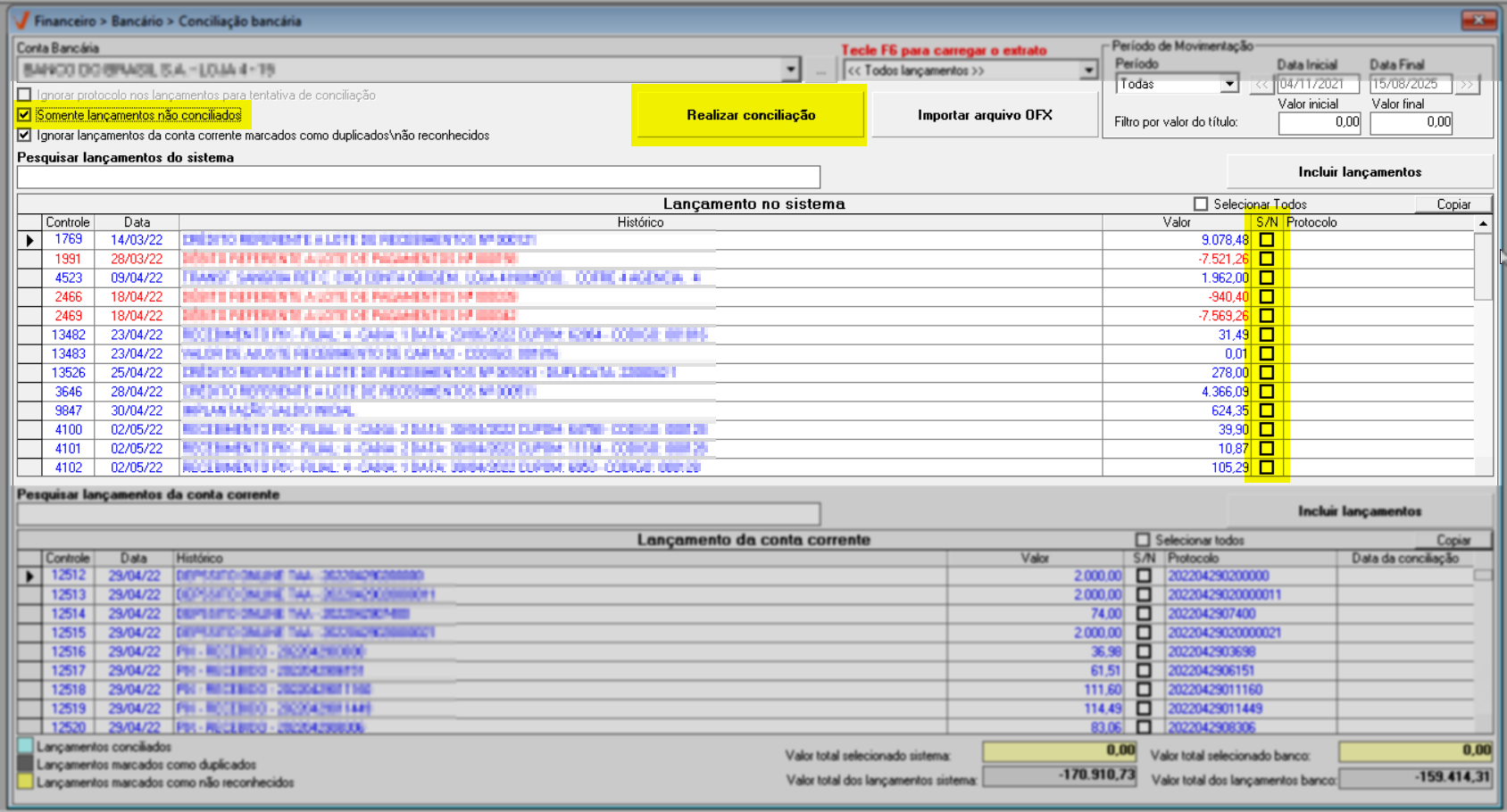
Na seção "Lançamento no sistema", ao marcar a caixa de seleção "S/N" de um registro específico e acionar o botão direito do mouse, será revelada uma nova opção, além daquelas já mencionadas, denominada "Alterar a data dos lançamentos selecionados".
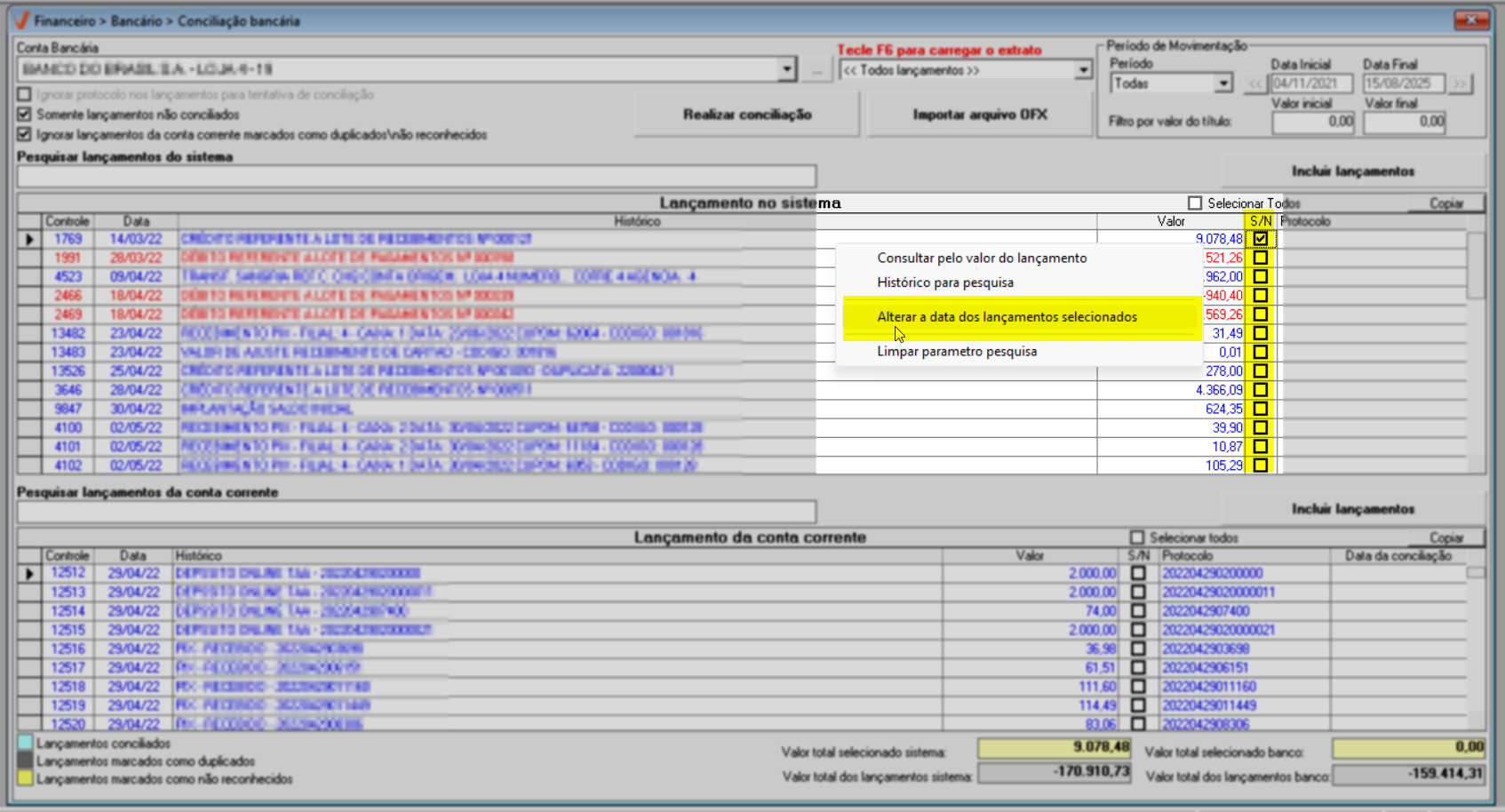
Esta opção permite ajustar a data dos lançamentos bancários que possuírem diferença entre os lançamentos no sistema e no extrato bancário. A divergência ocorre quando os lançamentos feitos em PIX, são realizados em feriados ou finais de semana, visto que determinados bancos só registram esses lançamentos em dias úteis. Neste sentido, quando o lançamento é realizado em dias não úteis, o lançamento é adiado para próximo dia útil, resultando em uma diferença entre os lançamentos no sistema e no extrato bancário.
Não será permitida a alteração de movimentos cujos registros contábeis, fiscais ou bancários estejam fechados.
Para realizar o ajuste, o sistema exibirá uma tela auxiliar, nela, informe a data adequada no formato dia, mês e ano e clique em >>"Ok" para registrar.
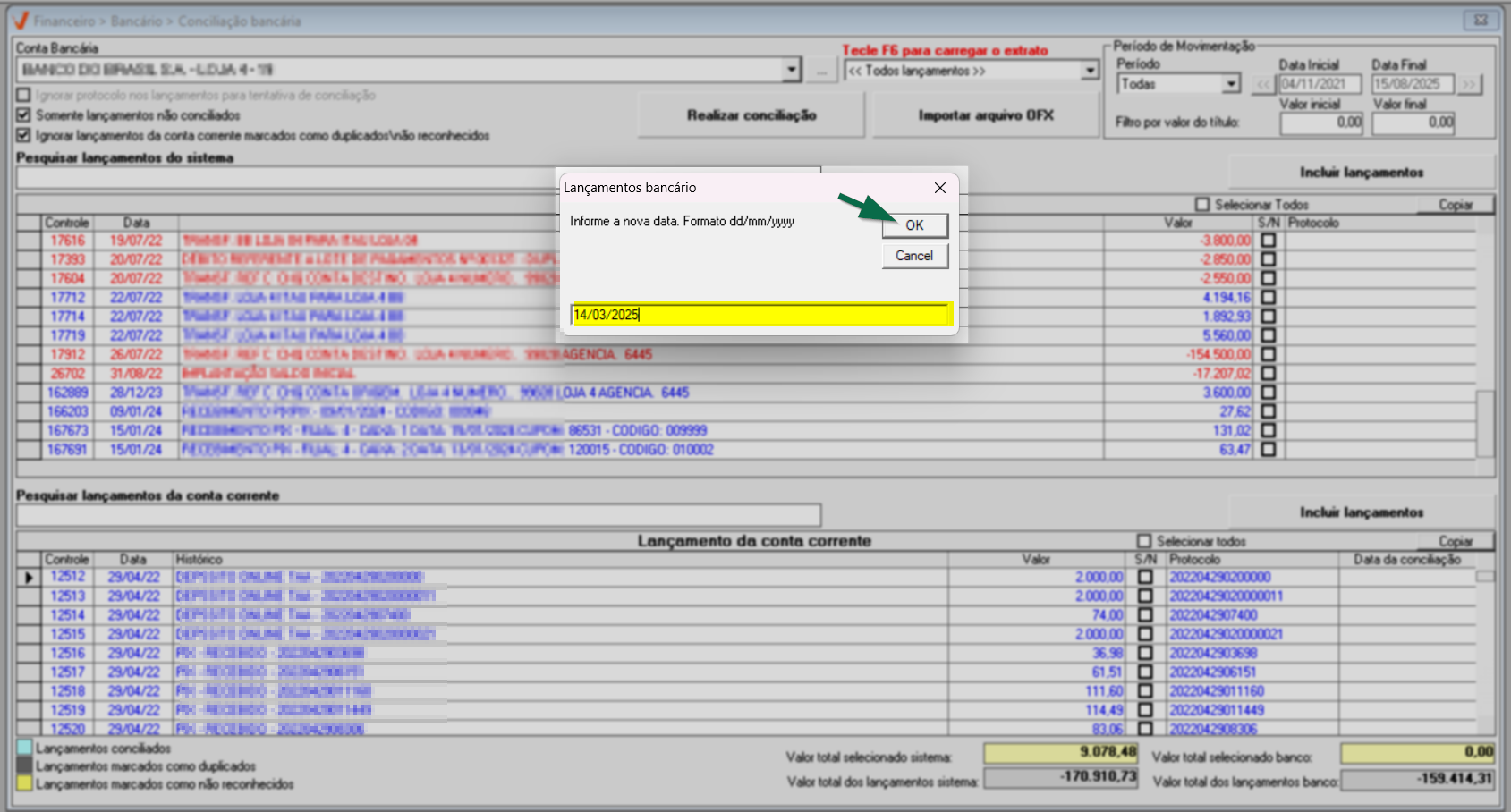
A seguir, uma mensagem de sucesso será revelada, basta clicar em >> Ok para confirmar a leitura. Logo após, apenas o lançamento, cuja data foi ajustada será exibido na tela, pois a seção "Período" será atualizada refletindo a nova data em questão. Para listar novamente todos os registros não conciliados, informe o período desejado e tecle o atalho F6.
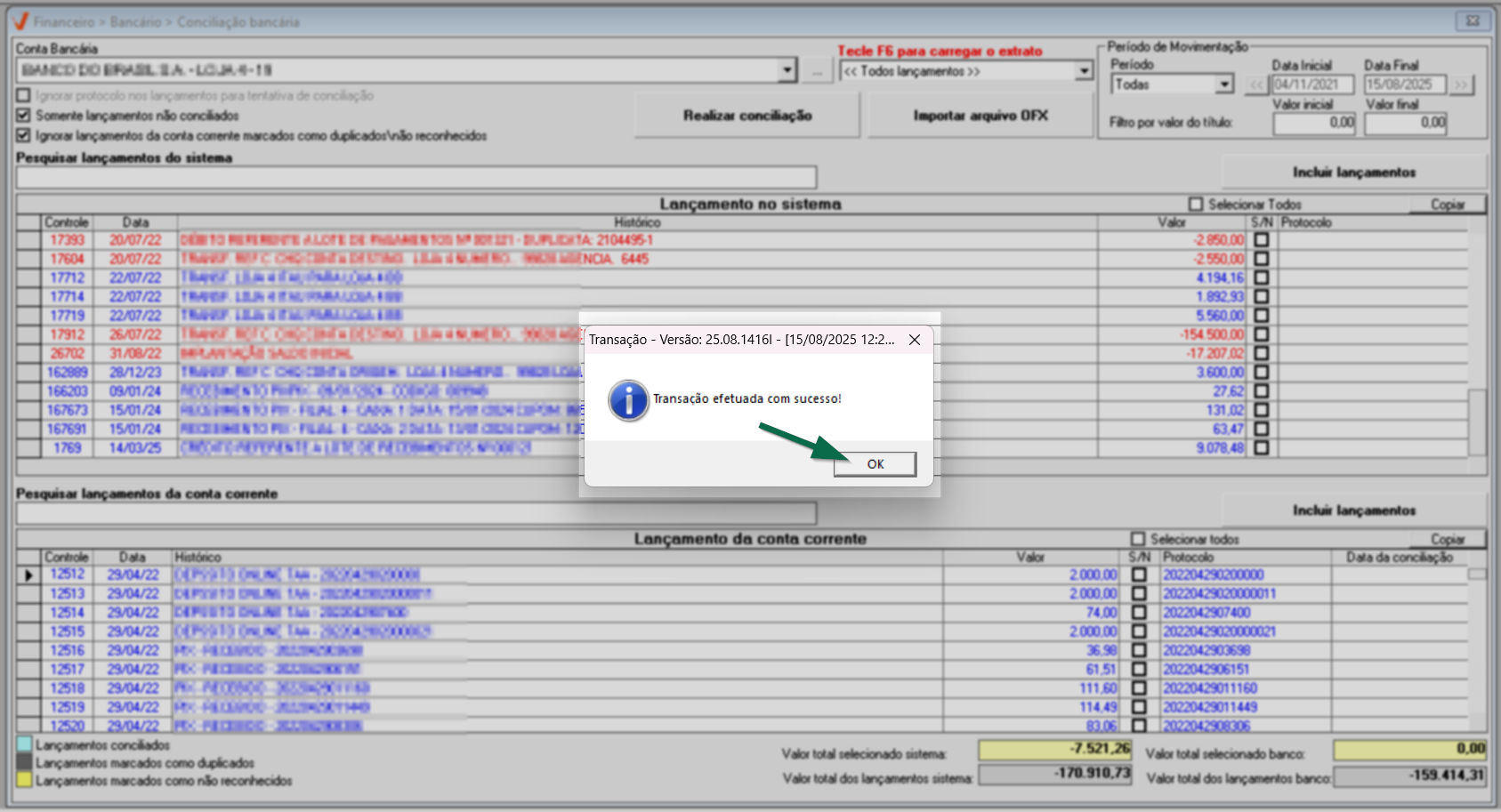
Na seção "Lançamento da conta corrente", quando somente os lançamentos não conciliados estiverem listados, ao marcar a caixa de seleção "S/N" de um registro específico e acionar o botão direito do mouse, serão reveladas, além da opção "Histórico para pesquisa", já mencionada, outras duas opções:
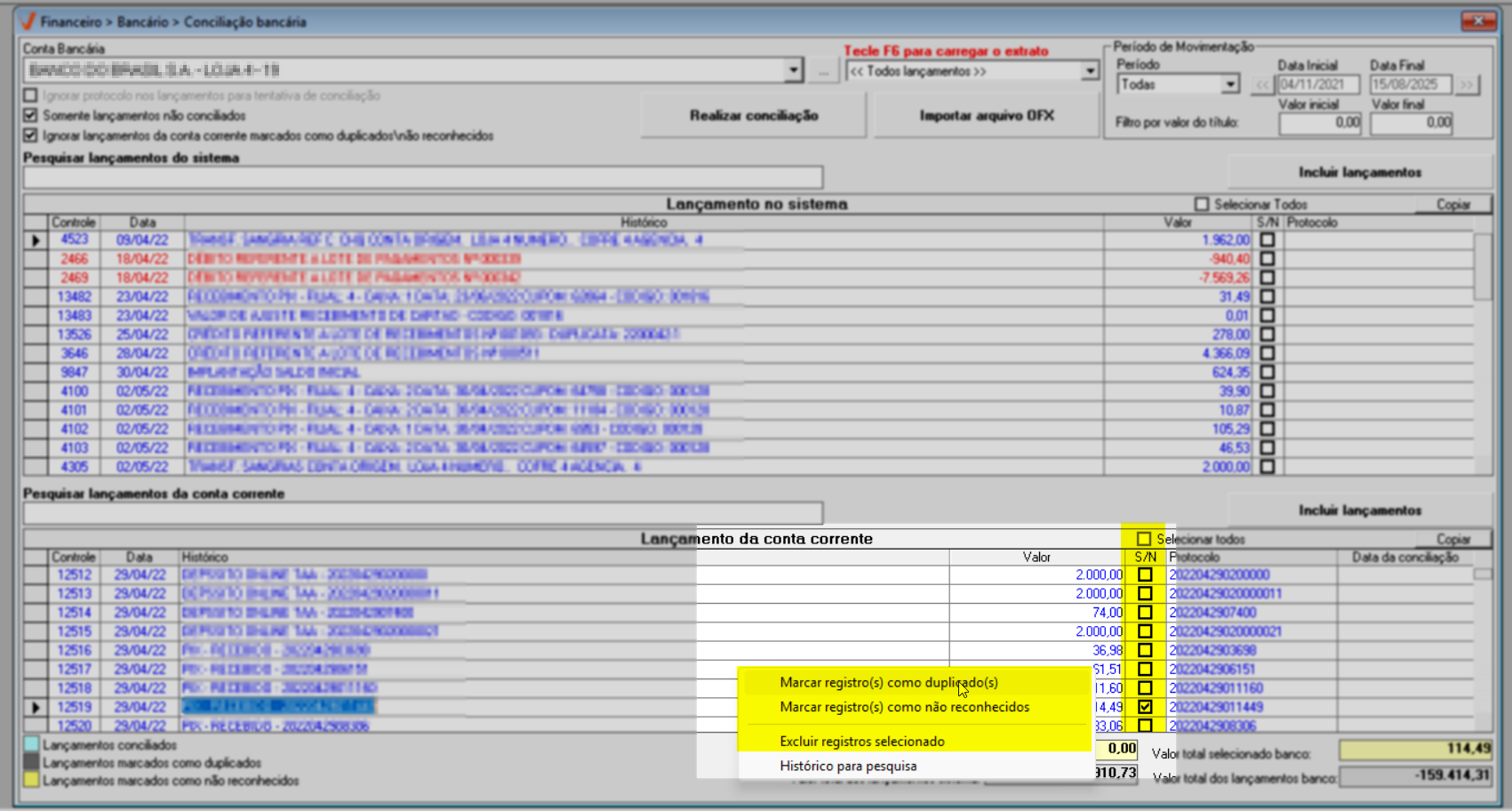
- Marcar registro como duplicado:
Ao selecionar o recurso, será necessário confirmar a operação clicando em >> Sim na mensagem exibida na tela.
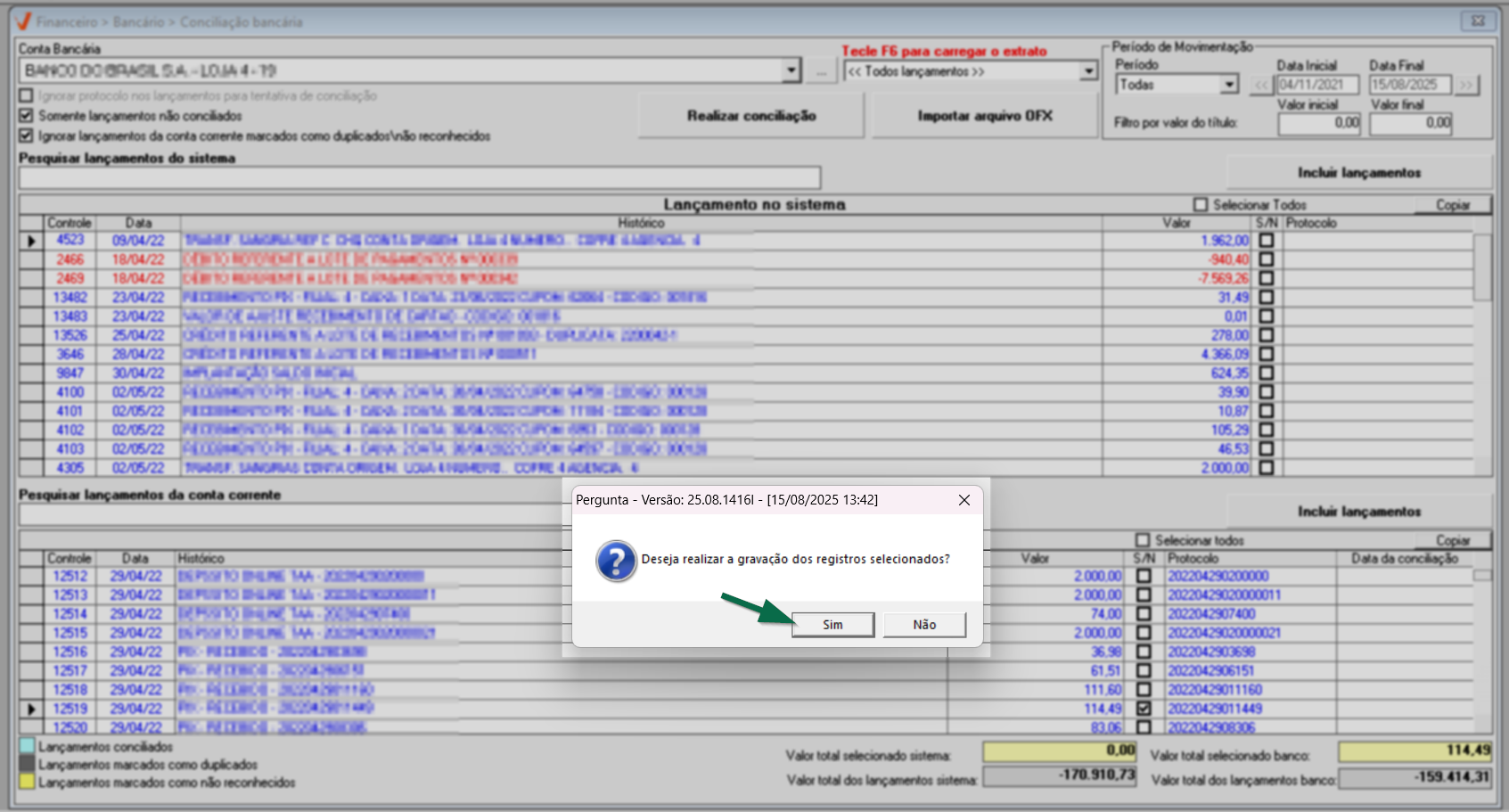
Após, o sistema sinalizará que o lançamento selecionado está duplicado, isto é, repetido. Os registros duplicados serão identificados pela legenda de cor cinza escuro, mas para visualizá-los a opção "Ignorar lançamentos da conta corrente marcados como duplicados" deverá estar desmarcada. Portanto, quando duplicar um registro, desmarque essa opção logo em seguida, para ver que a linha do registro mudará de cor e se houverem outros registros duplicados, poderá reconhecê-los pela cor da linha do registro. Veja o exemplo da imagem abaixo:

- Marcar registro registro(s) como não reconhecidos
Essa funcionalidade permite ao usuário marcar, na lista de "Lançamentos da conta corrente", os documentos que não foram reconhecidos, ou seja, os registros que ele não conseguiu identificar. Isso oferece mais controle e rastreabilidade durante o processo de conciliação. Ao acionar essa funcionalidade, será preciso confirmar a mensagem seguinte.

Após, os lançamentos marcados como "não reconhecidos" serão destacados na cor amarela para diferenciá-los dos demais registros e a depender dos tipos de filtros aplicados, serão eles removidos da visualização atual, isso porque esses registros ficarão visíveis apenas se a opção "Ignorar lançamentos da conta corrente marcados como duplicados/não reconhecidos" estiver desmarcada.
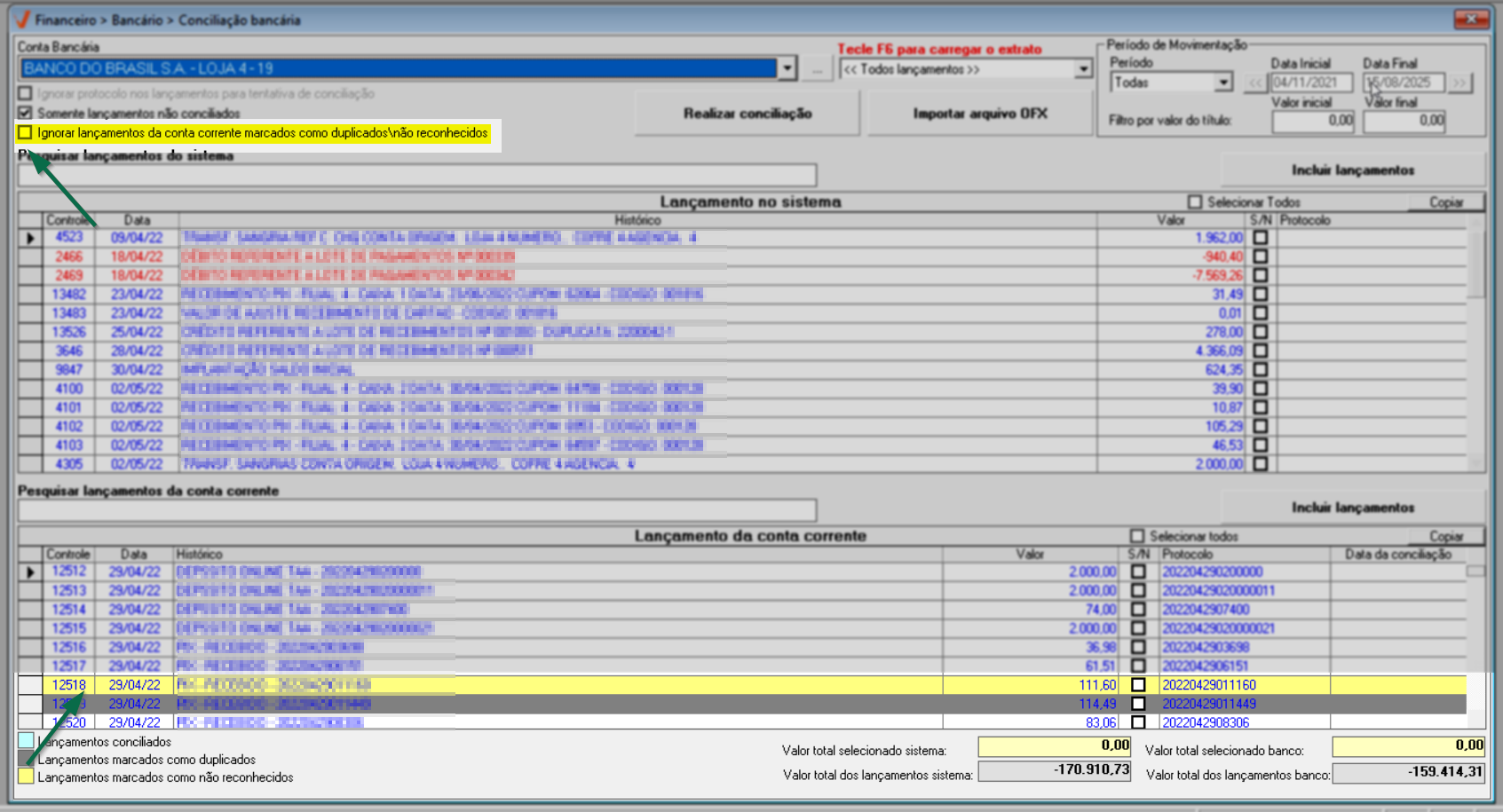
- Excluir registro selecionado:
Esta opção é aplicável apenas aos documentos que não possuem vínculos com a conciliação e permitirá excluir um ou mais registros, conforme seleção. Portanto, após marcar os registros de interesse e acionar essa opção, será exibida a mensagem de confirmação: "Deseja realmente realizar a exclusão do registro selecionado?", ao confirmar, o registro será excluído.

Assista à videoaula
Conciliação automática
Para realizar a conciliação automática, é importante que a opção "Somente lançamentos não conciliados" esteja marcada, como mencionado, com essa opção selecionada, a tela exibirá apenas os lançamentos pendentes de conciliação, e o botão >> Realizar conciliação será habilitado para permitir continuidade no processo. Mas antes de prosseguir é importante compreender como a conciliação automática ocorre. Acompanhe a seguir.

Para que a conciliação seja realizada com sucesso, é necessário que os registros apresentem, preferencialmente, os seguintes dados em comum: número do protocolo de depósito, data de registro e valor. Por padrão, o sistema utiliza o número do protocolo como principal critério de correspondência, presente tanto no comprovante/envelope de depósito lançado no sistema quanto no arquivo OFX disponibilizado pelo banco, para que o processo de conciliação seja mais preciso e reflita corretamente os lançamentos bancários. Caso não seja encontrada uma correspondência pelo protocolo, o sistema recorre aos critérios secundários, utilizando a data e o valor do lançamento como filtros complementares para tentar identificar os registros equivalentes.
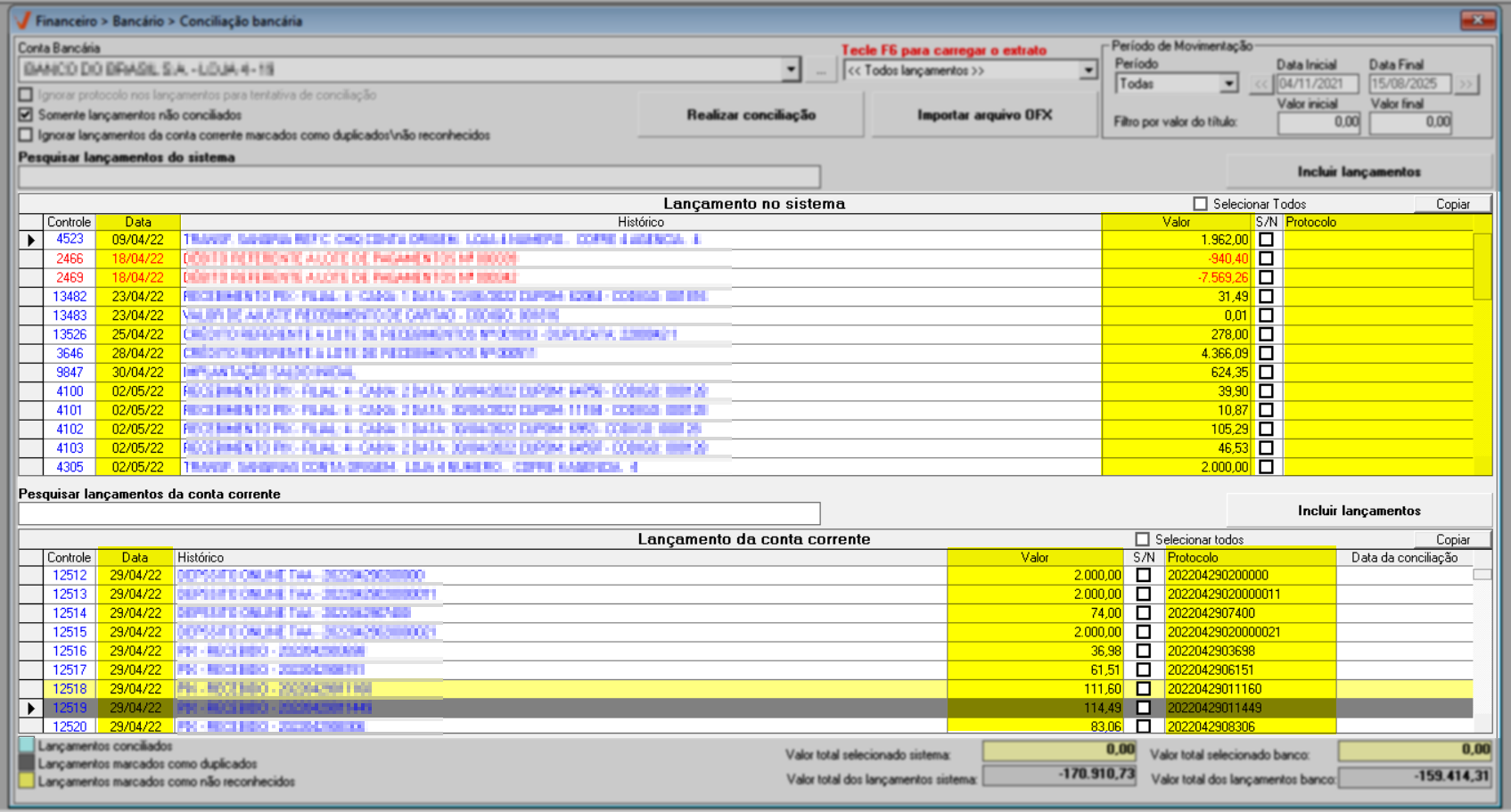
No entanto, exclusivamente para consultas em que a data inicial e final da pesquisa sejam iguais, o sistema habilita a opção "Ignorar protocolo nos lançamentos para tentativa de conciliação". Ao marcar essa opção, o sistema considera apenas a data e o valor para localizar os registros correspondentes, oferecendo maior flexibilidade no processo de conciliação especialmente em situações em que o protocolo não foi informado corretamente no lançamento. Essa restrição quanto às datas iguais tem como objetivo garantir a integridade da conciliação, evitando que ocorram associações indevidas entre lançamentos de dias diferentes.
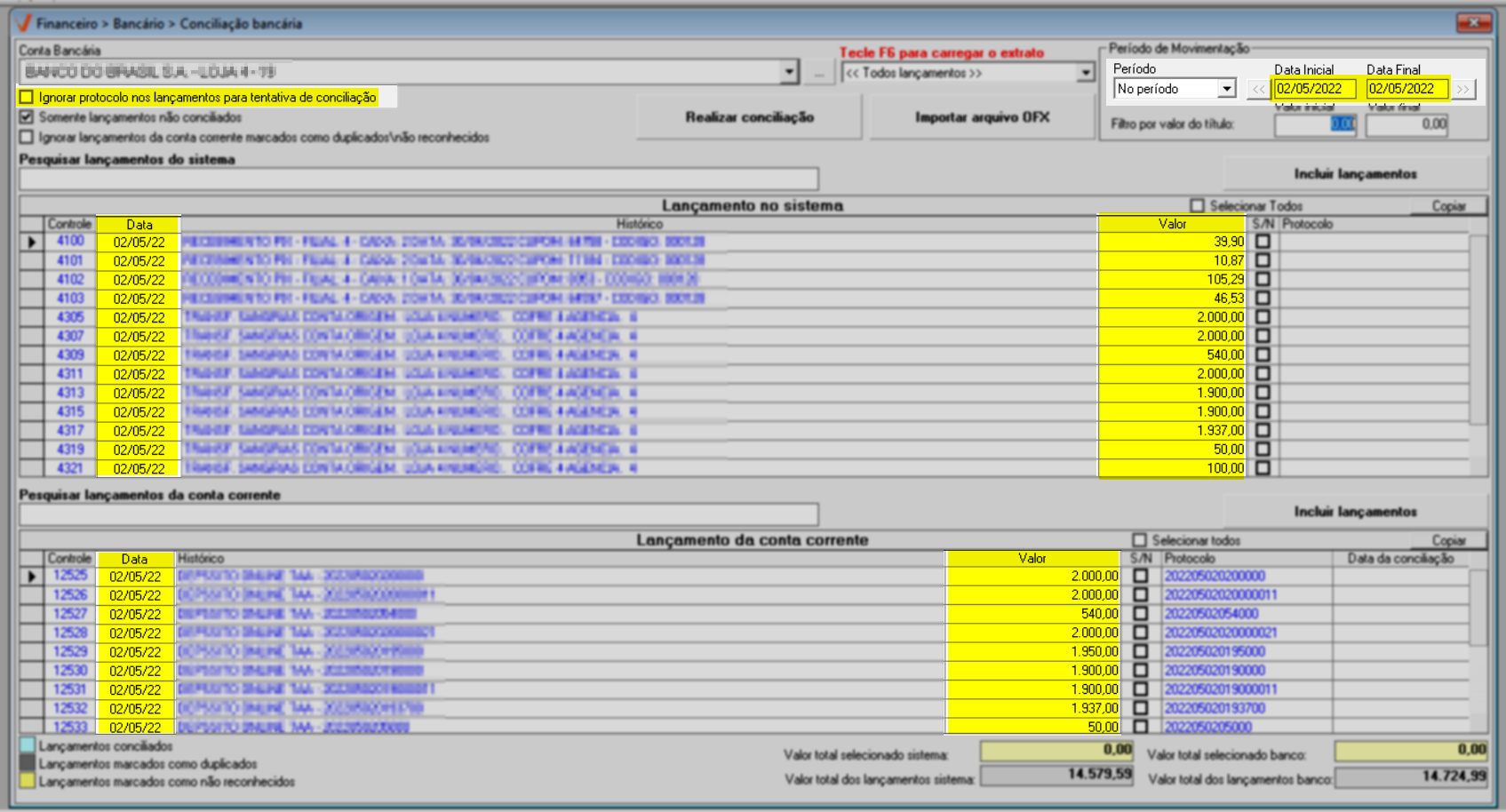
Embora esse recurso seja útil em casos específicos, reforçamos que a utilização adequada do protocolo nos lançamentos de depósitos realizados pelos operadores continua sendo a forma mais segura e precisa de conciliar os dados bancários.
Com os lançamentos de interesse detalhados na tela, clique no botão >> Realizar conciliação. Se o sistema identificar correspondência entre os dados dos lançamentos, ao concluir a conciliação, será exibida uma mensagem de sucesso confirmando que a operação foi realizada corretamente. Essa mensagem indica que houve sucesso na conciliação de um ou mais registros com base nos critérios definidos (protocolo ou data e valor) e que a movimentação está devidamente alinhada entre o sistema e o extrato bancário.
Por outro lado, se nenhuma das informações forem equivalentes, os registros não serão conciliados automaticamente e o sistema sinalizará o item como não conciliado.
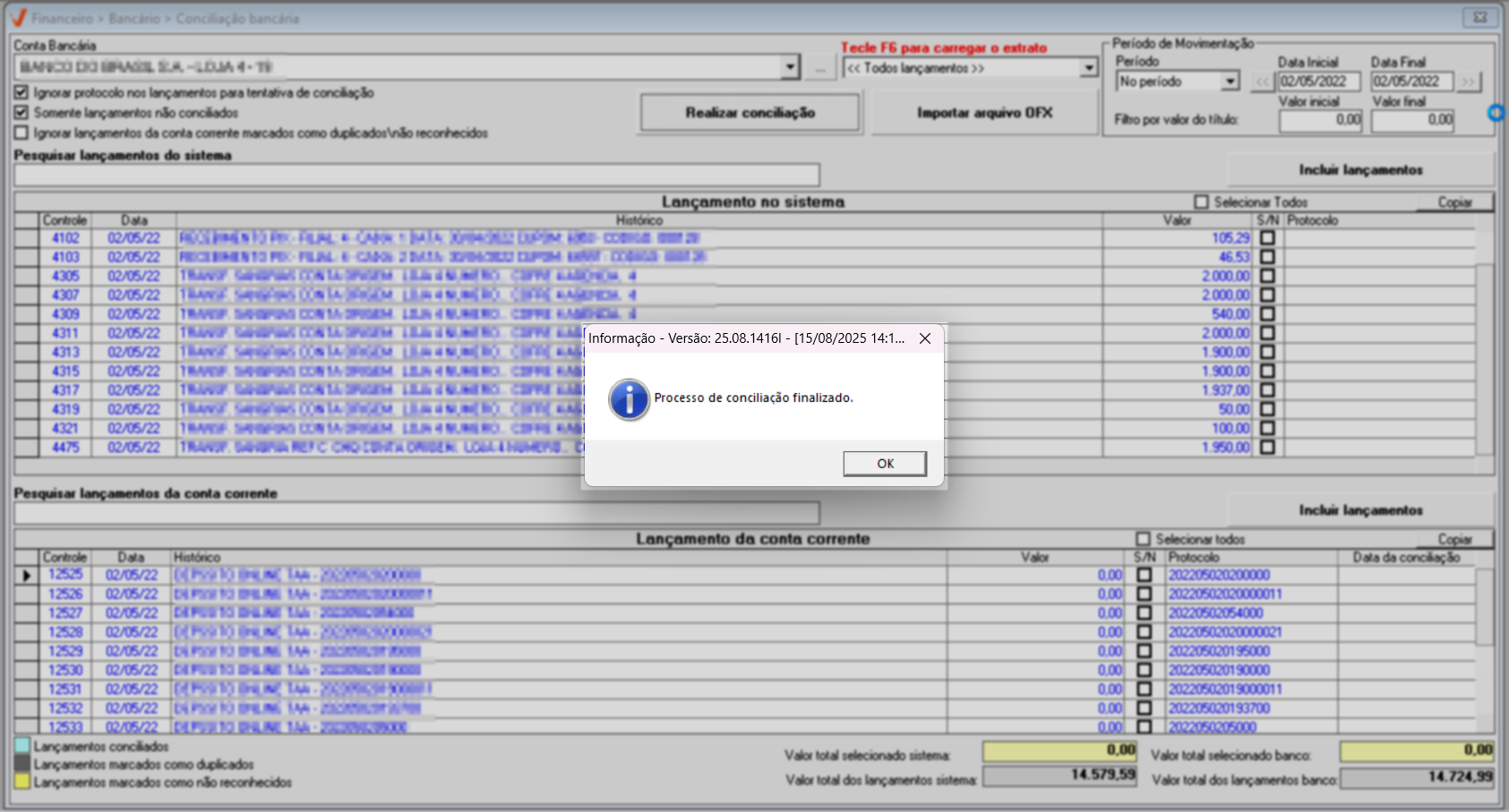
Clique em >> "Sim" para confirmar a leitura da mensagem de sucesso e desmarque a opção" Somente lançamentos não conciliados", para visualizar os lançamentos conciliados. Perceba que os registros conciliados serão destacados em azul, enquanto aqueles que não foram conciliados permanecerão com o fundo em branco.
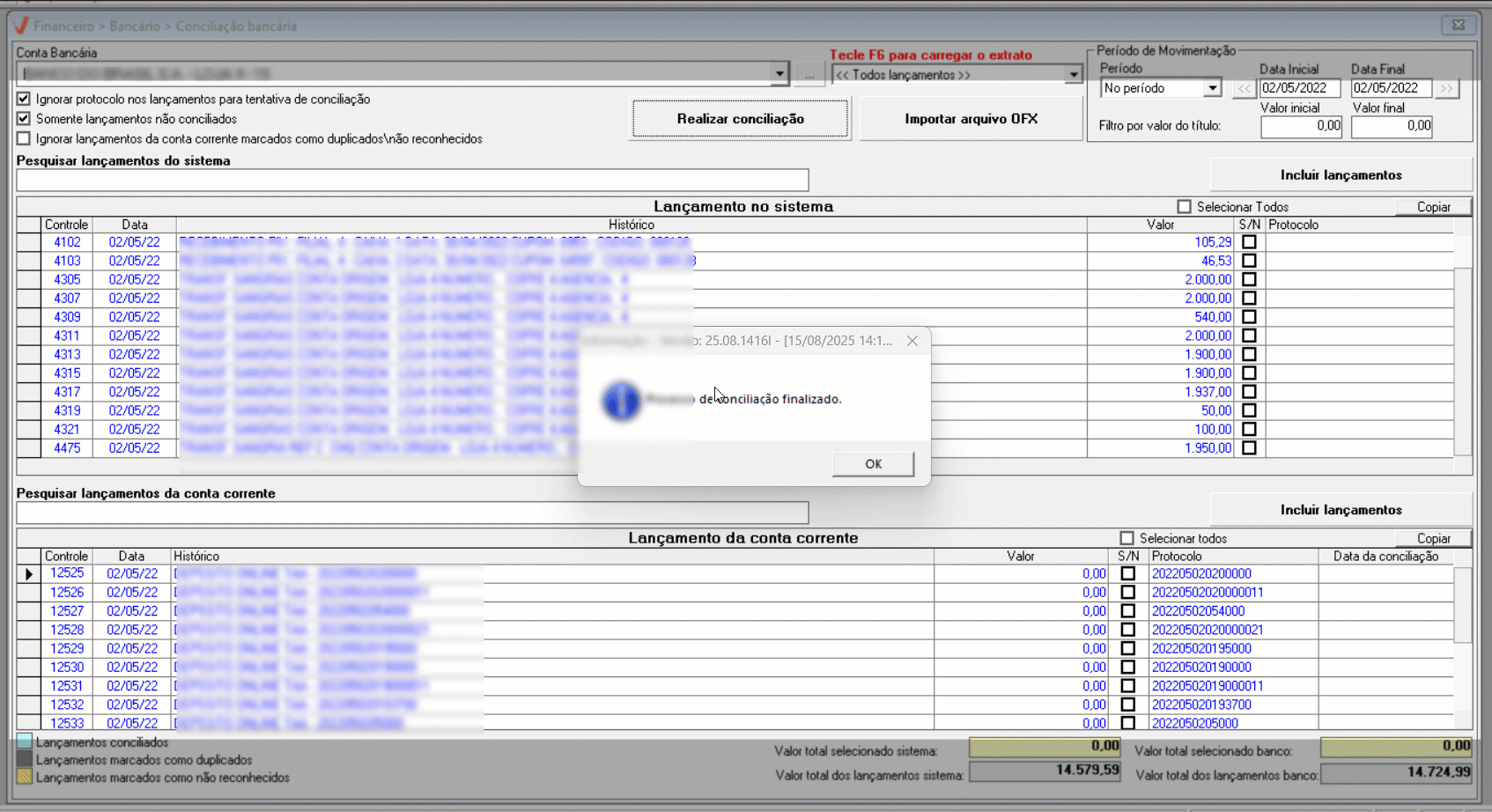
Clique aqui para continuar ou acompanhe a seguir como realizar a conciliação manual dos registros.
Conciliação manual
Quando os lançamentos não forem conciliados automaticamente, significa que o sistema não encontrou correspondência entre os dados informados, ou seja, número do protocolo, data ou valor. Nesses casos, o mais indicado é realizar a conciliação manual. Ao marcar o primeiro registro na seção "Lançamento no sistema", o sistema adota automaticamente o valor do documento selecionado como critério de correspondência, marcando na seção "Lançamentos da conta corrente" um registro com valor correspondente, permitindo que o usuário analise e decida se o documento exibido é o adequado. Em outras palavras, ao selecionar um lançamento na seção "Lançamento no sistema", a conciliação será, por padrão, aplicada a um único registro identificado como correspondente na conta corrente. Assim, a conciliação será baseada no valor previamente selecionado pelo sistema. Neste cenário, basta pressionar F2 para salvar a operação e concluir a conciliação.
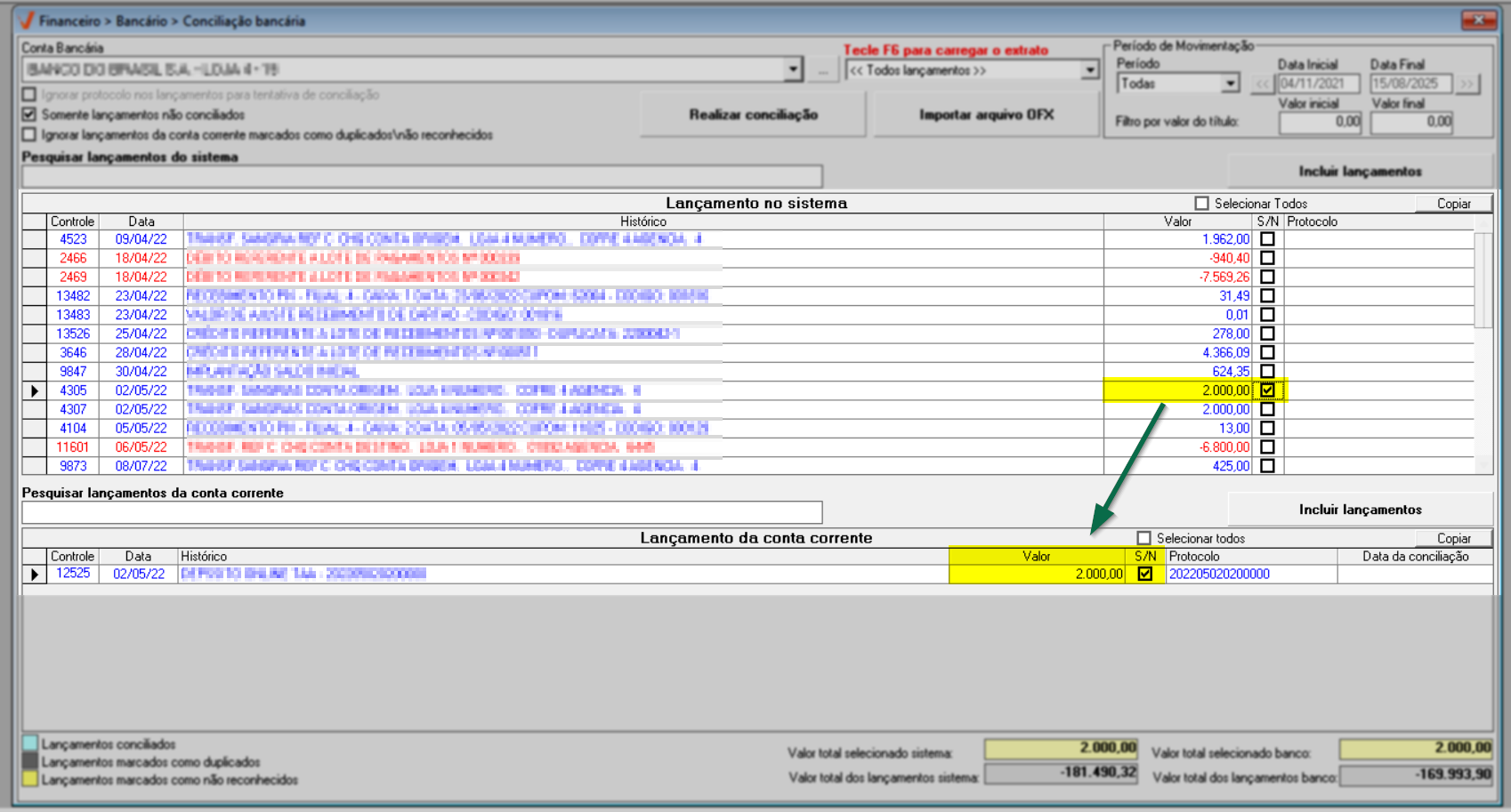
O sistema também permite que o usuário selecione manualmente mais de um registro, tanto na seção "Lançamento no sistema" quanto na seção "Lançamentos da conta corrente", utilizando as colunas de seleção disponíveis. Essa flexibilidade é útil em situações em que as movimentações no sistema correspondam a múltiplos lançamentos no extrato bancário, ou vice-versa. Conforme o usuário faz a seleção dos lançamentos no sistema, se for identificado um lançamento da conta corrente com o valor correspondente à soma dos registros selecionados, ele será marcado automaticamente; caso contrário, o usuário poderá marcar manualmente o registro desejado. É essencial que a soma dos valores selecionados nas duas seções seja exatamente igual, pois o sistema só permitirá a gravação da conciliação se houver correspondência total entre os valores, caso contrário, a operação não poderá ser concluída. Observe o exemplo a seguir:
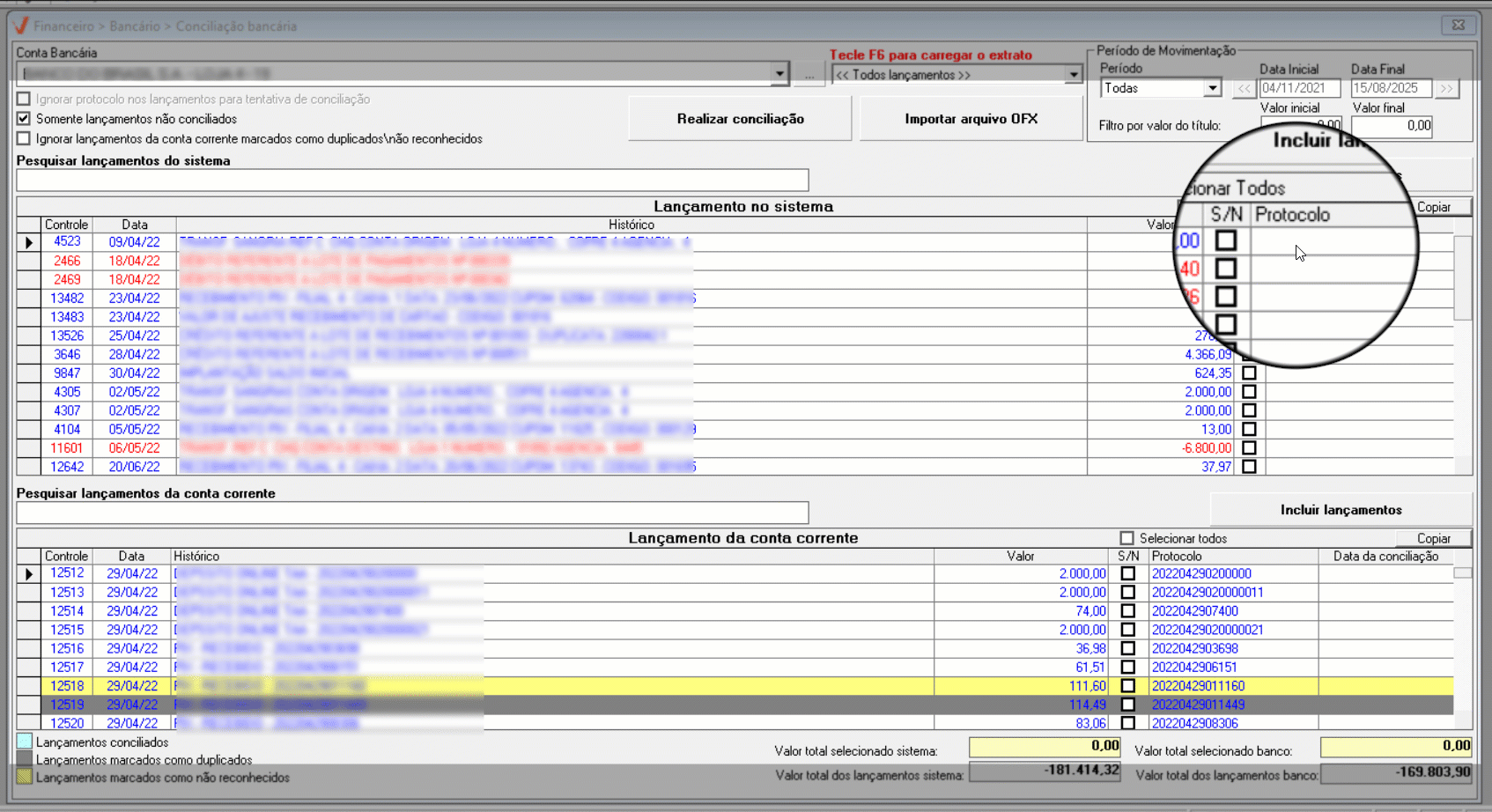
Ao selecionar corretamente os lançamentos de interesse, basta pressionar F2 para realizar a conciliação. Em seguida, uma mensagem de sucesso será revelada para indicar que a conciliação foi concluída.
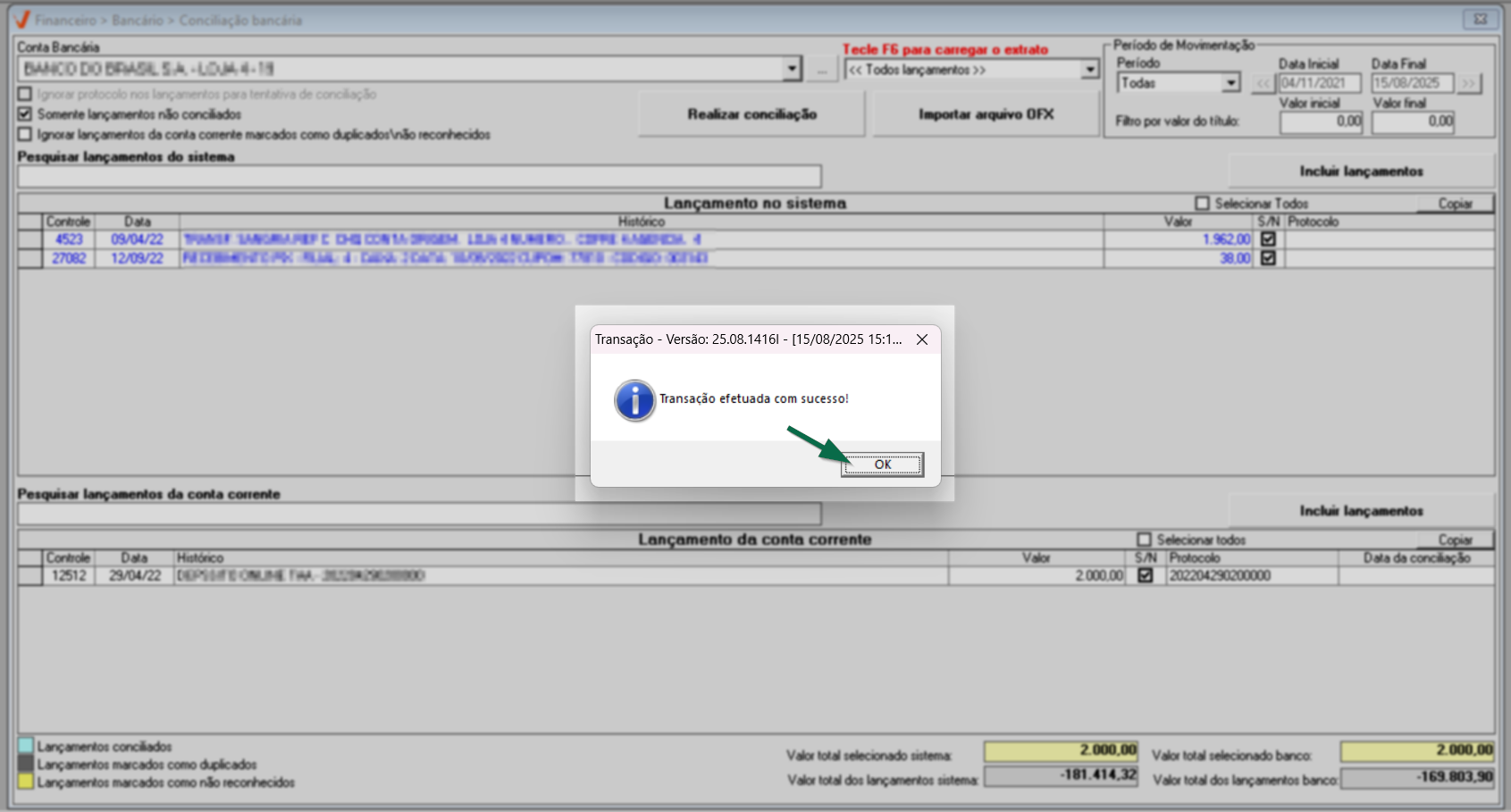
Caso não encontre o lançamento do registro que deseja conciliar, é possível realizar o seu lançamento. Confira no 2º passo deste artigo como realizar esta operação.
Após teclar F2 e confirmar a conciliação, o lançamento será conciliado e removido das listas, caso queira visualizar os lançamentos conciliados desmarque a opção "Somente lançamentos não conciliados", assim, os registros serão apresentados nas seções "Lançamento no sistema" e "Lançamento da conta corrente", ambos com as linhas de registro sombreadas na cor "Azul claro". Acompanhe:
Caso queira detalhar apenas registros específicos, utilize a opção "Analisar registro com a conciliação". Clique aqui para relembrar como utilizar esse recurso.
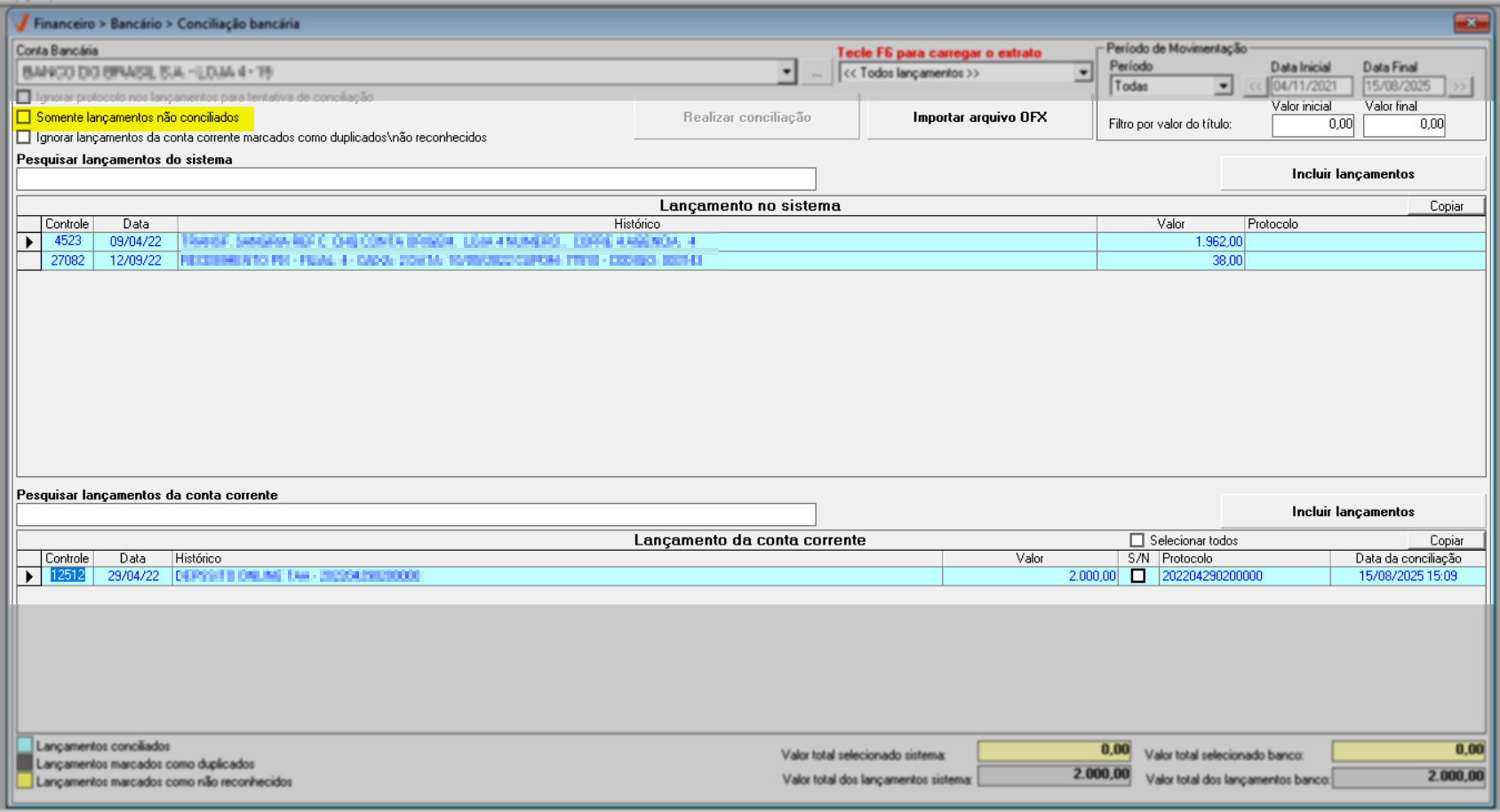
- Se necessário tecle o atalho F6 para atualizar a lista.
- E, após concluir a conciliação o sistema disponibiliza o relatório de extrato bancário para que o usuário realize a gestão das conciliações. Para visualizá-lo acesse: Relatórios >> Financeiro >> Bancário >> Extrato bancário.
Desconciliação do lançamento
A desconciliação é a operação inversa do que foi apresentado até o momento. Essa operação permite que o usuário exclua o vinculo de conciliação dos lançamentos, que podem ser facilmente identificados pela cor azul claro, como visto anteriormente neste documento. O usuário pode realizar a desconciliação dos lançamentos por registro ou em massa, ou seja, individualmente ou para vários registros simultaneamente. Portanto, para realizar essa ação, localize e selecione os registros de interesse na seção "Lançamento da conta corrente", após, clique com o botão direito do mouse sobre ele e selecione a opção >> Excluir vínculo de conciliação.

Em seguida, será exibida uma mensagem para confirmar se "Deseja realizar a exclusão do(s) registro(s) selecionado(s)". Clique em >> "Sim" para confirmar.
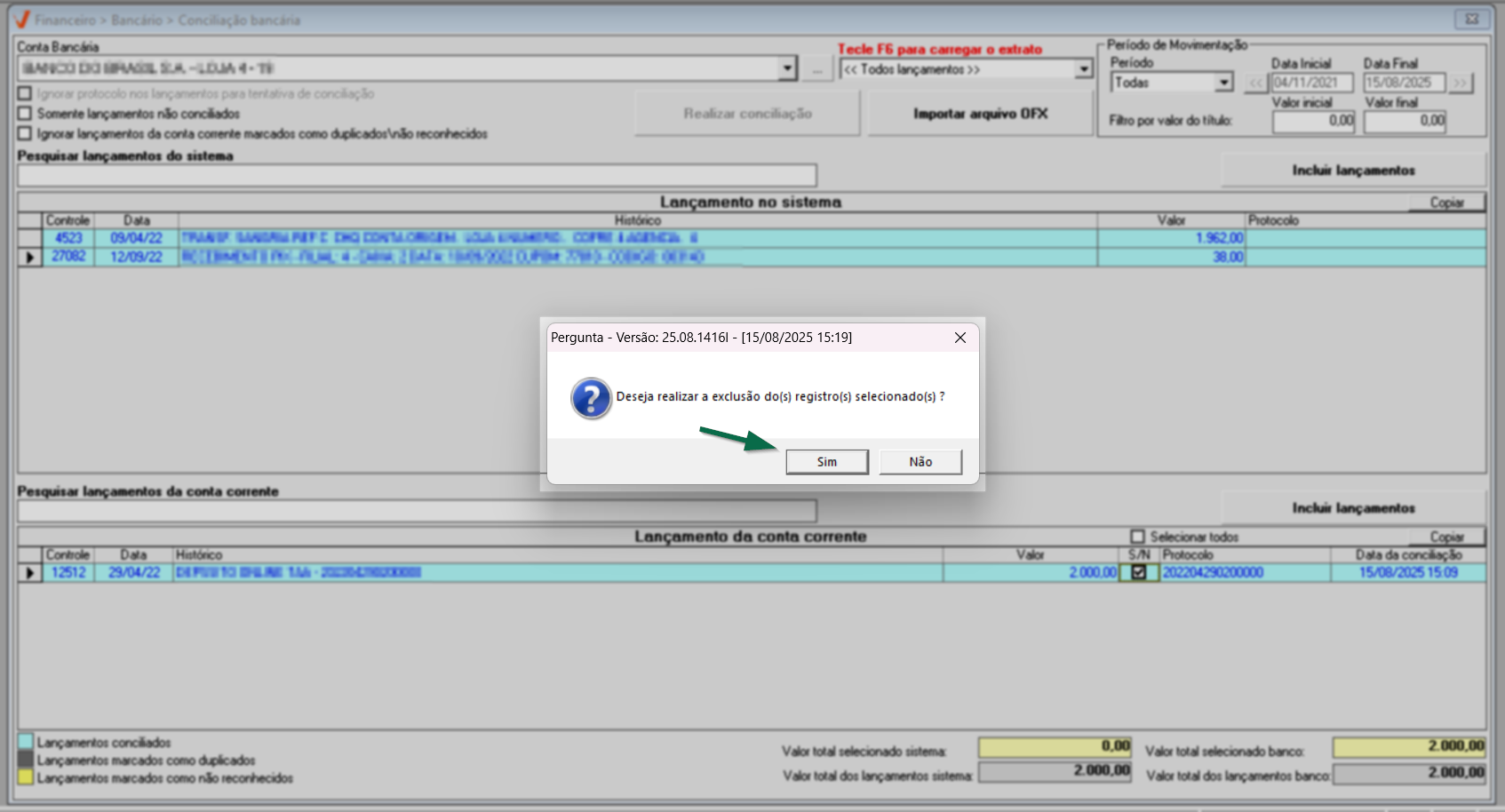
Ao confirmar a desconciliação, uma nova mensagem será exibida informando o seguinte: "Vinculo com a conciliação desfeito. Documento pendente de conciliação". Clique em >> "Ok" para confirmar a leitura:
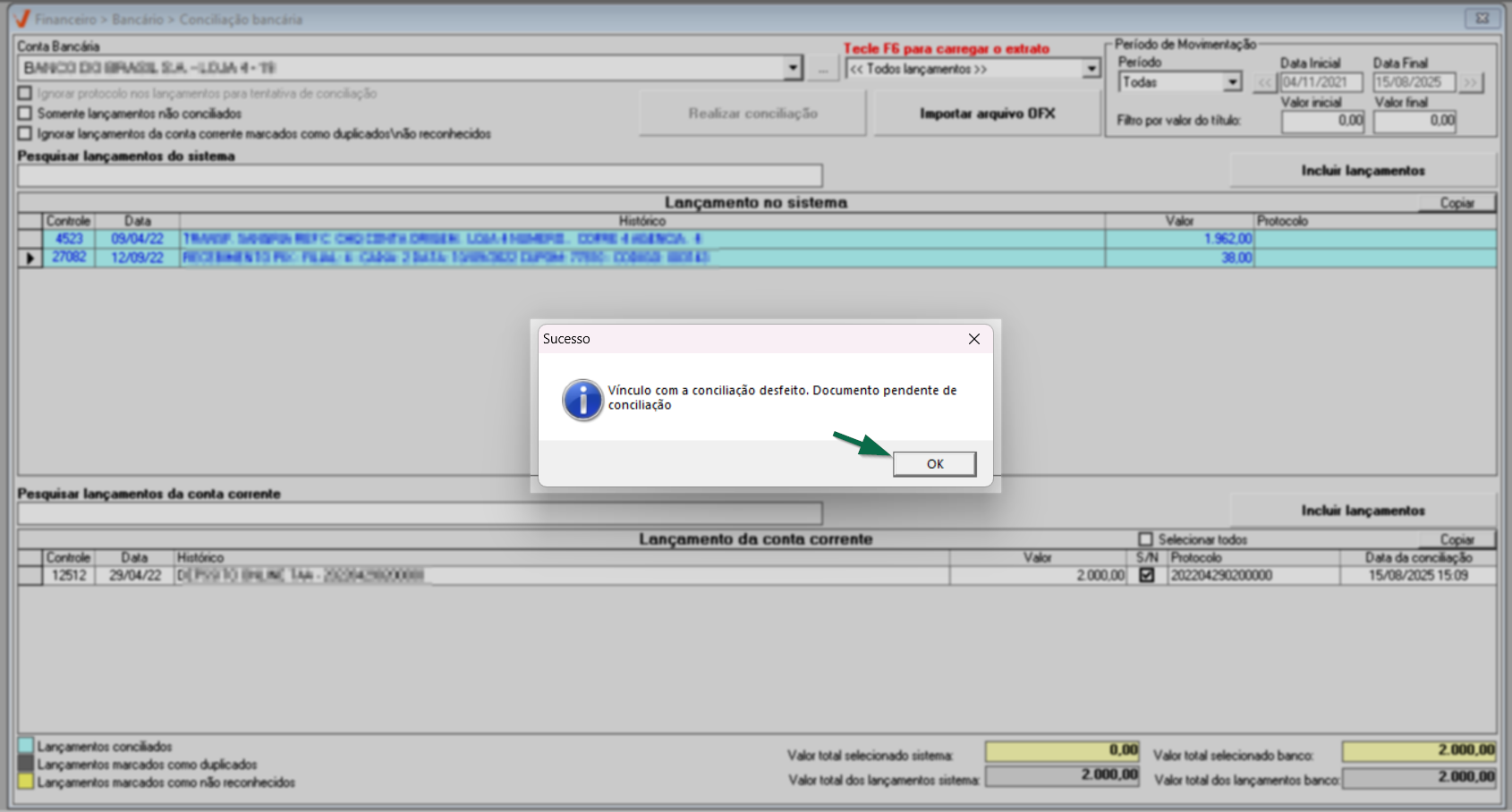
Isso significa que o documento poderá ser conciliado novamente, conforme interesse do usuário. Perceba que a linha do registro desconciliado no exemplo abaixo será destacada na cor branca em ambas seções, indicando que não estão conciliados. No exemplo anterior, foram selecionados dois lançamentos no sistema, um no valor de R$ 1.962,00 e outro de R$ 38,00 totalizando R$ 2.000,00, valor que corresponde ao registro de R$ 2.000,00 selecionado na seção "Lançamentos da conta corrente". No exemplo abaixo, é possível verificar que, após a desconciliação, esses mesmos registros voltam a ser exibidos com destaque em branco.
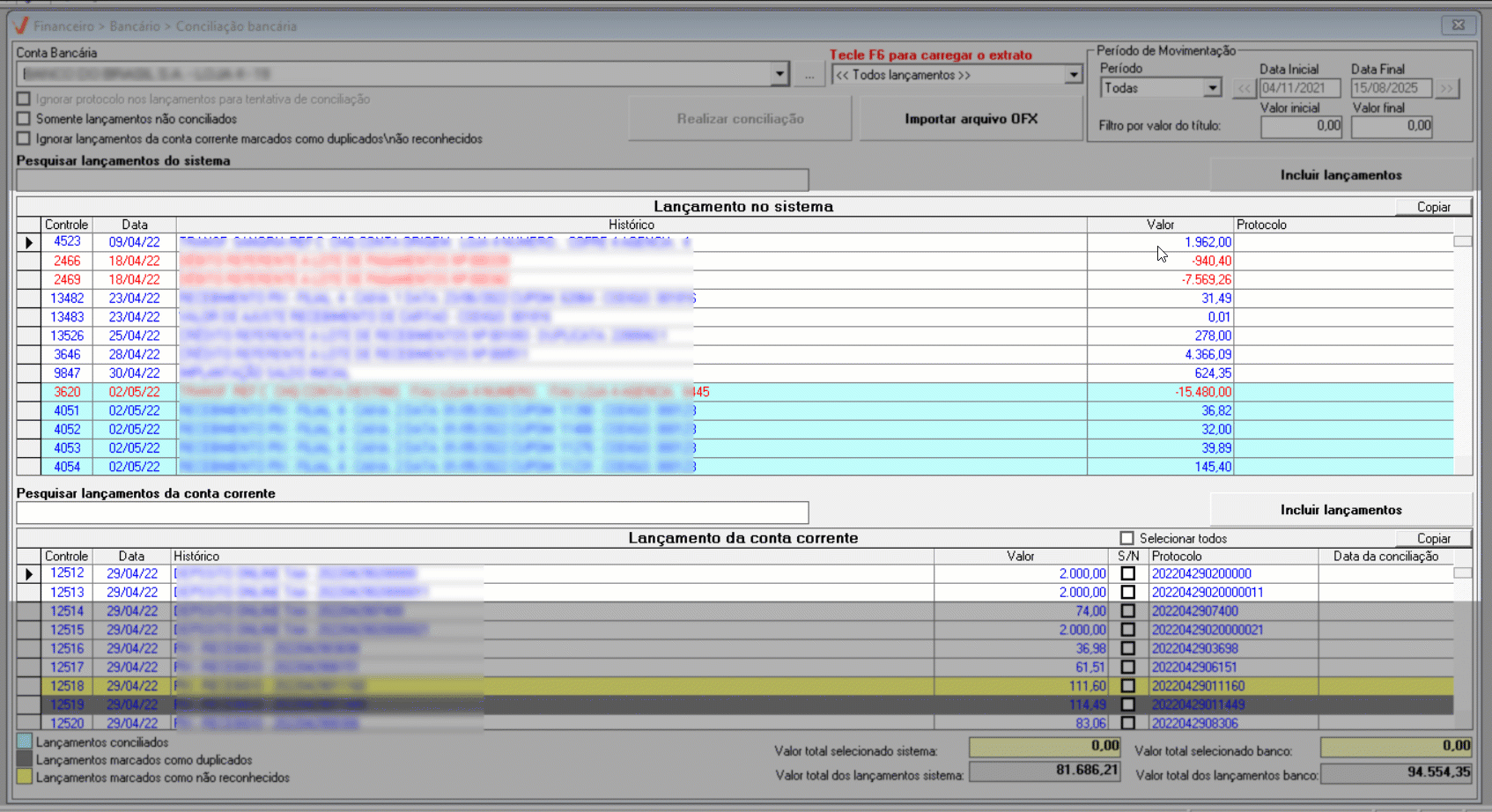
Assista à videoaula
2º Passo - Incluir e Conciliar lançamentos no sistema
Saiba mais: Se você precisa medir os gastos de cada setor da sua empresa, sugerimos que crie um centro de custos para cada área da sua loja identificando-o. Isto auxiliará a reconhecer as despesas e receitas que serão vinculadas ao documento fiscal.
A operação que será apresentada a seguir, permite que o usuário lance no sistema e realize a conciliação das movimentações registradas no arquivo OFX , geralmente esse tipo de inclusão é realizada para identificar créditos e/ou débitos do tipo PIX, Transferências bancárias, dentre outros tipos de movimentações que não são lançadas no sistema. Portanto, após importar o arquivo OFX, identificar e selecionar os lançamentos que serão lançados e conciliados como visto no primeiro passo, clique no botão >> Incluir lançamentos, disponibilizado na seção "Lançamento da conta corrente".
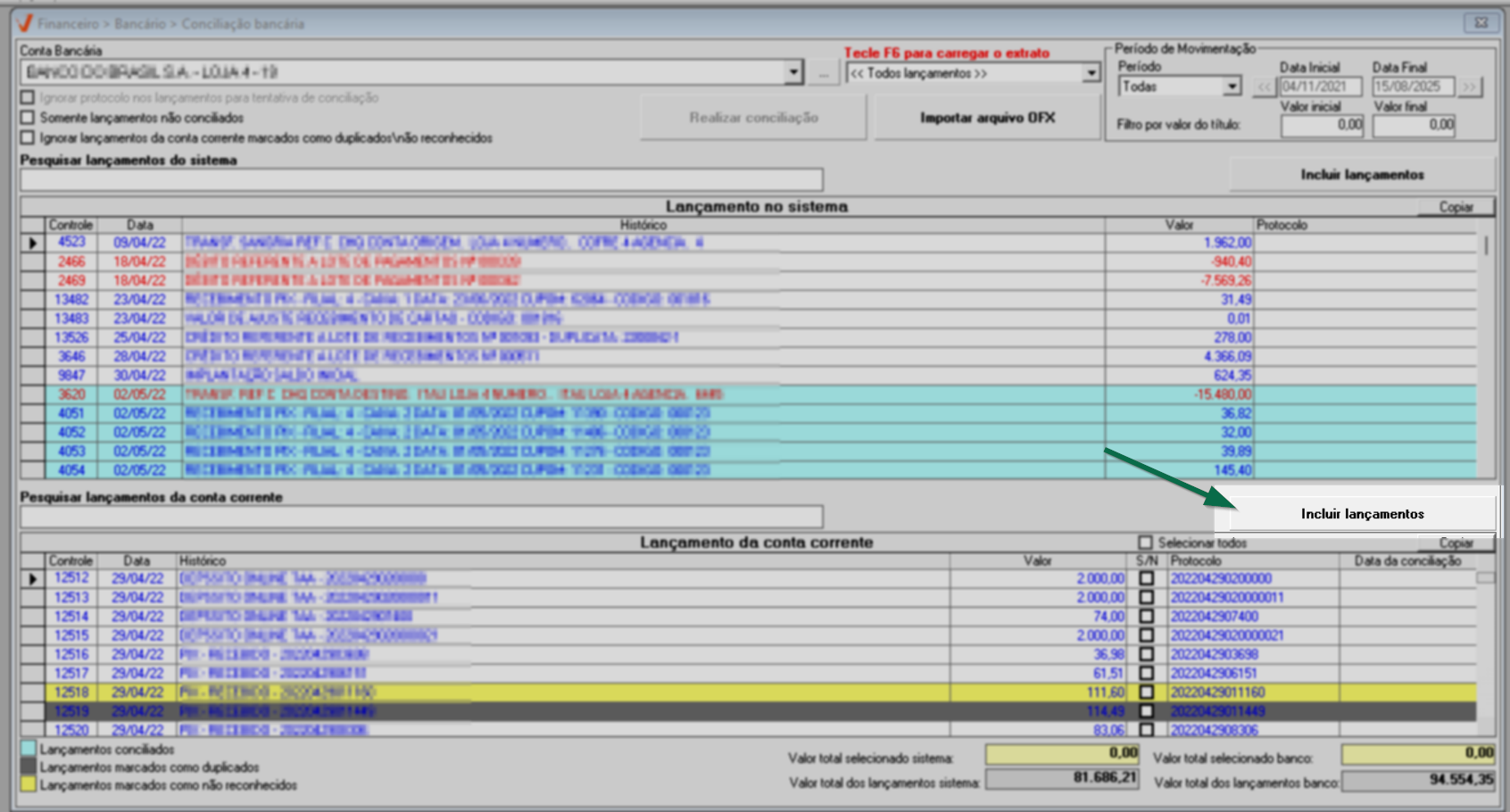
Em seguida, a tela: "Incluir lançamentos no sistema" será apresentada exibindo por padrão, todos os lançamentos de créditos identificados. Sendo assim, utilize o campo "Filtro por tipo de lançamento" para alterar conforme interesse. Ao selecionar as opções: Somente créditos ou débitos a lista é imediatamente atualizada.
Esta operação permite registrar apenas um tipo de lançamento por vez, isto é, crédito ou débito.
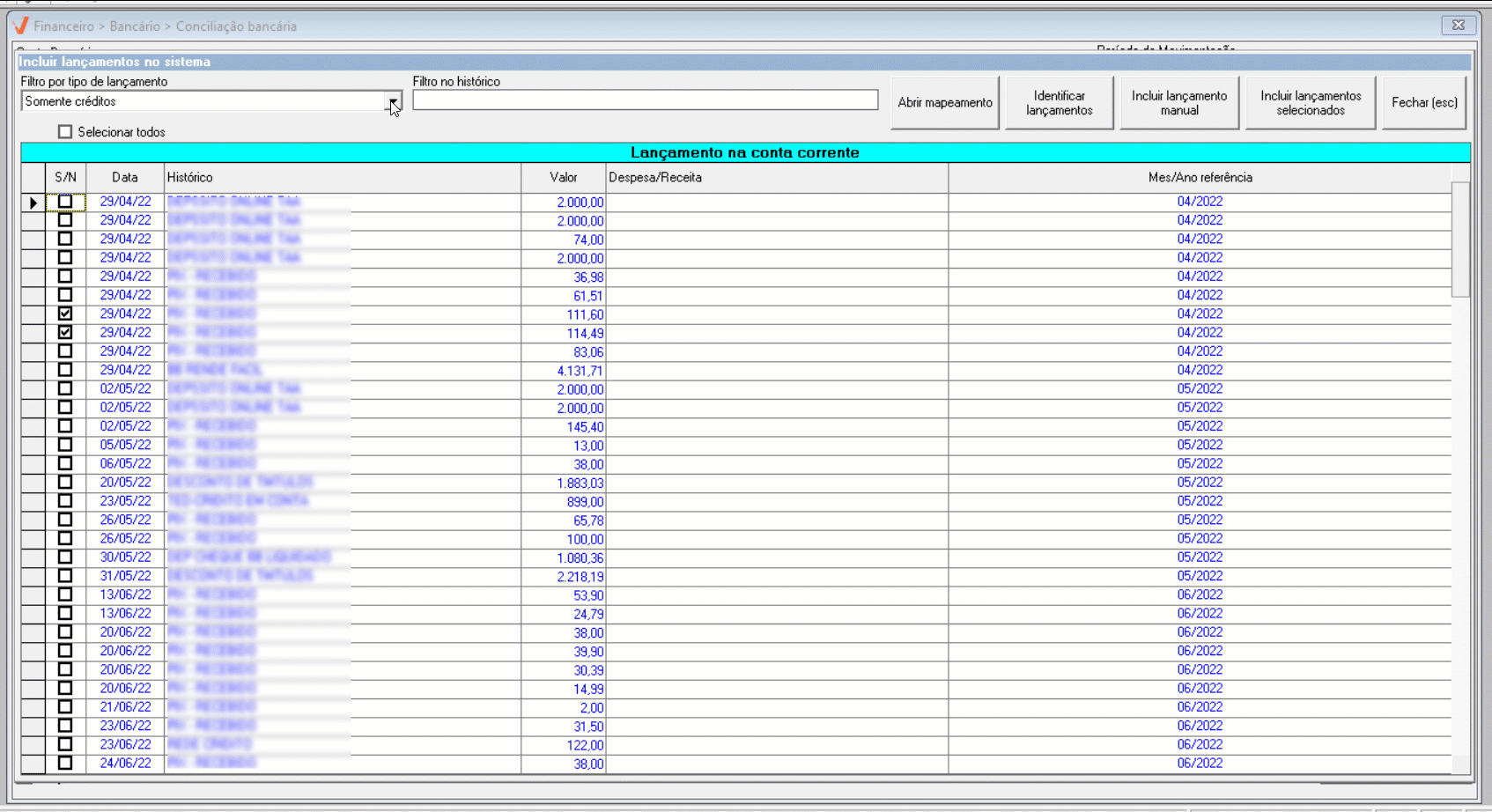
Caso queira localizar um lançamento específico informe sua descrição no campo "Filtro no histórico", ao informar, o sistema relacionará abaixo os lançamentos encontrados, veja:
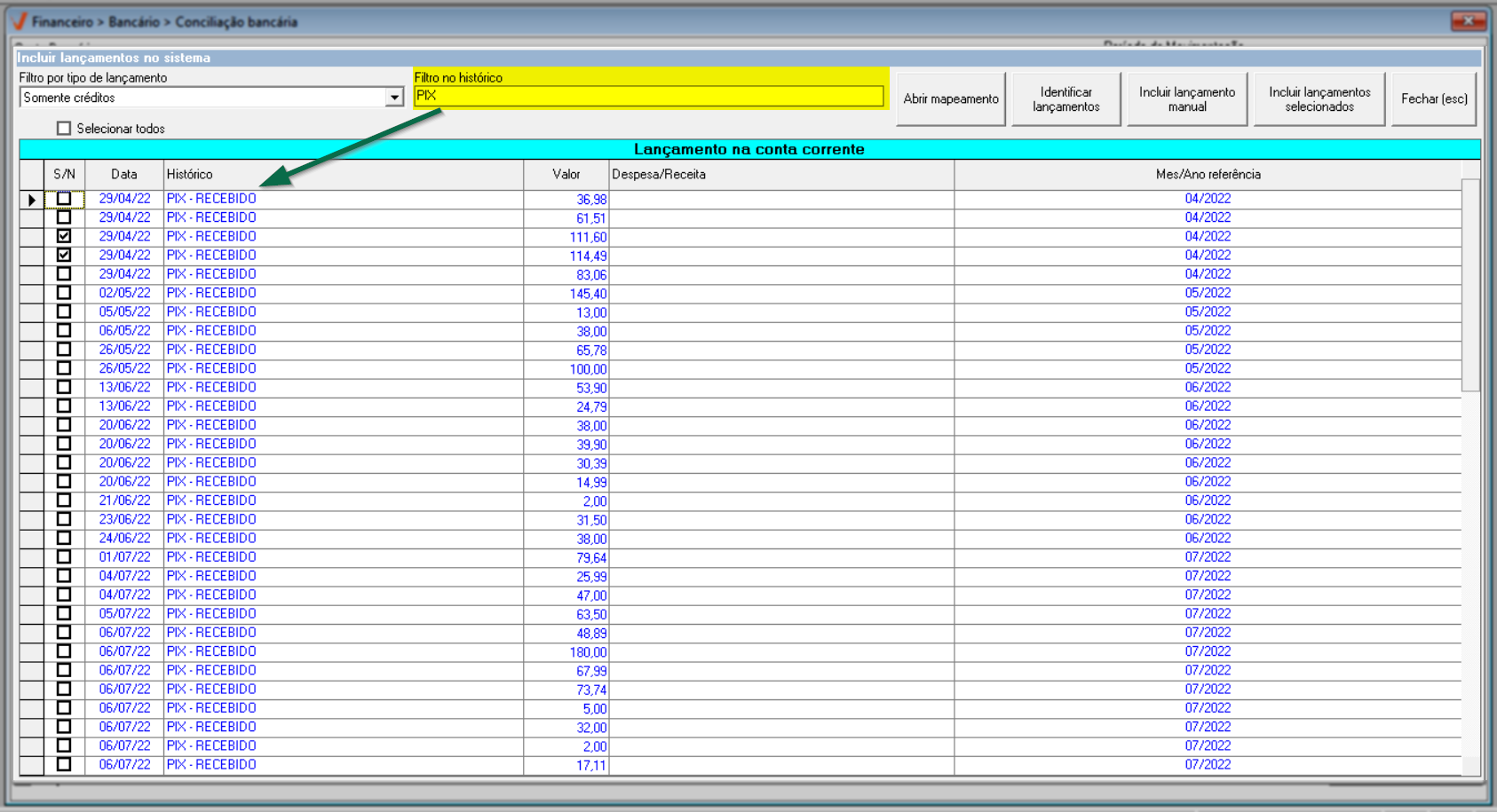
A seguir, marque a caixa de seção na coluna "S/N" dos lançamentos que serão lançados e conciliados, e utilize as linhas das colunas "Despesa/Receita" para identificar as movimentações que irá incluir. Acompanhe:
Para marcar a caixa de seleção dos registros é possível utilizar, além do mouse, apenas o teclado do computador no qual deverá utilizar as setas para navegar entre os registros e a barra de espaço para marcar/desmarcar os registros desejados. Além disso, se preferir, marque o campo "Selecionar todos" para selecionar todos os lançamentos de uma só vez.
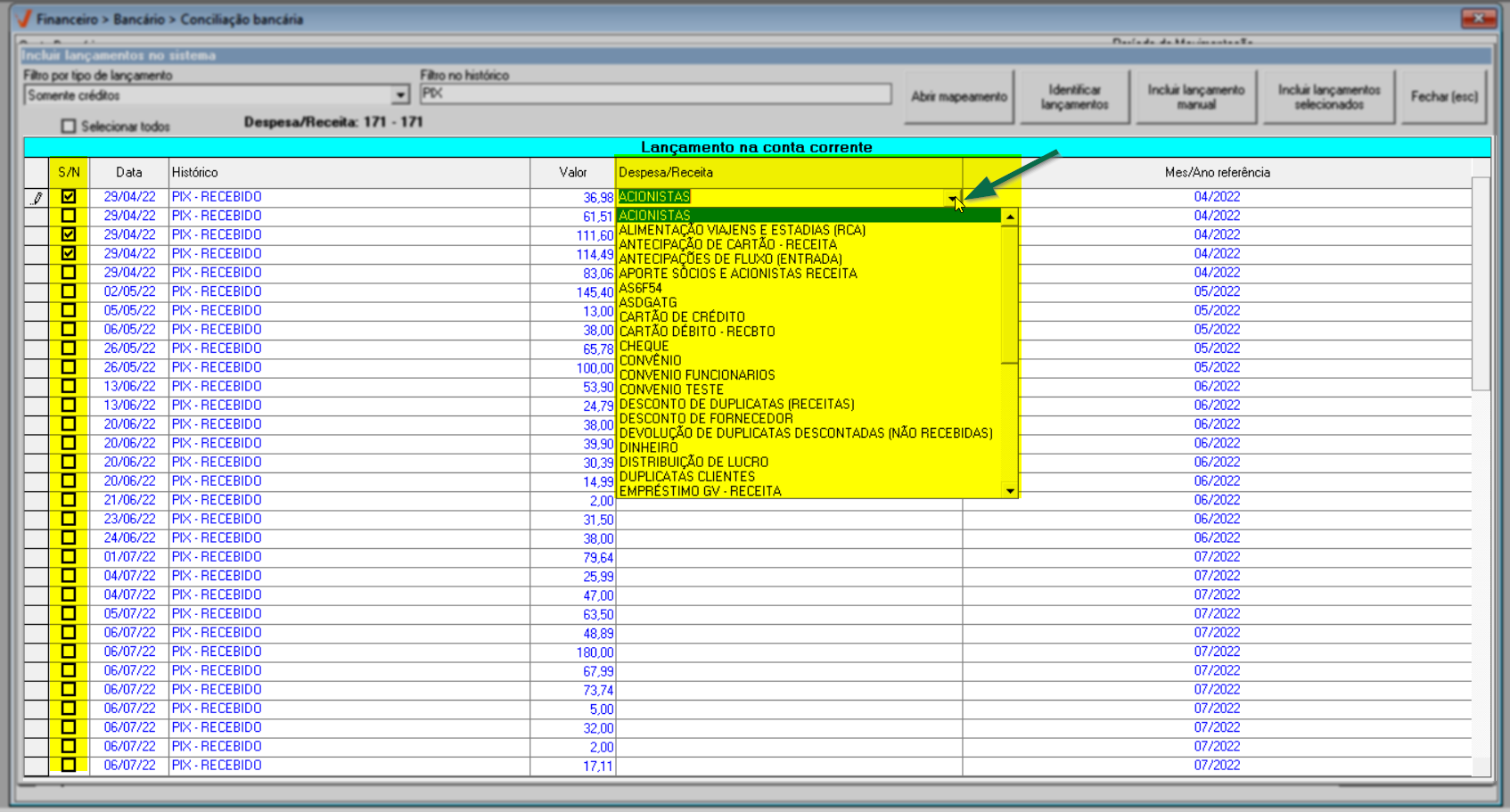
Se necessário, utilize a linha da coluna "Mês/ano referência" para alterar o mês e o ano de referência do lançamento.
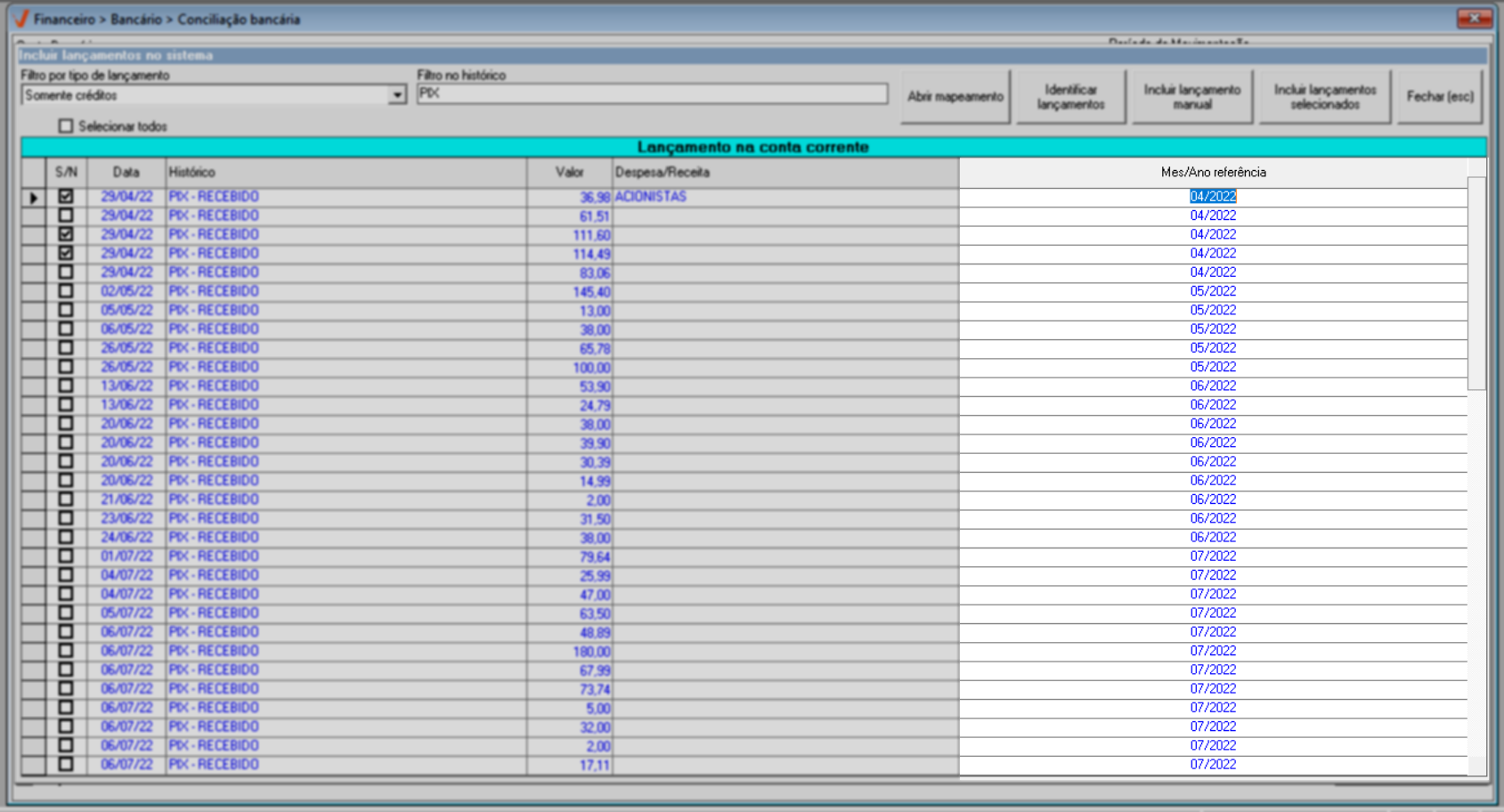
Em seguida, para realizar a conciliação dos lançamentos selecionados, clique no botão >> Incluir lançamentos selecionados:
Ressaltamos que apenas os lançamentos selecionados serão conciliados, portanto, atente-se à marcação.
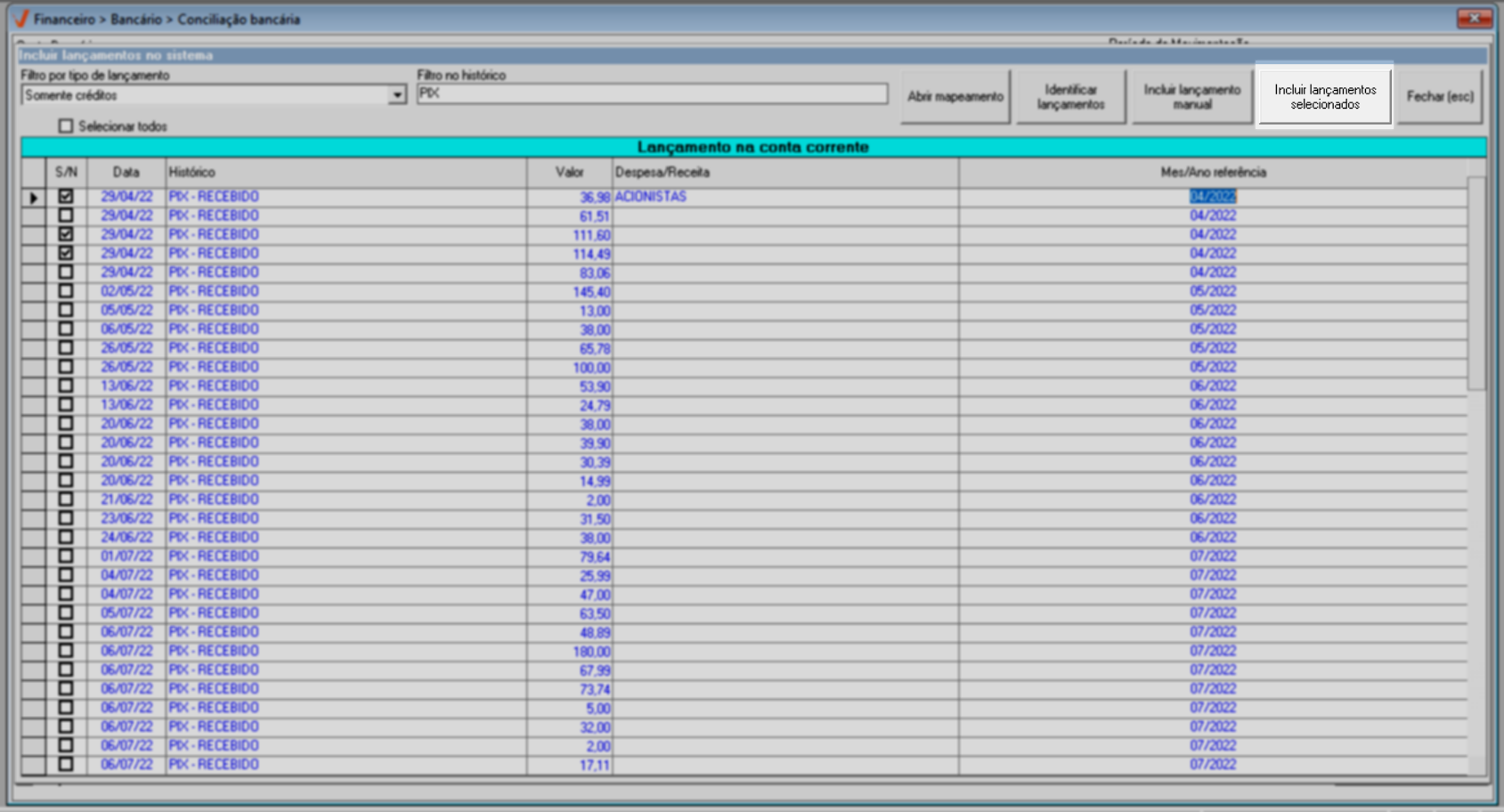
Após realizar a inclusão dos lançamentos clique em >> Fechar ou tecle >>"Esc".
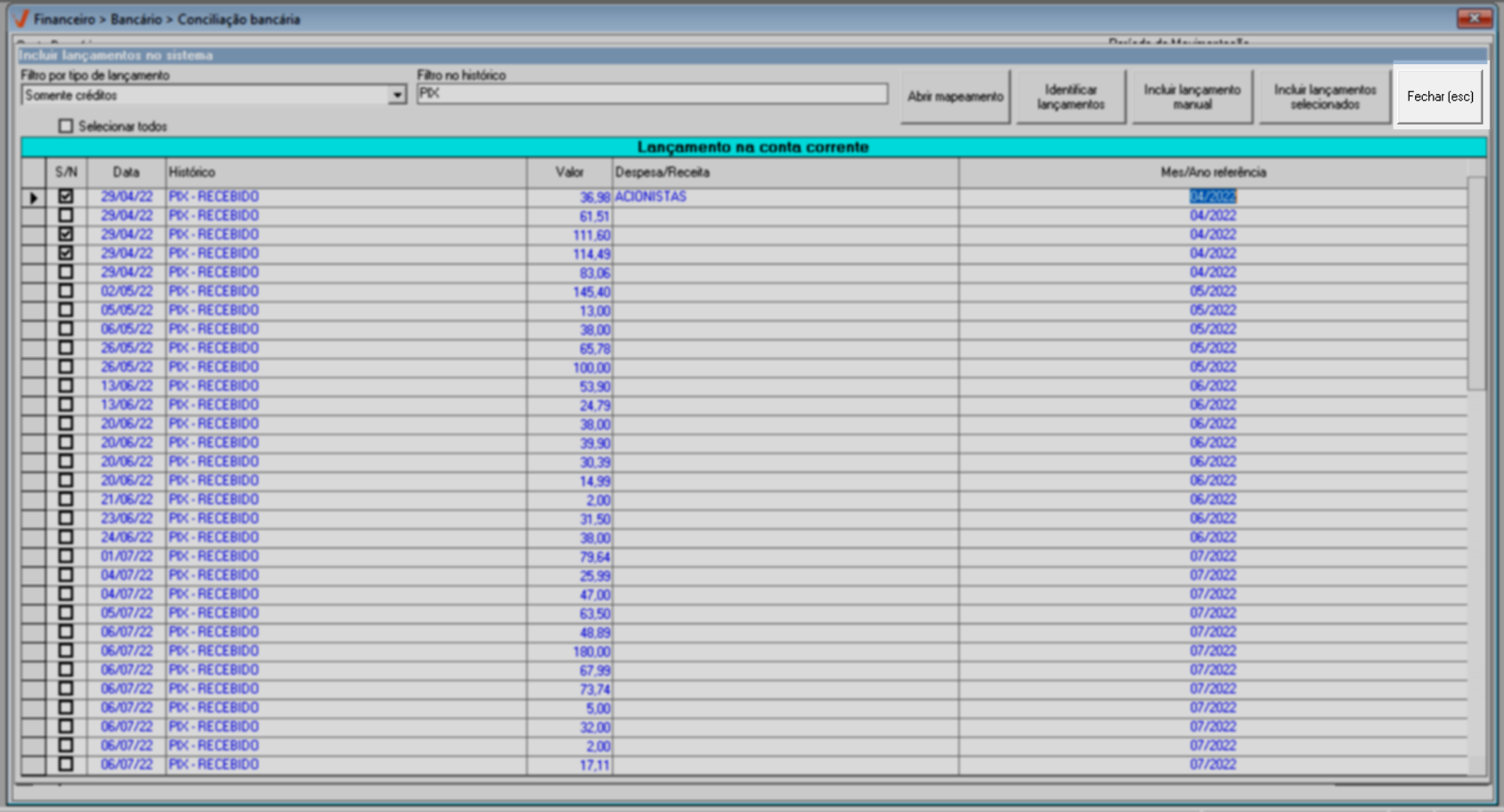
A seguir, o sistema retornará à tela principal "Conciliação bancária", e para visualizar os lançamentos conciliados tecle o atalho F6 para atualizar os lançamentos.
- Os lançamentos conciliados serão apresentados na seção "Lançamentos no sistema" em conjunto com a seção "Lançamento da conta corrente", ambos destacados com a legenda de cor "Azul claro".
- O sistema disponibiliza o relatório "Extrato bancário" para que o usuário realize a gestão das conciliações. Para visualizá-lo acesse: Relatórios >> Financeiro >> Bancário >> Lançamento bancário.
3º Passo - Outras opções (Incluir lançamentos no sistema)
Saiba mais: Se você precisa medir os gastos de cada setor da sua empresa, sugerimos que crie um centro de custos para cada área da sua loja identificando-o. Isto auxiliará a reconhecer as despesas e receitas que serão vinculadas ao documento fiscal.
Na tela "Incluir lançamentos no sistema", o usuário terá acesso a três (03) opções que podem ajudá-lo na identificação e conciliação dos registros, elas são: "Abrir mapeamento", "Identificar lançamentos" e "Incluir lançamento manual". Acompanhe a seguir o que cada botão faz:
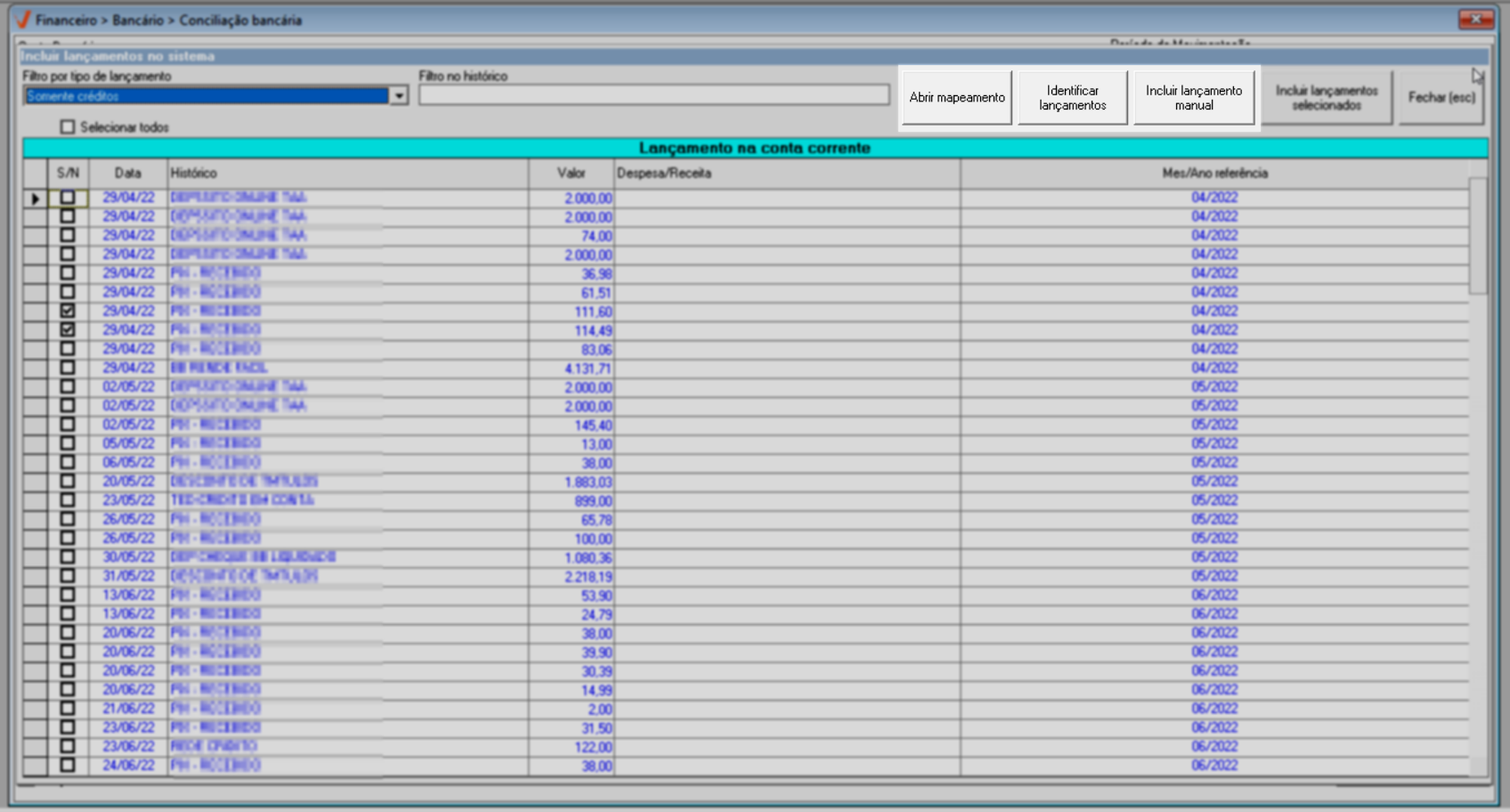
- Abrir mapeamento
Este botão permitirá que o usuário identifique qual é o tipo de rateio do lançamento para o histórico apresentado no extrato, proporcionando mais agilidade na identificação dos registros, uma vez que ao mapear as despesas ou receitas, o sistema associará todos os históricos do lançamento de uma só vez, conforme a despesa ou receita mapeada. Ao clicar na opção, a tela "Mapa de identificadores do extrato" será apresentada. Nesta tela, o usuário deverá identificar o histórico do extrato e a seguir, ao lado direito, selecionar a receita ou a despesa. À frente, é preciso informar o centro de custo que corresponderá ao histórico apresentado.
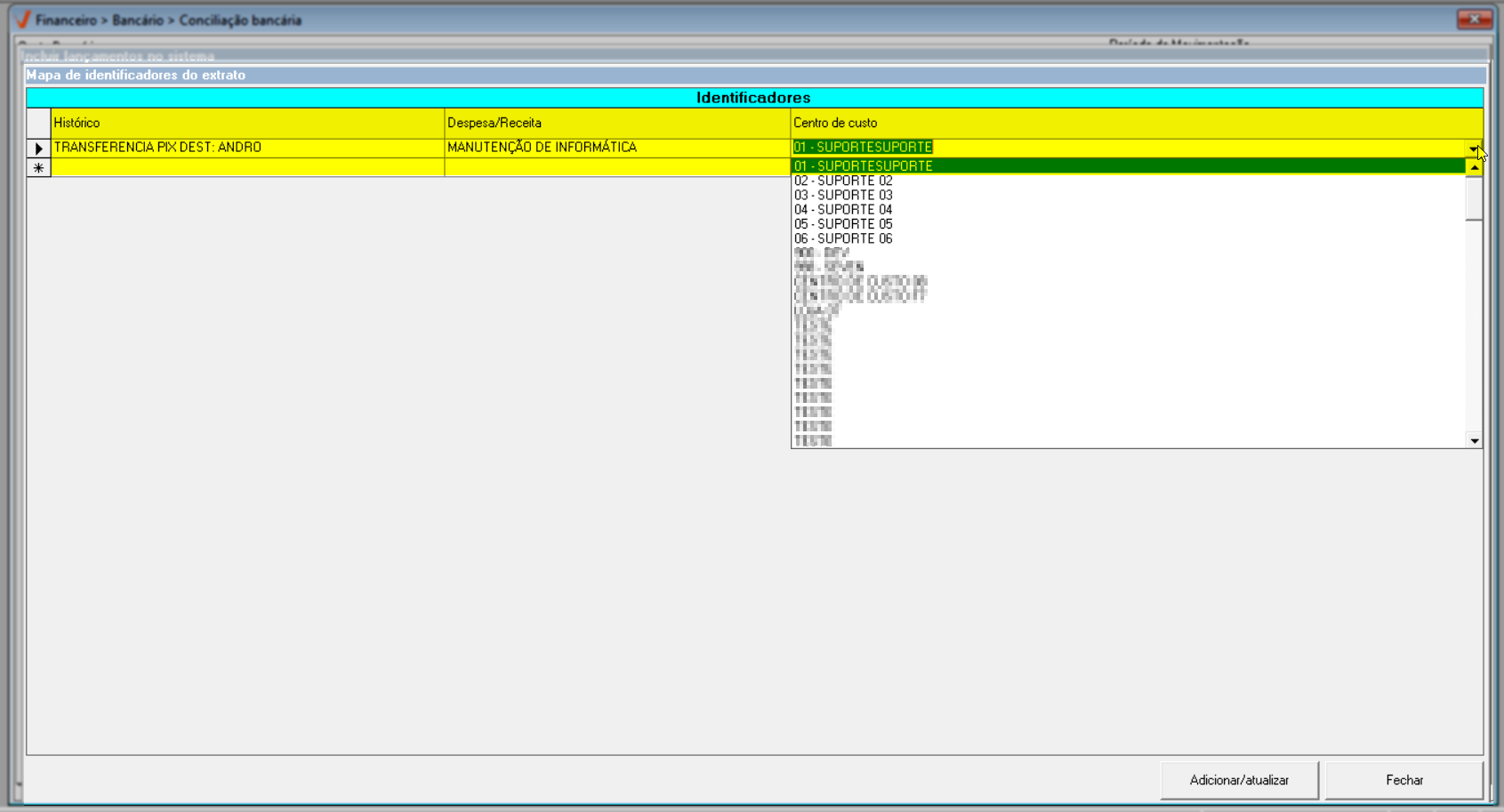
Para concluir, clique em >> Adicionar/Atualizar para que o sistema possa mapear os históricos do arquivo aberto. Após, uma mensagem de sucesso será exibida, clique em >> "Ok" e após em>> "Fechar", logo, inclua os lançamentos novamente.
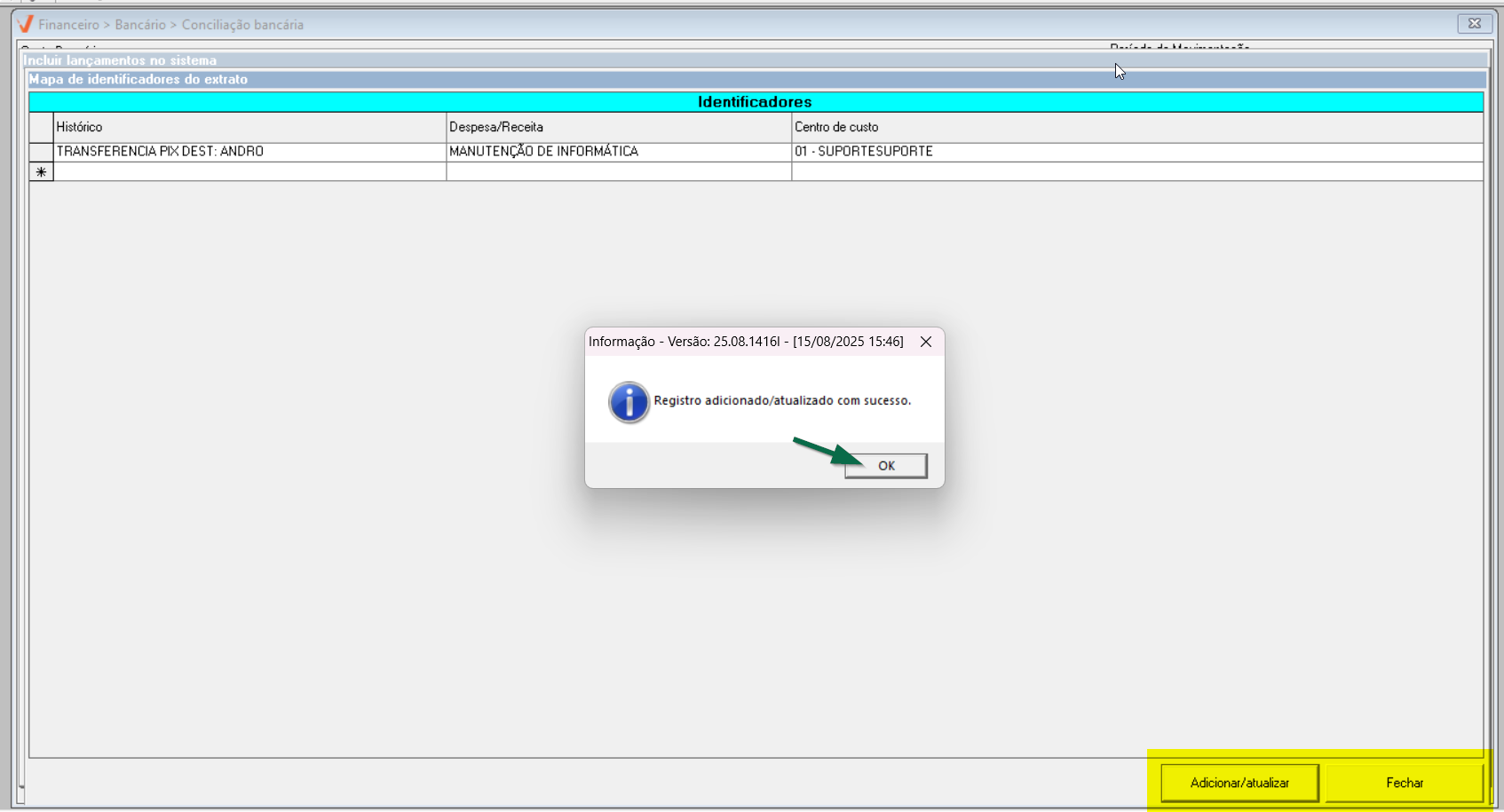
- Identificar lançamentos
Este botão quando acionado realizará a identificação dos históricos vinculando as despesas ou receitas anteriormente mapeadas. Ao clicar sobre o botão, o sistema realizará a verificação de todos os registros contidos no extrato e associará as despesas ou receitas mapeadas para ele de uma só vez. Essa ação pode ser percebida na coluna "S/N", cujas caixas de seleção dos lançamentos identificados serão marcadas.
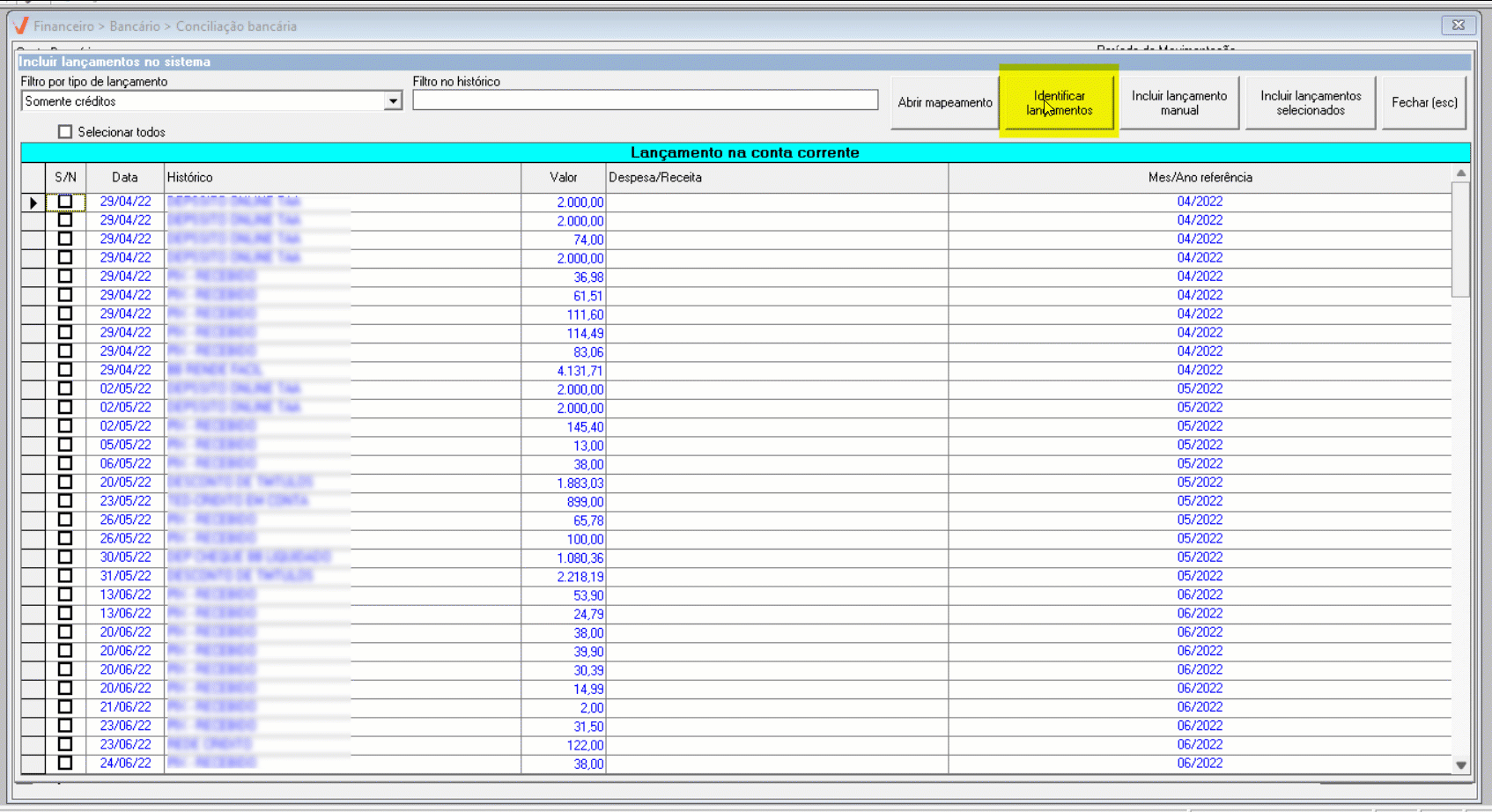
Incluir lançamentos manual
A tela de conciliação permite que o usuário realize o lançamento dos registros bancários no sistema, sem que haja a necessidade de acessar o menu principal: Financeiro >> Bancário >> Lançamento Bancário. Com a tela de conciliação aberta clique no botão >> Incluir lançamentos. Ao clicar sobre o botão, a tela de "Lançamentos bancários" será apresentada para que o usuário realize o lançamento do documento. Quer aprender como realizar o lançamento? Clique aqui e aprenda.
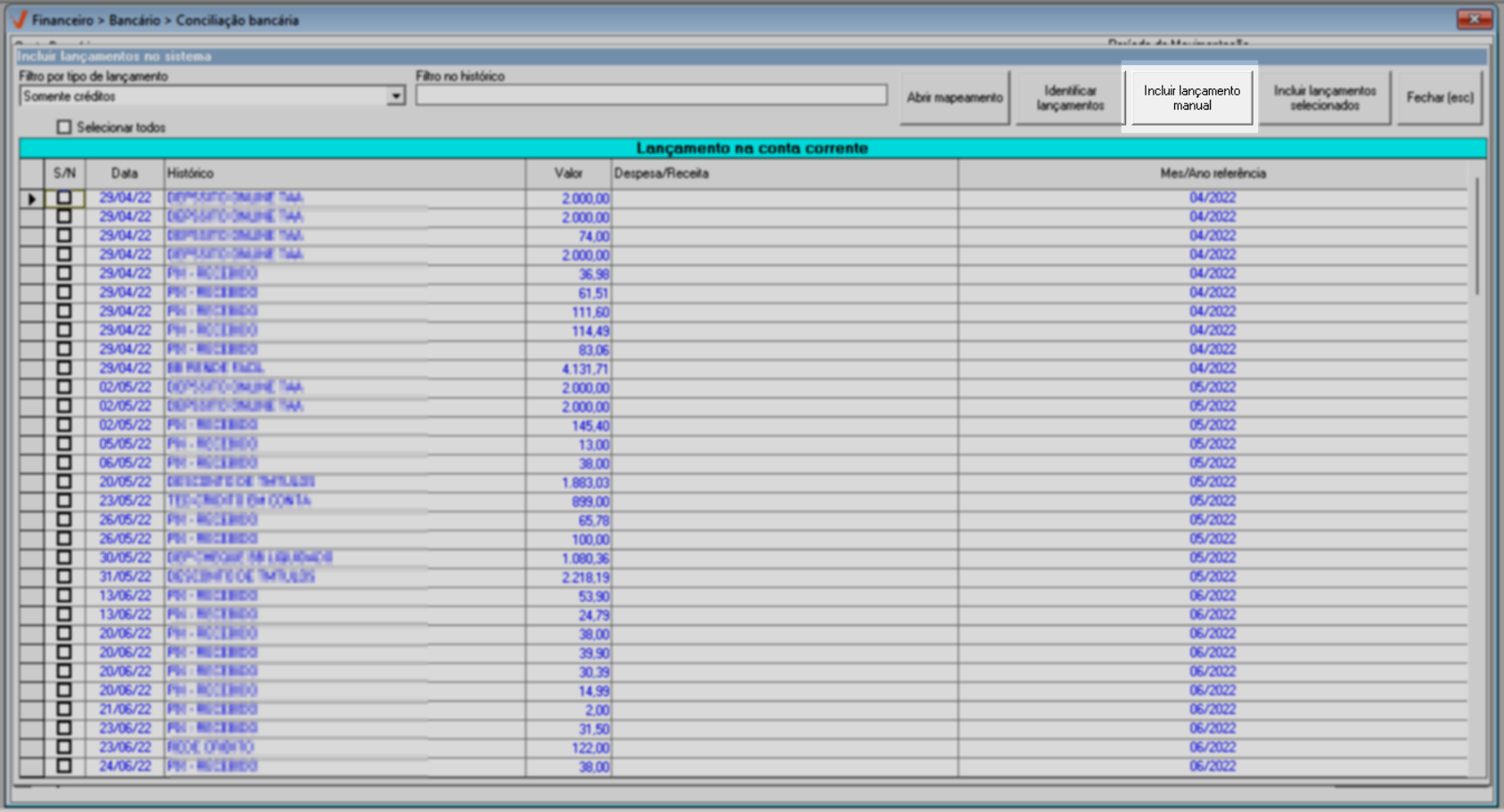
Após o lançamento, retorne à tela de "Conciliação bancária" e tecle F6, após ao lado esquerdo marque a opção "Somente lançamentos não conciliados", a seguir o registro será apresentado na relação "Lançamentos no sistema" para conciliação. Não sabe como realizar a conciliação? Clique aqui.
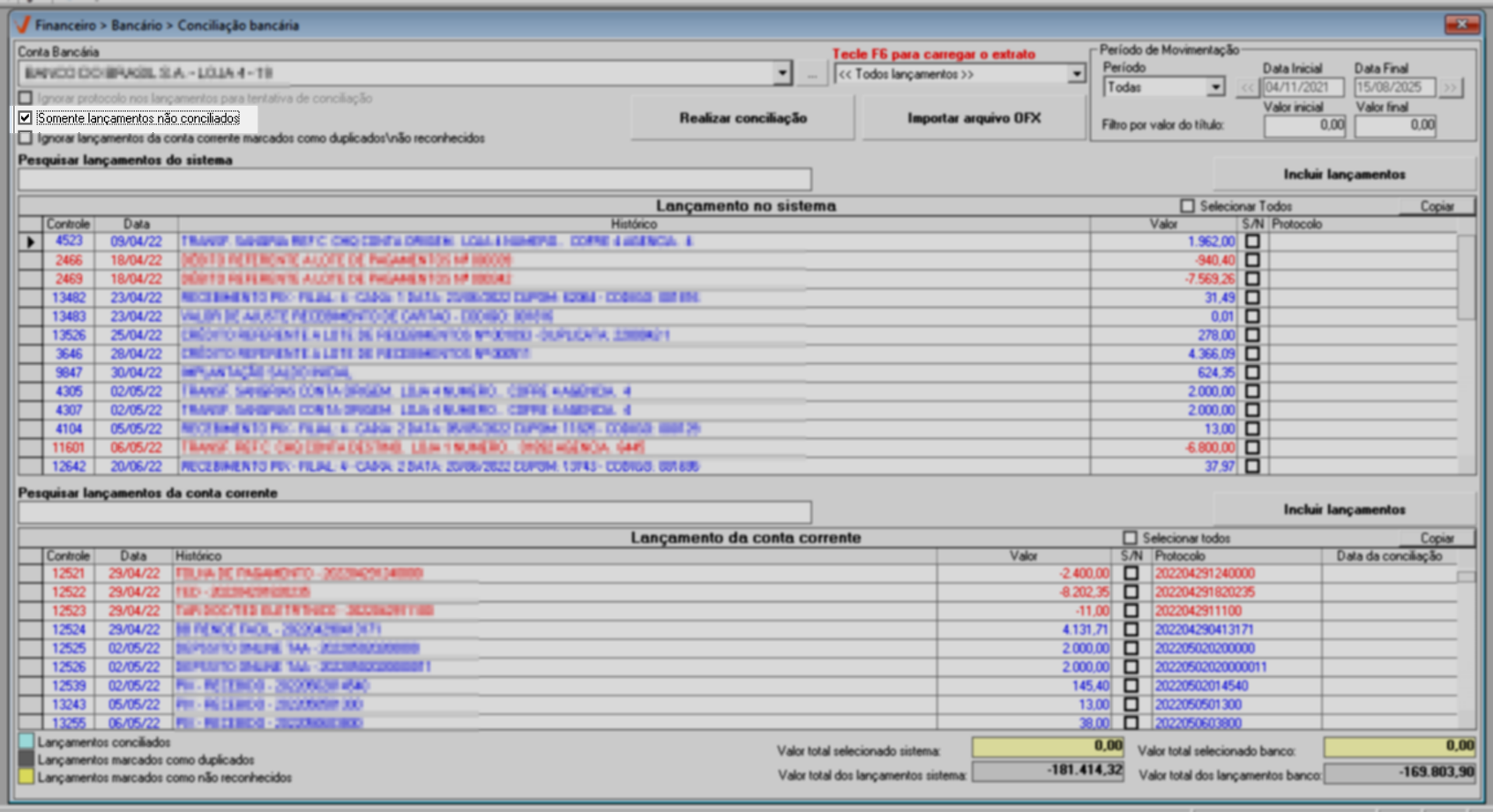
Assista à videoaula
Explore outros conteúdos e descubra o passo a passo da operação.