Lançamento bancário
A tela "Lançamento Bancário" permite que usuários autorizados registrem despesas, receitas e adiantamentos a fornecedores, além de vincular créditos a lançamentos bancários e possibilitar a consulta dos lançamentos já realizados. No que diz respeito à função de adiantamento, essa funcionalidade permite antecipar valores a fornecedores, que serão compensados na liquidação de documentos futuros. Vale ressaltar que todos os registros feitos manualmente são de responsabilidade do usuário, pois não há geração automática para tais. Confira a seguir, todos os detalhes dessa operação, mas, conforme interesse, utilize o menu ao lado para acessar rapidamente o tópico que deseja visualizar.
No Vetor Farma é possível realizar o controle financeiro das movimentações registradas nas contas bancárias pode meio da tela "Conciliação Bancária". Clique aqui para aprender como realizar a conciliação bancária da sua empresa.
Pré-requisito
- A conta bancária para a qual o lançamento será registrado precisa ser previamente cadastrada no sistema. Da mesma forma, para efetuar um pagamento antecipado a um fornecedor, é imprescindível que o fornecedor já esteja cadastrado no sistema.
Como acessar
- Realize o login no Vetor Farma.
- Acesse o menu: Financeiro >> Bancário >> Lançamento bancário.
1º Passo – Lançamento Bancário: Créditos, Débitos ou Cheques
Para iniciar o lançamento, clique no campo "Conta Bancária" e selecione a conta responsável pela movimentação. Se preferir, clique no botão de pesquisa ao lado "![]() " para obter uma visão mais detalhada dos Bancos e respectivas contas bancárias cadastradas. Ao clicar no botão, serão revelados todos os bancos registrados. Para visualizar uma conta específica, clique no ícone ao lado do nome do banco "
" para obter uma visão mais detalhada dos Bancos e respectivas contas bancárias cadastradas. Ao clicar no botão, serão revelados todos os bancos registrados. Para visualizar uma conta específica, clique no ícone ao lado do nome do banco "![]() ", para que as contas correspondentes sejam exibidas de forma ramificada. Selecione a conta de interesse dando um duplo clique.
", para que as contas correspondentes sejam exibidas de forma ramificada. Selecione a conta de interesse dando um duplo clique.
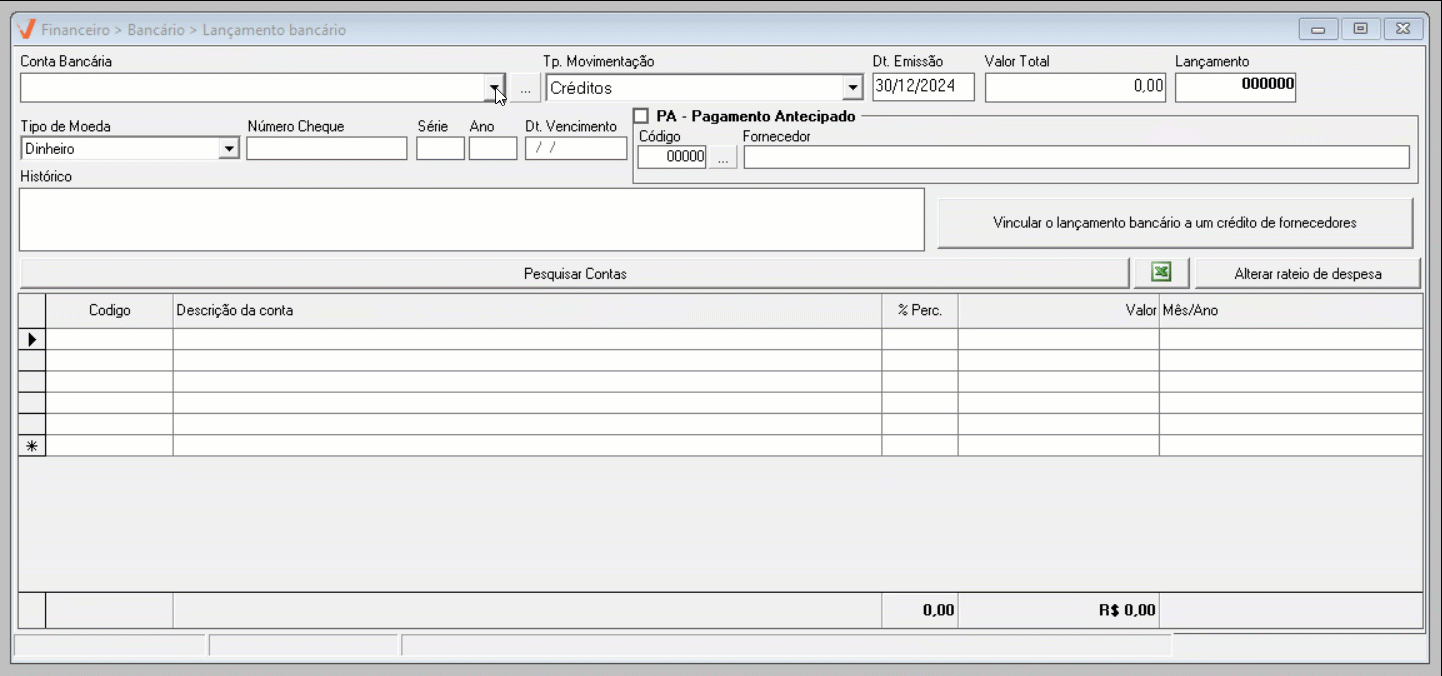
Na sequência, selecione no campo "Tp. movimentação", a opção correspondente ao tipo de movimentação que deseja lançar. Se o registro será de um crédito, débito ou cheque.
De acordo com tipo de movimento escolhido, a seção abaixo, onde o rateio do lançamento será realizado, será automaticamente atualizada para exibir as colunas correspondentes ao tipo de rateio selecionado.
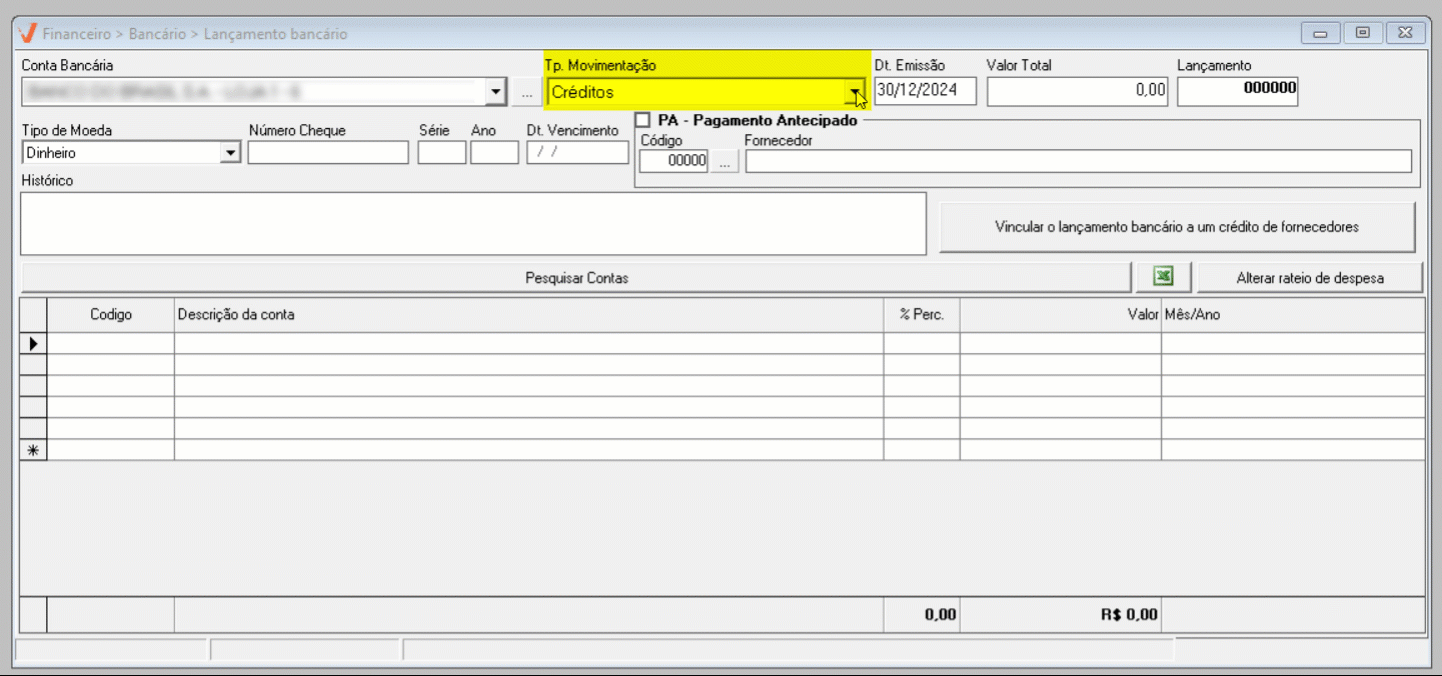
Na sequência, em "Dt. de emissão", defina se necessário, a data do lançamento. Essa data corresponde ao dia em que ocorrerá o lançamento do crédito e/ou débito em conta.
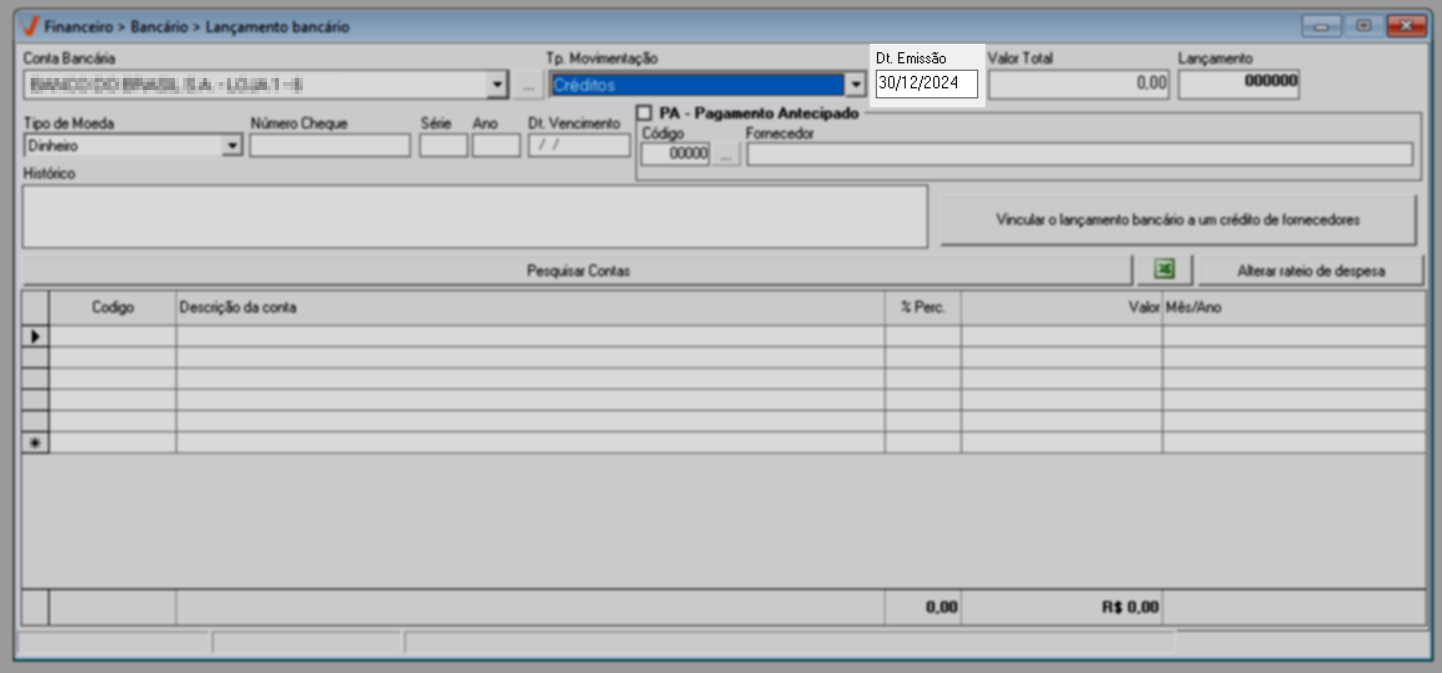
A seguir, informe o "Valor total" do lançamento e tecle >> Enter para confirmar.
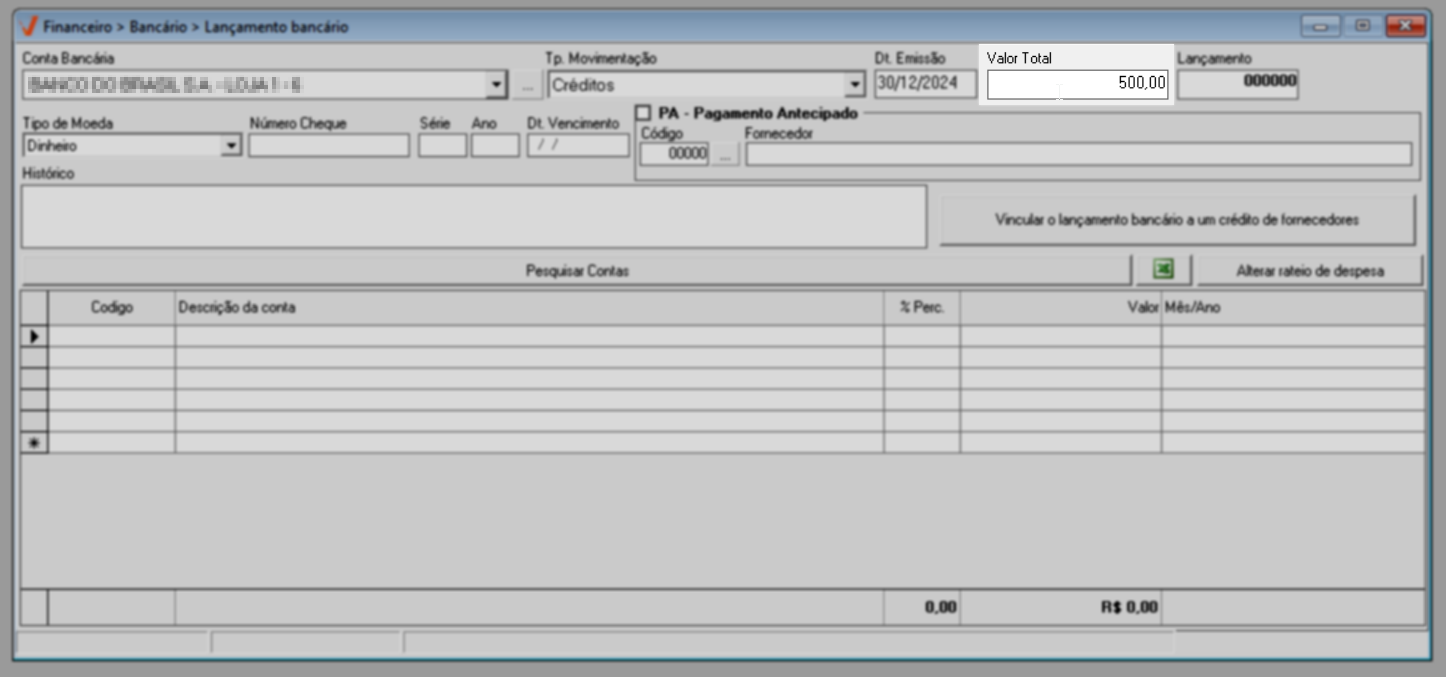
Logo à frente, encontra-se o campo "Lançamento", responsável pela identificação do código do registro. Essa informação estará disponível apenas após a gravação dos dados. Além disso, é por meio deste campo que o usuário poderá inserir o código do registro desejado para futuras consultas, se necessário. Essa operação será explicada mais adiante neste documento. Continue a leitura para saber como realizar consultas.
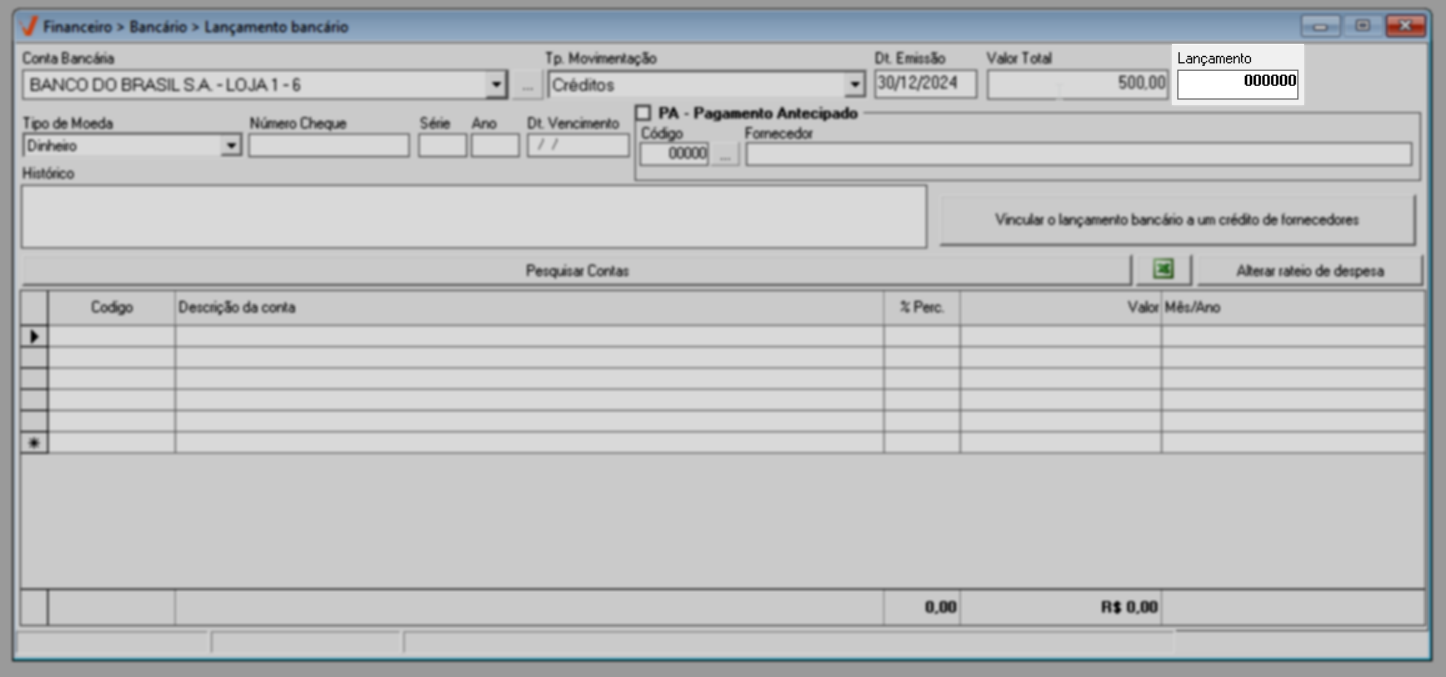
Em "Tipo de moeda" escolha a moeda de referência do lançamento.

Podendo ser:
- Dinheiro: Indica que o crédito ou débito será feito em dinheiro.
- Cheque: Indica que o crédito ou débito será feito em cheque.
Ao selecionar esta opção a seção ao lado será habilitada para que o usuário informe: número do cheque, série, ano e data de vencimento.

Utilize a seção "Histórico" para adicionar uma descrição do fato contábil, ou seja, o motivo do lançamento, assim o histórico do fato contábil deve ser inteligível e objetivo. Esta informação será apresentada posteriormente em outras consultas do sistema, por esse motivo é importante ser claro ao informá-la.
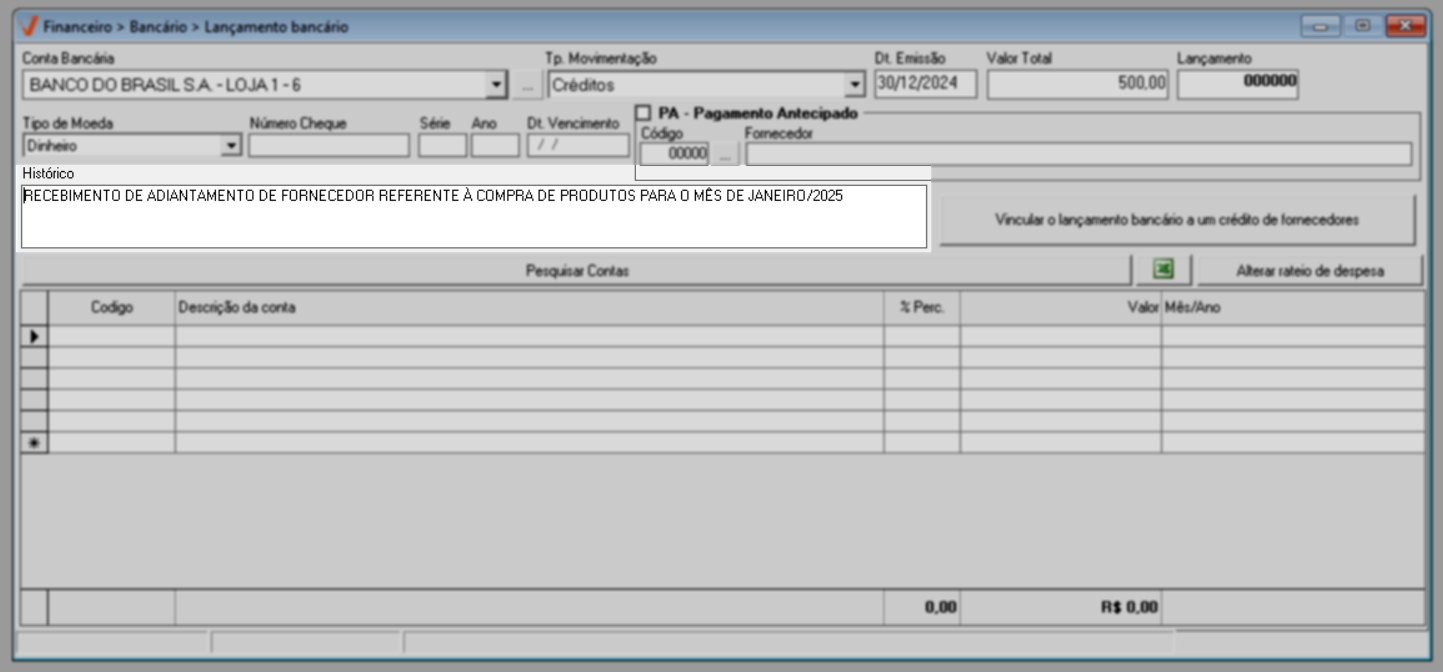
Inseridas essas informações, prossiga para realizar os rateios. Utilize a seção indicada abaixo para vincular os rateios correspondentes às despesas ou receitas do lançamento. A seção, conforme mencionado, se ajusta automaticamente de acordo com o tipo de movimentação selecionado (crédito ou débito), mas o processo de inclusão dos rateios permanece o mesmo. Portanto, registre os rateios conforme o tipo de lançamento escolhido.

O rateio pode ser realizado de duas maneiras: por meio da importação de um arquivo ou manualmente, ao digitar as informações necessárias. Além disso, é possível pesquisar e selecionar as contas e centros de custo conforme a necessidade.
- Registrar rateio com importação de arquivo
Para importar as informações do rateio de uma receita ou despesa, é preciso organizar as devidas informações em um arquivo no formato "Excel", conforme o layout aceito pelo sistema. Clique no botão que contém o ícone do "Excel" "![]() " e leia com atenção as instruções sobre como deve estruturar o arquivo. Após, clique em "Ok" para confirmar a leitura da mensagem.
" e leia com atenção as instruções sobre como deve estruturar o arquivo. Após, clique em "Ok" para confirmar a leitura da mensagem.
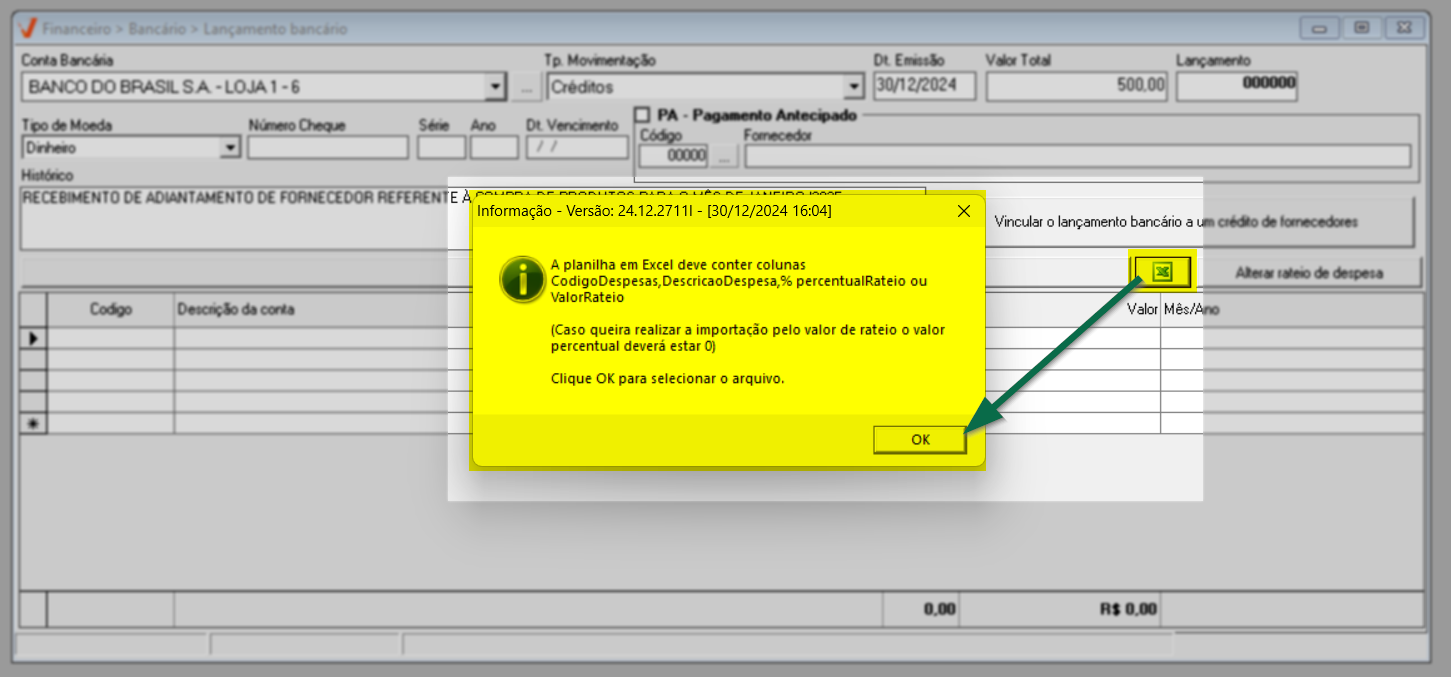
A seguir, encontre e selecione o arquivo salvo em seu computador e clique em abrir.
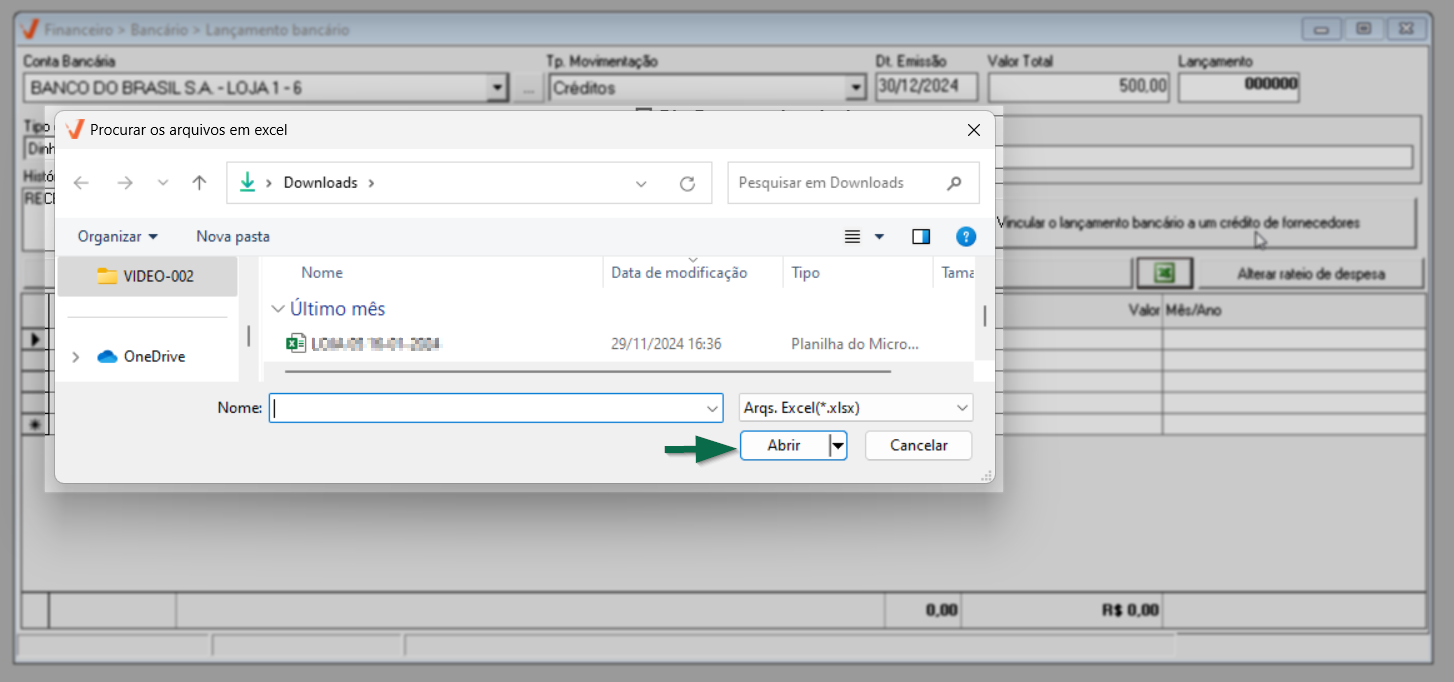
Assim, todas as informações serão carregadas na tela caso a planilha esteja corretamente preenchida com as devidas informações.
- Registrar rateio manualmente
Para relacionar uma receita ou despesa manualmente, comece informando no campo "Código" o código de cadastro da conta e pressione "Enter" para confirmar. Após isso, os campos "Descrição da conta", "% Perc" (percentual de rateio), "Valor" (valor de rateio) e "Mês/Ano" serão preenchidos automaticamente. O campo "Descrição da conta" exibirá o nome da conta, o "% Perc" mostrará 100%, indicando que o valor total será equivalente à conta informada, e o campo "Valor" exibirá o valor do lançamento, enquanto "Mês/Ano" mostrará o mês e ano atual.

O campo "Descrição da conta" e "Centro de custo", disponibilizam um botão "![]() "que ao ser acionado exibe uma tela de consulta. Nessa tela, é possível buscar e selecionar o item desejado pelo nome. Clique aqui se deseja aprender a usar essa tela.
"que ao ser acionado exibe uma tela de consulta. Nessa tela, é possível buscar e selecionar o item desejado pelo nome. Clique aqui se deseja aprender a usar essa tela.
No caso de movimentação do tipo "Débito", também é necessário informar o código do centro de custo e teclar >> Enter para registrar. Em seguida, se o rateio for exclusivo para uma receita, os campos subsequentes serão automaticamente preenchidos. Observe que, nesse caso, o percentual de rateio será de 100%, indicando que ele corresponde ao valor total do lançamento.

Repita esse processo para inserir todas as contas e centros de custo de interesse, ajustando o valor de forma que o total seja sempre o valor do lançamento e o percentual de 100%.
Caso queira selecionar várias receitas de uma vez, sem precisar fazer isso manualmente, ou utilizar um arquivo de importação, utilize o botão de pesquisa para localizar e vincular múltiplas receitas ao mesmo tempo. No entanto, vale ressaltar que a tela de pesquisa é específica para cada "Tipo de movimentação" selecionado (débito, crédito e cheque). Veja abaixo cada uma delas:
- Crédito (pesquisar contas)
Quando a opção de movimentação "Crédito" for selecionada, o botão "Pesquisar Contas" ficará disponível. Isso permitirá consultar e selecionar várias contas de uma só vez, facilitando a operação. Observe que após incluir as contas, os campos "% Perc" e "Valor" são rateados igualmente, no entanto, é possível fazer o preenchimento manualmente, para alterar as informações com os dados de interesse.
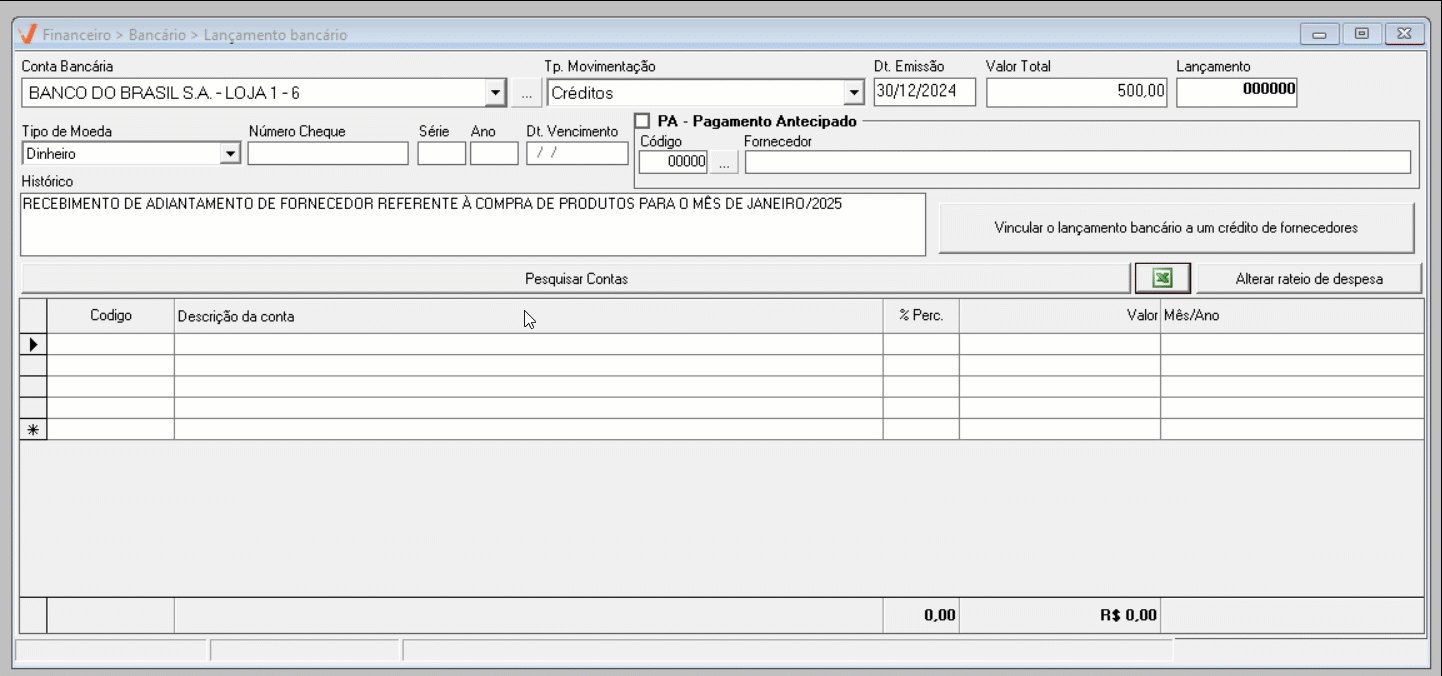
É importante destacar que o percentual total de rateio deve somar 100%, ou seja, a soma dos valores inseridos deve corresponder ao valor integral do lançamento. É possível utilizar valores inteiros ou fracionados; por exemplo, para um lançamento com três rateios, os percentuais podem ser definidos como 33,33% para dois registros e 33,34% para o outro, conforme ilustrado no exemplo abaixo:

Para finalizar a operação, pressione o atalho >> F2 e salve a operação. Para saber como realizar uma pesquisa do tipo débito e cheque, basta continuar a leitura deste documento.
Débitos e Cheque (consulta de centro de custo e conta)
Para localizar e selecionar mais de uma despesa e/ou centro de custo, utilize o botão >> Consulta de Centro de Custo e Conta. Ao acionar essa opção, uma tela auxiliar de consulta será exibida.
Nesta tela de busca, selecione o "Tipo de consulta" que deseja aplicar, ao lado, informe o código da despesa e/ou centro de custo que deseja localizar e pressione >> Enter, ou clique no botão de pesquisa "![]() " ao lado e faça a busca e seleção. Depois, insira a descrição do registro que deseja encontrar no campo abaixo e pressione >> Enter novamente, ou, da mesma maneira, clique no botão de pesquisa "
" ao lado e faça a busca e seleção. Depois, insira a descrição do registro que deseja encontrar no campo abaixo e pressione >> Enter novamente, ou, da mesma maneira, clique no botão de pesquisa "![]() " ao lado e faça a busca e seleção.
" ao lado e faça a busca e seleção.
Os resultados aparecerão na seção abaixo para seleção. Para vincular os registros desejados, clique duas vezes sobre eles e, em seguida, clique em >> "Confirma". Veja o exemplo a seguir.
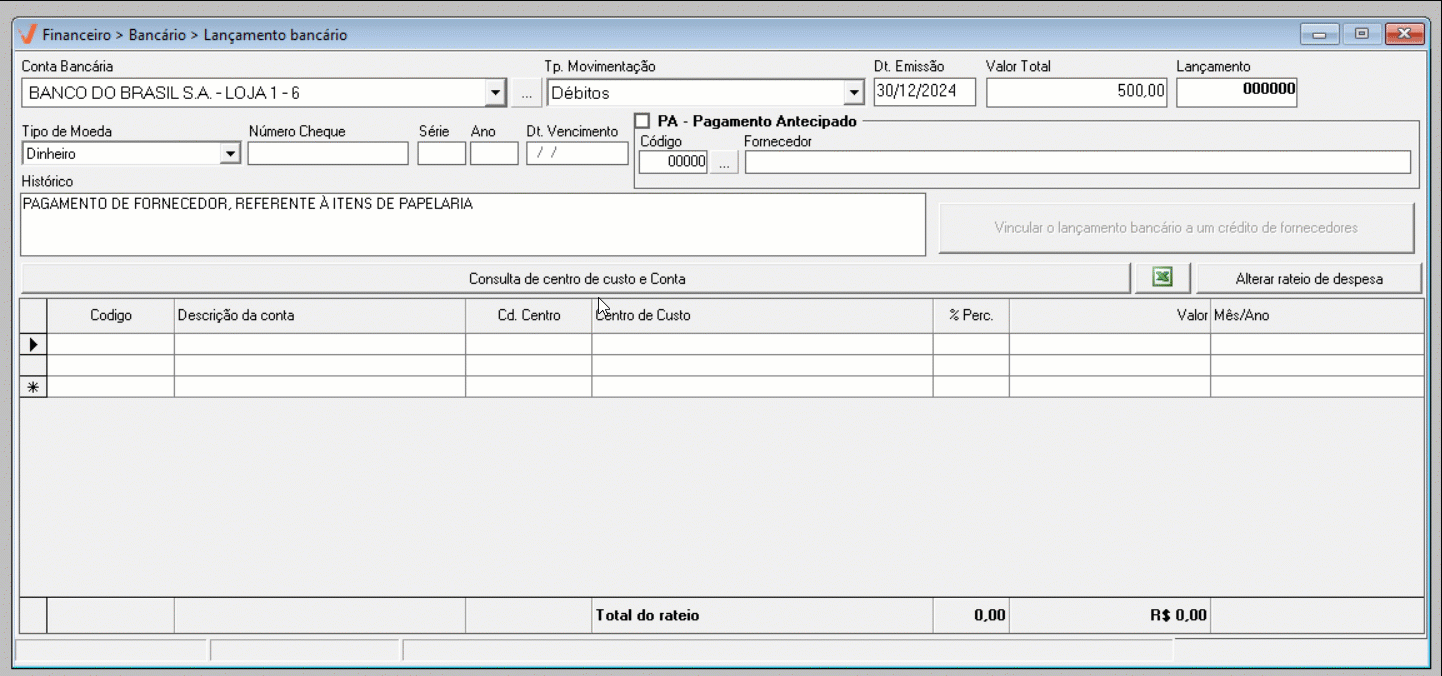
Finalize a operação pressionando o atalho >> F2. Veja abaixo como realizar o "Lançamento bancário com pagamento antecipado".
2º Passo - Lançamento Bancário com Pagamento Antecipado
Os lançamentos do tipo "Débito" permitem que o usuário registre pagamentos antecipados a fornecedores específicos. Esse tipo de lançamento é usado quando, por exemplo, a empresa faz um pedido de mercadorias no valor de R$ 10.000,00 e o fornecedor solicita um pagamento antecipado de R$ 3.000,00 para garantir a reserva do pedido. A empresa então realiza o pagamento antecipado, que é registrado como um “Lançamento Bancário com Adiantamento a Fornecedores” para justificar a saída do valor no sistema. Quando as mercadorias são entregues, o fornecedor emite a fatura total de R$ 10.000,00. A empresa, por sua vez, deduz os R$ 3.000,00 antecipados e paga apenas o saldo restante de R$ 7.000,00. Após esse processo, o valor do adiantamento é baixado da conta de ativo e reclassificado como despesa, concluindo o ciclo contábil.
Então, para registrar um pagamento antecipado a um fornecedor no tipo "Débito", comece selecionando a "Conta Bancária" como origem da transação, assim como ensinado no primeiro passo.
Para iniciar o lançamento, clique no campo "Conta Bancária" e selecione a conta responsável pela movimentação. Se preferir, clique no botão de pesquisa ao lado "![]() " para obter uma visão mais detalhada dos Bancos e respectivas contas bancárias cadastradas. Ao clicar no botão, serão revelados todos os bancos registrados. Para visualizar uma conta específica, clique no ícone ao lado do nome do banco "
" para obter uma visão mais detalhada dos Bancos e respectivas contas bancárias cadastradas. Ao clicar no botão, serão revelados todos os bancos registrados. Para visualizar uma conta específica, clique no ícone ao lado do nome do banco "![]() ", para que as contas correspondentes sejam exibidas de forma ramificada. Selecione a conta de interesse dando um duplo clique.
", para que as contas correspondentes sejam exibidas de forma ramificada. Selecione a conta de interesse dando um duplo clique.
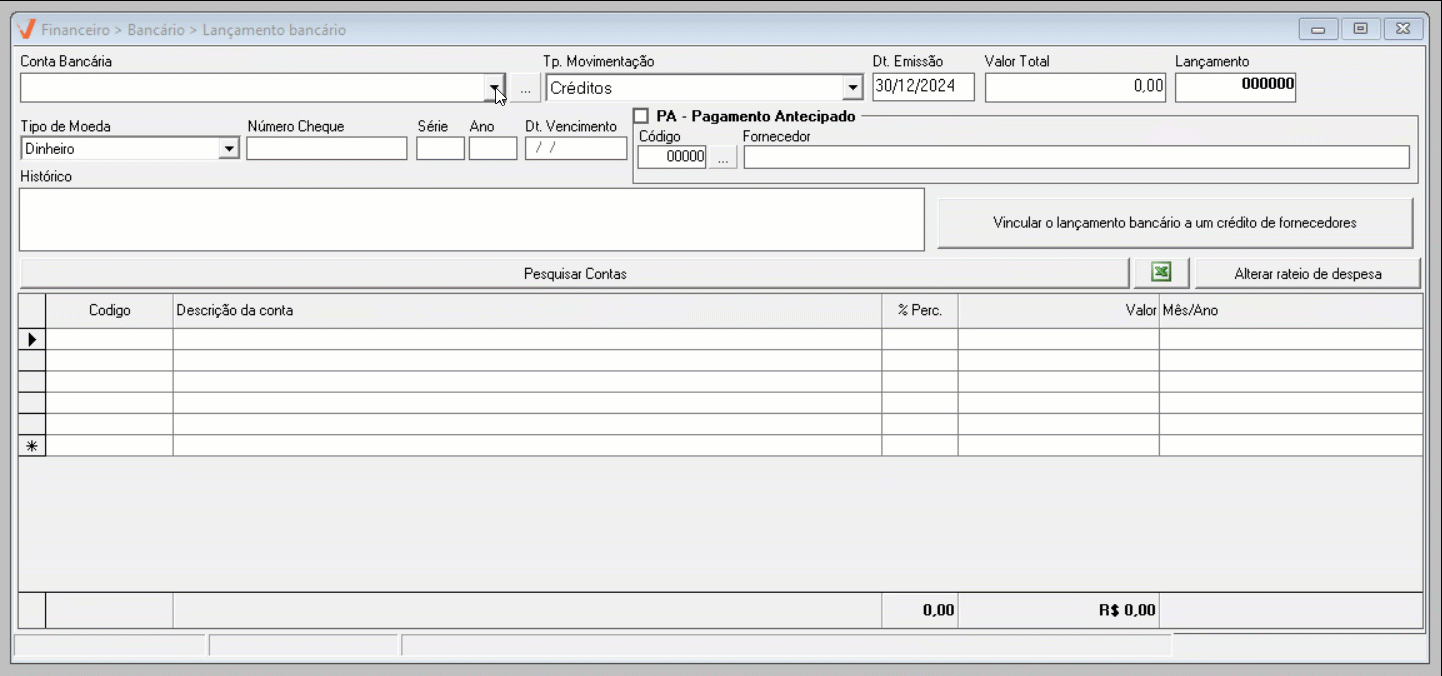
Em seguida, defina "Tp de movimentação" como "Débito".

No campo "Dt. de emissão" insira a data do lançamento e informe ao lado o "Valor Total" da operação.
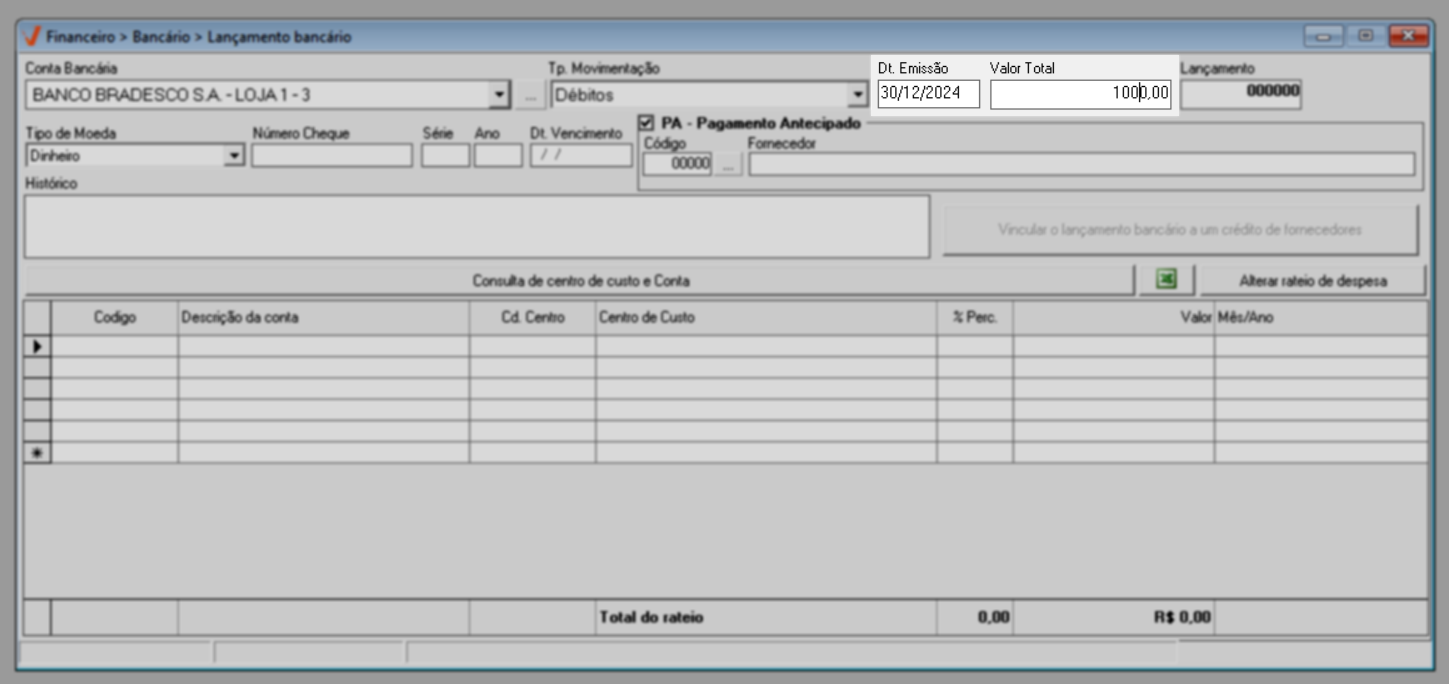
Em seguida, escolha o "Tipo de Moeda" (dinheiro ou cheque), que será utilizado no lançamento.
Ao selecionar a opção "Cheque", a seção ao lado será habilitada para que o usuário informe: número do cheque, série, ano e data de vencimento.
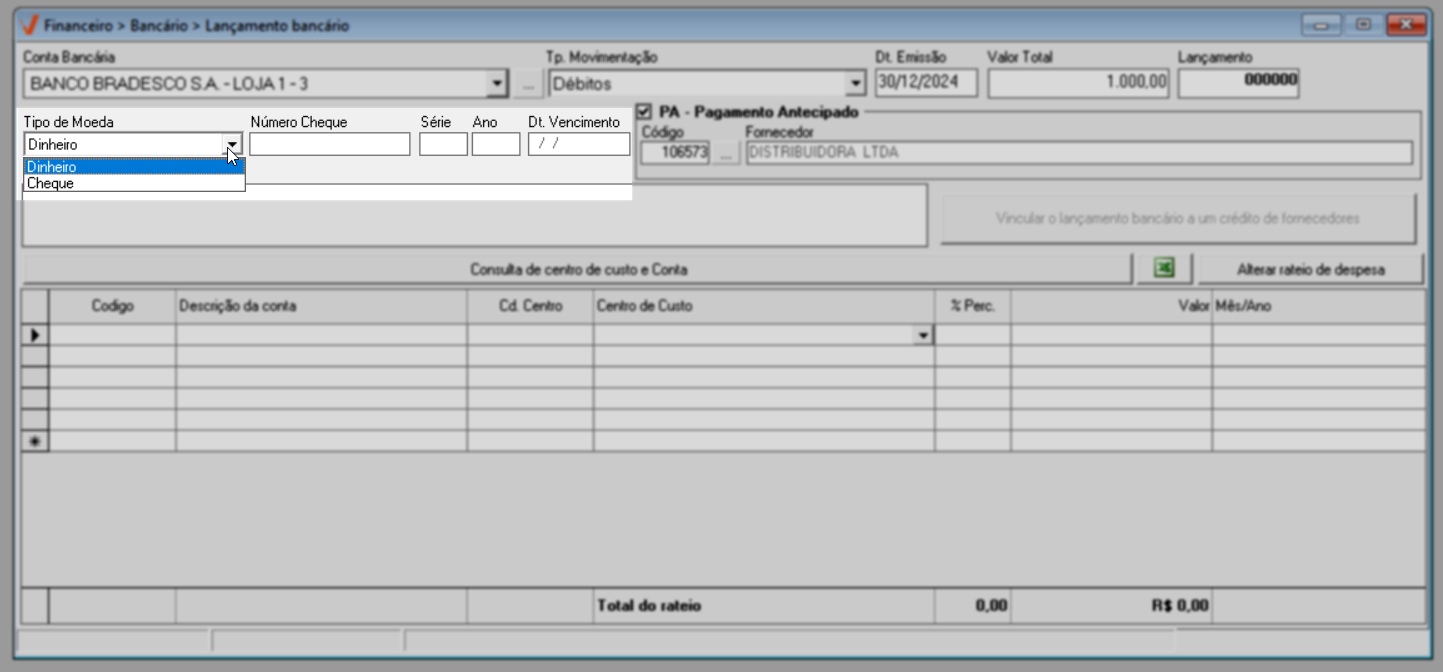
Após, marque a caixa de seleção "PA - Pagamento Antecipado", localizada à direita. Com o campo selecionado, logo abaixo informe o "Código" do fornecedor. Pressione >> Enter para que o nome do fornecedor seja exibido automaticamente no campo ao lado.

Após inserir as informações, é hora de realizar os rateios. Utilize a seção indicada abaixo para vincular os rateios correspondentes às despesas ou receitas do lançamento. Você pode fazer isso de diferentes formas, conforme necessário e de acordo com a quantidade de registros:
- Manual: Insira o código da conta e o centro de custo diretamente no campo correspondente. Tecle "Enter" para registrar cada código inserido.
- Botão de pesquisa: Ao clicar no campo "Descrição da conta" e "Centro de custo", um botão é exibido "
 ". Ao clicar nele, uma tela de pesquisa de registros é exibida, e permite buscar e selecionar um registro específico pelo nome. Clique aqui se deseja aprender a usar essa tela.
". Ao clicar nele, uma tela de pesquisa de registros é exibida, e permite buscar e selecionar um registro específico pelo nome. Clique aqui se deseja aprender a usar essa tela. - Botão "Consulta de centro de custo e conta" (Pesquisa em massa): Utilize o botão de pesquisa para buscar e selecionar várias contas e centros de custo de uma vez.
- Importação de arquivo: Para importar as informações do rateio de uma receita ou despesa, é preciso organizar as devidas informações em um arquivo no formato "Excel", conforme o layout aceito pelo sistema. Clique no botão que contém o ícone do "Excel" "
 " e leia com atenção as instruções sobre como deve estruturar o arquivo. Após, clique em "Ok" para confirmar a leitura da mensagem.
" e leia com atenção as instruções sobre como deve estruturar o arquivo. Após, clique em "Ok" para confirmar a leitura da mensagem.
Veja o exemplo a seguir que combinou o método manual, botão de pesquisa e botão de pesquisa "Consulta de centro de custo e conta": Clique aqui para relembrar como fazer as consultas.
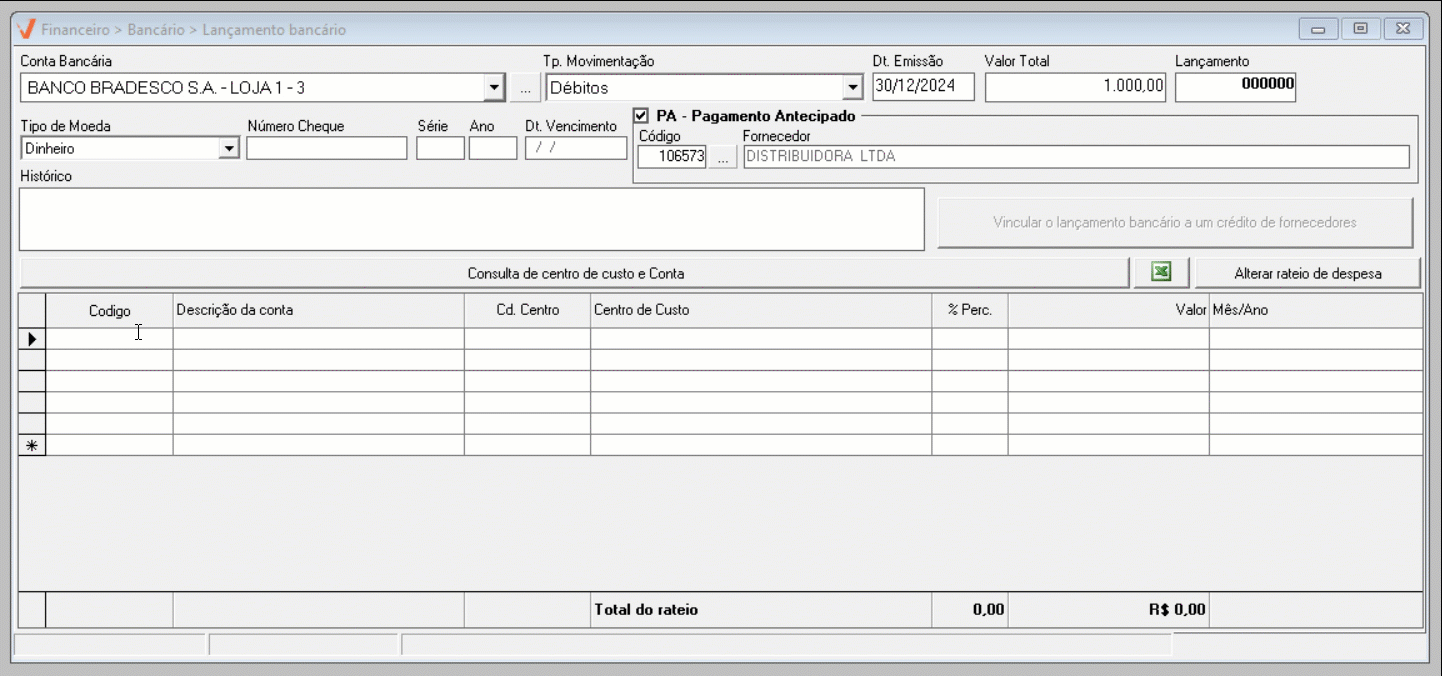
E para concluir o processo, isto é, o lançamento bancário, certifique-se de que a soma dos valores correspondam ao total do lançamento e o percentual seja de 100%. Após pressione o atalho >> F2 e confirme a mensagem.
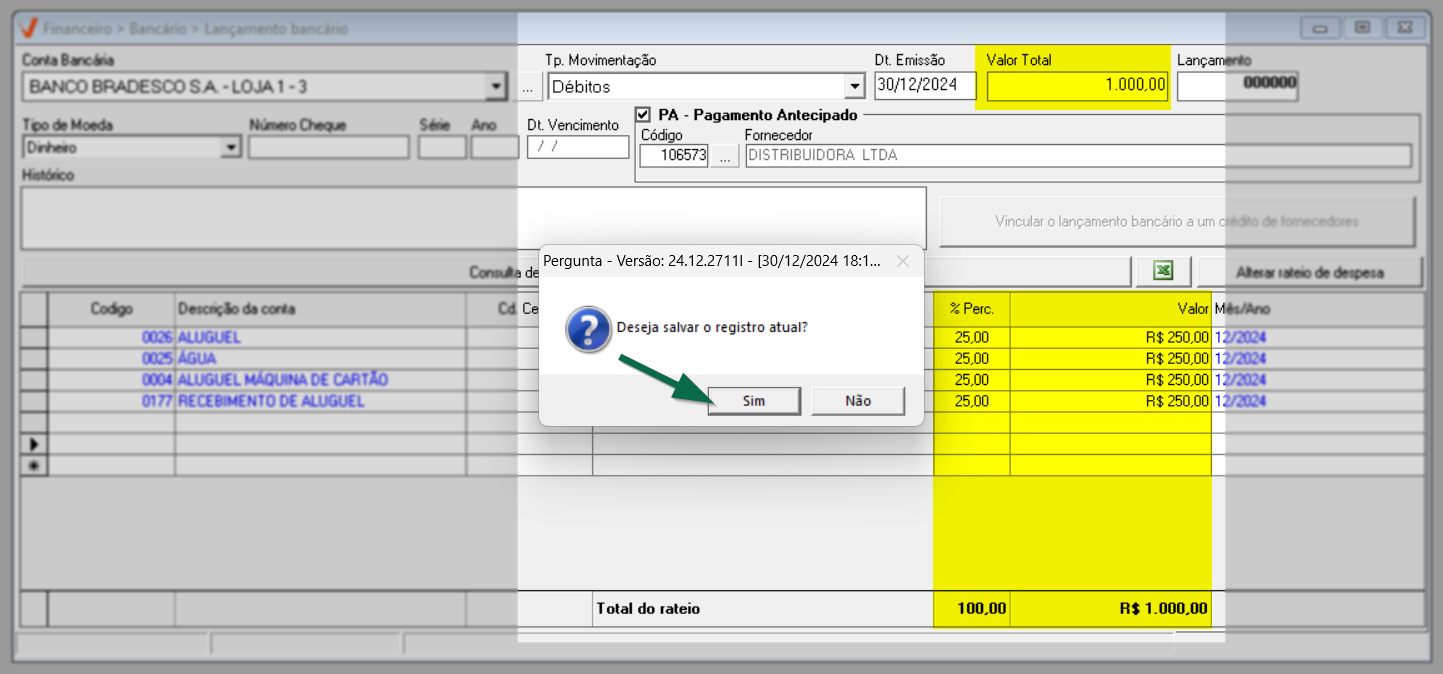
Dessa forma, o pagamento antecipado será registrado. Assim, o usuário poderá consultar o pagamento antecipado (débito) registrado no extrato da conta, se necessário. Além disso, ele terá acesso à tela de conciliação de valores, onde poderá visualizar o crédito gerado junto ao fornecedor. E para quitar os documentos a pagar de forma adequada, ele deverá utilizar a tela de pagamento para registrar a baixa do crédito e compensá-lo junto ao fornecedor.
3º Passo - Vincular o Lançamento Bancário a um Crédito de Fornecedores
Essa operação é geralmente utilizada quando o fornecedor deposita um valor na conta da empresa. Na tela de lançamento bancário, é possível lançar um crédito e vinculá-lo ao crédito existente do fornecedor. O botão de vinculação de crédito permite associar esse valor, indicando que o crédito que a empresa tem a receber do fornecedor será utilizado para um lançamento específico. Ao fazer isso, o usuário está, essencialmente, registrando que uma parte desse crédito será aplicada em uma transação particular. Em resumo, vincular o crédito do fornecedor ao lançamento bancário significa reconhecer que o valor depositado será utilizado para um lançamento específico.
Quando um fornecedor faz um depósito direto na conta da empresa (como em casos de devoluções ou verbas de marketing para promoções), é possível vincular esse lançamento bancário a um crédito registrado no sistema. Essa função facilita a organização e o rastreamento de valores recebidos diretamente de fornecedores no contexto de um contrato ou outra parceria formalizada.
Além disso, em situações em que um fornecedor concede créditos para serem abatidos em pagamentos futuros — como no caso de uma devolução — esses valores podem ser aplicados diretamente sobre boletos futuros, total ou parcialmente. Essa opção ajuda a reduzir o saldo a pagar ao utilizar créditos já aprovados pelo fornecedor, garantindo maior controle financeiro e eficiência no processamento de pagamentos
Para iniciar o lançamento, clique no campo "Conta Bancária" e selecione a conta responsável pela movimentação. Se preferir, clique no botão de pesquisa ao lado "![]() " para obter uma visão mais detalhada dos Bancos e respectivas contas bancárias cadastradas. Ao clicar no botão, serão revelados todos os bancos registrados. Para visualizar uma conta específica, clique no ícone ao lado do nome do banco "
" para obter uma visão mais detalhada dos Bancos e respectivas contas bancárias cadastradas. Ao clicar no botão, serão revelados todos os bancos registrados. Para visualizar uma conta específica, clique no ícone ao lado do nome do banco "![]() ", para que as contas correspondentes sejam exibidas de forma ramificada. Selecione a conta de interesse dando um duplo clique.
", para que as contas correspondentes sejam exibidas de forma ramificada. Selecione a conta de interesse dando um duplo clique.
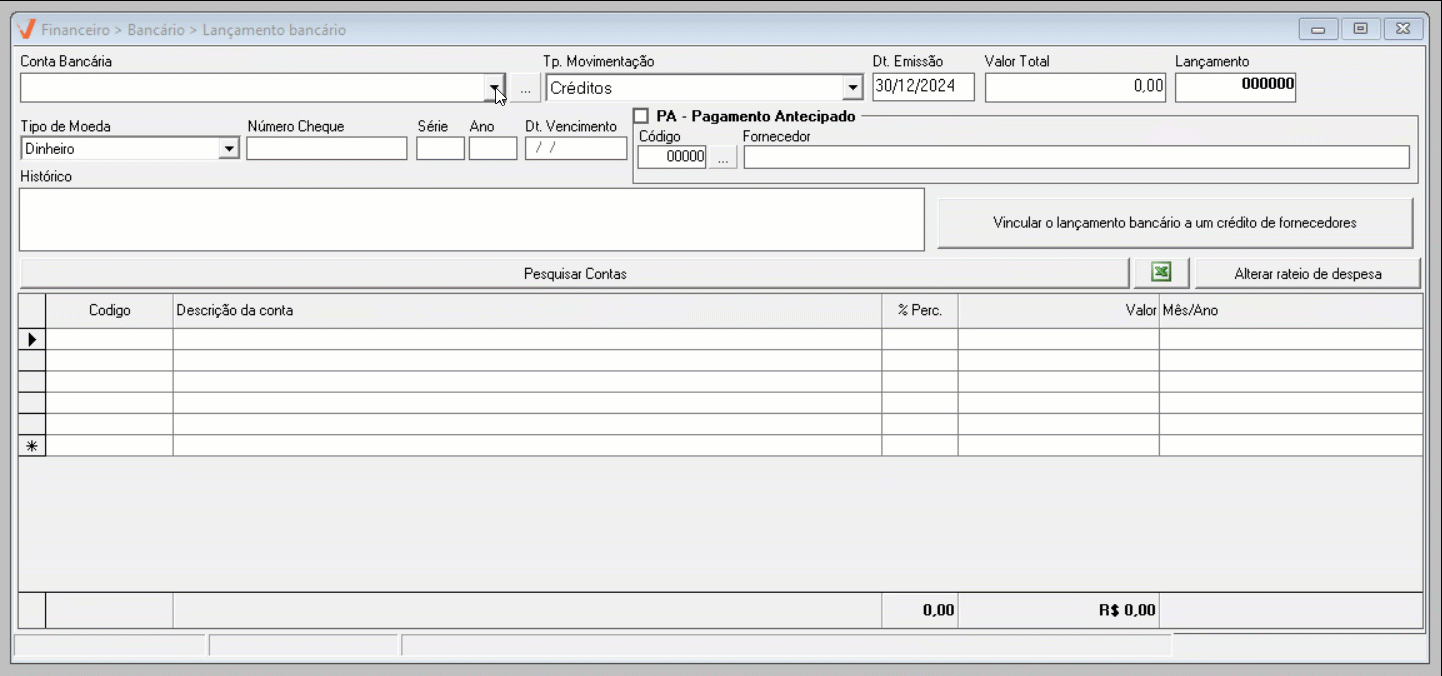
Em seguida, defina o "Tp. de movimentação" como "Créditos", no campo "Dt. de emissão", insira a data do lançamento e informe no campo ao lado o "Valor Total" da operação.

Após isso, selecione o "Tipo de Moeda" que será considerado, insira uma observação no campo "Histórico", conforme seu interesse e por fim, clique no botão "Vincular o lançamento bancário a um crédito de fornecedores". Para mais detalhes sobre como preencher cada campo, relembre o primeiro passo deste documento.
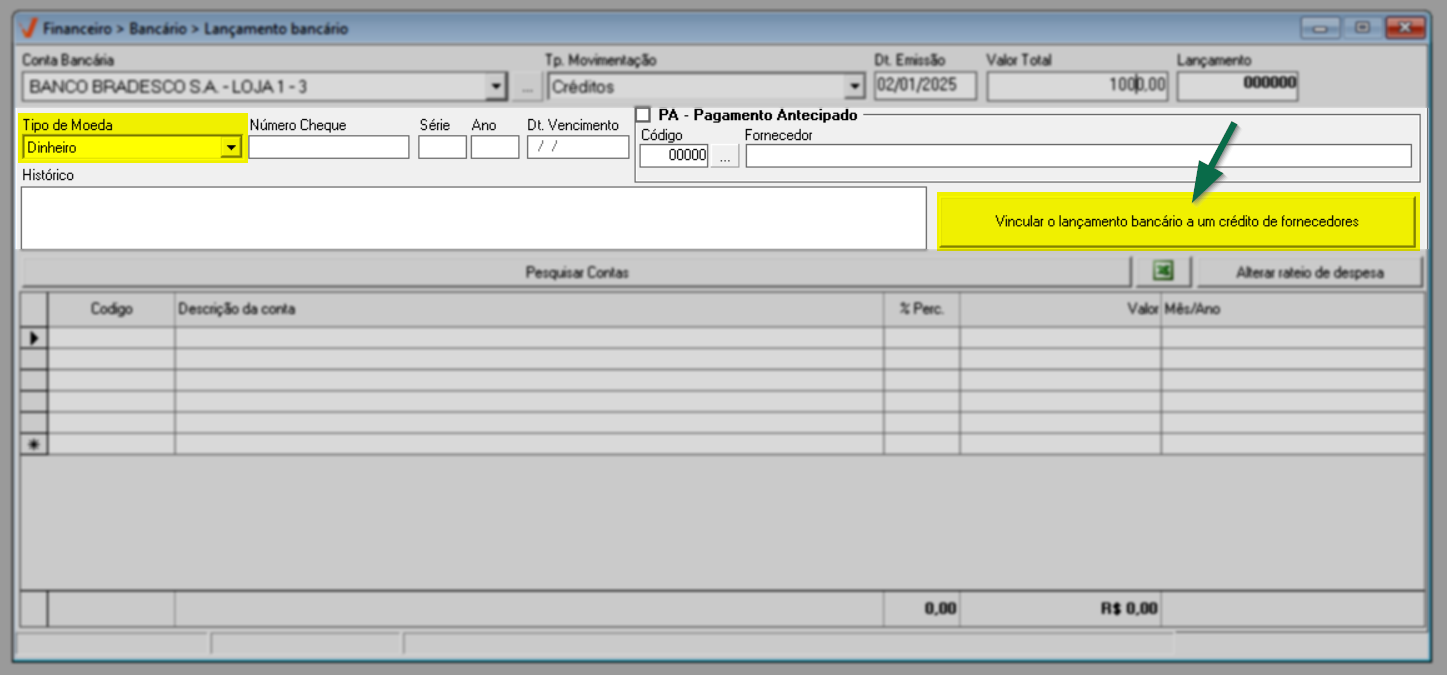
Em seguida, a tela de vínculo de crédito será aberta. Desta forma, será necessário selecionar no campo "Tipo de movimentação", uma das opções a seguir:
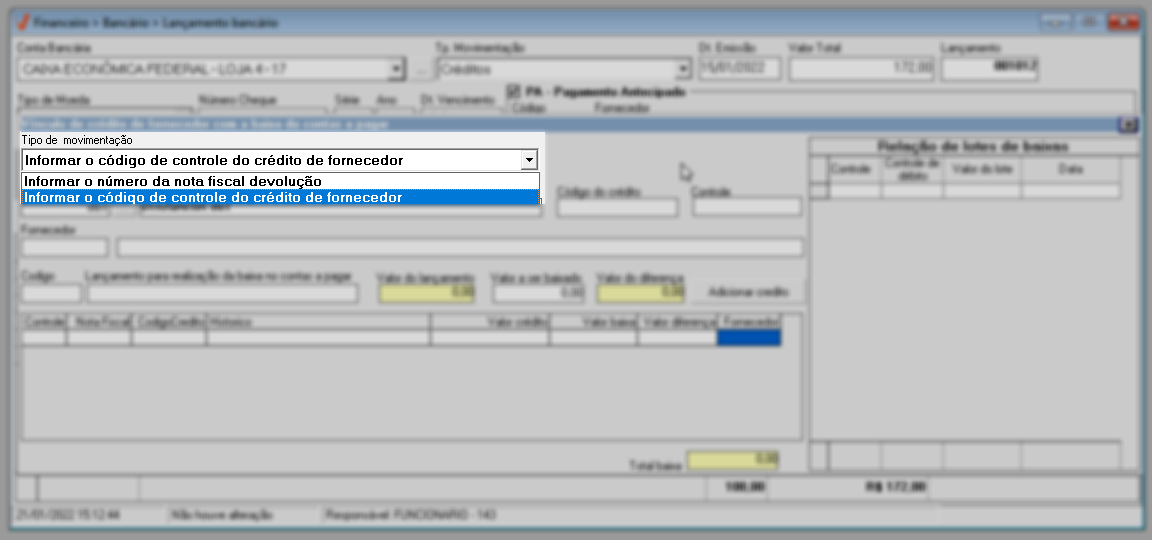
- "Informar o número da Nota Fiscal devolução": Ao selecionar esta opção, informe seguido de >> Enter, o "Código" da filial e o número da "Nota fiscal de devolução".
- "Informar o código de controle do crédito de fornecedor": Ao selecionar esta opção, preencha no campo "Código de crédito", o respectivo código do crédito que será utilizado, seguido de >> Enter.
O código de crédito pode ser facilmente identificado na tela de "Conciliação de valores", na aba "Resultados da pesquisa" do fornecedor em questão, por meio da coluna de "Controle". Isso facilita a identificação e o rastreamento dos créditos associados a esse fornecedor, proporcionando uma gestão mais eficiente das transações financeiras.
Ao preencher essas informações, independentemente do Tipo de movimentação escolhido, os campos destacados serão automaticamente preenchidos, veja:
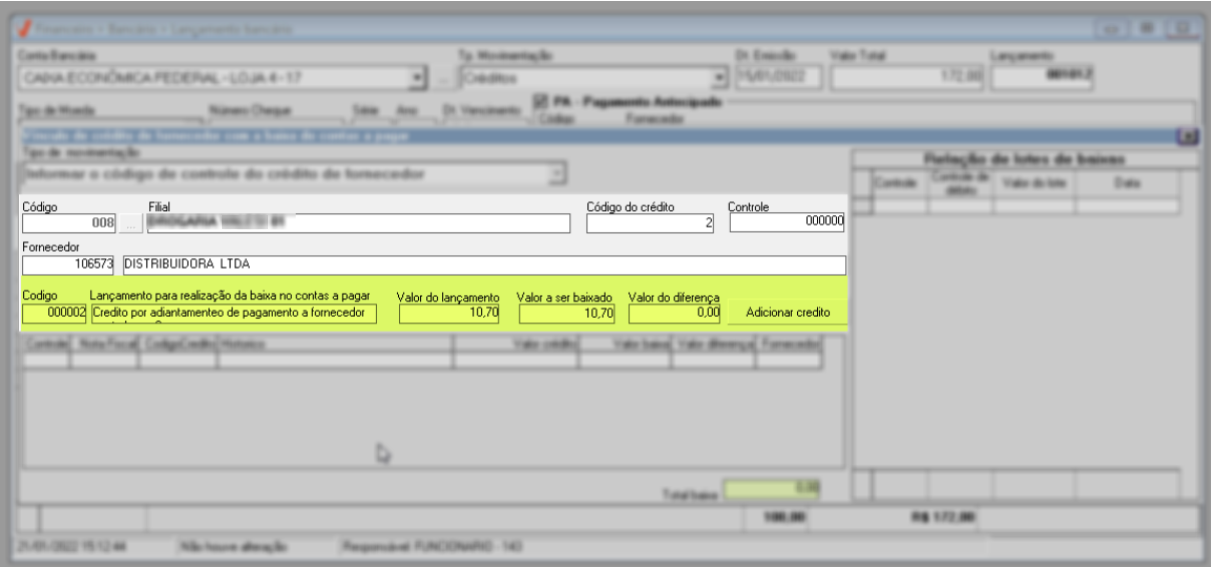
Caso tenha escolhido como "Tipo de movimentação", a opção "Informar o número da Nota Fiscal devolução", será necessário que localize e selecione a loja que realizará o lançamento.
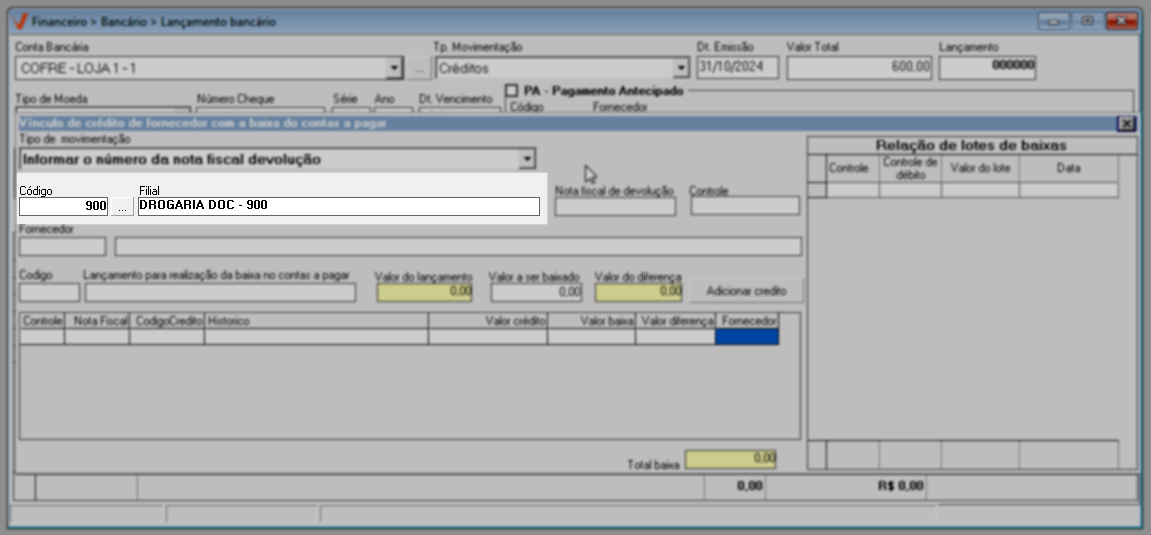
Após, o sistema preencherá automaticamente as informações referentes ao crédito na tela. À direita, na seção "Relação de lotes de baixa", serão listados os créditos utilizados para o fornecedor em outras baixas, quando existir.
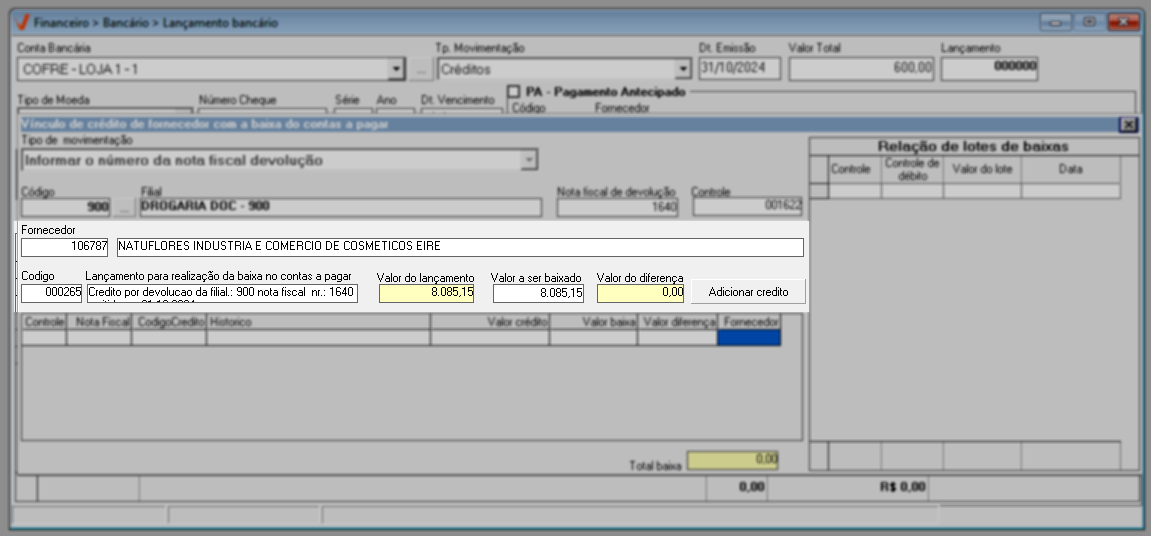
Observe que, por padrão, o sistema sugere que todo o valor de crédito disponível seja utilizado. Para informar o valor que será considerado para quitar os documentos, digite-o no campo "Valor a ser baixado", após, tecle >> Enter. Em seguida, clique em >> Adicionar crédito para incluir o valor informado.
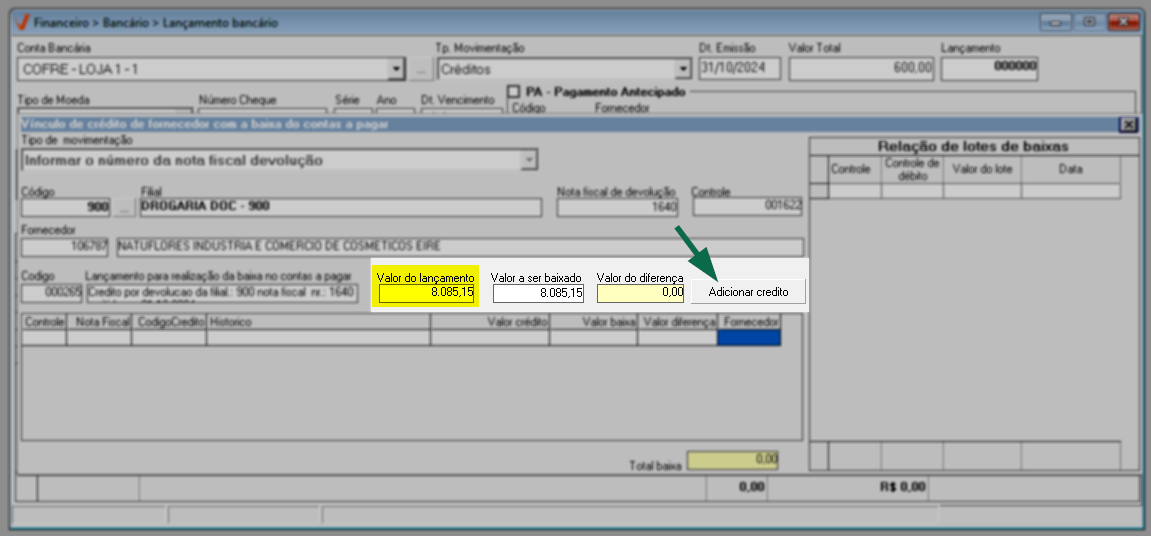
Após ser adicionado, o crédito será incluído na seção abaixo, juntamente com informações de controle, como o código interno do crédito gerado, histórico do registro, valor do crédito, valor considerado para baixa (ou seja, valor dos documentos selecionados) e diferença (valor da diferença entre os títulos e créditos selecionados, se houver). Por fim, também será exibido o código do fornecedor. Essas informações têm o objetivo de orientar o usuário em relação ao crédito e aos valores considerados.
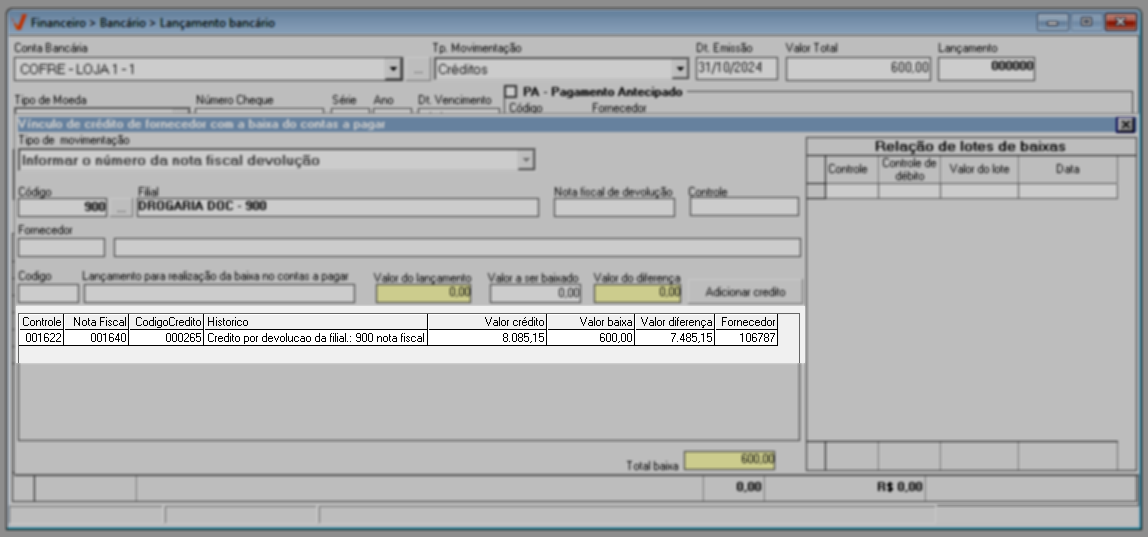
Para gravar a operação, pressione o atalho >> F2. Em seguida, confirme a mensagem que aparecerá: "Deseja salvar o registro atual?". Após a confirmação, uma mensagem de sucesso será exibida. Clique em >> OK para continuar. Após concluir a operação, se necessário, acesse a tela de conciliação de valores para realizar a conferência do valor baixado.
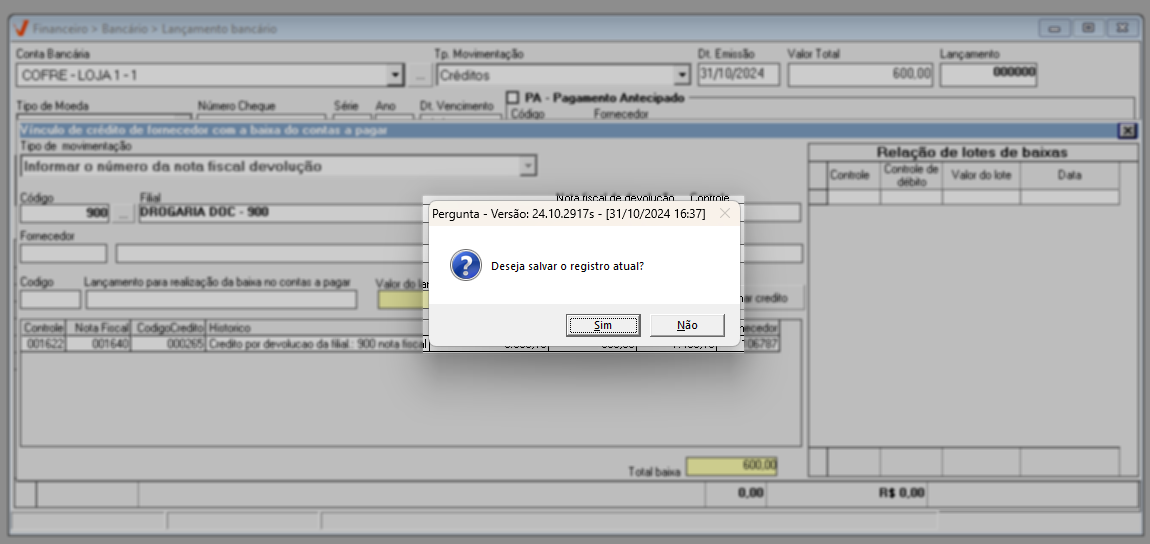
4º Passo - Consultar Lançamento
Para consultar um lançamento, insira o código correspondente no campo "Lançamento" e pressione >> Enter.
Se não tiver conhecimento do número do lançamento, tecle o atalho F6 para abrir a tela de consulta. Para conferir os detalhes da tela de consulta clique aqui.
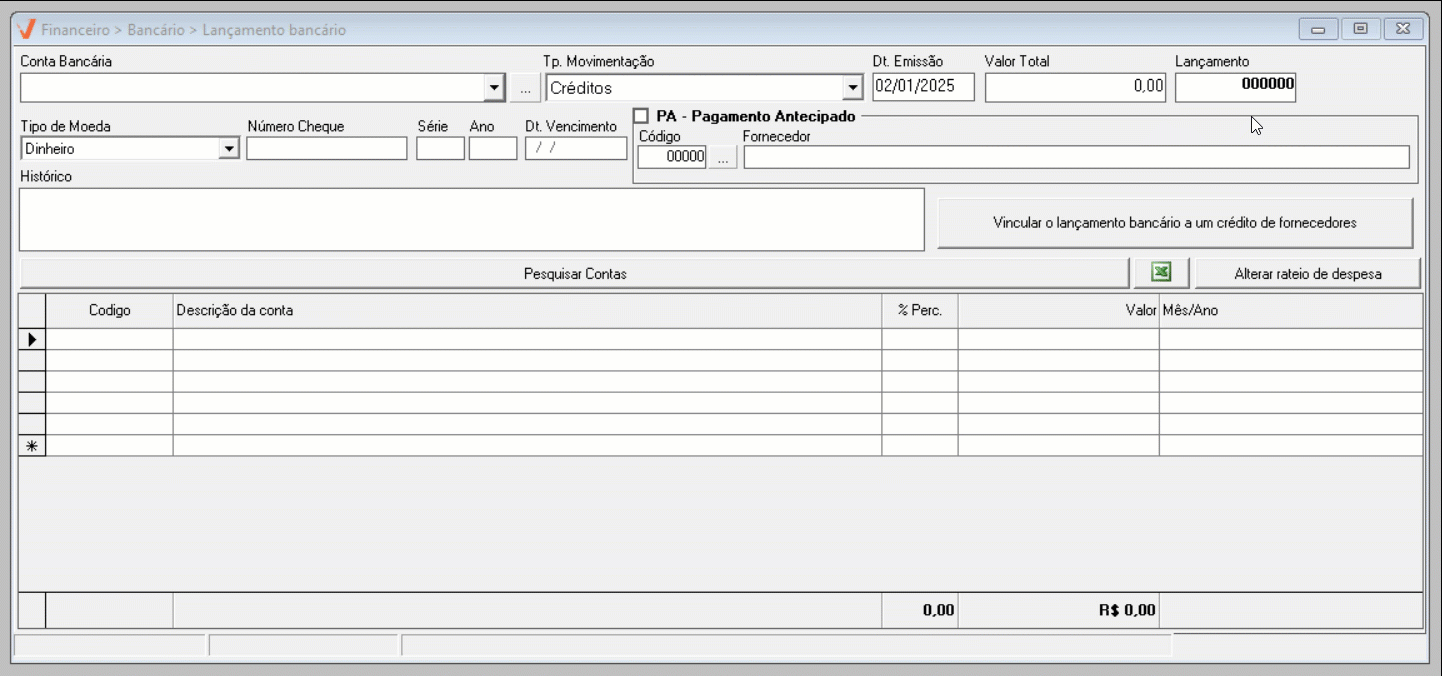
Com o lançamento na tela, o usuário poderá alterar os seus dados, incluindo, se necessário, os valores de rateio vinculados a uma despesa. O sistema permite alterar os rateios vinculados ao Contas a pagar e/ou receber, possibilitando ajustes na repartição das despesas/receitas conforme necessário. Para utilizar esse recurso, basta alterar as informações da seção abaixo, certificando-se de que a soma dos valores rateados sejam equivalentes ao valor total do lançamento e que o percentual seja de 100%. Clique aqui e confira em detalhe como preencher os campos dessa seção.
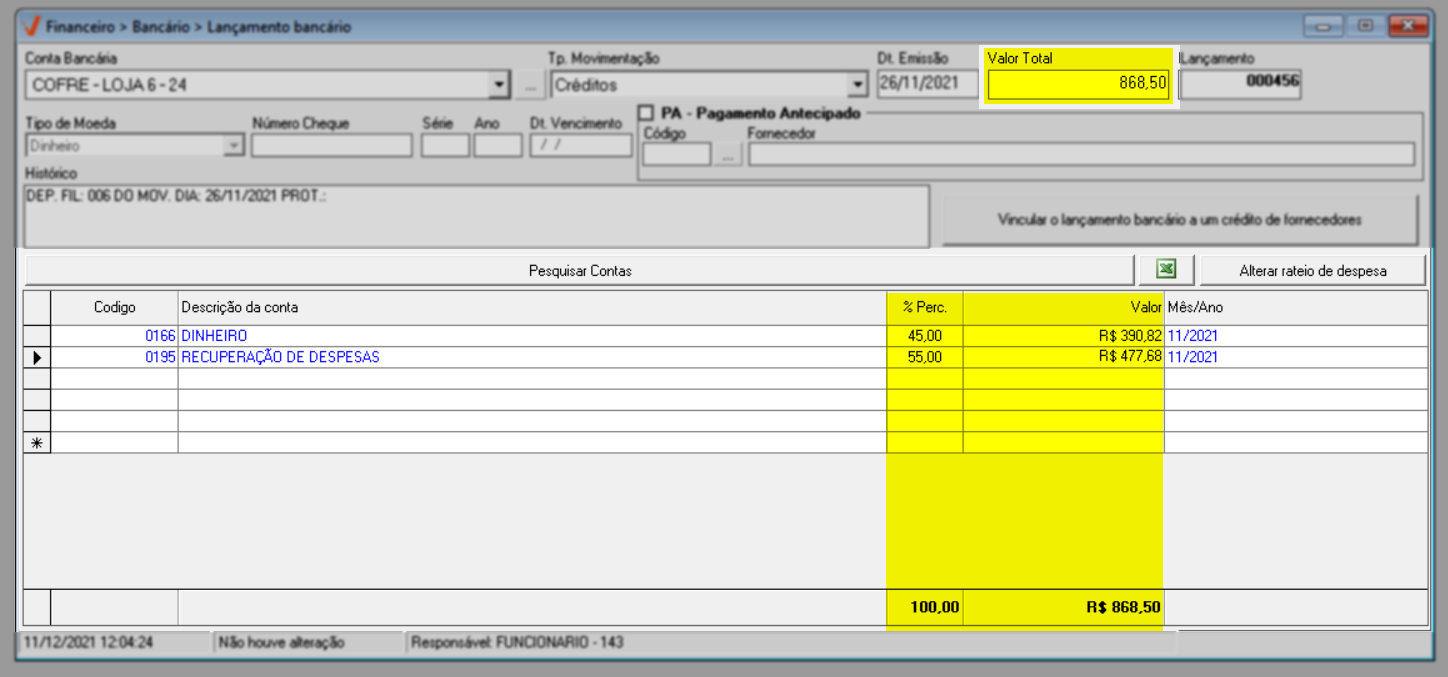
Em casos de alteração nos rateios, para salvar as edições, clique sobre o botão "Alterar rateios da despesa", após confirme a operação. Se esse tipo de alteração não foi realizada, basta teclar F2 e confirmar a operação.
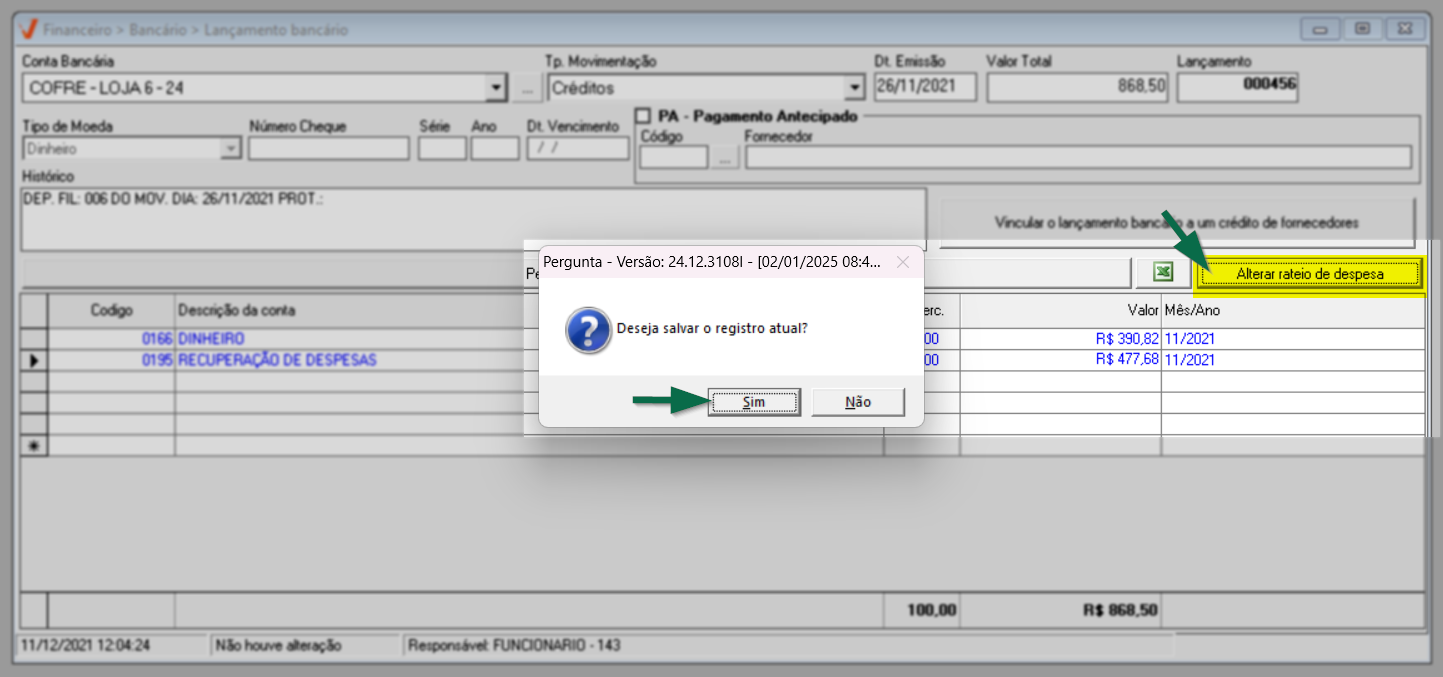
A seguir, a alteração será concluída com sucesso.
Assista à videoaula
Esta videoaula faz parte de um curso na plataforma EAD, que abrange todas as operações essenciais para a execução de um processo completo. Acesse a plataforma EAD e explore os cursos disponíveis.
Explore outros conteúdos e descubra o passo a passo da operação.