Conciliação
A aplicação Vetor Farma permite que os usuários gerenciem os créditos gerados por devoluções de mercadorias. Esse controle é realizado através do processo de conciliação, que permite a gestão dos valores e a verificação das movimentações concluídas. Acompanhe a seguir um guia detalhado sobre como executar todas as operações relacionadas a esse tipo de crédito.
Considere a seguinte situação: Foi realizado um pagamento de R$ 3.000,00 reais ao fornecedor. No entanto, ocorreu uma devolução no valor de R$ 2.500,00, resultando em um crédito de R$ 500,00 reais com o fornecedor. Portanto, esse saldo em crédito poderá ser utilizado futuramente para abater ou quitar documentos a pagar.
Pré-requisito
- É essencial gerar as notas fiscais de devolução para ser possível realizar o registro dos créditos. Esse processo é realizado através da tela de Devolução/Cancelamento de Entrada no sistema Vetor Farma.
Como acessar
- Realize o login no Vetor Farma
- Acesse o menu: Financeiro >> Contas a pagar >> Fornecedores >> Conciliação
1º Passo – Extrato de valores e Conciliação de movimentação com a nota fiscal de saída
Os processos ensinados a seguir incluem a emissão do "Extrato de valores" e a "Conciliação de movimentação com a nota fiscal de saída". Essas práticas são fundamentais para a gestão dos valores relacionados às saídas de produtos, quando créditos de devolução são gerados em decorrência de devoluções de compras. Veja a seguir como realizar essas operações:
Emitir extrato de informação de valores
O extrato de informações de valores é um demonstrativo que permite identificar as movimentações de crédito e débito registradas para os fornecedores. Para emiti-lo, o usuário pode optar por incluir todos os fornecedores com crédito, selecionando o parâmetro "Todos os fornecedores". Alternativamente, é possível informar um fornecedor específico e gerar um demonstrativo exclusivamente para ele, para isso, basta informar o "Código" correspondente e teclar >>Enter para registrar seu nome no campo à frente.
Para pesquisar um fornecedor, clique no botão "![]() " e acesse a tela de consulta de fornecedores.
" e acesse a tela de consulta de fornecedores.
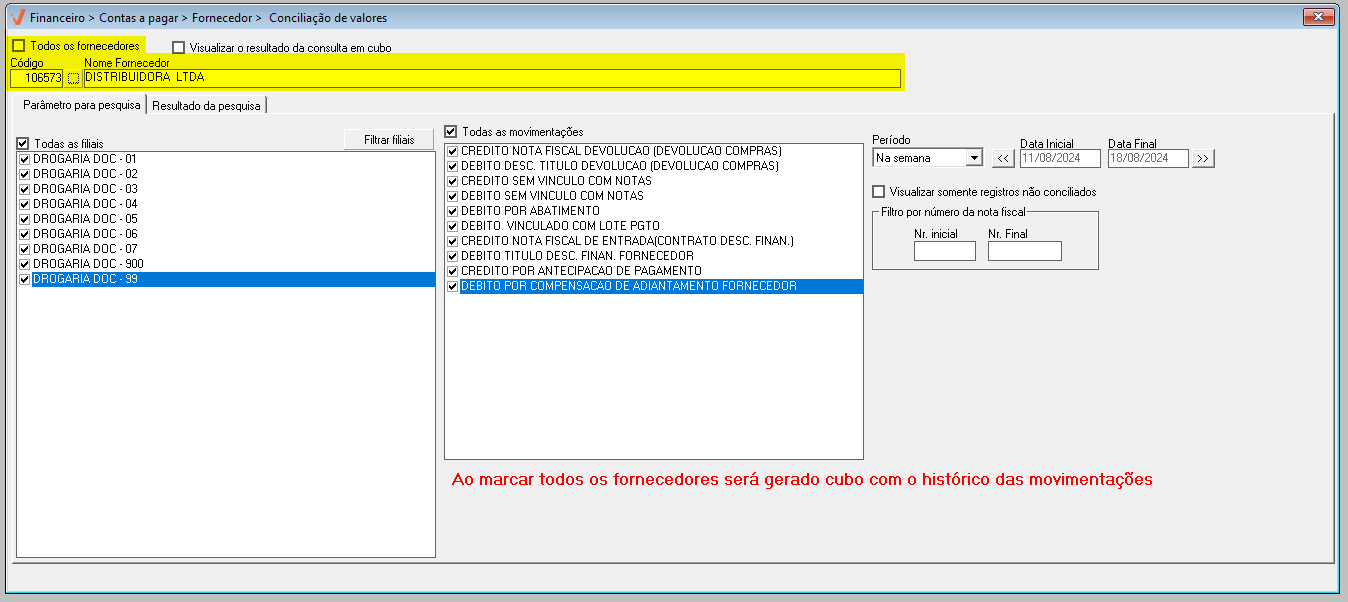
Após determinar o(s) fornecedor(es), o usuário pode considerar os parâmetros já configurados pelo sistema e aplicar a busca ao teclar o atalho F6, se assim desejar, ou, pode continuar personalizando a consulta, caso queira refiná-la ainda mais.
É importante destacar que se a opção "Todos os fornecedores" estiver marcada, ao processar a consulta, o sistema apresentará o resultado da pesquisa em um relatório no formato cubo dinâmico, no qual será possível modelar as informações que se deseja visualizar. Essa informação está destacada na parte inferior da tela, veja:
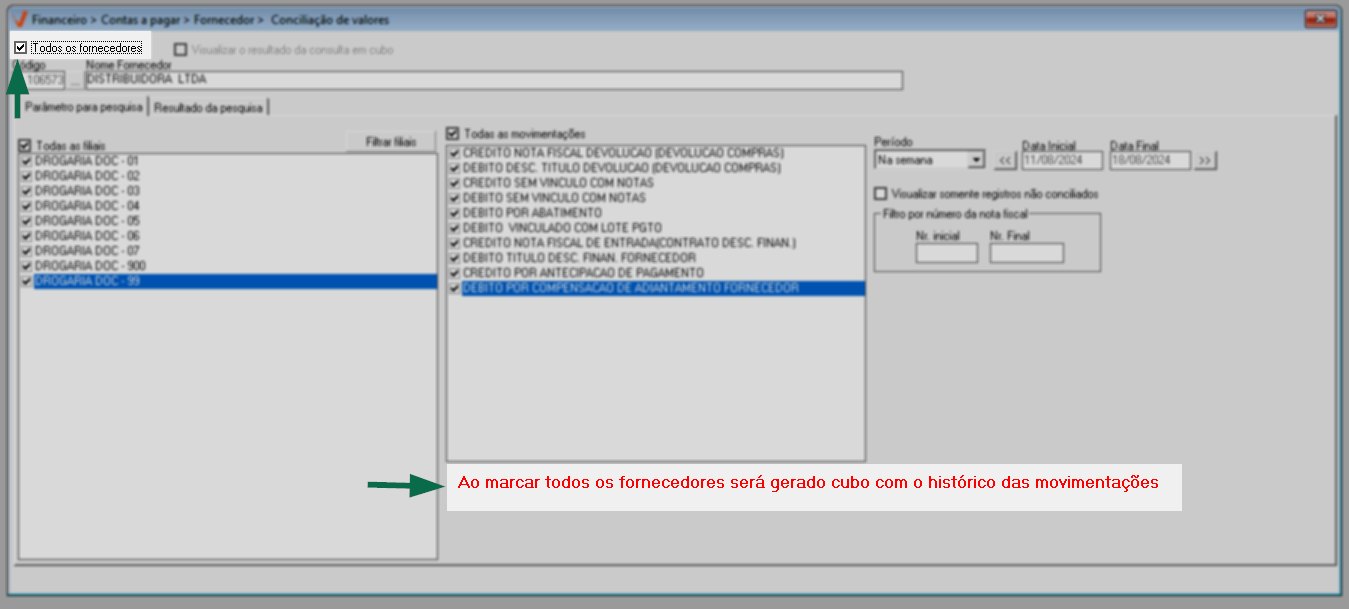
Por outro lado, ao vincular um fornecedor específico, o usuário pode optar por visualizar as informações em um relatório padrão apresentado na aba "Resultado da pesquisa" ou em um relatório no formato cubo dinâmico, neste caso o parâmetro "Visualizar o resultado da consulta em Cubo" deverá ser marcado.
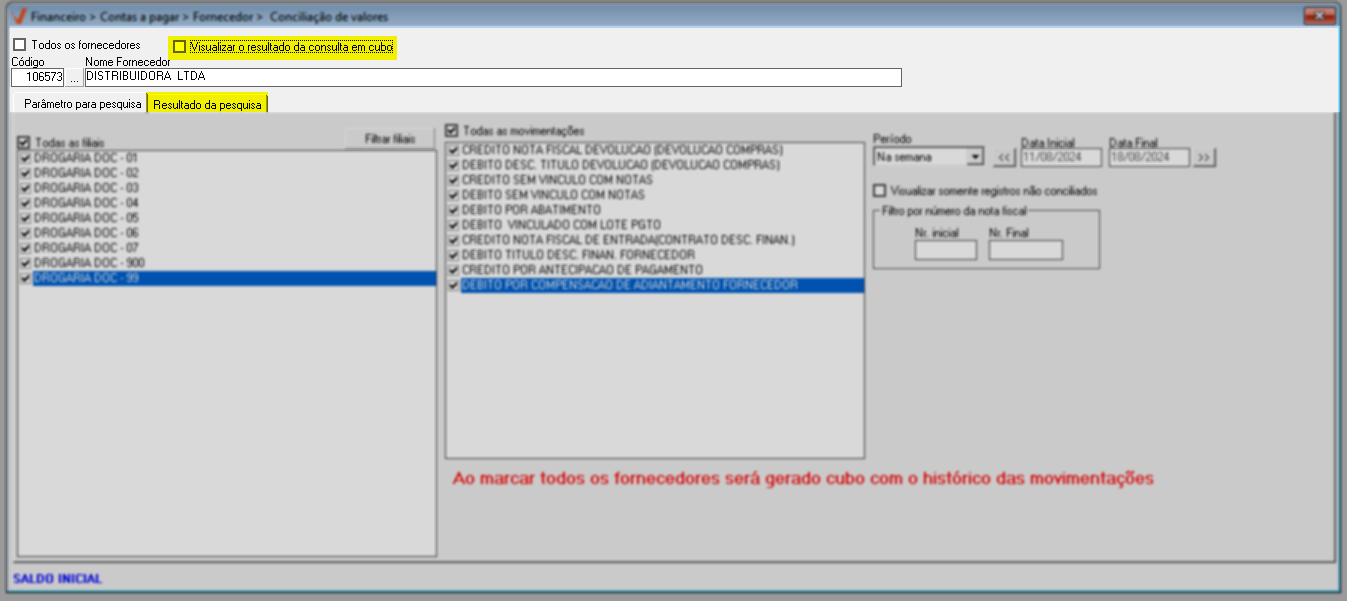
O sistema sugere a seleção de "Todas as filiais" como referência para a busca de informações e para definir lojas específicas para a consulta, será preciso desmarcar essa opção e marcar apenas as lojas de interesse.
Para realizar a seleção de filiais que compõe determinado grupo de lojas e/ou grupos econômicos, é preciso realizar uma pesquisa ao clicar sobre o botão "Filtrar filiais" e acessar a tela correspondente. Não sabe como utilizar a tela de pesquisa? Clique aqui e aprenda!
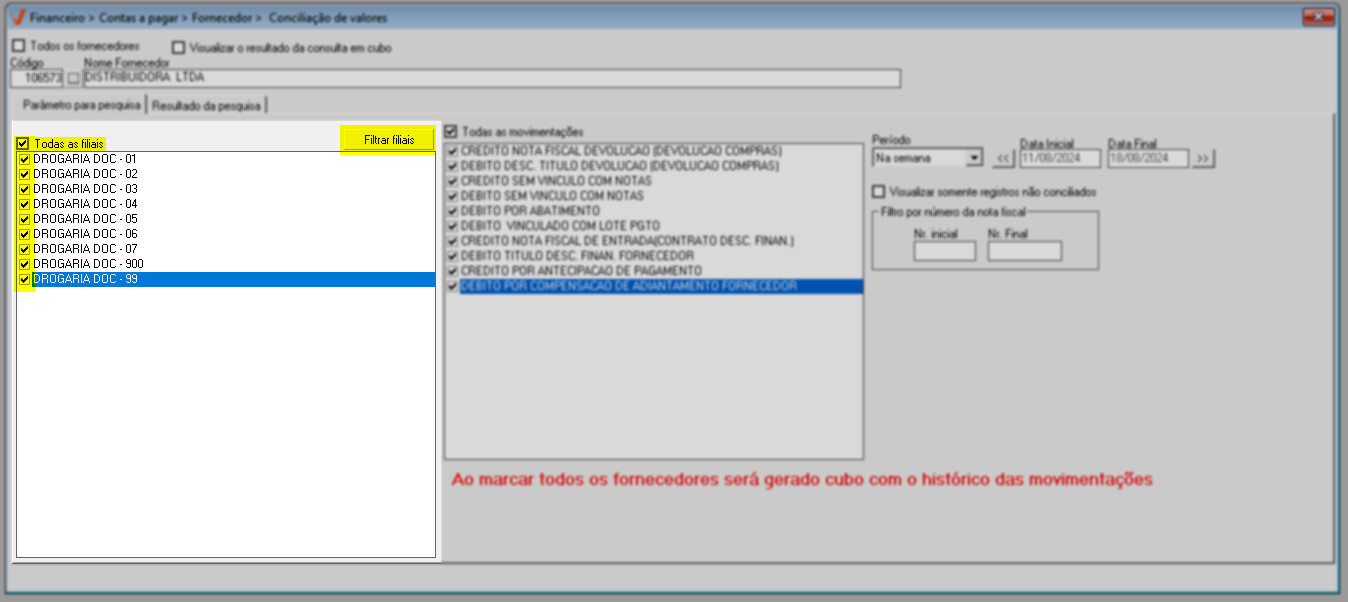
Na seção "Movimentações", o sistema fornece uma lista de opções específicas que caracterizam as movimentações do tipo crédito e débito. É sugerida a marcação de "Todas as movimentações", mas o usuário pode decidir se deseja ou não incluir essas informações em sua análise. Para desconsiderar essas informações, basta desmarcar a opção "Todas as movimentações" e para selecionar as desejadas, é preciso marcar a caixa de seleção correspondente.
As opções de movimentações foram estrategicamente desenvolvidas pela equipe de consultores da Zetti Tech para assegurar que os resultados obtidos tenham um impacto significativo na análise. Caso surjam dúvidas, recomendamos que entre em contato com nossa equipe para obter mais informações.
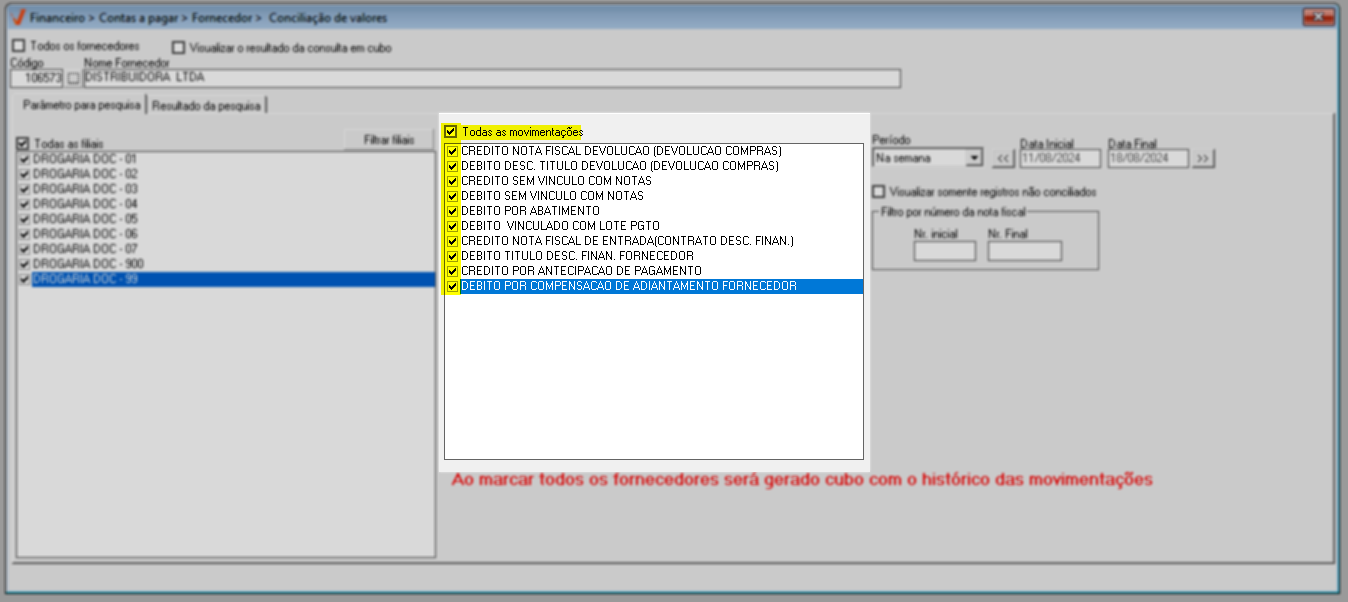
Para refinar o resultado da pesquisa, a tela fornece o parâmetro "Visualizar apenas registros não conciliados" que pode ser marcado, ou não, conforme interesse do usuário. Se essa opção não for marcada, o usuário tem outra possibilidade de refinar o resultado da pesquisa, ao utilizar o "Filtro por número da nota fiscal". Este filtro só é habilitado se a opção acima estiver desmarcada e permite definir uma margem para a consulta ao inserir um número inicial e final, nos campos "Nr. inicial" e "Nr. final" :
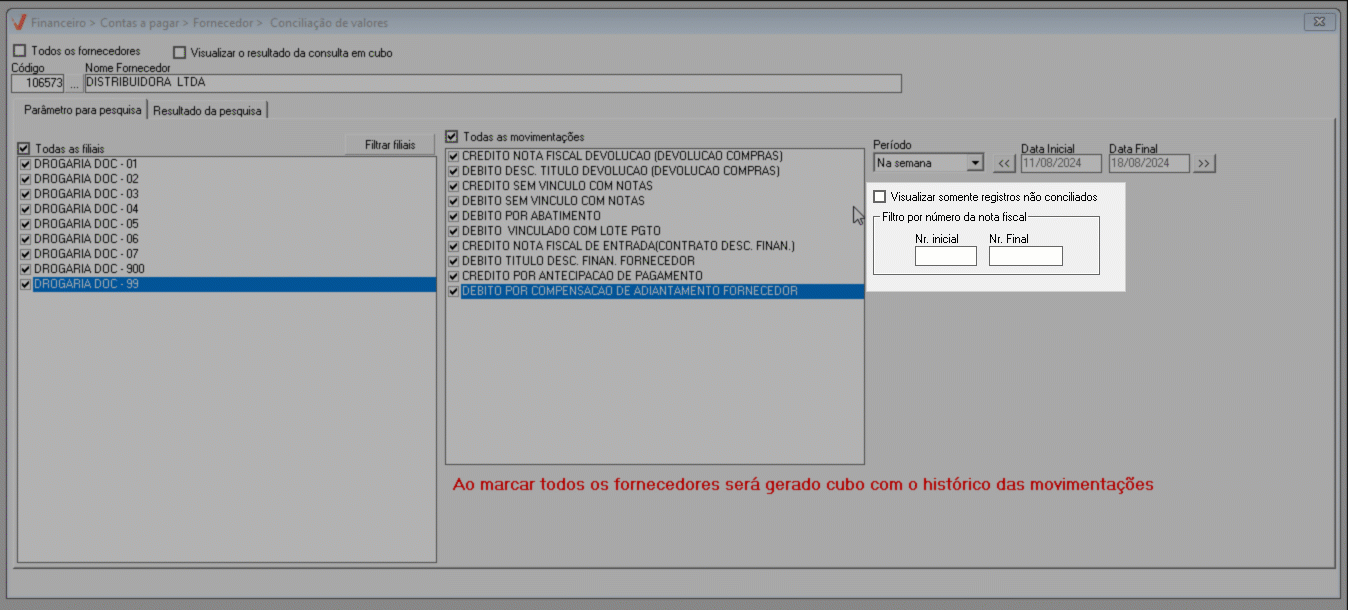
A seguir, pode-se teclar o atalho F6 para aplicar a consulta.
No entanto, ainda é possível ajustar o "Período" da consulta. O sistema sugere a seleção do período na semana. E para determinar o intervalo de datas de interesse, selecione o parâmetro e conforme necessidade, informe seguido de >>Enter, a "Data inicial" e a "Data final". Ao ajustar as datas, o sistema automaticamente aplicará a consulta, sem a necessidade de teclar F6.
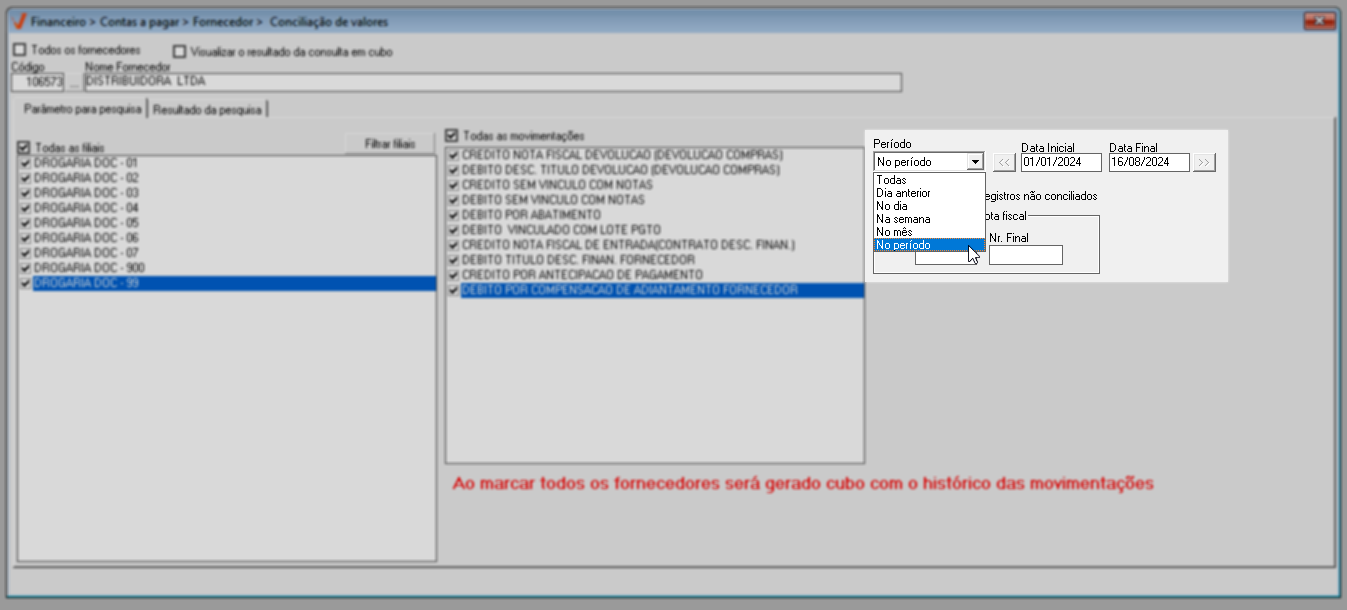
Se a consulta considerou um fornecedor específico e a opção "Visualizar o resultado da consulta em cubo" estiver marcada, o extrato será gerado no formato Relatório cubo dinâmico, no qual é possível realizar a modelagem das informações. Veja o exemplo abaixo:
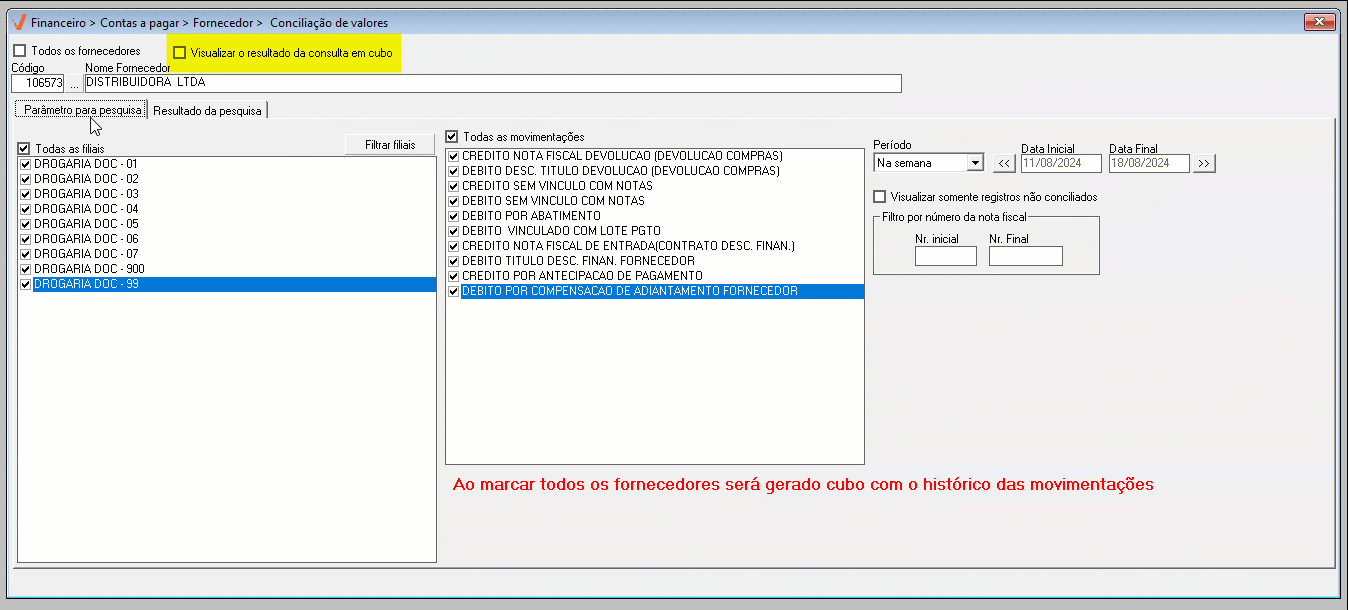
É importante reforçar que se a consulta considerar todos os fornecedores, o resultado será automaticamente gerado no formato cubo dinâmico, sem a necessidade de configurar um parâmetro.
No relatório cubo dinâmico é recomendável modelar os dados inserindo o filtro "Nota Fiscal Origem", isso facilitará a identificação do documento fiscal que deu origem ao crédito, veja um exemplo:
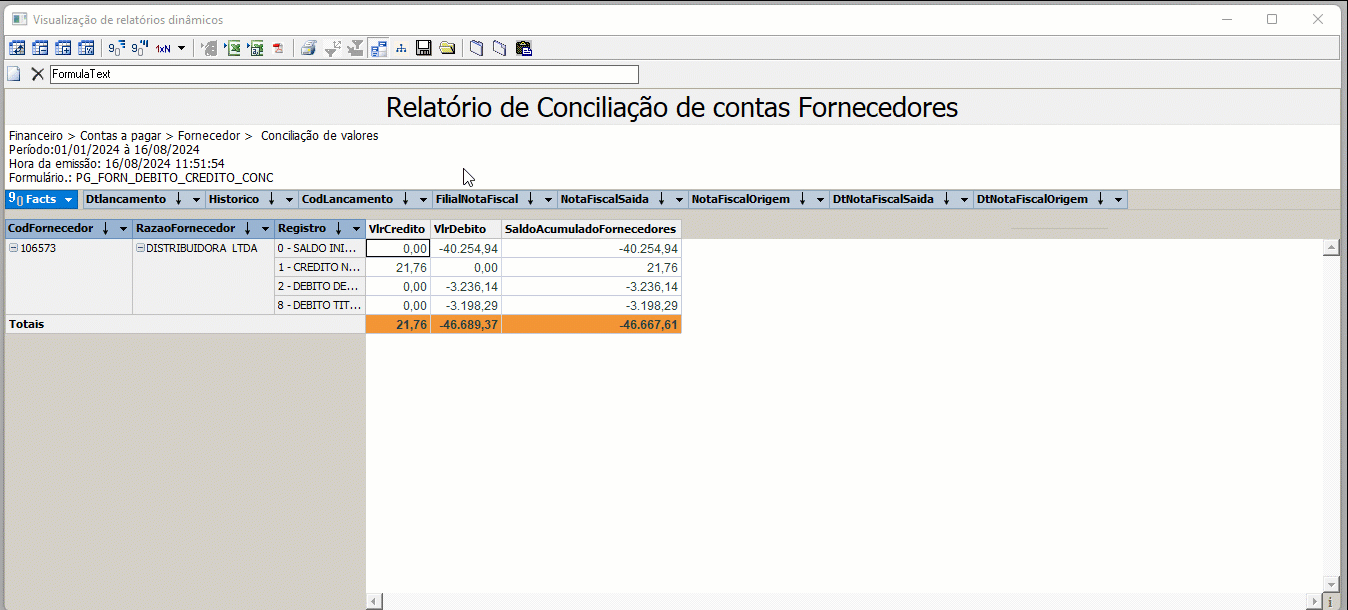
Por outro lado, se a consulta considerou um fornecedor específico e a opção "Visualizar o resultado da consulta em cubo" estiver desmarcada, o resultado será exibido na aba "Resultado da pesquisa".
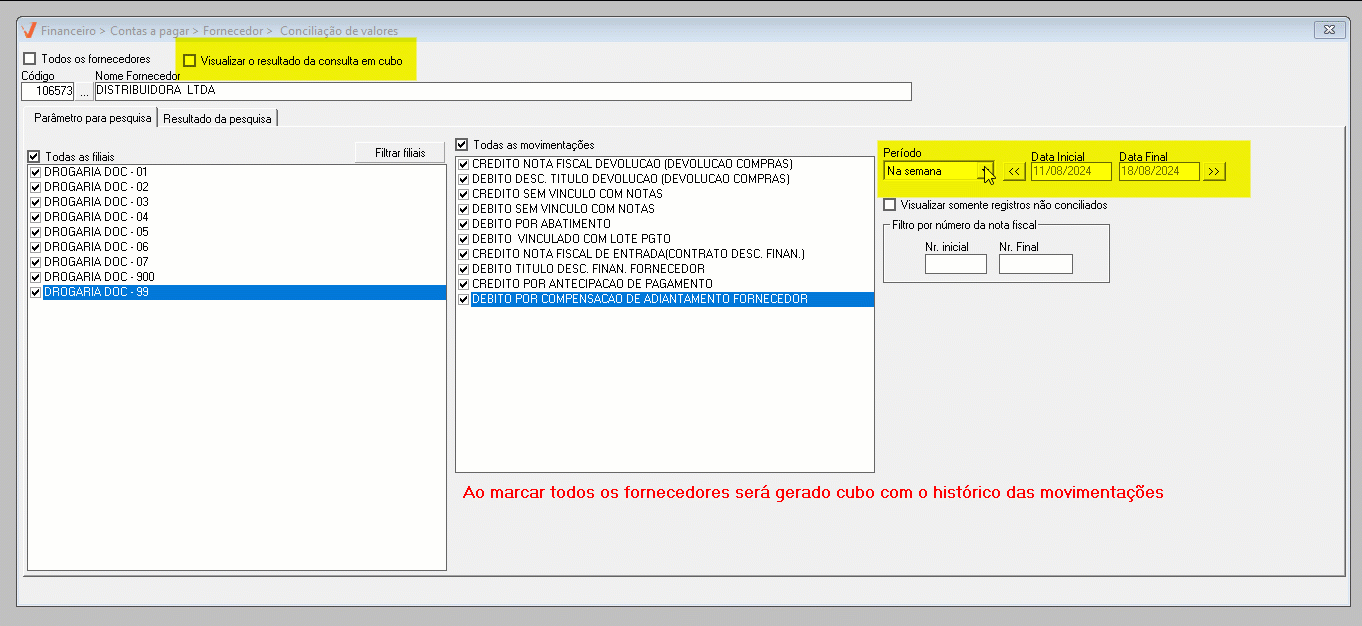
Na aba "Resultado da Pesquisa", a seção "Relação de Movimentação" apresenta uma lista detalhada de todos os registros encontrados. Para facilitar a identificação dos saldos, os débitos serão exibidos em vermelho e os créditos em azul. Além disso, a coluna "Saldo Final" também segue essa mesma distinção de cores para indicar se o saldo final corresponde a um crédito ou débito.
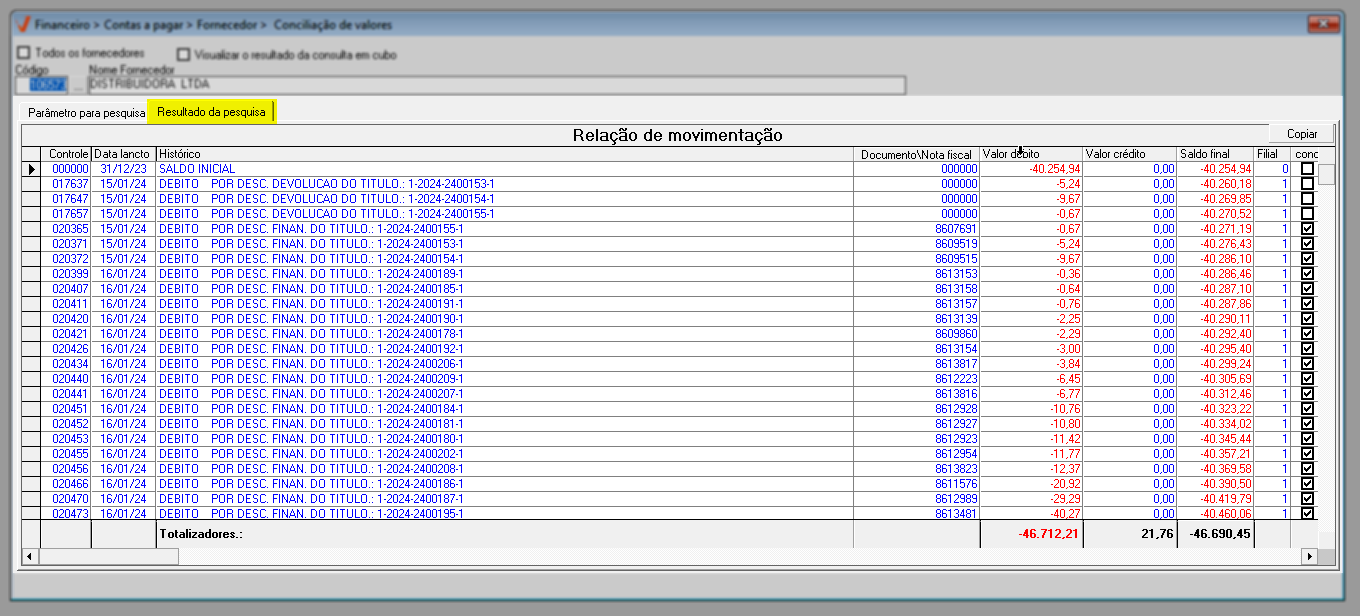
As colunas apresentadas na relação destacam as seguintes informações:
- Controle: Código interno de controle.
- Data lancto: Data de lançamento do crédito.
- Histórico: Referência do lançamento.
- Documento\Nota Fiscal: Número da nota fiscal de devolução quando emitida.
Valor Débito: Representa o abatimento de valores em aberto da empresa junto ao fornecedor, ou seja, a redução de uma obrigação financeira existente.
- Valor Crédito: Corresponde ao montante reconhecido como crédito em favor da empresa, indicando o valor que o fornecedor passa a disponibilizar, podendo ser utilizado na compensação de débitos.
- Saldo final: Saldo calculado segundo os créditos e débitos registrados.
- Filial: Código de registro interno da loja na qual a movimentação foi realizada.
- Conc: Marcado, indicará que o registro foi conciliado e não marcado, indicará que o registro não tem conciliação.
A tela proporciona ao usuário a possibilidade de copiar os dados da tela ao acionar o botão >> Copiar. Essa ação fará uma cópia das informações para a memória do computador, então o usuário precisará colar os dados em um documento de texto ou planilha no Excel para salvá-las.
No rodapé da tela, o sistema exibirá os totais de crédito e débito, além do saldo final disponível, que representa a diferença entre os valores de crédito e débito.
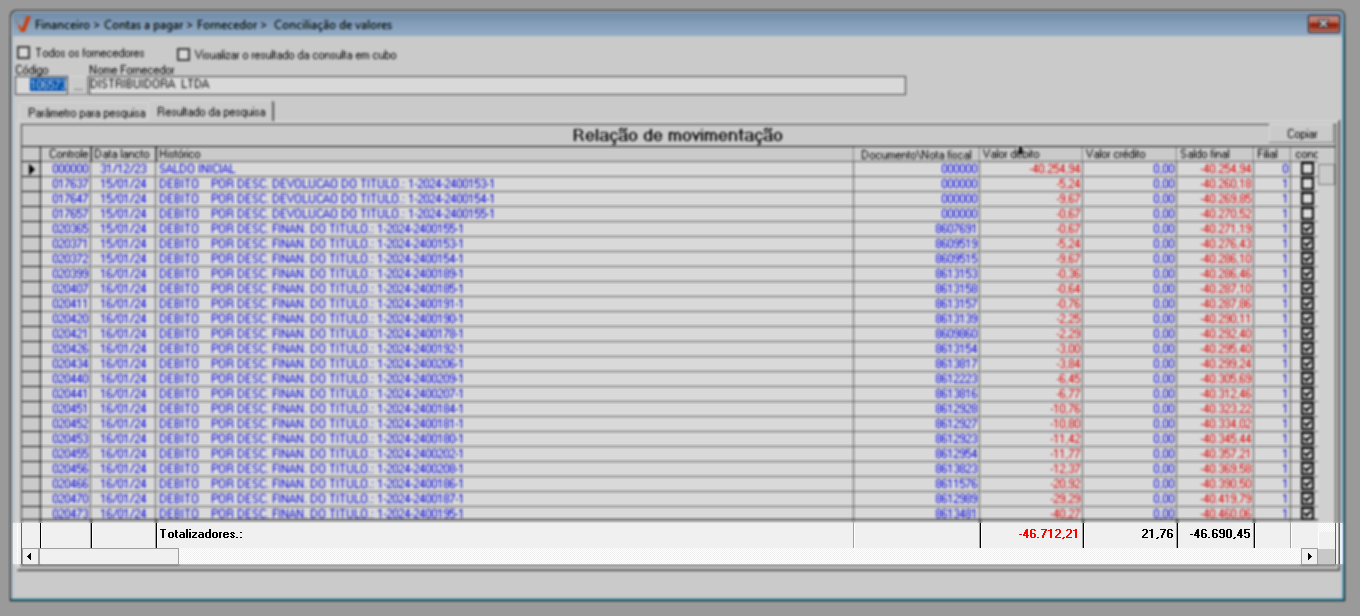
Após analisar os resultados, o usuário poderá localizar uma movimentação e realizar sua conciliação. Acompanhe a seguir:
Conciliar movimentação com a nota fiscal de saída (Devolução de compras)
Ao gerar a devolução da nota fiscal aos fornecedores, os créditos correspondentes serão automaticamente registrados e estarão disponíveis para utilização. Esse crédito pode ser utilizado para quitar um débito pendente. Após sua utilização, é necessário realizar a conciliação dos valores para atualizar os totalizadores no extrato e informar ao sistema que o crédito foi aplicado. O processo de utilização de um crédito em um documento a pagar, é realizado em outra tela do sistema, o processo será ensinado no 2º passo. No entanto, a seguir, você irá conferir como fazer uma conciliação.
Depois de localizar o documento que será conciliado clique sobre ele, a seguir acione o botão direito do mouse e escolha a opção "Conciliar com a nota fiscal de saída de devolução de compras".
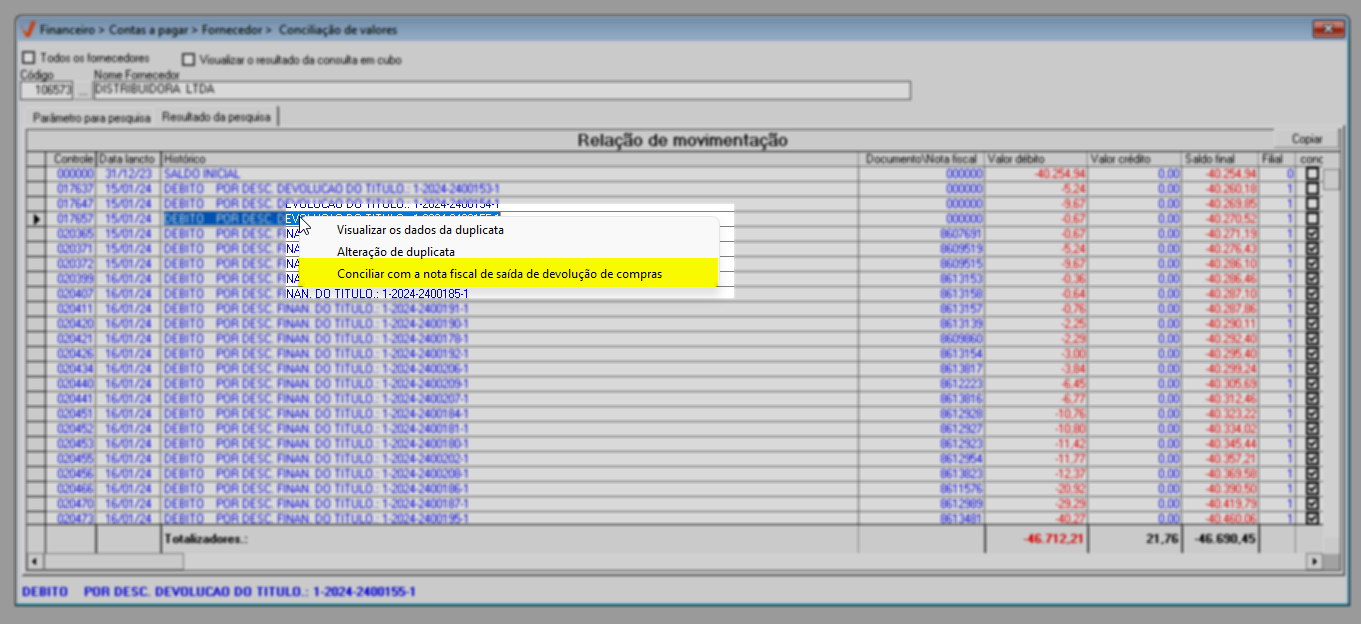
No exemplo acima, observe que ao clicar com o botão direito do mouse sobre o registro outras duas opções exibidas.
- Visualizar dados da duplicata: A tela "Lançamento de Duplicata" será exibida, concedendo ao usuário acesso às informações detalhadas do documento. Destaca-se um recurso conveniente nesta tela, a opção para abrir a tela de alteração, facilmente acionada ao clicar sobre a opção correspondente, situada ao lado do campo "Id. documento". Para obter mais detalhes sobre essa funcionalidade, clique aqui.
- Alteração de duplicata: Carregará a tela de - "Alteração do título", pela qual pode-se realizar edições em valores e/ou datas.
Além das opções mencionadas, o menu pode variar de acordo com o tipo de documento selecionado. Dependendo do documento, outras opções poderão ser exibidas, como no exemplo a seguir, o documento selecionado forneceu a opção de "Visualizar nota fiscal de devolução de compra", ao clicar nessa opção. a tela "Manutenção de notas fiscais" será exibida. Consulte a base de conhecimento para acessar a tela correspondente ao atalho fornecido no documento selecionado.
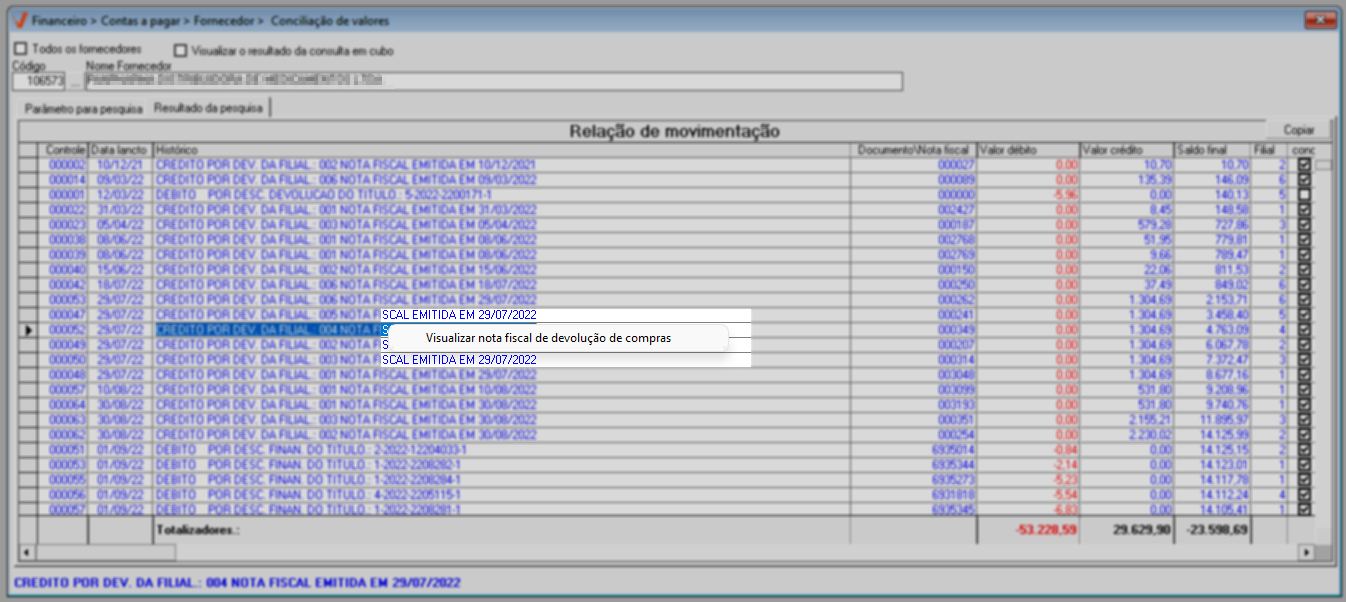
Após, a tela "Vínculo da devolução de compras com a baixa do contas a pagar" será exibida. Nesta tela, informe o número da nota fiscal de devolução no campo "Nota fiscal de devolução" e tecle >> Enter, a seguir os campos seguintes serão preenchidos, veja:
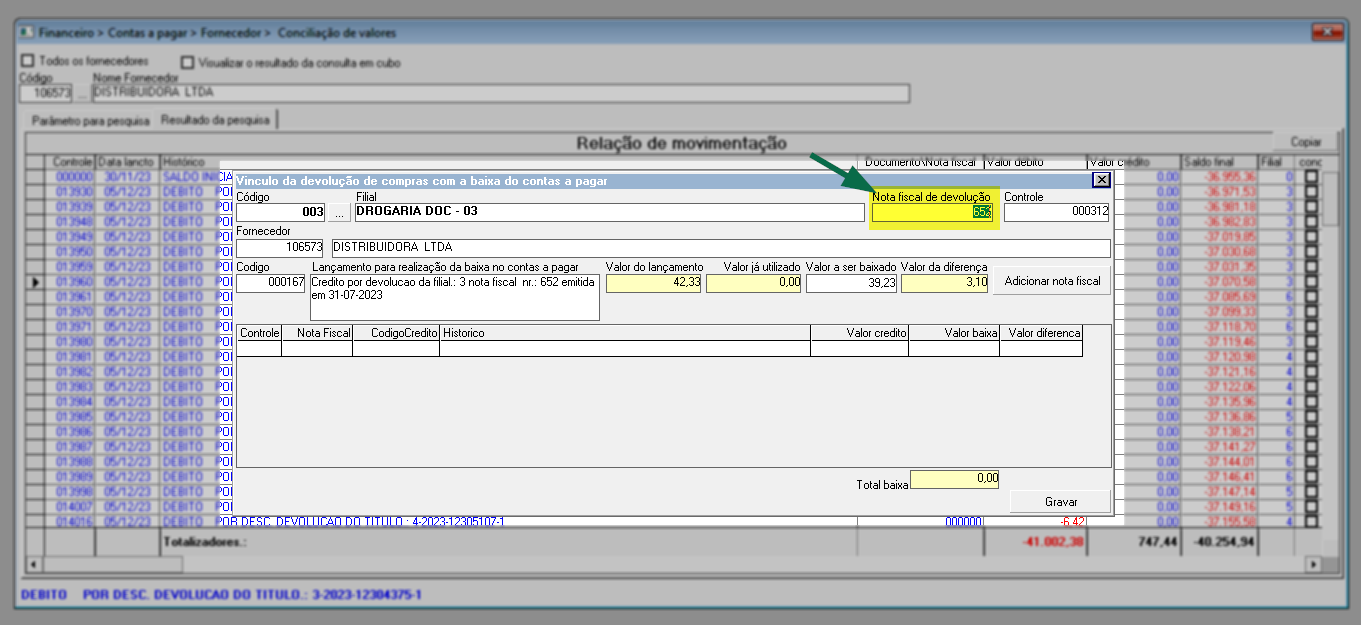
No campo "Valor a ser baixado" o usuário poderá informar, qual será o valor utilizado na conciliação. Porém, o total conciliado deve ser igual ao total do débito registrado. Além disso, é possível visualizar no campo anterior o "Valor já utilizado", isto é, o valor que já foi utilizado, quando aplicável. Por fim, para adicionar o registro, clique em >> Adicionar nota fiscal para incluir o documento.
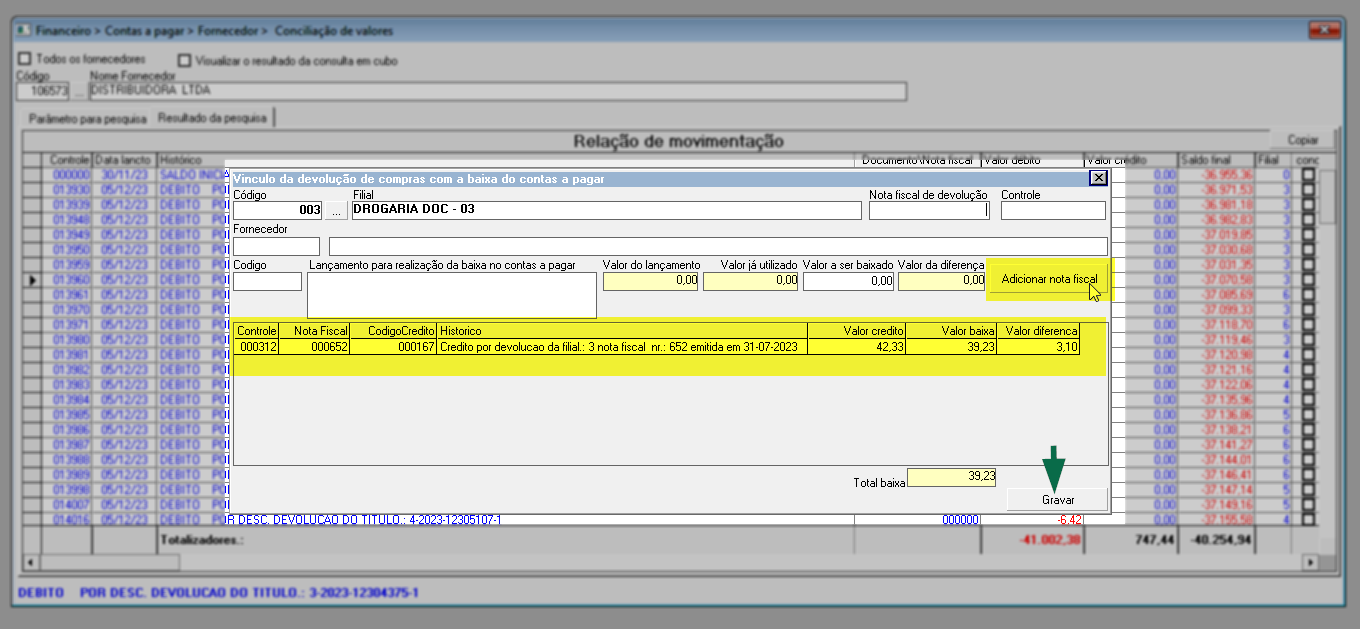
Ao adicionar a nota ela será relacionada na lista abaixo, e se preciso repita o processo para incluir outros documentos. E após a inclusão clique em "Gravar".
Logo, confirme a mensagem "Deseja gravar o registro atual?":
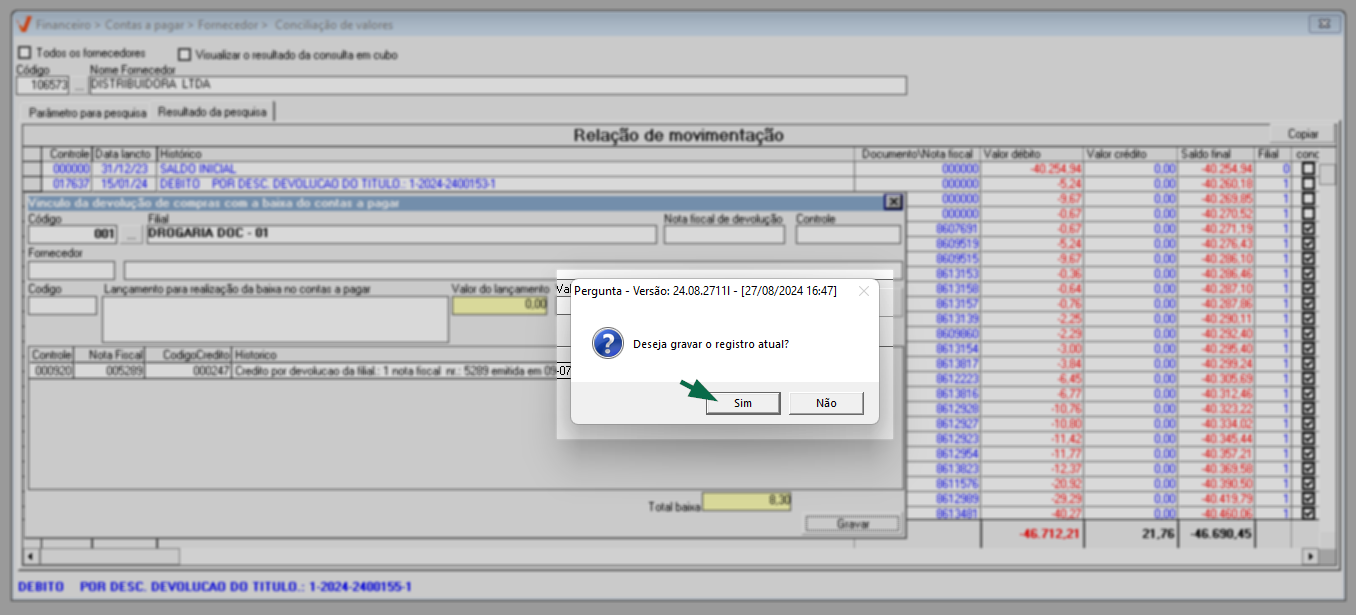
Em seguida, uma nova mensagem será revelada para informar a conclusão da operação, clique em >> Ok para confirmar a leitura. Após, a conciliação será concluída.
2º Passo – Compensação de débito utilizando crédito de devolução
Confira neste segundo passo como realizar o abatimento do crédito de devolução registrado para o fornecedor. O abatimento de débitos pode ser feito de 02 (duas) formas no sistema, confira na sequência como aplicar as duas maneiras.
Registrar crédito em um documento a pagar lançado
Esta operação permite aplicar o crédito por devolução no financeiro do documento. Geralmente, esse tipo de desconto é indicado no boleto de cobrança emitido, assim o usuário pode registrar no sistema o valor para o devido abatimento do crédito.
Este processo é realizado em outra tela do sistema. Portanto, a seguir, serão apresentadas apenas as instruções para realizar essa tarefa. Para obter mais detalhes sobre a tela e visualizar as simulações através de capturas de tela, consulte o artigo Alteração de títulos.
Para realizar a operação acesse o menu: Financeiro >> Contas a pagar >> Alteração de títulos.
Ao abrir a tela, se necessário, informe a loja de origem e localize o documento em que irá registrar o crédito. Para isso informe nos campos adequados o "Controle interno" e a "Parcela", tecle >> Enter para registrar. Se precisar realizar uma pesquisa tecle o atalho F6 para acessar a tela "Pesquisa Duplicatas- Contas a pagar".
Depois de detalhar o documento, informe no campo "Valor nova devolução", o valor que será descontado. Ao fazer isso e teclar >> Enter para registrar os campos à frente são atualizados, e o valor líquido do documento será recalculado.
Caso exista um "Valor devolução" registrado, a tela permite alterá-lo, se necessário. No entanto, essa alteração será possível somente se o documento estiver em aberto, isto é, não liquidado.
O próximo passo será salvar a operação. Para isso, tecle o atalho F2 e confirme a mensagem que será exibida. A seguir, uma nova mensagem de sucesso será revelada, clique em "Ok" para confirmar a leitura e observe na seção "Auditoria de alteração da duplicada" o histórico de todas as alterações feitas para o documento, inclusive a que acabara de fazer.
Ainda, para fins de conferência, acesse o extrato de movimentação para visualizar e registrar a conciliação do desconto aplicado. Acompanhe esta operação no 1º passo deste documento.
Quitar documento a pagar com crédito de devolução
Esse tipo de abatimento dispensa a necessidade de conciliação, pois a aplicação do crédito será feita ao baixar um documento a pagar.
O sistema facilita a quitação de títulos usando créditos de devolução, permitindo que você utilize os créditos disponíveis para liquidar um título. Para realizar essa operação, acesse o menu Financeiro >> Bancário >> Pagamento/Recebimentos e no campo "Tipo de movimentação" selecione a opção "Pagamentos". Clique aqui para ser redirecionado ao documento correspondente e confira em detalhes como realizar esse processo.
Assista à videoaula
Explore outros conteúdos e descubra o passo a passo da operação.