Conciliação de títulos por varredura DDA
O DDA (Débito Direto Autorizado) é uma modalidade de pagamento que, após ser ativada no banco e habilitada na conta corrente do titular, permite ao usuário visualizar e receber notificações sobre todos os boletos emitidos em seu nome, tanto para CPF quanto para CNPJ. Essa funcionalidade oferece praticidade, eficiência e segurança na gestão de contas a pagar. Com o DDA, o correntista pode acompanhar os boletos emitidos, comparando-os com os documentos impressos e monitorando com precisão os valores e dados envolvidos.
Alguns bancos disponibilizam a geração de arquivos CNAB, um tipo de arquivo eletrônico exibível no formato txt. Esses arquivos contêm dados sobre pagamentos, cobranças, remessas de títulos, entre outros, facilitando a comunicação entre empresas e bancos. A solução Vetor Farma, por exemplo, permite importar esses arquivos para conciliar e confrontar os títulos a pagar registrados no sistema. No entanto, é essencial que essa funcionalidade seja contratada e configurada corretamente. Para mais informações, recomendamos entrar em contato com nossa equipe comercial para a contratação do serviço e com o suporte ao cliente para orientações sobre a ativação e o uso adequado do recurso.
A seguir, apresentamos um guia prático para auxiliar centrais e clientes no processo.
Pré-requisitos
- Conforme mencionado na introdução deste documento, este recurso requer que o cliente, após a devida contratação, entre em contato com sua agência bancária para habilitar o DDA. Em caso de dúvidas sobre essa habilitação, recomendamos que entre em contato com a equipe de atendimento do próprio banco onde possui a conta.
- Com o recurso ativo no banco e habilitado na conta desejada, é imprescindível que o cliente entre em contato com a equipe de suporte da Zetti Tech para realizar as devidas parametrizações e receber orientações sobre o uso do recurso.
- Para que a empresa possa identificar os documentos no sistema e realizar a conciliação, é necessário baixar o arquivo CNAB diretamente no sistema do banco. Após obter esse arquivo, o próximo passo é importá-lo no sistema Vetor.
- A conta corrente a partir da qual se originou o arquivo DDA gerado, deve estar devidamente cadastrada no Vetor Farma. O cadastro pode ser realizado no menu Cadastros >> Financeiro >> Contas bancárias.
Configuração adicional
O sistema Vetor Farma permite que o processo de conciliação por varredura DDA seja integrado à operação de confirmação de recebimento de títulos. Para isso, é necessário ativar o parâmetro por empresa FLAG_BAIXA_TITULO_CONFIRMACAO_CHECKIN, que impede o pagamento de títulos que ainda não foram confirmados na tela "Financeiro >> Contas a Pagar >> Confirmação de Recebimento de Documento (Check-In)".
Dessa maneira, quando a conciliação do DDA for realizada, o sistema automaticamente confirmará o recebimento do título, liberando-o para a liquidação. Com essa configuração ativada, nas telas de consulta do PagFor e de pagamentos diversos, apenas os títulos que foram confirmados aparecerão. Para as telas que exibem todos os títulos, há a opção de filtro, permitindo que o usuário aplique a opção "Incluir Somente Títulos com Check-in Realizado" na pesquisa, para que esses registros sejam exibidos.
Restrição
- O sistema não considera títulos vencidos há mais de 7 dias na importação de arquivos. Por exemplo, alguns bancos podem gerar um arquivo contendo títulos do ano passado ou do mês anterior. Nesse caso, esses registros serão descartados, e apenas os títulos recentes, dentro do limite de 7 dias, serão importados e analisados.
1° Passo – Habilitar DDA no Vetor Farma
Após a contratação do serviço, nossa equipe de atendimento (Suporte) iniciará o processo de habilitação do recurso. Para realizar isso, o agente deve acessar a tela Cadastros >> Parâmetros do sistema >> Parâmetros por empresa e, em seguida, habilitar a chave "HABILITA_ARQ_PAG_FOR" na aba Veto Farma, isto é, indique o valor da chave como: "Sim".
2° Passo – Conciliação de títulos por varredura DDA
Conforme mencionado nos pré-requisitos desta operação, é fundamental ter em mãos o arquivo de importação DDA, o qual deve ser exportado diretamente do sistema do banco. Com o arquivo em posse, siga as etapas abaixo para realizar a importação do registro.
Como acessar
- Realize o login no Vetor Farma.
- Acesse o menu: Financeiro >> Contas a pagar >> Conciliação de títulos por varredura DDA.
Ao acessar a tela, o usuário encontrará duas abas: "Arquivos Importados" e "Relação de Documentos". A aba "Arquivos Importados" permite consultar e visualizar todos os registros já importados além de possibilitar a importação de novos arquivos. A aba "Relação de Documentos", por sua vez, exibe, após a importação, os documentos contidos em um arquivo de importação selecionado, oferecendo filtros de pesquisa e seleção. Esses filtros auxiliam na identificação de possíveis divergências nos lançamentos, como datas de emissão, vencimento, valores ou códigos de boletos não especificados ou lançados indevidamente no sistema. Com essas ferramentas, o usuário pode pesquisar e selecionar os registros necessários para a conciliação dos registros não conciliados.
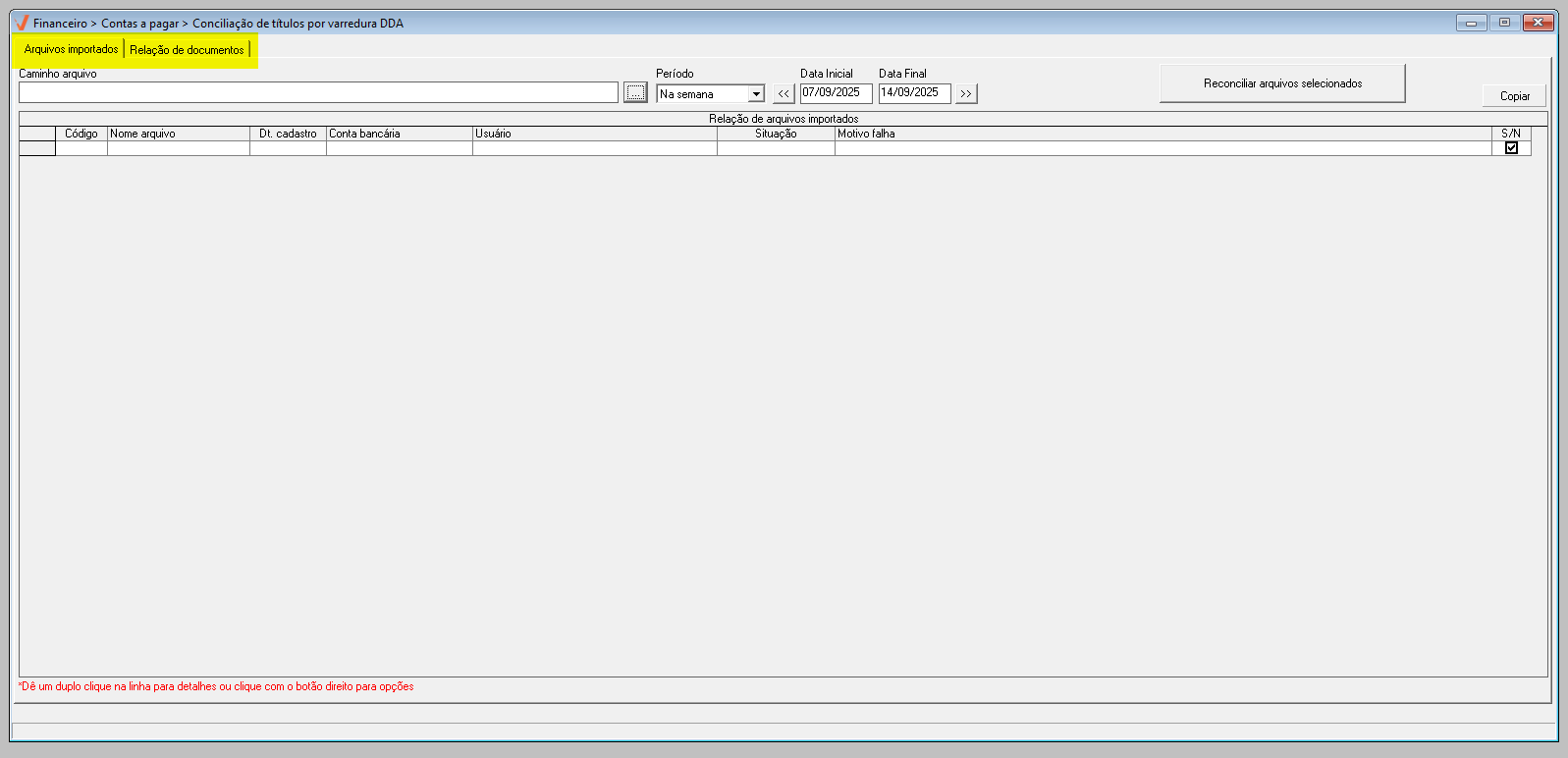
Inicie pela aba "Arquivos importados" e, a seguir, confira como consultar arquivos já importados e realizar a importação de um novo arquivo.
Aba: Arquivos importados
- Consultar arquivos importados
Ao abrir a tela, observe que o filtro "Período de importação" está, por padrão, configurado com o período "Na semana". Isso significa que todas as importações realizadas durante a semana, serão listadas na "Relação de arquivos importados", caso exista alguma. Se o usuário quiser pesquisar arquivos já importados considerando outro período, basta selecionar a opção de interesse. Ao informar o período, o sistema listará os registro importados encontrados, caso existam.
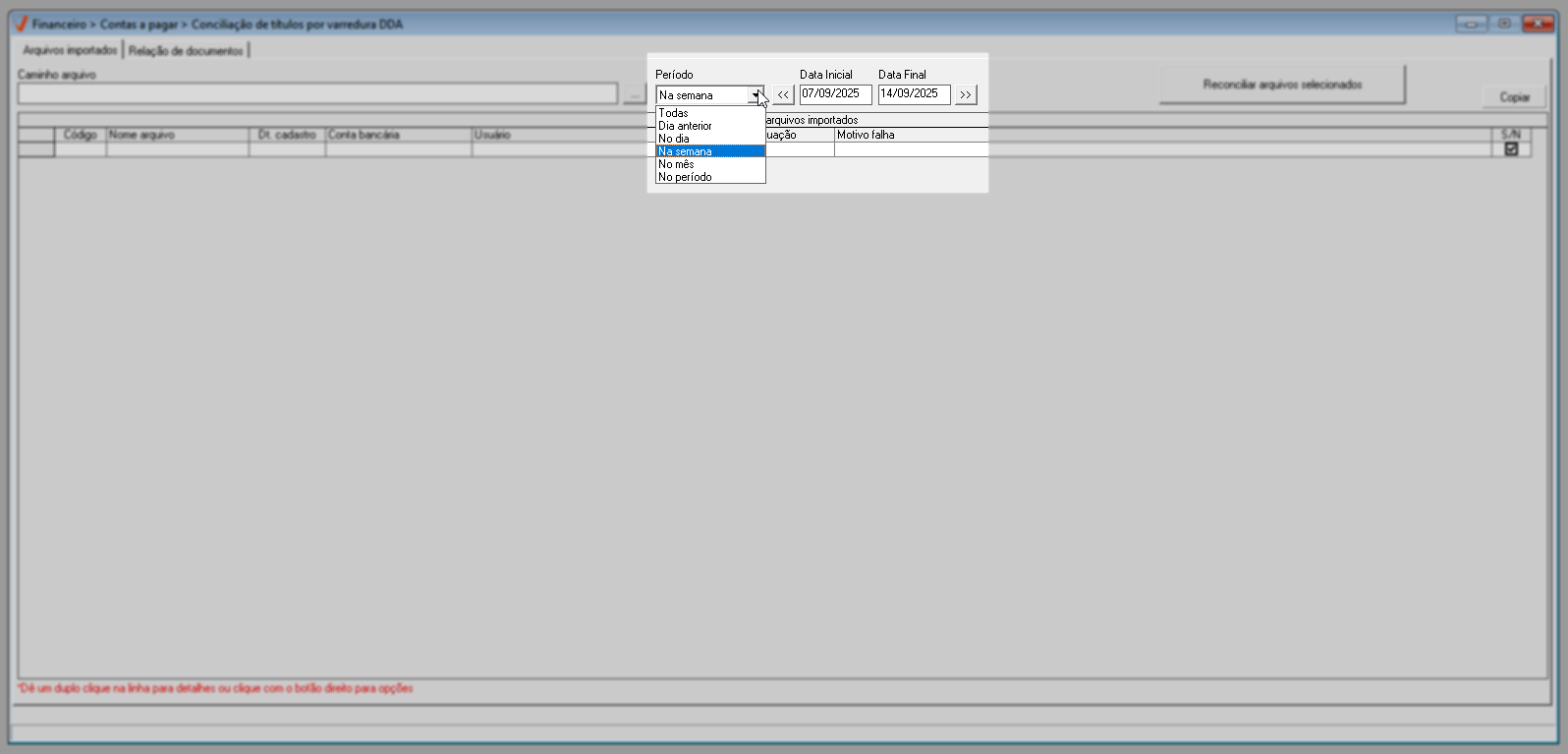
A seguir, veja como realizar a importação de um novo arquivo:
- Importar arquivo
Para realizar a importação de um novo arquivo, clique no botão de pesquisa"" ao lado do campo "Caminho arquivo". A seguir, uma nova tela será exibida, para localizar e abrir o arquivo salvo no computador.
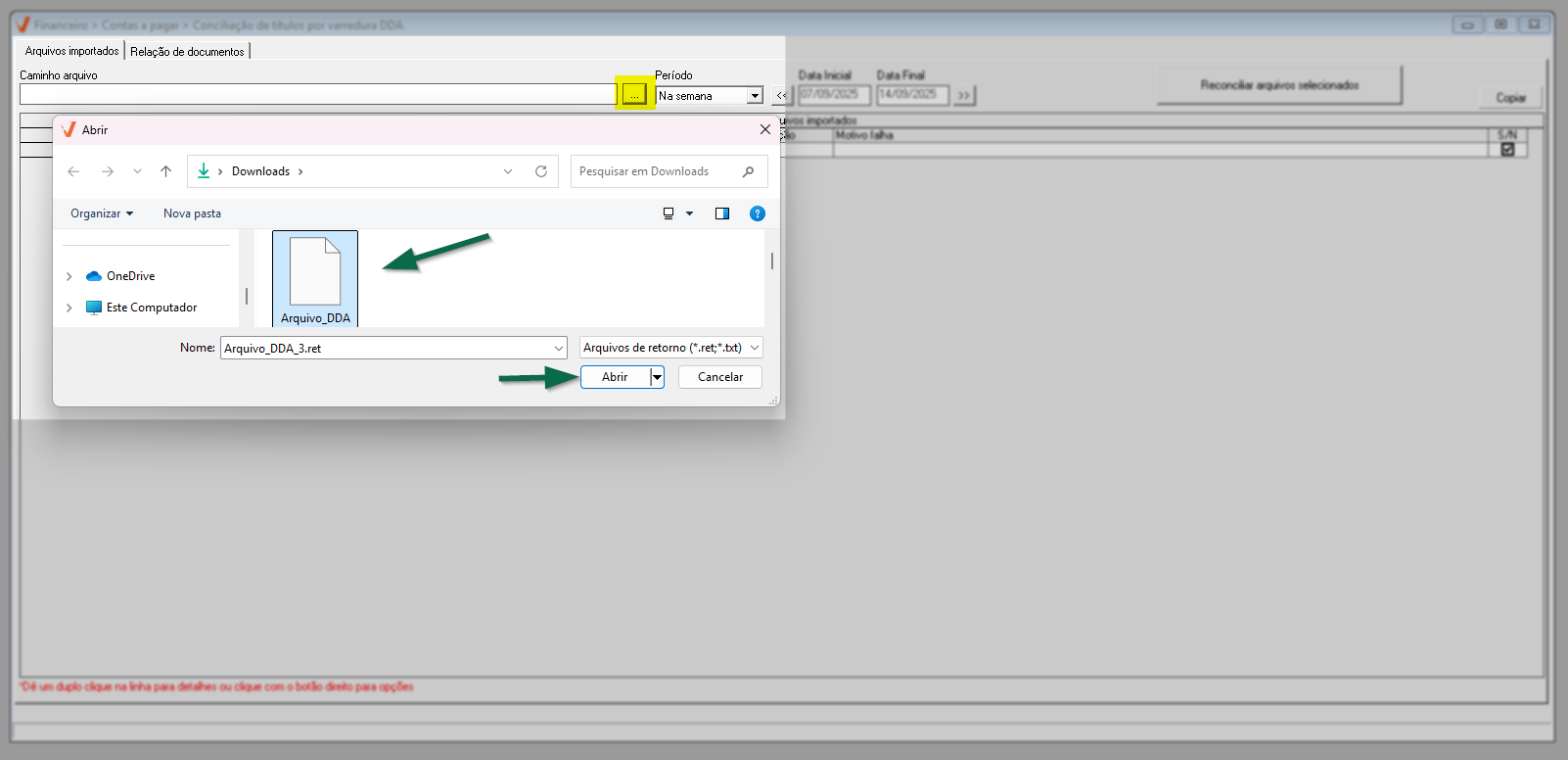
Após a seleção, o sistema exibirá a seguinte mensagem: Arquivo importado com sucesso. Aguarde o processamento do mesmo. Portanto, clique em "Ok" para confirmar a leitura da mensagem.
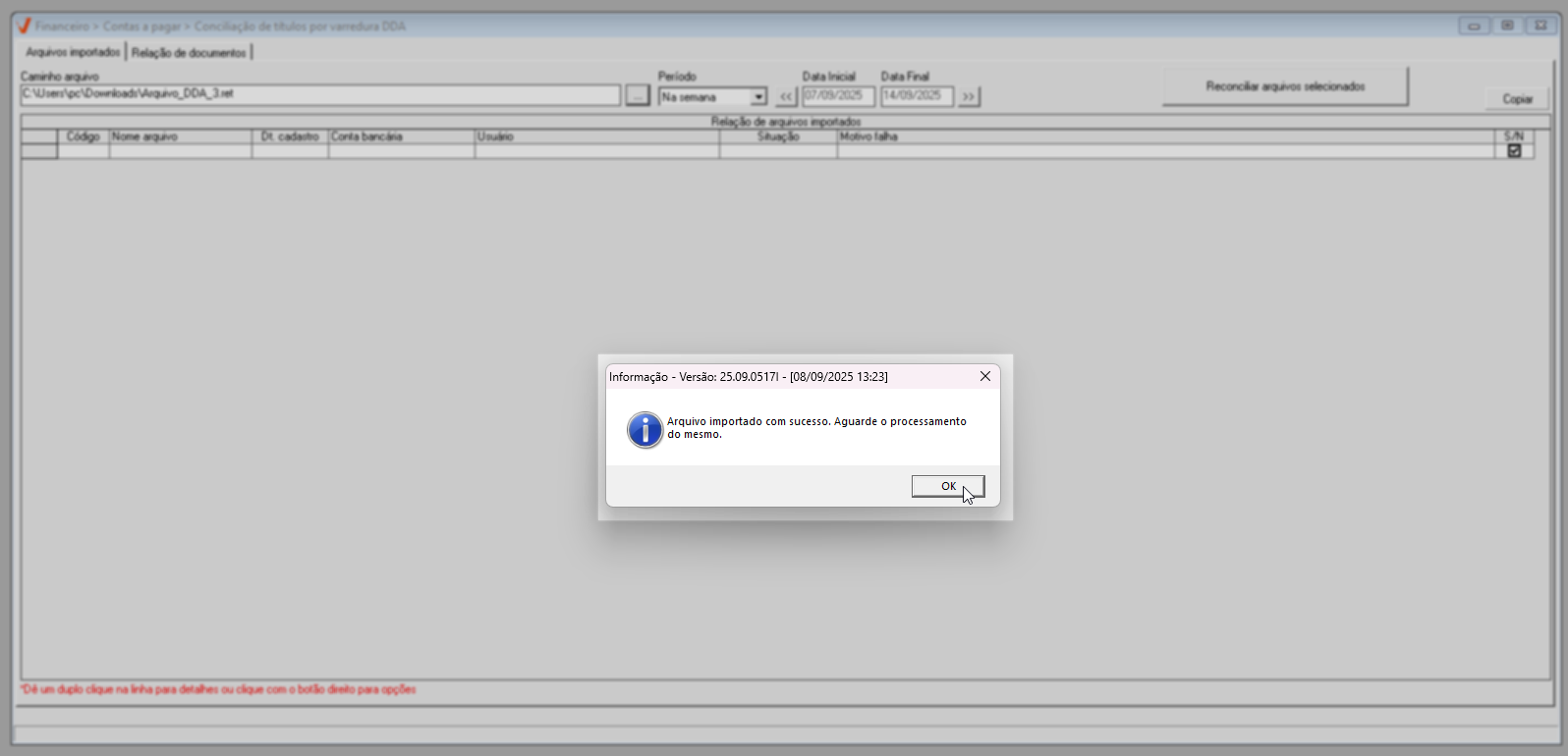
Em seguida, o registro da importação será adicionado à "Relação de arquivos importados" com situação "Pendente". A partir desse momento, inicia-se o processo de validação das informações, no qual o sistema verificará a estrutura do arquivo e a conformidade dos registros. Aguarde a conclusão do processamento que ocorrerá de forma automática em alguns segundos ou minutos.
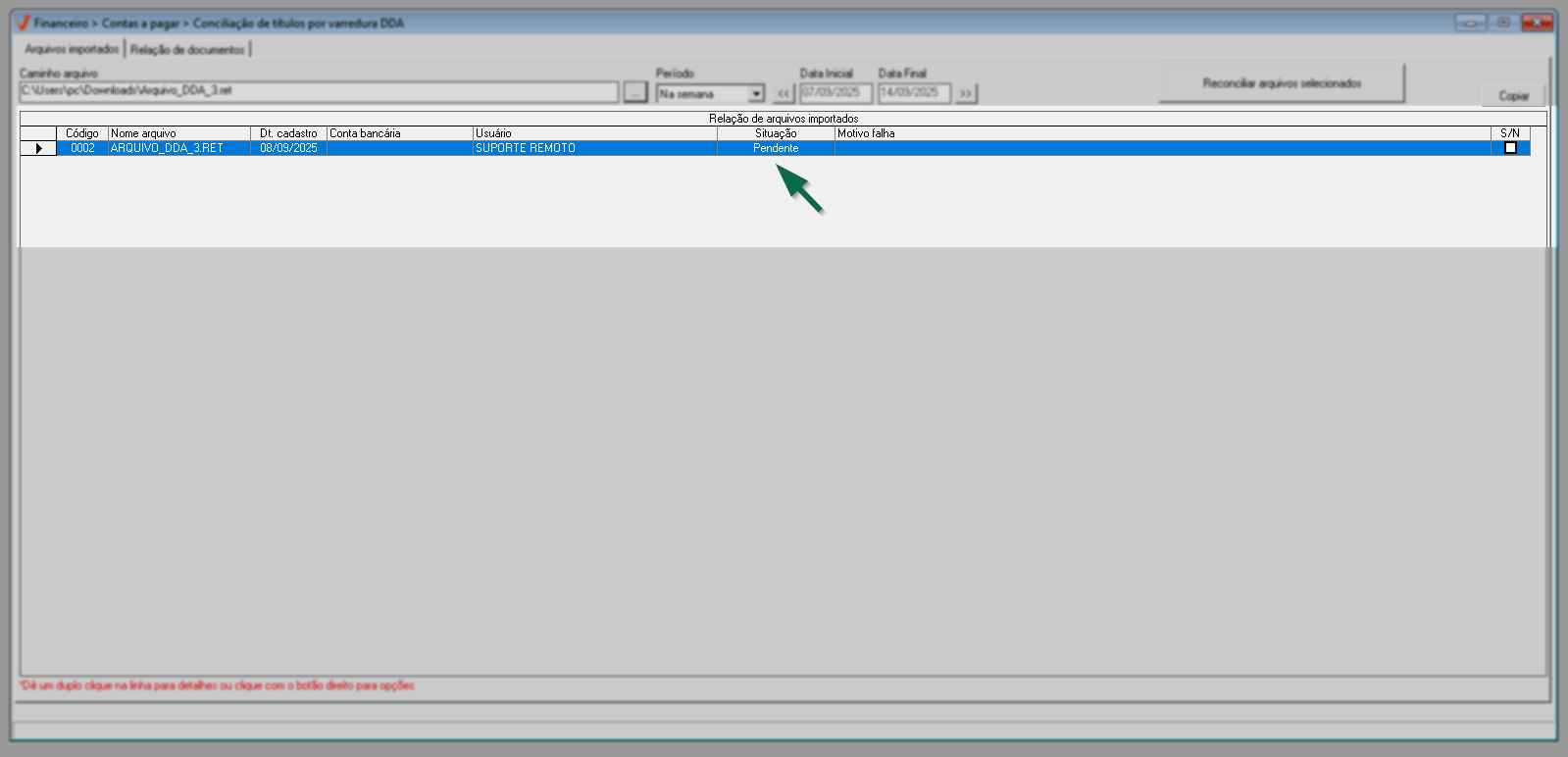
Repita o processo para importar todos os arquivos desejados. Após o processamento, a "Situação" da importação será atualizada para "Processado" se o arquivo foi importado com sucesso, ou para "Falha" caso tenha apresentado alguma inconsistência. Neste último caso, a linha do registro será destacada de vermelho.
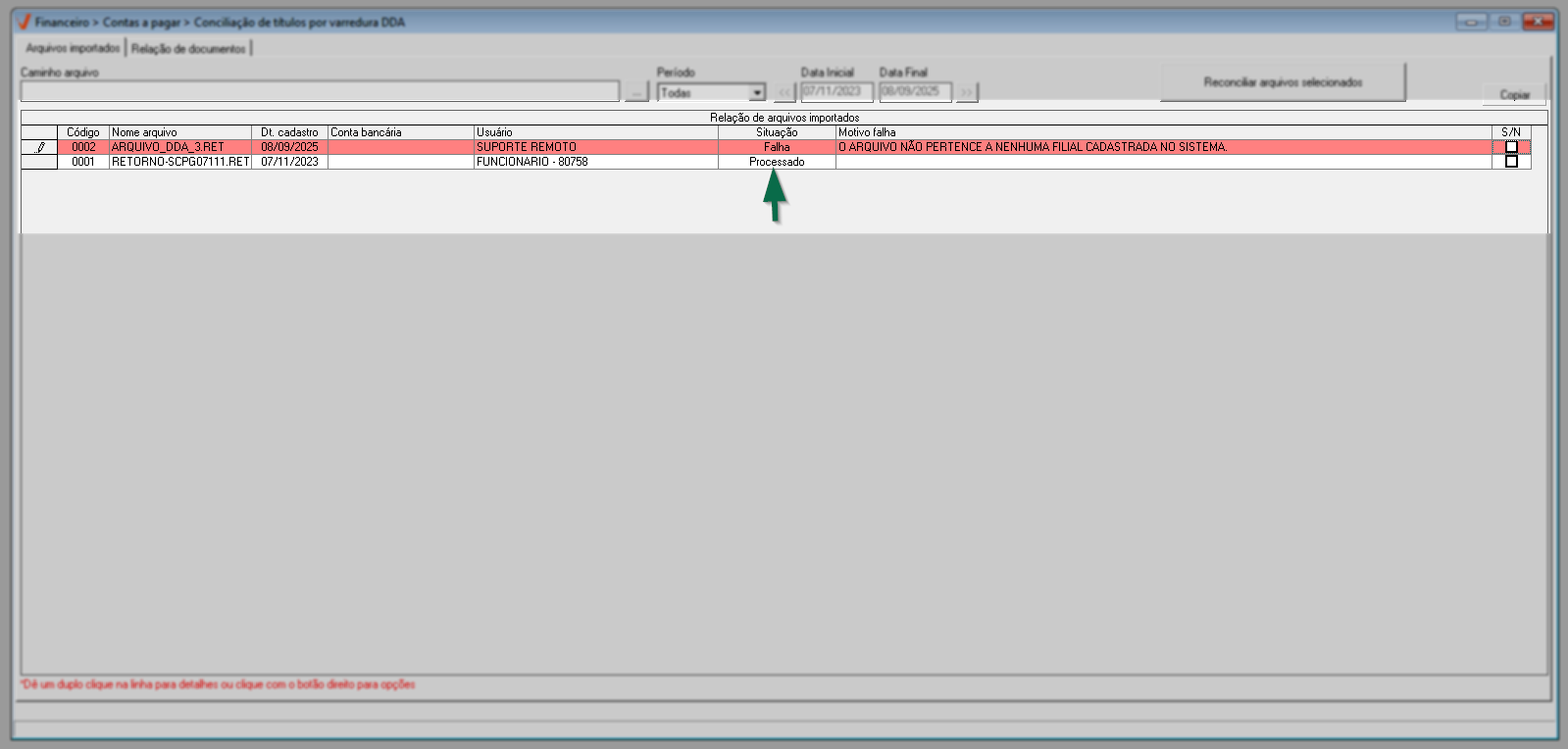
Veja a seguir a descrição detalhada das informações presentes em cada coluna.
- Código: Número de identificação interna única do registro (Informação gerada sequencialmente para cada importação).
- Nome do Arquivo: Nome atribuído ao arquivo importado.
- Data de Cadastro: Data em que o arquivo foi cadastrado no sistema.
- Conta Bancária: Conta associada ao arquivo (Quando identificada no registro).
- Usuário Responsável: Identificação do usuário que realizou a importação.
- Situação da Importação: Indica o status do arquivo, que pode estar "pendente" (o arquivo está sendo lido), "processado" (o arquivo foi importado com sucesso) ou "falha" (o arquivo apresentou alguma inconsistência".
- Motivo da Falha: Explicação do motivo pelo qual o arquivo foi rejeitado, caso a situação seja "falha".
- S/N: Coluna destinada a seleção para aplicação de alguma ação.
À direita da tela o sistema oferece o botão "Copiar". Ao acioná-lo, as dados dos registros na "Relação de arquivos importados" serão copiados para a memória do computador, permitindo sejam colados em outro local, como, por exemplo, no bloco de notas e/ou em uma planilha Excel.
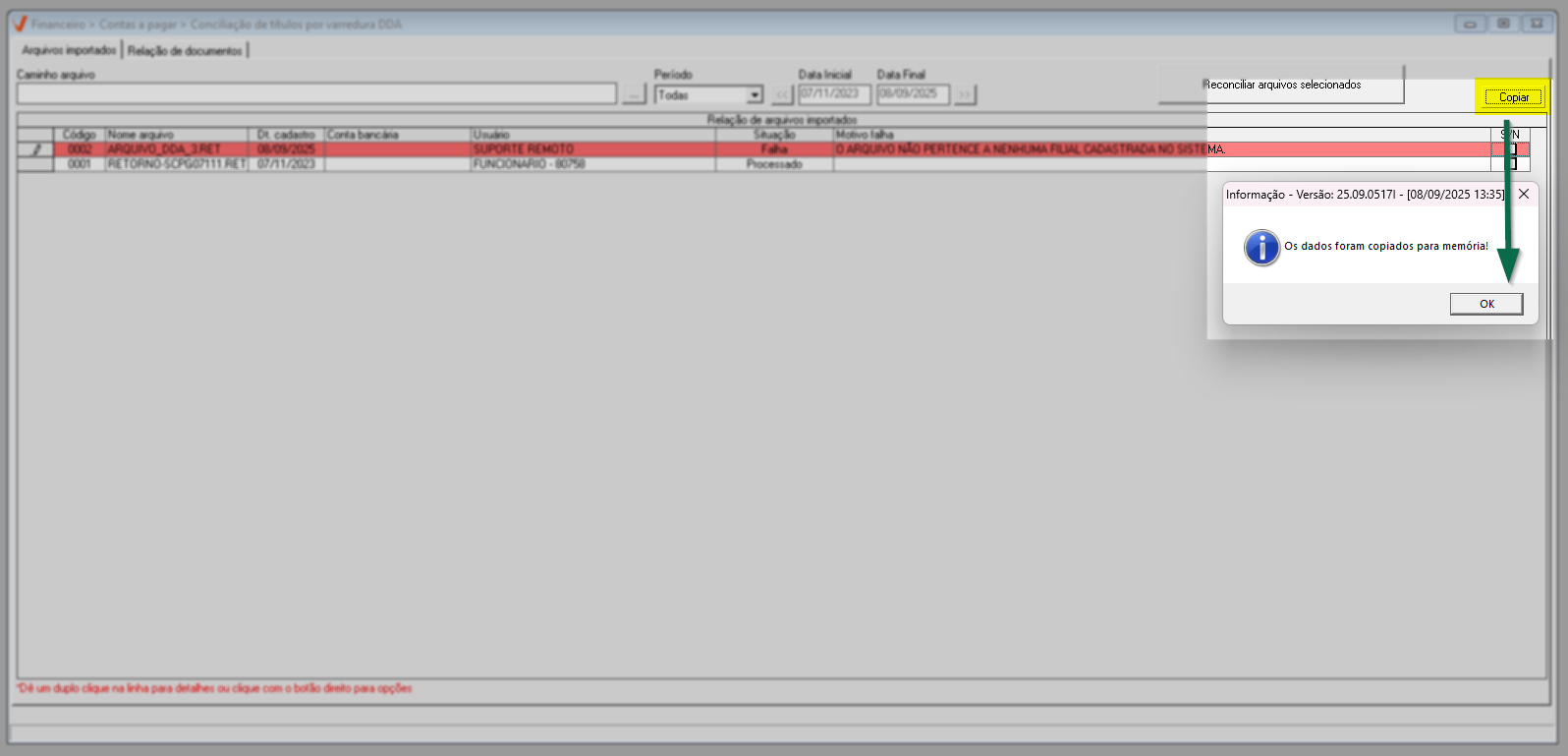
Ao selecionar um registro de importação e clicar com o botão direito do mouse, o sistema apresenta uma lista de opções úteis para os usuários, incluindo "Recuperar Arquivo", "Reprocessar" e "Excluir".
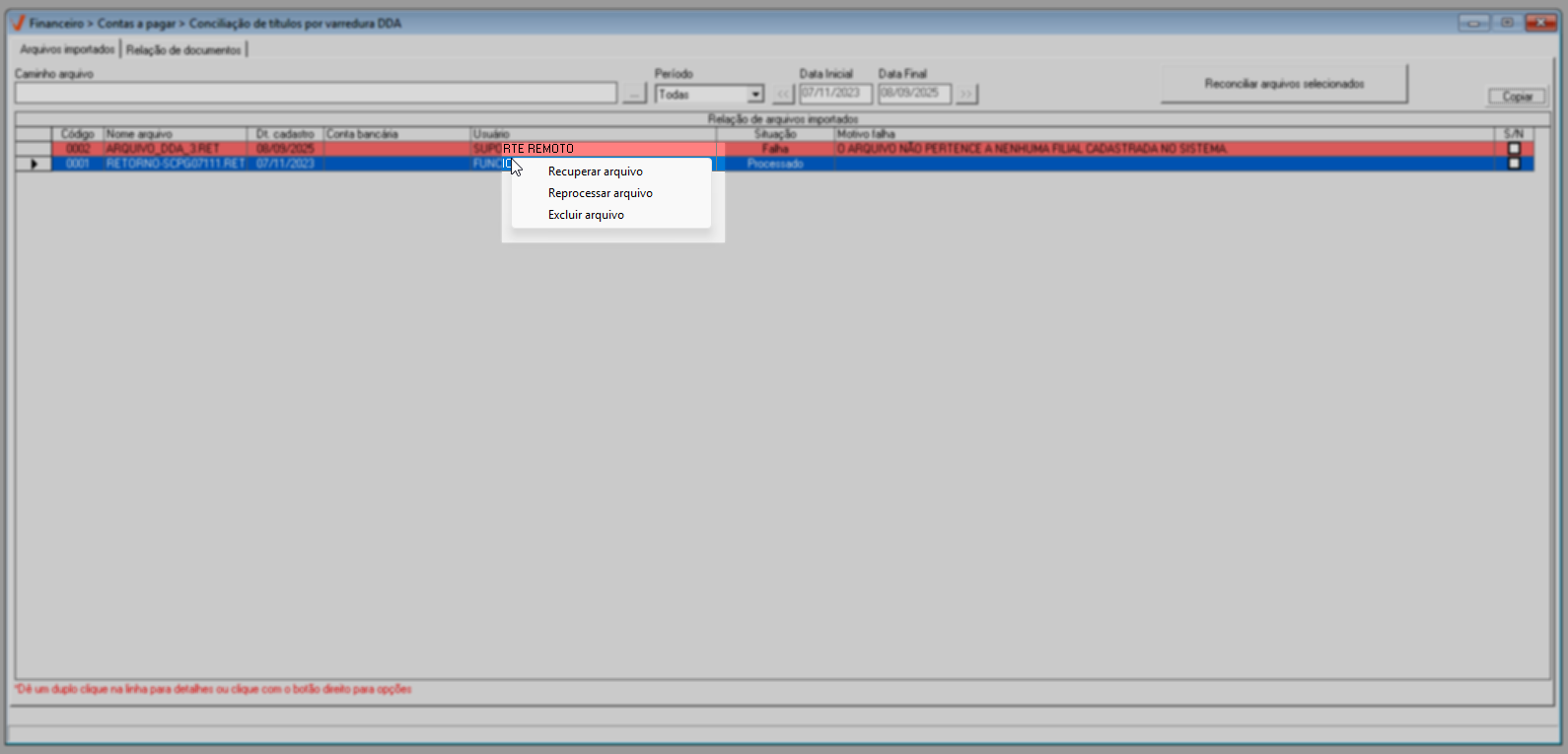
- Recuperar Arquivo: Essa opção permite restaurar o arquivo importado. Ao selecioná-la, uma nova tela será exibida, onde o usuário poderá escolher o local de salvamento e clicar em "Salvar". Dessa forma, o registro será armazenado no local escolhido..
- Reprocessar Arquivo: Esta opção solicita ao sistema uma nova tentativa de processamento do arquivo, com o objetivo de corrigir falhas ou divergências, ou reconciliar os títulos presentes no arquivo.
- Excluir Arquivo: Essa funcionalidade pode ser utilizada para remover um arquivo que foi importado indevidamente ou para permitir uma nova tentativa de importação.
O sistema também disponibiliza o botão "Reconciliar Arquivos Selecionados". Esta ação tem como objetivo realizar uma nova comparação dos arquivos importados listados na aba "Arquivos Importados", resultando em uma revisão e atualização das conciliações identificadas em todos os registros.
Para utilizá-lo, é necessário selecionar a coluna "S/N" dos registros desejados. Em seguida, clicar no botão "Reconciliar Arquivos Selecionados". Uma mensagem será exibida, informando ao usuário que o processo foi concluído com sucesso.
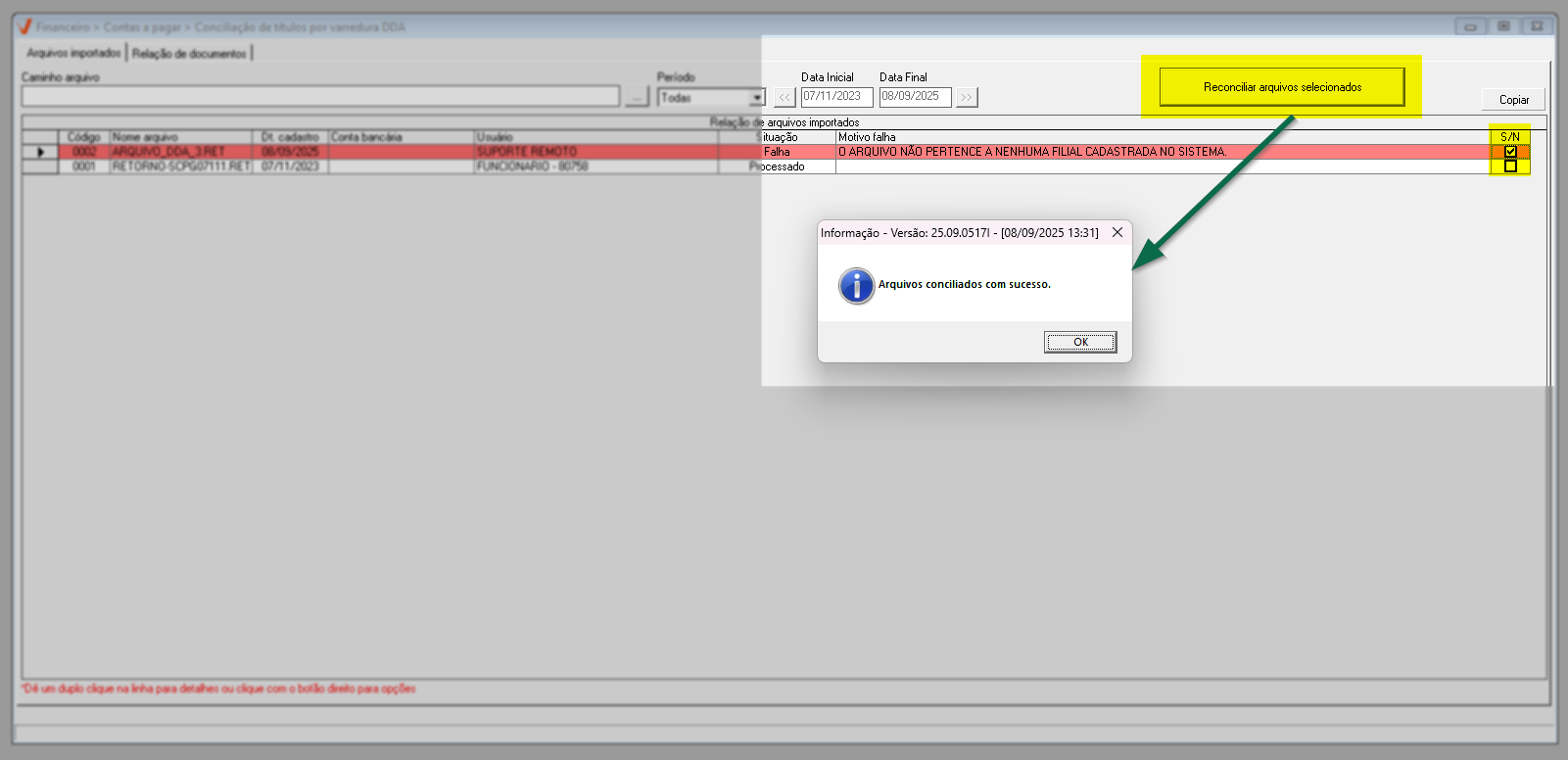
Durante a validação bem sucedida da importação, o sistema fará comparações das informações para registrar automaticamente a conciliação. A primeira verificação será do Código de Barras. Se houver correspondência entre o registro contido no arquivo e o sistema, a conciliação do documento correspondente será registrada imediatamente. Caso contrário, as informações destacadas a seguir serão confrontadas, e a conciliação será registrada se todas elas forem compatíveis.
- Data de Vencimento;
- Valor do Título: Onde o sistema considera tanto o valor bruto, como o valor líquido (valor bruto - valor desconto + valor juros - valor impostos);
- Fornecedor: A conciliação levará em conta o fornecedor cujo CNPJ tenha os oito primeiros dígitos idênticos aos lançamentos registrados no sistema;
- Filial de Destino ou o primeiro documento de qualquer loja que tenha as informações anteriores compatíveis.
Durante as verificações, se a conciliação for registrada com base em outras informações, sem considerar o código de barras, e o código de barras estiver presente no registro de conciliação, o sistema adicionará o código de barras ao título registrado e confirmará a conciliação.
Para gerenciar os registros conciliados ou realizar a conferência e conciliação manual de registros que não foram reconhecidos na comparação das informações, o sistema oferece a aba "Relação de Documentos", onde o usuário pode executar essas ações. Se o objetivo é verificar especificamente os registros do arquivo importado, basta efetuar um clique duplo sobre ele, assim, a aba será aberta e exibirá as informações, permitindo uma análise considerando apenas nos registros contidos no arquivo e sistema. Neste caso, para aprender a realizar a análise dos dados clique aqui.
Por outro lado, se a intenção é realizar a comparação considerando um período específico de importação, o usuário deve clicar na aba "Relação de documentos para abri-la e aplicar os filtros adequados. Veja a seguir como aplicar cada filtro e realizar a análise e conciliação dos registros, quando necessário.
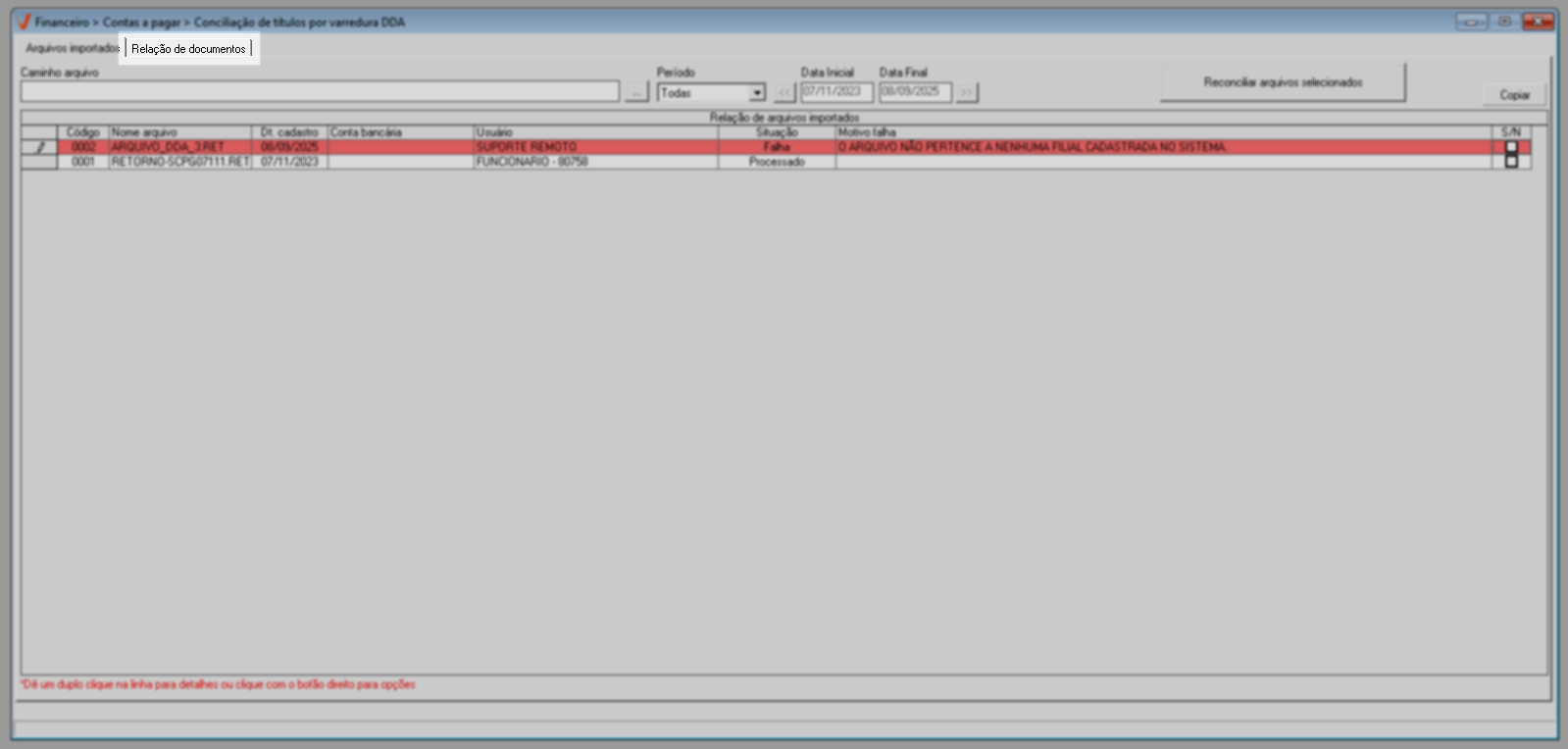
Aba: Relação de documentos
Os filtros a seguir podem ser combinados para gerar resultados mais específicos. Para aplicar esses filtros de pesquisa desejados e/ou atualizá-los, o usuário deve utilizar o atalho F6 para processar a consulta. Após a aplicação dos filtros, clique aqui e veja como analisar os resultados.
- Filtro por Período
Este filtro permite refinar os resultados com base em datas específicas, como a data de emissão ou vencimento dos registros. Isso fará com que todos os registros contidos em arquivos importados e lançamentos no sistema, dentro do intervalo informado, sejam exibidos. Portanto, escolha o tipo de data desejado (emissão ou vencimento) e, em seguida, defina o intervalo de tempo, informando a data inicial e final conforme necessário. Quer aprender a utilizar o campo de pesquisa por período? Clique aqui e saiba mais.
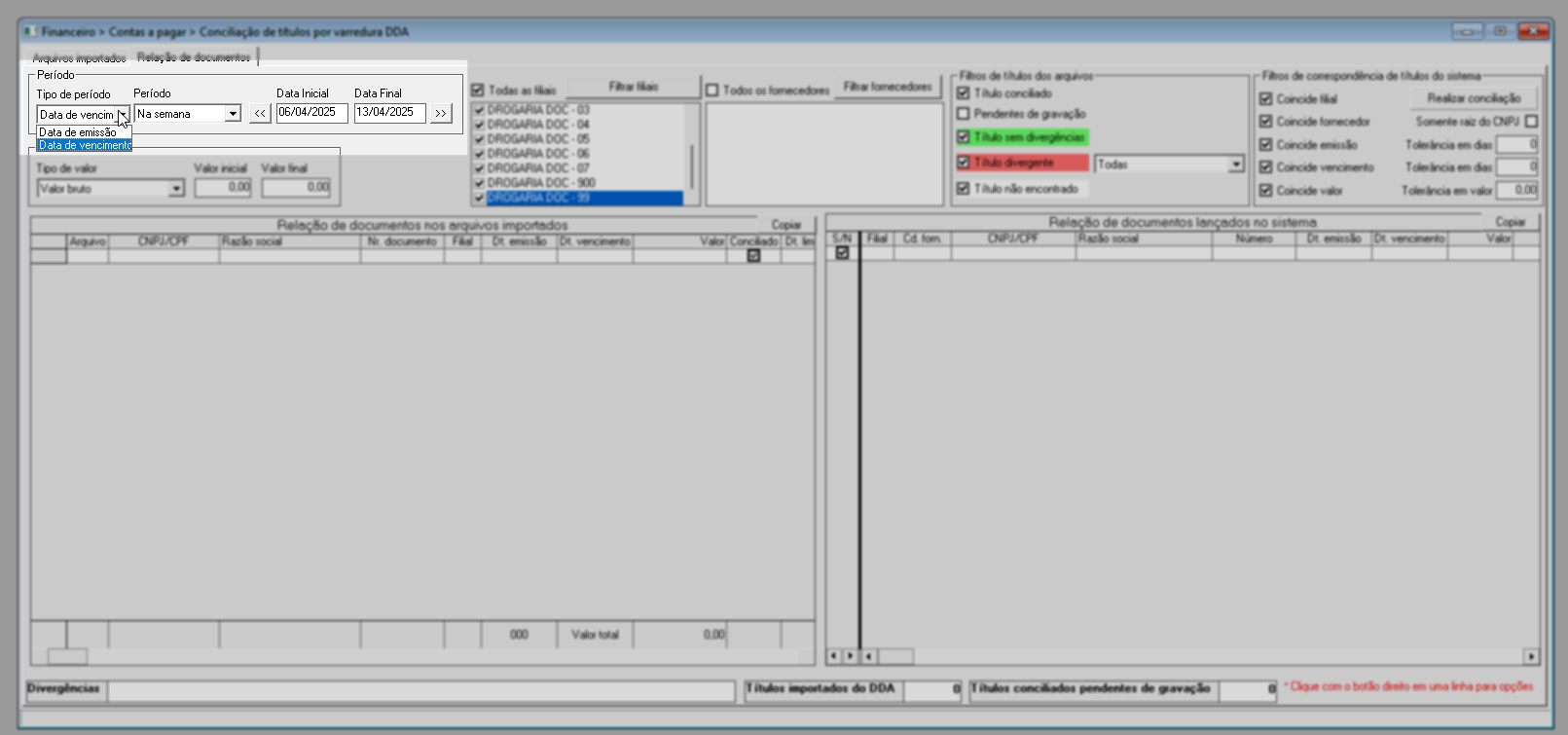
- Filtro por Valor
O filtro por valor permite definir uma margem para que sejam exibidos apenas os títulos cujos valores estejam dentro da faixa especificada. Para aplicar esse filtro, selecione uma das opções no campo "Tipo de valor": "Bruto", que considera o valor dos documentos antes de quaisquer deduções, como impostos e/ou descontos ou "Líquido", que considera o valor após deduções.
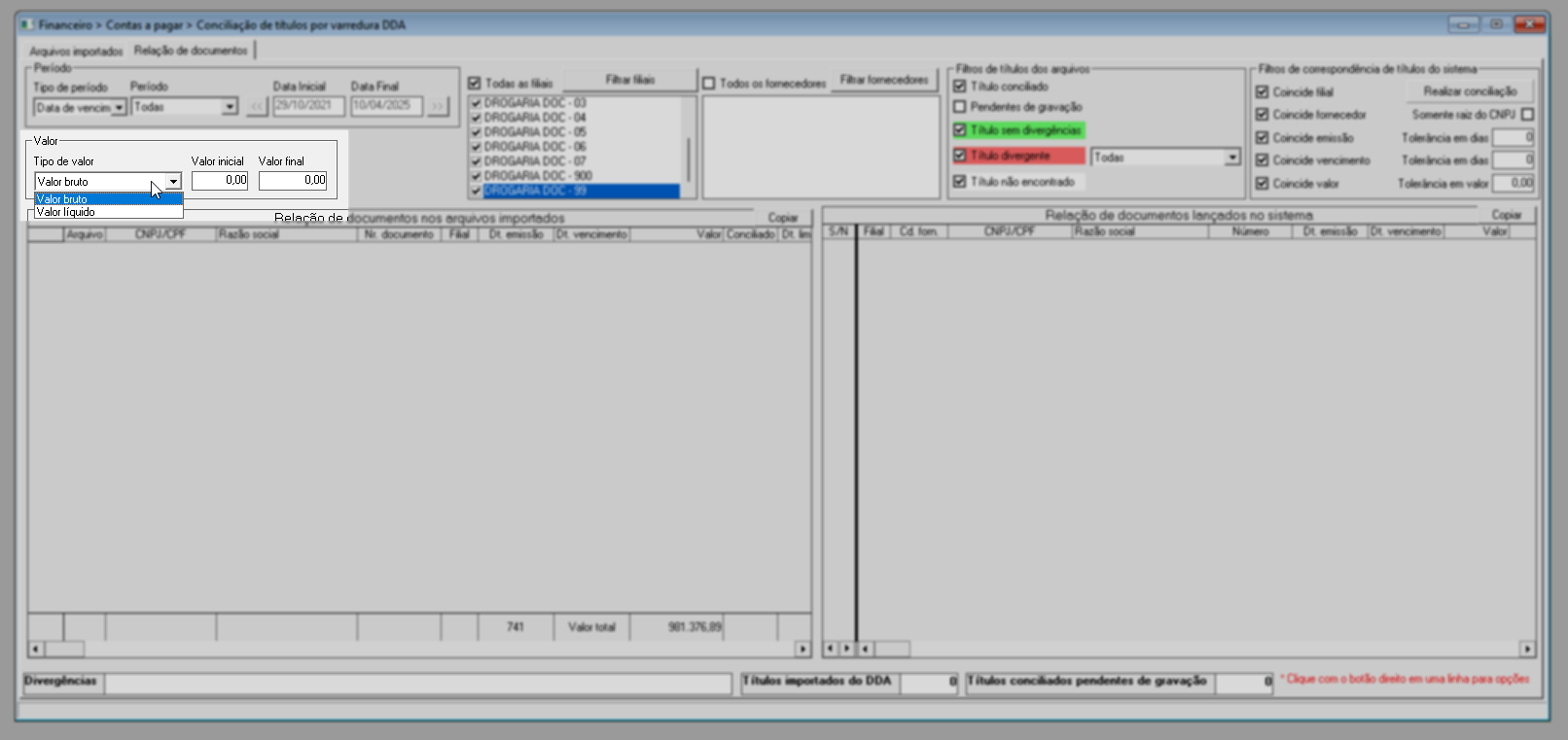
- Por Pesquisa de Lojas
Por padrão, o sistema considera todas as lojas na consulta dos títulos. No entanto, para encontrar apenas os registros de lojas específicas, o usuário pode utilizar a seção destacada a seguir para selecionar as lojas de interesse. Basta desmarcar a opção "Todas as Lojas" e marcar apenas as lojas desejadas. Ou, o usuário pode usar o botão "Filtrar Filiais" para consultar e selecionar lojas com base no grupo econômico. Clique aqui para acessar o passo a passo do funcionamento desse botão.
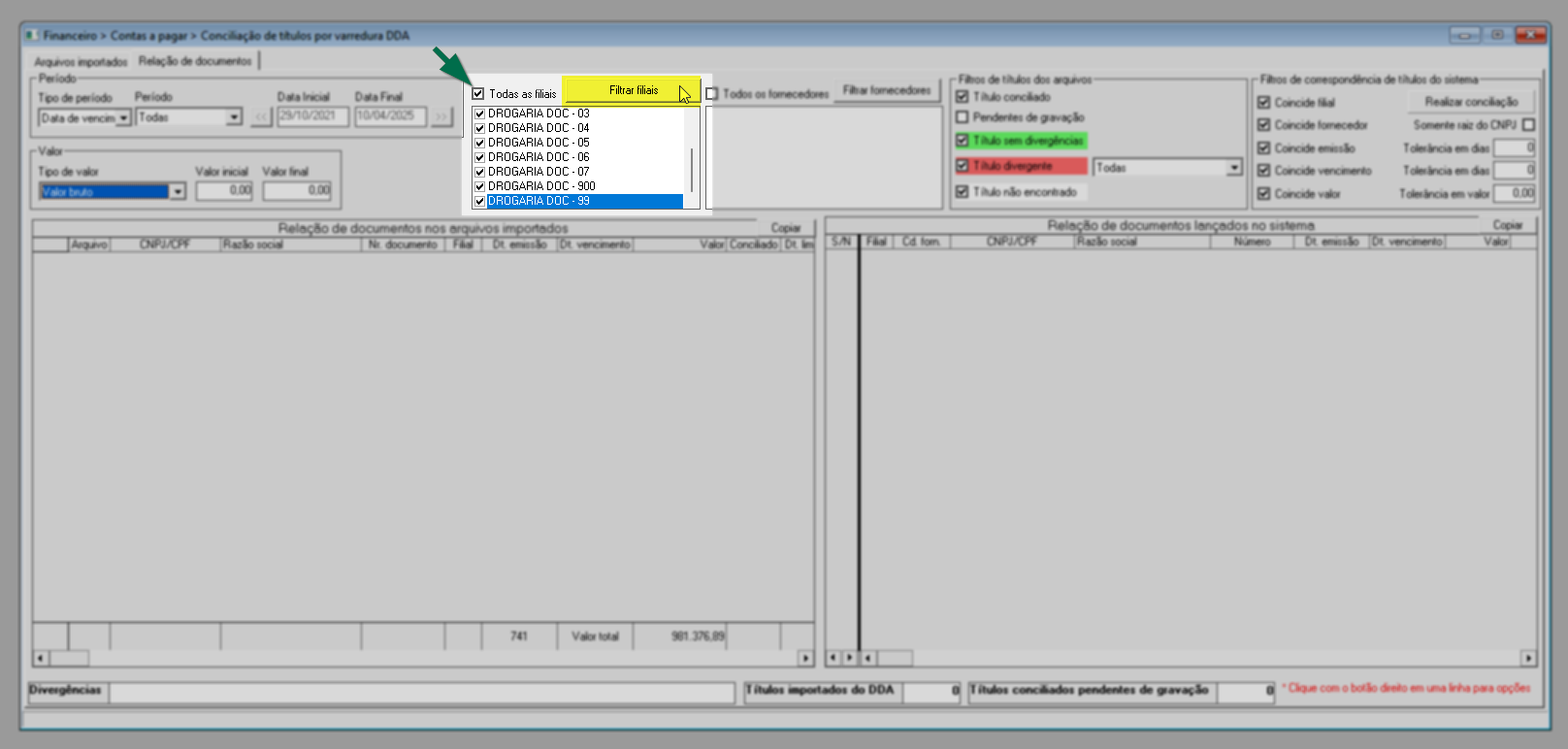
- Filtro por Pesquisa de Fornecedores
Para considerar fornecedores específicos, utilize a seção "Fornecedores" destacada na imagem a seguir. Para aplicar esse filtro, clique em "Filtrar Fornecedores" para localizar e selecionar os fornecedores de interesse. Se precisar de ajuda com a tela de consulta, clique aqui. Após a seleção, os registros serão adicionados ao quadro abaixo. Se desejar incluir todos os fornecedores, basta marcar a opção "Todos os Fornecedores".
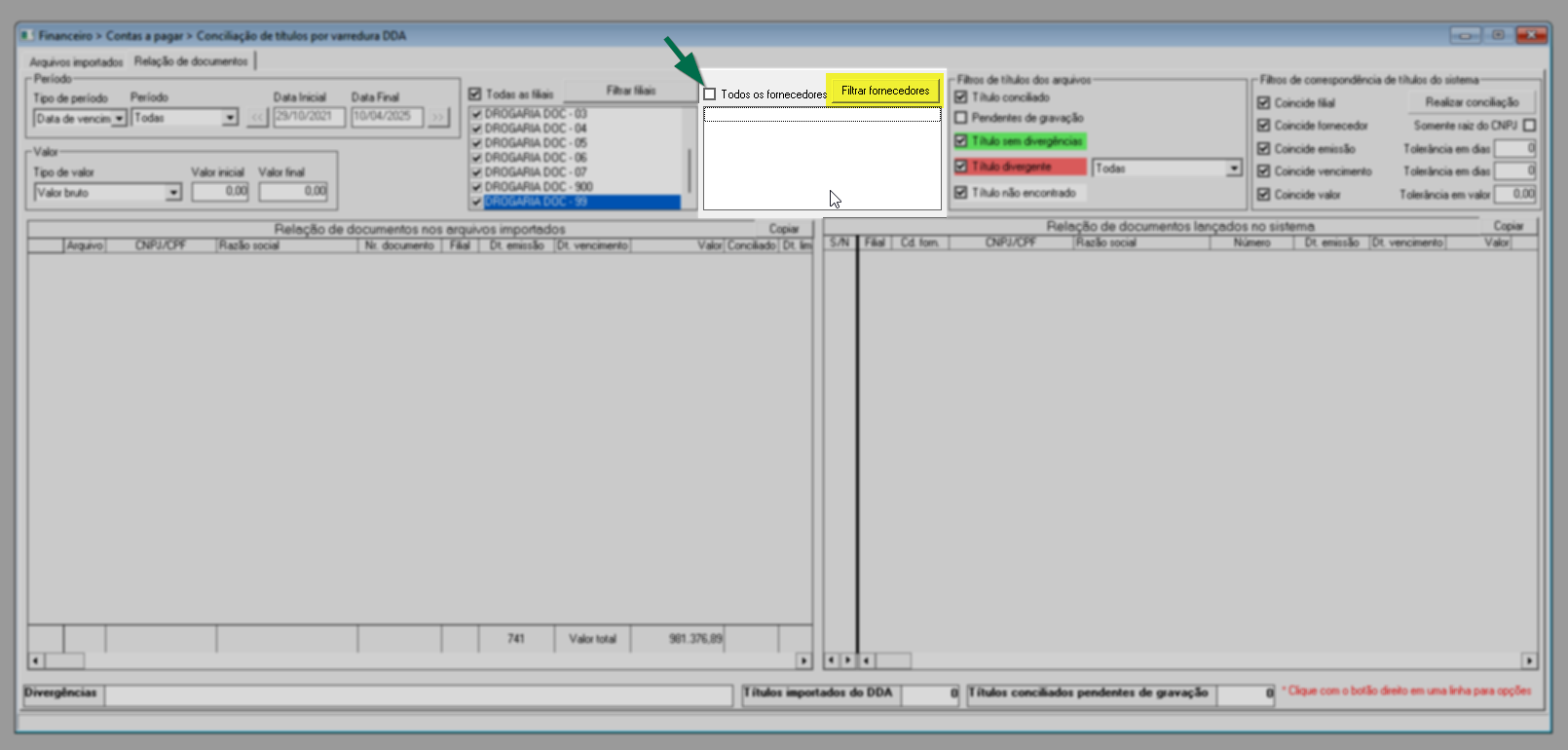
Após aplicar os filtros de acordo com o seu critério de pesquisa desejado, pressione a tecla de atalho F6 para buscar os resultados. A seguir, os resultados serão divulgados na seção inferior da tela. Acompanhe as orientações a seguir para analisar as informações e realizar a confirmação da conciliação.
Ao salvar a conciliação, a "Confirmação de Recebimento de Documento (Check-In)" também será efetuada, caso essa operação seja utilizada pela empresa.
3° Passo – Análise dos Resultados e Confirmação da Conciliação
Com os resultados exibidos na tela, observe que a seção à esquerda apresenta a "Relação de documentos nos arquivos importados", enquanto a seção à direita exibe os documentos correspondentes, isto é, a "Relação de documentos lançados no sistema". Inicialmente, essa segunda seção mostra os documentos relacionados ao primeiro item da lista à esquerda. Portanto, para visualizar os documentos correspondentes ao registro importado de seu interesse, o usuário deve navegar pela lista e dar um duplo clique no registro desejado. Caso existam correspondências, elas serão exibidas automaticamente na seção de lançamentos do sistema.
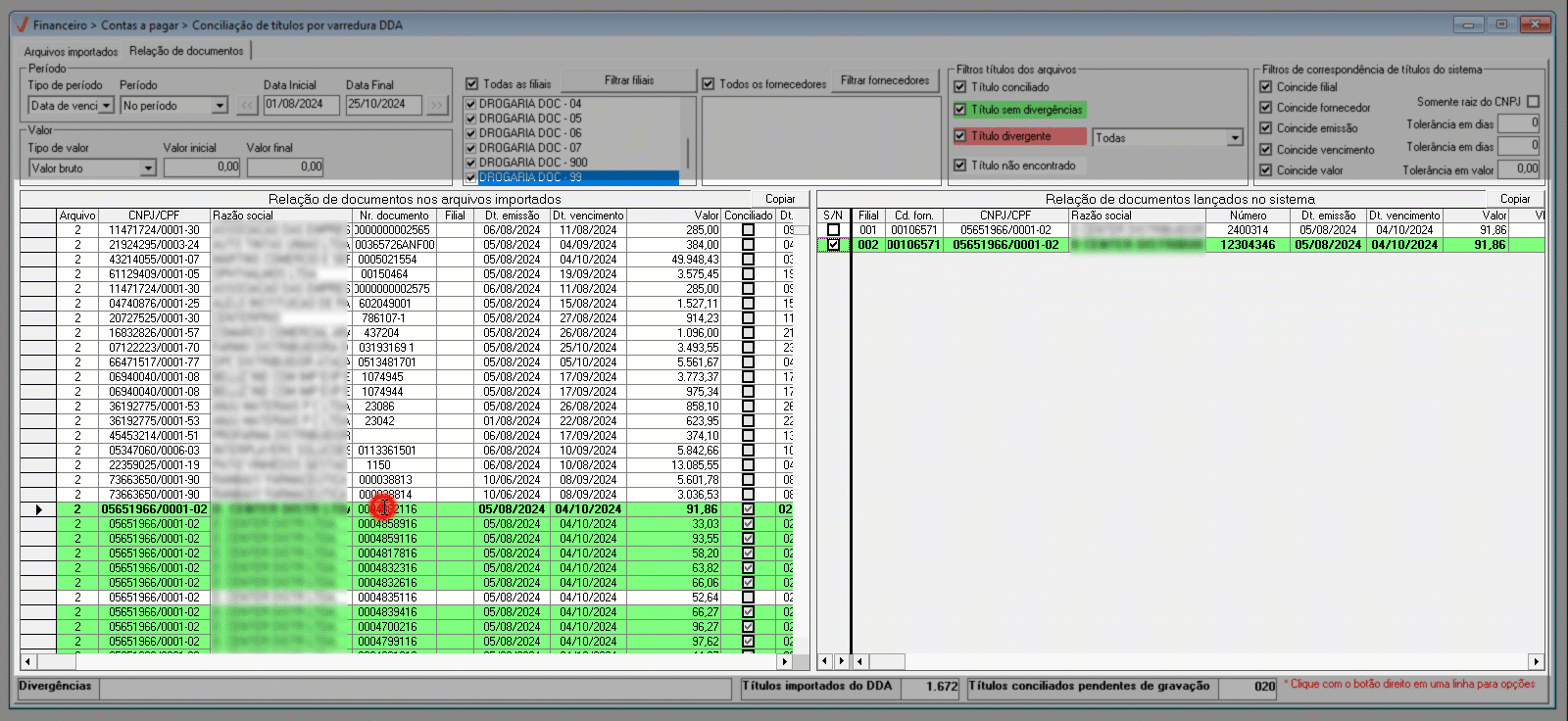
A seguir, veja como realizar o processo de conciliação dos registros, tanto de forma automática quanto manual.
Para que a conciliação seja concluída com sucesso, os valores dos documentos devem ser equivalentes. No entanto, é importante destacar que os valores de taxas que possam estar presentes nos documentos, não são enviados no arquivo de retorno DDA, portanto, "Relação de documentos nos arquivos importados" não incluirão as taxas de descontos dos documentos. Já a "Relação de documentos lançados no sistema" consideram esse valor. Ou seja, embora o valor da taxa não conste no retorno do DDA, ele está incluído no valor utilizado para a comparação durante a conciliação.
Contudo, mesmo com essa diferença, no momento da comparação entre os registros, o sistema reconhece o valor de taxa registrado no sistema e realiza automaticamente a soma dessa taxa ao valor do documento recebido via DDA, garantindo que a conciliação seja feita de forma correta.
Essa ação interna do sistema contribui significativamente para o sucesso da operação, eliminando divergências nos valores conciliados, reduzindo o retrabalho da equipe financeira,que, de outra forma, precisaria investigar manualmente essas divergências, e assegurando maior precisão nos processos de conciliação bancária.
Conciliação automática
A conciliação automática ocorrerá quando o "Código de Barras" presente no arquivo importado corresponder ao código registrado no sistema. Alternativamente, a conciliação também pode ser realizada se todas as seguintes informações estiverem corretamente identificadas no documento: Data de Vencimento, Valor do Título (considerando tanto o valor bruto quanto o valor líquido, que é calculado como valor bruto menos desconto, mais juros e menos impostos), Fornecedor (desde que os primeiros oito dígitos do CNPJ coincidam com os lançamentos registrados no sistema) e Filial de Destino. Caso esses dados correspondam, o sistema marcará automaticamente a respectiva coluna do registro, incluindo o primeiro documento compatível de qualquer filial.
Desta forma. Para facilitar a identificação dos registros, os títulos que não apresentam divergências serão destacados com a legenda de cor verde e terão a coluna "Conciliado" marcada automaticamente. Além disso, uma legenda específica será exibida para indicar que os registros estão pendentes de gravação. Para concluir o processo e salvar a conciliação, basta pressionar o atalho F2 e confirmar a operação.
Conciliação de títulos pendentes
Conciliação manual de títulos pendentes
Em determinadas situações, o usuário poderá analisar os documentos que não foram conciliados automaticamente e, se necessário, realizar a conciliação manualmente. Isso será necessário, por exemplo, quando um título lançado no sistema estiver divergente do registro importado. Nesses casos, o usuário poderá utilizar a seção "Filtros de Títulos dos Arquivos" para desmarcar o filtro "Título Conciliado", permitindo assim a visualização exclusiva desses registros não conciliados.
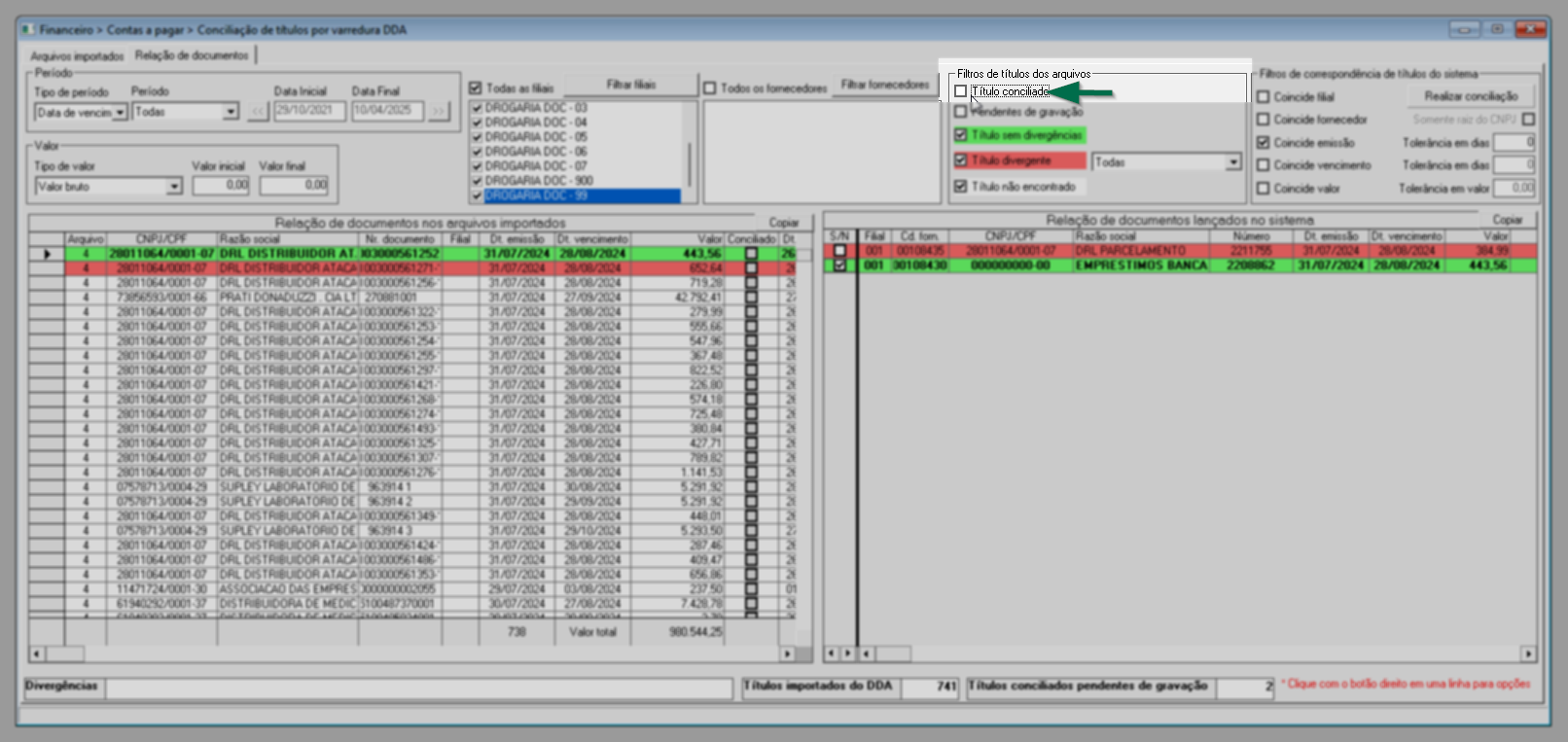
Para realizar a analise desse tipo de registro, o usuário poderá aplicar as legendas de cores disponíveis e realizar uma análise comparativa dos registros, de forma personalizada, facilitando a identificação das diferenças e a conciliação manual dos dados. Aprenda a seguir sobre cada legenda:
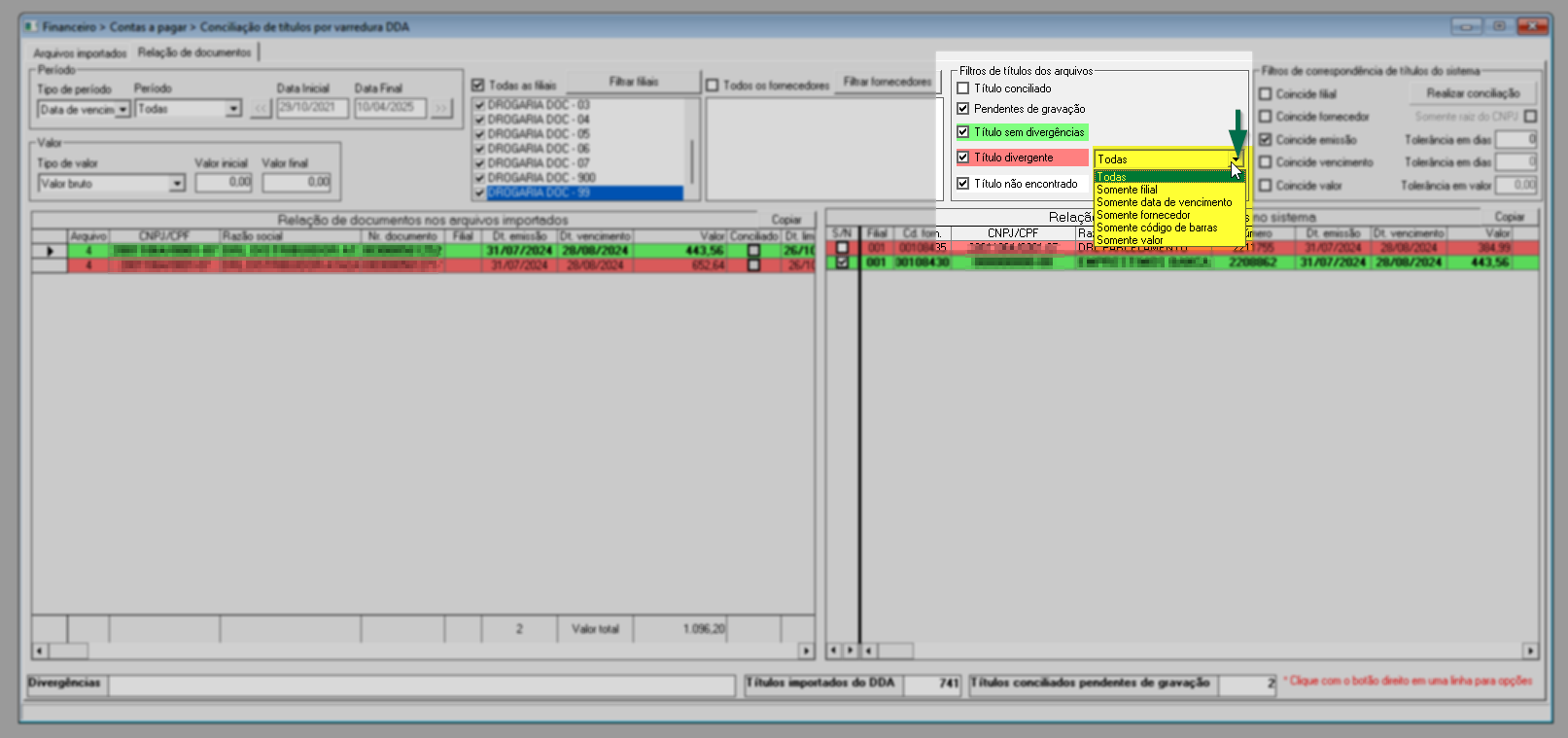
Pendentes de Gravação: Ao marcar esta opção, serão exibidos apenas os documentos que ainda não foram salvos. Isso inclui os títulos nos quais o usuário realizou ou alterou a conciliação manualmente, bem como aqueles que foram conciliados automaticamente pelo sistema, mas que ainda aguardam a confirmação. Após aplicar este filtro, os documentos pendentes serão listados na tela e a quantidade de registros encontrados será informada no rodapé.
- Títulos Sem Divergências: Apresentará uma legenda de cor verde aos documentos. Isso indica títulos que foram conciliados, ou seja, seus lançamentos foram identificados no sistema e todas as informações coincidem com as presentes no arquivo.
- Títulos Divergentes: Apresentará uma legenda de cor vermelha. Isso indica títulos conciliados, cujo lançamento foi identificado no sistema, mas que possuem divergências nas informações, como data de emissão, vencimento, valor ou emissor da cobrança.
- Títulos Não Encontrados: Exibirá uma legenda de cor branca. Esses são títulos presentes no(s) arquivo(s) importado(s) que não foram encontrados no sistema.
- Filtro: Títulos dos Arquivos: Ao lado da opção de consulta "Título Divergente", o usuário pode definir filtros específicos para buscar apenas determinados tipos de registros para a análise e correção, se necessário. Por exemplo: somente títulos de uma filial específica, documentos cuja data de vencimento coincida com a informada no filtro por período, ou registros de um fornecedor específico, entre outros. Em outras palavras, o usuário pode restringir a consulta de títulos divergentes de acordo com apenas um desses critérios.
Em alguns casos, pode haver divergência entre os documentos importados e os que estão registrados no sistema, mesmo que tenham o mesmo código de barras. Isso acontece porque o sistema tenta conciliar os dados automaticamente com base no código de barras, mas pode haver outras informações diferentes (como valores ou datas), impedindo a conciliação automática. Nessas situações, o ideal é usar os filtros disponíveis para localizar o documento com falha na conciliação, fazer os ajustes necessários e garantir que o registro financeiro fique correto. Para isso, o sistema oferece recursos nas seções "Relação de Documentos nos Arquivos Importados" e "Relação de Documentos Lançados no Sistema". Ao localizar o registro nessas áreas, basta clicar com o botão direito do mouse sobre ele para acessar um menu com atalhos úteis.
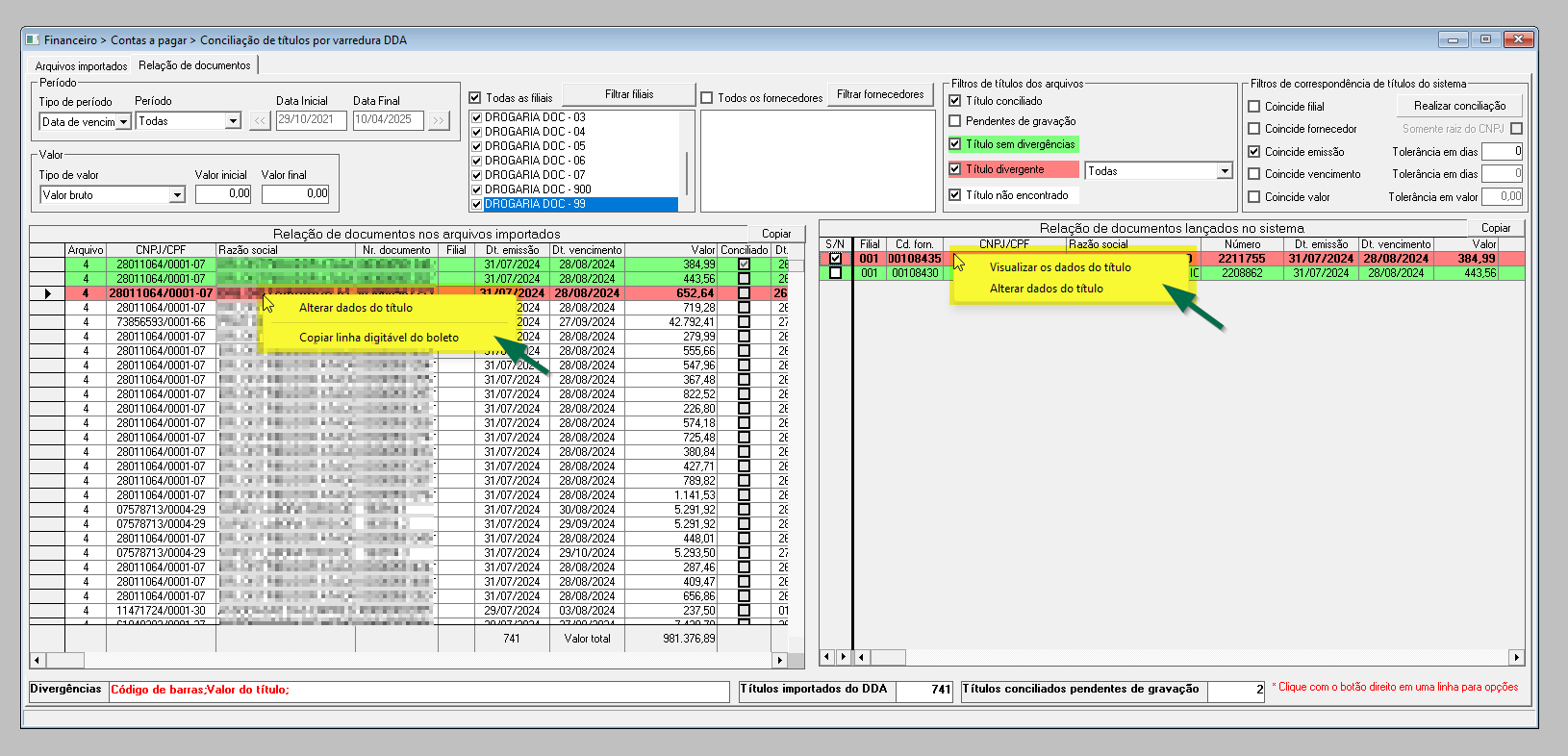
Esses atalhos permitem, por exemplo:
- Alterar os Dados do Título: Ao acionar esta opção, será aberta a tela de "Alteração de Títulos", permitindo que o usuário edite de forma rápida e simplificada algumas informações do documento. Além disso, nessa mesma tela, ao lado do campo "Valor Líquido", estará disponível um ícone de lupa "
 ", que possibilita acessar a tela completa de "Lançamento de Títulos", exibindo todos os detalhes do registro.
", que possibilita acessar a tela completa de "Lançamento de Títulos", exibindo todos os detalhes do registro. - Copiar a Linha Digitável do Boleto: Esta opção permite copiar o código de barras do documento diretamente para a memória do computador (área de transferência). Dessa forma, o usuário poderá colar esse dado em outra operação do sistema com mais agilidade, como por exemplo, colar o código no campo correspondente ao acessar a tela de lançamento de títulos.
- Visualizar as Informações do Título: Exibe a tela de "Lançamento de Título" com todos os dados do documento detalhados, facilitando a análise completa das informações registradas.
Um detalhe que pode ajudar o usuário é o campo destacado na imagem abaixo, que tem o propósito de indicar o motivo da divergência encontrada para o documento, após a sua seleção.

E por fim, para realizar a conciliação manual, após corrigir e identificar o registro e sua correspondência, marque a seleção ao lado direito. Note que no rodapé da tela, o campo "Títulos Conciliados Pendentes de Gravação" mostrará a quantidade de títulos selecionados, ajudando na identificação. Para registrar a conciliação dos registros, pressione a tecla de atalho F2 e confirme a mensagem: "Deseja salvar a conciliação realizada? Serão atualizados o código de barras, vencimento e beneficiário dos títulos divergentes.". Após a confirmação, a coluna "Conciliado" do documento em questão será marcada para indicar que o registro foi conciliado.
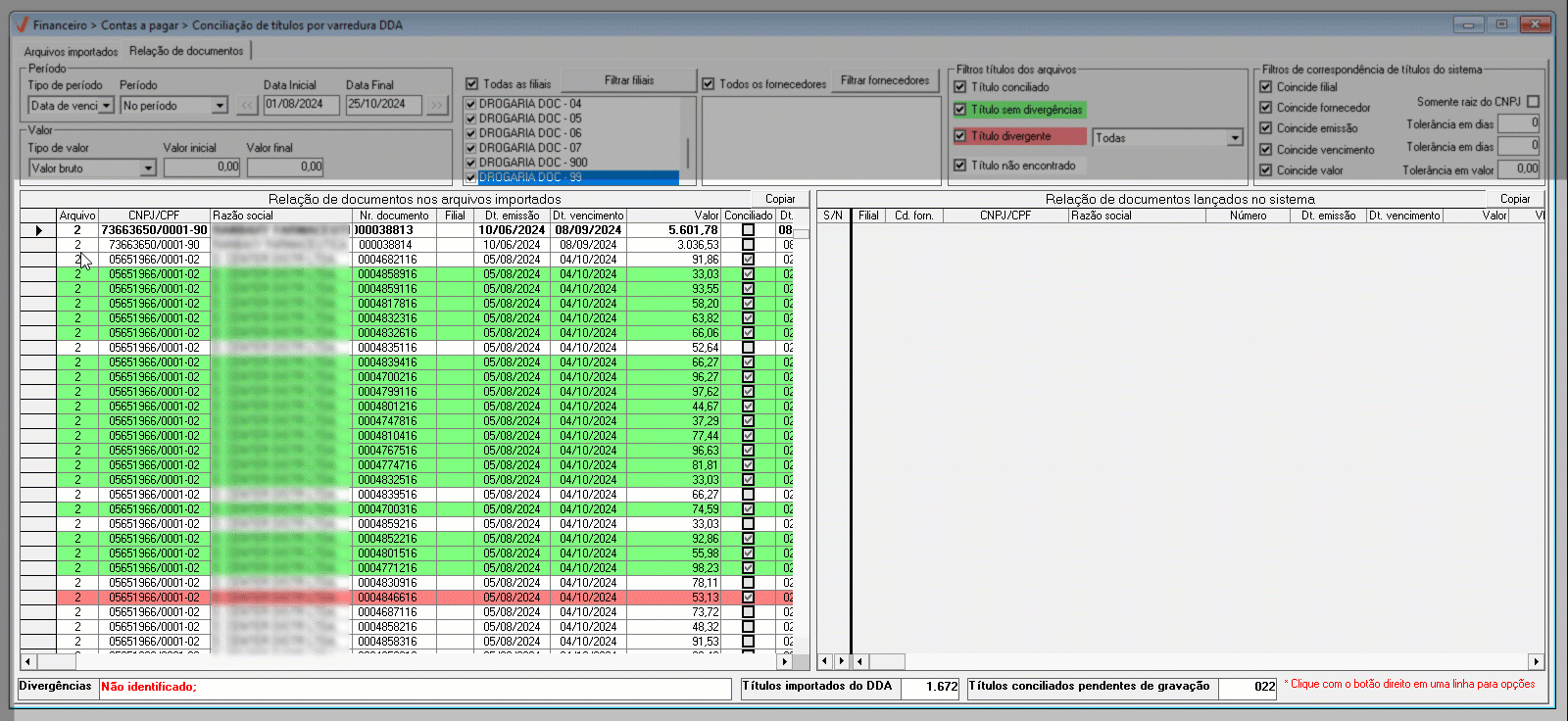
Reconciliação de títulos pendentes
Ainda, para tornar o processo de conciliação mais flexível e ágil, o sistema disponibiliza à seção "Filtros de correspondência de títulos do sistema", por meio dela o usuário poderá aplicar tolerâncias às correspondências selecionadas para ajustar a busca de registros lançados no sistema dentro de certos limites. Isso permite considerar registros que tenham a mesma raiz do CNPJ ou aplicar variações em dias e valores. Por exemplo, é possível incluir registros com data de vencimento de 5 dias antes ou depois da data informada, ou aceitar valores que estejam até R$ 2,00 a mais ou a menos em relação ao valor importado. Essas opções facilitam a identificação de correspondências relevantes, mesmo que não sejam exatas para ajustes e futuras conciliações.
E combinada a essas correspondências é disponibilizado o botão >> "Realizar conciliação" que realizará a reconciliação automática dos títulos cujo status aplicado seja "Título não encontrado". De modo geral, esse recurso permite que o sistema utilize filtros de correspondência definidos pelo usuário para localizar documentos que, mesmo não sendo exatamente iguais aos documentos importados ou registrados no sistema, possam ser conciliados dentro de um limite de tolerância configurado.
Para isso, o usuário deve, primeiramente, configurar os filtros de acordo com o nível de correspondência aceitável. Em seguida, ao clicar no botão "Realizar conciliação", o sistema buscará e marcará os registros que atenderem aos critérios informados.
É importante destacar que apenas os documentos que apresentarem uma única correspondência, ou seja, um único registro compatível entre o documento importado e o registrado no sistema, serão considerados para a marcação automática.

E da mesma forma para realizar a registrar a conciliação dos títulos, pressione a tecla de atalho F2 e confirme a mensagem.
Acesse à videoaula
Experiências 
Serão exibidas a seguir experiências vivenciadas, acompanhadas das tratativas aplicadas em cada caso. O objetivo é compartilhar experiências práticas que possam oferecer aprendizados úteis para a operação da loja e apresentar possíveis dificuldades pontuais, juntamente com os caminhos adotados para resolvê-las. Com isso, esperamos contribuir para que você consiga antecipar dificuldades semelhantes e conduzir suas ações com mais segurança e eficiência no uso do sistema.
|
|
|
|---|---|---|
Registros não importados
|
|
|
✍️ Clique aqui, descreva o cenário com a experiência e a tratativa aplicada. Seu relato será avaliado e, se aprovado, contribuirá para a troca de conhecimento.
Nota final 
Este tópico tem como objetivo esclarecer pontos específicos e complementares relacionados à documentação, oferecendo informações adicionais que contribuem para uma melhor compreensão do conteúdo apresentado.
- Destaques visuais apresentados no documento;
- Termos técnicos utilizados:
- DDA: O "Débito Direto Autorizado" é um serviço que, ativo no banco, habilitado na conta e devidamente parametrizado na aplicação Vetor Farma, proporciona a listagem de todos os boletos emitidos para o CPF e/ou CNPJ na conta corrente do usuário.
- CNAB: É uma sigla para "Centro Nacional de Automação Bancária", um arquivo de layout padrão utilizado para troca de arquivos eletrônicos entre empresas e instituições bancárias. No contexto da conciliação de títulos, refere-se aos arquivos de remessa utilizados para processar lançamentos bancários.
- Tolerância: Refere-se ao limite de variação aceita entre os valores de um título importado e o correspondente encontrado no sistema. A configuração de uma tolerância permite que a conciliação seja realizada automaticamente, mesmo quando há pequenas diferenças numéricas, como centavos, que podem ocorrer devido a arredondamentos, descontos ou taxas bancárias. Dessa forma, ao definir um valor tolerável, o sistema considera essa margem durante a comparação. Se a diferença entre os valores estiver dentro do limite estabelecido, a conciliação será concluída com sucesso.
- Correspondência: No contexto da operação, esse termo tem o mesmo sentido da palavra "compatibilidade", ou seja, é a associação entre o título importado de um arquivo CNAB e um documento registrado no sistema, com base em critérios como valor e data, por exemplo,. Quando há correspondência, ou seja, se os registros são compatíveis, é possível realizar a conciliação entre eles.
- Reconciliação: Este termo é adotado para se referir ao processo que repete a verificação e validação dos dados financeiros importados, com intuito de tentar uma nova conciliação, ou seja, identificar concordância entre os registros.
Explore outros conteúdos e descubra o passo a passo da operação.