Lançamento de títulos
Títulos a pagar são compromissos financeiros assumidos por uma empresa, como faturas, boletos ou contratos, que devem ser quitados em datas futuras. Esses títulos representam as contas a pagar e são registrados no sistema com o objetivo de garantir o controle financeiro e o planejamento adequado do fluxo de caixa. O registro desses títulos pode ser feito de forma automática ou manual. Os lançamentos automáticos são gerados pelo próprio sistema a partir de integrações com outras operações, como notas fiscais de compra, garantindo mais agilidade e precisão. Já os lançamentos manuais são inseridos diretamente pelo usuário, oferecendo maior flexibilidade para ajustes específicos. Desta forma, a operação ensinada a seguir permitirá ao usuário realizar esse tipo de lançamento manual no sistema. Além disso, serão abordados os procedimentos para gerenciamento desses lançamentos, incluindo a consulta, edição, clonagem, exclusão de registros, sempre que necessário.
Pré-requisito
- Para realizar o lançamento de contas a pagar, será necessário que o fornecedor do serviço ou produto esteja previamente cadastrado no sistema. Clique aqui para aprender a cadastrar um fornecedor.
Como acessar
- Realize o login no Vetor Farma;
- Acesse o menu: Financeiro >> Contas a pagar >> Lançamento de títulos.
1º Passo – Lançar título a pagar
Ao abrir a tela, será carregada a aba “Documento", na qual será possível informar todos os dados do documento que será lançado. Se necessário, identifique a loja responsável pelo documento, para isso insira o seu "Código" e pressione >> Enter para que a descrição da filial seja carregada:
Utilize o botão de pesquisa "" que é disponibilizado ao lado de determinados campos para acessar a tela de consulta de registros. Dúvidas de como utilizar a pesquisa? Clique aqui.
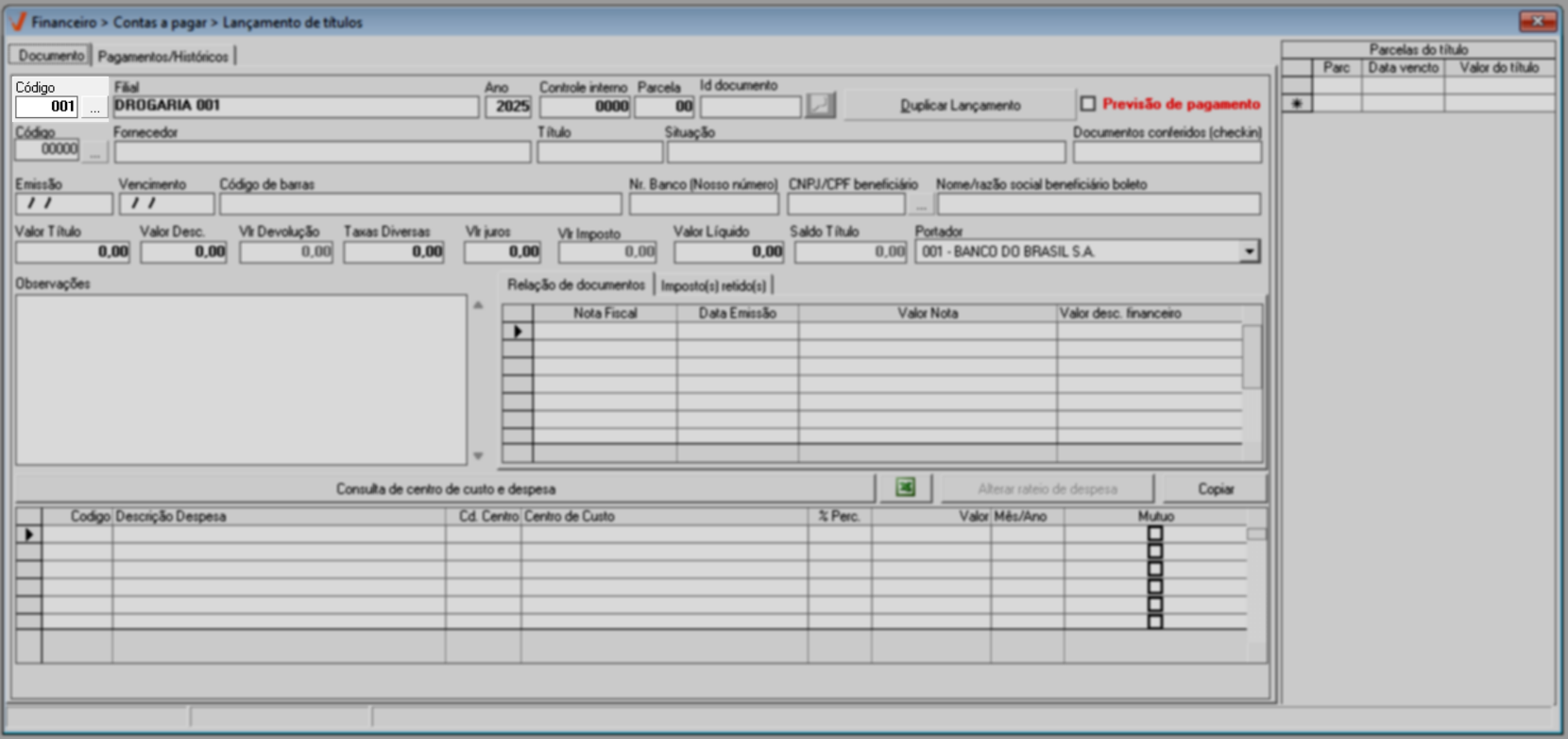
Em seguida, no campo ao lado, o sistema sugere o "Ano" presente como referência para o lançamento. O usuário poderá modificar, se desejar.
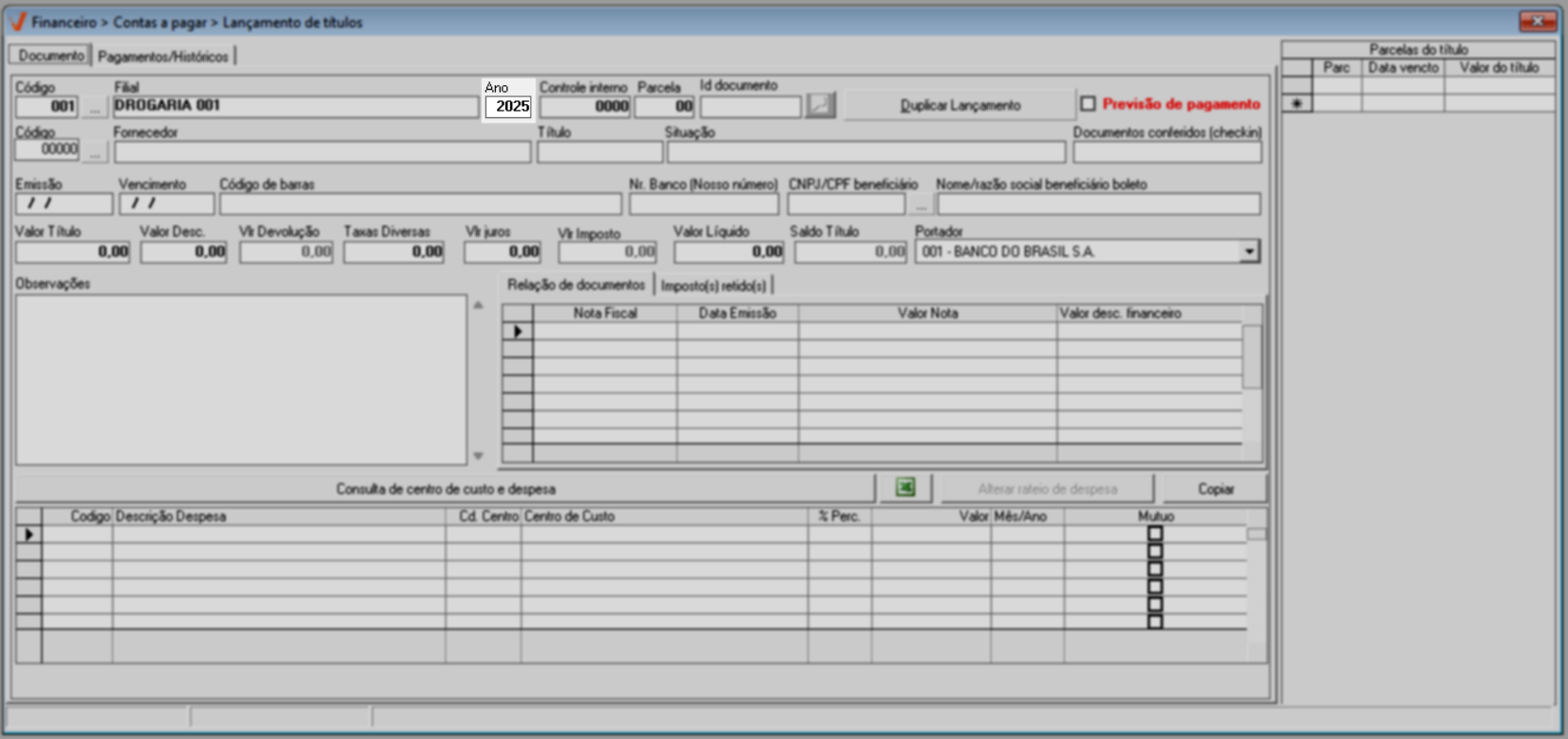
Os campos "Controle interno", "Parcelas" e "ID documento" não precisam ser preenchidos no momento do cadastro. Após a gravação do registro, o sistema gera automaticamente as informações desses campos. Observe no exemplo abaixo, um registro concluído com essas informações:
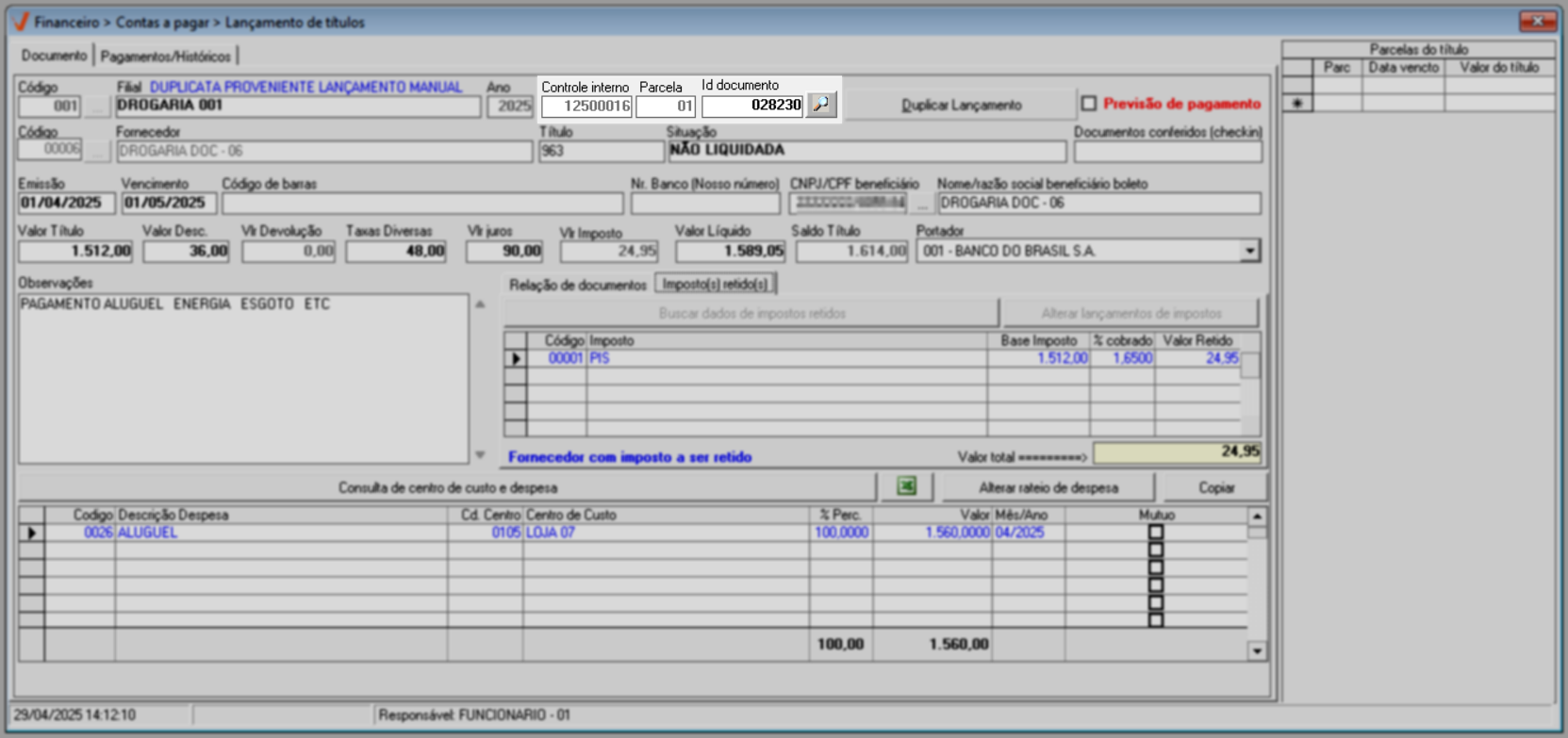
A marcação "Previsão de pagamento" pode ser selecionada para sinalizar que a despesa lançada possui previsões manuais vinculadas. Em outras palavras, essa marcação indica visualmente que o título tem previsões criadas manualmente pelo usuário. O provisionamento em si pode ser realizado de duas formas: durante um novo lançamento manual (ainda não gravado) ou a partir de um documento já registrado no sistema, utilizando o botão "Duplicar lançamento" e configurando os parâmetros de previsão. O 2° passo deste artigo orienta o passo a passo sobre como criar uma previsão de pagamento. Caso tenha intenção de criar previsão de pagamento, clique aqui e veja como realizar essa operação.

No campo "Código/fornecedor", informe o código do provedor do título, isto é, do fornecedor do serviço ou produto, após tecle >> Enter . Logo, o seu nome será revelado à frente.
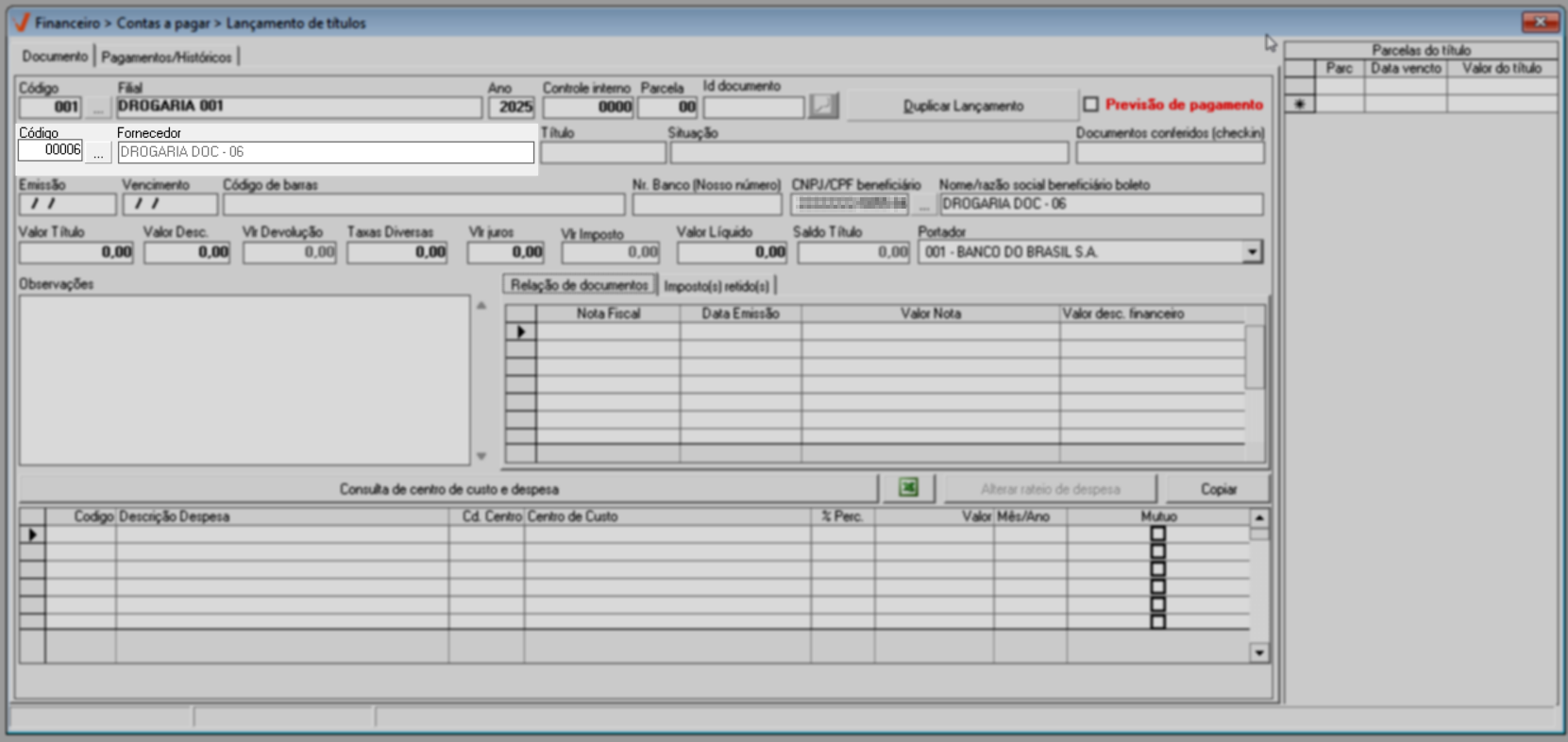
Na sequência, no campo "Título", insira um número de referência do documento que está sendo lançado. Geralmente, essa identificação corresponde ao número da nota fiscal, protocolo ou qualquer outro registro que sirva como referência. Além disso, é importante destacar que essa informação será posteriormente replicada para o campo Nota Fiscal, localizado na seção Relação de Documentos, a fim de identificar corretamente o lançamento. Confira o exemplo a seguir:
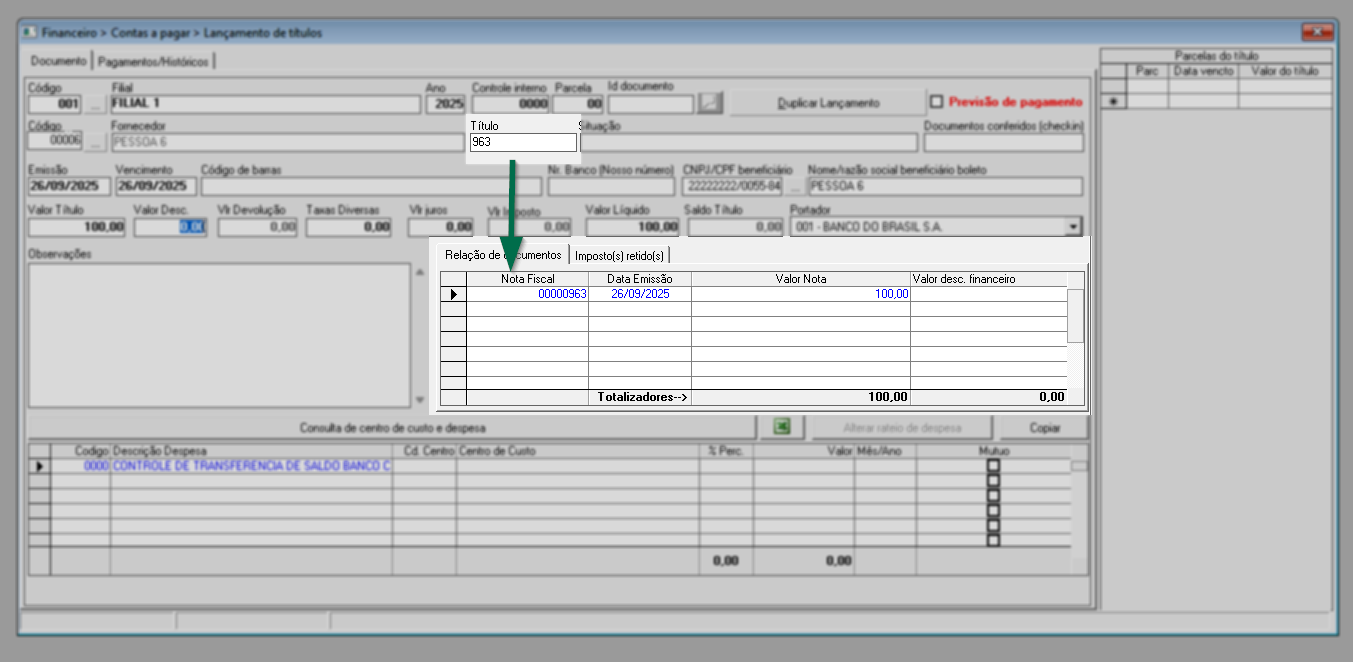
- O campo "Situação" será revelado após a gravação do registro, sendo possível a visualização de uma das situações: Não liquidadas, liquidada totalmente, liquidada parcialmente ou cancelada.
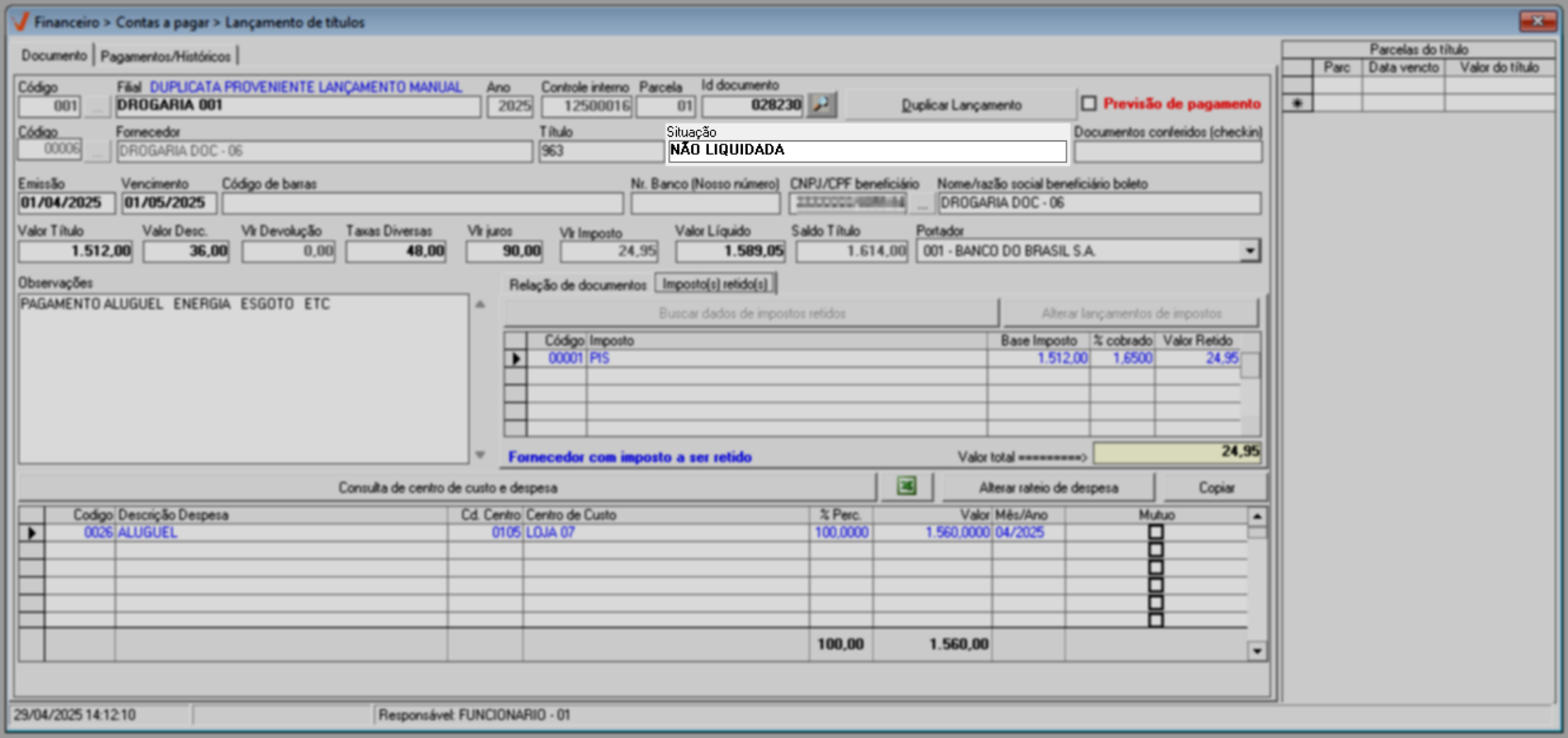
- À frente, o campo "Documentos conferidos (check-in)" será revelado quando houver a conferência de um documento lançado, ou seja, após o lançamento do documento, uma segunda pessoa será responsável por conferir e verificar sua precisão. Uma vez concluída a conferência, o documento será sinalizado para indicar que foi revisado. Dessa forma, este campo refletirá o status atual do documento, apontando se ele foi conferido ou não. Está operação é realizada por meio do menu: "Financeiro >> Contas a pagar >> Confirmação de recebimento de documentos (Check-in)".

Abaixo, em "Data de emissão e vencimento" defina o período de emissão e vencimento do título seguindo a configuração de dia/mês/ano:

Caso exista, será possível inserir dados bancários da cobrança para o pagamento. Informe seguido de >> Enter, o código de barras e o número do banco:

Na sequência, o sistema sugere o fornecedor do documento como beneficiário do boleto. No entanto, se houver um beneficiário de boleto indicado no cadastro do fornecedor, o sistema o sugerirá automaticamente. Caso seja necessário informar um beneficiário diferente, clique no botão de pesquisa "..." para localizar e selecionar o beneficiário desejado. Com isso, o nome será exibido, e, à esquerda, aparecerá seu número de documento.
A correta informação do beneficiário é necessária para a utilização dos recursos PagFor (Pagamento a Fornecedor) e Conciliação por DDA (Débito Direto Autorizado), pois, os títulos são enviados e retornados para o banco, em nome do beneficiário que os emitiu e não do fornecedor da nota fiscal. O beneficiário deverá ser uma pessoa do tipo fornecedor previamente cadastrada.
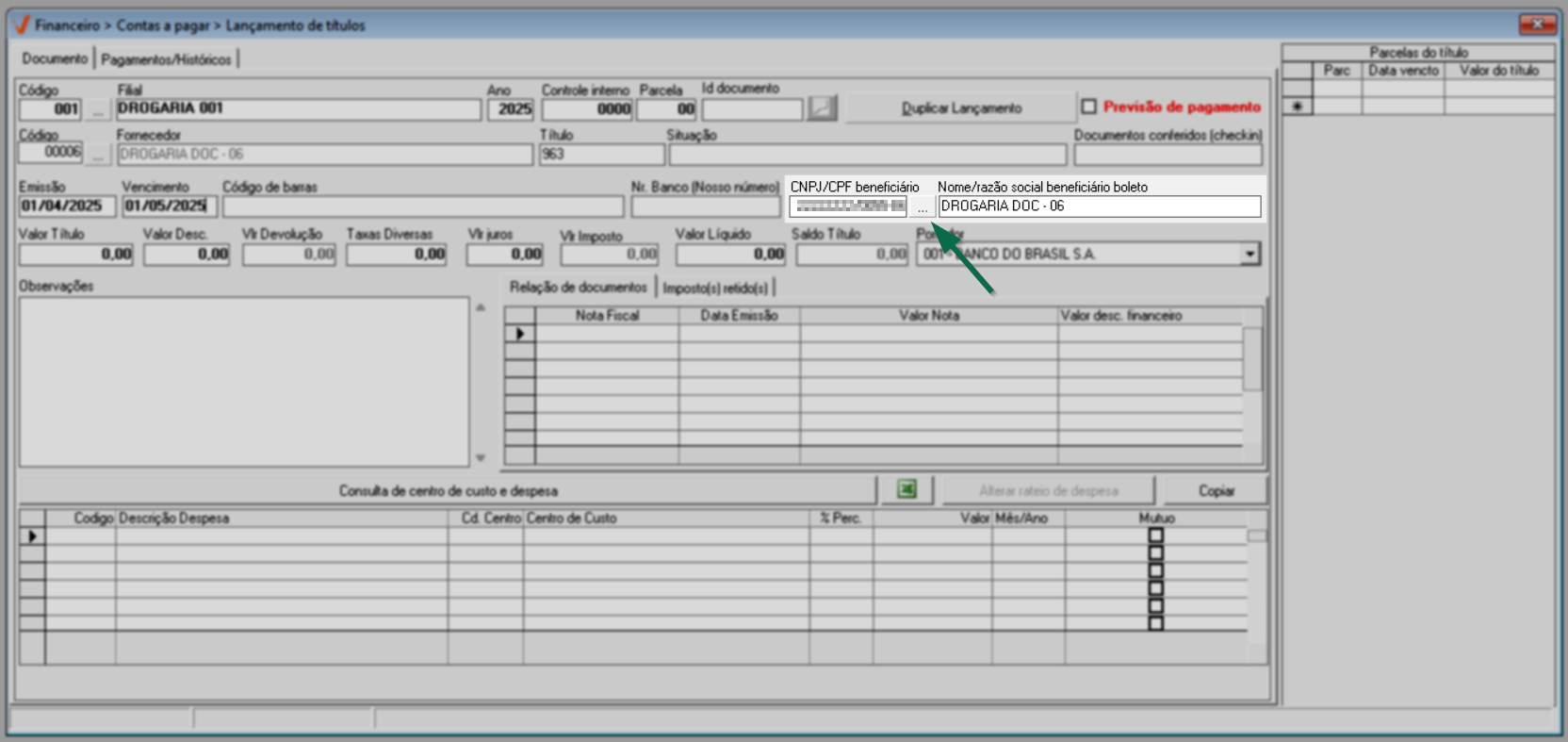
Após, em "Valor título", informe o valor total do registro:

A seguir, na seção em destaque, informe os seguintes campos:
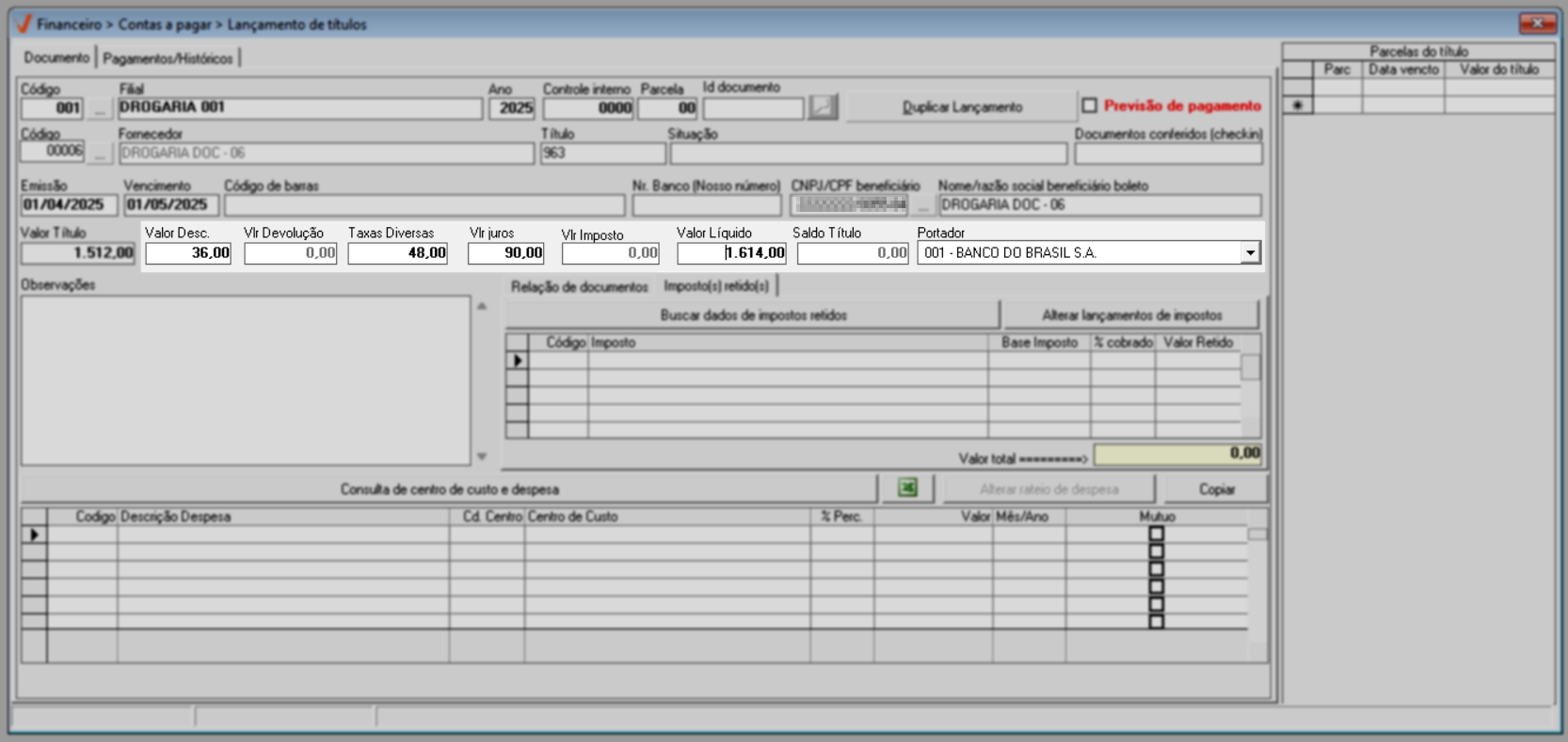
- Valor Desc.: Insira o valor do desconto concedido no título, caso possua. Esse desconto geralmente é acordado com o fornecedor e pode estar relacionado, por exemplo, ao pagamento antecipado.
- Vlr. Devolução: Este campo corresponde aos valores correspondentes a devoluções registradas no sistema, nos quais há um vínculo com a parcela. Portanto, no lançamento do título, não será possível adicionar valor a esse campo.
- Taxas Diversas: Informe o valor de taxas diversas, ou seja, outros valores que compõem o valor do título, caso possua. Ele pode incluir taxas bancárias, serviços administrativos ou qualquer outro valor que não seja o principal da nota nem se encaixe nos campos de desconto ou juros.
- Valor juros: Insira o valor dos juros, caso possua.
- Vlr. Imposto: Se houver impostos configurados para o fornecedor, o valor total será mostrado neste campo. Para ver os detalhes, acesse a seção "Impostos retidos", de acordo com o exemplo abaixo.
- Valor líquido: Este campo mostrará automaticamente o valor calculado para o título, com base nos campos anteriores.
- Saldo título: Apresentará o saldo restante para pagamento, caso tenham ocorrido baixas parciais.
- Portador: Selecione o portador do título entre as opções disponíveis. Clique sobre a “Setinha” para visualizar a relação. A seleção do portador é obrigatória para a conclusão do lançamento.
Na seção abaixo, localizada à direita encontram-se duas abas.
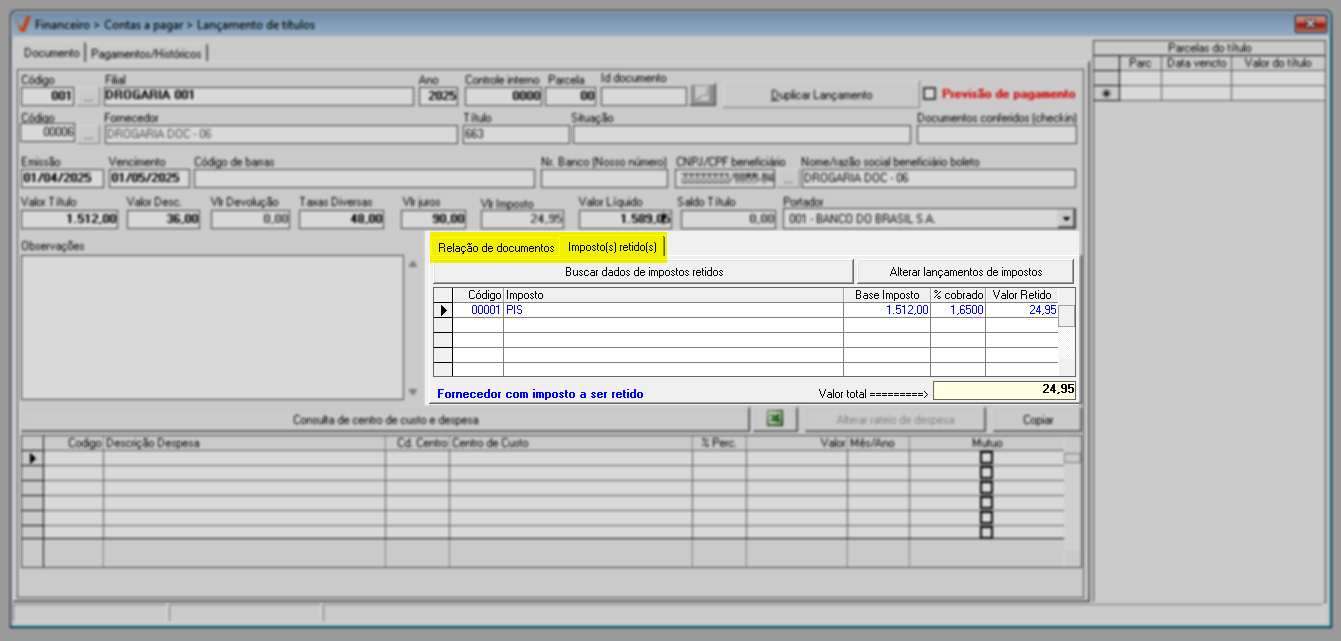
Se o fornecedor tiver configurado em seu cadastro os "Impostos a serem descontados no pagamento da duplicata", assim que o "Fornecedor" for informado no lançamento, a aba "Imposto(s) Retido(s)" será exibida e carregará os impostos aplicáveis à retenção, de acordo com o valor registrado na conta a pagar. O objetivo é aplicar automaticamente os impostos a serem retidos. Esse tipo de cobrança será realizada pela tela "Geração de títulos dos impostos retidos" a fim de gerar o financeiro do imposto para o devido pagamento. Confira ao clicar aqui como realizar este processo.
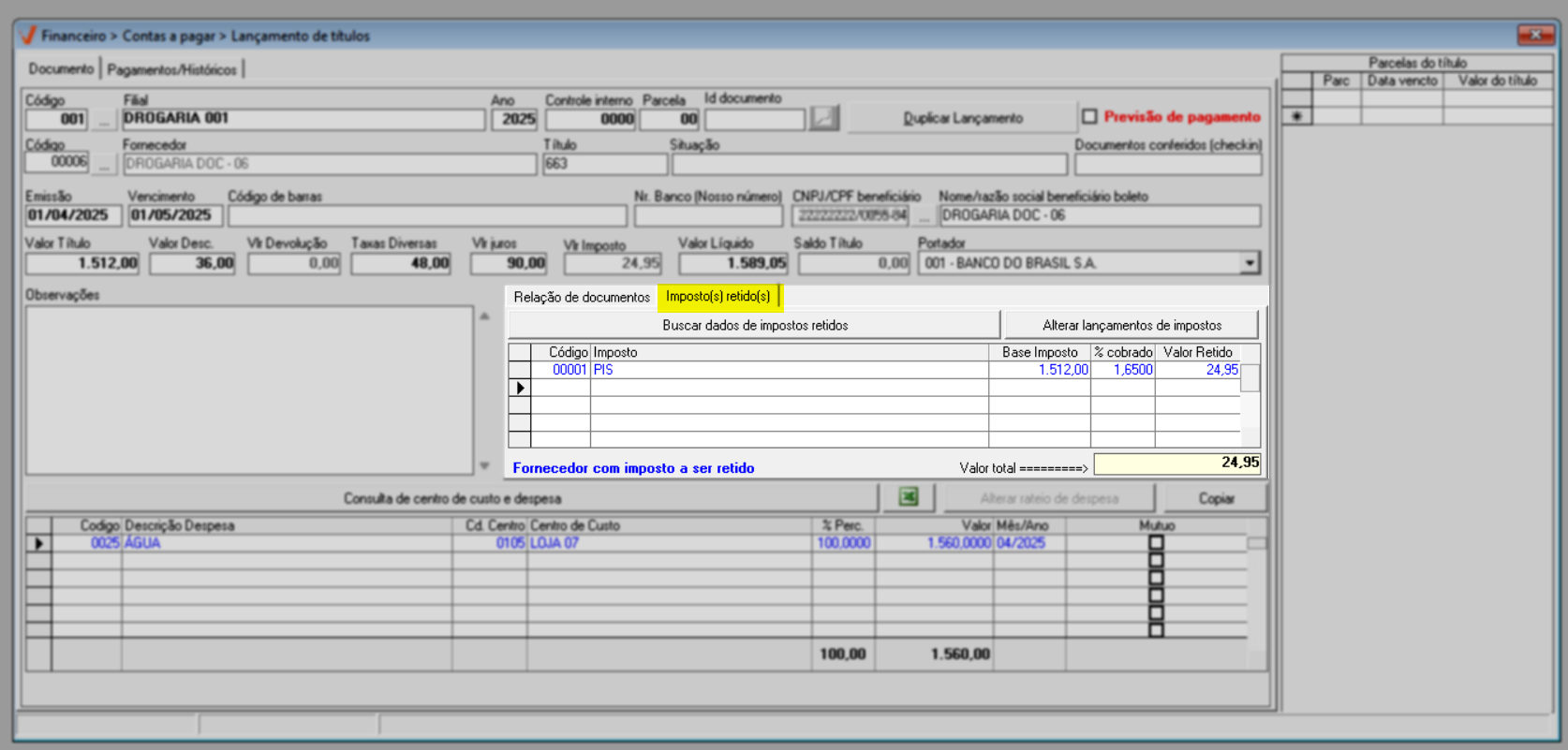
O usuário pode ajustar os impostos conforme necessário seja para alterar valores, incluir novas taxas (preenchendo as colunas correspondentes) ou excluir impostos aplicados, neste caso basta selecionar a linha do registro e teclar >> Delete.
Para os ajustes, estão disponíveis os botões “Buscar dados de impostos retidos” e “Alterar lançamentos de impostos”. O botão “Buscar dados de impostos retidos” reprocessa as informações com base no cadastro atual do fornecedor, considerando automaticamente novos impostos adicionados ou recuperando impostos removidos, como pode ser visto no exemplo abaixo.
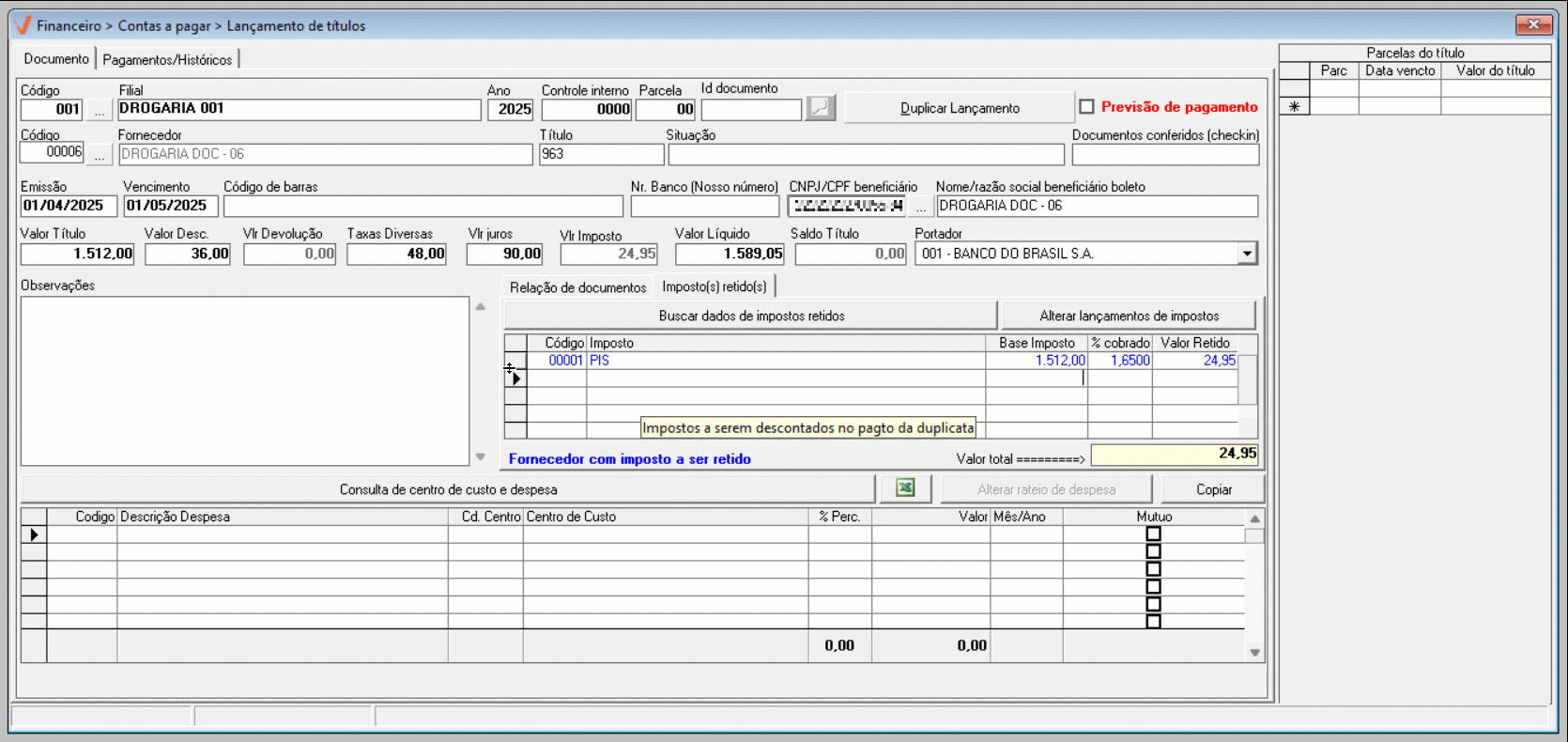
Já a opção "Alterar lançamentos de impostos" é aplicada em casos de alterações nos valores considerados. Portanto, após a alteração, é necessário acioná-la para confirmar as alterações.

Na aba "Relação de Documentos", assim que o "Valor do Título" for informado, o sistema destacará automaticamente o título que está sendo lançado. Serão exibidos os seguintes dados relacionados: número da nota fiscal, data de emissão, valor da nota e se houver, valor de desconto financeiro.
O desconto exibido no campo "Valor desc. financeiro" é originado a partir de um acordo previamente firmado entre a loja e o fornecedor, registrado no sistema.

Essas informações são inseridas com base nos dados lançados, caso seja preciso o usuário poderá inserir outros documentos e ratear o valor conforme a nota fiscal emitida para o documento. Acompanhe o exemplo da imagem a seguir onde o lançamento foi ajustado:
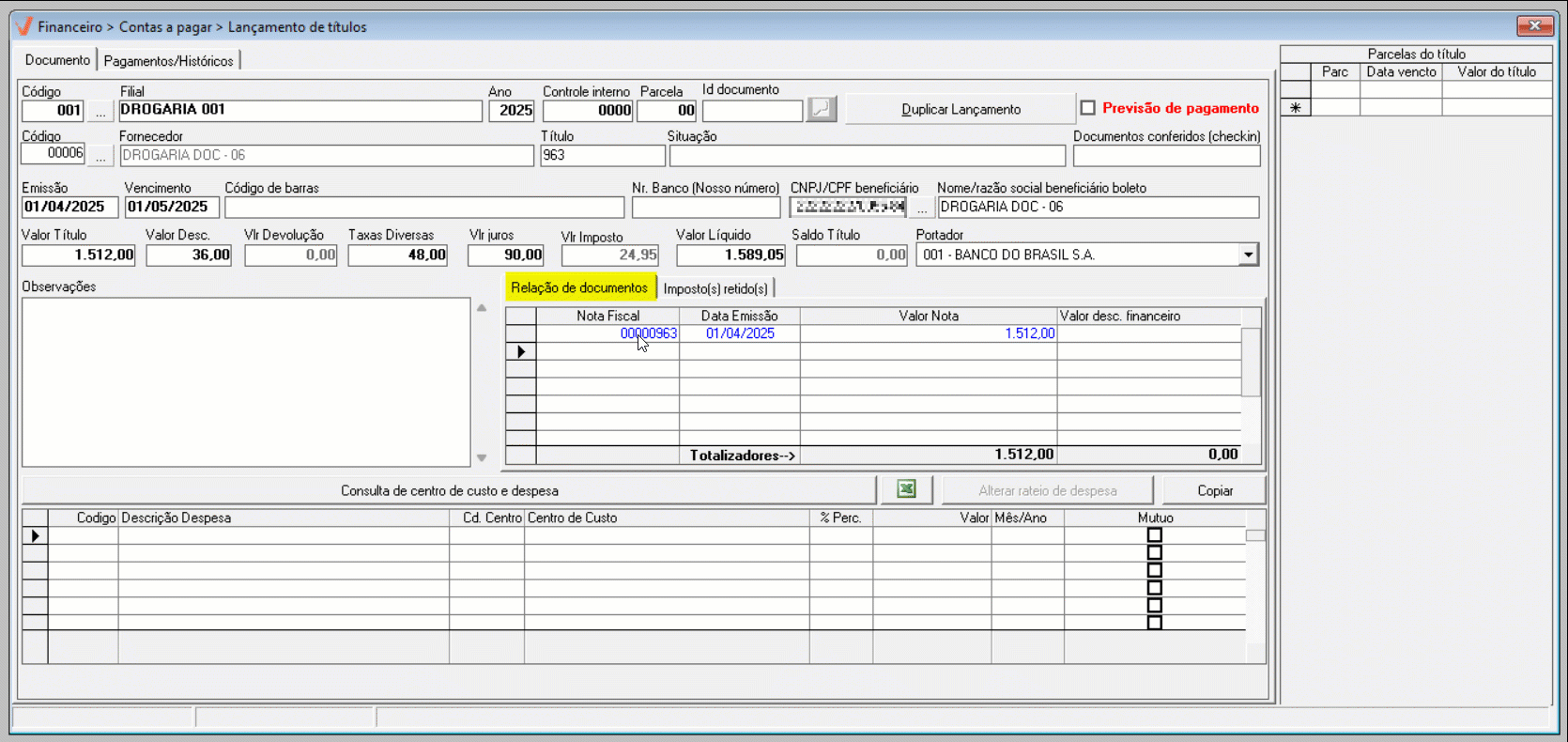
O usuário também poderá excluir uma nota fiscal inserida, basta selecionar a linha da nota que deseja remover ao clicar sobre a "Setinha" e teclar o atalho >> Delete:
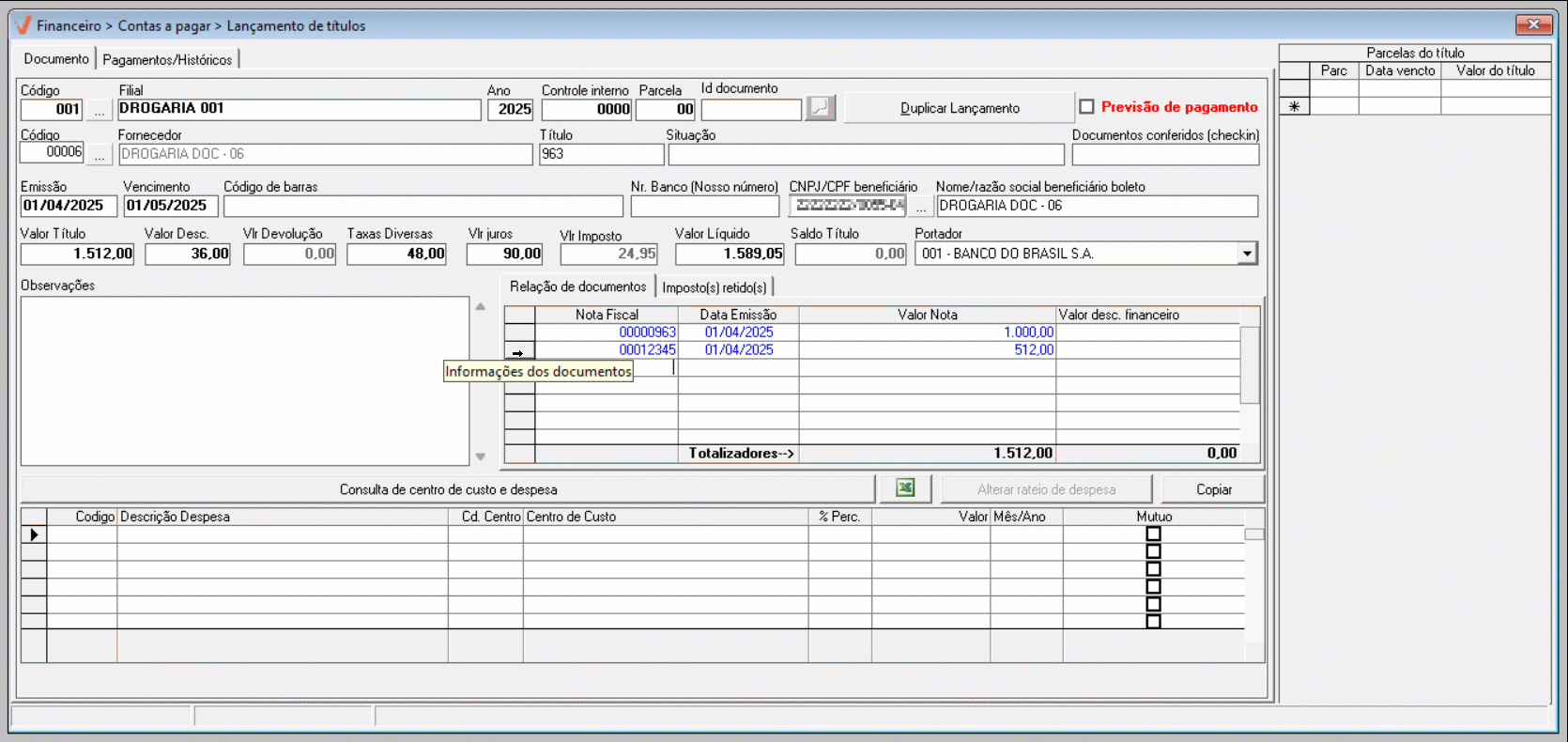
Ao lado, em "Observação" redija um comentário para o registro, pois sem informar este campo o sistema não permitirá concluir o cadastro, sugerimos descrever a finalidade do lançamento em questão:
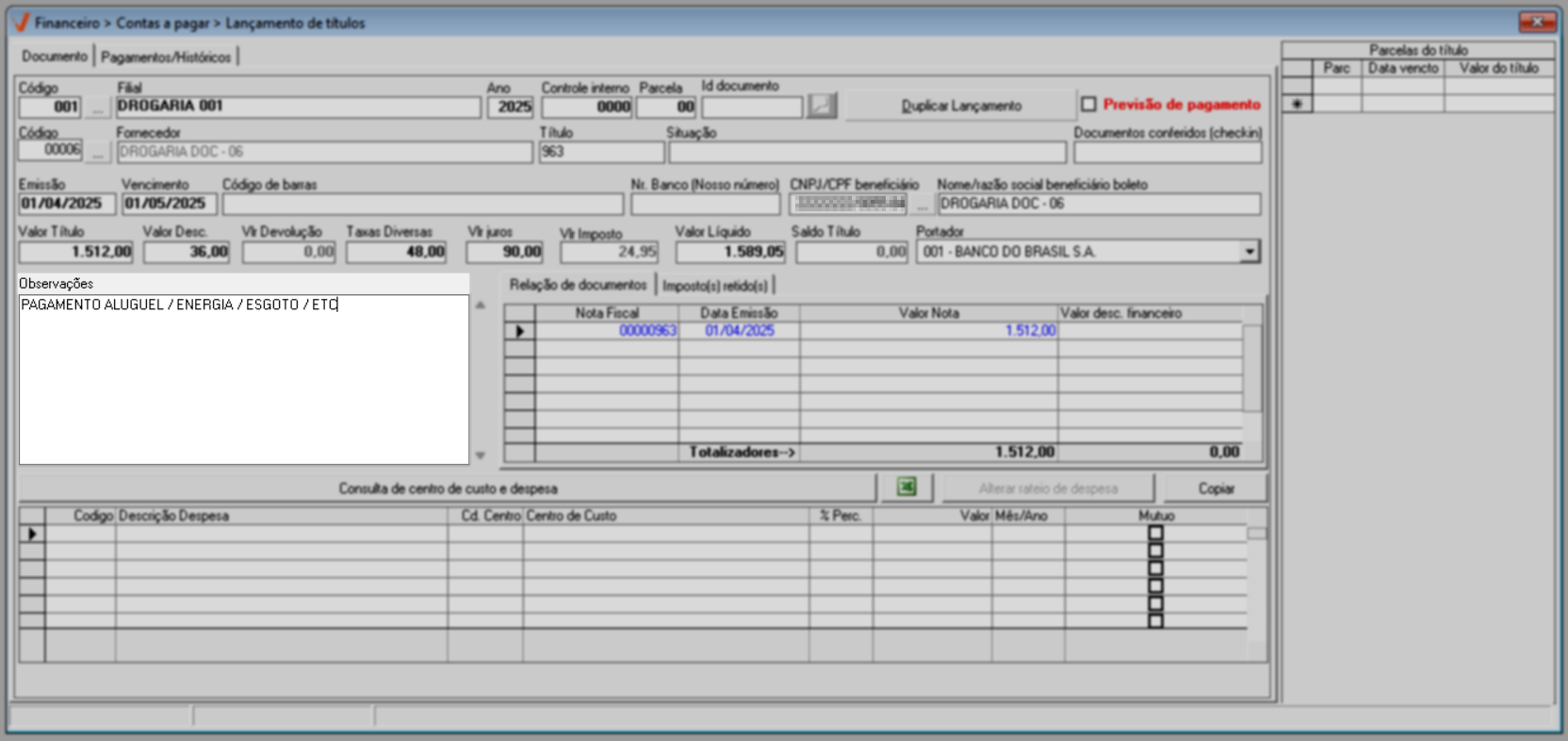
Em seguida, realize o rateio do valor do título em uma ou mais despesas, ou seja, pode-se dividir o valor do rateio em vários na seção em destaque. Informe respectivamente nos campos "Código" e "Cd. Centro" o código da despesa e do centro de custo que representam o documento e loja, seguidos de >> Enter, logo, de acordo com o código inserido a descrição da informação será exibida.
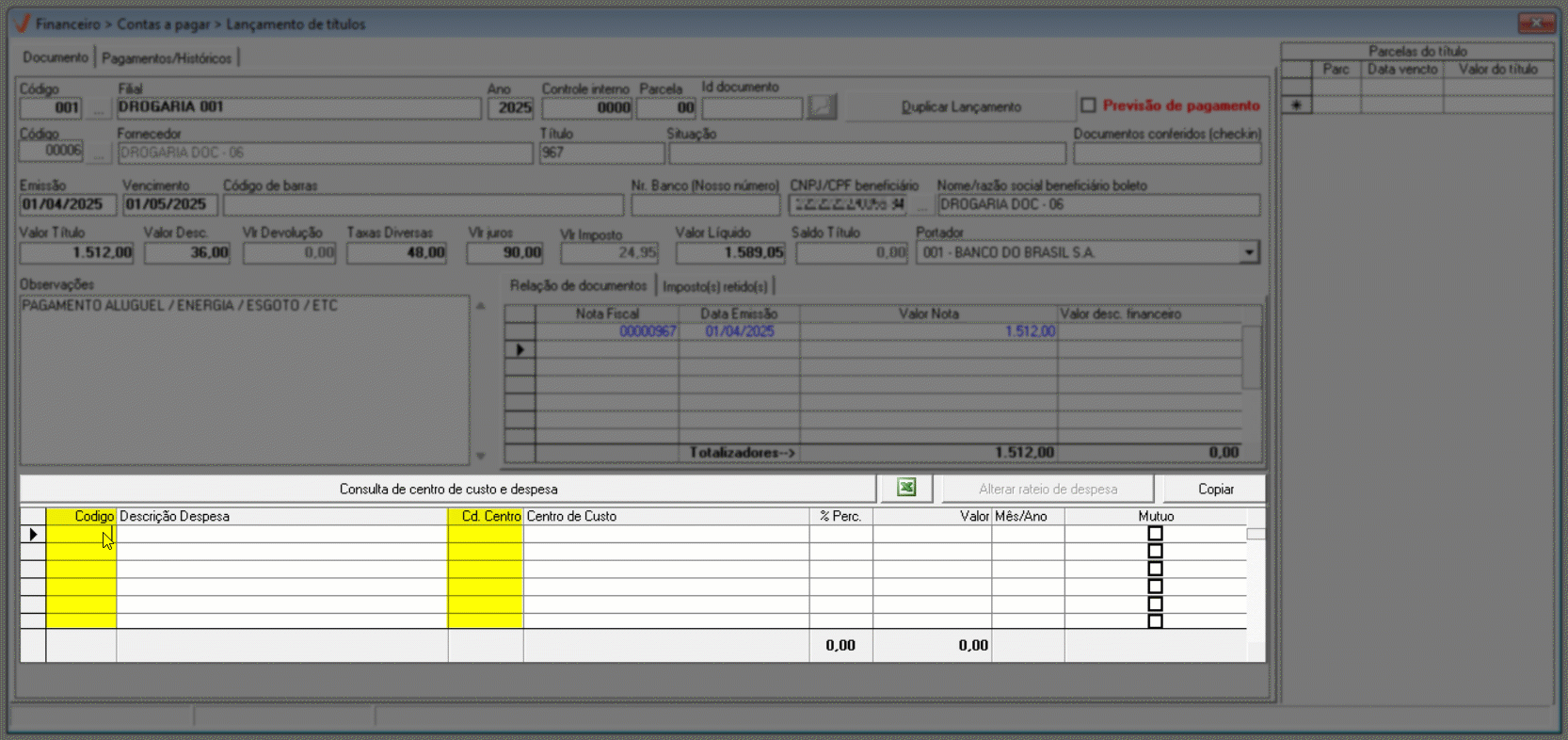
Perceba que os demais campos são preenchidos automaticamente pelo sistema. Isso significa que o sistema calcula o percentual total para o valor, exibe o montante representativo do título e divulga o mês e ano correspondentes. No entanto, como mencionado anteriormente, pode-se alterar essas informações conforme considerar necessário para o correto cálculo do documento.
Se você precisa medir os gastos de cada setor da sua empresa, sugerimos que crie um centro de custos para cada área da sua loja identificando-o. Isto auxiliará a reconhecer as despesas e receitas que serão vinculadas ao documento, proporcionando uma apuração (DRE) mais confiável.
Caso não saiba o código da despesa e/ou centro de custo, você poderá consulta-los e para isso são disponibilizadas duas opções. Além disso, poderá realizar a importação de uma planilha em Excel contendo as despesas, centro de custos e demais informações solicitadas na seção. Acompanhe:
- Na tela de consulta de registros, clique em uma linha da coluna "Descrição despesa" ou "Cd. Centro". Ao fazer isso, o botão >> "
". Clique nesse botão para abrir a tela de consulta. Essa consulta é feita individualmente, ou seja, você deve clicar diretamente na linha do registro que deseja consultar. Para saber como usar essa tela, clique aqui.
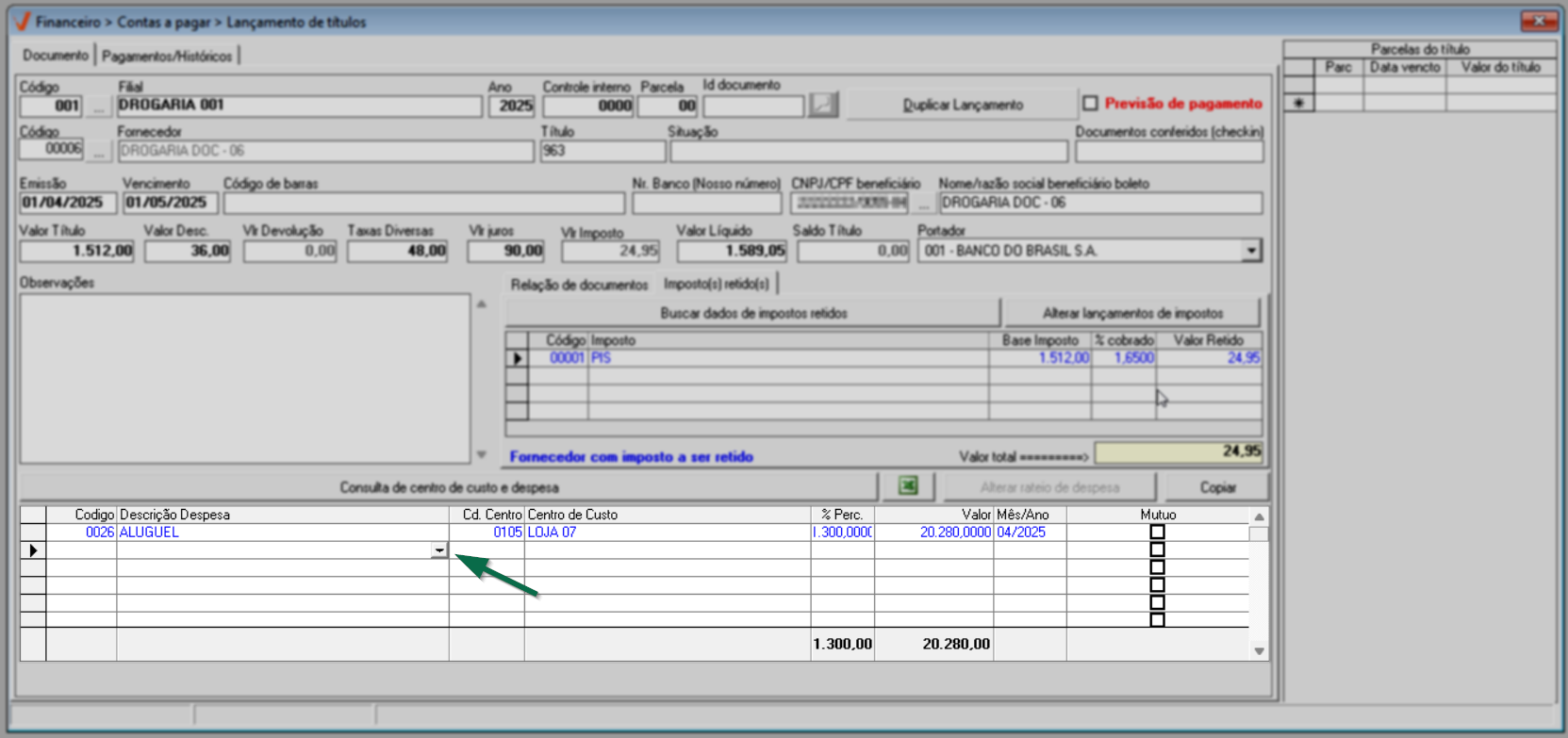
- Escolha o tipo de consulta: custo ou despesa.
Em seguida, digite o código ou clique no botão "..." para procurar o registro que você quer.
No campo "Descrição da Conta", digite uma palavra-chave e tecle >> Enter para buscar.
Se preferir, também pode clicar no botão "..." para fazer a busca manual.
Caso queira ver todas as opções, deixe o campo de descrição em branco e tecle >> Enter. Depois, escolha o item desejado e clique em >> "Confirmar".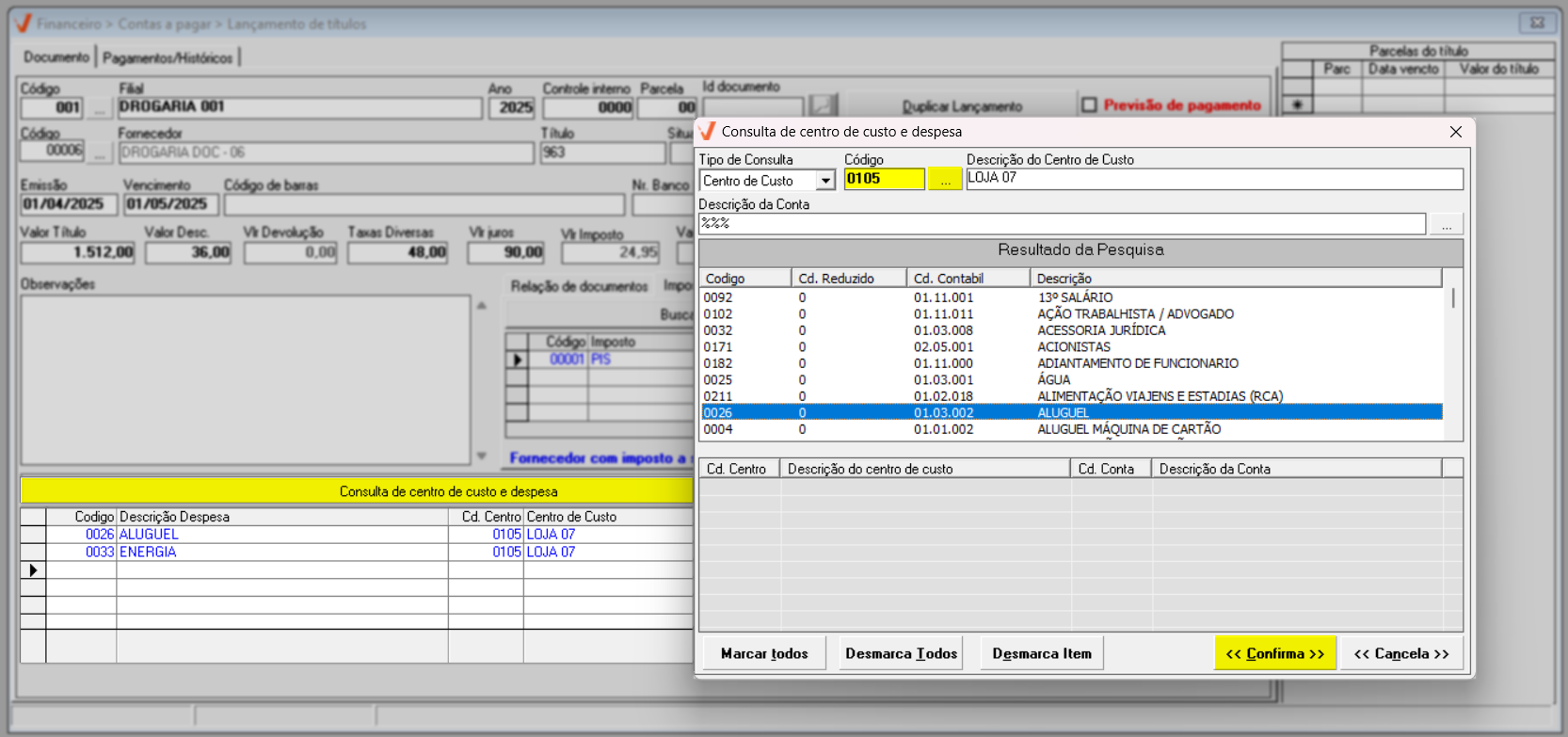
- Para realizar o rateio com informações externas, o arquivo deverá seguir o layout aceito pelo sistema. Clique sobre o botão "
" para conferir o modelo de layout e, após adequar a planilha, clique em >> "Ok". Feito isso, será exibida uma tela auxiliar para que localize o arquivo no computador. Selecione e clique em >> Abrir. Em seguida, se a planilha estiver conforme o layout aceito pelo sistema, as informações serão exibidas na seção.
- Por fim, é possível copiar os dados da tela para colá-los em uma planilha de Excel e/ou arquivo de texto, basta clicar no botão >> Copiar. Confira os detalhes deste recurso clicando aqui.

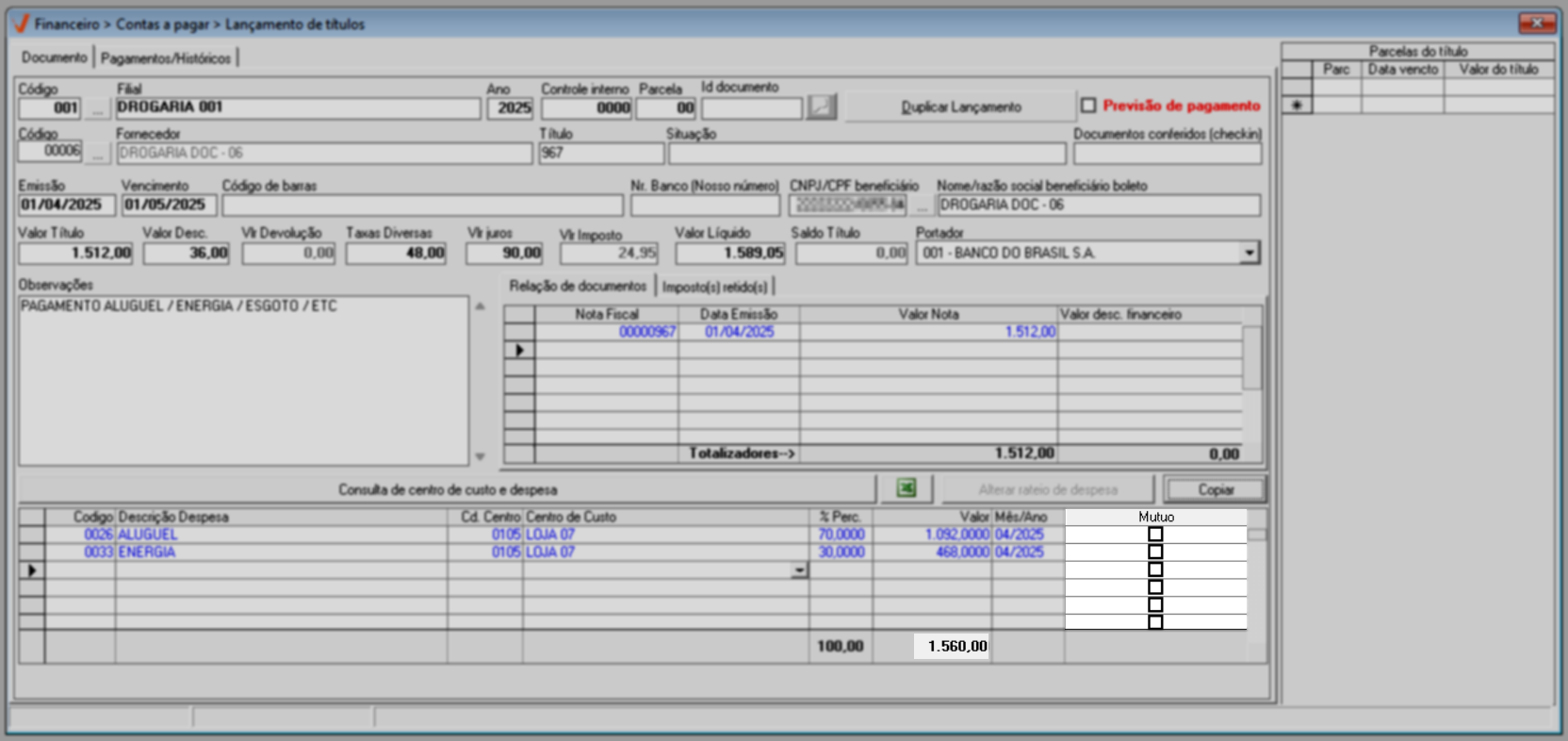
- A coluna "Mútuo" será marcada quando houver um registro de transferência mútuo realizado entre as filiais envolvidas a fim de sinalizar este tipo de operação, ou seja, não será aplicada no momento do lançamento do documento.
- Abaixo, no rodapé da tela, é possível identificar o percentual atingido no rateio e a seguir o valor total que foi rateado. Lembre-se que no total rateio o valor deve ser igual a 100% e corresponder ao valor total do título.
Como observado anteriormente, a soma dos valores informados deverá ser equivalente a 100%, podendo ser informados valores redondos ou quebrados, exemplo: Para o lançamento de um único rateio: O percentual deverá ser igual a 100% ou para o lançamento de dois ou mais rateios o percentual deverá ser proporcional. É possível visualizar no exemplo abaixo a modificação para 100% do valor do título.

Após informar os rateios e demais detalhes corretamente, o usuário pode gravar o título pressionando o atalho F2 e confirmando a operação. Além disso, o sistema oferece a opção de criar uma previsão de pagamento para o documento antes da gravação, ou seja, novos títulos a pagar considerando as informações informadas e selecionadas. Clique aqui para acompanhar esse processo.
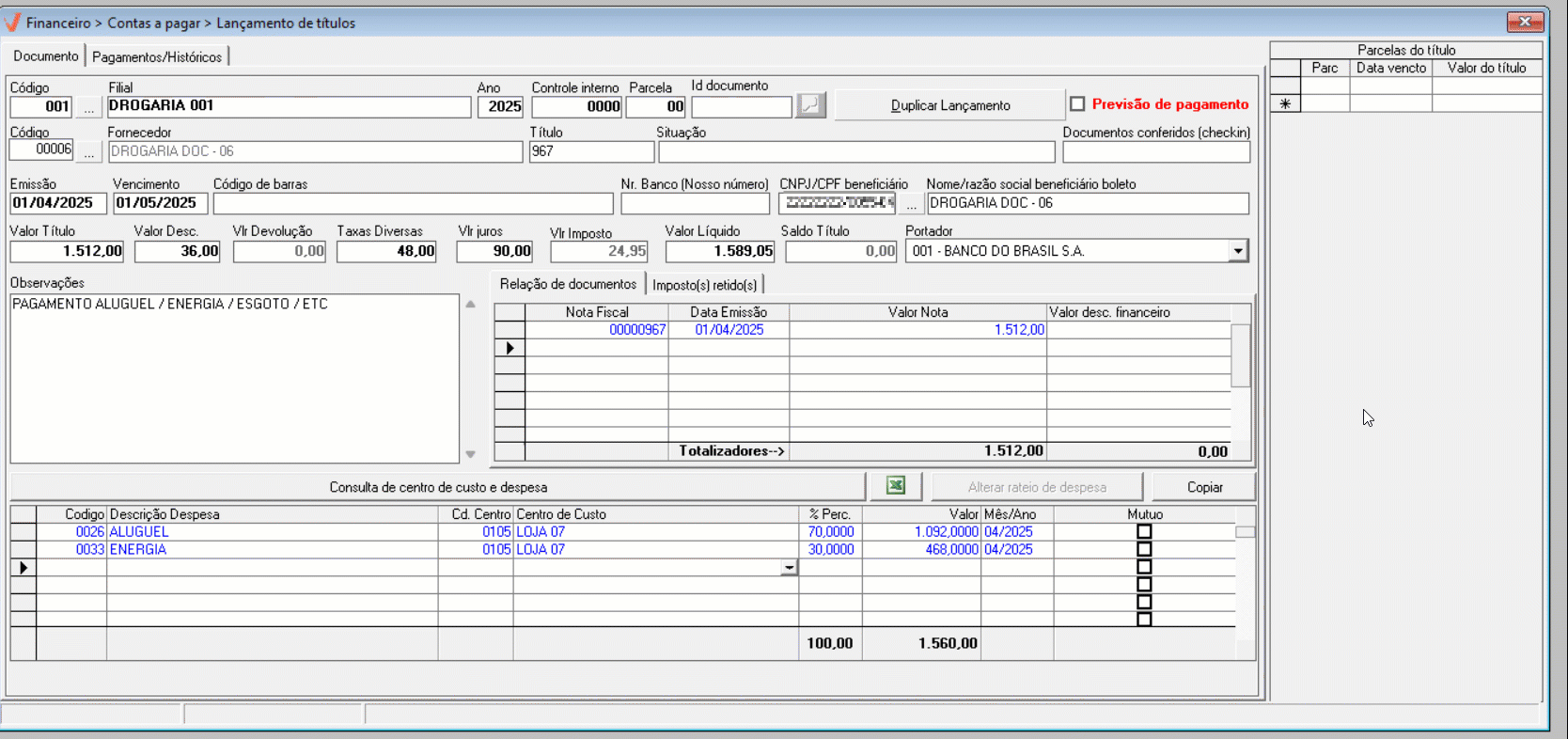
Assista à videoaula
Esta videoaula faz parte de um curso na plataforma EAD, que abrange todas as operações essenciais para a execução de um processo completo. Acesse a plataforma EAD e explore os cursos disponíveis.
2 º Passo – Previsão de pagamento
O processo denominado "Previsão de pagamento", permite que a empresa crie parcelamentos considerando os dados informados para o lançamento. Quando a previsão de pagamento é feita em um novo título, ainda não gravado, o sistema gera exatamente a quantidade de parcelas configurada, utilizando os dados informados apenas como referência, o título original é desconsiderado após a criação da previsão. Já quando a previsão é realizada a partir de um título existente (salvo), o sistema mantém o título original e gera novas parcelas adicionais, conforme as informações contidas no documento registrado. No entanto, é possível definir datas de vencimento e valores específicos para o parcelamento, caso necessário, gerando assim diferentes parcelas. Esse procedimento facilita o planejamento e o gerenciamento da reserva financeira da empresa, preparando-a para cobrir despesas futuras.
Exemplo:
Se o usuário estiver realizando um novo lançamento (ainda não salvo), e informar 3 previsões de pagamento, o sistema irá criar apenas 3 novos títulos. Ou seja, o título principal não está incluído na contagem. Por outro lado, se o usuário pesquisa um título existente, ao acionar o recurso de previsão e lançar 3 previsões. O sistema irá considerar o título existente como a primeira parcela e criará mais 3 títulos adicionais, totalizando 4 títulos.
Para realizar a previsão de pagamento antes de gravar o documento, clique aqui.
Para realizar a operação com base em um documento já existente, é necessário localizar o lançamento. Isso pode ser feito facilmente por meio da tela de pesquisa. Para isso, utilize o atalho F6. Em seguida, a tela Consulta de Títulos será exibida, permitindo que o usuário selecione o documento desejado. Ao encontrar o título salvo, clique 2 vezes com o botão esquerdo para selecioná-lo. Quer saber como utilizar a tela de consulta de registros? Clique aqui. Também é possível pesquisar o título salvo informando: "Filial", "Ano", "Controle interno" e "Parcela". Ao teclar >> Enter após a última informação, o título será carregado na tela:
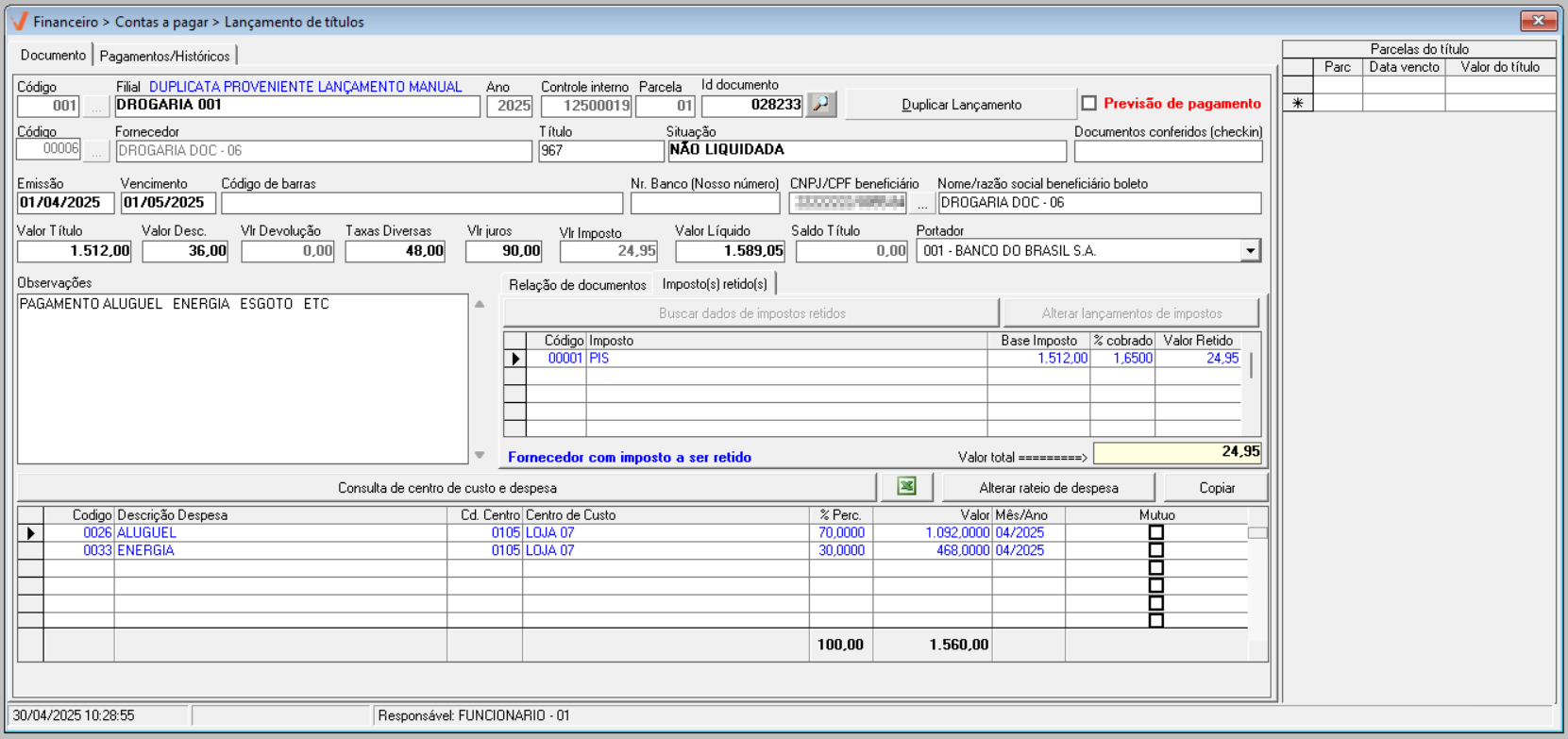
Vale destacar que o recurso de provisionamento permite ao usuário gerar novos documentos para pagamento futuro, a partir de um título já baixado.
Em ambas as situações de criação de previsão de pagamento, seja antes ou após a gravação do título, basta clicar no botão >>Duplicar Lançamento para gerar as parcelas conforme desejado.

Ao acionar o recurso, será apresentada a tela “Replicar provisionamento de título”:
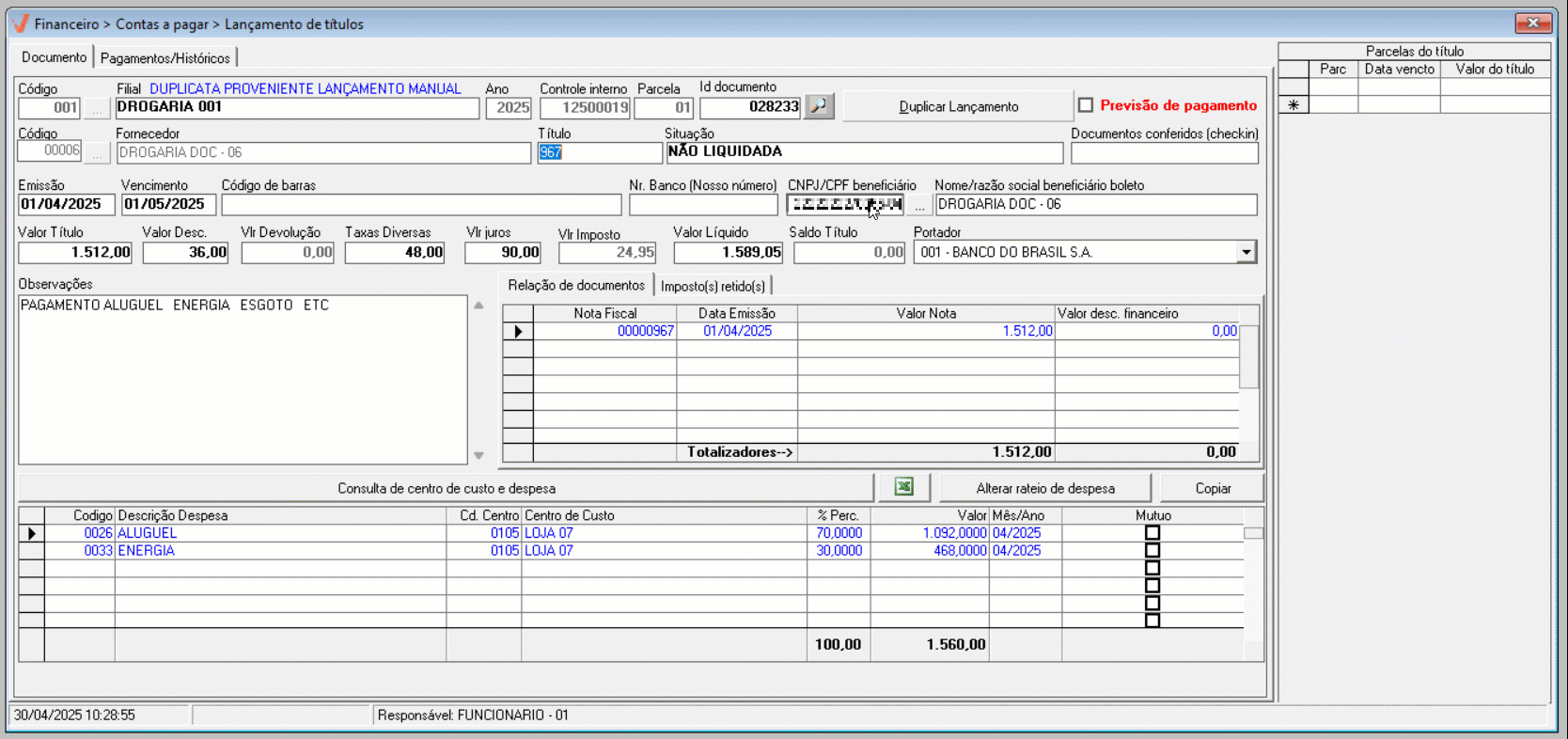
Preencha os campos:
- Data base: Informe a data de referência para gerar as parcelas.
- Qtde de títulos: Insira o número de parcelas que deseja gerar.
- Vencimento a cada: Informe em dias o período de projeção das parcelas, como por exemplo se informados 30 dias será gerado o parcelamento a cada 30 dias.
- Fixar dia de vencimento: Quando marcada fixará o dia do vencimento das parcelas a serem geradas.
Em seguida, clique sobre o botão "" para gerar as parcelas segundo os critérios de vencimento e valor informados.
Com o parcelamento gerado, o usuário poderá, conforme a necessidade, alterar as linhas das colunas "Vencto", "Valor", "Observações", Mês/Ano da despesa" e Código de barras, teclando >> Enter após cada informação. Será possível notar, que o campo "Valor Total" é atualizado para apresentar o valor geral calculado para o parcelamento.
É importante destacar que, se os parcelamentos forem gerados a partir de um título já gravado, quaisquer ajustes realizados serão aplicados apenas às parcelas criadas. O título de origem, por já estar salvo, permanecerá com os dados originais, sem alterações.
Para finalizar o provisionamento, clique em >> Gravar. Assim, os novos títulos serão gerados e gravados com sucesso.
Assista à videoaula
Esta videoaula faz parte de um curso na plataforma EAD, que abrange todas as operações essenciais para a execução de um processo completo. Acesse a plataforma EAD e explore os cursos disponíveis.
3 º Passo – Consultar e alterar lançamento
Consultar lançamento
Para realizar a consulta de um registro lançado, ao abrir a tela, informe seguido de >> Enter, as informações correspondentes aos campos filial, ano, controle interno e parcela para que o sistema o localize. Mas caso não possua essas informações tecle o atalho F6. Em seguida, a tela “Consulta contas a pagar” será apresentada. Quer saber como utilizar a tela de consulta de registros? Clique aqui.
Após a seleção, o título será carregado na tela, observe que é possível visualizar se a parcela é proveniente de um lançamento manual e identificar a situação da parcela:

O sistema possui uma funcionalidade que permite ao usuário aplicar um bloqueio de movimentação em determinado título. Quando o bloqueio está ativo, o documento não pode ser alterado ou movimentado, garantindo a segurança e a integridade das informações. Desta forma, ao aplicar o bloqueio, a situação do documento é automaticamente atualizada no sistema, como demonstrado no exemplo a seguir:
- Exemplo de quando pode-se aplicar o bloqueio: Suponha que um título esteja em processo de auditoria. Para evitar que ele seja alterado ou movimentado durante a análise, o bloqueio pode ser aplicado, assegurando que os dados permaneçam inalterados até a conclusão da auditoria. Quer saber como aplicar essa operação ao registro? Clique aqui e aprenda.
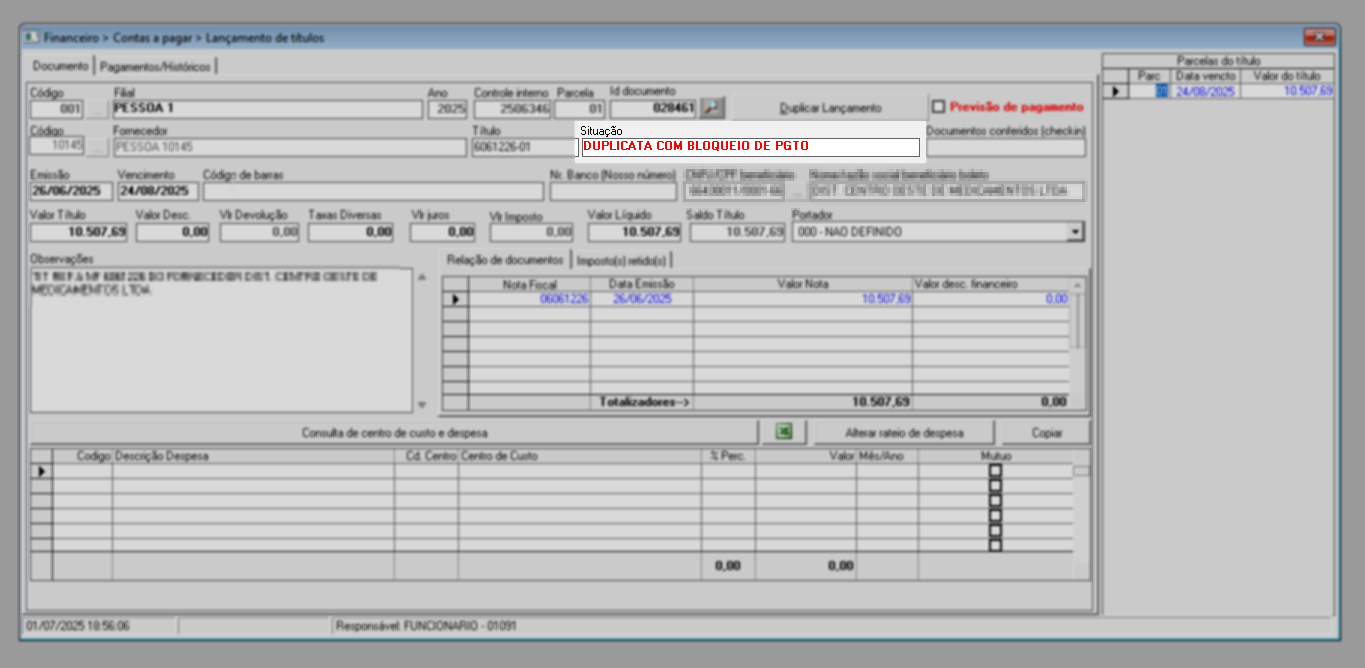
Na seção "Parcelas do título" são exibidas, quando existentes, as parcelas vinculadas ao documento. Elas podem ser geradas manualmente, a partir de uma previsão de lançamento no momento do registro do documento, ou automaticamente, durante a entrada da nota fiscal no sistema financeiro.

E na aba “Pagamentos/Históricos” é possível visualizar na primeira seção as baixas que ocorreram no título, ou seja, os dados dos pagamentos efetivados:
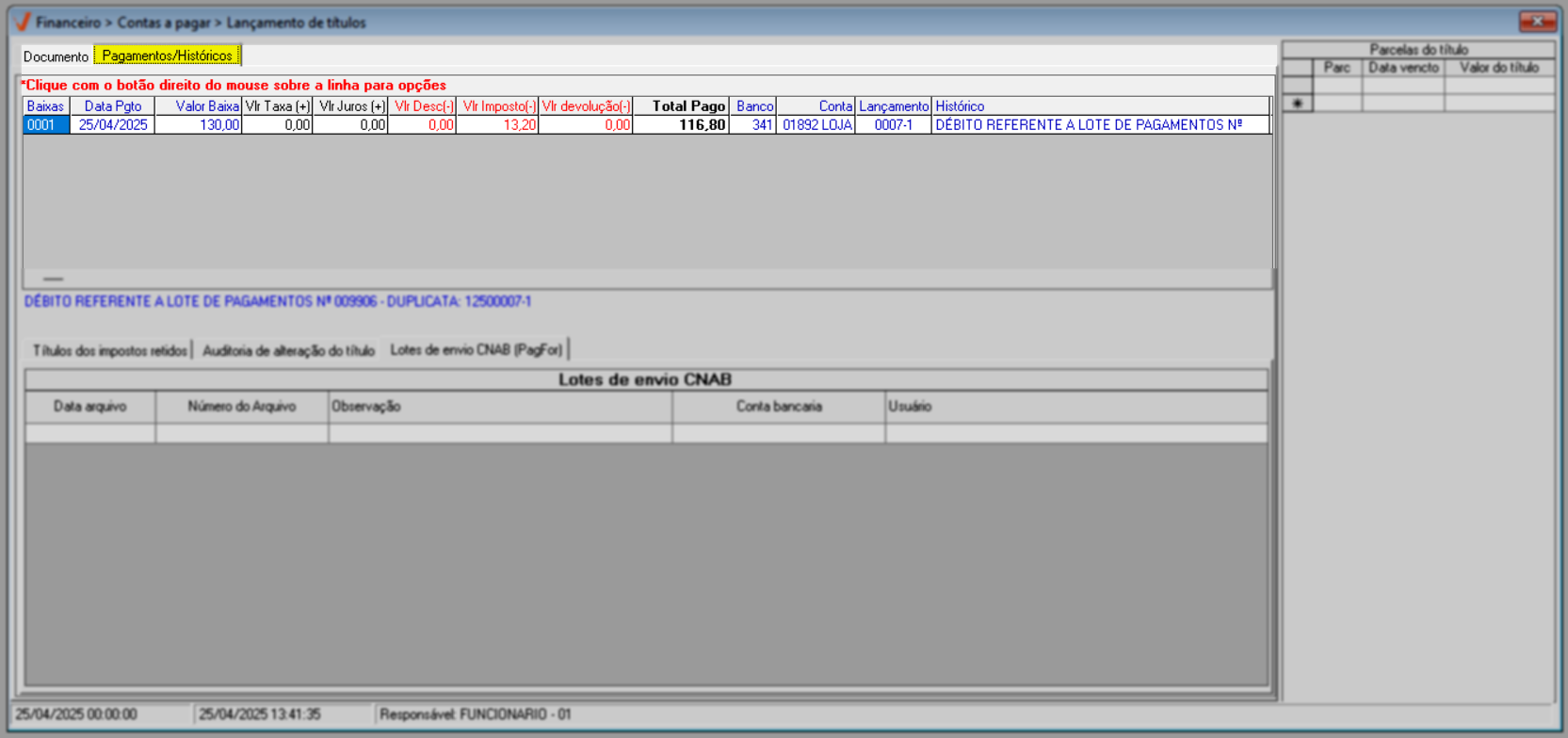
- Utilize a barra de rolagem horizontal para visualizar as colunas escondidas.
- Caso a baixa tenha sido por meio do arquivo de retorno PagFor a coluna "Arquivo CNAB" irá apresentar o código de retorno registrado para o arquivo no banco.
- Ao clicar com o botão direito do mouse sobre um registro de baixa é possível identificar a opção >> Visualizar, e ao clicar sobre ela a tela oferece o acesso às seguintes opções:
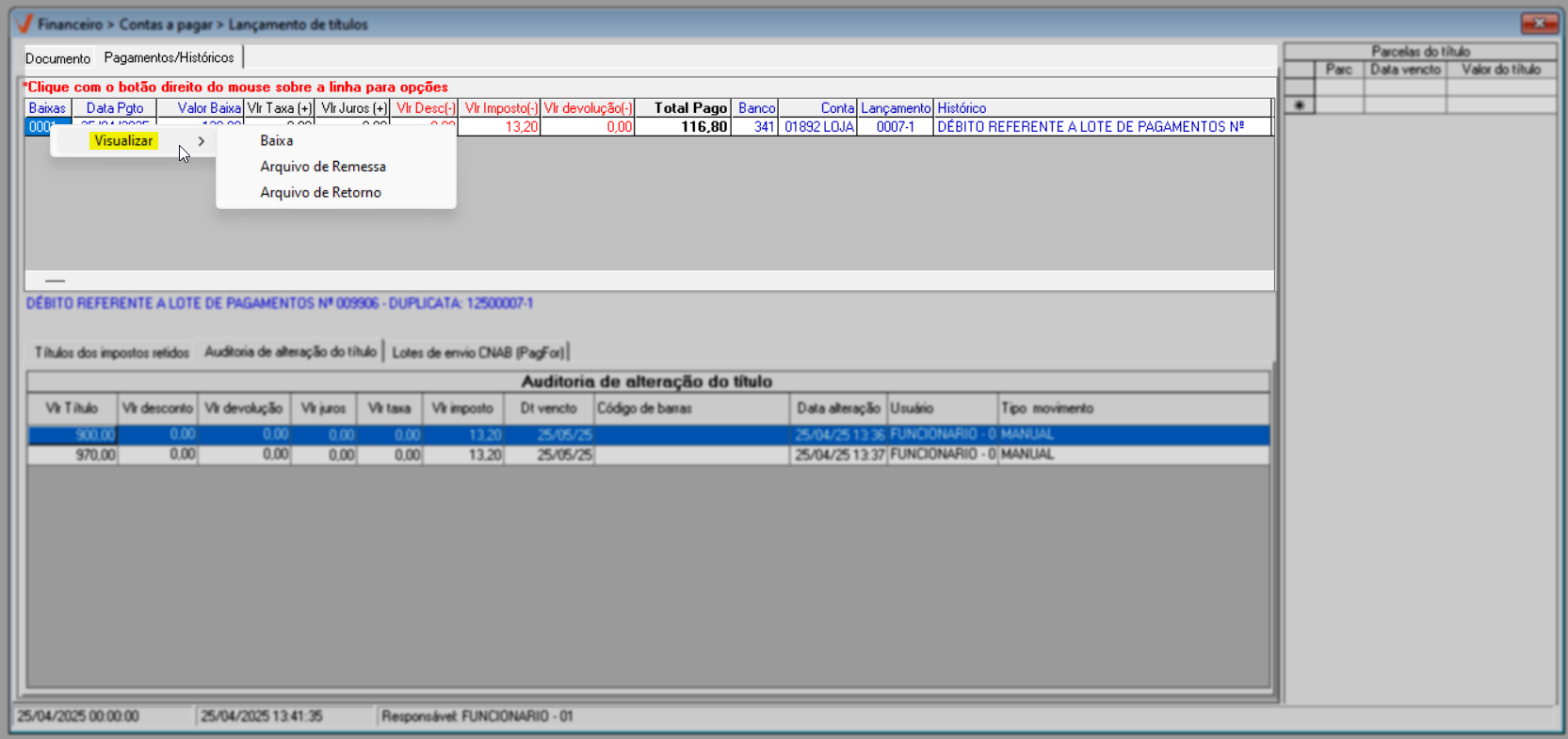
- Baixa: Será possível visualizar o lançamento de baixa do título, ao conferir as informações de pagamento na tela "Pagamento/Recebimento".
- Arquivo de remessa: Caso o título pertença a algum arquivo de remessa enviado ao banco, ao clicar sobre a opção a tela "Remessa/Retorno PagFor - Remessa" será apresentada destacando os títulos encaminhados na remessa.
- Arquivo de retorno: Caso o título pertença a algum arquivo de retorno encaminhado pelo banco, ao clicar sobre a opção a tela "Remessa/Retorno PagFor - Retorno" será exibida com as informações dos títulos recebidos por meio da leitura do arquivo de retorno.
Abaixo, para fins de conferência é possível identificar na aba "título dos impostos retidos" os registros que foram gerados para os impostos retidos se houver. Clique aqui e confira o artigo deste processo.
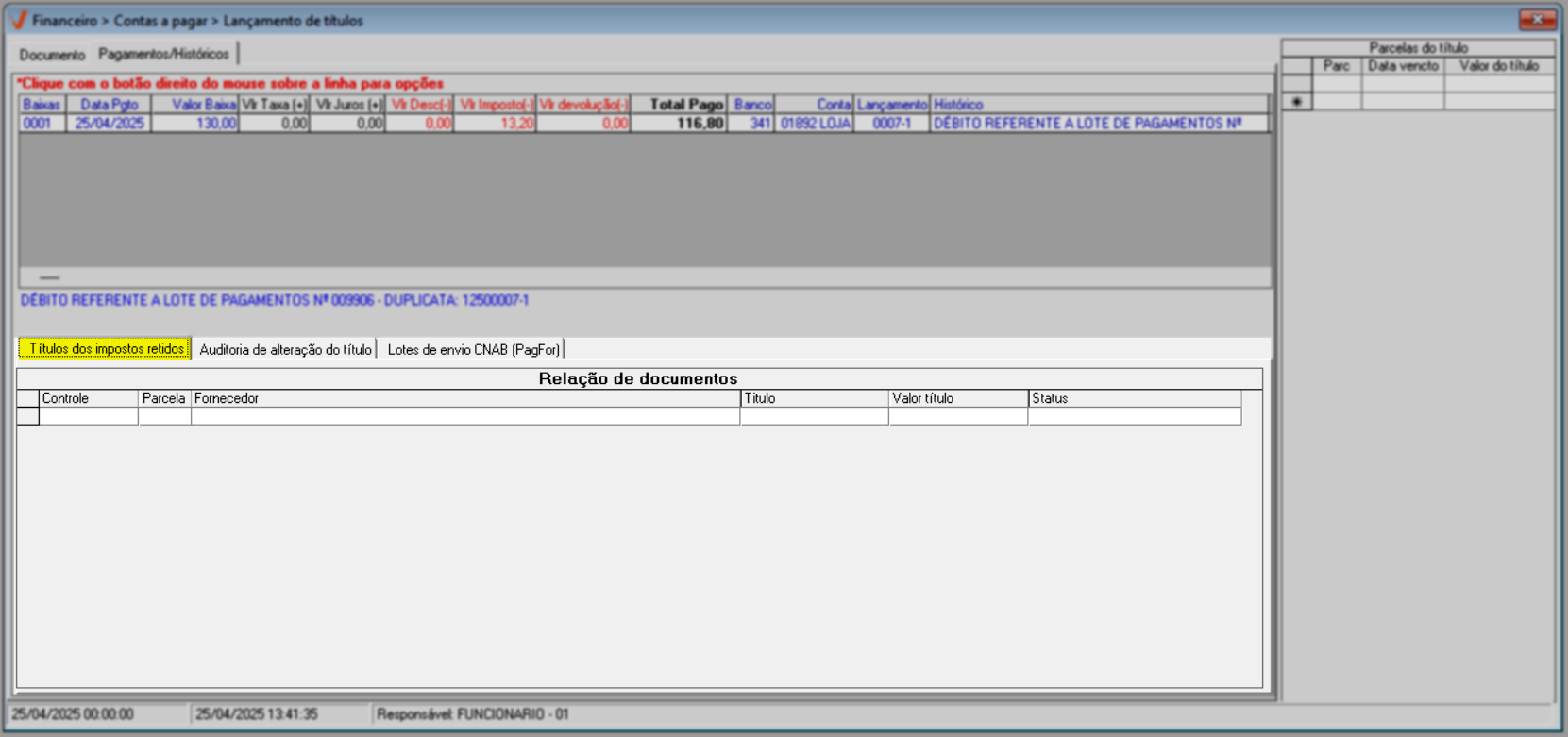
Para controle das alterações na aba "Auditoria de alteração do título" serão exibidas as movimentações de alteração registradas para o título pela tela "Alteração de títulos", confira o exemplo seguinte:
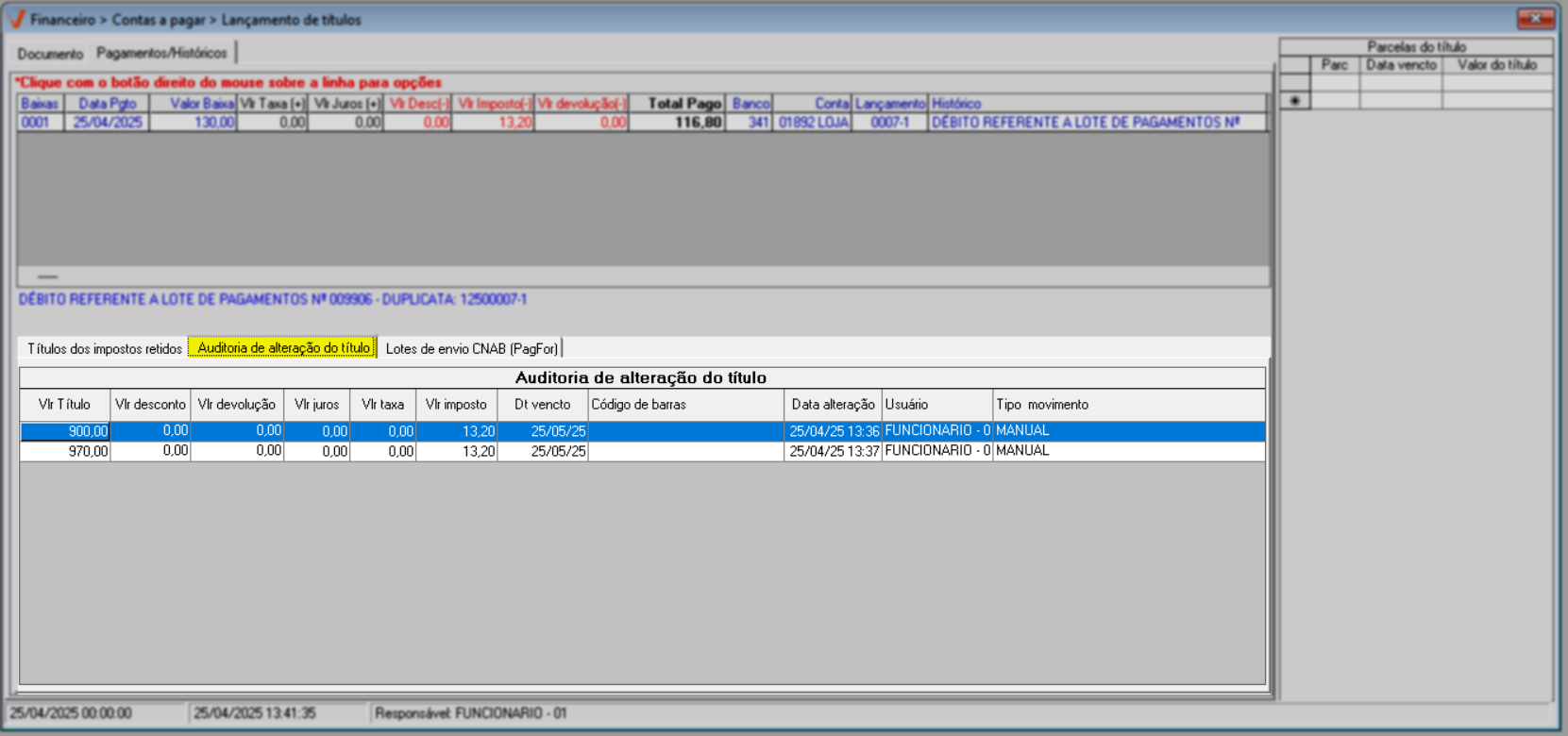
E por fim, a aba "Lotes de envio CNAB (PagFor)" é destinada às lojas que realizam lançamentos e cobranças por meio desse formato. Nessa aba, na seção "Lotes de envio CNAB", será exibido todo o histórico dos lotes de títulos CNAB vinculados ao registro em questão, permitindo uma consulta rápida do processamento. Além disso, quando o documento estiver vinculado a um lote de remessa, o usuário poderá selecioná-lo e, com o botão direito do mouse, escolher a opção - "Visualizar lote de envio CNAB". Ao selecionar essa opção, uma nova tela será exibida, permitindo visualizar os detalhes do registro de remessa para futura manutenção, se assim for permitido/conveniente.

Alterar lançamento
O sistema permite que o usuário altere os lançamentos encontrados, a tela oferece a alteração dos dados dos documentos e a alteração dos rateios das despesas associadas, acompanhe na sequência como realizar estes processos.
Para alterar os dados do documento como valor da título, data de vencimento dentre outras informações, o documento não poderá ter registro de baixas, isto é, pagamentos. O sistema Vetor Farma permite modificar títulos na tela de alteração de vencimento e valores. Para realizar essa ação, com o documento detalhado na tela, clique em "" exibido à frente do campo "Id. Documento".
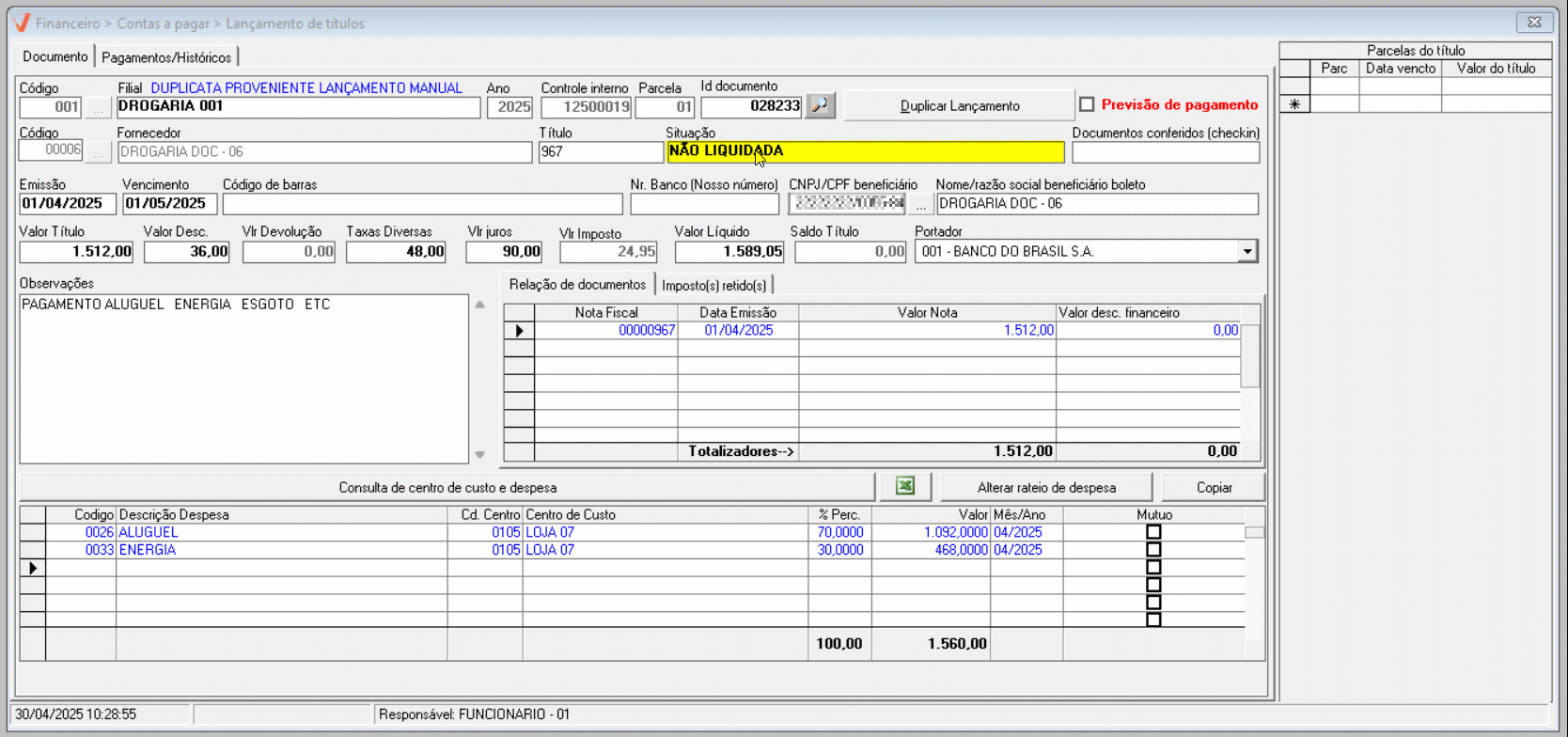
Em seguida, registre as modificações desejadas e salve-as ao pressionar >> F2 e confirmar a operação. Caso esteja com dúvidas sobre como é realizada a alteração de títulos, clique aqui.
É importante informar que os títulos liquidados totalmente poderão sofrer apenas a alteração dos rateios. Acompanhe a seguir como realizar este processo em um título já pago.
O sistema possibilitará alterar os rateios vinculados ao contas a pagar, isto é, será possível alterar a repartição das despesas quando necessário, para utilizar o recurso em um título cuja situação é liquidada totalmente, na grade "Centro de custo e despesa" altere as informações como ensinado no 1º Passo deste artigo. Para salvar as edições, clique sobre o botão "Alterar rateios da despesa", após confirme a operação. A seguir, uma mensagem de sucesso será exibida, clique em >> Ok para encerrá-la.
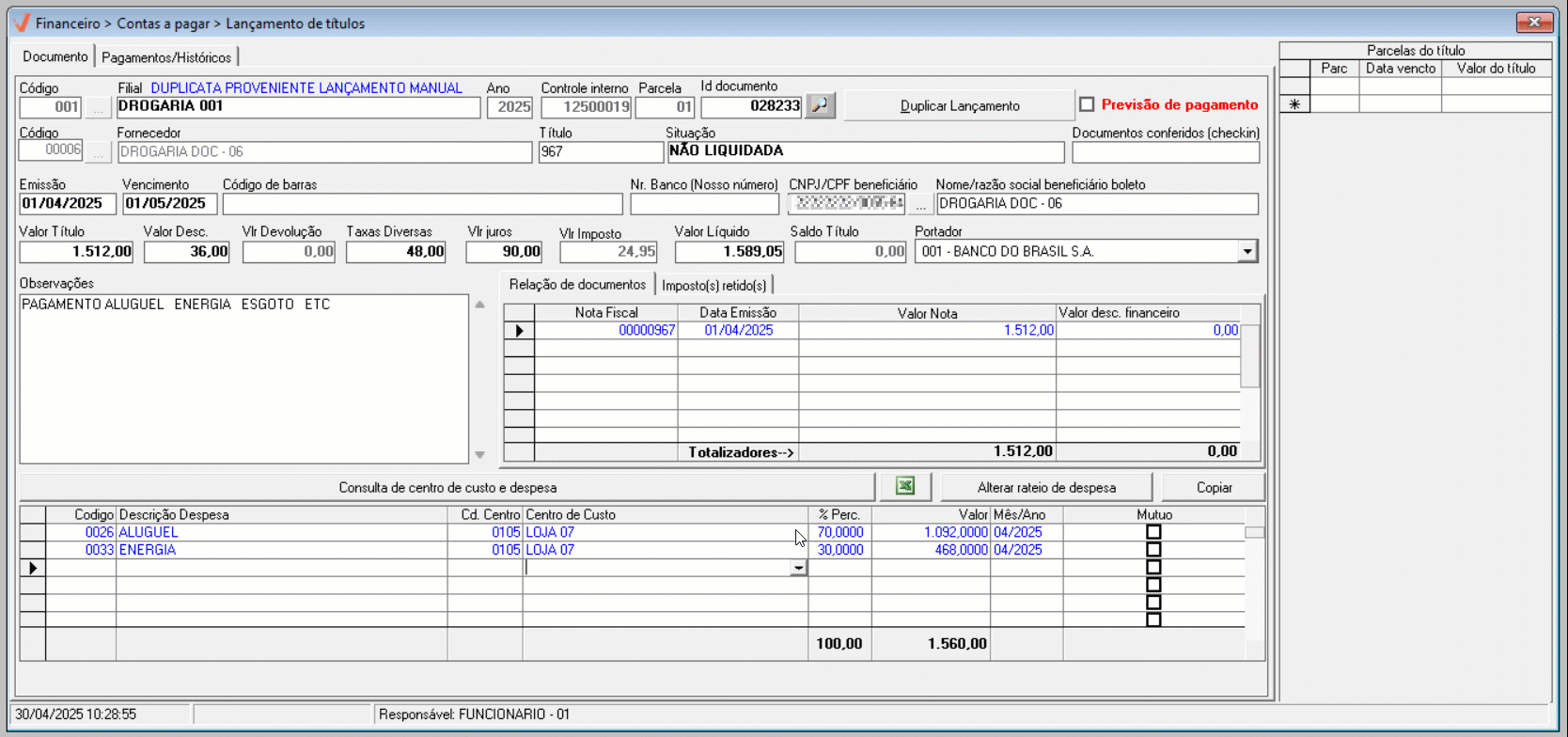
Assista à videoaula
Esta videoaula faz parte de um curso na plataforma EAD, que abrange todas as operações essenciais para a execução de um processo completo. Acesse a plataforma EAD e explore os cursos disponíveis.
4 º Passo – Cancelar e reativar títulos
Cancelar títulos
O cancelamento somente poderá ser realizado caso o título não possua registros de pagamentos vinculados, caso haja será necessário realizar o estorno do pagamento.
Para realizar o cancelamento de um título que por algum motivo foi lançado incorretamente, localize o título como ensinado no 3º passo deste artigo, após tecle o atalho F5 em seguida uma mensagem será apresentada, clique em "Sim" para confirmar a operação.
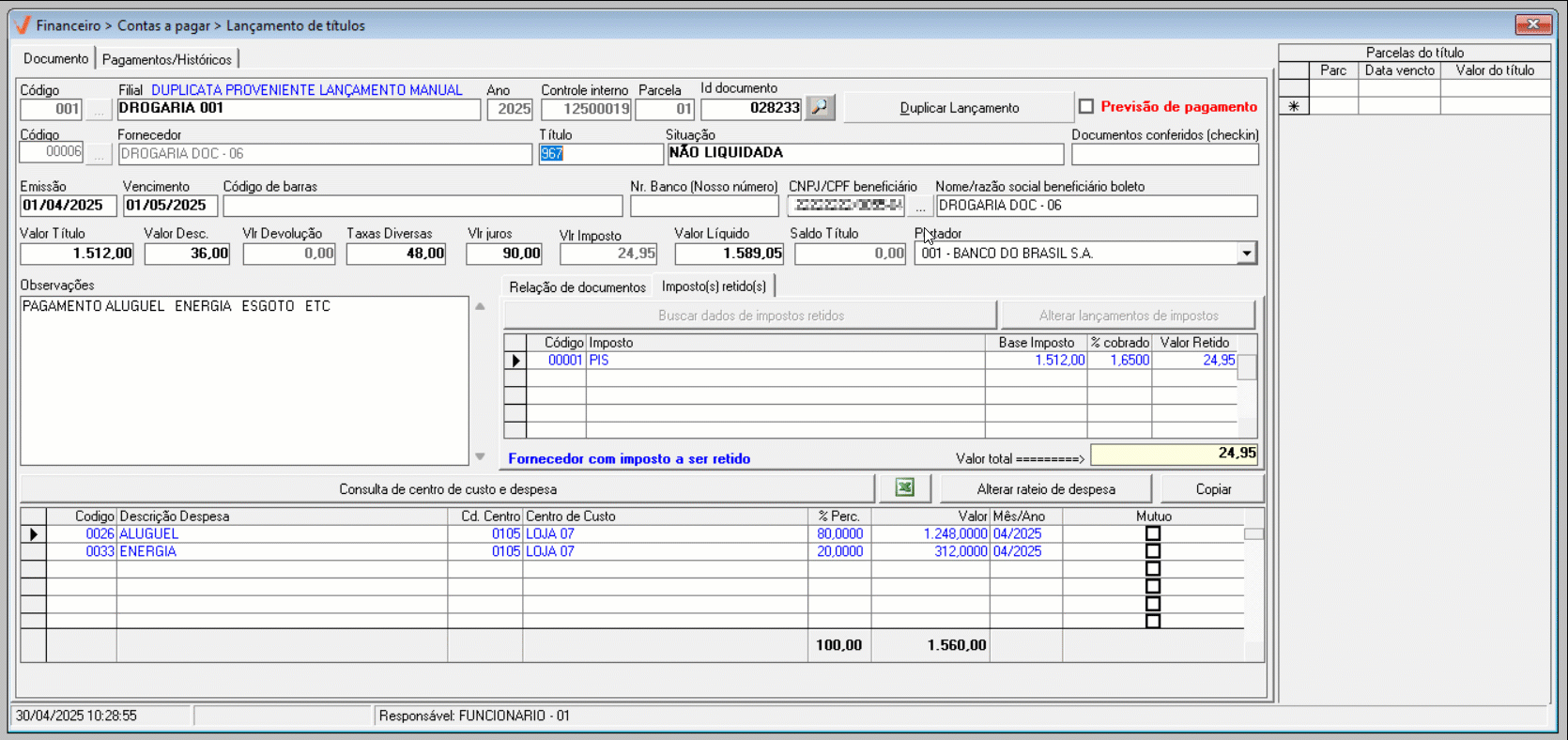
Reativar títulos
A reativação de um título é realizada apenas para aqueles que possuem a situação "Cancelada". Para iniciar o processo de reativação, clique com o botão direito no "Status do título", em seguida, clique em "Voltar a status ativo", de acordo com o exemplo abaixo.
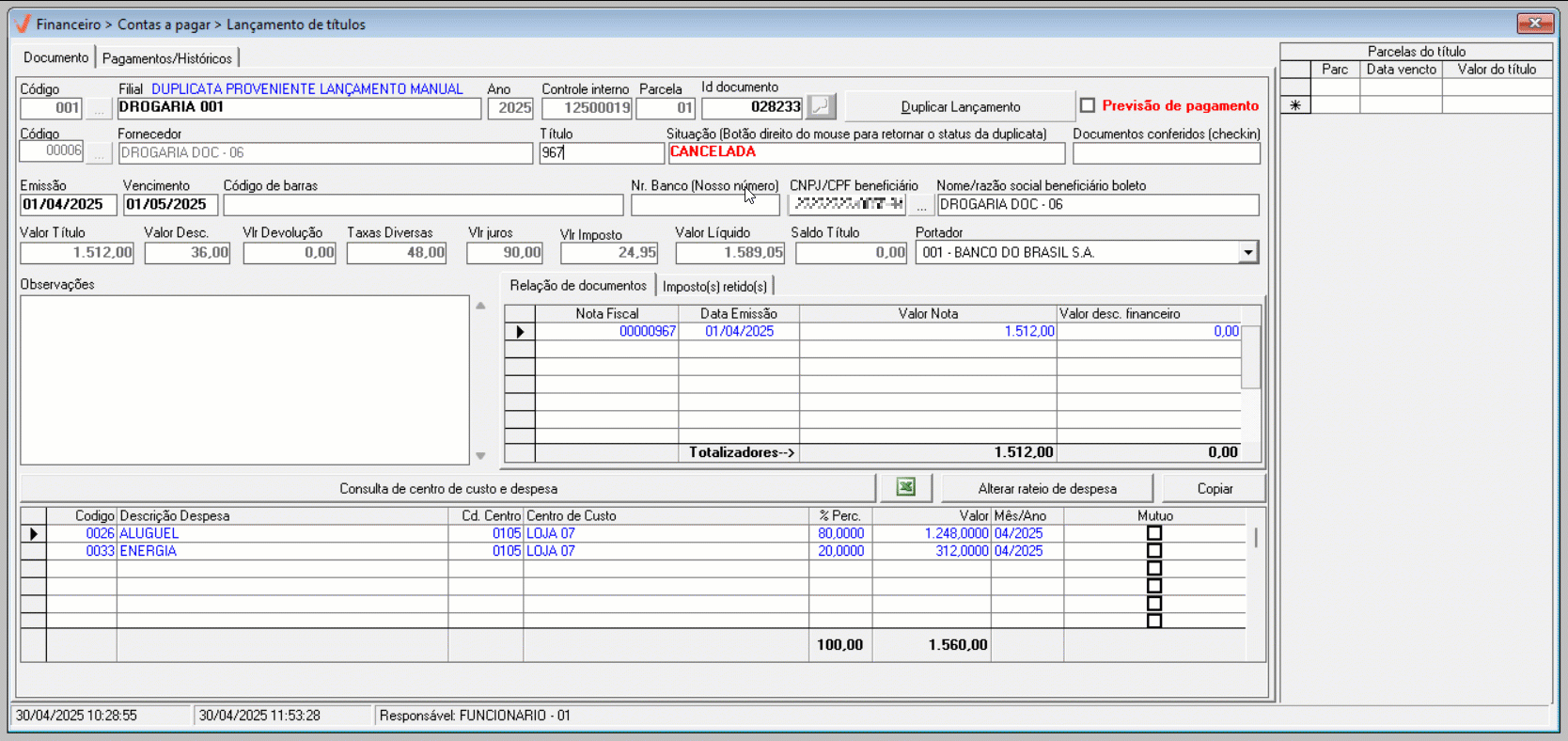
Com isso, uma mensagem de sucesso será exibida, confirme-a para encerrar o processo. Em seguida, pressione >> F3 e confirme a mensagem exibida para limpar a tela e realizar uma nova operação, se assim desejar.
Assista à videoaula
Esta videoaula faz parte de um curso na plataforma EAD, que abrange todas as operações essenciais para a execução de um processo completo. Acesse a plataforma EAD e explore os cursos disponíveis.
Aprenda a emitir os relatórios financeiros do "Contas a Pagar" e a gerenciar as despesas da sua loja. Explore artigos relacionados a este tema utilizando a barra de pesquisa abaixo.
Explore outros conteúdos e descubra o passo a passo da operação.