Confirmação de recebimento de documento (Check-In)
Dependendo da metodologia adotada pela empresa, o usuário poderá registrar as cobranças e enviá-las para conferência. Essa etapa tem como objetivo garantir a precisão dos dados registrados nos documentos. Na tela de conferência, o responsável poderá indicar se o título foi conferido. Com base na configuração do parâmetro FLAG_BAIXA_TITULO_CONFIRMAÇÃO_CHECKIN, o sistema registrará ou não a baixa do título após a conferência. A tela também oferece diversas opções de consulta para facilitar a localização dos documentos a serem conferidos. Além disso, conta com um recurso importante: a possibilidade de incluir ou desvincular o código de barras de um documento encontrado. Para mais detalhes sobre esse processo, continue lendo este artigo.
Pré-requisitos
- A configuração da chave "FAG_BAIXAR_TITULO_CONFIRMACAO_CHECKIN" por empresa, determinará se o documento poderá ser liquidado com base na confirmação da conferência, ou seja, essa configuração restringirá ou não a possibilidade de realizar a liquidação do documento, dependendo se houver ou não a confirmação da conferência. Quer aprender a realizar a configuração da chave? Clique aqui.
Para prosseguir com a conferência dos documentos lançados, é essencial que o usuário tenha o título registrado no sistema.
Acesso
- Realize o login no módulo Vetor Farma;
- Acesse o menu: Financeiro >> Contas a pagar >> Confirmação de recebimento de documentos (Check-in)
Resumo do processo
A lista a seguir tem como objetivo apresentar todas as etapas do processo relacionado à operação de Confirmação de recebimento de documento (Check-in):
- Configurar o parâmetros por empresa: FLAG_BAIXA_TITULO_CONFIRMAÇÃO_CHECKIN;
- Realizar o lançamento de títulos;
- Confirmar recebimento de documento (Check-In);
- Emitir Relatório: Títulos
1° Passo – Confirmação de recebimento de documentos (Check-in)
Para realizar a conferência, o primeiro passo é identificar os documentos que serão verificados. Marque a caixa de seleção localizada à esquerda para selecionar as lojas de origem dos documentos que deseja conferir. Se preferir realizar uma busca abrangente, marque a opção "Todas as filiais", e o sistema apresentará os resultados de todas as lojas.
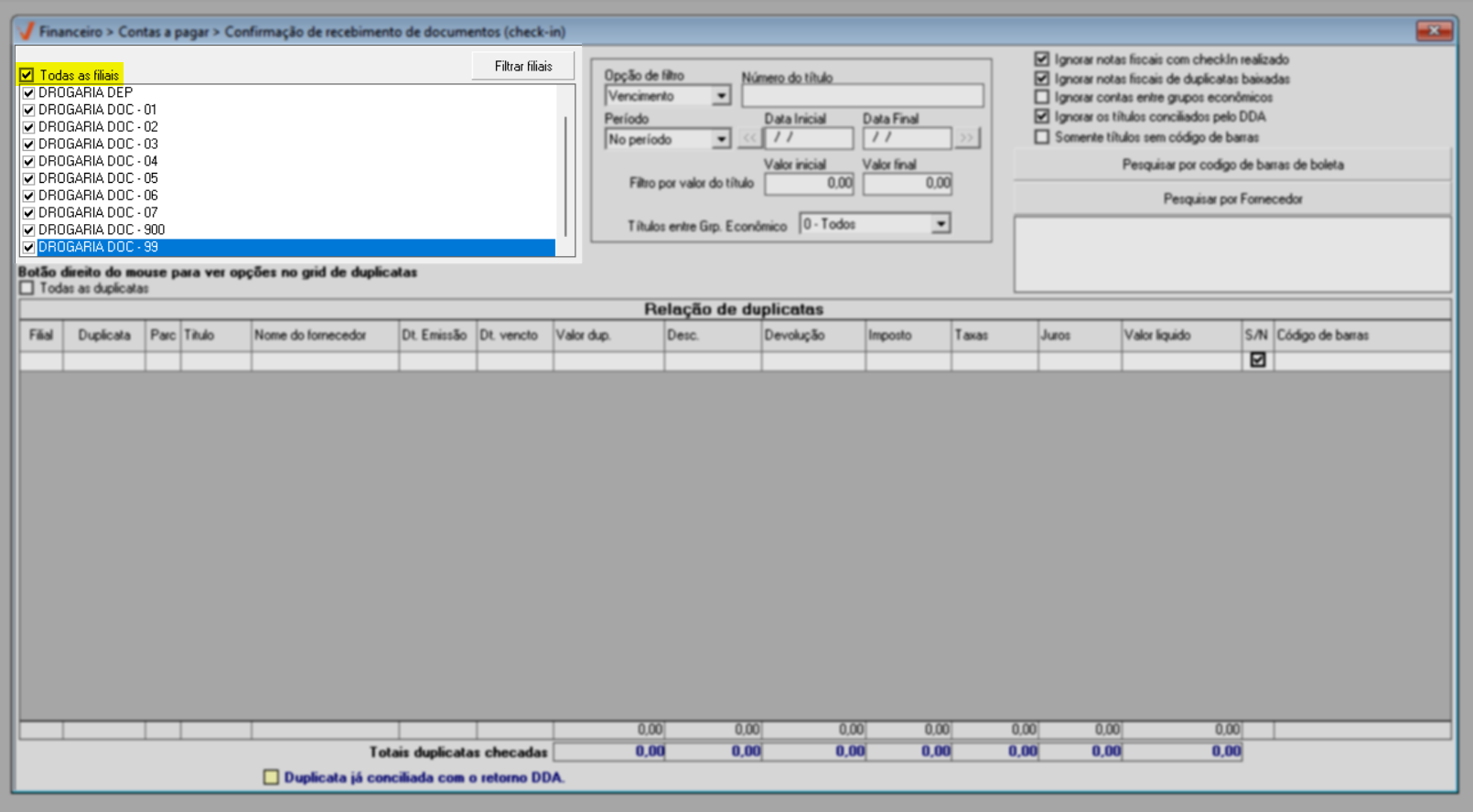
Conforme a necessidade, marque e/ou selecione os filtros que serão considerados para a busca do período. Observe que a tela oferece um padrão para a consulta, sendo ele por vencimento.
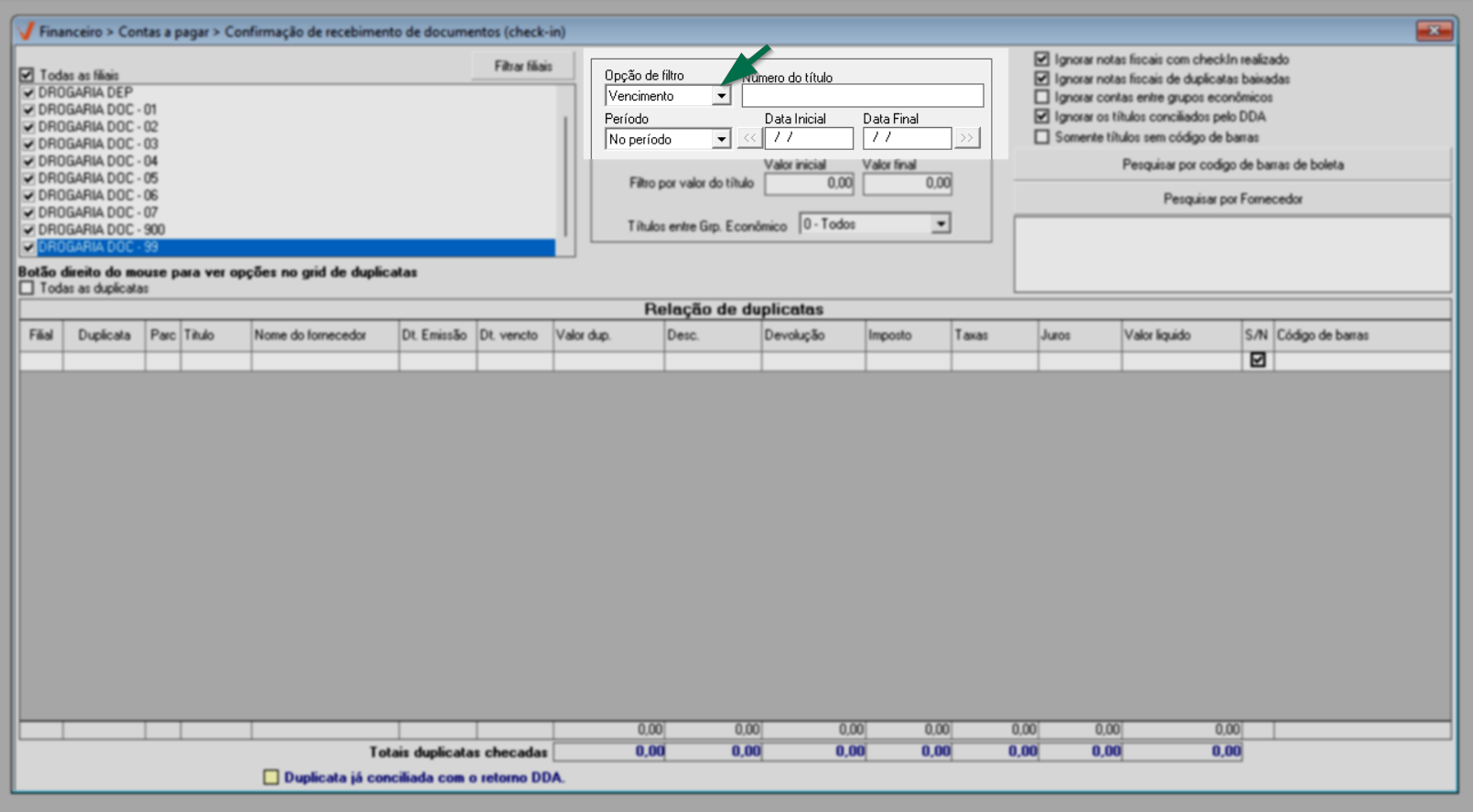
No entanto, indique, conforme a necessidade, se a busca será baseada na data de emissão, vencimento ou data de cadastro. Em seguida, utilize os filtros abaixo, isto é, "período, data inicial e final" para indicar o período e as datas conforme o filtro selecionado.
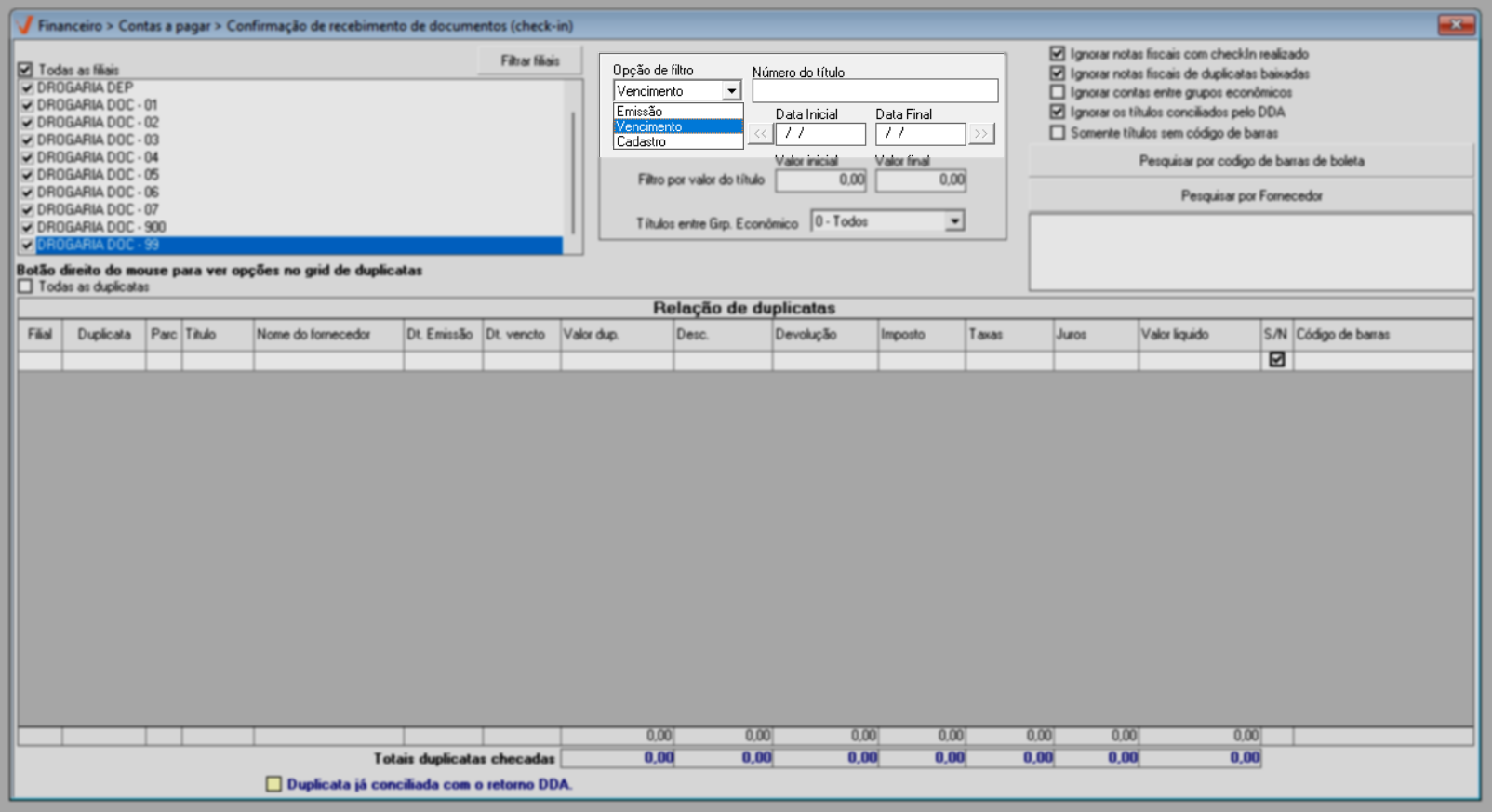
Não sabe como utilizar a seção período? Clique aqui e confira como aplicar esse filtro.
O usuário pode localizar um título em específico informando o número correspondente no campo designado.
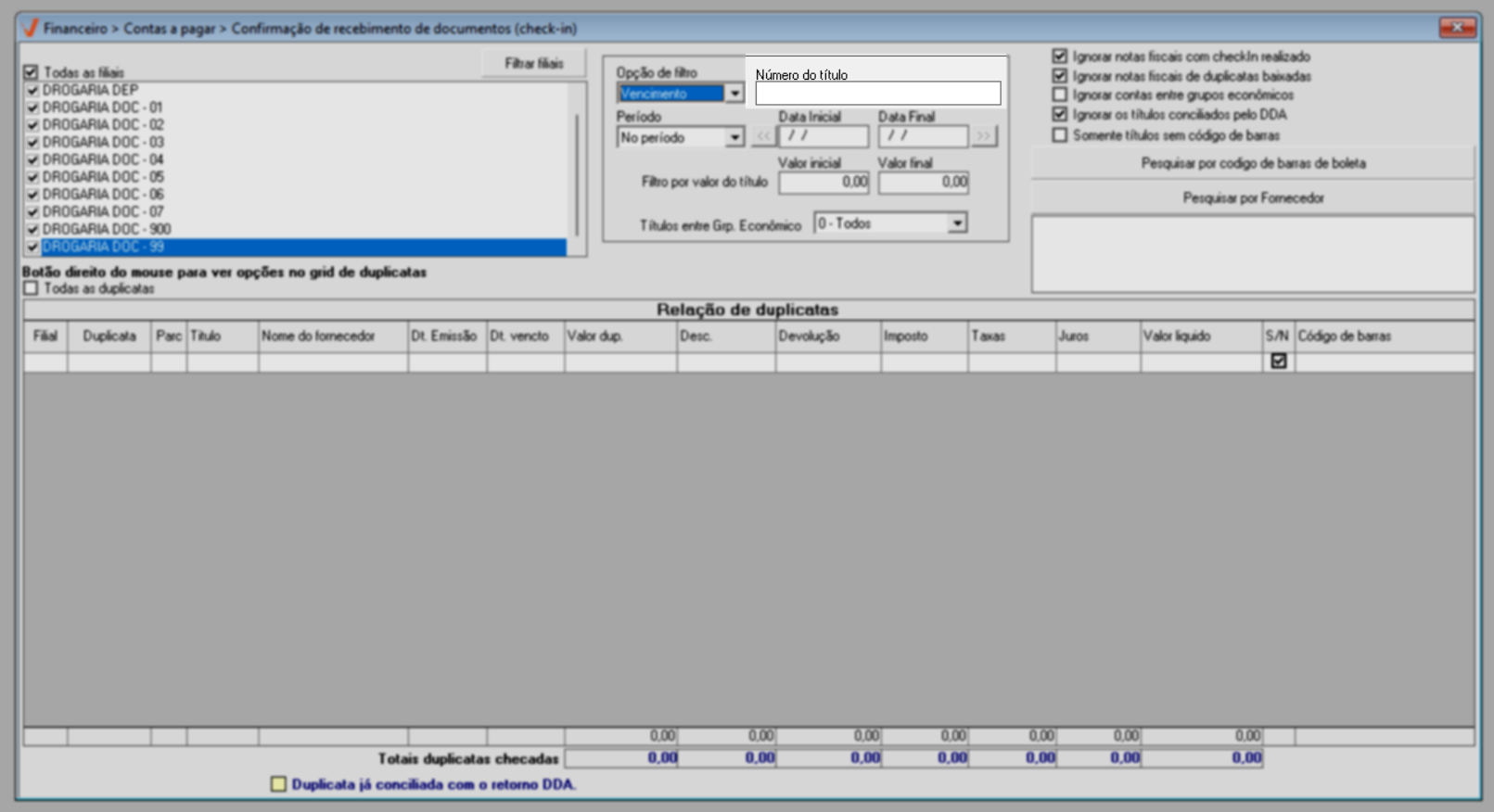
Caso deseje consultar os documentos com base em um valor, informe nos campos "valor inicial" e "valor final" os respectivos valores.
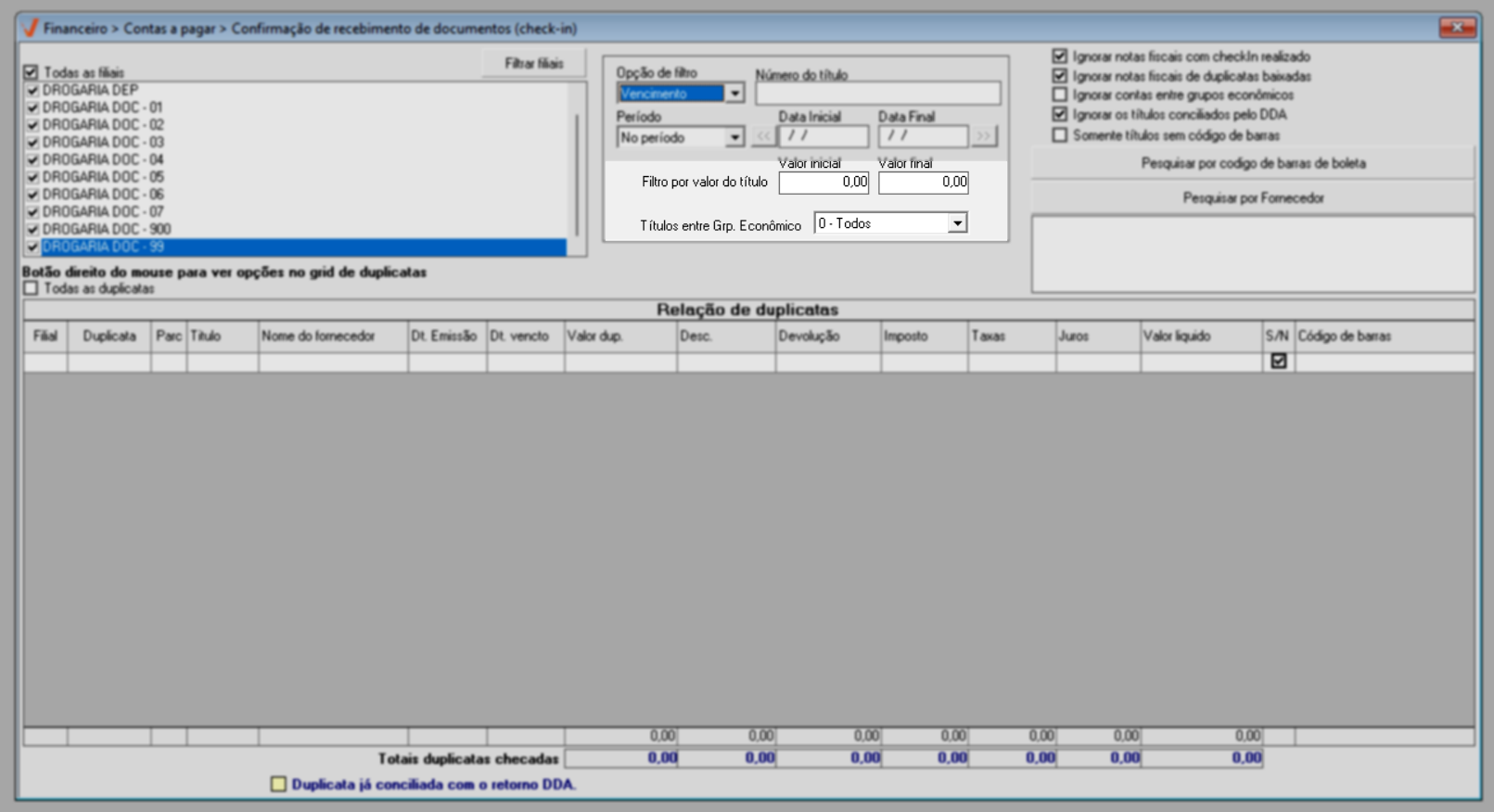
Outra possibilidade é realizar a consulta com base em um grupo econômico. O sistema permite selecionar entre as opções "Todos", para exibir todos os lançamentos do grupo; "Ignorar", para desconsiderar o grupo; ou "Somente", para buscar exclusivamente os lançamentos associados ao grupo. Escolha a opção que melhor atenda à sua necessidade.
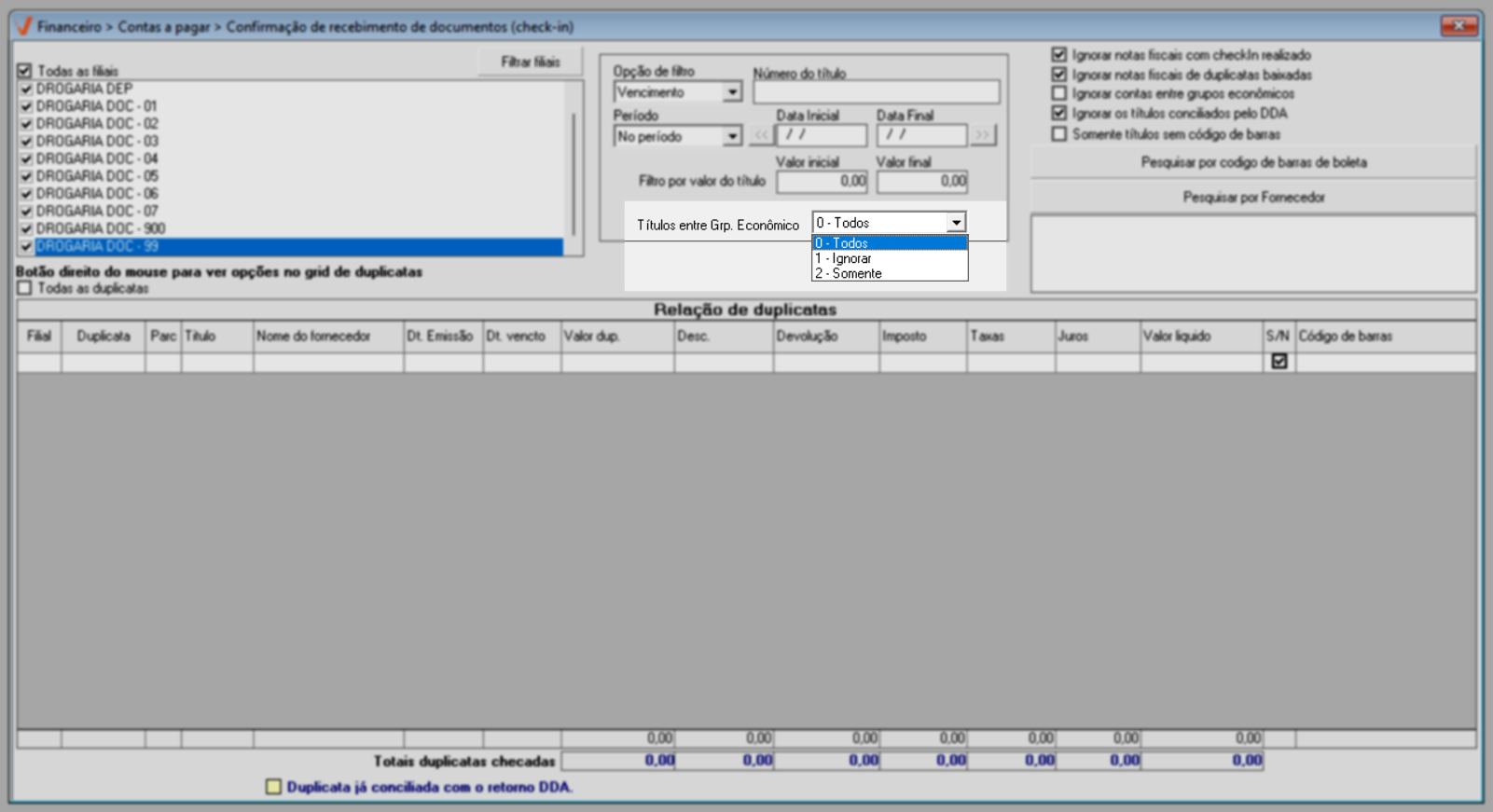
A consulta também pode ser aplicada a um fornecedor específico. Para isso, clique no botão "Pesquisar por fornecedor". Em seguida, na tela de consulta, encontre e selecione os fornecedores de interesse.
Não sabe como utilizar a tela de consulta e seleção de fornecedores? Clique aqui e aprenda.
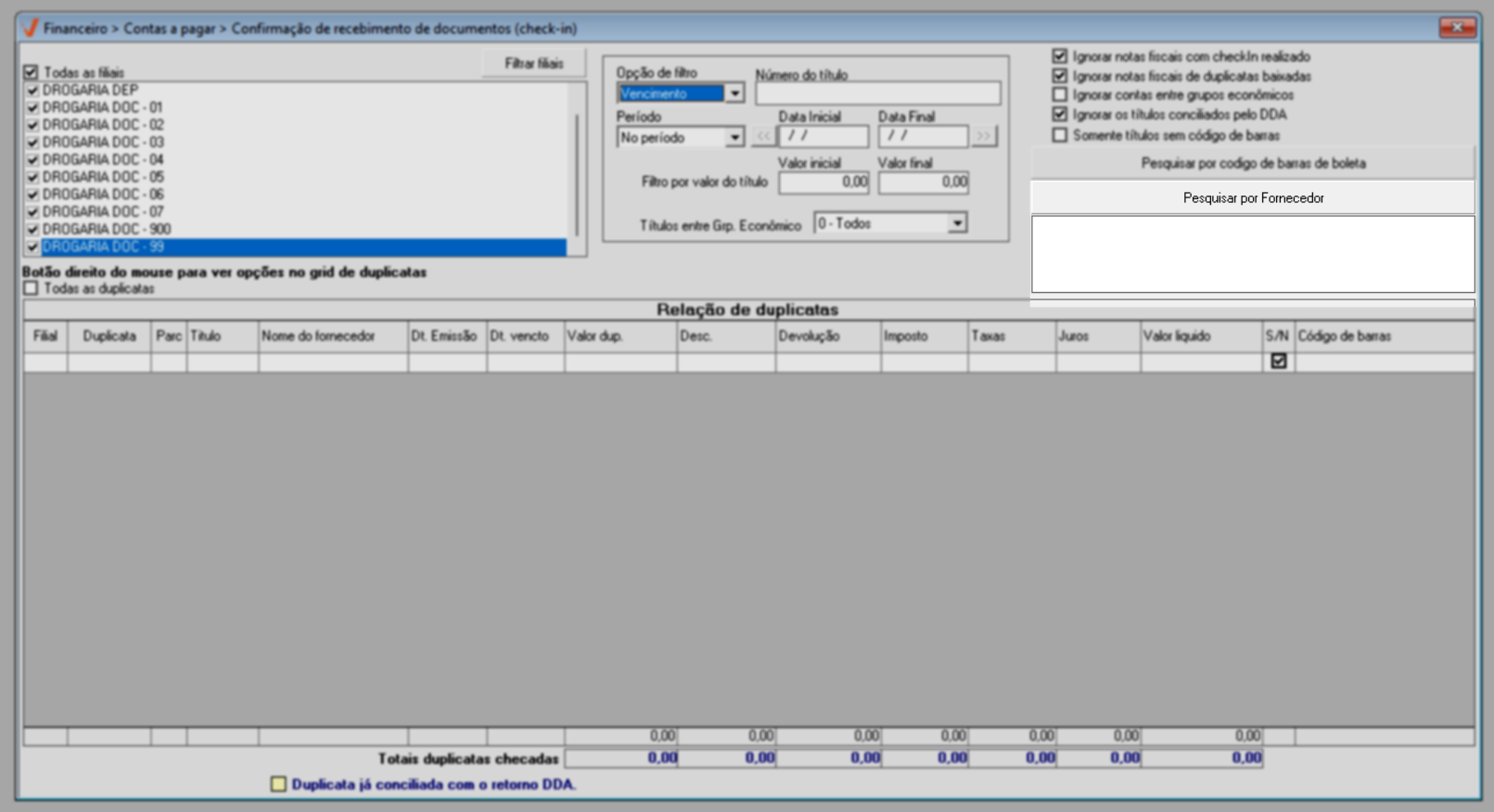
Ao fazer isso, os selecionados serão exibidos na seção abaixo:
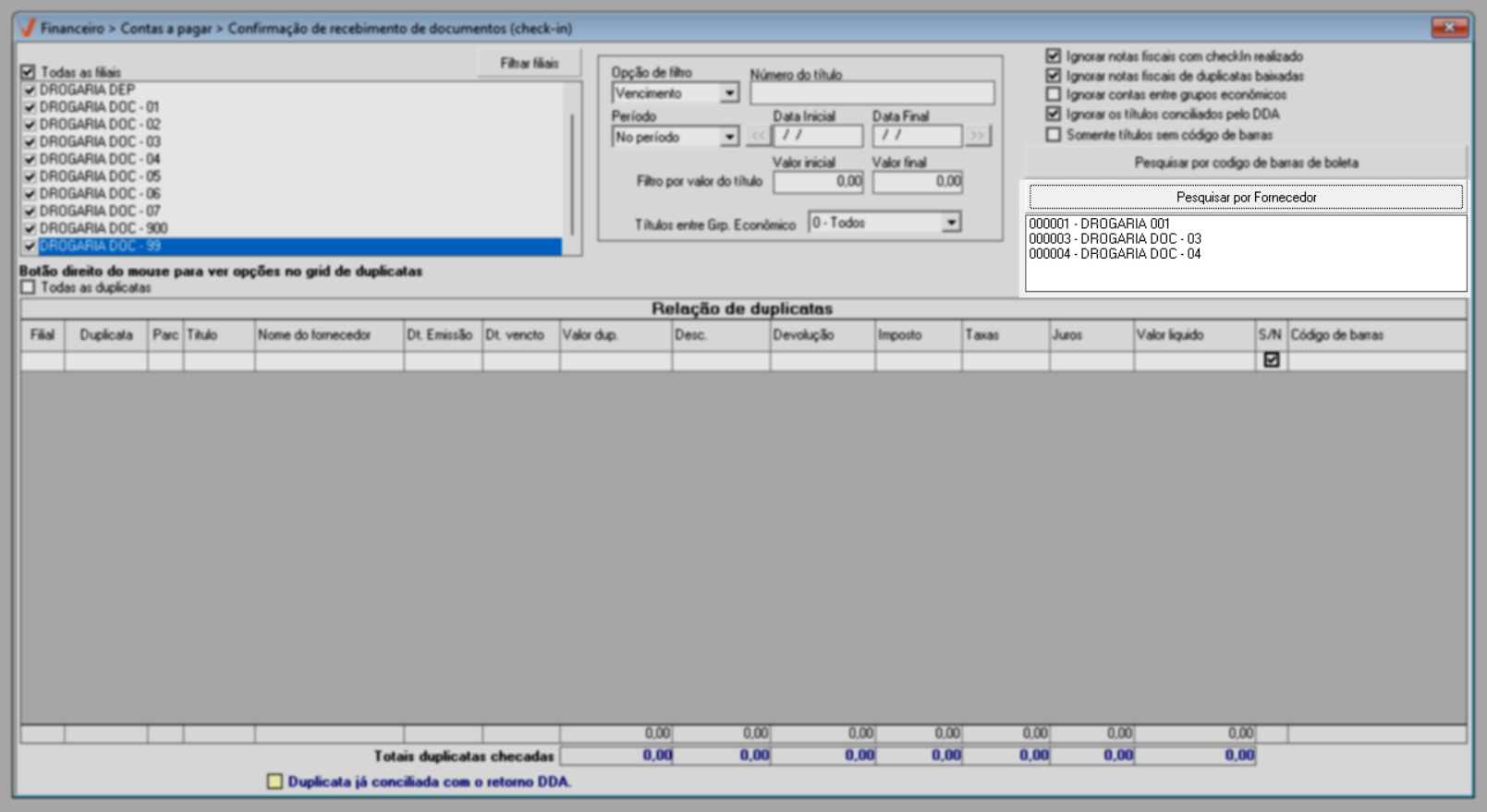
Para remover um fornecedor selecionado, clique sobre ele e tecle >> Delete.
Ainda será possível realizar a pesquisa com base em um código de barras específico. No entanto, para que o sistema o considere, é necessário que o código esteja informado no título. Para fazer isso, clique no botão >> "Pesquisar por código de barras de boleto". Em seguida, na nova tela exibida, informe o código de barras e pressione >> Enter. Quando o vínculo com o título for encontrado, ele será relacionado para conferência.
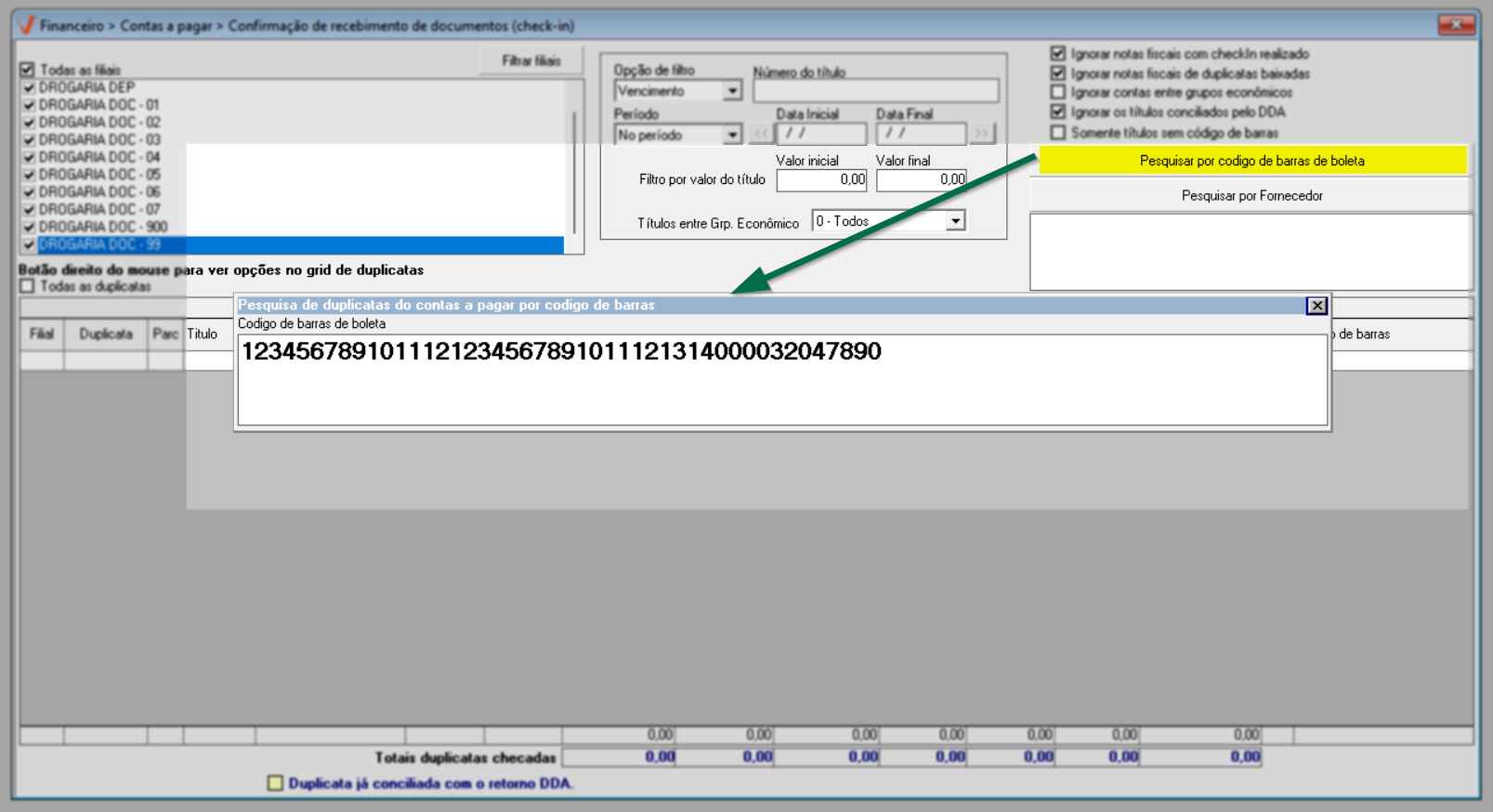
Além das opções mencionadas anteriormente, existem outros parâmetros de consulta que podem ser selecionados para restringir e/ou aplicar a busca. Eles são:
Observe que o sistema sugere algumas opções marcando-as, porém, selecione apenas aquelas que são de interesse.
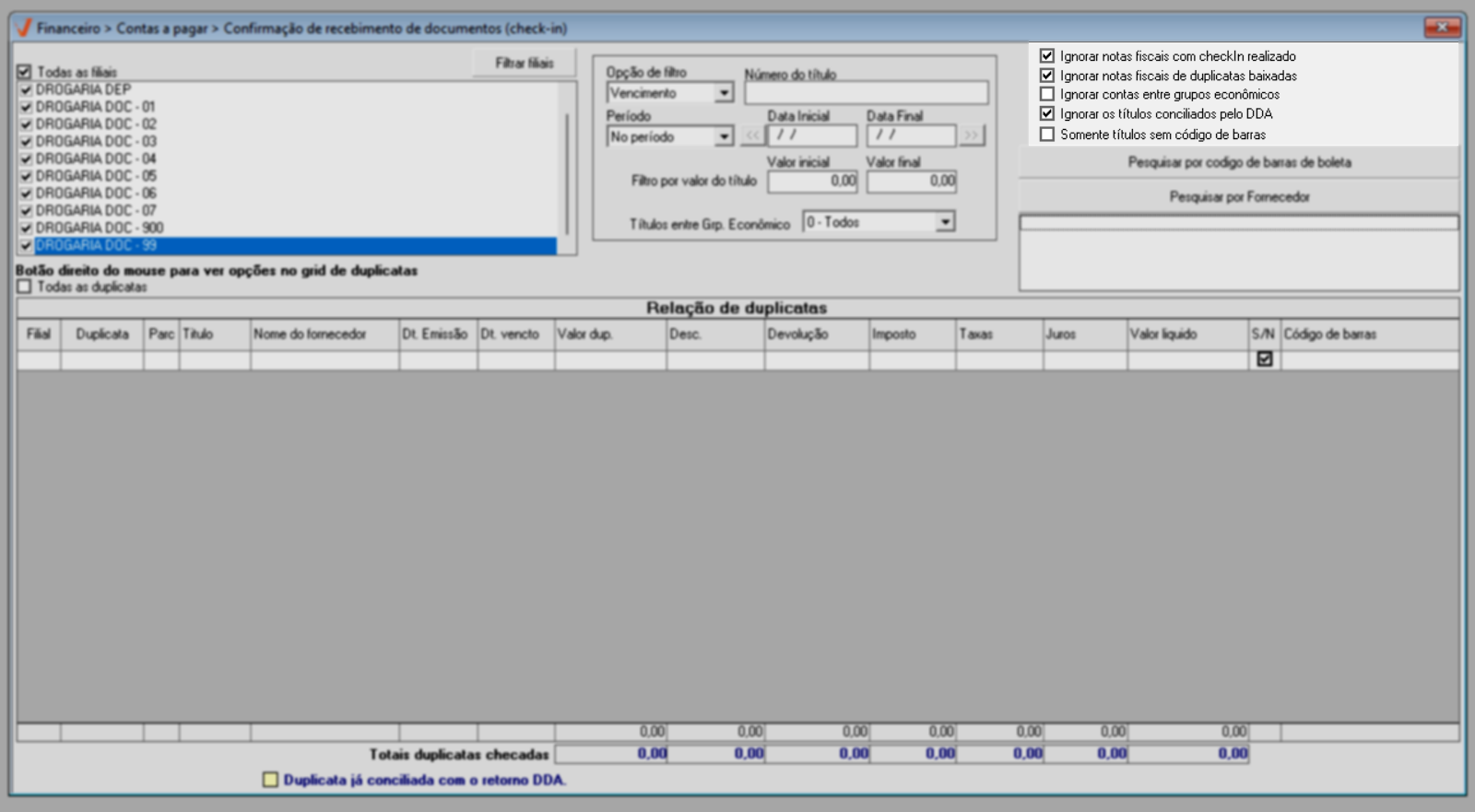
- Ignorar notas fiscais com check-in realizado: Excluirá da consulta todas as notas fiscais que já tiveram o processo de check-in feito.
- Ignorar notas fiscais de duplicatas baixadas: Removerá da consulta todas as notas fiscais cujas duplicatas já foram liquidadas.
- Ignorar contas entre grupos econômicos: Excluirá da consulta todas as contas que envolvem transações entre grupos econômicos.
- Ignorar os títulos conciliados pelo DDA: Excluirá da consulta todos os títulos que já foram conciliados através do sistema de Débito Direto Autorizado (DDA).
- Somente títulos sem código de barras: Adicionará a busca apenas os documentos que possuem código de barras informado.
E para aplicar a consulta de acordo com os parâmetros marcados/selecionados e/ou informados, pressione a tecla de atalho F6. Após fazer isso, os resultados serão apresentados na seção abaixo, permitindo que o responsável possa conferir o lançamento do documento.

- Observe que é exibida uma legenda na cor "Amarela", que é atribuída aos documentos que possuem conciliação com retorno DDA. Essa legenda tem como objetivo orientar o usuário em relação aos títulos com essa operação.
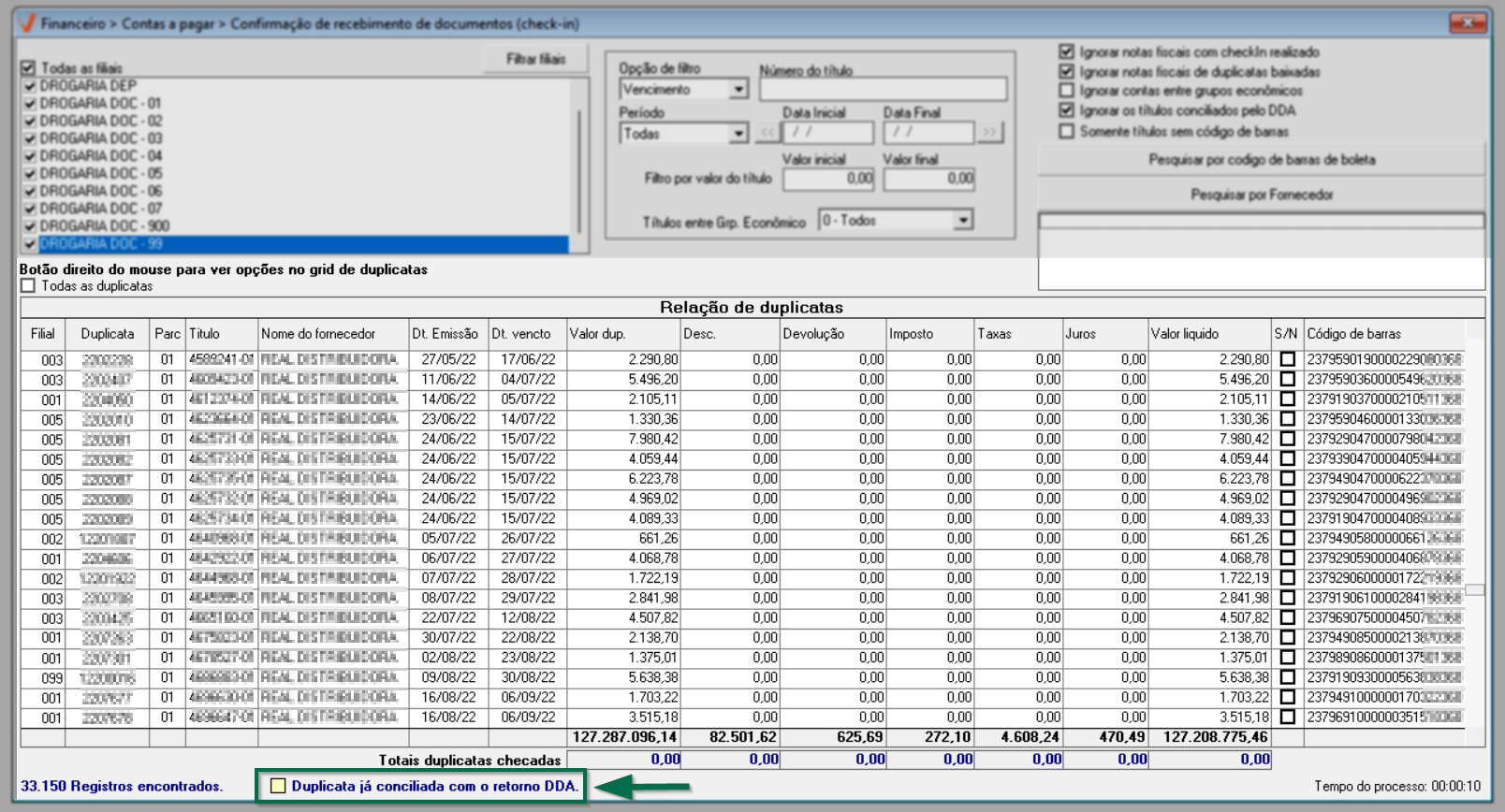
- Para facilitar a identificação da quantidade de registros encontrados, ou seja, quantos resultados foram listados, à esquerda da tela é exibido um totalizador que enumera a quantidade total de registros. Isso permite que o usuário saiba exatamente quantos registros foram encontrados na consulta.
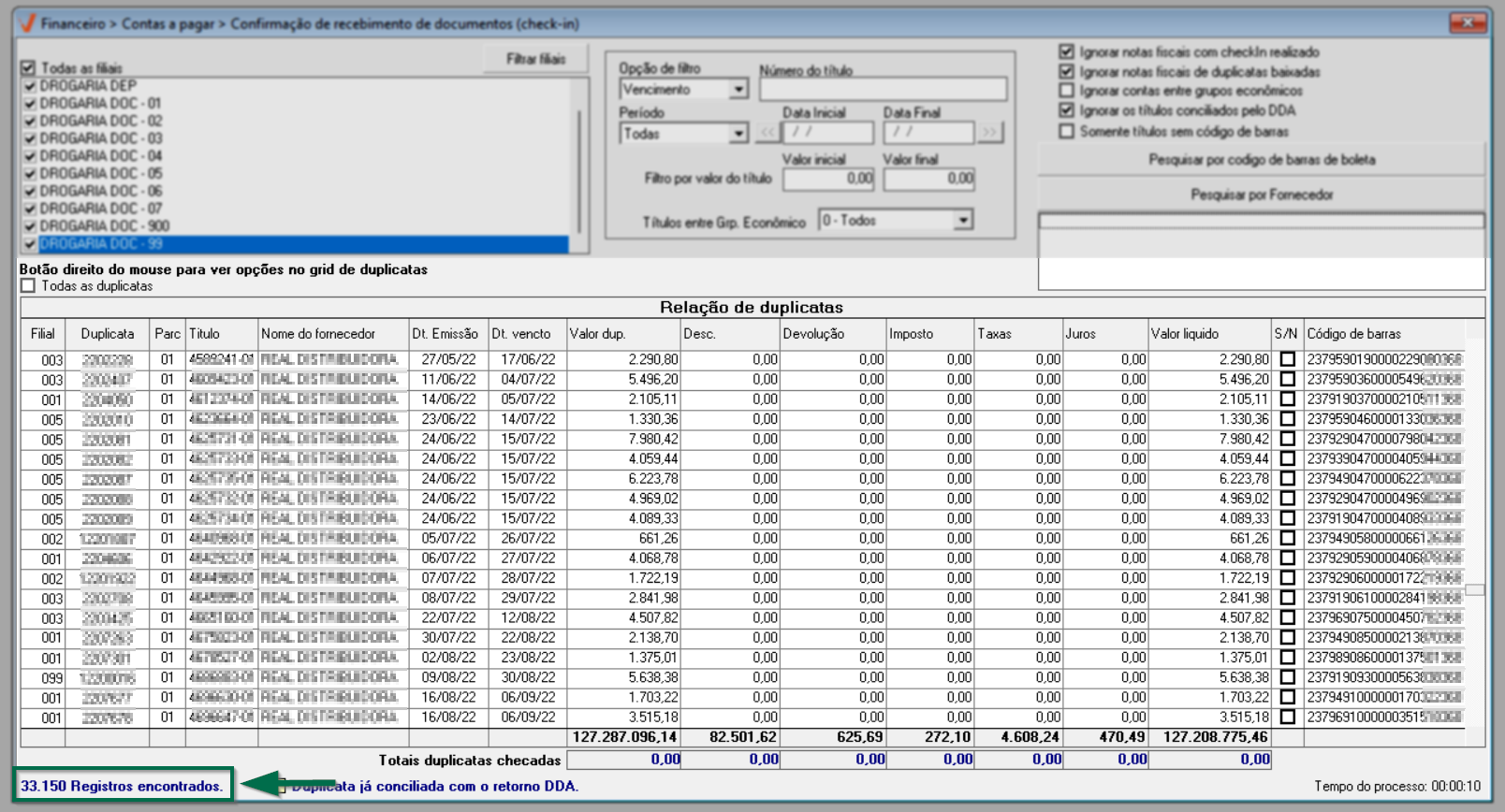
- Um recurso disponível nesta tela, que pode proporcionar maior comodidade ao usuário, é a coluna "Código de Barras", que é editável. Ou seja, o usuário poderá informar ou corrigir códigos de barras do documento. Para fazer isso, clique sobre a linha do registro e digite o código de barras corretamente, seguido de >> Enter.
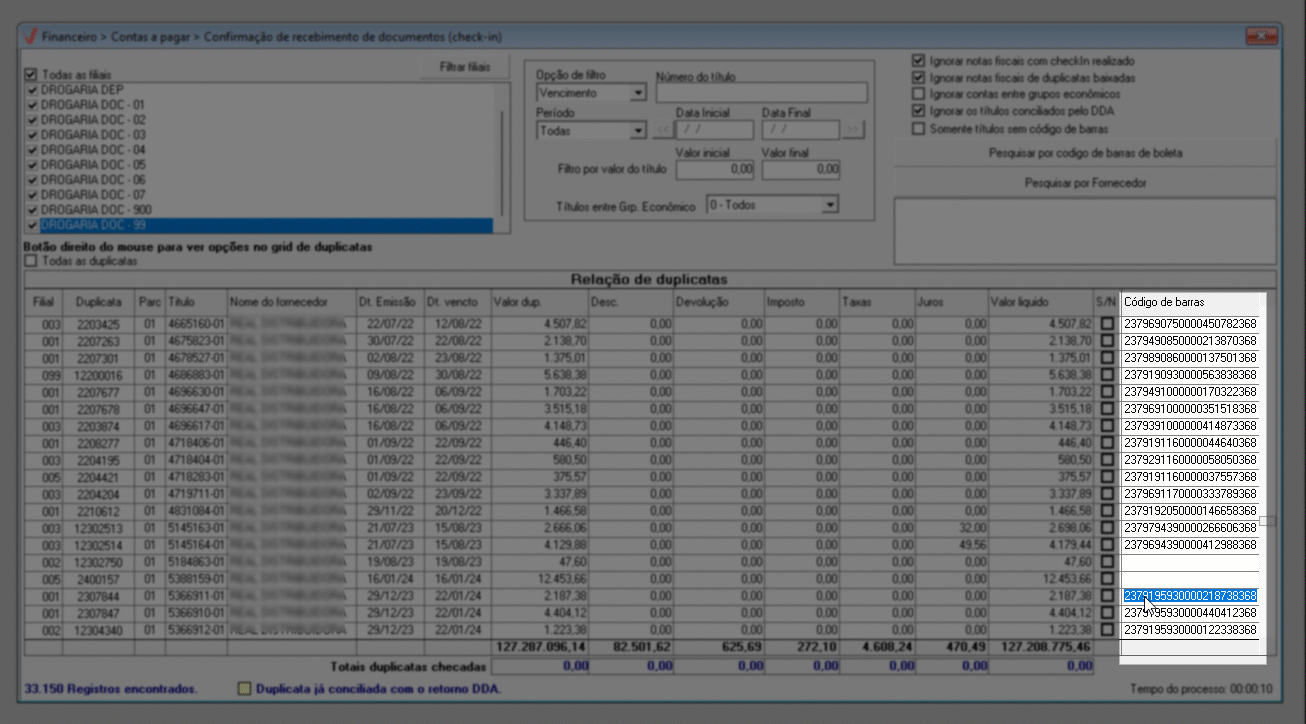
Com o objetivo de auxiliar o responsável na conferência de cada registro, o sistema oferece uma sequência de opções que podem ser acionadas. Essas opções permitem que o usuário ordene a consulta em ordem crescente ou decrescente, visualize o lançamento, faça alterações no título e vincule ou desvincule um código de barras para o registro. Para acionar uma dessas opções, clique sobre o documento e em seguida com o botão auxiliar no mouse, após basta escolher opção desejada. Feito isso, a tela correspondente ou a ação será executada e/ou aberta para o usuário.
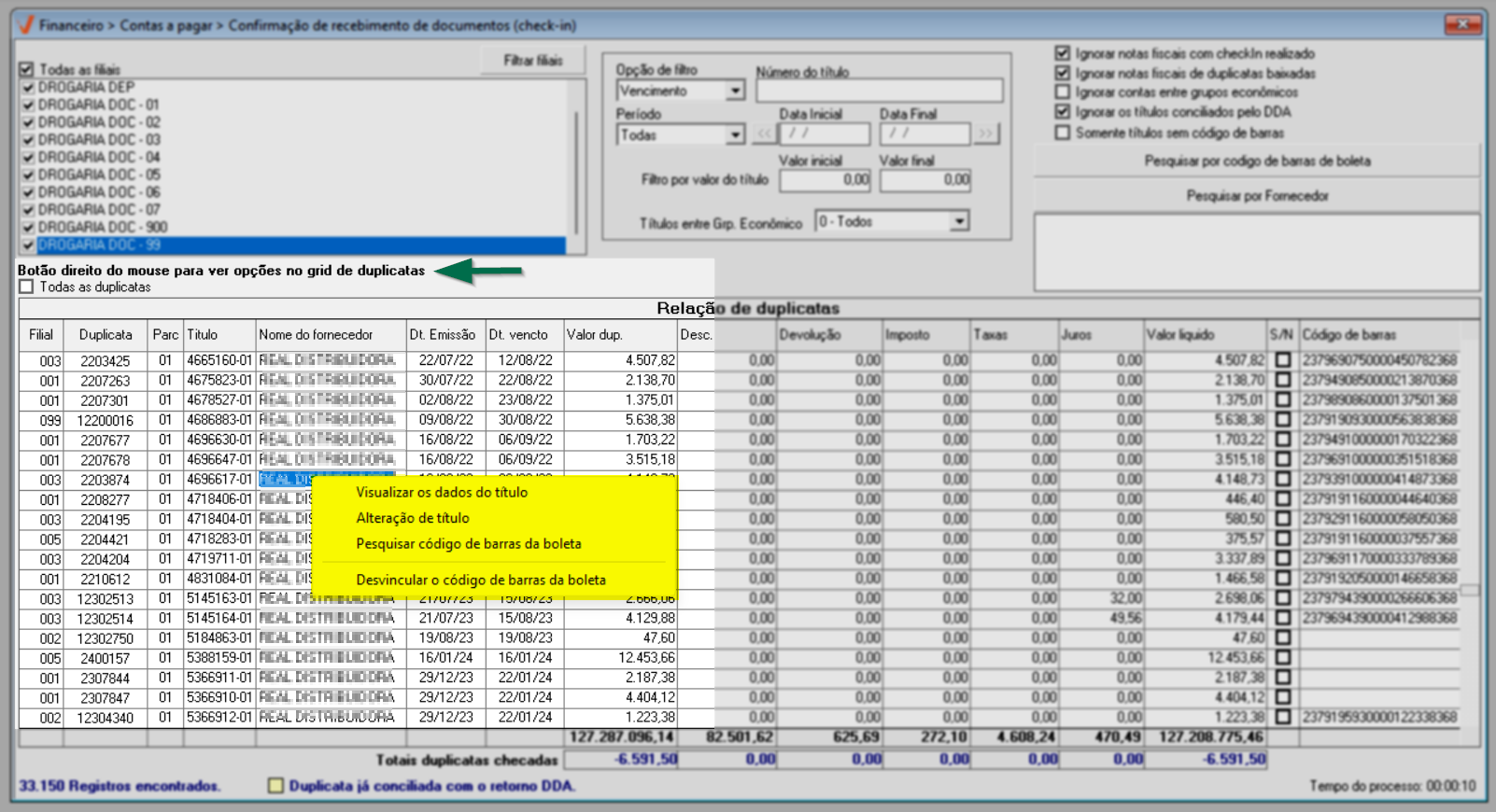
Caso acione a opção "Vincular código de barras", uma nova tela será exibida solicitando que você informe um código de barras válido, seguido de >> Enter.
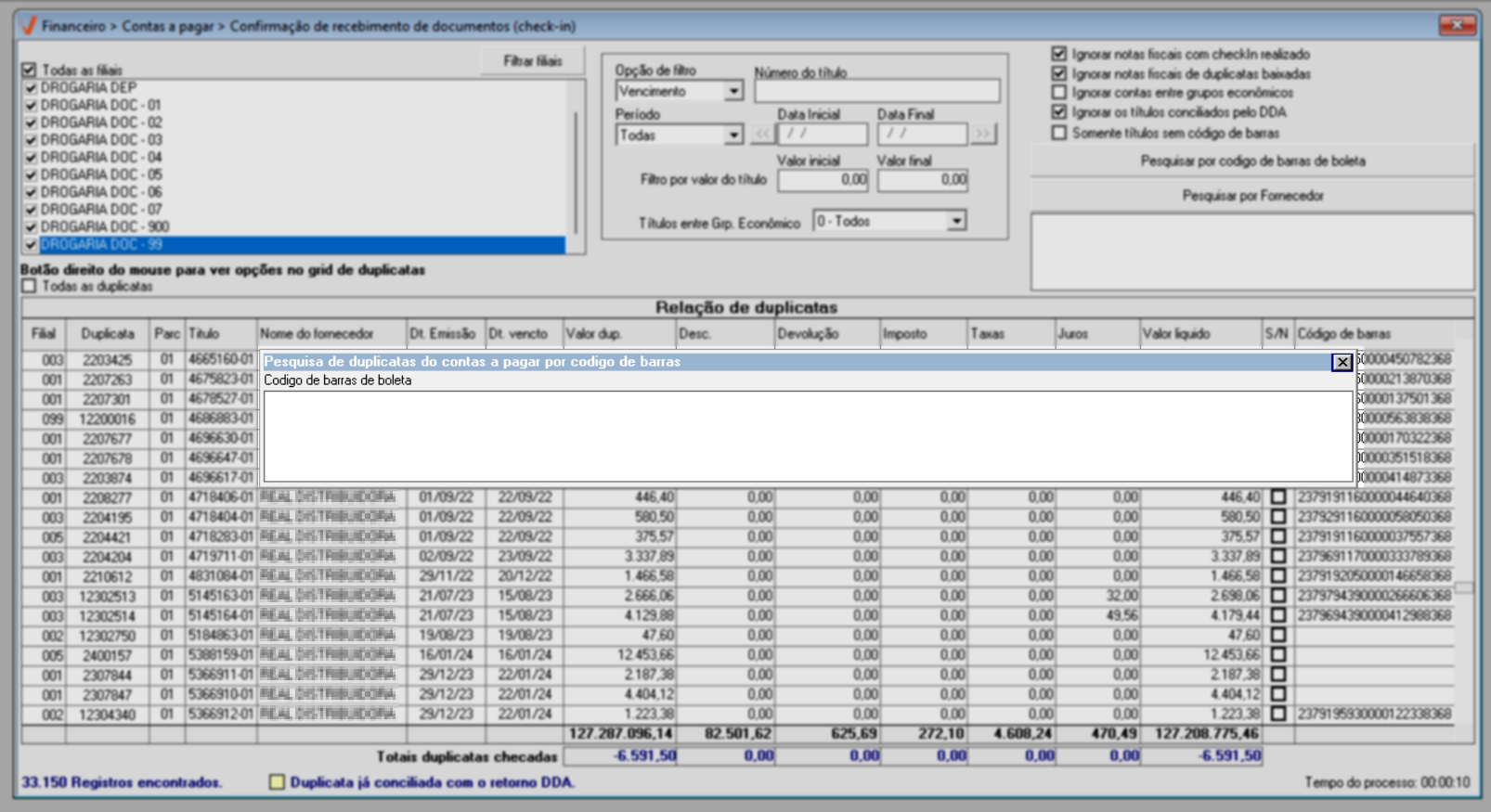
Caso contrário, quando acionar a opção "Desvincular código de barras", será solicitada uma confirmação para o desvinculamento. Ao confirmar, o vínculo será removido.
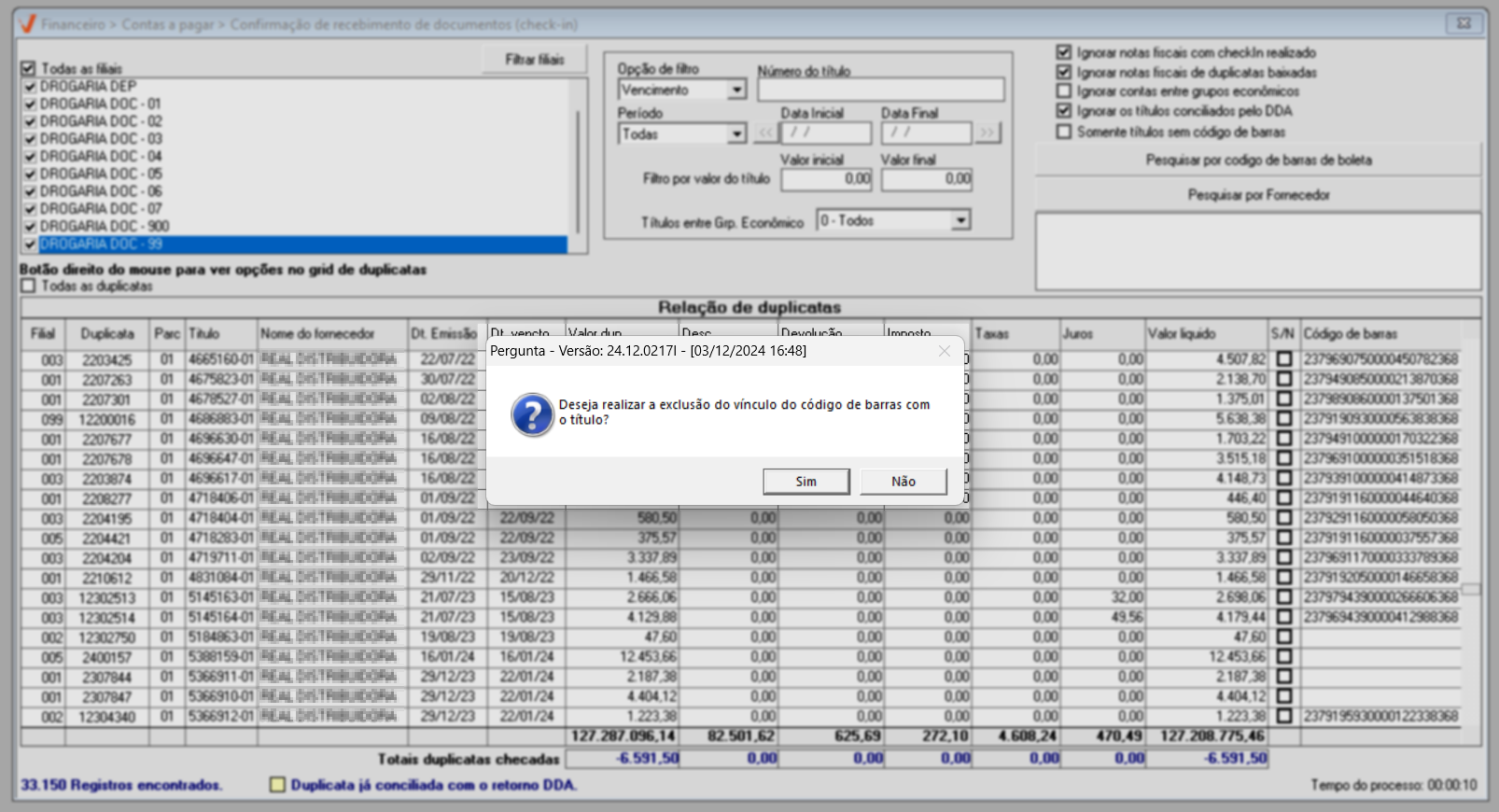
Para confirmar a conferência, marque o documento desejado selecionando a caixa de seleção correspondente na coluna "Check-in". Ao fazer isso, a seção "Totais duplicatas chegadas" apresentará os totais dos registros selecionados.
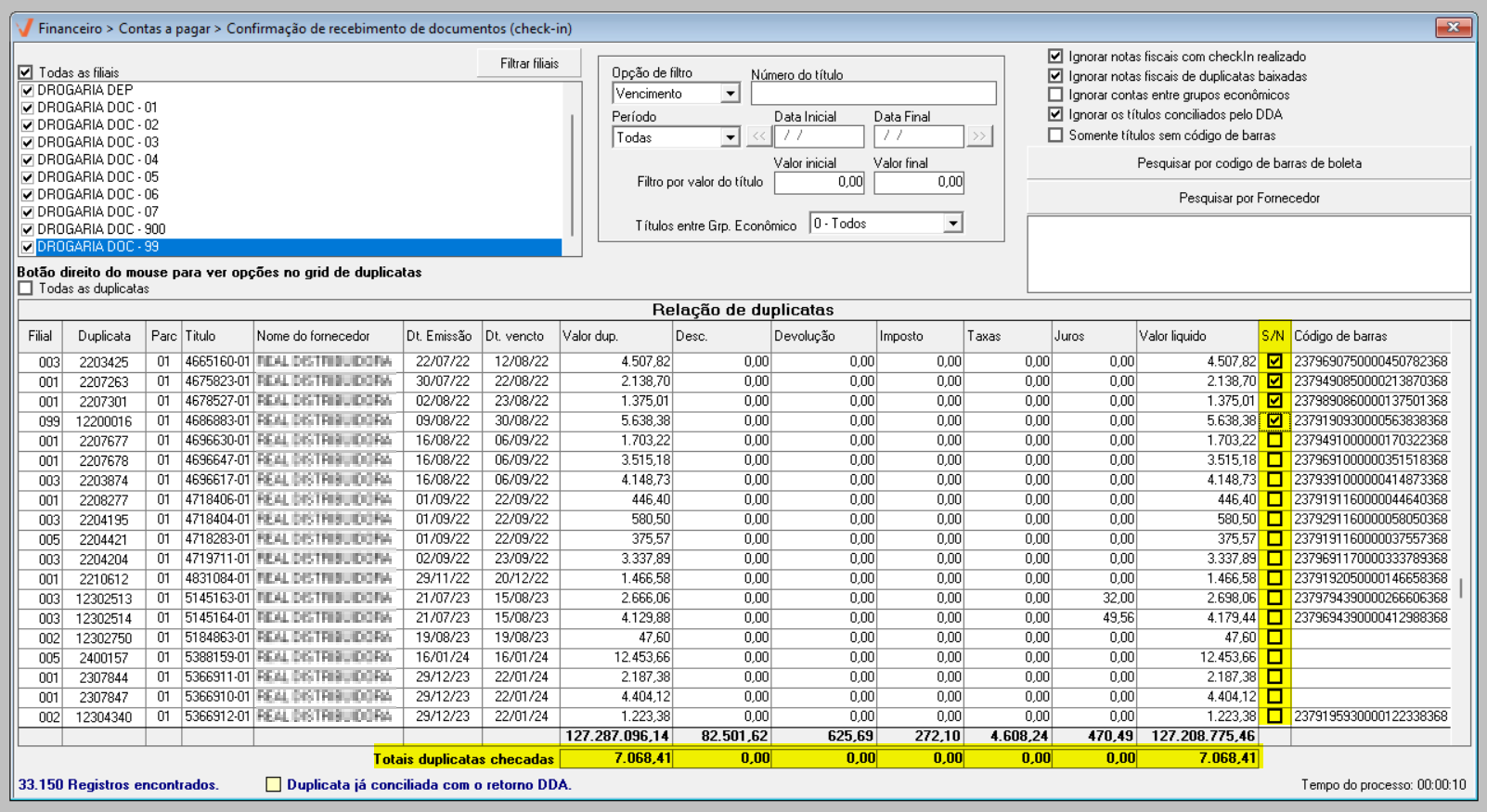
Se desejar selecionar todos os registros relacionados, marque a opção "Todas as duplicatas". Dessa forma, o sistema selecionará todos os registros.

Após realizar as seleções desejadas, pressione o atalho F2 para confirmar a operação. Isso concluirá a etapa de conferência dos documentos.
Depois de conferidos, os documentos terão uma indicação visual na tela "Lançamento de títulos", onde será exibida uma legenda com a situação do documento, como "Conferido manualmente". Essa legenda tem o objetivo de fornecer informações adicionais sobre o estado de conferência do documento.
Assista à videoaula
Esta videoaula faz parte de um curso na plataforma EAD, que abrange todas as operações essenciais para a execução de um processo completo. Acesse a plataforma EAD e explore os cursos disponíveis.
Explore outros conteúdos e descubra o passo a passo da operação.