Revisão das bandeiras de recebimento em TEF
O propósito desta tela é identificar os recebimentos realizados por meio de TEF que, por alguma razão, não tiveram seu retorno processado de forma adequada pelo sistema Vetor Farma. Essa situação ocorre devido à falta de cadastro correto do retorno enviado pela rede adquirente no sistema Vetor. Dessa maneira, através desta tela, o usuário pode verificar e, quando necessário, reenviar o processamento do retorno, possibilitando a identificação dos recebimentos que não foram devidamente registrados no sistema Vetor Farma.
Parâmetros adicionais
FLAG_CONTROLE_CARTAO_MULTIPLAS_ADQUIRENTES: Este parâmetro por empresa habilita a utilização de múltiplos adquirentes no controle de cartões. Qualquer usuário com permissão adequada pode ativar essa funcionalidade.
GERENCIADOR_TEF: Este parâmetro por filial define o gerenciador TEF a ser utilizado, podendo ser "Sitef" ou "Scope". Somente agentes da Zetti Tech possuem autorização para realizar essa configuração. Caso necessário, entre em contato com a equipe de suporte para solicitar a configuração deste parâmetro.
Como acessar
- Realize o login no Vetor Farma;
- Acesse o menu: Financeiro >> Contas a receber >> Revisão das bandeiras de recebimento em TEF.
1º Passo – Revisão de bandeiras de recebimento em TEF
Para verificar os registros que, por algum motivo, não tiveram seu retorno identificado pelo sistema, é necessário escolher inicialmente, na seção à esquerda, a loja que deseja analisar. O usuário pode selecionar apenas as filiais de seu interesse ou usar a opção "Selecionar todas as lojas" para marcar todas as lojas de uma só vez. Além disso, ele poderá acionar o botão >> Filtrar filiais para acessar a tela de pesquisa que permite consultar e selecionar as lojas de acordo com seu grupo econômico. Para obter mais informações sobre esse botão, clique aqui.
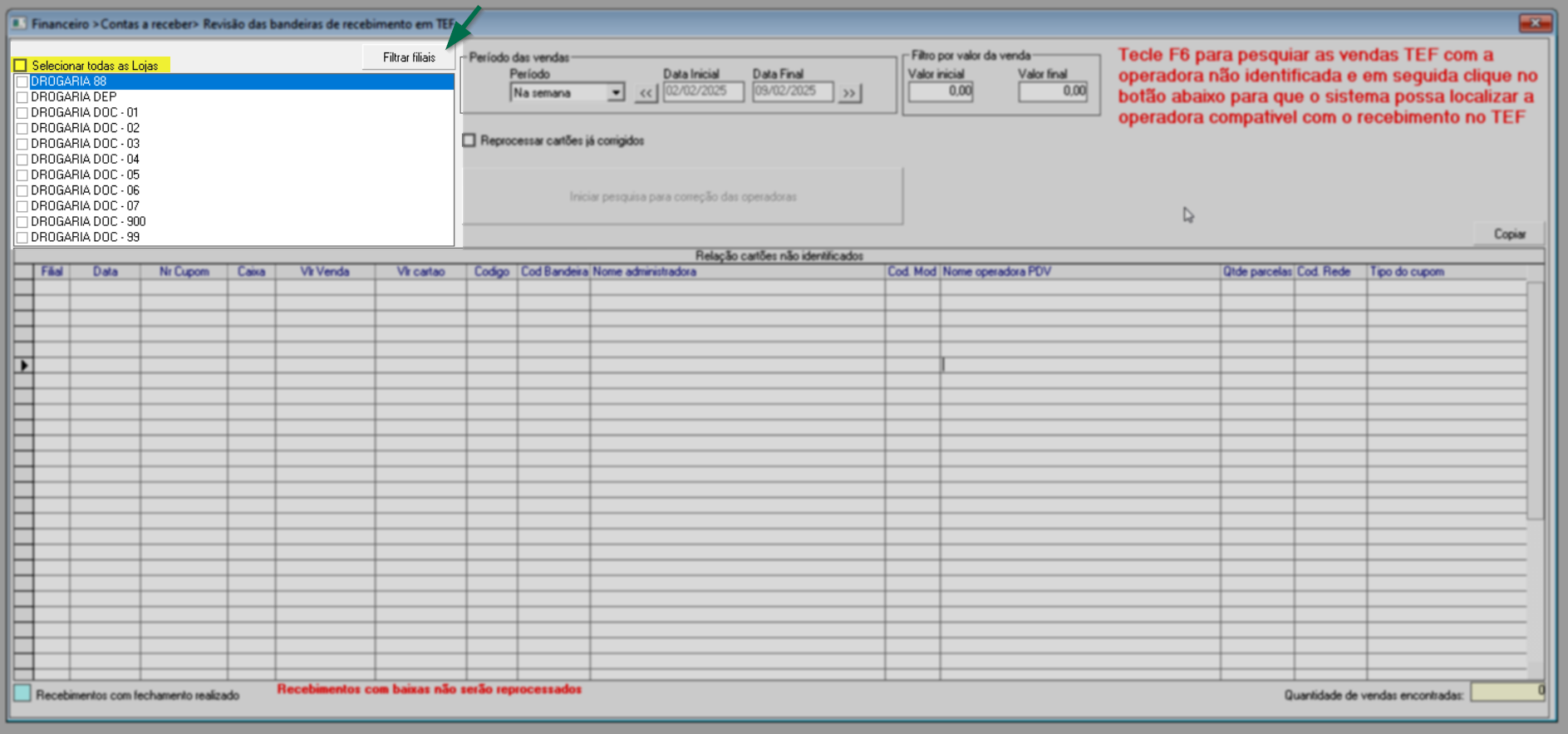
Após informar as lojas desejadas, utilize a seção "Período das vendas" ao lado, para escolher o período de consulta. Em seguida, conforme necessário, informe a data inicial e final. Se desejar, clique aqui para obter instruções detalhadas sobre como usar cada filtro.
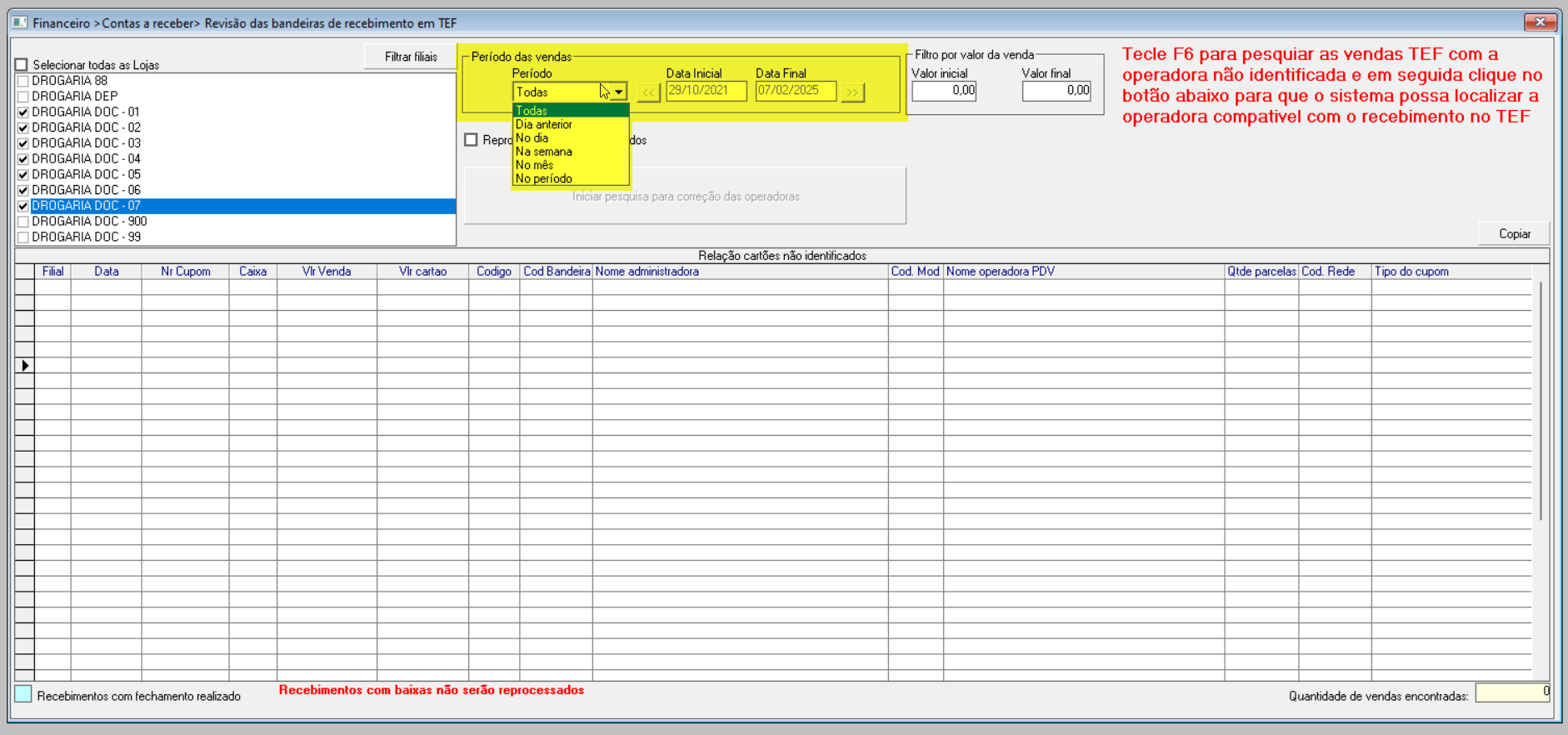
Em seguida, caso necessário, é possível definir os valores de venda da consulta. Ou seja, o sistema utilizará os valores inicial e final informados nos respectivos campos para filtrar e apresentar os resultados com base nessa informação. Caso não seja essa a intenção, os campos podem ser deixados em branco, permitindo que o sistema desconsidere esse filtro e exiba todos os resultados disponíveis. Portanto, utilize-os conforme a necessidade:
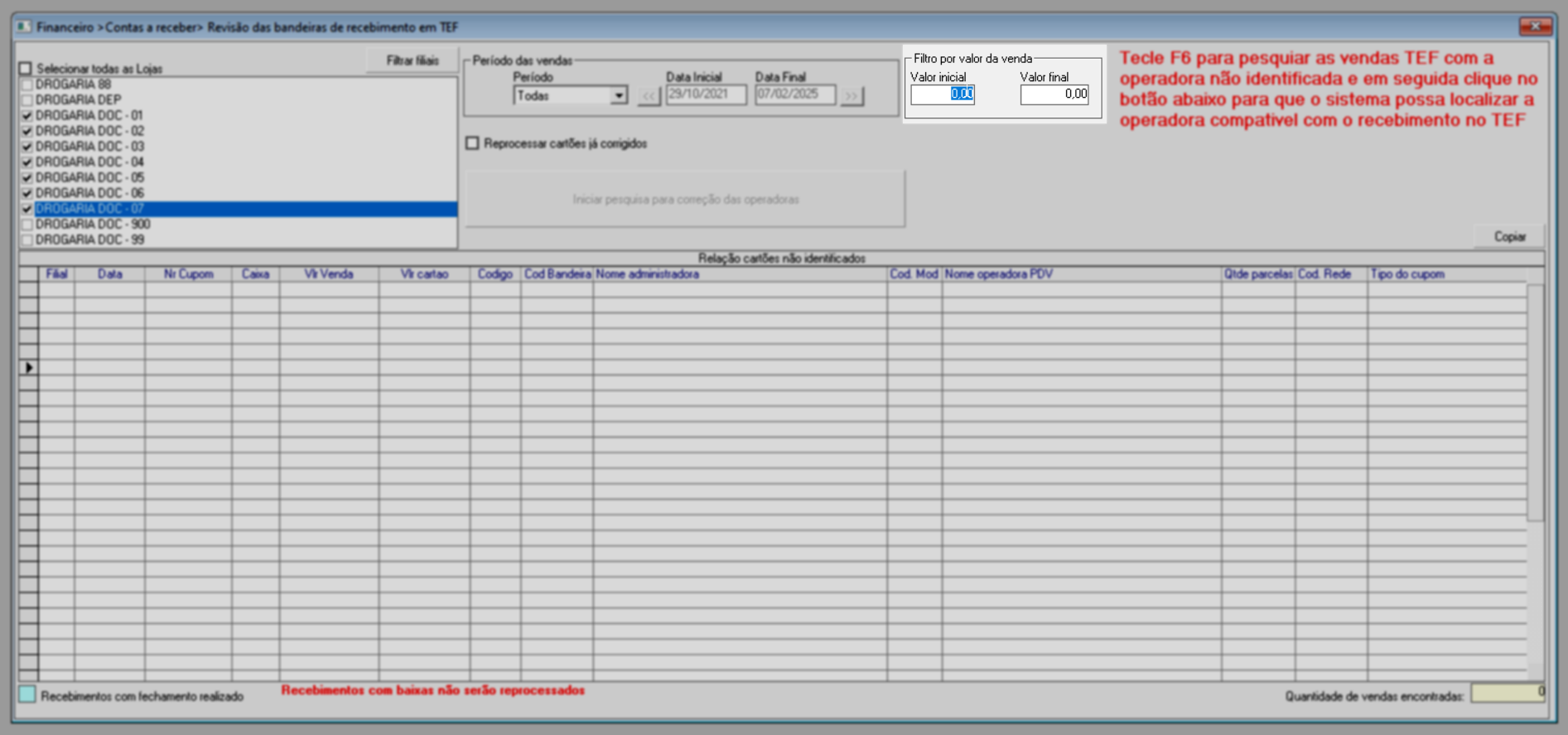
O sistema permite selecionar a opção - "Reprocessar cartões já corrigidos", que, quando marcada, exibirá todos os recebimentos que, inicialmente, não foram identificados, mas que foram corrigidos. Caso esteja desmarcada, serão exibidos apenas os recebimentos pendentes de revisão/correção. Assim, a escolha de marcar ou não a opção deve ser feita conforme a necessidade da análise.
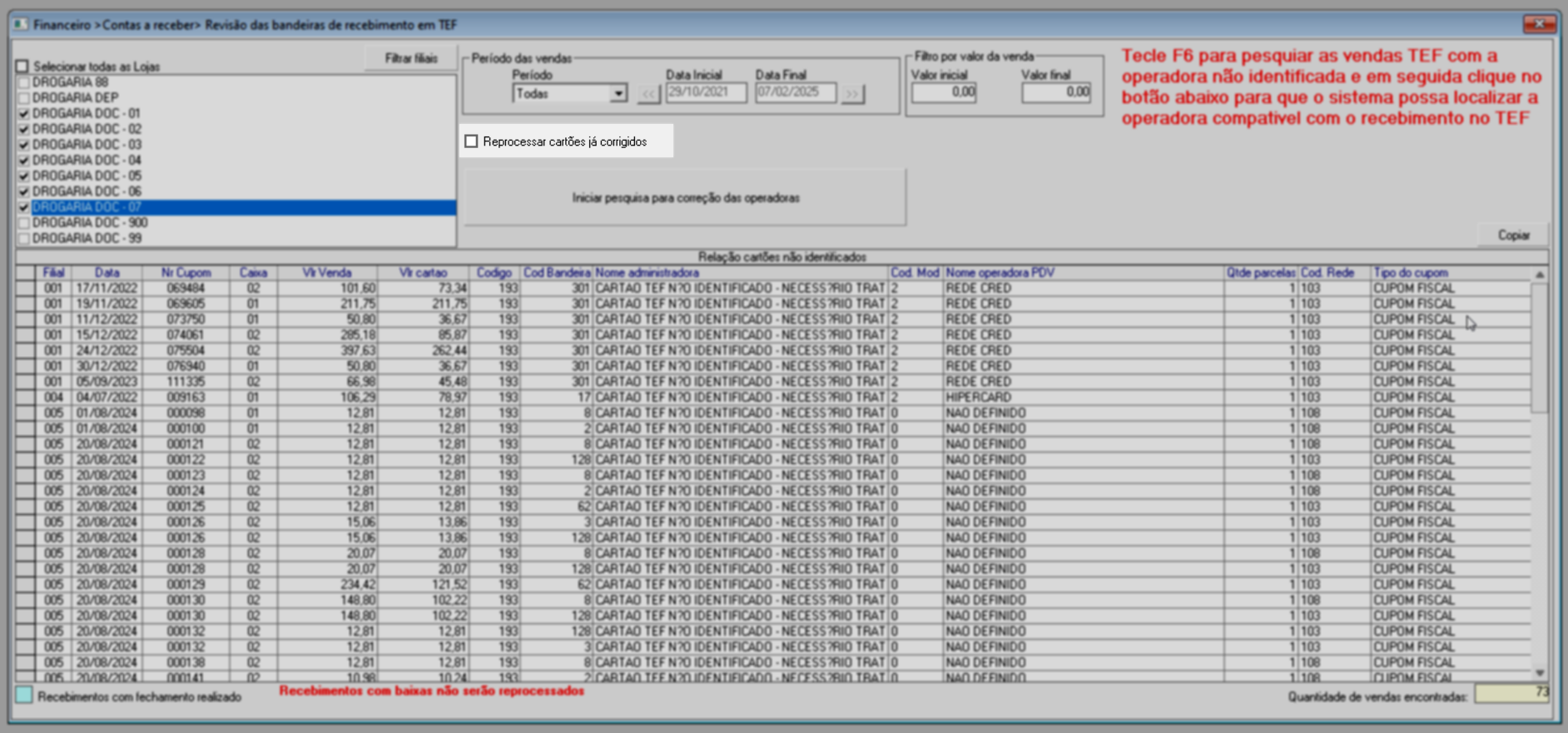
E para processar a consulta, pressione a tecla de atalho F6. Desta forma, todas os registros serão processados, se houver resultados, eles serão exibidos na seção "Relação de cartões não identificados", conforme mostrado na imagem a seguir:
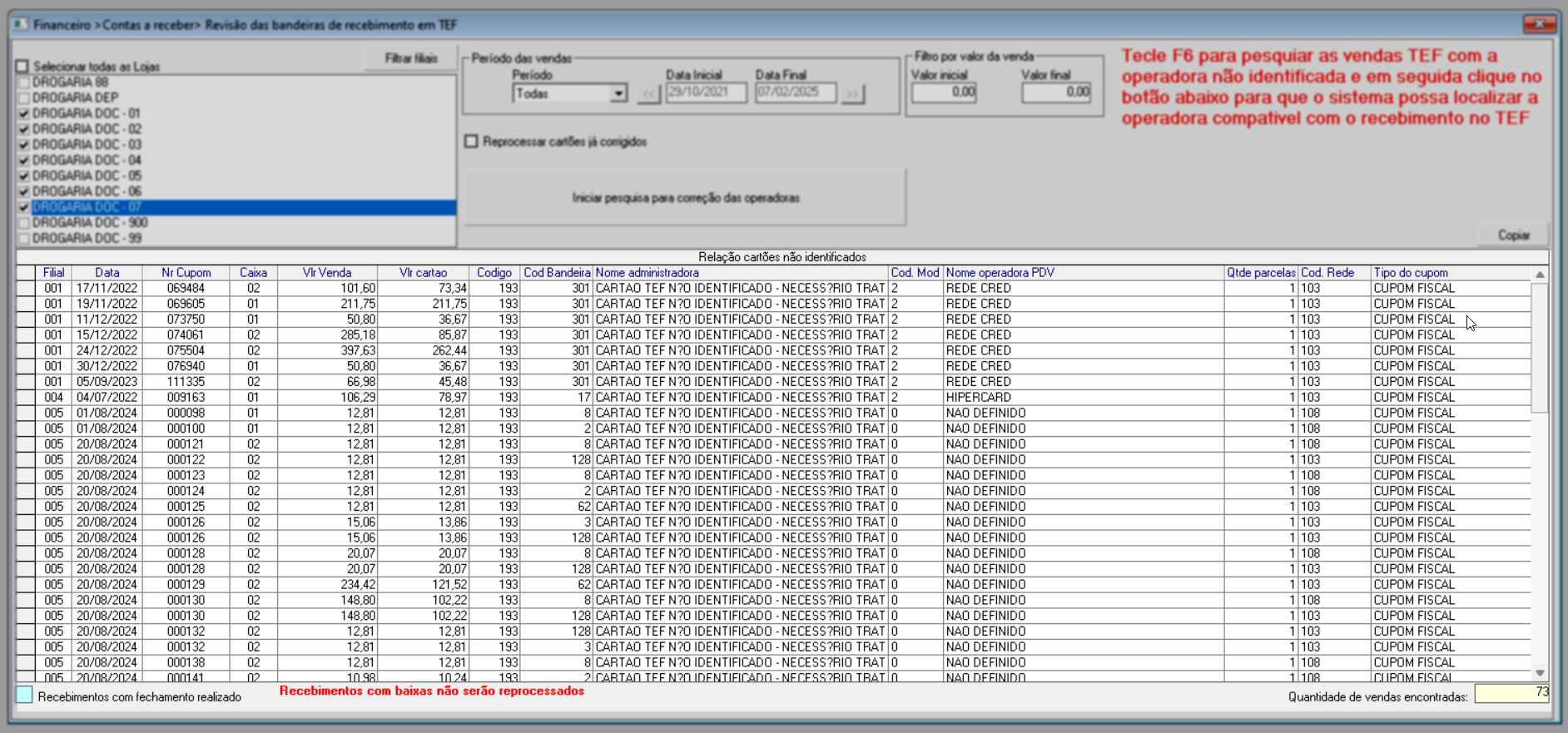
As colunas exibidas na tabela correspondem à:
- Filial: Código de identificação da loja;
- Data: Data em que a movimentação foi registrada;
- Nr. Cupom: Número do cupom fiscal associado ao recebimento;
- Caixa: Código de identificação do caixa responsável pelo recebimento;
- Vlr. Venda: Valor registrado da venda;
- Vlr. Cartão: Valor recebido em cartão;
- Código: Código retornado pela operadora de cartão;
- Código Bandeira: Código da bandeira retornado pela rede adquirente;
- Nome Administradora: Descrição da administradora de cartão;
- Cód. Mod.: Código do modelo registrado para o recebimento na máquina TEF;
- Nome Operadora PDV: Nome da operadora que processou o recebimento da venda (PDV);
- Qtde. parcelas: Número de parcelas enviadas no recebimento TEF;
- Cód. Rede: Código retornado pela rede adquirente;
- Tipo do Cupom: Exibe o tipo de documento emitido para o recebimento.
Será destacada de azul, conforme explica a legenda no rodapé da tela, a linha do registro cujo recebimento estiver associado a um fechamento de caixa já realizado. Esse fechamento ocorre quando o operador encerra as atividades no caixa Vetor Web. Para saber como realizar o fechamento de caixa Vetor Web, clique aqui. Além disso, a tela apresenta um botão chamado "Copiar", que permite ao usuário transferir todos os resultados exibidos para uma planilha do Excel ou um bloco de notas. Ao clicar nesse botão, os dados serão copiados, possibilitando sua colagem no programa desejado. Para continuar, clique em >> "OK". Confira a imagem a seguir que destaca essas opções:
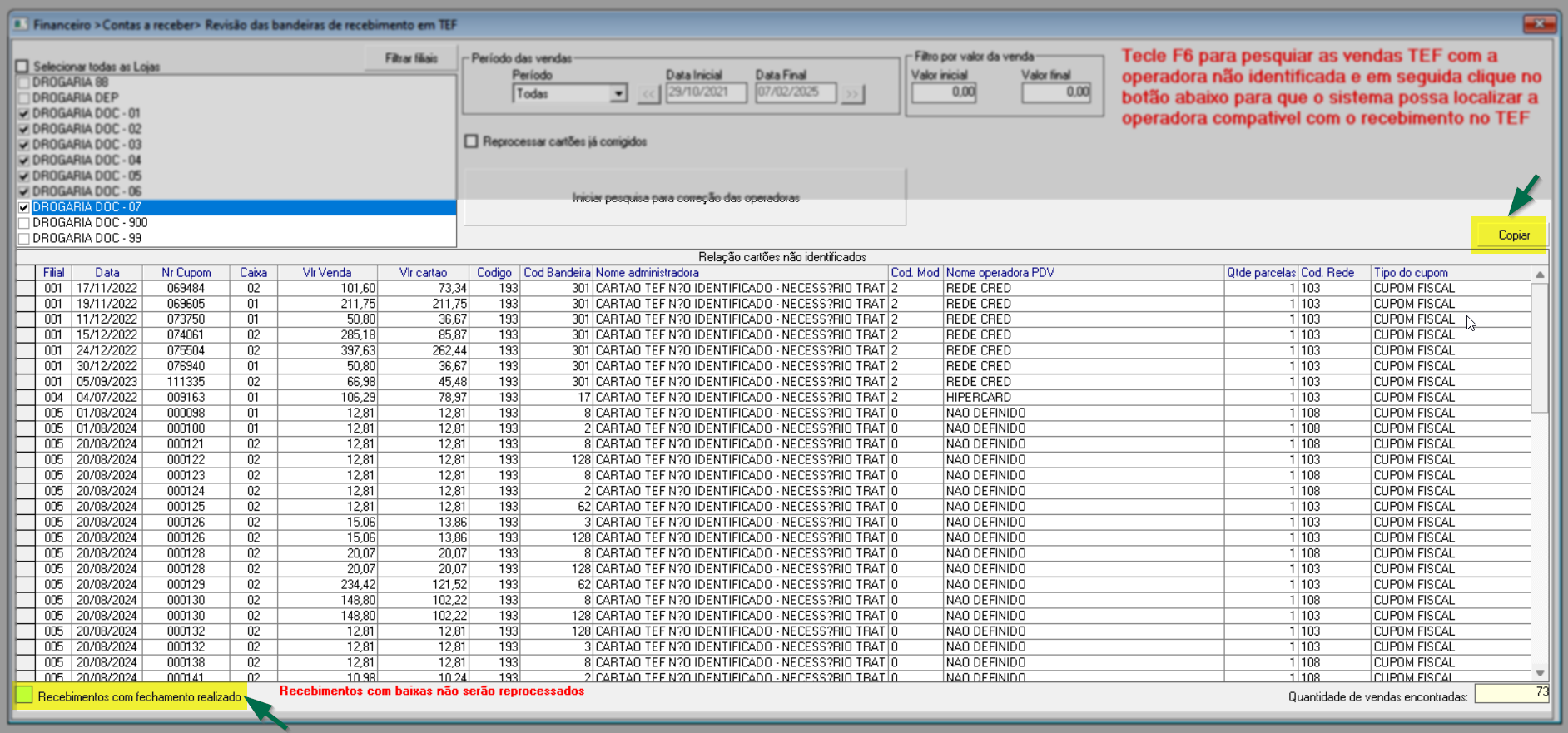
Após a análise dos resultados, é necessário, conforme a necessidade, realizar correções destacadas pelo retorno TEF. Essas correções são efetuadas por meio da tela de "Configuração de Bandeira", acessível pelo Vetor Farma através do caminho: Cadastros >> Financeiro >> Administradora de Cartões >> Configuração de Bandeira.
Caso necessário, ao selecionar um documento e clicar com o botão direito do mouse, o usuário terá acesso à opção - "Visualizar os dados da venda/recebimento de crediário" . Essa ação abrirá a tela de lançamento de venda, detalhando toda a entrega do registro. Esse recurso fornece uma visão completa do pedido, incluindo detalhes sobre a venda, auditorias e outras informações relevantes.
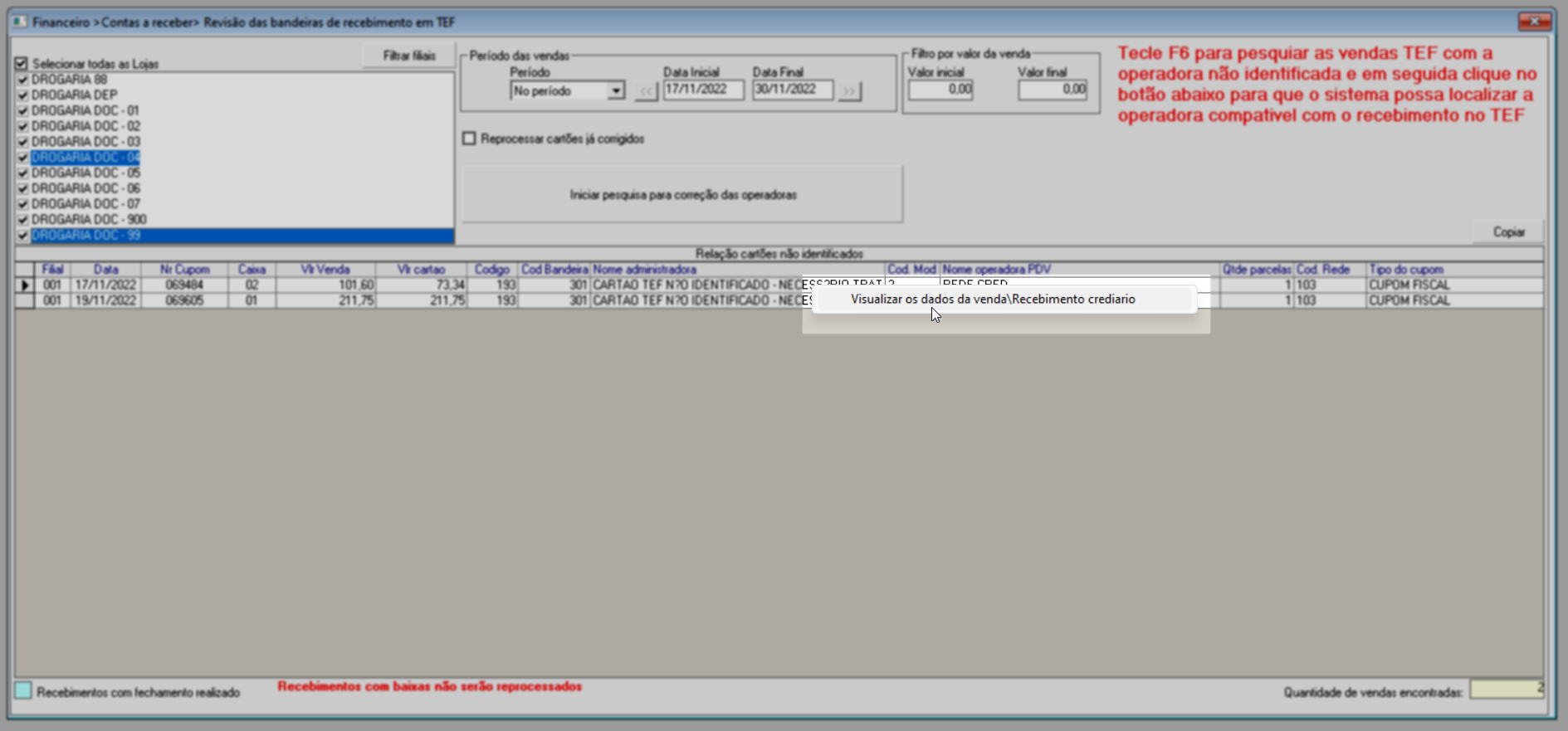
A seguir, quando finalizar as devidas correções, clique no botão >> "Iniciar pesquisa para correção das operações", ao fazer isso, o sistema realizará o reprocessamento das informações considerando as correções feitas e para salvar aqueles corrigidos, pressione o atalho F2 e confirme a mensagem exibida. Porém, é importante saber que, recebimentos com baixas realizadas não serão reprocessadas. Portanto, caso haja a necessidade de realizar a correção em recebimentos conciliados é necessário primeiramente que realize seu estorno. Esta operação é realizada por meio do menu: Financeiro >> Contas a receber >> Manutenção de fechamento de cartões.
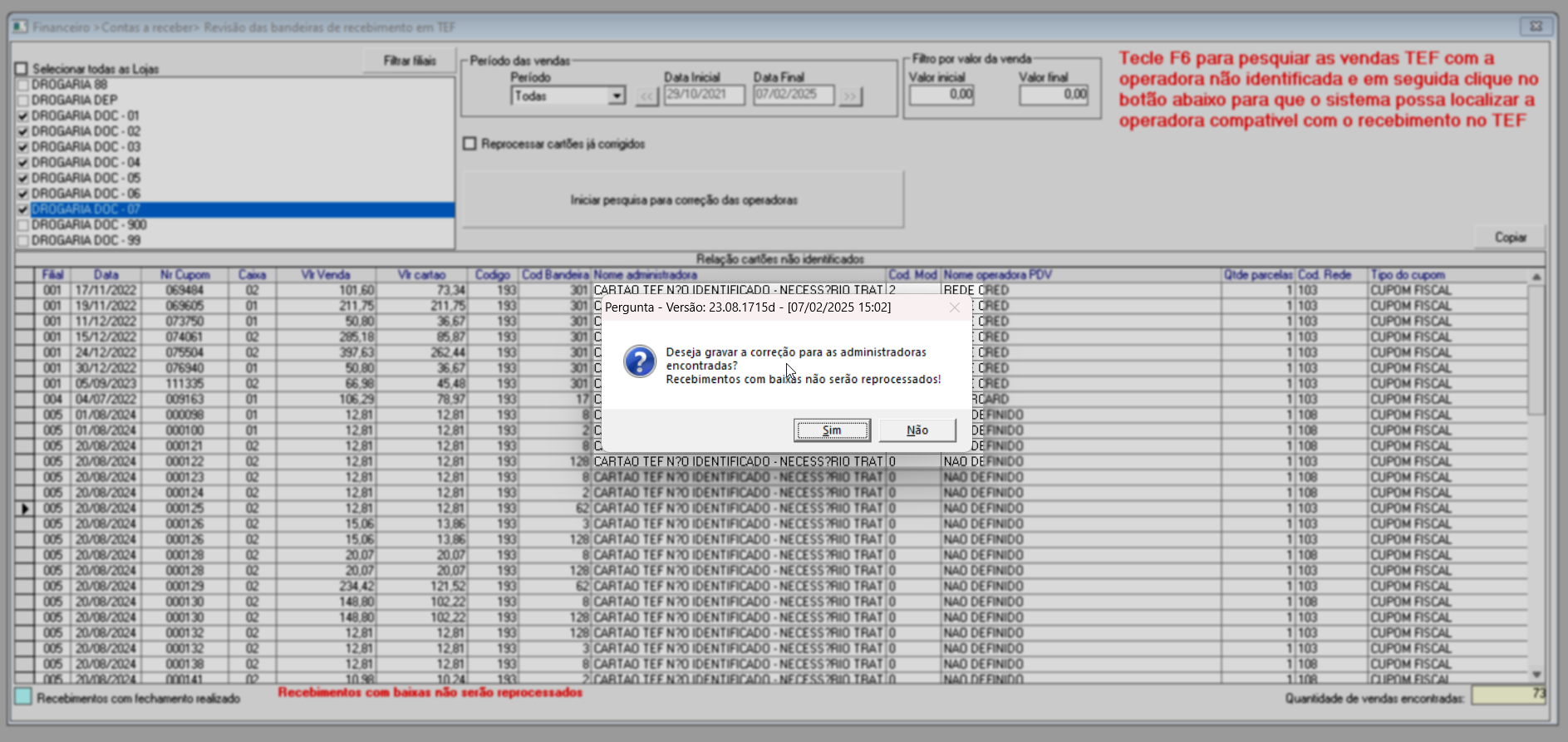
A seguir, as correções serão registradas, se houverem.
Explore outros conteúdos e descubra o passo a passo da operação.