Vetor Web - Fechamento de caixa
Desenvolvido para simplificar a conferência dos valores, o fechamento de caixa Vetor Web permite ao responsável realizar o fechamento de caixa de um dia de operação da loja. O processo é dividido em duas etapas: a "Conferência", que é responsabilidade dos gerentes ou administradores da loja e tem o objetivo de verificar as movimentações financeiras realizadas no dia pelos operadores de caixa, e a "Conciliação", geralmente realizada pelo controle financeiro da empresa (gestores ou administradores financeiros), que envolve a análise das movimentações informadas na conferência do caixa para assegurar que as informações declaradas estejam de acordo com os extratos apresentados.
Para facilitar a navegação e o acesso às informações específicas, utilize o menu lateral à direita.
Parâmetros adicionais
QTDE_DIAS_BLOQUEIO_CAIXA_SEM_FECHAR: Define o número máximo de dias em que é permitido manter fechamentos de caixa pendentes de conferência. Se houver fechamentos não conferidos anteriores ao prazo configurado, o sistema bloqueia automaticamente o acesso às operações que movimentam estoque, como entrada, emissão, cancelamento e devolução de notas fiscais, dentre outras, até que a conferência seja regularizada.
VLR_LIMIT_DIF_CX: Estabelece o limite máximo de divergência entre o saldo apurado e o saldo esperado no fechamento de caixa. Com esse parâmetro ativo, o sistema só permite o fechamento do caixa se a diferença estiver dentro do valor definido. Caso ultrapasse o limite, o operador será impedido de concluir o fechamento até que a divergência seja corrigida ou devidamente justificada, conforme os procedimentos da loja.
- Parâmetro por empresa:
- FLAG_FECHAMENTO_CAIXA_BLOQUEAR: Permite configurar a gravação automática do fechamento de caixa após um período de inatividade. Quando ativado, se o fechamento tiver sido iniciado e os valores marcados como conferidos, mas a operação não for salva manualmente, o sistema irá gravar automaticamente o fechamento após 2 horas de inatividade na tela. Por outro lado, se os valores ainda não tiverem sido marcados como conferidos, o sistema não concluirá o fechamento automaticamente. Nesse caso, será necessário que os valores sejam marcados como conferidos e que a operação seja salva manualmente para que o fechamento seja efetivado.
Pré-requisito
- É fundamental garantir que não existam notas fiscais pendentes de entrada para evitar pendências financeiras durante o fechamento de caixa. A entrada das notas podem ser realizadas tanto no Vetor Farma quanto no Vetor Web. No entanto, para garantir que as lojas não realizem o fechamento do caixa enquanto houver notas fiscais pendentes de entrada, é essencial configurar dois parâmetros por filial. Esses parâmetros implementarão um bloqueio no fechamento de caixa quando houver notas fiscais de entrada de compra ou de transferências pendentes de entrada. Isso significa que, se existirem notas que ainda não foram registradas no sistema, a loja não conseguirá finalizar o fechamento de caixa. Clique aqui para aprender a configurar um parâmetro por filial.
Configure cada parâmetro individualmente, especificando o número de dias de atraso máximo permitido nas entradas, para que o fechamento de caixa possa ser realizado. Isso significa que um atraso superior ao especificado resultará no bloqueio do fechamento de caixa.
- Nome e descrição da chave:
- DIAS_BLOQ_FECH_CAIXA_NOTAS_PEND_ENT : Dias de atraso na entrada de notas fiscais para inibir o fechamento de caixa.
- DIAS_BLOQ_FECH_CAIXA_NOTAS_TRANSF_PEND_ENT : Dias de atraso na entrada de notas fiscais de transferência para inibir fechamento de caixa.
- Valor da chave:
- Insira o número de dias de atraso que considera adequado para impedir o fechamento de caixa quando houver notas fiscais de entrada pendentes. Da mesma forma, insira o número de dias de atraso para notas fiscais de transferência. Por exemplo, se você definir como 3, o fechamento do caixa será bloqueado se houver notas pendentes há mais de 3 dias, ou seja, o fechamento do caixa será impedido se houver notas pendentes há mais dias do que o número de dias especificado.
Após inserir os valores, não se esqueça de salvar as configurações para que as mudanças tenham efeito.
- Nome e descrição da chave:
1º Passo – Fechamento de caixa Vetor Web
Permissões de acesso
Para acessar o Vetor Web é preciso possuir permissão de acesso concedida no sistema Vetor Farma. Para habilitar o acesso abra a solução Vetor Farma, e em seguida acesse o cadastro de grupos de acesso pelo seguinte menu: Cadastros >> Permissão de acesso >> Cadastro de grupos de acesso.
- Em seguida, selecione o grupo de acesso para o qual deseja permitir o acesso às telas e procedimentos do módulo Vetor Web. Para selecionar, basta efetuar um clique duplo sobre a linha do grupo, após, serão carregadas todas as informações pertinentes.
O usuário poderá autorizar todos os procedimentos que desejar ao teclar o atalho F2 e confirmar a mensagem para salvar, ou realizar as liberações e salvar de forma gradativa.
- Após carregar as informações do grupo, o próximo passo é realizar as liberações. Para liberar o módulo Vetor Web para o grupo selecionado, clique sobre a aba "Módulos do Sistema”, e a seguir marque a autorização do módulo >> Vetor Web.
- Para liberar a tela de fechamento de caixa, clique sobre a aba “Telas do sistema”. Ao carregar as descrições da tela, localize a tela "Vetor Web - Financeiro >> Fechamento de caixa" e selecione-a com um duplo clique, a seguir, serão habilitadas na seção as ações para autorização, marque o campo "Autorizado" correspondente à ação que deseja liberar. Nesta mesma aba, “Telas do sistema”, também é possível realizar a autorização do grupo de usuário para a alteração da forma de recebimento das vendas recebidas no PDV. Para isso, basta localizar a tela: "Operação >> Saídas >> Alterar forma de recebimento" e repetir o processo de autorização.
- Nesta mesma tela acesse a aba "Outros procedimentos", nela, o usuário poderá autorizar o grupo para realizar a conciliação do fechamento de caixa. Para isso, localize o procedimento "Bloquear/Conciliar fechamento de caixa", em seguida, clique duas vezes sobre o campo "Autorizado", após, será exibida a mensagem "Deseja permitir o procedimento para o grupo ...?", clique em >> Sim para confirmar a operação.
O usuário logado no Vetor Web só terá acesso aos dados da filial em que estiver vinculado nas permissões de acesso de usuário por filial (Cadastros >> Permissões de acesso >> Usuários por filial).
Esta videoaula faz parte de um curso na plataforma EAD, que abrange todas as operações essenciais para a execução de um processo completo. Acesse a plataforma EAD e explore os cursos disponíveis.
Quer ser um aluno na nossa plataforma de cursos á distância? Clique aqui e solicite seu cadastro.
Conferência de caixa
Para realizar o fechamento de caixa de um dia de operação da loja, é necessário realizar a conferência dos movimentos dos operadores registrados. A tela permite ao responsável, como o gerente, analisar detalhadamente todos os movimentos de caixa registrados no módulo PDV, garantindo que o valor em dinheiro e as demais formas de recebimento enviados/declarados pelo operador estejam corretos. Somente após essa conferência pode-se registrar a conciliação do fechamento, quando for concretizado o fechamento e efetuado os lançamentos nas contas bancárias, despesas e vales/adiantamentos.
Como acessar
- Realize o login no Vetor Web.
- Acesse no menu lateral >> Financeiro >> Fechamento de caixa.
Ao acessar o menu é apresentada a tela "Fechamento de caixa":

Para realizar a conferência, no campo "Filial", selecione a filial das movimentações que deseja conferir. Em seguida, utilize o campo "Períodos" para determinar rapidamente a data desejada para a consulta. Entre as opções disponíveis estão: Ontem, Hoje, Últimos 7 dias, Últimos 30 dias, Esta semana, Este mês, ou Personalizado, que permite informar o intervalo de data inicial e final logo à frente em "Intervalo". Para consultar os fechamentos pendentes, mantenha marcada a opção "Pendentes de conferência".

Em seguida, a consulta será realizada automaticamente e, caso existam movimentações pendentes de conferência, elas serão exibidas na seção abaixo. Para detalhar e registrar a conferência, clique sobre a movimentação desejada.
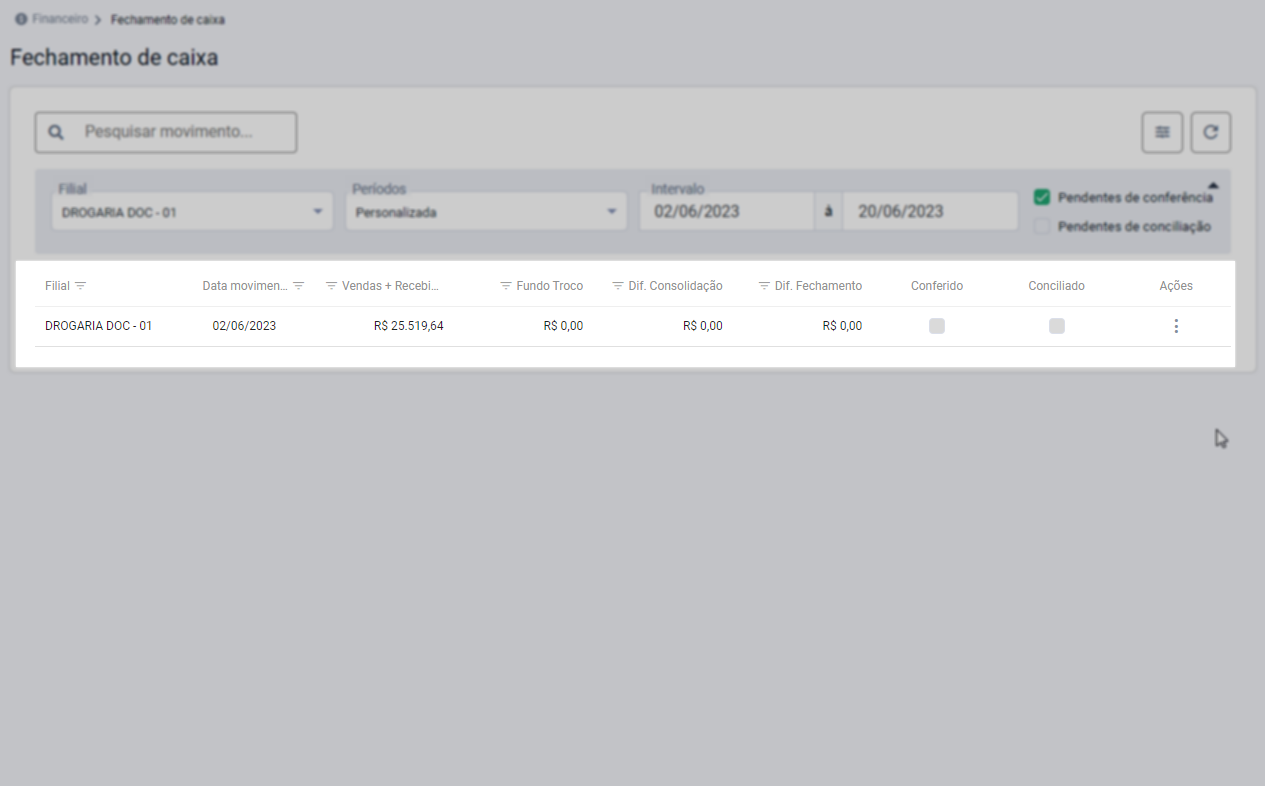
Após selecionar a movimentação do período, serão exibidos os detalhes correspondentes. Inicialmente, serão apresentados a data de abertura dos movimentos e a filial. Em seguida, serão mostrados os indicadores de vendas e recebimentos, que incluem: o valor total das vendas dos movimentos, que representa a soma de todos os movimentos do período; o indicador "Saldo de Fundo de Troco Anterior", que revela o valor registrado como fundo de troco no dia anterior; e o indicador "Diferença na Consolidação", que mostra o valor total das diferenças entre os movimentos e as vendas consolidadas no Vetor Farma.
É importante saber que as movimentações com "Diferença de Consolidação" não poderão ter a conferência do movimento concluída.
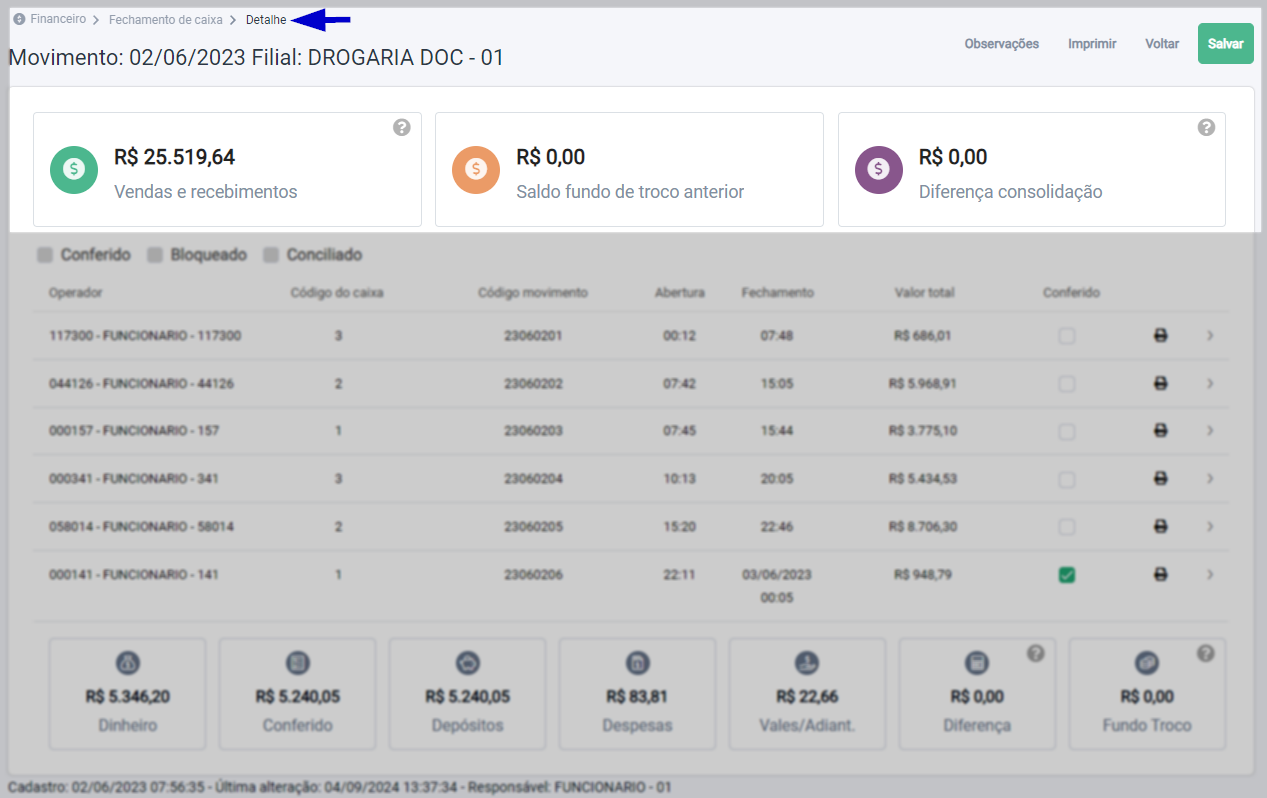
Ao clicar no indicador "Vendas e recebimentos", serão exibidos os detalhes do movimento do dia em questão. É possível visualizar individualmente cada recebimento ao clicar em uma moeda específica, sendo elas: Dinheiro, Cartão, C. Digitais/PIX, Convênio, Crediário, NCC, PBM, Cheques, Vale Compras e Duplicatas.
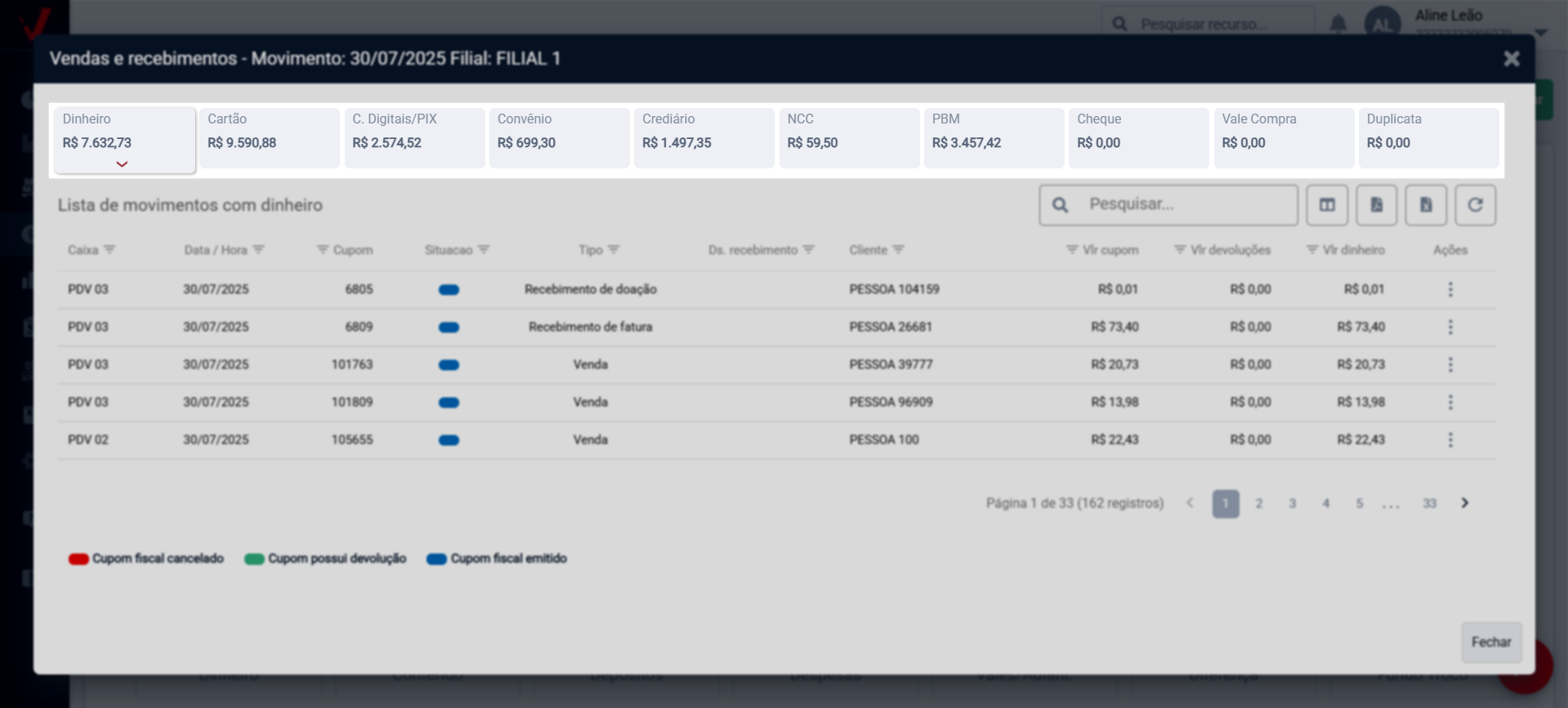
São exibidas em colunas as informações: Caixa, Data/Hora, Cupom, Situação, Tipo, Ds. recebimento (apresenta, quando houver, a descrição do tipo de recebimento vinculado a cupons não fiscais classificados como “Recebimento de terceiros” dentro do movimento. De modo geral, essa informação é preenchida a partir do cadastro configurado no sistema Farma, no menu Outros Recebimentos no PDV. clique aqui para saber mais sobre essa funcionalidade.), Nome do Cliente, Vlr cupom, Vlr devoluções, Vlr dinheiro e Ações. Utilize o botão "Seletor de Colunas", conforme o exemplo a seguir, para personalizar a exibição da seção.
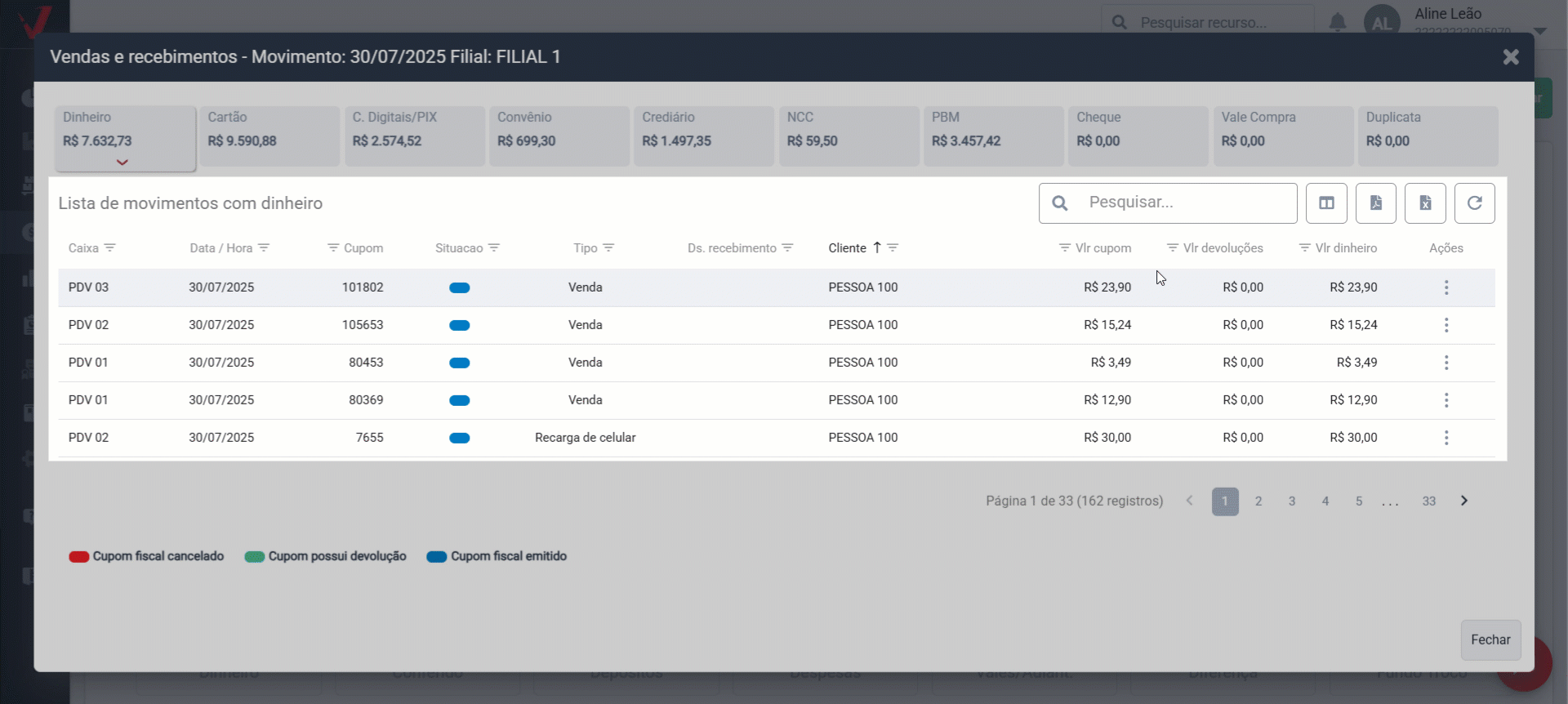
Para realizar a exportação dos dados, utilize as opções à direita para baixar os resultados em PDF ou Excel. Utilize esses recursos sempre que necessário.
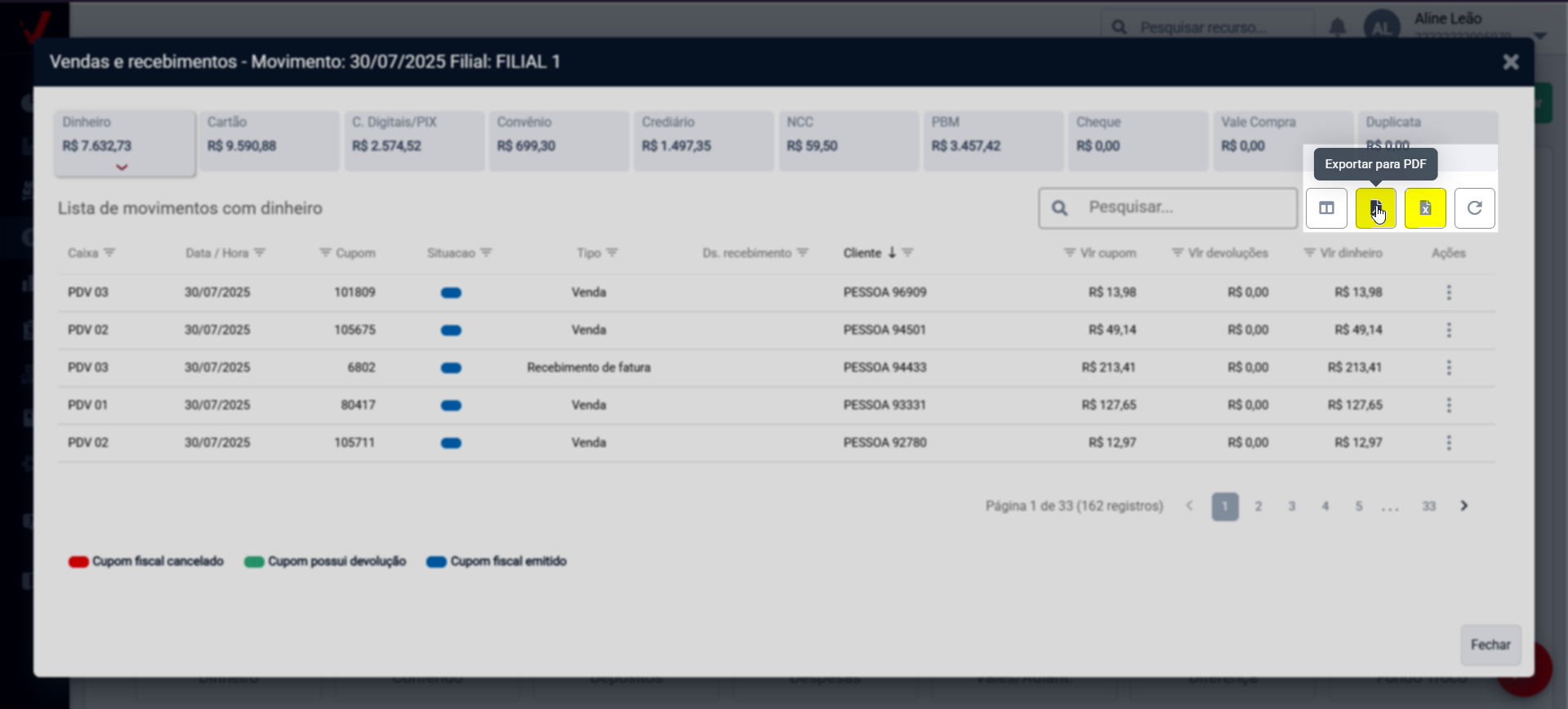
A seguir, são exibidas as informações dos movimentos abertos. Além disso, informações referentes ao movimento de cada operador são apresentadas por meio das colunas, incluindo o nome do operador do caixa, o código do caixa aberto e do movimento, a hora de abertura do movimento, a hora de fechamento do movimento e o valor total registrado durante o movimento.
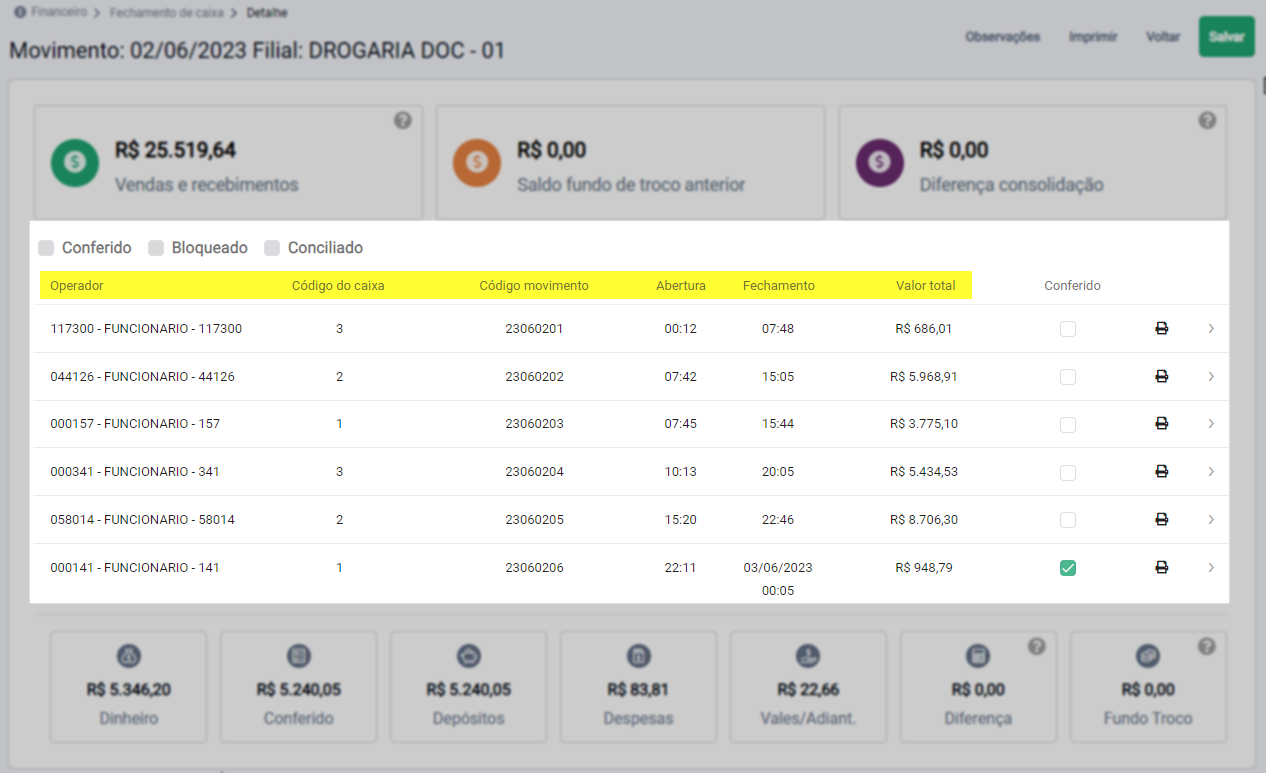
- A abertura do movimento PDV (Ponto de Venda) é o procedimento inicial que o operador de caixa deve realizar para iniciar as atividades de vendas no estabelecimento comercial. Clique aqui e veja como abrir o movimento do operador no PDV.
- Já o fechamento de movimento do PDV deve ser realizado ao final de cada dia de operação para garantir a exatidão das informações registradas no sistema e garantir que o operador de caixa seja responsável pelo movimento financeiro do estabelecimento. Clique aqui e veja como fechar o movimento do operador no PDV.
Em seguida, o responsável pela conferência deve clicar no nome do operador cuja movimentação será conferida. Com isso, os detalhes do movimento serão exibidos, permitindo a identificação das moedas movimentadas e dos valores registrados para cada uma durante o período do movimento do operador.
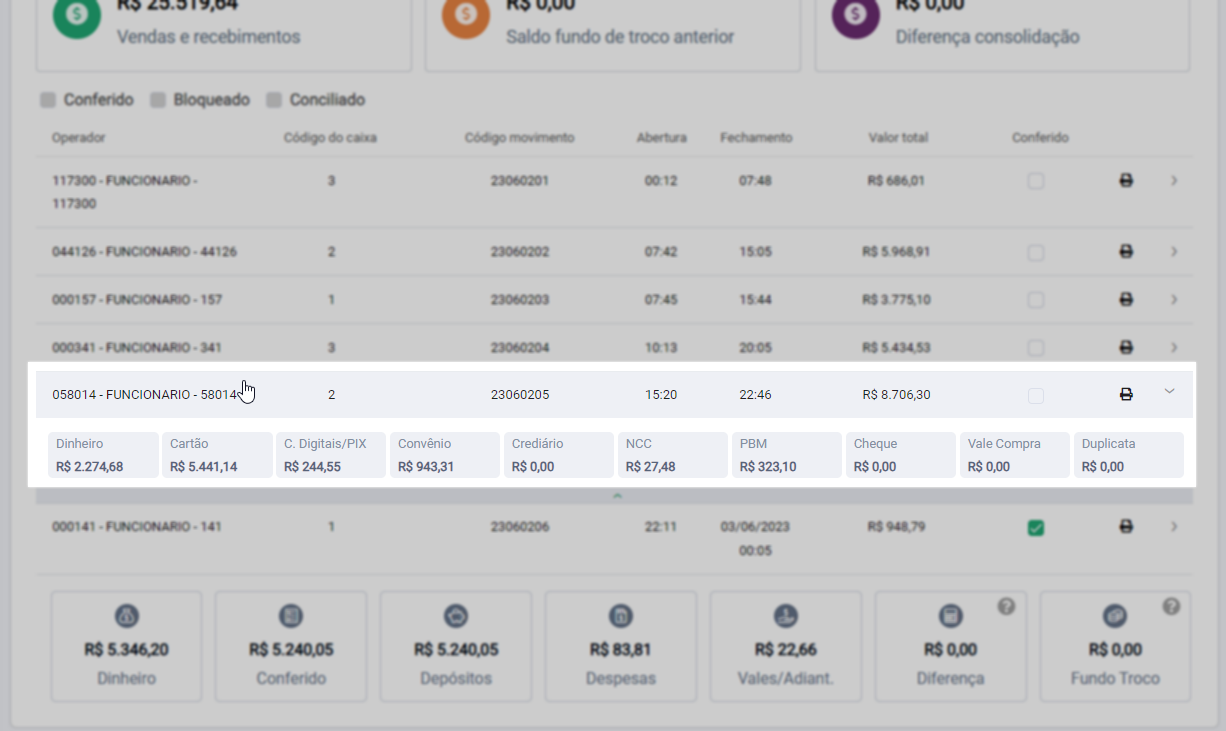
Durante o processo de fechamento de caixa, é fundamental que o responsável pela conferência clique em cada moeda destacada (por exemplo: Cartão de Crédito, Pix, NCC, Duplicata etc.) para verificar detalhadamente os recebimentos registrados em cada uma delas. Destacamos que é essencial realizar essa verificação, pois ela garante que não haja divergências entre os valores esperados e os efetivamente registrados no sistema. Ressaltamos também a importância de conferir cada moeda com atenção, comparando os valores exibidos no sistema com os respectivos comprovantes físicos ou digitais. Mais uma vez, reforçamos que essa verificação minuciosa ajuda a identificar lançamentos incorretos, falhas de digitação ou recebimentos duplicados antes de indicar que o caixa se encontra conferido. Priorize esse procedimento diariamente, especialmente em turnos com grande volume de vendas.
A seguir, clique no expandir, no qual apresentamos os detalhes de cada moeda. Em seguida, você aprenderá, passo a passo, como realizar a conferência detalhada do montante em dinheiro. Lembre-se de que é indispensável conferir todas as moedas para garantir a coesão das movimentações e registros no sistema.
- Moeda Cartão
Selecionando o tipo de moeda "Cartão", a tela exibirá, segundo o operador, todas as vendas realizadas com recebimento em cartão. É possível visualizar a relação conforme o layout padrão "Visão em tabela", ou seja, uma lista das vendas para simples conferência de valores, onde são destacadas as vendas canceladas ou que possuem devoluções. Para uma visualização dinâmica, o usuário terá que clicar sobre o botão "Filtros" e a seguir marcar a opção "Visão dinâmica", para que o sistema agrupe as vendas conforme o tipo da administradora, rede, modalidade, bandeira e administradora do cartão utilizado.
Na visualização dinâmica é possível apurar o percentual de participação de cada modalidade do agrupamento no total das vendas, permitindo uma análise das formas de recebimento.
- Moeda Carteira Digital/PIX
Na moeda "Carteira Digital/PIX", a tela exibirá, segundo o operador, todas as vendas realizadas com recebimento por meio das "Carteiras digitais". É possível visualizar a relação das vendas para simples conferência de valores, onde são destacadas as vendas canceladas ou que possuem devoluções.
- Moeda Convênio
Na moeda "Convênio", a tela exibirá, segundo o operador, todas as vendas realizadas com recebimento por meio de convênio. É possível visualizar a relação das vendas para simples conferência de valores, onde são destacadas as vendas canceladas ou que possuem devoluções.
- Moeda Crediário
Na moeda "Crediário", a tela exibirá, segundo o operador, todas as vendas realizadas com recebimento por meio de crediário. É possível visualizar a relação das vendas para simples conferência de valores, onde são destacadas as vendas canceladas ou que possuem devoluções.
- Moeda NCC
A tela exibirá, segundo o operador, todas as vendas realizadas com recebimento em "NCC (Nota de Crédito Consumidor)". É disponibilizado a visualização da relação das vendas para simples conferência de valores.
- Moeda PBM
No recebimento por "PBM" a tela exibirá, segundo o operador, todas as vendas realizadas e recebidas por meio do "PBM (Programa de Benefícios em Medicamento)". É possível visualizar a relação das vendas para simples conferência de valores.
- Moeda Cheques
A tela exibirá, segundo o operador, todas as vendas realizadas com recebimento em cheque. É possível visualizar a relação das vendas para simples conferência de valores, onde são apresentados os valores das devoluções.
- Moeda Vale compras
Em "Vale compras", a tela apresentará, segundo o operador, todas as vendas realizadas com recebimento por meio de um vele compra. É possível visualizar a relação das vendas para simples conferência de valores, onde são destacadas as vendas canceladas ou que possuem devoluções.
- Moeda Duplicata
A tela apresentará, segundo o operador, todas as vendas realizadas com recebimento por meio de duplicata. É possível visualizar a relação das vendas para simples conferência de valores, onde são destacadas as vendas canceladas ou que possuem devoluções.
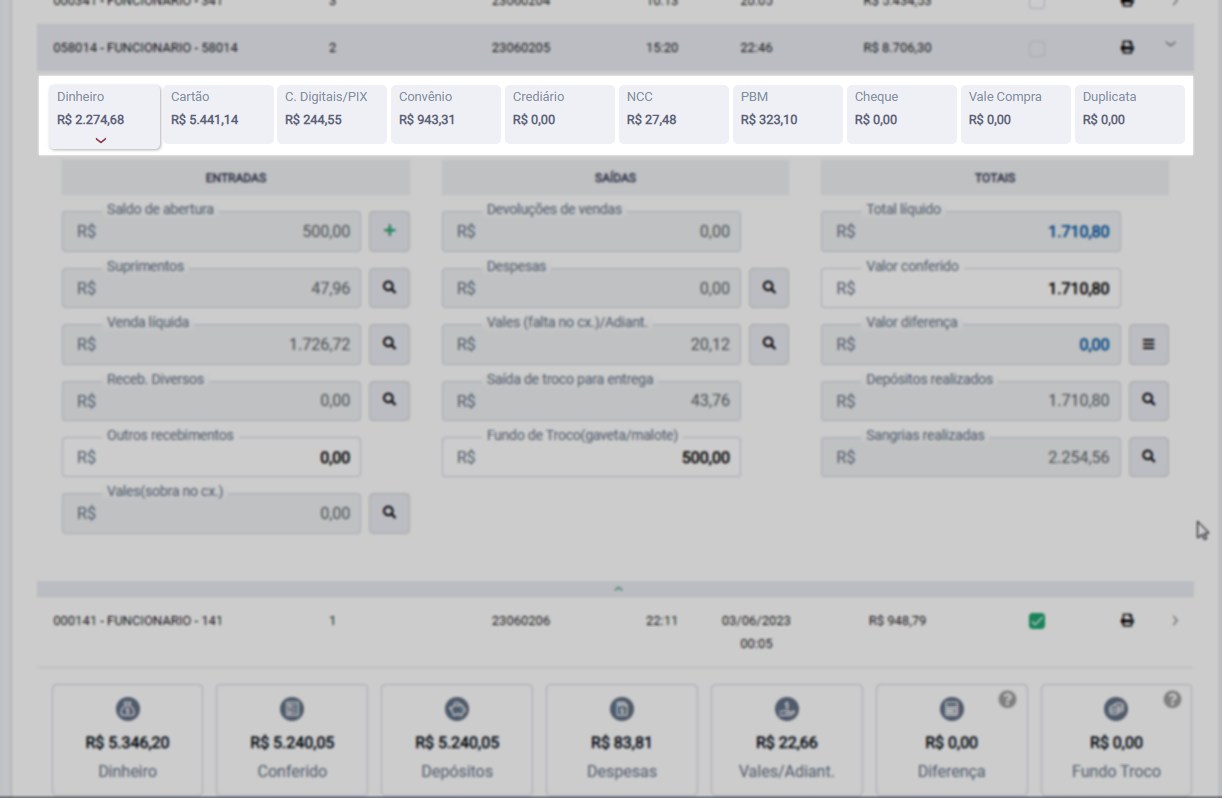
Para conferir os valores movimentados em dinheiro, deve-se clicar na moeda "Dinheiro". Isso permitirá analisar todas as movimentações, incluindo entradas, saídas e totais.
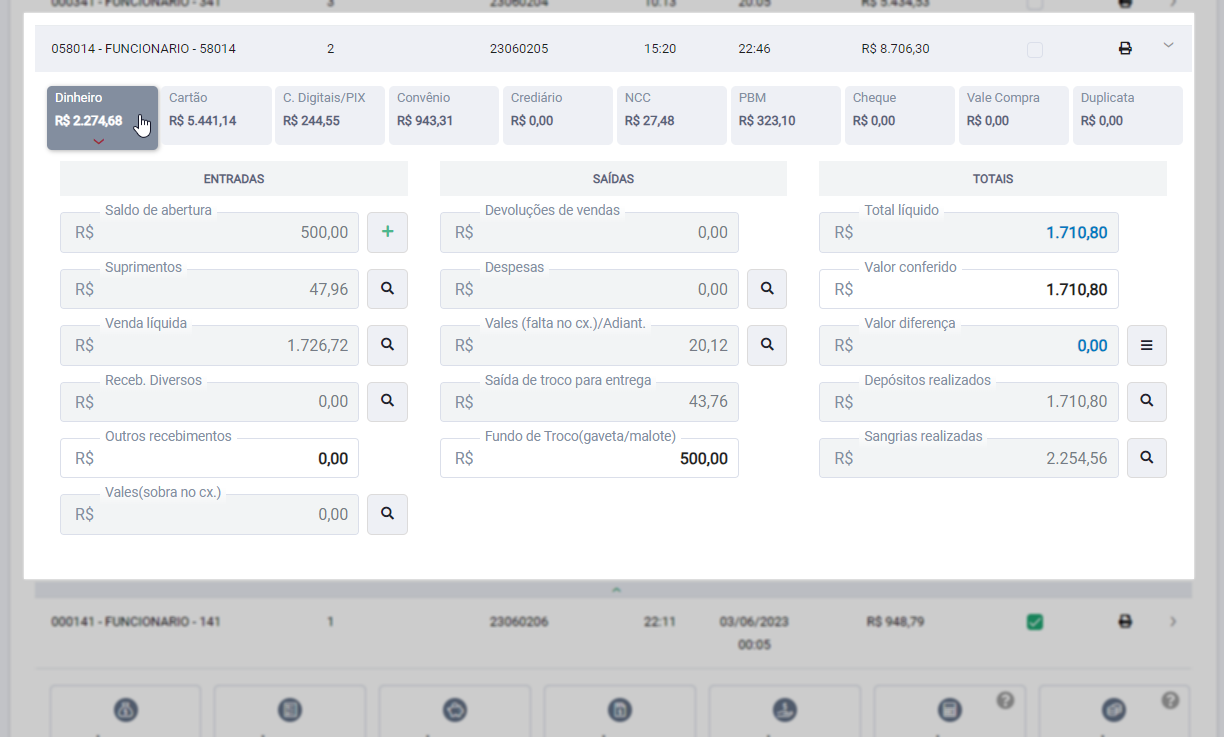
Confira a seguir o que cada coluna (Entradas; Saídas e Totais) exibe e as informações detalhadas de cada campo correspondente. A conferência dessas colunas será fundamental para a sinalização do movimento como conferido. Por isso, mantenha atenção nas orientações apresentadas. Para uma leitura mais detalhada, é possível expandir algumas informações durante a leitura, o que dará acesso a orientações específicas sobre o campo, caso ele contenha operações adicionais.
Entradas
Esta seção exibirá as movimentações registradas no caixa do operador que resultaram na entrada de dinheiro. Além disso, será possível gerenciar os lançamentos e visualizar seus detalhes. Confira a seguir:
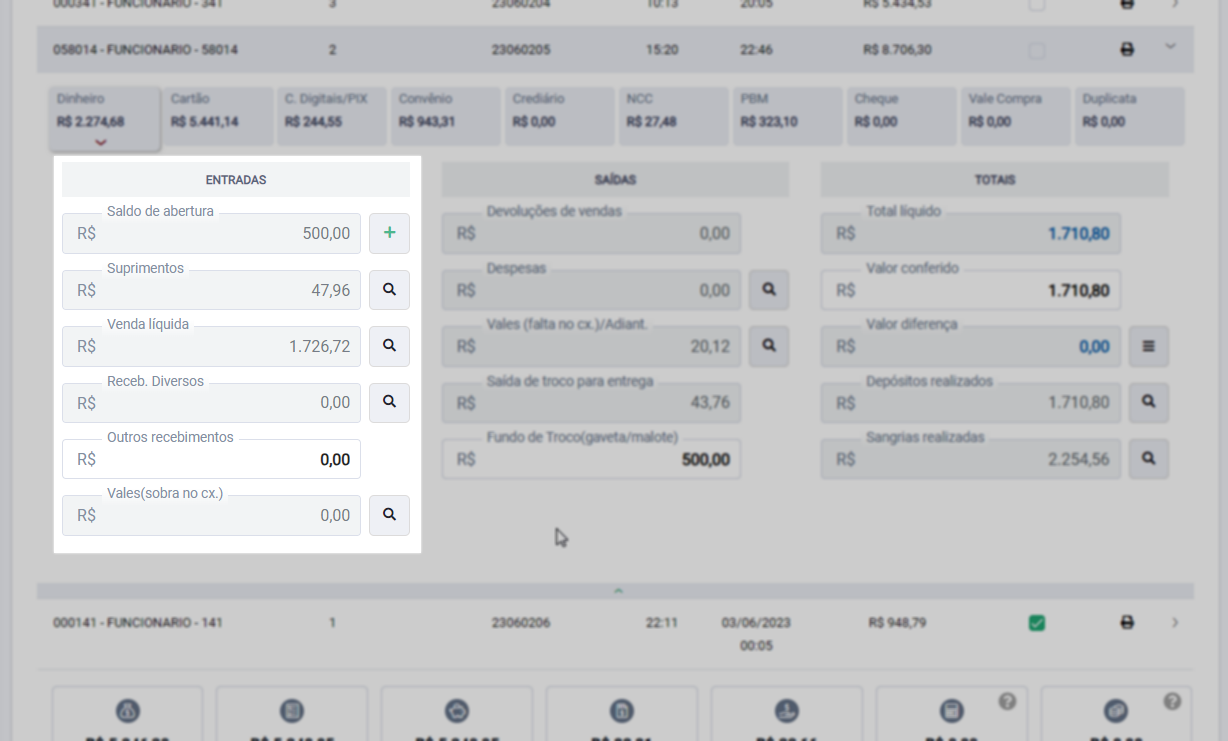
- Saldo de Abertura R$: Exibe o valor do saldo inicial de fundo de troco informado na abertura do caixa.
- Suprimentos R$: Corresponde ao valor dos suprimentos realizados no caixa.
Ao clicar no ícone de "![]() " ao lado do campo "Suprimento", será possível identificar e ajustar os lançamentos registrados conforme necessário. Uma tela, como a mostrada na imagem, será exibida, revelando o caixa responsável pelo lançamento, a data e hora, o número do cupom emitido para a operação, a justificativa, o valor e a origem.
" ao lado do campo "Suprimento", será possível identificar e ajustar os lançamentos registrados conforme necessário. Uma tela, como a mostrada na imagem, será exibida, revelando o caixa responsável pelo lançamento, a data e hora, o número do cupom emitido para a operação, a justificativa, o valor e a origem.
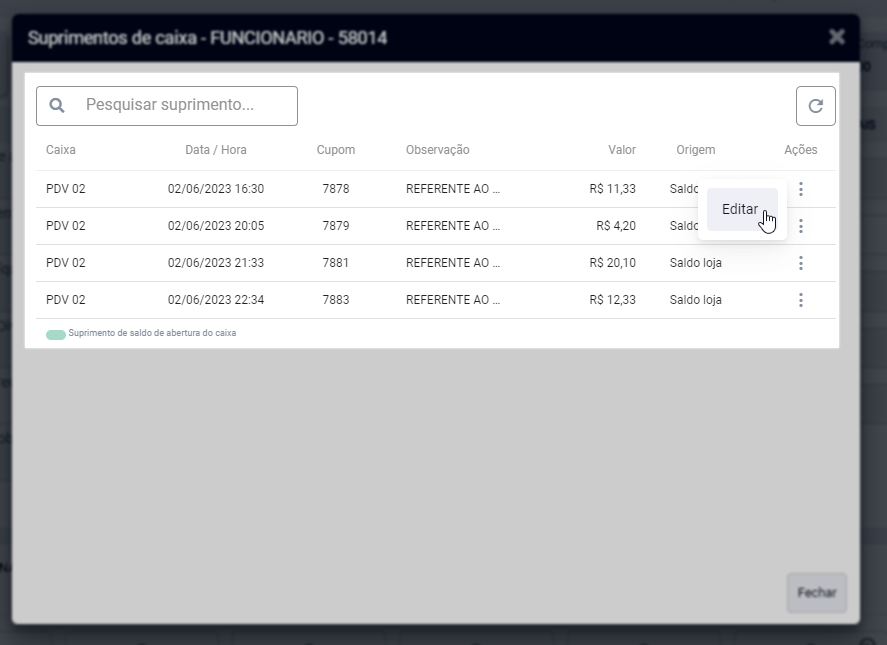
- Observe que no topo da tela, à esquerda, é exibido um campo de pesquisa que o usuário pode utilizar para buscar por algum registro lançado. Este campo é dinâmico; basta adicionar a referência e os resultados serão exibidos abaixo, se houver.
- Quando necessário, é possível realizar alterações no lançamento. Para isso, escolha o registro desejado e na coluna "Ações", clique em "
 " e escolha a opção "Editar". Isso abrirá uma nova tela para realizar as edições desejadas. Após fazer as alterações, clique em "salvar" para registrar as modificações.
" e escolha a opção "Editar". Isso abrirá uma nova tela para realizar as edições desejadas. Após fazer as alterações, clique em "salvar" para registrar as modificações. - Por fim, perceba que, no rodapé da tela dos lançamentos do suprimento, uma legenda será divulgada, aplicando-se ao respectivo registro que possuir tal informação.
- Venda Líquida R$: Refere-se às vendas líquidas registradas pelo operador do caixa.
Ao clicar no ícone de "![]() "ao lado do campo "Venda líquida", uma nova tela será exibida sendo possível identificar todas as vendas recebidas do movimento.
"ao lado do campo "Venda líquida", uma nova tela será exibida sendo possível identificar todas as vendas recebidas do movimento.
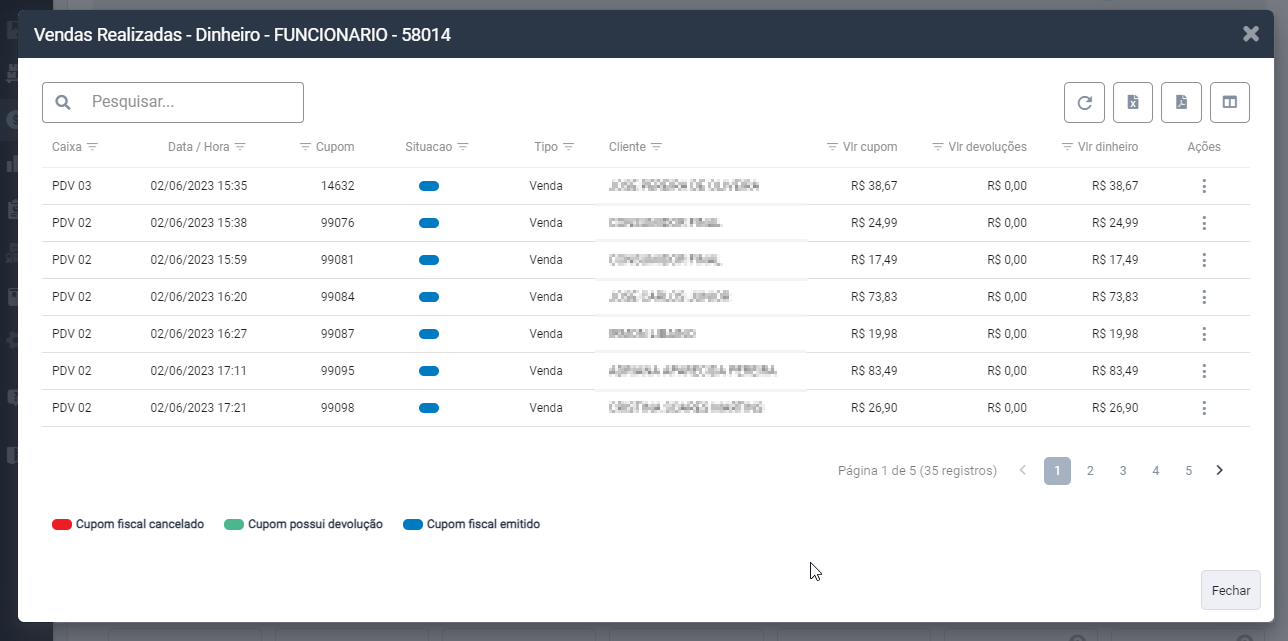
- Observe que no topo da tela, à esquerda, é exibido um campo de pesquisa que o usuário pode utilizar para buscar por algum registro lançado. Este campo é dinâmico; basta adicionar a referência e os resultados serão exibidos abaixo, se houver.
- Quando necessário, é possível realizar alterações na forma de recebimento da venda. Para isso, escolha o registro desejado e na coluna "Ações", clique em "
 " e escolha a opção "Editar". Isso abrirá uma nova tela para realizar as edições desejadas. Quer saber mais sobre como realizar essa alteração? Clique aqui.
" e escolha a opção "Editar". Isso abrirá uma nova tela para realizar as edições desejadas. Quer saber mais sobre como realizar essa alteração? Clique aqui. No lado direito, estão disponíveis opções para atualização da lista e exportação dos resultados "
 ". Utilize-as conforme necessário. Além dessas opções, é possível usar o botão de seletor de colunas para ajustar a visualização dos dados, selecionando apenas as colunas que deseja manter visíveis na tela.
". Utilize-as conforme necessário. Além dessas opções, é possível usar o botão de seletor de colunas para ajustar a visualização dos dados, selecionando apenas as colunas que deseja manter visíveis na tela.No rodapé da tela dos lançamentos, uma legenda será exibida, aplicando-se à coluna "Situação" para indicar o status dos registros que possuem informações específicas.
- Receb. Diversos R$: São apresentados os valores diversos recebidos no caixa como por exemplo: recarga de celular e recebimento de faturas.
Ao clicar no ícone de "![]() "ao lado do campo "Receb. Diversos", uma nova tela será exibida sendo possível identificar todos os recebimentos diversos registrados.
"ao lado do campo "Receb. Diversos", uma nova tela será exibida sendo possível identificar todos os recebimentos diversos registrados.
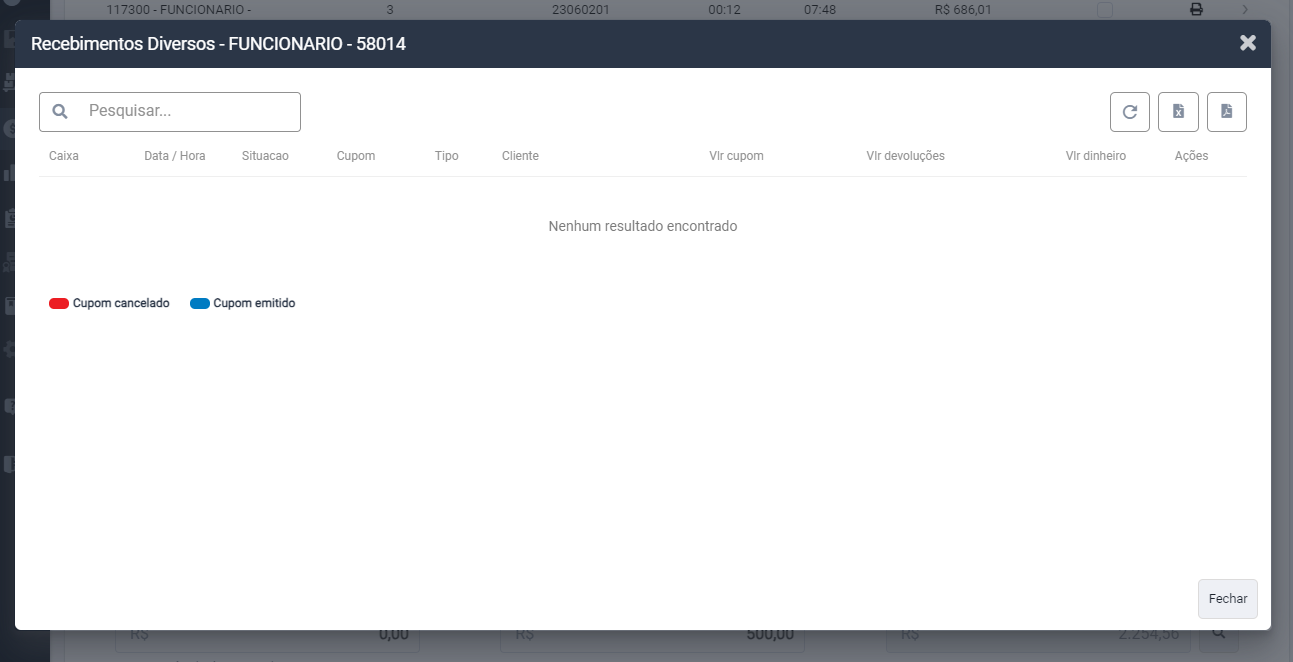
- Observe que no topo da tela, à esquerda, é exibido um campo de pesquisa que o usuário pode utilizar para buscar por algum registro lançado. Este campo é dinâmico; basta adicionar a referência e os resultados serão exibidos abaixo, se houver.
- Quando necessário, é possível realizar alterações. Para isso, escolha o registro desejado e na coluna "Ações", clique em "
 " e escolha a opção "Editar". Isso abrirá uma nova tela para realizar as edições desejadas. Após fazer as alterações, clique em "salvar" para registrar as modificações.
" e escolha a opção "Editar". Isso abrirá uma nova tela para realizar as edições desejadas. Após fazer as alterações, clique em "salvar" para registrar as modificações. - Ao lado direito, estão disponíveis opções para atualização da lista e exportação dos resultados. Utilize-as conforme necessário.
- No rodapé da tela dos lançamentos, uma legenda será exibida, aplicando-se à coluna "Situação" para indicar o status dos registros que possuem informações específicas.
- Outros Recebimentos. R$: Neste campo, informe o valor de outros recebimentos não registrados no sistema, caso existam.
- Vales (sobra no caixa) R$: Informe os vales realizados para o operador, caso apresente um valor superior em dinheiro do que o calculado pelo sistema.
Ao clicar no ícone "![]() " ao lado do campo "Vales (sobra no cx.)", uma nova tela será exibida, permitindo identificar todos os vales registrados, se houver. Além disso, será possível realizar o lançamento utilizando o botão >> "Cadastrar" à direita. Acompanhe a seguir:
" ao lado do campo "Vales (sobra no cx.)", uma nova tela será exibida, permitindo identificar todos os vales registrados, se houver. Além disso, será possível realizar o lançamento utilizando o botão >> "Cadastrar" à direita. Acompanhe a seguir:
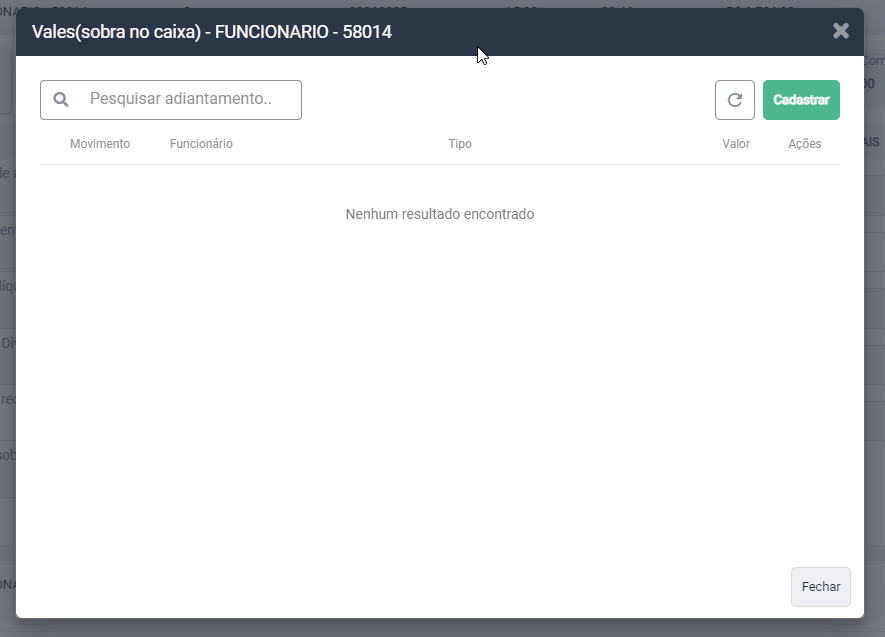
- Observe que no topo da tela, à esquerda, é exibido um campo de pesquisa que o usuário pode utilizar para buscar por algum registro lançado. Este campo é dinâmico; basta adicionar a referência e os resultados serão exibidos abaixo, se houver.
Quando necessário, é possível realizar alterações ou exclusões de lançamentos. Para isso, escolha o registro desejado, clique na coluna "Ações" e, em seguida, selecione a opção desejada. No caso de exclusão, será necessário confirmar a operação. Para edições, clique em "Salvar" para registrar as modificações.
No lado direito, está disponível o botão "Cadastrar", que permite o cadastro de vales para um funcionário específico. Ao clicar nele, uma nova tela será exibida. Defina nesta tela o funcionário que terá o vale registrado, (O sistema também permite a marcação da opção "Somente funcionários vinculados à filial", exibindo apenas os funcionários da loja em questão), em seguida, selecione o tipo de vale, informe o valor e adicione uma justificativa no campo de observação. Após preencher os campos, clique em >> “Salvar”. Com isso, o registro será salvo para o movimento.
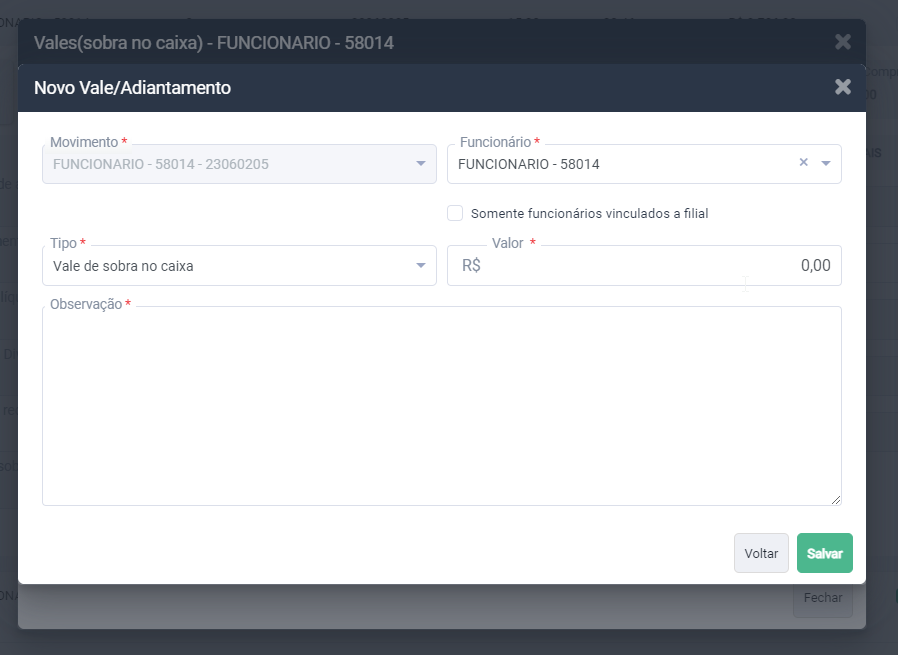
Saídas
Essa seção, exibirá todas as movimentações do caixa escolhido para o fechamento que resultaram na saída de dinheiro. Além disso, será possível gerenciar os lançamentos de despesas e vales, quando necessário. Veja a seguir mais detalhes sobre estes campos:
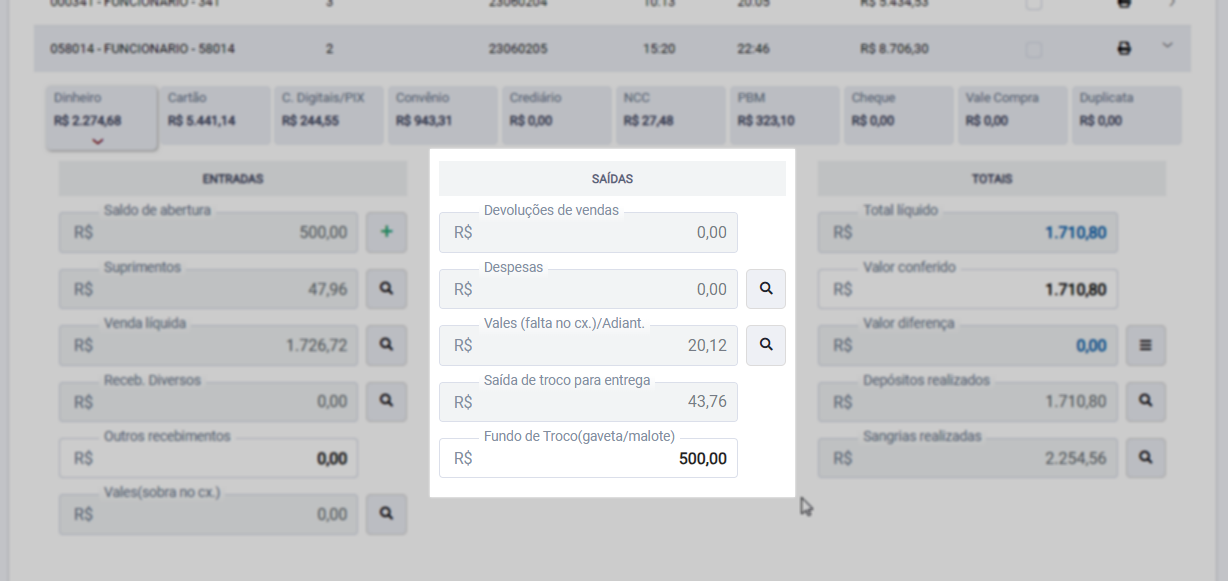
- Devoluções de Vendas R$: É apresentado o valor das vendas devolvidas no caixa.
- Despesas R$: Valor das despesas lançadas.
Ao clicar no ícone "![]() " ao lado do campo "Despesas", uma nova tela será exibida permitindo identificar todas os registrados, se houver. Além disso, será possível realizar alterações e novos lançamento utilizando o botão >> "Cadastrar" à direita. Acompanhe a seguir:
" ao lado do campo "Despesas", uma nova tela será exibida permitindo identificar todas os registrados, se houver. Além disso, será possível realizar alterações e novos lançamento utilizando o botão >> "Cadastrar" à direita. Acompanhe a seguir:
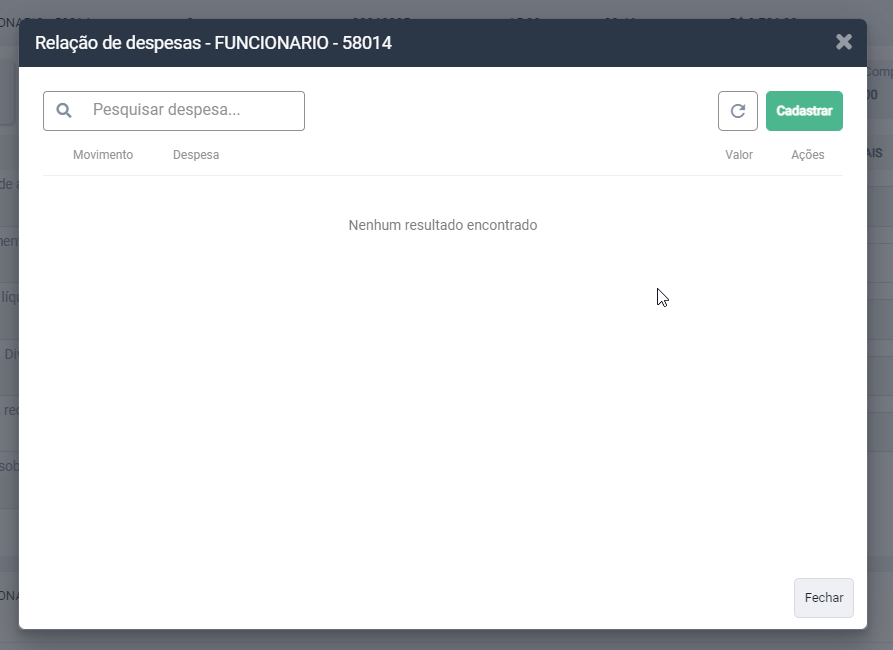
- Observe que no topo da tela, à esquerda, é exibido um campo de pesquisa que o usuário pode utilizar para buscar por algum registro lançado. Este campo é dinâmico; basta adicionar a referência e os resultados serão exibidos abaixo, se houver.
- Quando necessário, é possível realizar alterações ou exclusões de lançamentos. Para isso, escolha o registro desejado e na linha da coluna "Ações", clique em "
 ", em seguida, selecione a opção desejada. No caso de exclusão, será necessário confirmar a operação. Para edições, clique em "Salvar" para registrar as modificações.
", em seguida, selecione a opção desejada. No caso de exclusão, será necessário confirmar a operação. Para edições, clique em "Salvar" para registrar as modificações. - No lado direito, está disponível o botão "Cadastrar", que permite o cadastro de novas despesas. Ao clicar nele, uma nova tela será exibida. Nela, selecione a despesa, informe o valor e adicione uma observação relevante para a retirada no campo de observação. Após preencher os campos, clique em >> “Salvar”. Com isso, o registro será salvo para o movimento.
- Vales (falta no caixa) /Adiant. R$: Será apresentado o valor total referente aos vales lançados para o operador, para cobrir faltas no caixa ou adiantamentos de salário.
Ao clicar no ícone "![]() " ao lado do campo "Vales (falta no cx.)/Adiant.", será exibida uma nova tela onde pode-se visualizar todos os vales registrados, caso existam. Nessa tela, é possível excluir ou alterar um lançamento, se necessário, e utilizar o botão "Cadastrar" à direita para adicionar novos registros. Confira abaixo os detalhes:
" ao lado do campo "Vales (falta no cx.)/Adiant.", será exibida uma nova tela onde pode-se visualizar todos os vales registrados, caso existam. Nessa tela, é possível excluir ou alterar um lançamento, se necessário, e utilizar o botão "Cadastrar" à direita para adicionar novos registros. Confira abaixo os detalhes:
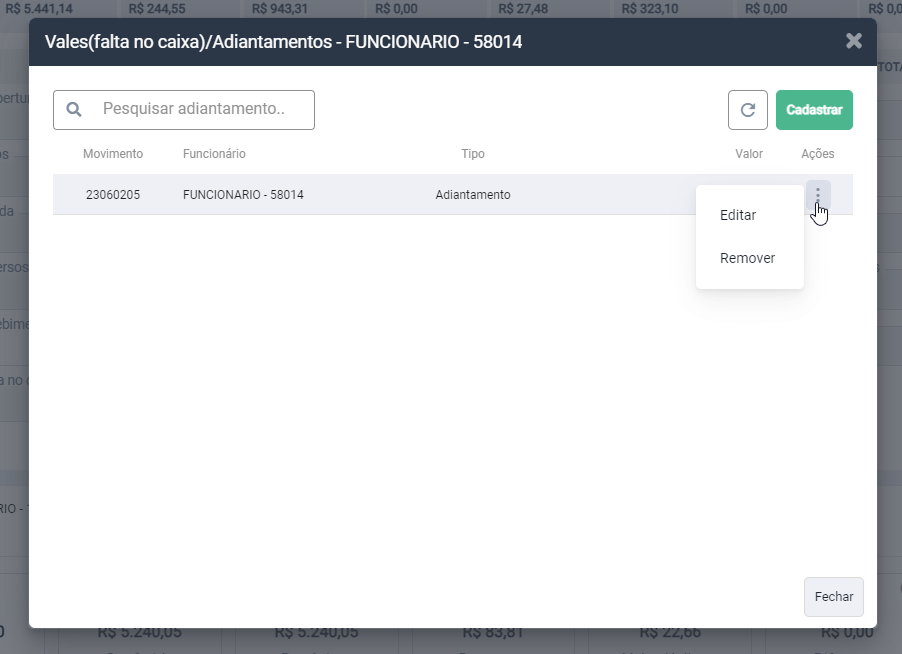
- Observe que no topo da tela, à esquerda, é exibido um campo de pesquisa que o usuário pode utilizar para buscar por algum registro lançado. Este campo é dinâmico; basta adicionar a referência e os resultados serão exibidos abaixo, se houver.
Quando necessário, é possível realizar alterações ou exclusões de lançamentos. Para isso, escolha o registro desejado, clique na coluna "Ações" e, em seguida, selecione a opção desejada. No caso de exclusão, será necessário confirmar a operação. Para edições, clique em "Salvar" para registrar as modificações.
No lado direito, está disponível o botão "Cadastrar", que permite o cadastro de vales para um funcionário específico. Ao clicar nele, uma nova tela será exibida. Nela, defina o funcionário que terá o vale registrado. O sistema também permite a marcação da opção "Somente funcionários vinculados à filial", exibindo apenas os funcionários da loja em questão), em seguida, selecione o tipo de vale, informe o valor e adicione uma justificativa no campo de observação. Após preencher os campos, clique em >> “Salvar”. Com isso, o registro será salvo para o movimento.
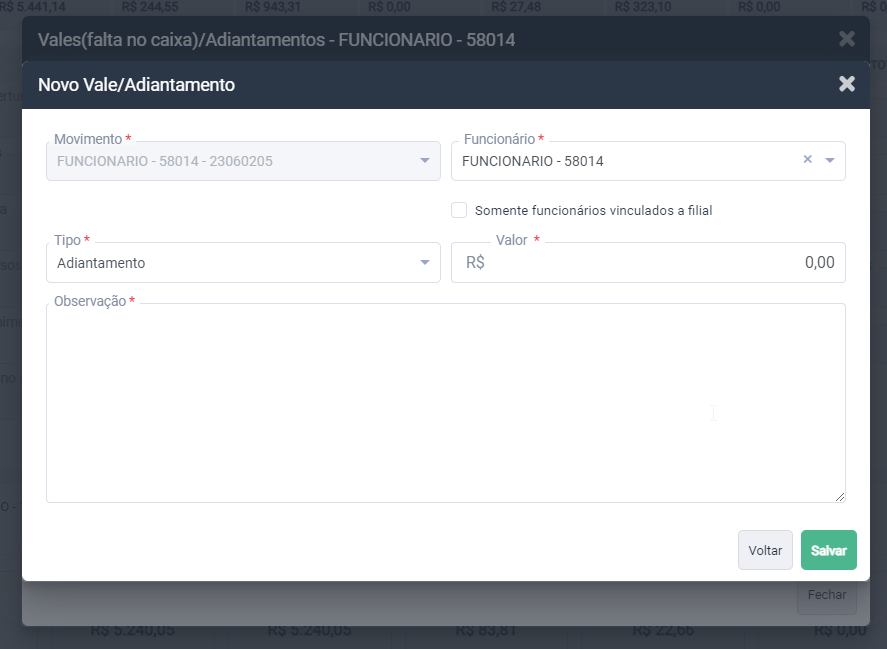
- Saída de troco para entrega R$: É apresentado o valor que foi retirado para a finalidade de troco para entrega.
- Fundo de Troco (gaveta/malote): Valor deixado na loja para ser usado como fundo de troco no movimento ou no dia seguinte. Este valor é proveniente de uma sangria realizada no PDV identificada como "Saldo de fundo de troco", isto é, sempre que uma sangria for assim identificada, o valor será sugerido automaticamente no campo "Fundo de Troco (gaveta/malote)".
Caso a empresa trabalhe com fundo de troco (gaveta/malote), ao iniciar a utilização do Fechamento de caixa Vetor Web, no primeiro movimento do caixa o saldo inicial disponível para troco deverá ser lançado como um Suprimento. Posteriormente, os fundos de troco deverão ser lançados como Saldo de abertura, ou seja, somente para o primeiro movimento deve-se lançar o saldo de troco como um Suprimento.
Caso esta operação não seja realizada o usuário poderá efetuar a correção no próprio movimento, para isso clique sobre o botão "" à frente do campo "Saldo de abertura".
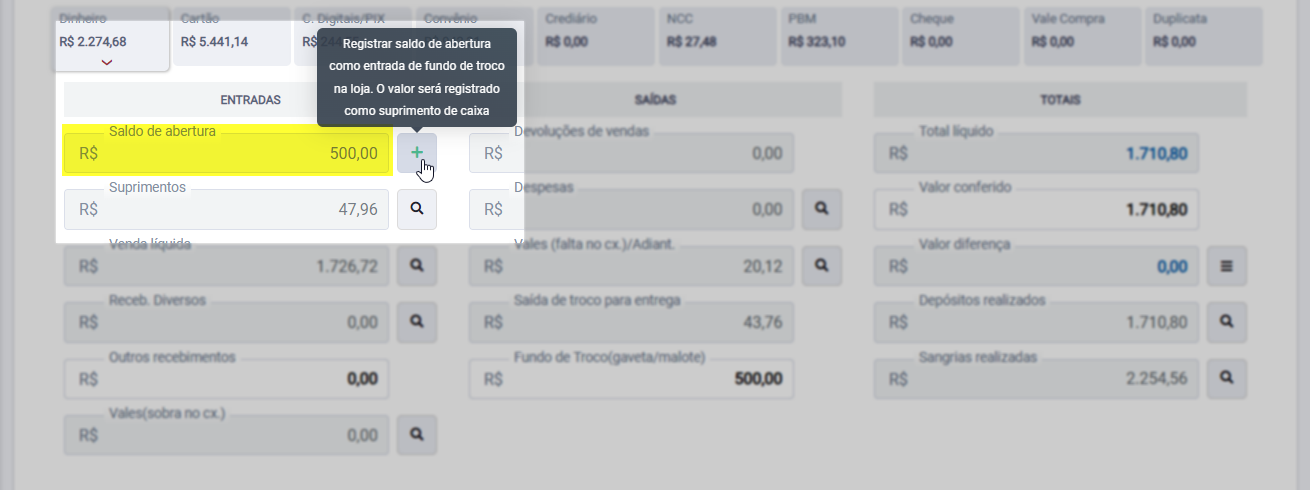
Com isso, o valor será automaticamente interpretado e somado ao campo "Suprimentos".
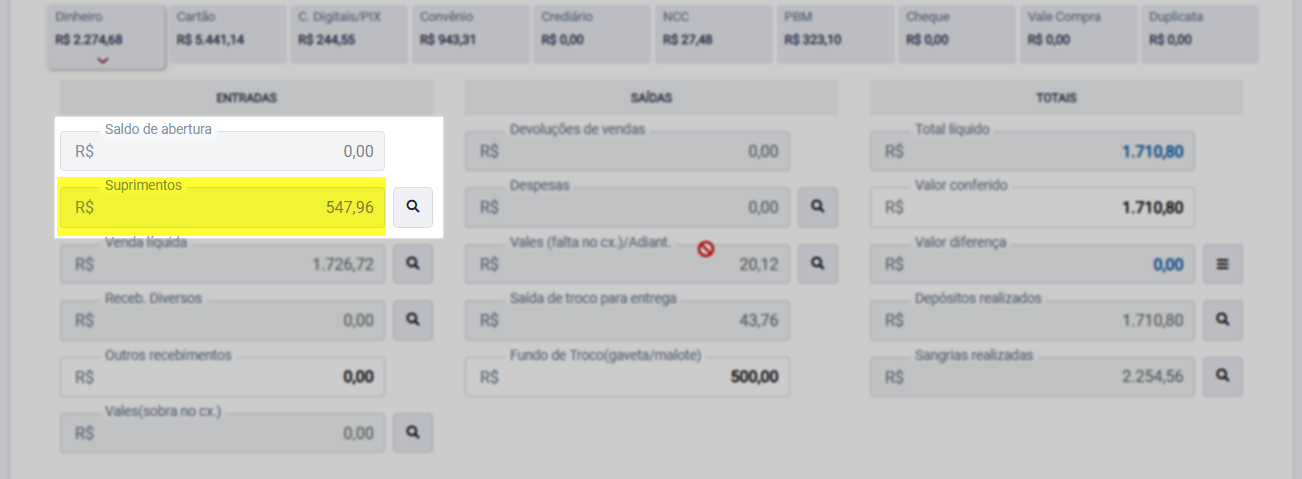
Para ajustar este lançamento como saldo de abertura, clique no ícone "" à frente do campo "Suprimento".
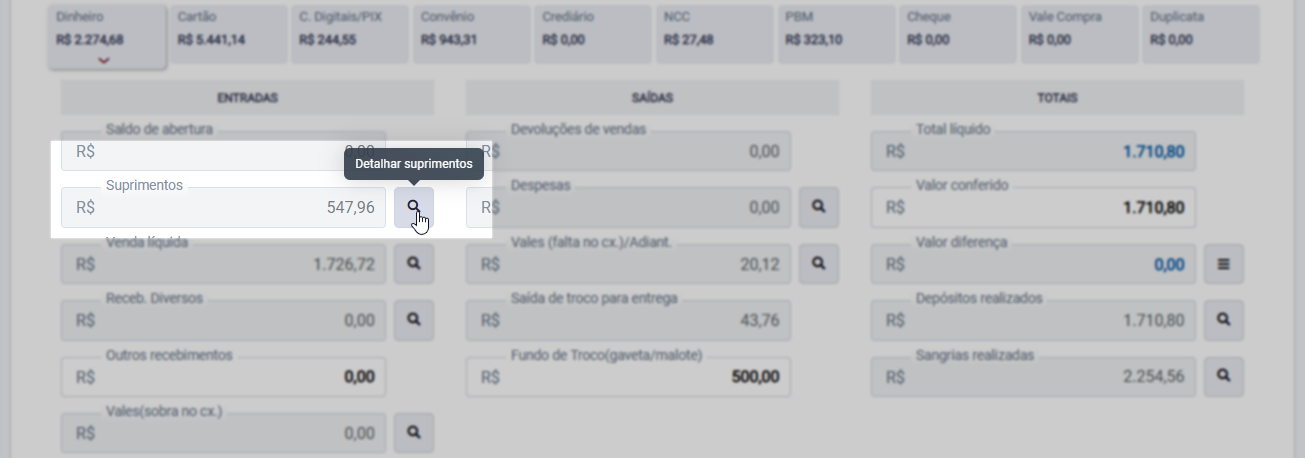
Em seguida, será exibida a tela "Suprimento de Caixa". Localize o lançamento do saldo de abertura, clique no botão "", e selecione a opção "Editar". Porém, caso a empresa tenha o controle do fundo de troco e o usuário não tenha informado o valor utilizado como saldo de abertura do caixa, mas sim realizado um suprimento, também será necessário alterar o lançamento para indicar que o valor será para essa finalidade (Essa operação também pode ser utilizada quando o caixa foi aberto corretamente, mas, durante o movimento, foi necessário realizar um suprimento para aumentar o saldo de fundo de troco.). Da mesma forma, encontre o registro e clique no botão "
", e selecione a opção "Editar".
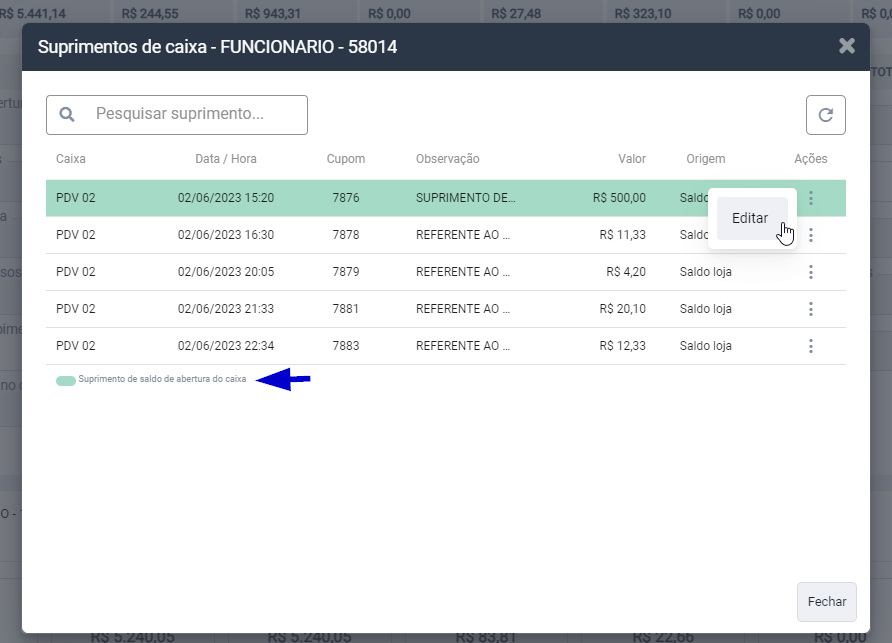
Em seguir, a tela "Alterar Suprimento" será exibida. No campo "Origem valor", selecione a opção "Fundo de troco". Após, clique em >> "Salvar" para registrar a alteração. Dessa forma, o valor será novamente exibido no campo "Saldo de Abertura", agora com a informação de que a origem é "Fundo de troco".
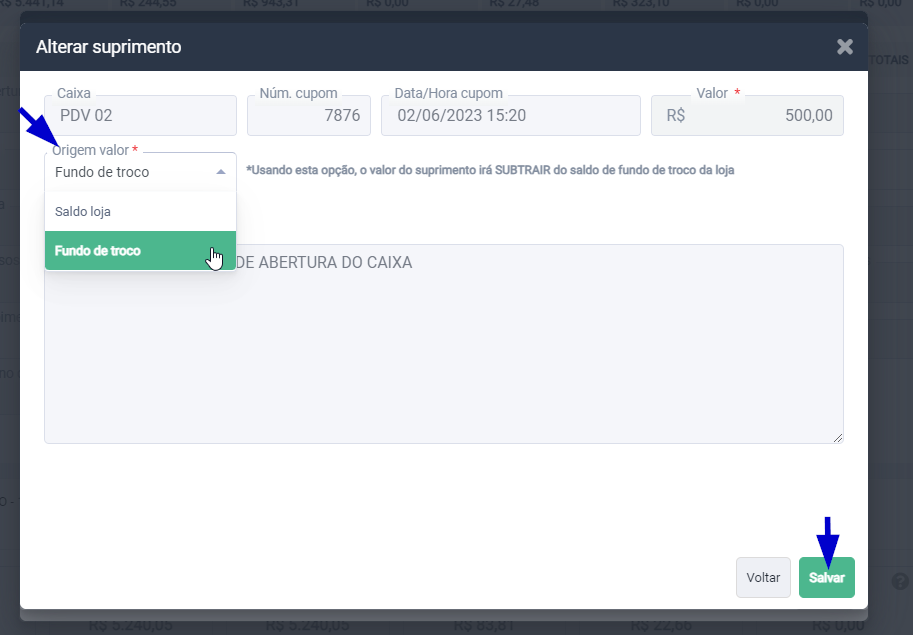
Totais
Por fim, essa seção exibirá todos os totais calculados para o fechamento. Além disso, será por meio dela que o responsável poderá registrar o valor conferido, os depósitos e realizar outras verificações, se necessário. Confira os detalhes a seguir:
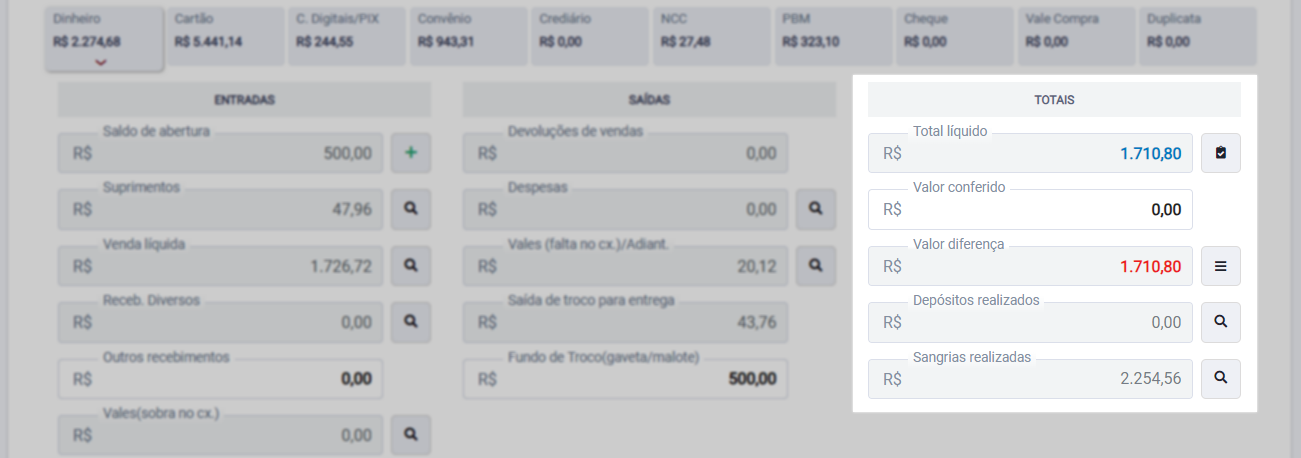
O campo "Valor Líquido", exibirá o total de dinheiro movimentado no caixa, levando em consideração todas as entradas e saídas. Esse valor representa o saldo final esperado no caixa.
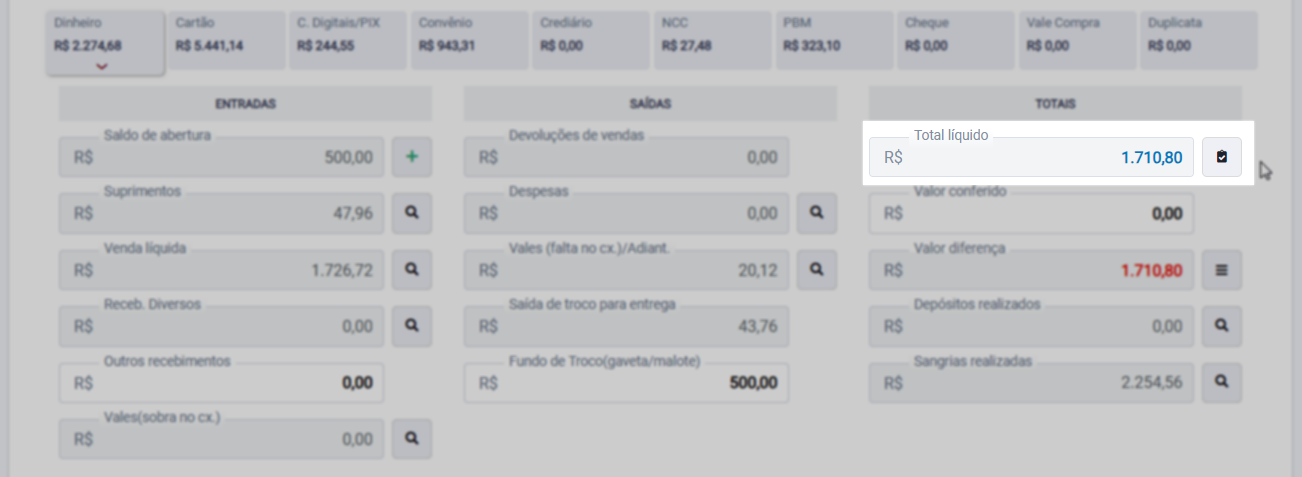
Ao lado do campo "Total Líquido", perceba que há um botão "![]() " este permite ao responsável pelo fechamento confirmar que o valor apresentado corresponde ao valor conferido. Assim, ao clicar no botão, o valor será automaticamente adicionado ao campo "Valor Conferido", indicando que esse montante foi verificado durante a conferência do caixa.
" este permite ao responsável pelo fechamento confirmar que o valor apresentado corresponde ao valor conferido. Assim, ao clicar no botão, o valor será automaticamente adicionado ao campo "Valor Conferido", indicando que esse montante foi verificado durante a conferência do caixa.
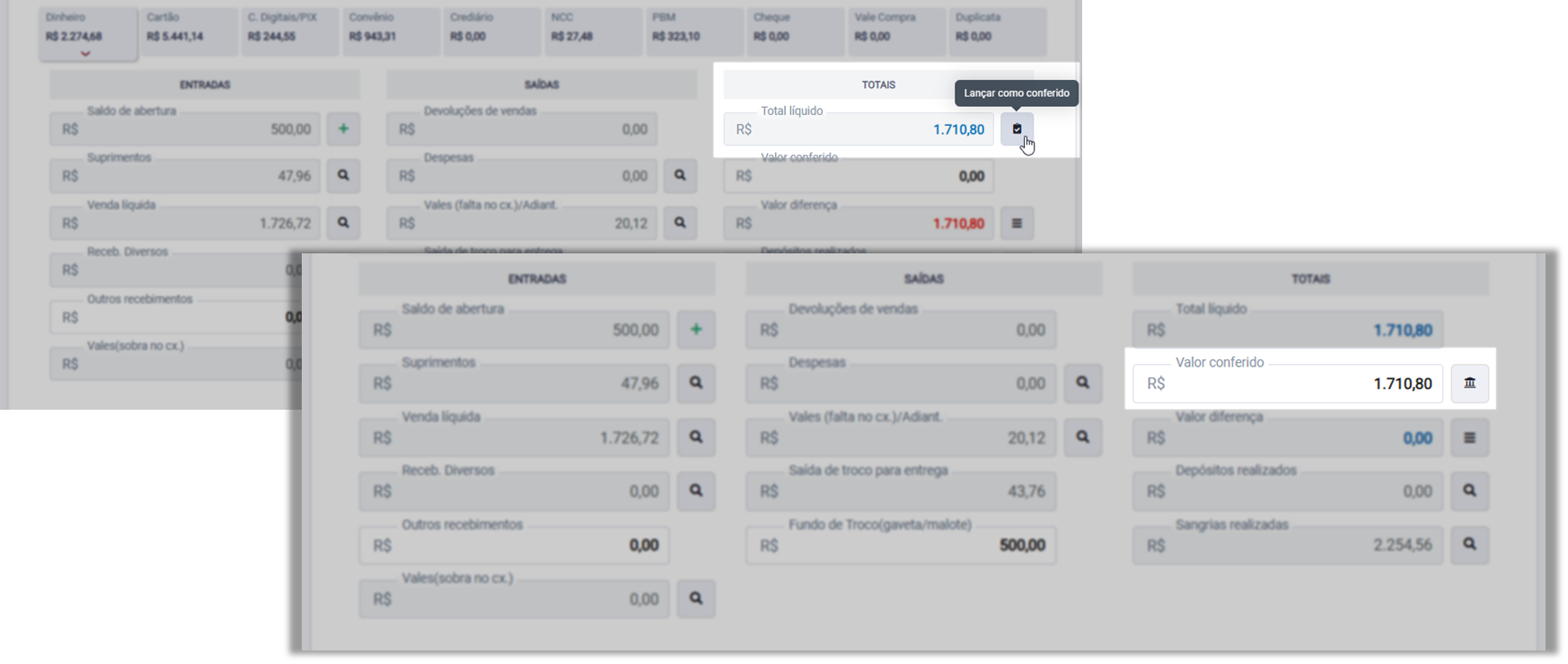
Mas, se o valor conferido não corresponder ao valor líquido, o valor declarado conferido deve ser registrado no campo "Valor Conferido".
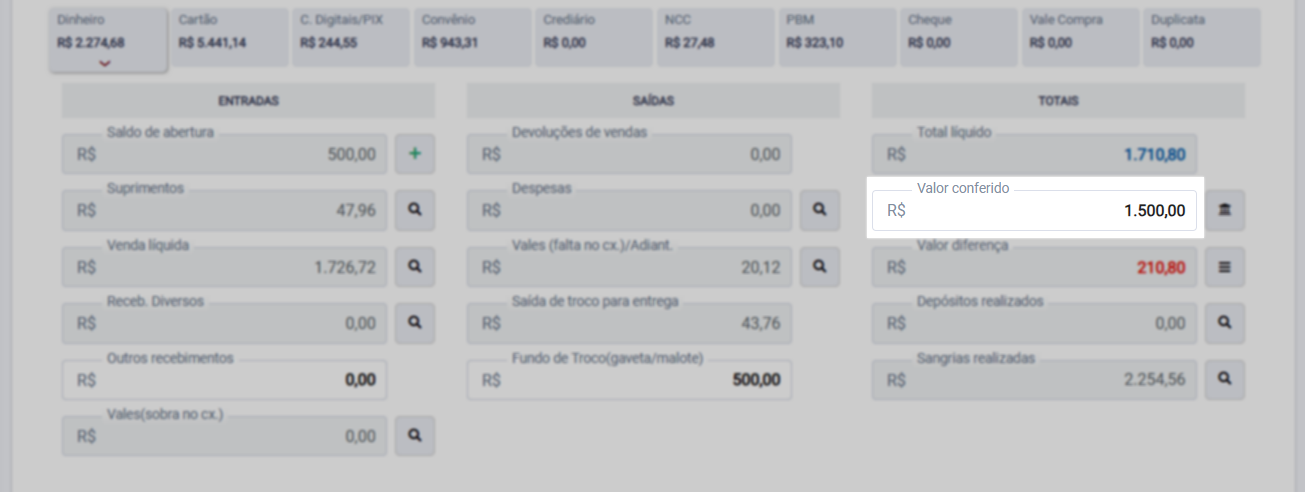
Note que ao lado do campo "Valor conferido" é exibido um botão para depósito, permitindo registrar que determinada quantia será encaminhada para depósito. Se essa for a intenção, clique no expandir a seguir para saber como registrar essa operação. Caso não queira, continue lendo este documento para continuar com a conferência.
Para registrar o depósito da quantidade conferida, clique no botão "![]() " ao lado do campo "Valor Conferido":
" ao lado do campo "Valor Conferido":
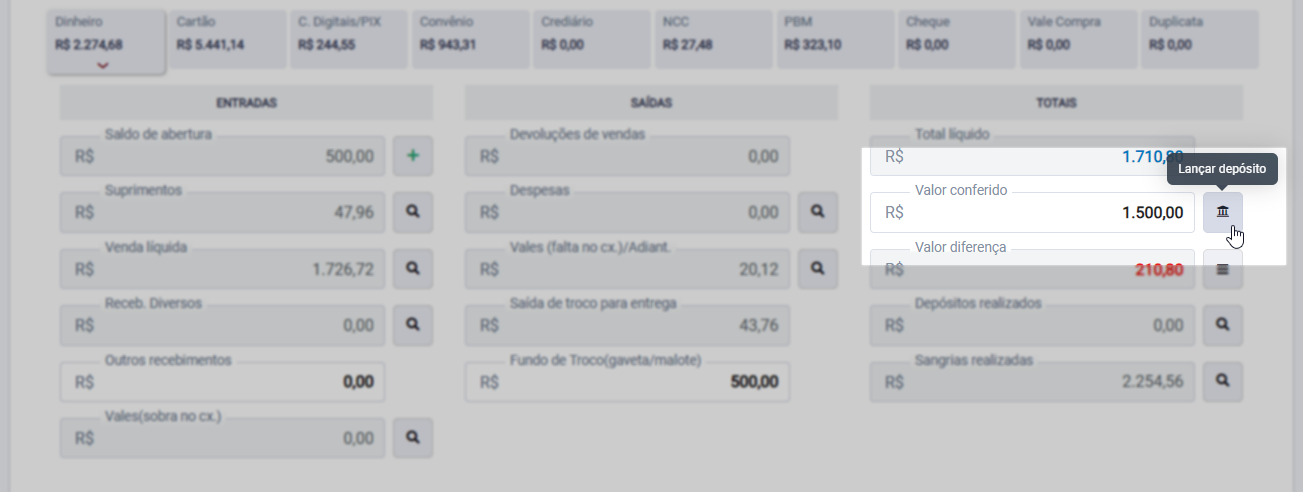
Em seguida, uma nova tela será exibida. Nela, informe o dia, mês e ano em que o depósito será registrado. Em seguida, selecione o tipo de depósito a partir das opções disponíveis e escolha a conta bancária onde o valor será creditado. O sistema permitirá marcar a opção "Somente contas bancárias vinculadas à filial". Com isso, apenas as contas bancárias vinculadas à filial serão exibidas no campo "Conta Depósito" para seleção.). Atribua no campo "Número protocolo", um número para identificar o depósito e informe o valor a ser depositado, que pode ser parcial ou total em relação ao valor conferido. Se necessário, indique o valor a ser retirado do saldo de fundo de troco da loja para compor o depósito e insira quaisquer informações adicionais relevantes para o registro no campo "observações". Após preencher todos os campos, clique em >> “Salvar” para finalizar o lançamento.
É essencial que o "Número do protocolo" de depósito seja corretamente preenchido em todos os lançamentos realizados durante o fechamento de caixa. Essa informação será utilizada como chave primária de identificação dos lançamentos bancários na tela "Conciliação bancária", garantindo maior precisão na correspondência entre os registros internos e os dados bancários.
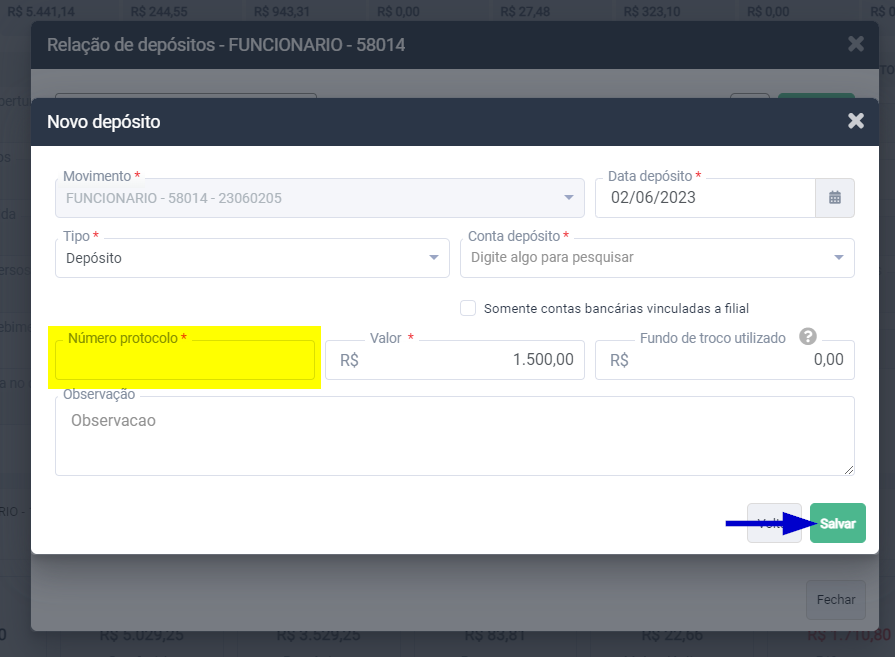
Caso precise alterar ou excluir um depósito, feche a tela de lançamento para ter acesso a tela de "Relação de Depósitos". Fazendo isso, será possível gerenciar os depósitos registrados. Desta maneira, escolha o depósito desejado e use o botão "![]() " na linha da coluna "Ação" para escolher a opção "Editar" ou "Remover". Em seguida, siga o processo conforme as exigências do sistema.
" na linha da coluna "Ação" para escolher a opção "Editar" ou "Remover". Em seguida, siga o processo conforme as exigências do sistema.
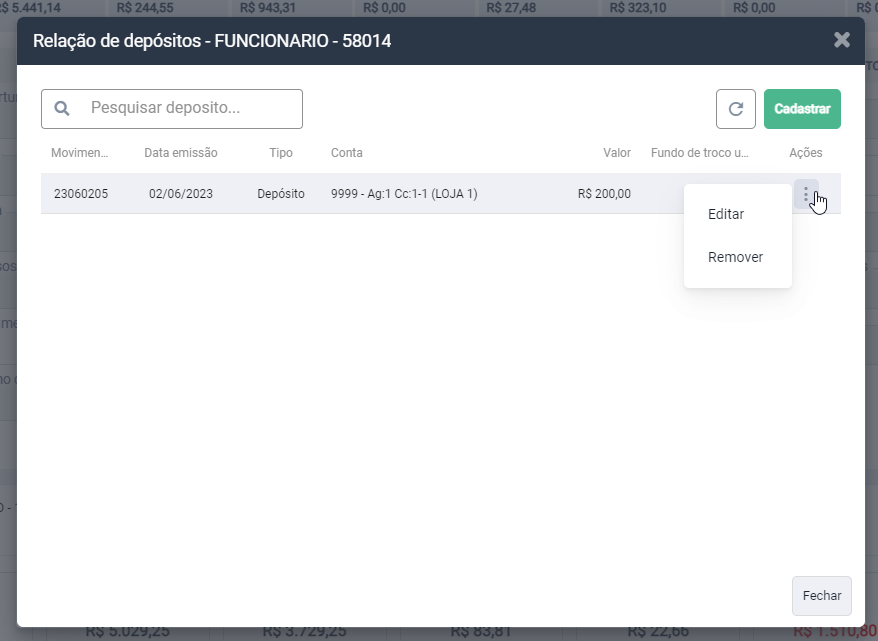
Em caso de divergência entre o valor líquido e o valor conferido, ou seja, se o valor conferido for maior ou menor que o valor líquido, o campo "Valor Diferença" exibirá a diferença: em vermelho para indicar o valor faltante e em verde para indicar o valor excedente. Nesses casos, um botão será exibido para registrar essas divergências.

Como mencionado, ao configurar o parâmetro por filial >> Valor limite de diferença de caixa (VLR_LIMIT_DIF_CX), é possível definir um valor máximo de tolerância. Esse valor serve como referência para que o operador saiba quando não deve registrar diferenças de caixa, evitando apontamentos desnecessários em pequenas variações.
Se houver essa inconsistência, será possível realizar o lançamento das divergências. Sendo assim, caso tenha se deparado com essa situação, clique na opção abaixo que corresponda ao tipo de diferença que deseja ajustar para visualizar a explicação correspondente. Caso contrário, continue lendo esta documentação para prosseguir com a operação.
Para realizar o lançamento de uma divergência maior do que o valor conferido, o usuário deverá clicar no botão "![]() " ao lado do campo "Valor diferença", em seguida, serão apresentadas duas opções:
" ao lado do campo "Valor diferença", em seguida, serão apresentadas duas opções:
- Lançar como outros recebimentos: Neste campo, informe o valor de outros recebimentos não registrados no sistema.
- Lançar vale (sobra no caixa): Informe os vales realizados para o operador, caso apresente um valor superior em dinheiro do que o calculado pelo sistema.
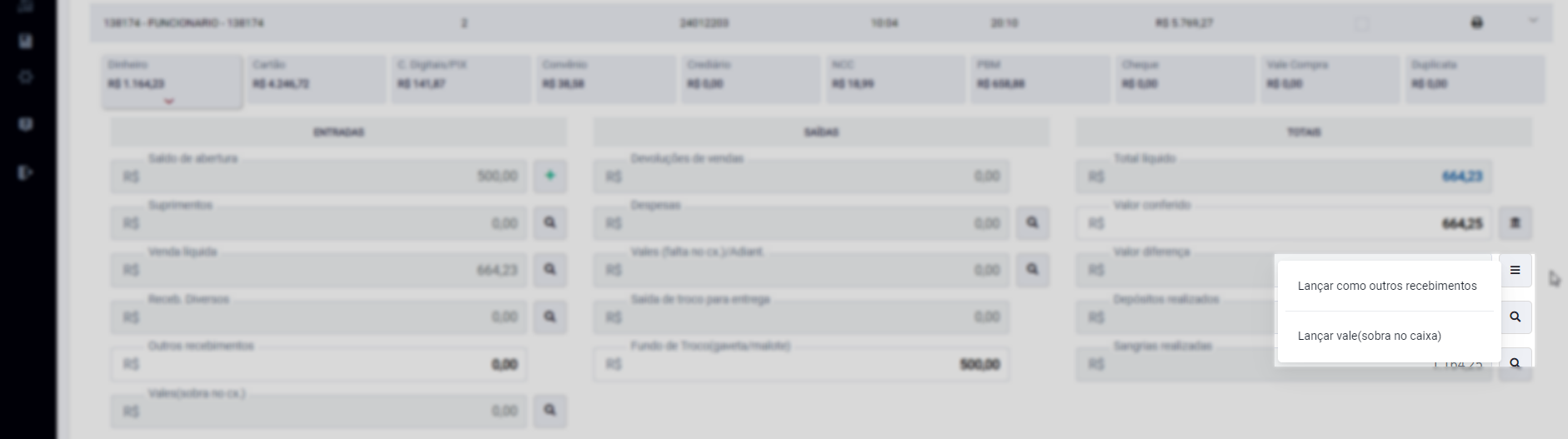
Dependendo da opção selecionada, uma nova tela será exibida:
- Na tela “Lançar como outros recebimentos”: Ao clicar nesta opção, o lançamento será realizado automaticamente, e o campo "Outros recebimentos" será preenchido com o valor lançado.
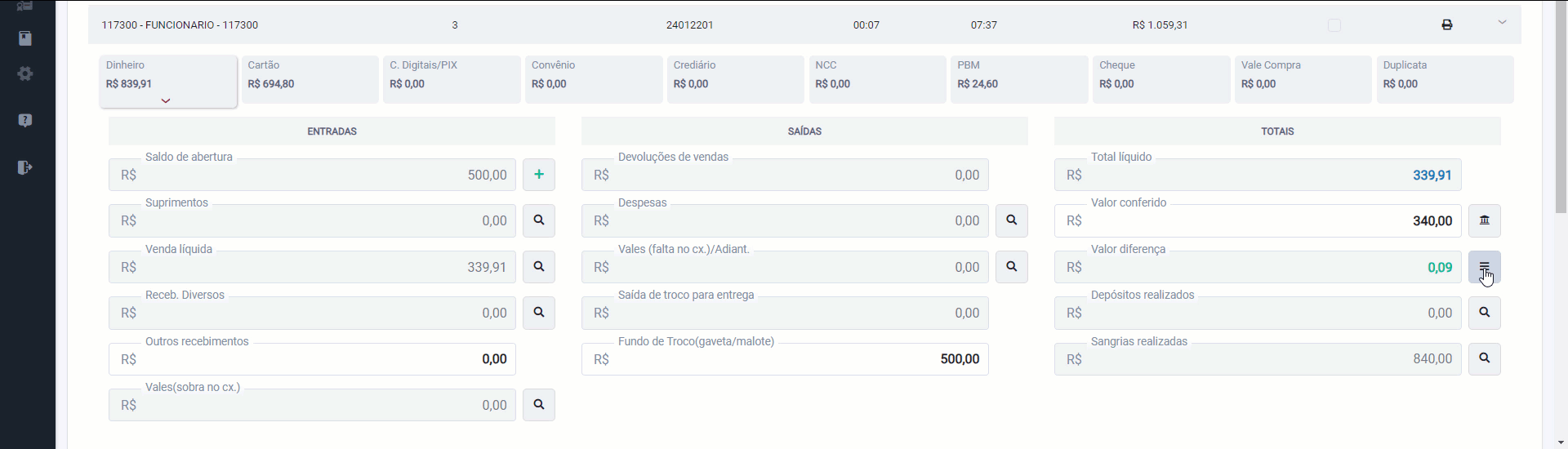
- Na tela “Lançar vale (sobra no caixa)”: Os campos "Movimento" e "Funcionário" já estarão preenchidos pelo sistema. O usuário deve selecionar o Tipo (Adiantamento ou Vale de falta no caixa) e incluir as observações pertinentes. Em seguida, deve-se clicar em "Salvar" para concluir a operação.
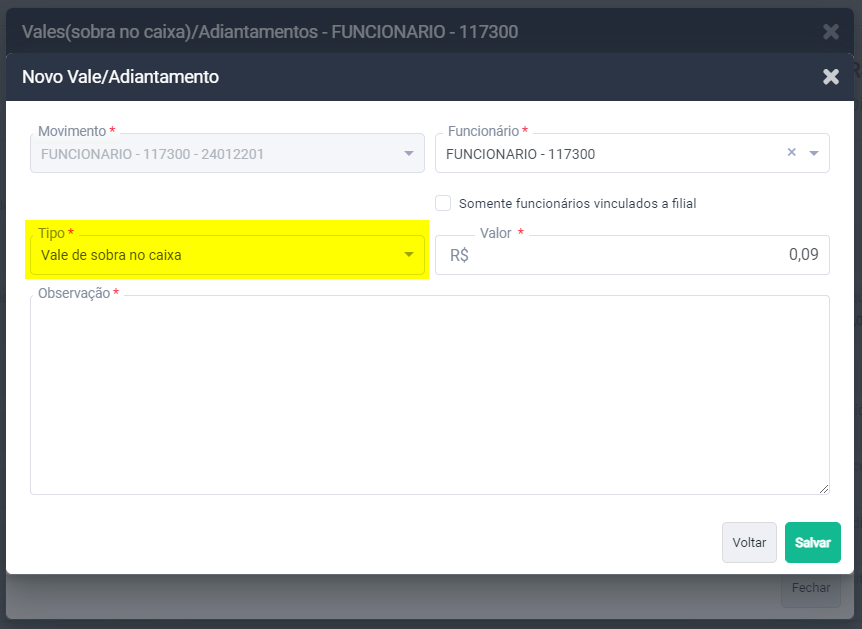
Dessa forma, o campo "Vales (sobra no cx.) será preenchido com o valor lançado.

Para realizar o lançamento da divergência menor do que o valor conferido, o usuário deverá clicar no botão "![]() " ao lado do campo "Valor diferença", em seguida, serão apresentadas duas opções:
" ao lado do campo "Valor diferença", em seguida, serão apresentadas duas opções:
- Lançar despesa: Use esta opção para informar valores de recebimentos que não foram registrados no sistema.
- Lançar vale/adiantamento: Utilize esta opção para registrar vales ou adiantamentos realizados pelo operador, caso o valor em dinheiro exceda o valor calculado pelo sistema.
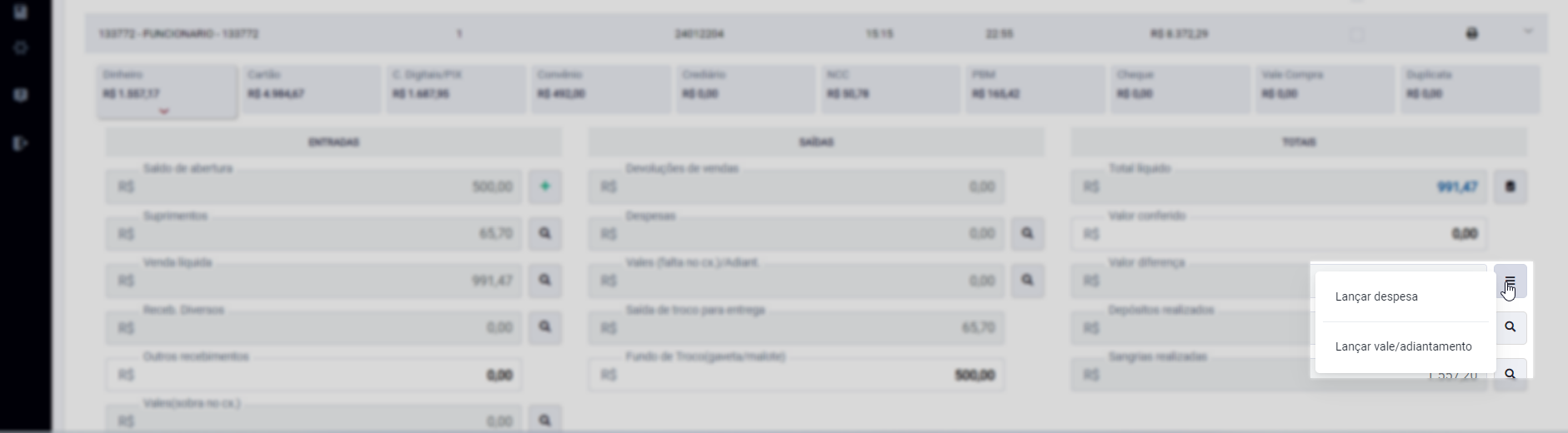
Dependendo da opção selecionada, uma nova tela será exibida:
- Na tela “Lançar despesa”: Preencha os campos com a despesa (mercadorias, brindes ou cancelamento sem sangria), o valor e as observações relacionadas ao lançamento. Após isso, é necessário clicar em "Salvar" para confirmar a operação. O campo “Despesas” será automaticamente ajustado com o valor do lançamento realizado.
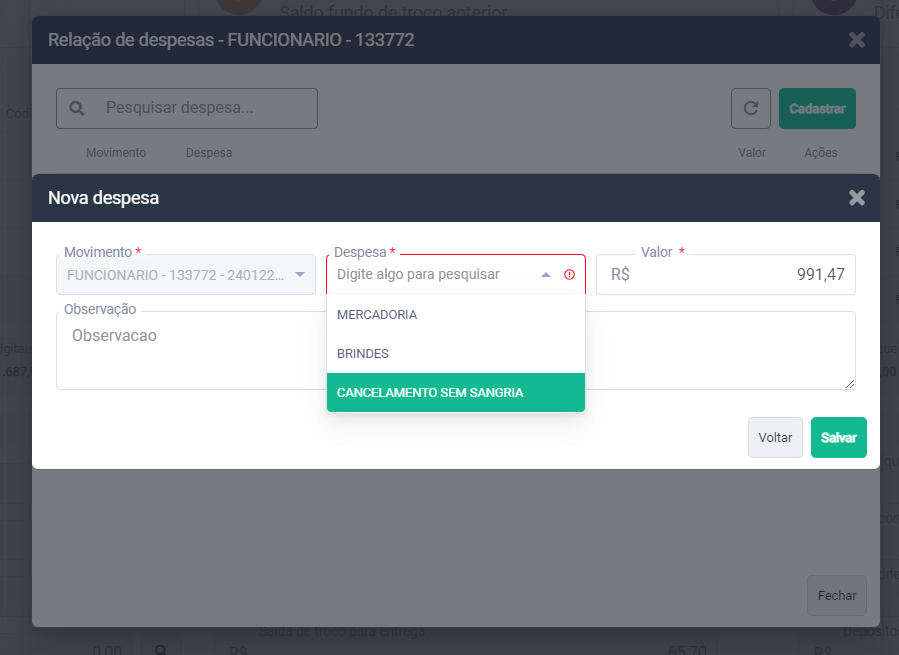
- Na tela “Lançar vale/adiantamento”: Os campos "Movimento" e "Funcionário" já estarão preenchidos pelo sistema. O usuário deve selecionar o Tipo (Adiantamento ou Vale de falta no caixa) e incluir as observações pertinentes. Em seguida, deve-se clicar em "Salvar" para concluir a operação.
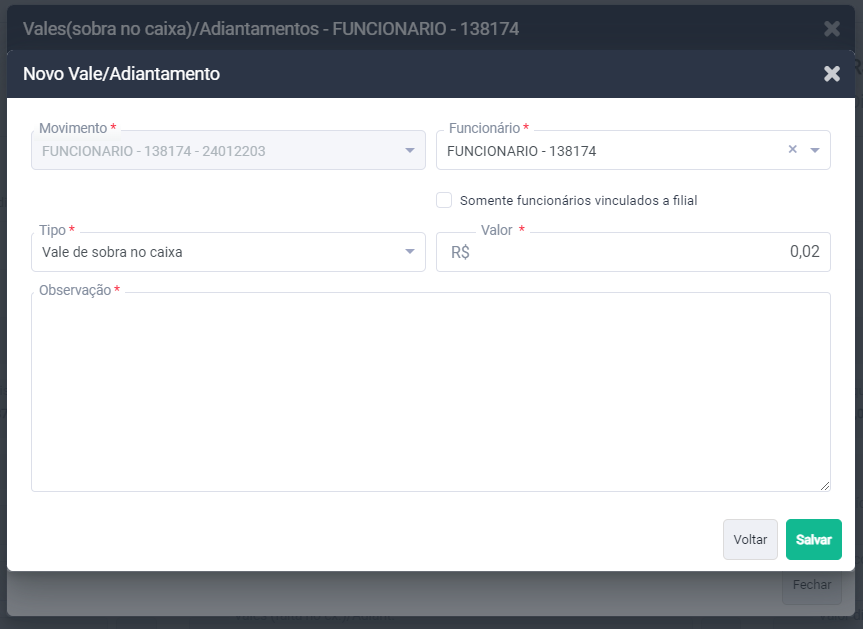
Dessa forma, o campo "Vales (falta no cx.)/Adiant.) será preenchido com o valor lançado.

Para consulta e gerenciamento dos depósitos registrados, o campo "Depósitos Realizados" exibirá o valor total registrado para depósito.
Ao clicar no ícone "![]() " ao lado do campo "Depósitos realizados", será exibida uma nova tela onde pode-se visualizar todos os depósitos registrados, caso existam. Nessa tela, é possível ainda, excluir ou alterar um lançamento, se necessário, e utilizar o botão "Cadastrar" à direita para adicionar novos registros. Confira abaixo os detalhes:
" ao lado do campo "Depósitos realizados", será exibida uma nova tela onde pode-se visualizar todos os depósitos registrados, caso existam. Nessa tela, é possível ainda, excluir ou alterar um lançamento, se necessário, e utilizar o botão "Cadastrar" à direita para adicionar novos registros. Confira abaixo os detalhes:
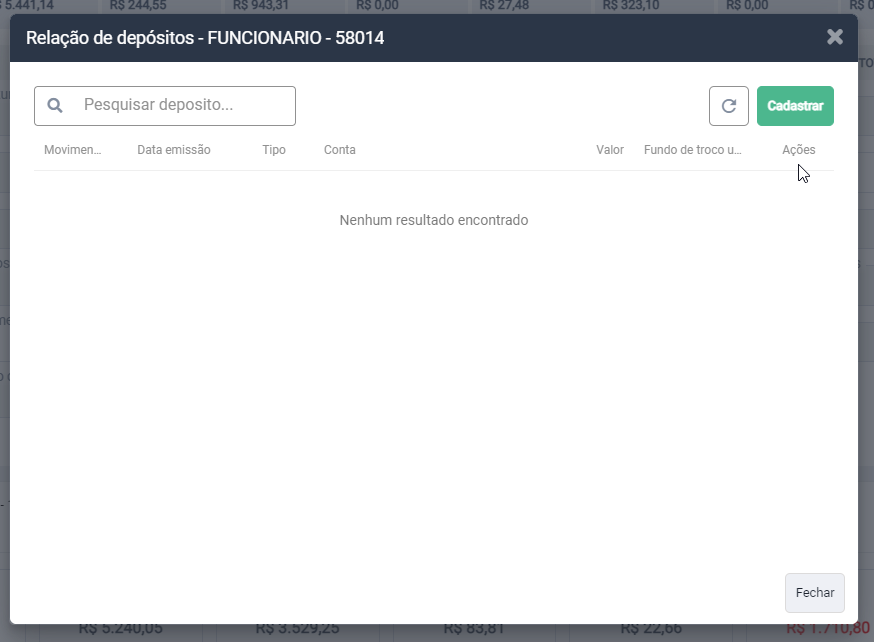
- Observe que no topo da tela, à esquerda, é exibido um campo de pesquisa que o usuário pode utilizar para buscar por algum registro lançado. Este campo é dinâmico; basta adicionar a referência e os resultados serão exibidos abaixo, se houver.
Quando necessário, é possível realizar alterações ou exclusões de lançamentos. Para isso, escolha o registro desejado, clique na coluna "Ações" e, em seguida, selecione a opção desejada. No caso de exclusão, será necessário confirmar a operação. Para edições, clique em "Salvar" para registrar as modificações.
Ao lado direito, está disponível o botão "Cadastrar", que permite o cadastro de vales para um funcionário específico. Ao clicar nele, uma nova tela será exibida em seguida. Nela, informe o dia, mês e ano em que o depósito será registrado. Em seguida, selecione o tipo de depósito a partir das opções disponíveis e escolha a conta bancária onde o valor será creditado. O sistema permitirá marcar a opção "Somente contas bancárias vinculadas à filial". Com isso, apenas as contas bancárias vinculadas à filial serão exibidas no campo "Conta Depósito" para seleção.). Atribua um número para identificar o depósito e informe o valor a ser depositado, que pode ser parcial ou total em relação ao valor conferido. Se necessário, indique o valor a ser retirado do saldo de fundo de troco da loja para compor o depósito e insira quaisquer informações adicionais relevantes para o registro no campo "observações". Após preencher todos os campos, clique em >> “Salvar” para finalizar o lançamento.
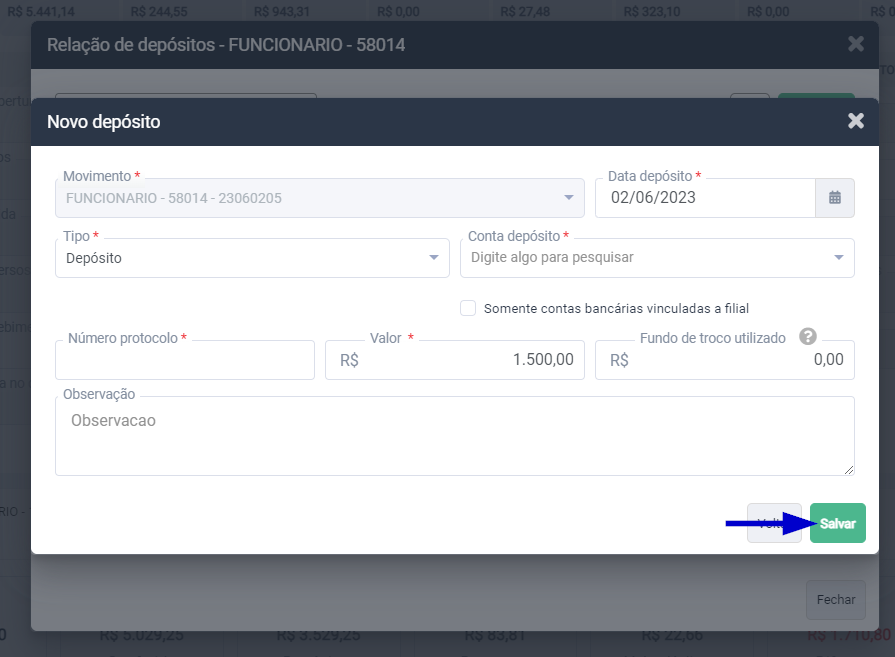
O último campo desta coluna corresponde às sangrias realizadas, exibindo o valor total das retiradas de dinheiro do caixa.
Ao clicar no ícone de "![]() "ao lado do campo "Sangrias", será possível identificar e ajustar os lançamentos registrados conforme necessário. Uma tela, como a mostrada na imagem, será exibida, revelando o caixa responsável pelo lançamento, a data e hora, o número do cupom emitido para a operação, a justificativa, o valor e a origem.
"ao lado do campo "Sangrias", será possível identificar e ajustar os lançamentos registrados conforme necessário. Uma tela, como a mostrada na imagem, será exibida, revelando o caixa responsável pelo lançamento, a data e hora, o número do cupom emitido para a operação, a justificativa, o valor e a origem.
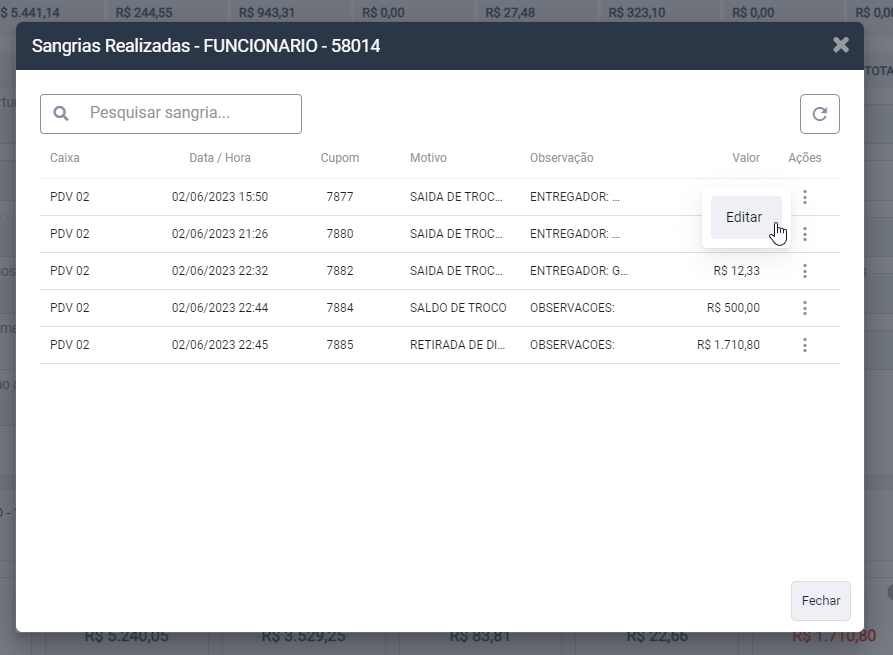
- Observe que no topo da tela, à esquerda, é exibido um campo de pesquisa que o usuário pode utilizar para buscar por algum registro lançado. Este campo é dinâmico; basta adicionar a referência e os resultados serão exibidos abaixo, se houver.
- Quando necessário, é possível realizar alterações no lançamento. Para isso, escolha o registro desejado, na coluna "Ações", clique em "
 " e escolha a opção "Editar". Isso abrirá uma nova tela para realizar as edições desejadas. Após fazer as alterações, clique em "salvar" para registrar as modificações.
" e escolha a opção "Editar". Isso abrirá uma nova tela para realizar as edições desejadas. Após fazer as alterações, clique em "salvar" para registrar as modificações.
Após conferir o movimento e informar os valores correspondentes, o responsável deverá realizar a conferência e análise dos demais movimentos, caso existam.
É muito importante realizar a impressão do boletim de caixa para garantir o registro físico e a conferência das informações. Para isso, o sistema disponibiliza, para cada movimento, a opção de imprimir o boletim de caixa por operador, representado pelo ícone "![]() ". Esse boletim detalha todos os registros lançados no caixa do operador, servindo como um documento de comprovação e uma forma de controle adicional.
". Esse boletim detalha todos os registros lançados no caixa do operador, servindo como um documento de comprovação e uma forma de controle adicional.
Cada movimento possui a opção de impressão do boletim. Conforme a necessidade, basta escolher o movimento correspondente e clicar no ícone de impressora "![]() " para que o relatório seja gerado em uma nova aba, pronto para impressão.
" para que o relatório seja gerado em uma nova aba, pronto para impressão.
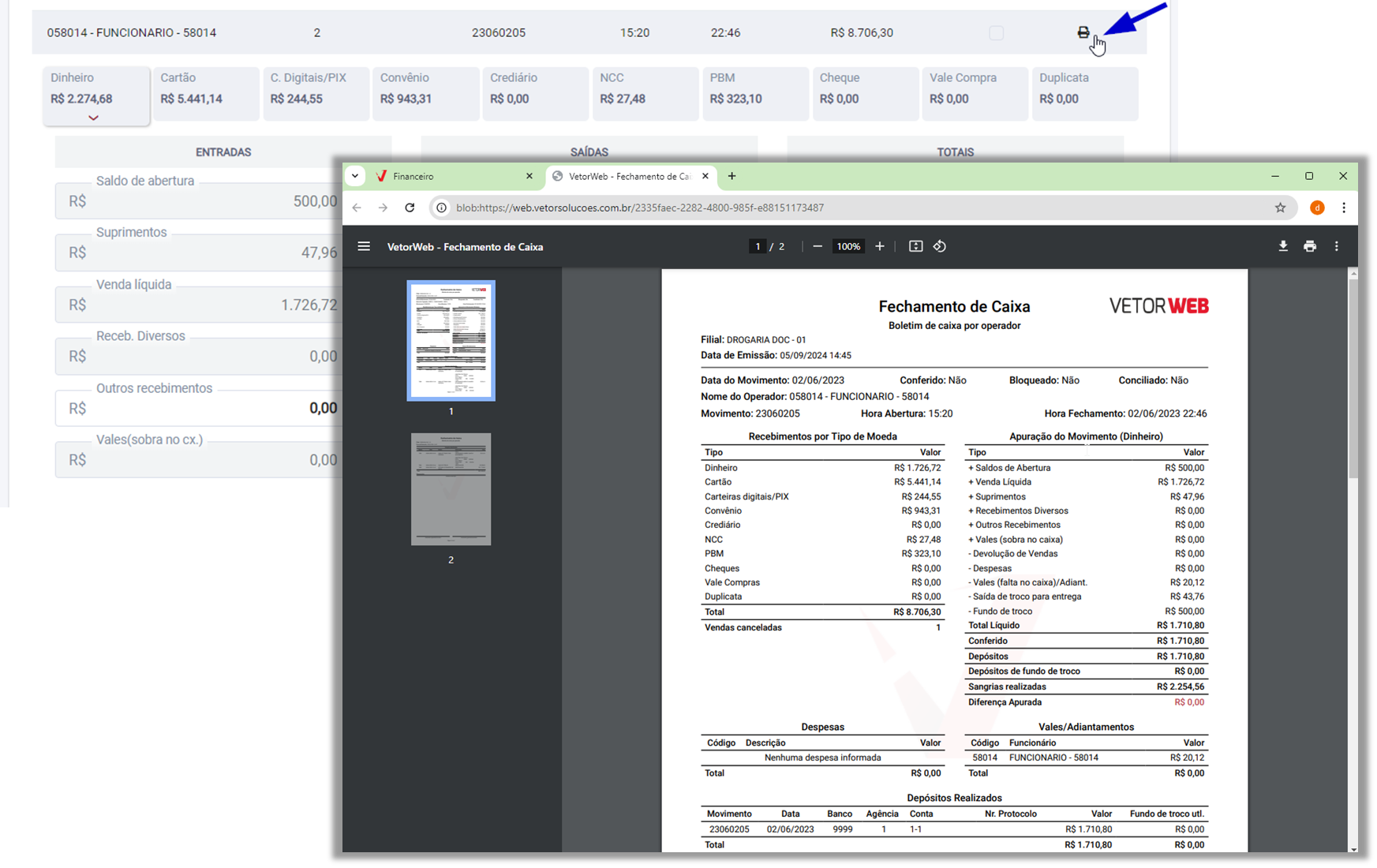
Em seguida, o responsável poderá sinalizar que o movimento foi conferido. Para obter mais informações sobre essa operação, clique aqui. No entanto, para conhecer todas as funcionalidades desta operação e concluir a etapa de conferência, recomendamos que continue lendo o documento.
No rodapé do fechamento de caixa de um dia de operação é exibida diversas informações que correspondem ao detalhamento do dia. Confira a seguir cada uma delas:
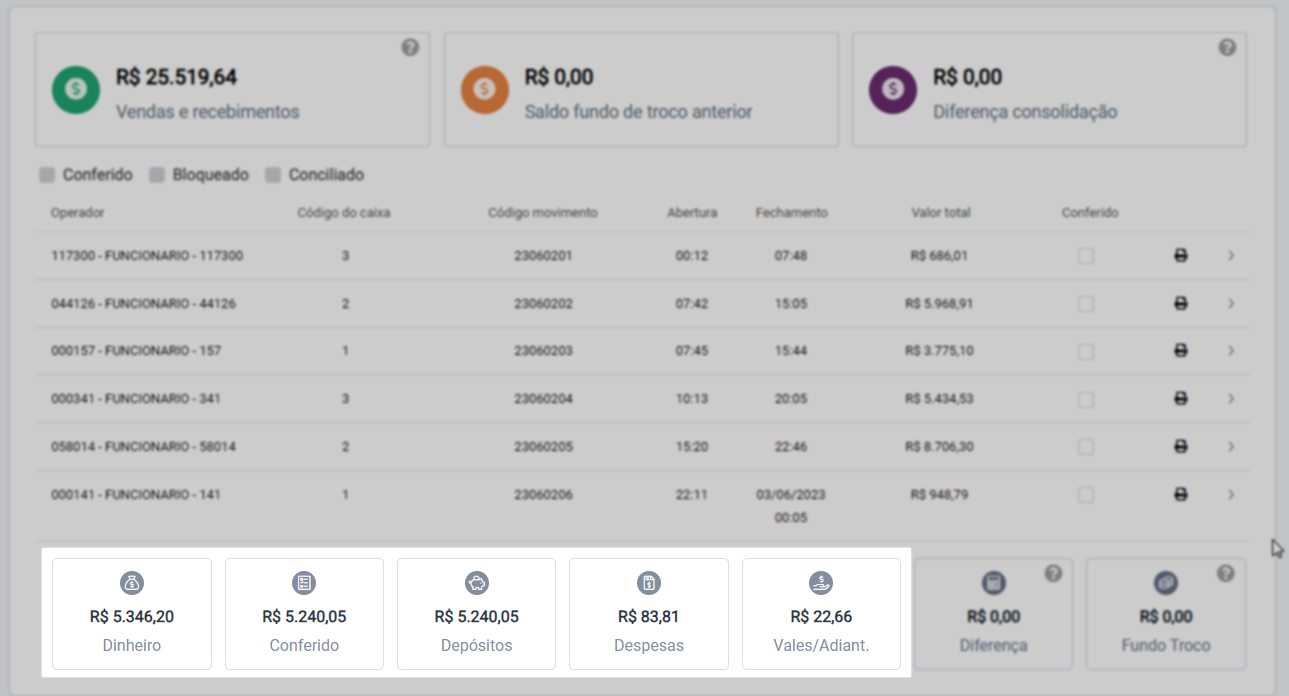
- Dinheiro: Apresenta o valor total em dinheiro registrado nas movimentações.
- Conferido: Exibe o valor total declarado durante a conferência dos movimentos.
- Depósito: Corresponde ao total dos valores depositados no movimento.
- Deposito em Dinheiro
É possível realizar depósitos ao clicar na opção "Depósitos". Ao selecionar essa opção, caso existam depósitos registrados nos movimentos do dia escolhido, eles serão exibidos. Além disso, essa ação permitirá o gerenciamento das informações, com a possibilidade de realizar edições ou exclusões, se necessário. Também é disponibilizado a opção de cadastrar depósitos específicos para cada operador de caixa ou efetuar um único depósito com o total de todos os operadores. Confira a seguir todas as operações possíveis:
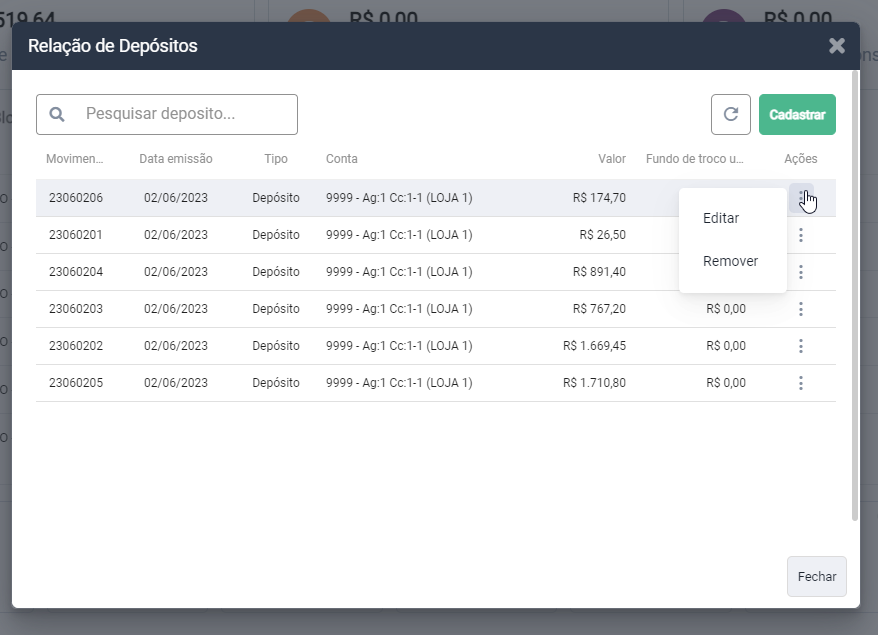
- Consulta: Observe que no topo da tela, à esquerda, é exibido um campo de pesquisa que o usuário pode utilizar para buscar por algum registro lançado. Este campo é dinâmico; basta adicionar a referência e os resultados serão exibidos abaixo, se houver.
Alteração e exclusão: Quando necessário, é possível realizar alterações ou exclusões de lançamentos. Para isso, escolha o registro desejado, clique na coluna "Ações" e, em seguida, selecione a opção desejada. No caso de exclusão, será necessário confirmar a operação. Para edições, clique em "Salvar" para registrar as modificações.
Cadastrar depósitos: Ao lado direito, encontra-se o botão "Cadastrar", que permite registrar depósitos para um movimento específico ou um único depósito com o total de todos os operadores, sendo que neste caso, deve-se selecionar a opção "Geral" no campo "Movimento". Portanto, ao clicar no botão "Cadastrar", uma nova tela será exibida. Nessa tela, escolha o movimento ao qual deseja associar o depósito ou selecione a opção "Geral" para registrar o depósito com o total de todos os operadores. Em seguida, informe a data (dia, mês e ano) em que o depósito será registrado. Em seguida, selecione o tipo de depósito a partir das opções disponíveis e escolha a conta bancária onde o valor será creditado. O sistema permitirá marcar a opção "Somente contas bancárias vinculadas à filial". Com isso, apenas as contas bancárias vinculadas à filial serão exibidas no campo "Conta Depósito" para seleção.). Atribua um número para identificar o depósito e informe o valor a ser depositado, que pode ser parcial ou total em relação ao valor conferido. Se necessário, indique o valor a ser retirado do saldo de fundo de troco da loja para compor o depósito e insira quaisquer informações adicionais relevantes para o registro no campo "observações". Após preencher todos os campos, clique em >> “Salvar” para finalizar o lançamento.
- Deposito do Fundo de Troco: O sistema permite que seja realizado o depósito do saldo de fundo de troco que se encontra na loja, sem precisar movimentá-lo nos caixas. Para isto basta incluir um depósito "Geral" e informar no campo "Fundo de troco utilizado" quanto do fundo de troco está sendo depositado. (Atenção: o valor do fundo de troco utilizado deve ser menor ou igual ao valor do depósito e do saldo de fundo de troco restante na loja).
Exemplo I: Será realizado o depósito de um fundo de troco no "Valor" de R$: 200,00, então, deve-se preencher os campos "Valor" e "Fundo de troco" com o valor de R$ 200,00:
Exemplo II: Será realizado o depósito do movimento no valor de R$ 5.327,81, mais um fundo de troco de R$ 200,00, então deve-se informar o valor de R$ 5.527,81 no campo "Valor", e no campo "Fundo de troco utilizado" inserir o valor de R$ 200,00. Veja:
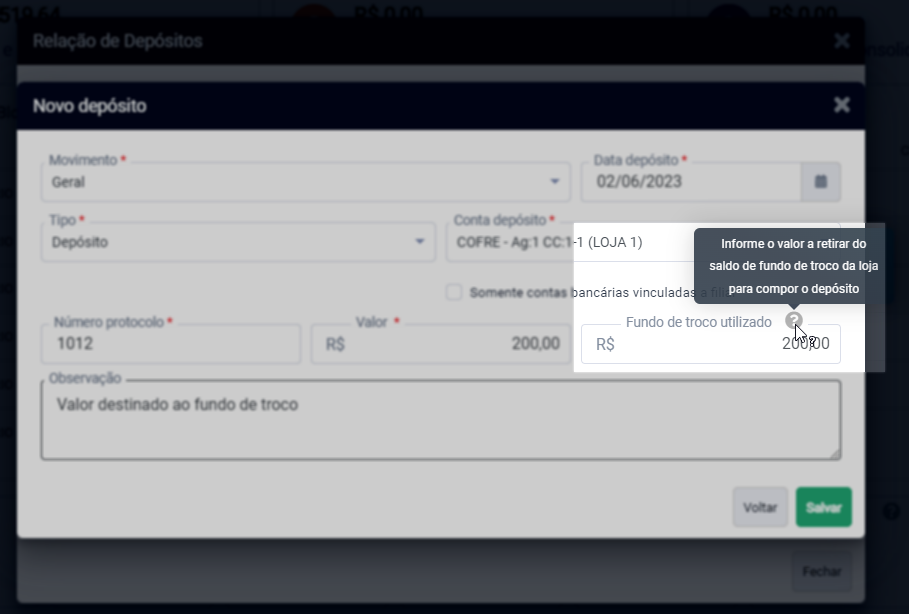
- Despesas: Valor total das despesas registradas.
Ao clicar no ícone "![]() " ao lado do campo "Despesas", uma nova tela será exibida, permitindo identificar todas os registrados, se houver. Além disso, será possível realizar alterações e novos lançamento utilizando o botão >> "Cadastrar" à direita. Acompanhe a seguir:
" ao lado do campo "Despesas", uma nova tela será exibida, permitindo identificar todas os registrados, se houver. Além disso, será possível realizar alterações e novos lançamento utilizando o botão >> "Cadastrar" à direita. Acompanhe a seguir:
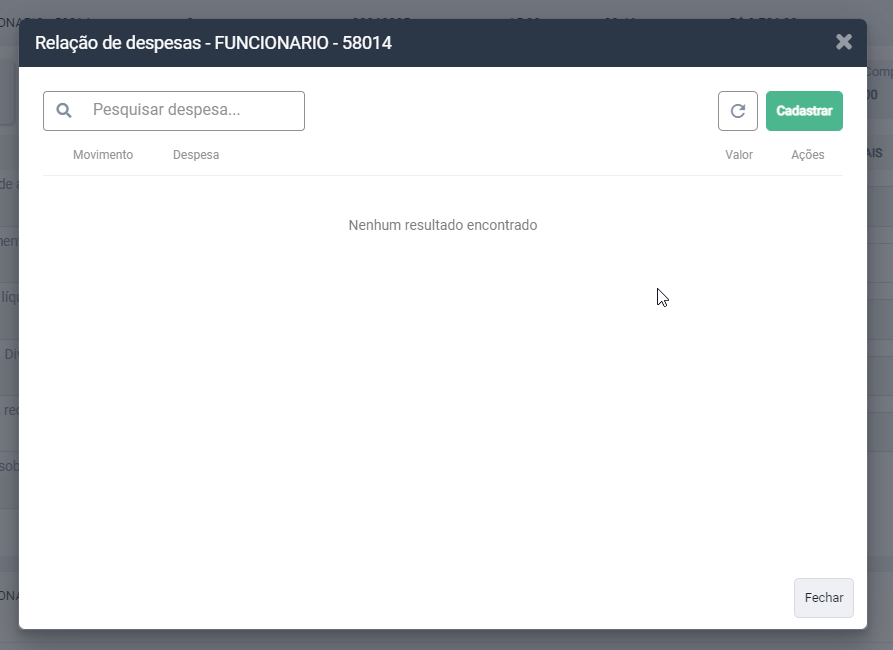
- Observe que no topo da tela, à esquerda, é exibido um campo de pesquisa que o usuário pode utilizar para buscar por algum registro lançado. Este campo é dinâmico; basta adicionar a referência e os resultados serão exibidos abaixo, se houver.
- Quando necessário, é possível realizar alterações ou exclusões de lançamentos. Para isso, escolha o registro desejado e na linha da coluna "Ações", clique em "
 ", em seguida, selecione a opção desejada. No caso de exclusão, será necessário confirmar a operação. Para edições, clique em "Salvar" para registrar as modificações.
", em seguida, selecione a opção desejada. No caso de exclusão, será necessário confirmar a operação. Para edições, clique em "Salvar" para registrar as modificações. Ao lado direito, está disponível o botão "Cadastrar", que permite o cadastro de novas despesas. Ao clicar nele, uma nova tela será exibida. Nessa tela, selecione o movimento para o qual deseja registrar ou escolha a opção "Geral" para que o registro seja considerado para todo o fechamento. Em seguida, selecione a despesa e informe o valor desejado no campo à frente. Adicione uma anotação relevante para o lançamento no campo "Observação". Após isso, clique em "Salvar". Com isso, o registro será salvo para o movimento.
- Vales/Adiant: Valor dos vales e adiantamentos registrados.
Ao clicar no ícone "![]() " ao lado do campo "Vales/Adiant", uma nova tela será exibida, permitindo identificar todas os registrados, se houver. Além disso, será possível realizar alterações e novos lançamento utilizando o botão >> "Cadastrar" à direita. Acompanhe a seguir:
" ao lado do campo "Vales/Adiant", uma nova tela será exibida, permitindo identificar todas os registrados, se houver. Além disso, será possível realizar alterações e novos lançamento utilizando o botão >> "Cadastrar" à direita. Acompanhe a seguir:
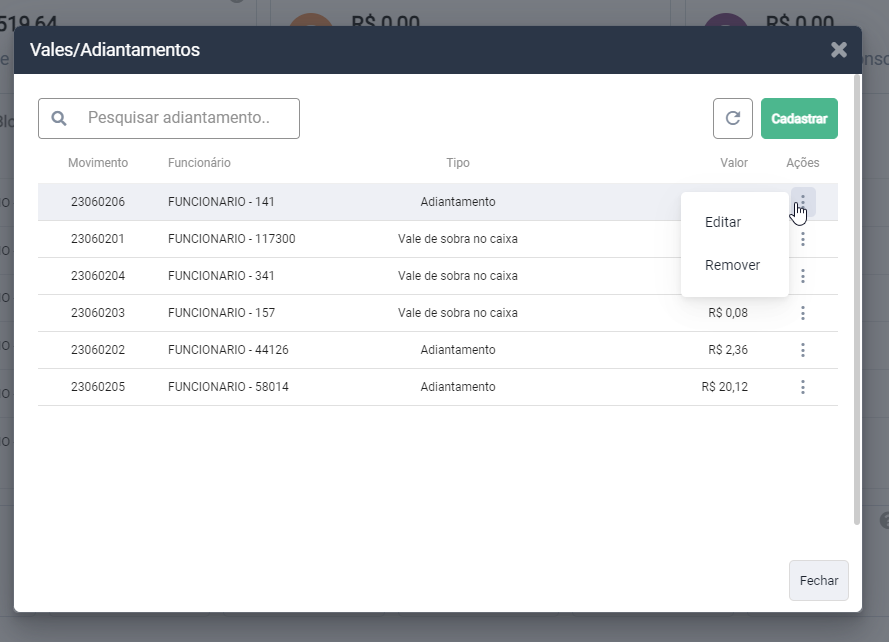
- Observe que no topo da tela, à esquerda, é exibido um campo de pesquisa que o usuário pode utilizar para buscar por algum registro lançado. Este campo é dinâmico; basta adicionar a referência e os resultados serão exibidos abaixo, se houver.
- Quando necessário, é possível realizar alterações ou exclusões de lançamentos. Para isso, escolha o registro desejado e na linha da coluna "Ações", clique em "
 ", em seguida, selecione a opção desejada. No caso de exclusão, será necessário confirmar a operação. Para edições, clique em "Salvar" para registrar as modificações.
", em seguida, selecione a opção desejada. No caso de exclusão, será necessário confirmar a operação. Para edições, clique em "Salvar" para registrar as modificações. Ao lado direito, está disponível o botão "Cadastrar", que permite o registro de novos registros. Ao clicar nele, uma nova tela será exibida. Nessa tela, selecione o movimento para o qual deseja registrar ou escolha a opção "Geral" para que o registro seja considerado para todo o fechamento. Em seguida, se necessário, informe o funcionário, selecione o tipo de registro que irá gerar sendo eles: vales ou adiantamentos, após indique o valor no campo correspondente. O próximo passo será adicionar uma observação relevante no campo de observação e clique em "Salvar". Assim, o registro será salvo para o movimento.
Seguindo a ordem, é divulgado ainda os totais de:

- Diferença: Valor da diferença apurada em relação aos valores calculados e apresentados.
- Fundo de troco: Saldo do fundo de troco da loja.
Caso deseje inserir observações ao movimento, clique em "Observações".
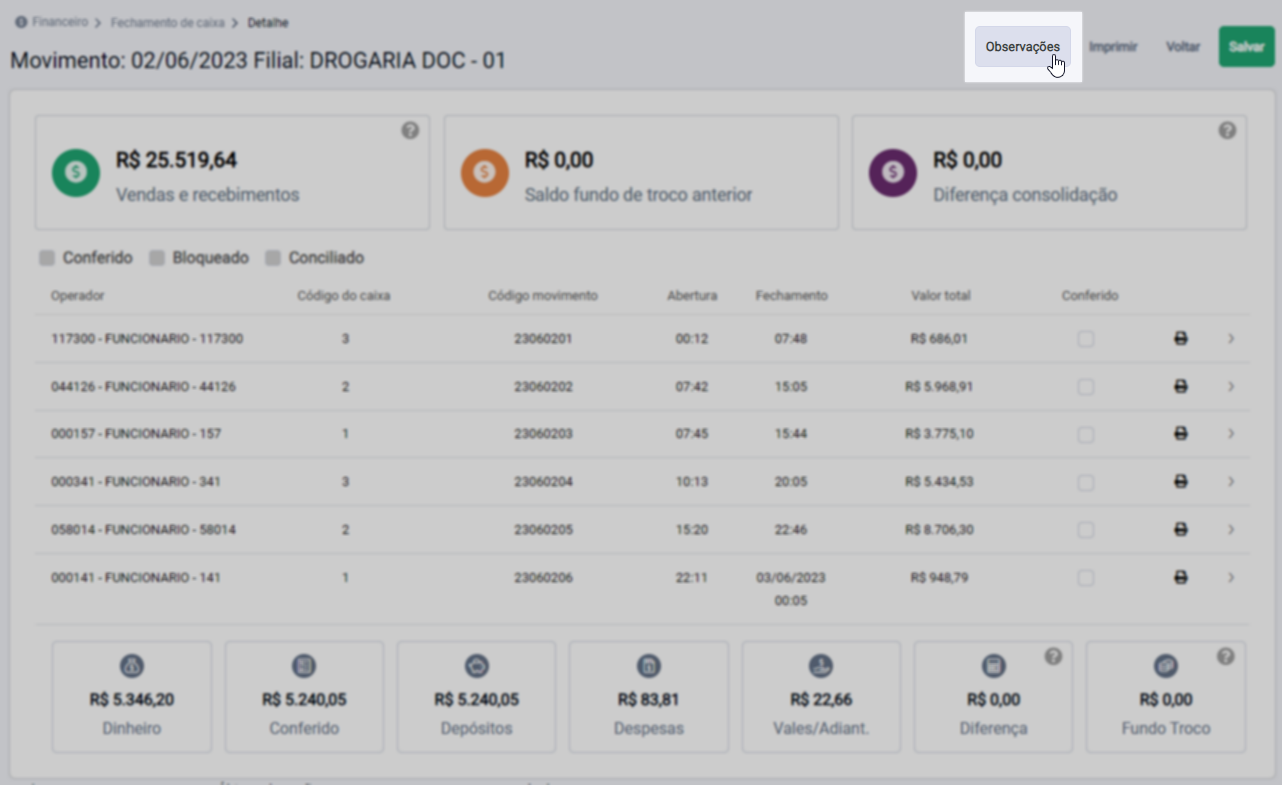
Em seguida, uma nova tela será exibida para gerenciar as anotações. Para adicionar uma nova observação, clique em >> “Adicionar” para abrir a tela de "Observações", em seguida no campo destinado a este assunto insira a anotação e clique em >> Salvar. Com isso, ela será adicionada a lista de observações gravadas. E, caso precise alterar ou excluir a observação inserida, clique no botão de ações "![]() " à frente da observação e escolha entre “Editar” ou “Remover” para executar a operação desejada.
" à frente da observação e escolha entre “Editar” ou “Remover” para executar a operação desejada.
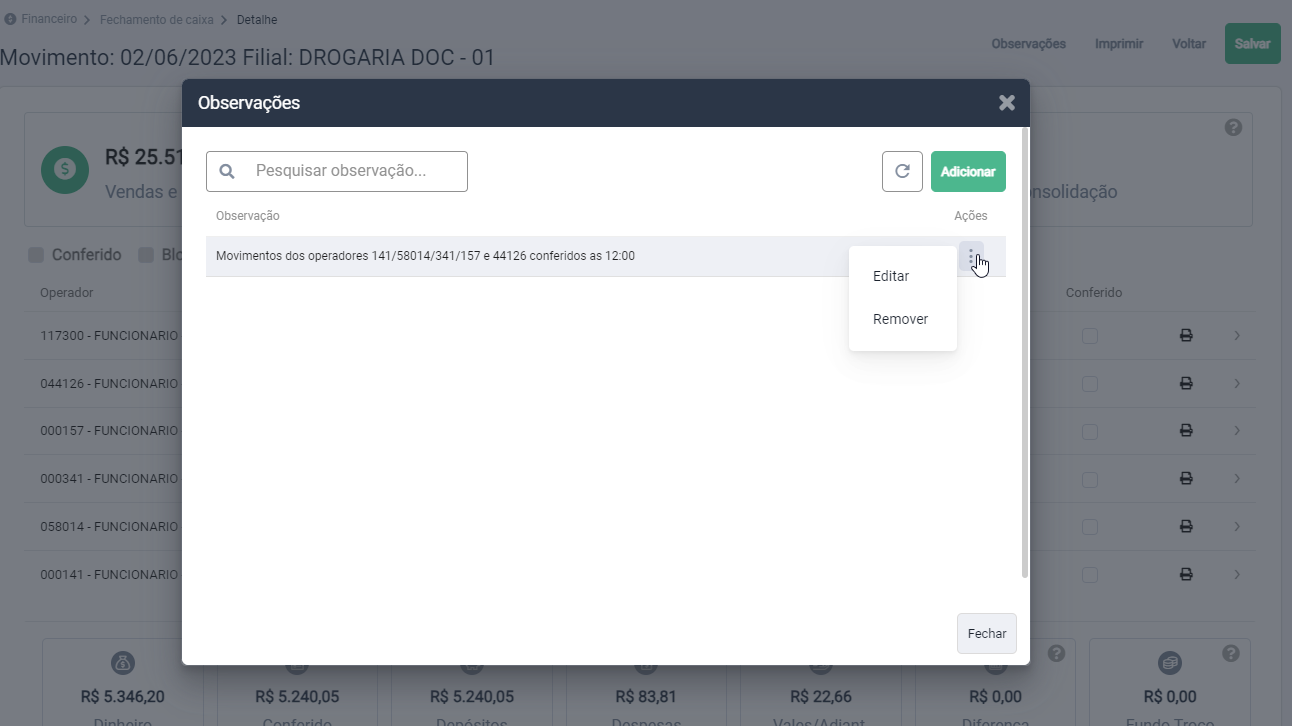
Para concluir a conferência, o responsável pode optar por conferir cada movimento individualmente, marcando a coluna "Conferido" e clicando em >> "Salvar" após cada conferência, ou conferir todos os movimentos de uma vez, e a seguir marcar a coluna "Conferido" de todos os movimentos e clicar em >> "Salvar" para registrar tudo de uma vez. A escolha do método fica a critério do responsável.
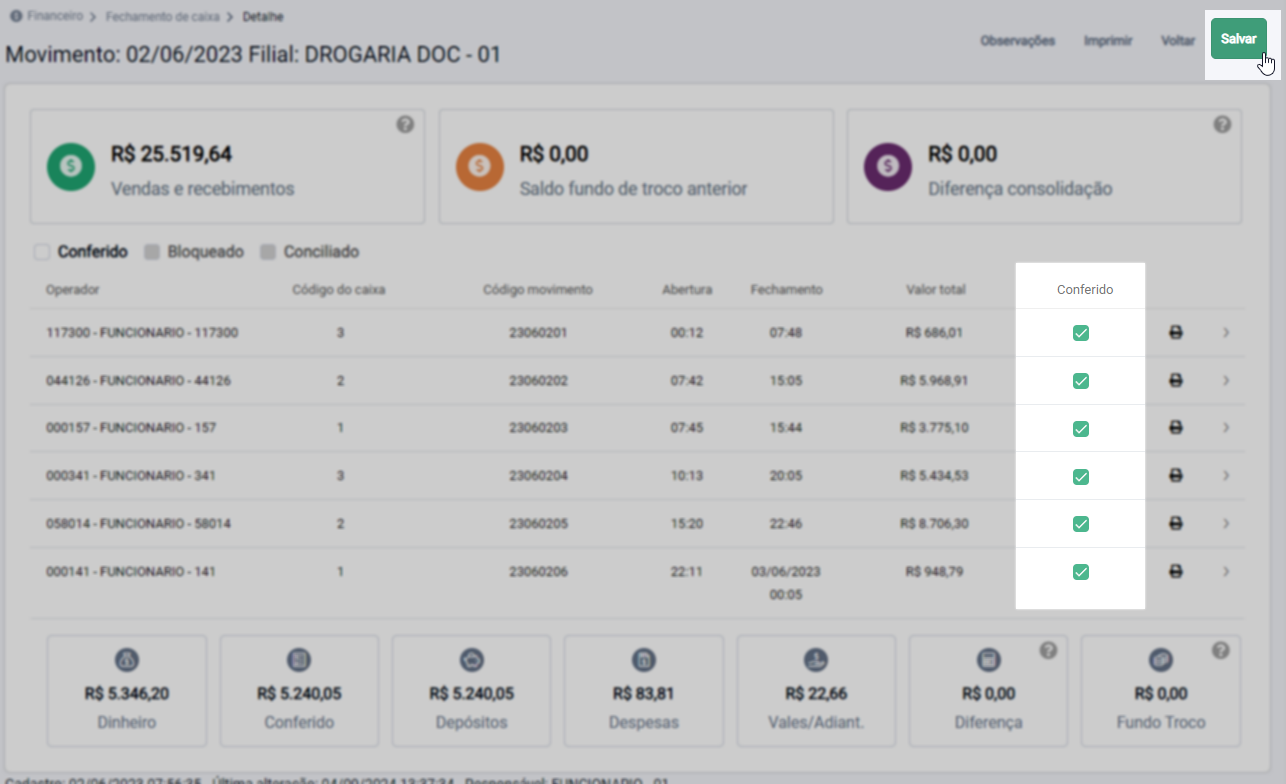
É importante saber e entender que o fechamento do dia só será finalizado quando o responsável pela conferência realizar a conferência de todos os movimentos do período, ou seja, todos devem estar sinalizados como "Conferido". Somente assim, a opção destacada na imagem a seguir "Conferido" será habilitada, permitindo que o responsável à selecione, tornando o período "Conferido (![]() )", em seguida é necessário clicar em >> Salvar para concluir a operação.
)", em seguida é necessário clicar em >> Salvar para concluir a operação.
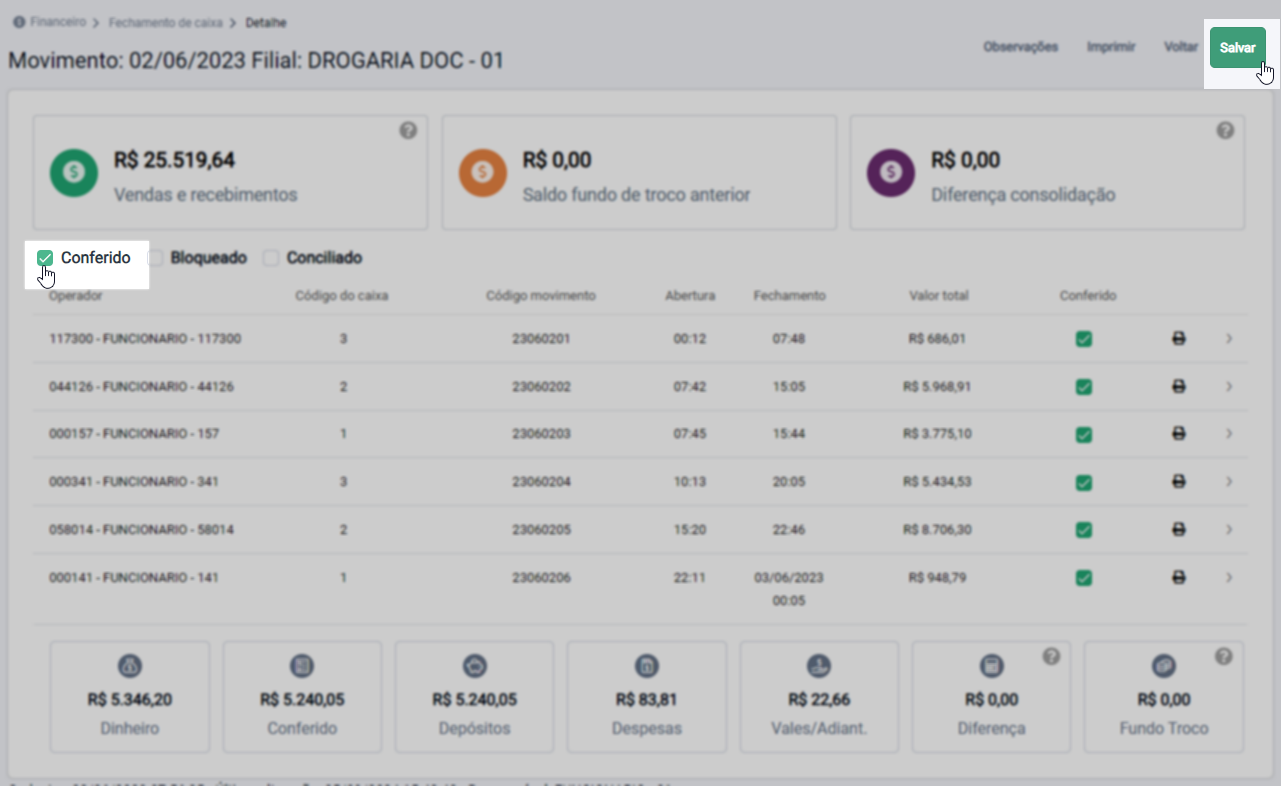
E caso precise imprimir todo o movimento, clique no botão “Imprimir” localizado na parte superior da tela. Ao fazer isso, uma nova guia será gerada com todos os dados do fechamento, que estará disponível para impressão. Essa funcionalidade oferece a vantagem de proporcionar um controle abrangente e detalhado de todo o movimento, facilitando a conferência e a prestação de contas.
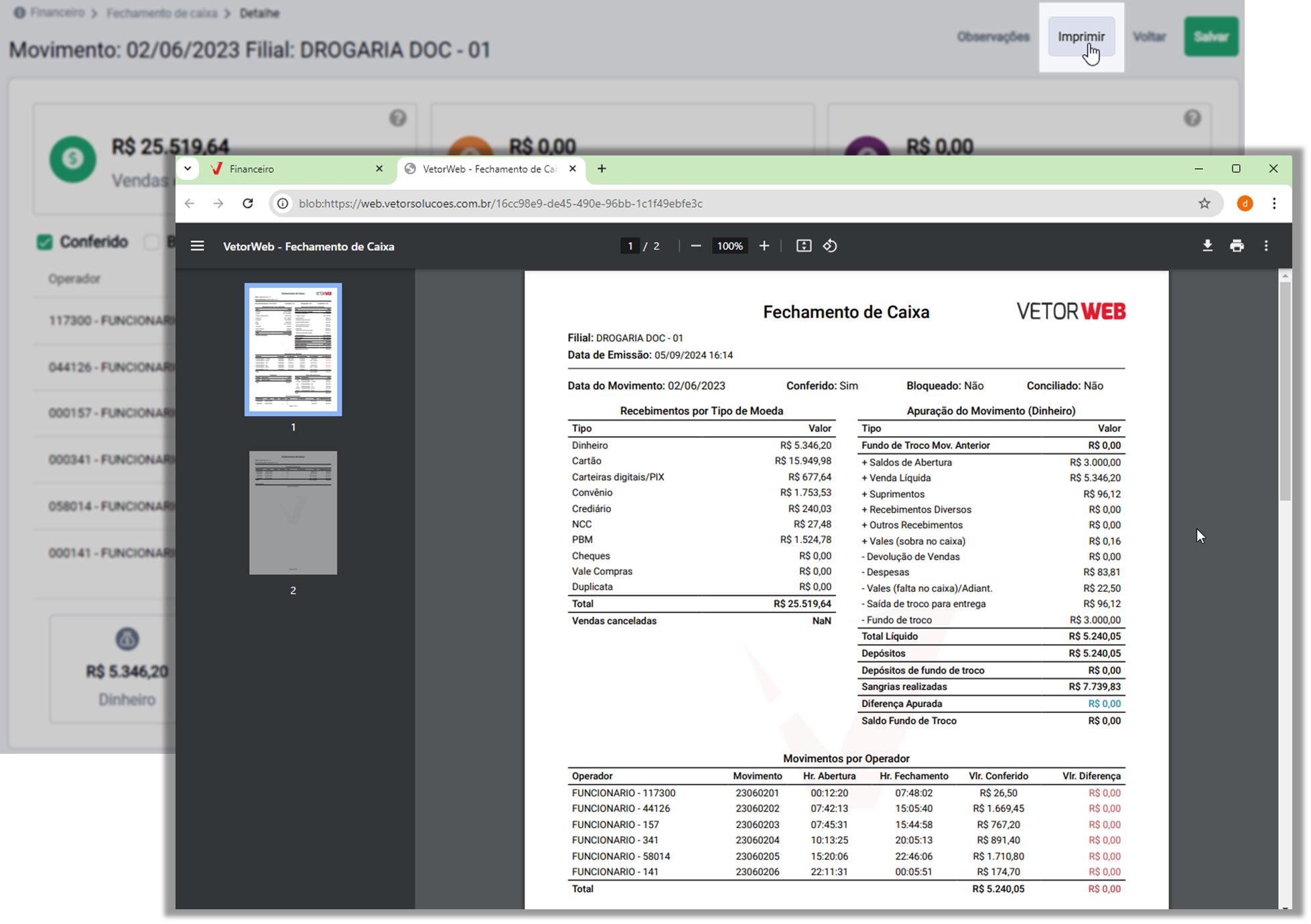
Após seguir todos esses passos, o fechamento será sinalizado como "Conferido". A próxima etapa será registrar a conciliação, onde os administradores financeiros realizarão a análise e a conciliação dos valores declarados na conferência.
O sistema bloqueará o fechamento após gravá-lo como conferido, impedindo qualquer alteração, caso o parâmetro por empresa "BLOQUEAR_FECHAMENTO_CAIXA_AO_CONFERIR" esteja habilitado no sistema Vetor Farma. Isso evita modificações indevidas ou acidentais após a conferência, assegurando que os valores registrados estejam definitivos e consistentes para auditorias, relatórios financeiros e prestação de contas. Em resumo, essa configuração fortalece o controle interno, minimiza riscos de fraudes e erros, e assegura maior confiabilidade nos processos de fechamento de caixa.
Assista à videoaula
Esta videoaula faz parte de um curso na plataforma EAD, que abrange todas as operações essenciais para a execução de um processo completo. Acesse a plataforma EAD e explore os cursos disponíveis.
Conciliação do movimento
Após realizar a conferência do fechamento do caixa, o usuário responsável pela administração financeira da empresa (Gestores ou Administradores financeiros), deverá realizar a conciliação do movimento. O principal objetivo da conciliação é analisar se os valores que foram informados na conferência estão de acordo com as movimentações.
Como acessar
- Realize o login no Vetor Web.
- Acesse no menu lateral >> Financeiro >> Fechamento de caixa.
Não será mais permitido realizar o fechamento com Diferença de Consolidação, ou seja, movimentos que ainda não tiveram todas as vendas transmitidas do banco local para o da nuvem.
Para realizar a conferência, selecione no campo "Filial", a filial das movimentações que deseja conferir. Em seguida, utilize o campo "Períodos" para determinar rapidamente a data desejada para a consulta. Entre as opções disponíveis estão: Ontem, Hoje, Últimos 7 dias, Últimos 30 dias, Esta semana, Este mês, ou Personalizado, que permite informar o intervalo de data inicial e final logo à frente em "Intervalo". Para realizar a consulta dos fechamentos pendentes de conciliação marque somente a opção "Pendentes de conciliação".

Em seguida, a consulta será realizada automaticamente e, caso existam movimentações pendentes de conferência, elas serão exibidas na seção abaixo. Para detalhar e registrar a conciliação, clique sobre a movimentação desejada. As movimentações apresentarão o status de conferido. (Ensinado no passo 1º Passo desse artigo).
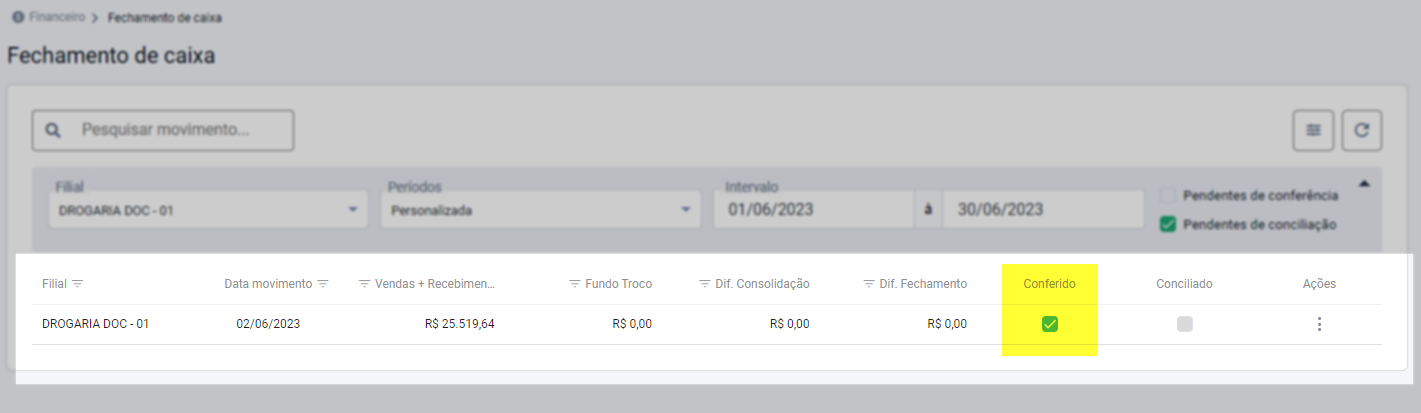
Ao clicar sobre o movimento que deseja conciliar, será apresentada a tela de fechamento de caixa com todas as movimentações marcadas como conferidas.
Utilize sempre o botão “Voltar” para retornar à página anterior.
A seguir, o responsável pela conciliação poderá sinalizar o movimento como "Bloqueado" ao marcar essa opção destacada na imagem a seguir. Marcando a opção, o sistema impedirá qualquer alteração no movimento do período. Essa medida é essencial para garantir que, durante a conciliação, nenhum usuário modifique os valores conferidos ou as informações registradas anteriormente.
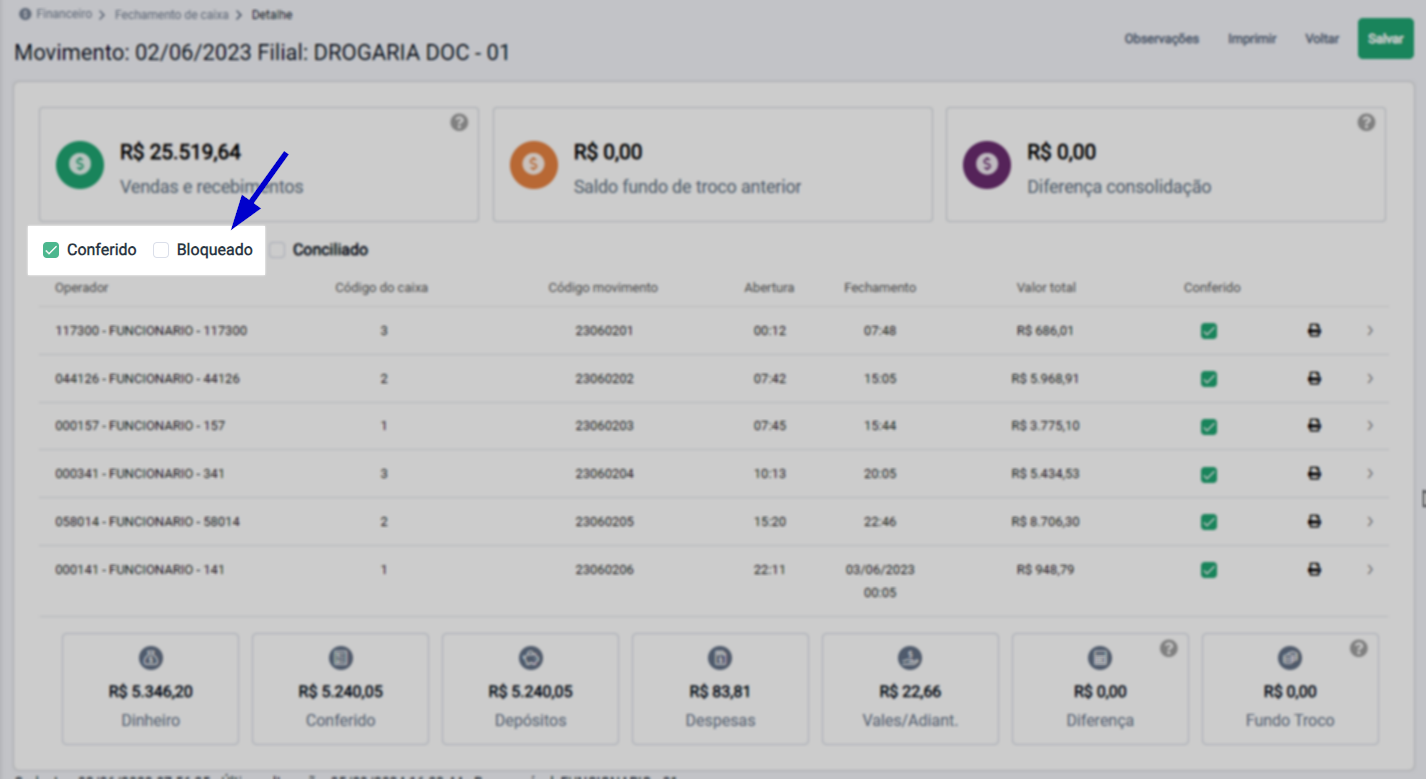
Após marcar a opção "Bloqueado", será necessário gravar o registro clicando em >> “Salvar”, assim, uma mensagem de sucesso será exibida ao lado esquerdo:
Durante o processo de fechamento de caixa, se o operador iniciar a operação, marcar os valores como “conferido” e deixar a tela aberta sem salvar, o sistema irá gravar automaticamente o fechamento após duas horas de inatividade. Isso evita que a operação fique em aberto por tempo indefinido quando já houver a conferência dos valores.
Por outro lado, se os valores ainda não tiverem sido marcados como conferidos, o sistema não concluirá o fechamento automaticamente. Nesse caso, será necessário que o operador marque os valores como conferido e salve a operação manualmente para que o fechamento seja efetivado.
Esse comportamento depende da configuração do parâmetro por empresa FLAG_FECHAMENTO_CAIXA_BLOQUEAR, que ativa a gravação automática após 2 horas de inatividade, caso o fechamento caixa esteja marcado como conferido.
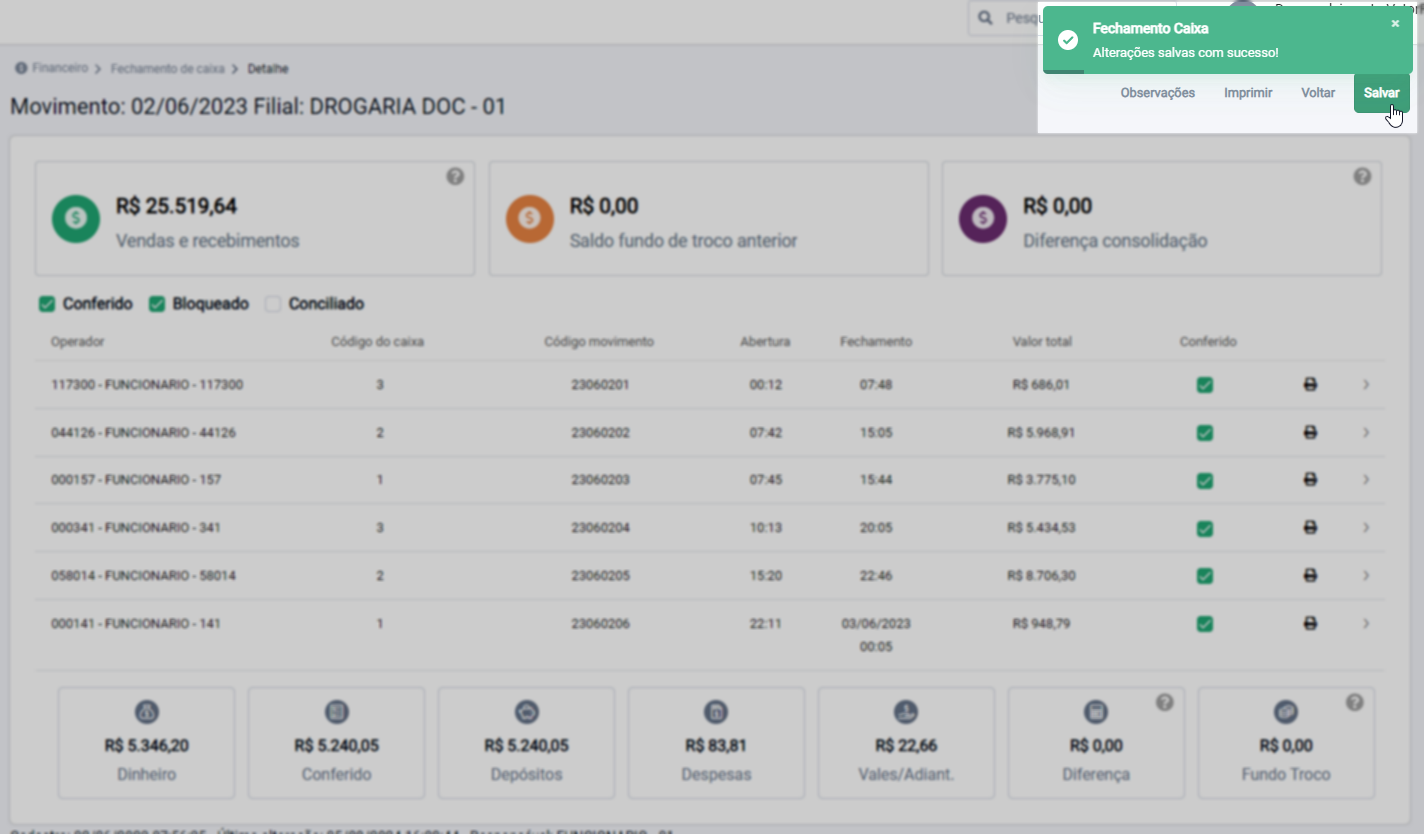
Se o movimento bloqueado precisar de correções, o responsável poderá desmarcar a opção, realizar as alterações necessárias e salvar o registro novamente para confirmar a ação.
No topo da tela, ficará disponível o botão >> "Imprimir". Ao clicar nele, uma nova guia será aberta com todos os dados informados no movimento, incluindo os detalhes do fechamento, que poderão ser visualizados e impressos.
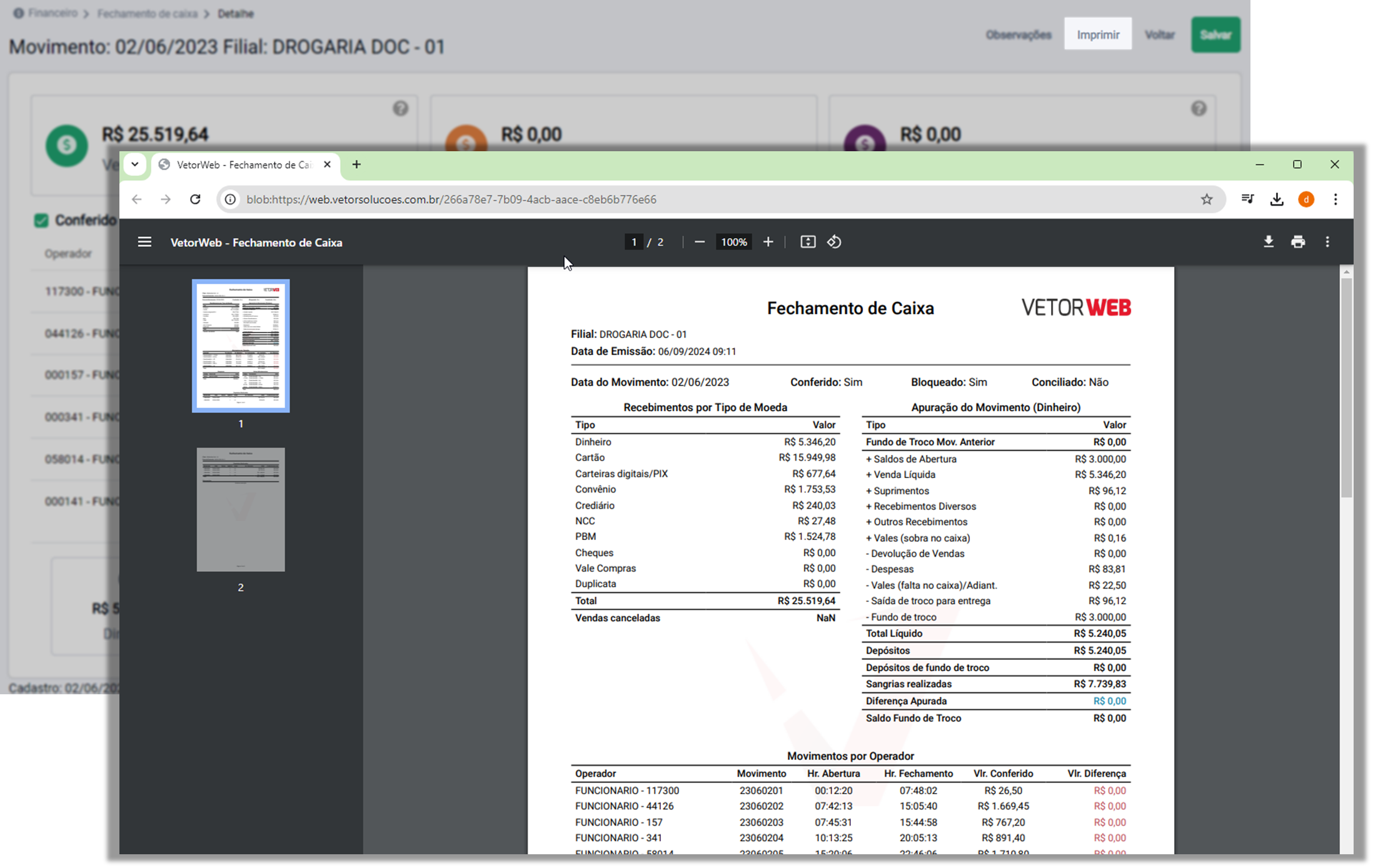
Em seguida, o responsável pela conciliação deve clicar no nome do operador cuja movimentação deseja analisar. Ao clicar, será exibido um resumo das moedas movimentadas pelo operador do caixa, incluindo: "Dinheiro", "Cartão", "C. Digitais/PIX", "Convênio", "Crediário", "NCC", "PBM", "Cheques", "Vale Compras" e "Duplicatas".
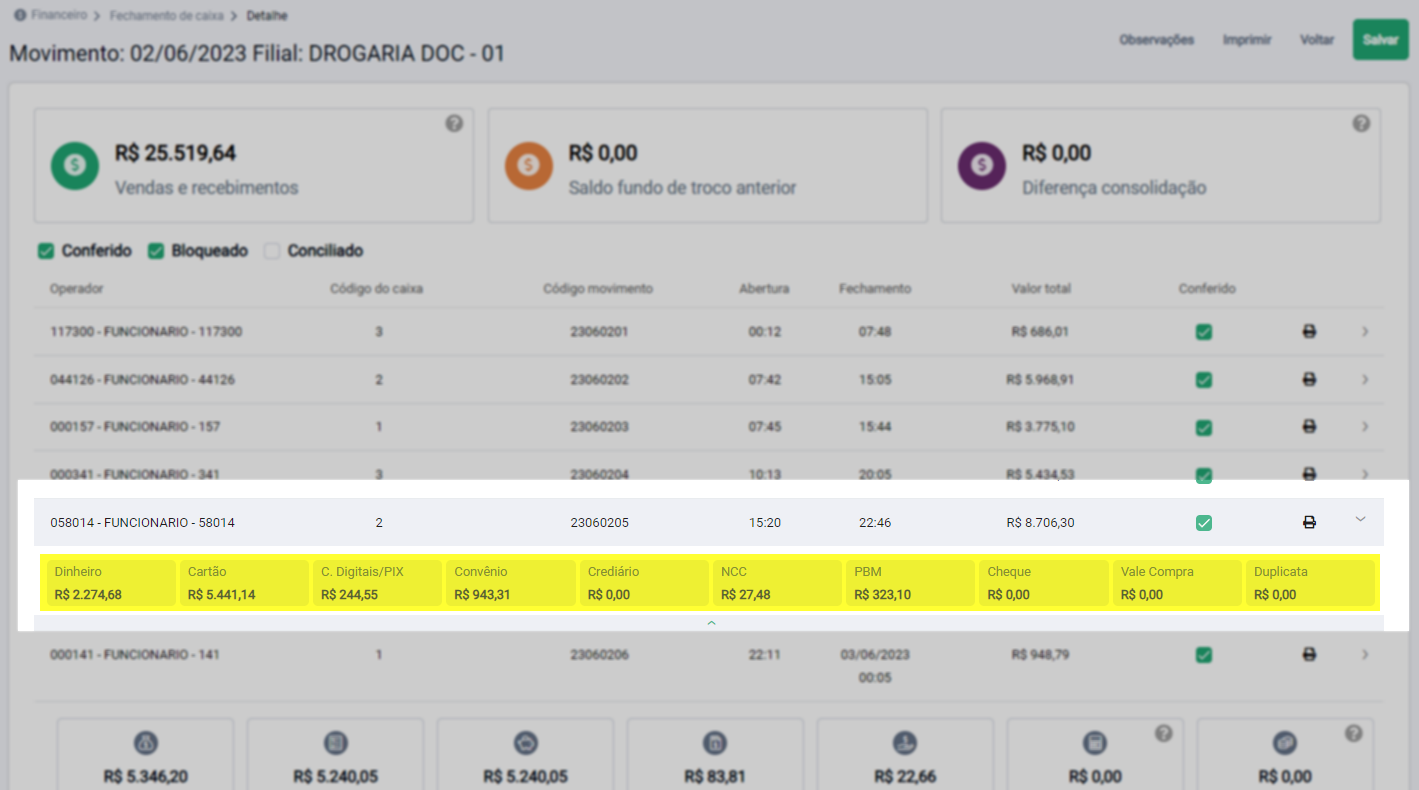
Para verificar os lançamentos de cada moeda, clique sobre à desejada para visualizar seus detalhes. Dessa forma, é possível conferir cada movimentação conforme os recebimentos feitos. Em específico, a moeda "Dinheiro" exibirá os valores conferidos anteriormente, mostrando o que foi movimentado (entradas e saídas) e os totais conferidos. Porém, se ao realizar a análise das informações os valores não estiverem de acordo com os extratos apresentados, recomendamos que consulte o responsável pela conferência do caixa.
Após analisar as informações dos movimentos e confirmar que estão de acordo com os extratos apresentados, o responsável poderá sinalizar o movimento como conciliado marcando a opção "Conciliado" e gravando a operação ao clicar em >> "Salvar". Vale ressaltar que, ao fazer isso, todos os movimentos do período, ou seja, o dia inteiro será conciliado. Com isso, as despesas e depósitos serão efetivados, bem como a devido registro do fechamento dos recebimentos de cartões no sistema Vetor Farma. Além disso, o sistema bloqueará o movimento conciliado automaticamente, impedindo qualquer alteração após a conciliação.
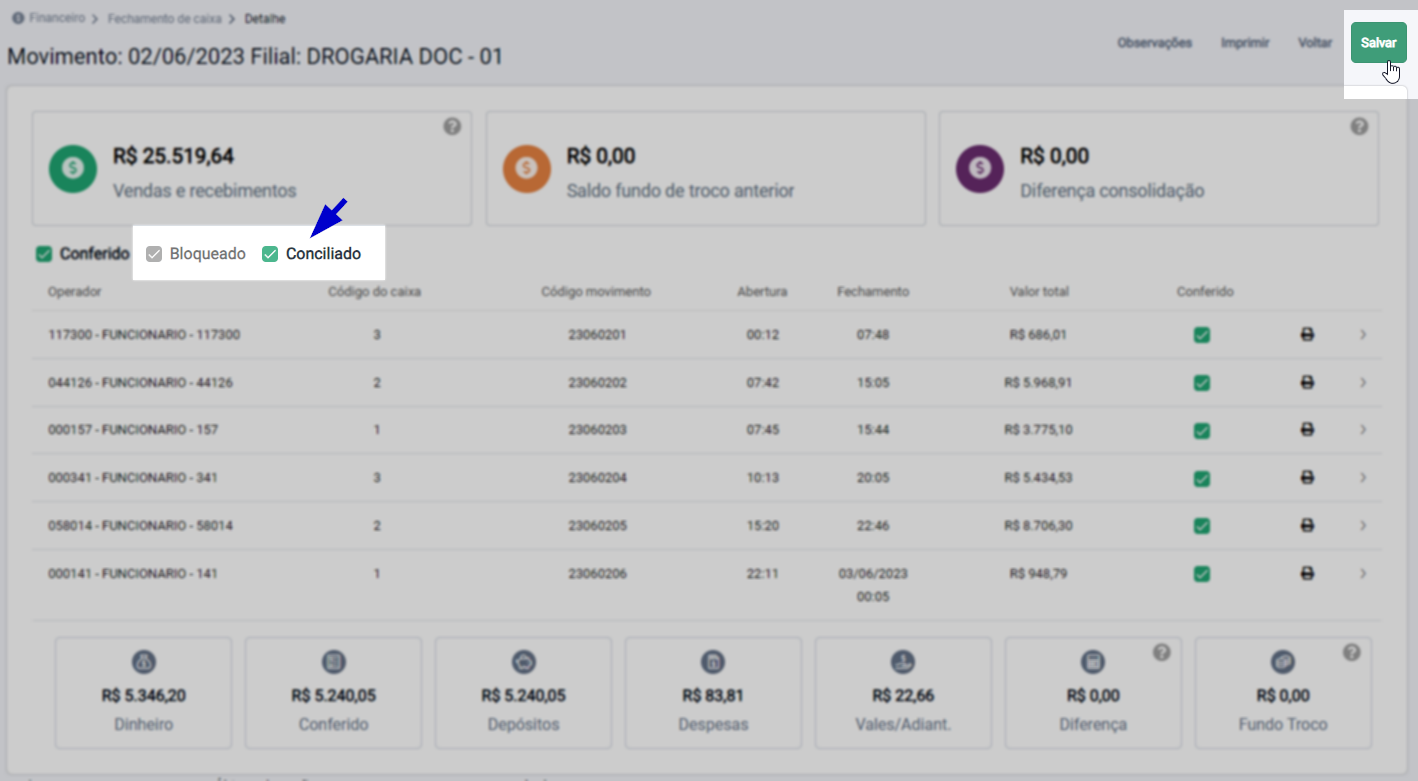
Assista à videoaula
Esta videoaula faz parte de um curso na plataforma EAD, que abrange todas as operações essenciais para a execução de um processo completo. Acesse a plataforma EAD e explore os cursos disponíveis.
2º Passo - Alteração da Forma de Recebimento da venda e Outros Recebimentos Financeiros
Com a devida permissão, o sistema permite que o usuário efetue alterações nas formas de recebimento das vendas, bem como em outros tipos de recebimento, como recargas de celular e vendas a crédito, entre outros. É importante destacar que a troca de formas de pagamento está restrita apenas entre dinheiro e cartão.
Pré-requisito
- A alteração da forma de recebimento somente é possível para os registros que apresentem pendências de conferência, ou seja, aqueles que ainda se encontram em aberto.
- Além disso, essa ação está sujeita à autorização do usuário, que deve fazer parte do grupo com permissão específica concedida. A permissão para essa operação é a seguinte: "Procedimento código 0154 PDV - Permite Modificar a Forma de Recebimento".
Como acessar
- Realize o login no Vetor Web;
- Acesse no menu lateral >> Financeiro >> Fechamento de caixa.
Consultar venda para alteração
Ao acessar o menu fechamento de caixa, é apresentada a tela "Fechamento de caixa":
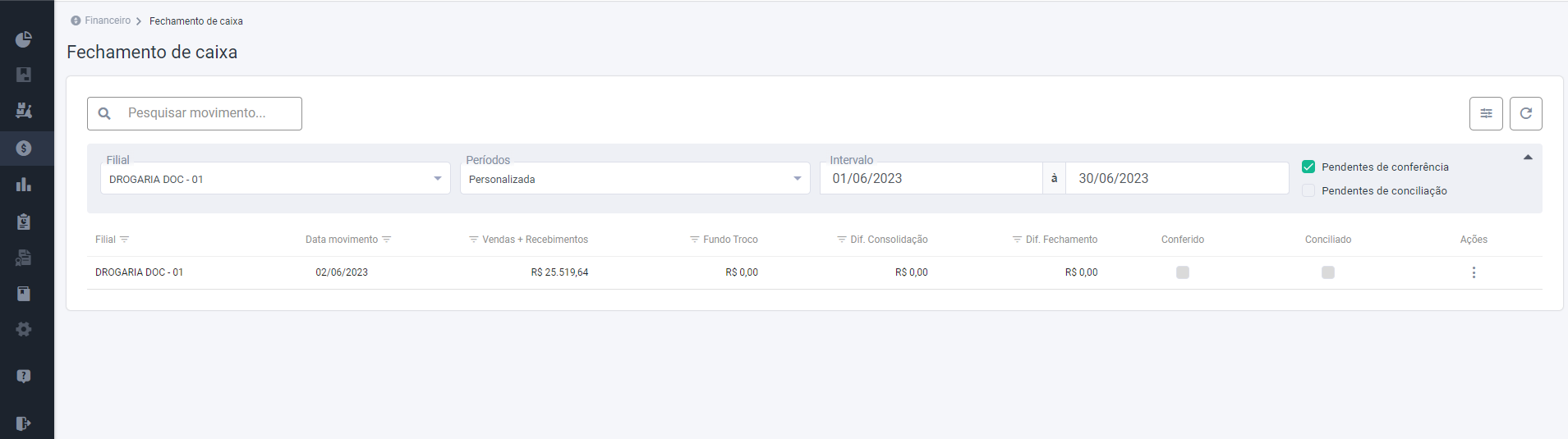
Para iniciar o processo, é necessário localizar o movimento que contém a venda que deseja alterar. Desta maneira, primeiramente, selecione no campo "Filial" a loja responsável pela movimentação.
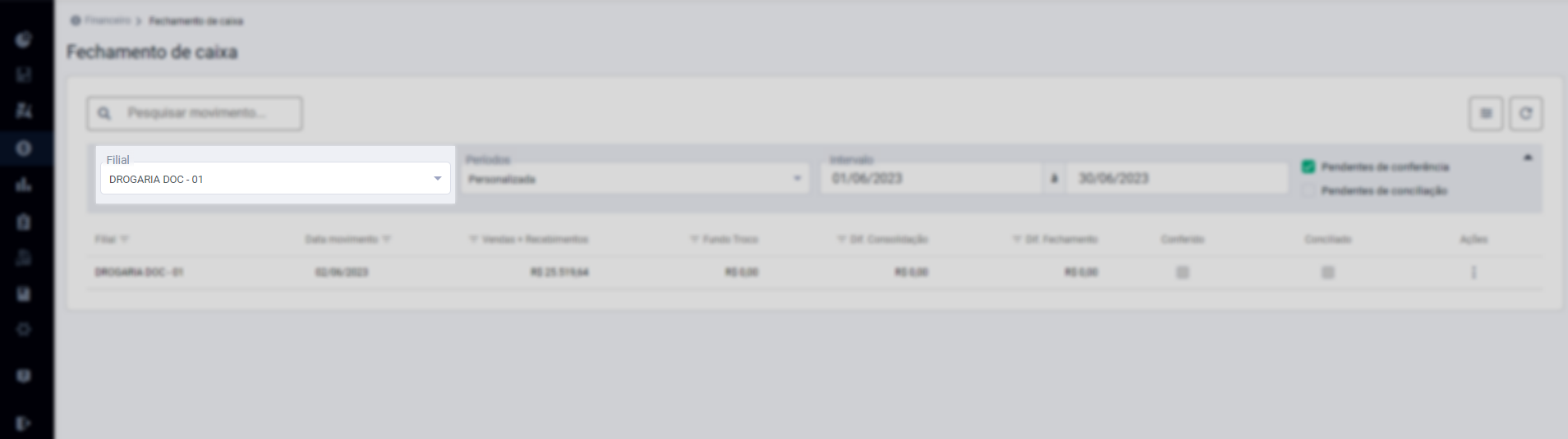
Em seguida, utilize o campo "Períodos" para definir a data desejada para a consulta. O usuário pode escolher entre várias opções predefinidas, como "Ontem", "Hoje", "Últimos 7 dias", "Últimos 30 dias", "Esta semana", "Este mês" ou "Personalizado". A opção "Personalizado" permite que informe um intervalo de datas inicial e final. Portanto conforme a necessidade defina o tempo de busca.
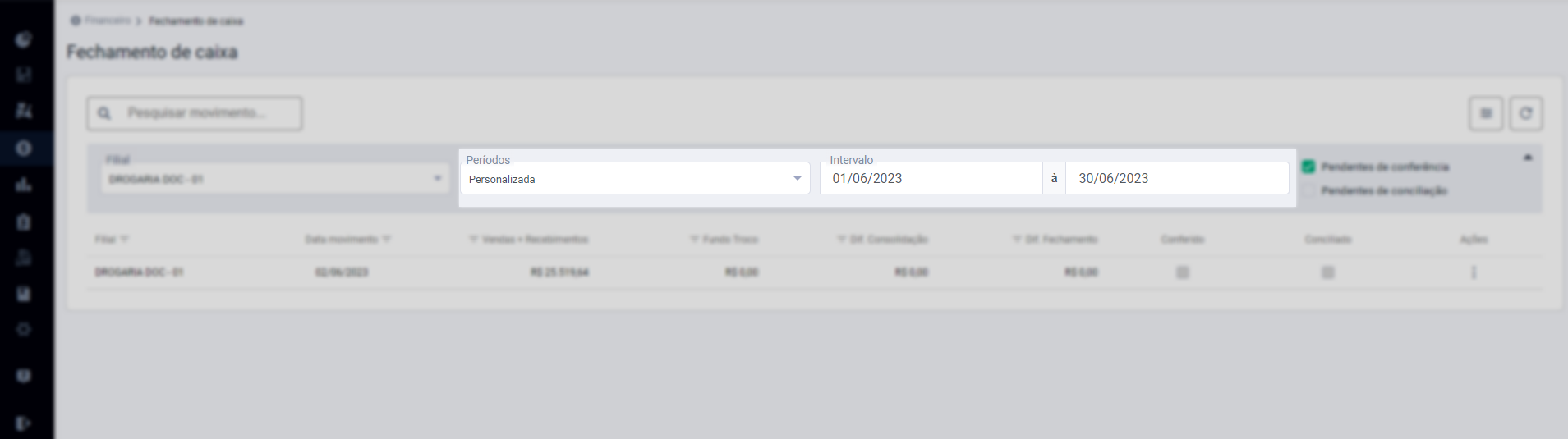
Como mencionado anteriormente, esse tipo de alteração apenas é aplicável se o movimento estiver "Pendentes de Conferência", assim caso seja preciso, marque a opção.

Após configurar os campos de acordo, a consulta será processada automaticamente, permitindo que localize na seção abaixo, caso existam os fechamentos pendentes.
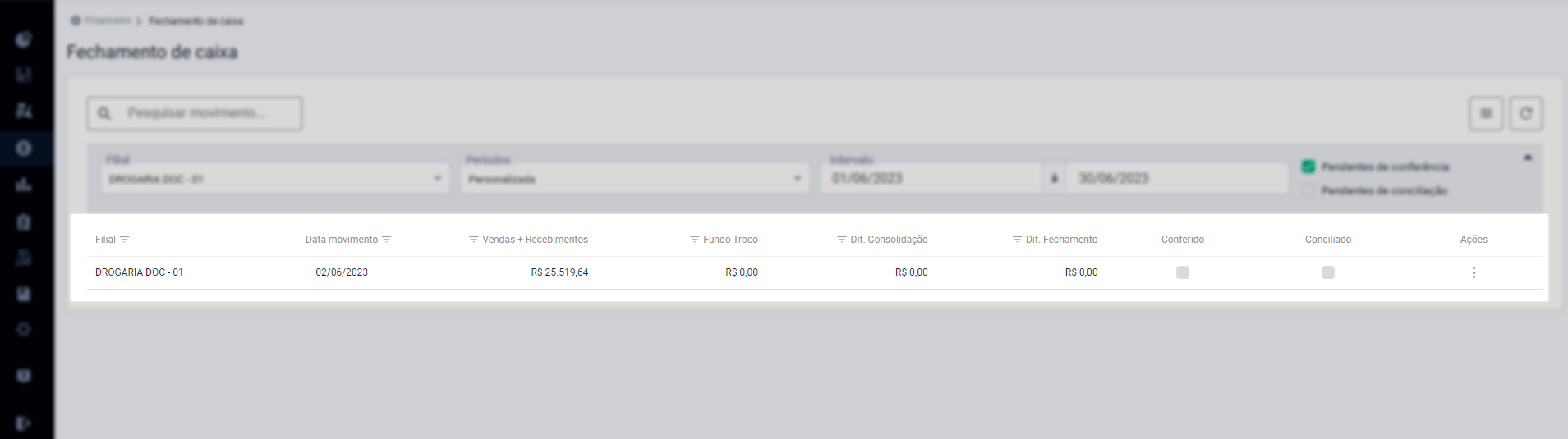
A seguir, clique sobre a movimentação que deseja detalhar. Após, a tela "Detalhe" será carregada, onde todas as transações do período selecionado serão exibidas de acordo com os operadores de caixa correspondentes. Veja:
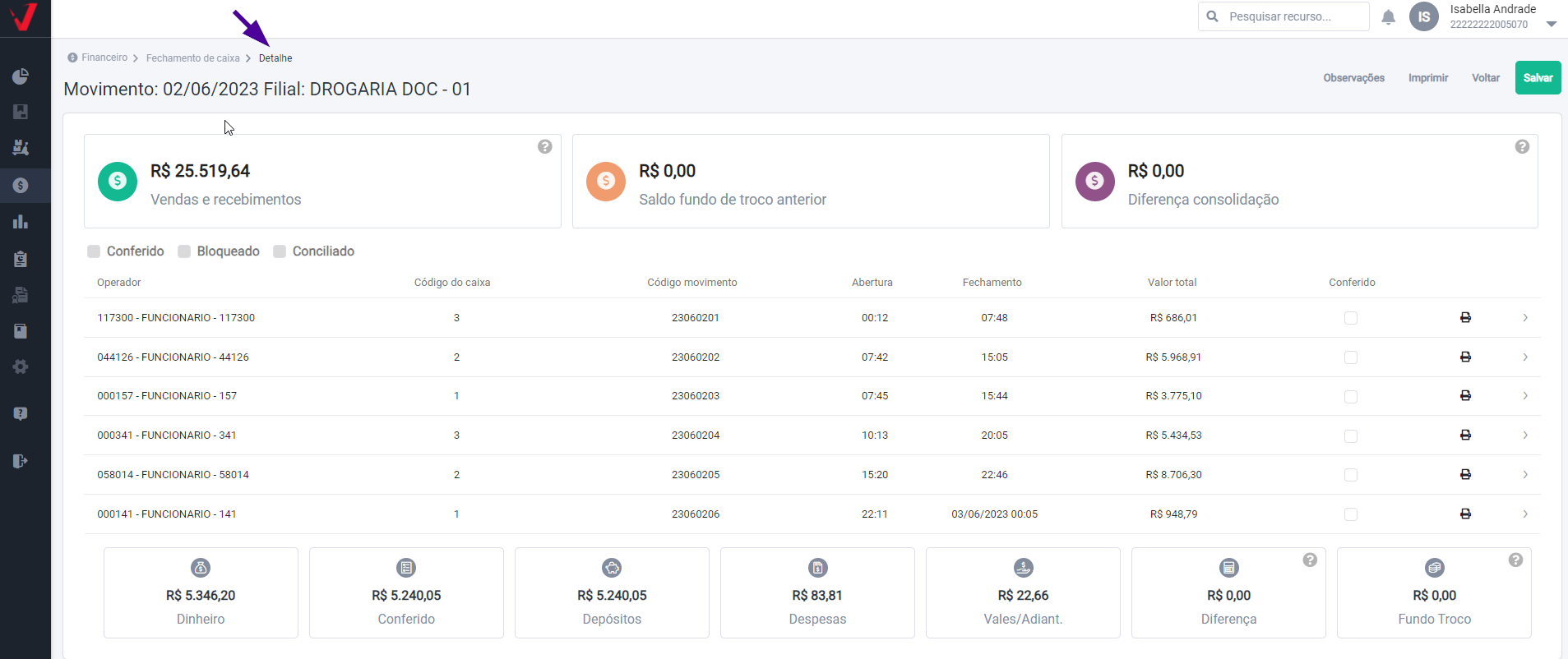
Nesta tela, clique sobre o movimento do operador que recebeu a venda, em seguida, serão exibidas às informações detalhadas das moedas envolvidas na transação. É importante lembrar que a troca do recebimento está limitada aos tipos dinheiro e/ou cartão.
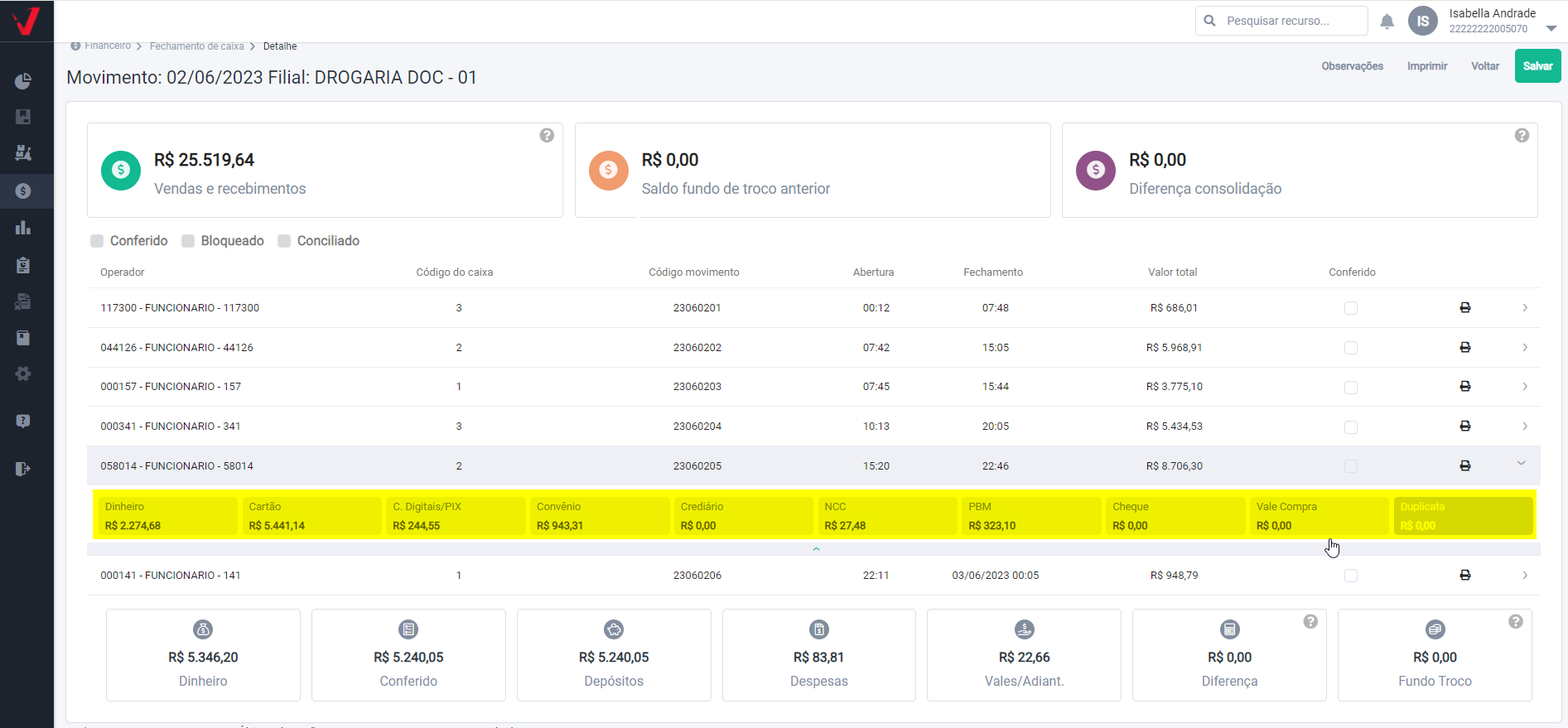
O próximo passo consiste em localizar a venda para a qual deseja modificar o recebimento. Assim, de acordo com a intenção de alteração, encontre a venda que foi efetuada em dinheiro ou cartão, conforme orientado abaixo.
- Dinheiro
Com o movimento do operador aberto, clique sobre a opção "Dinheiro". Em seguida, clique na lupa disponível à frente do campo "Vendas Líquidas".
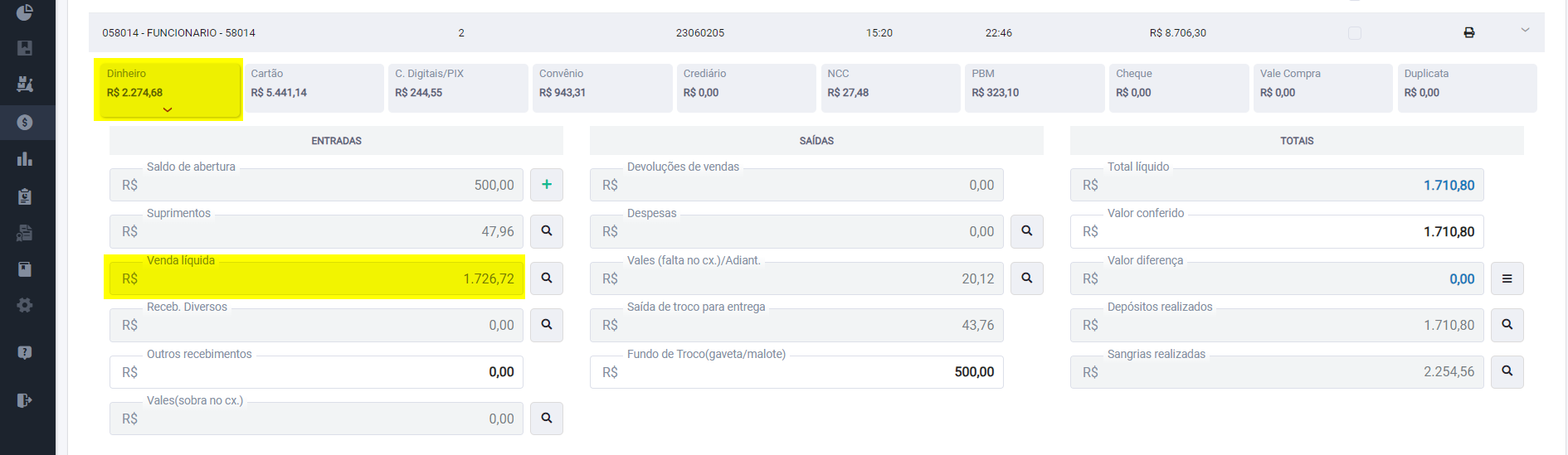
Essa sequência de passos, abrirá a tela "Vendas realizadas - Dinheiro". Utilize a seção abaixo para encontrar a venda que deseja alterar, e depois utilize a seção "Ações" para escolher a opção "Editar".
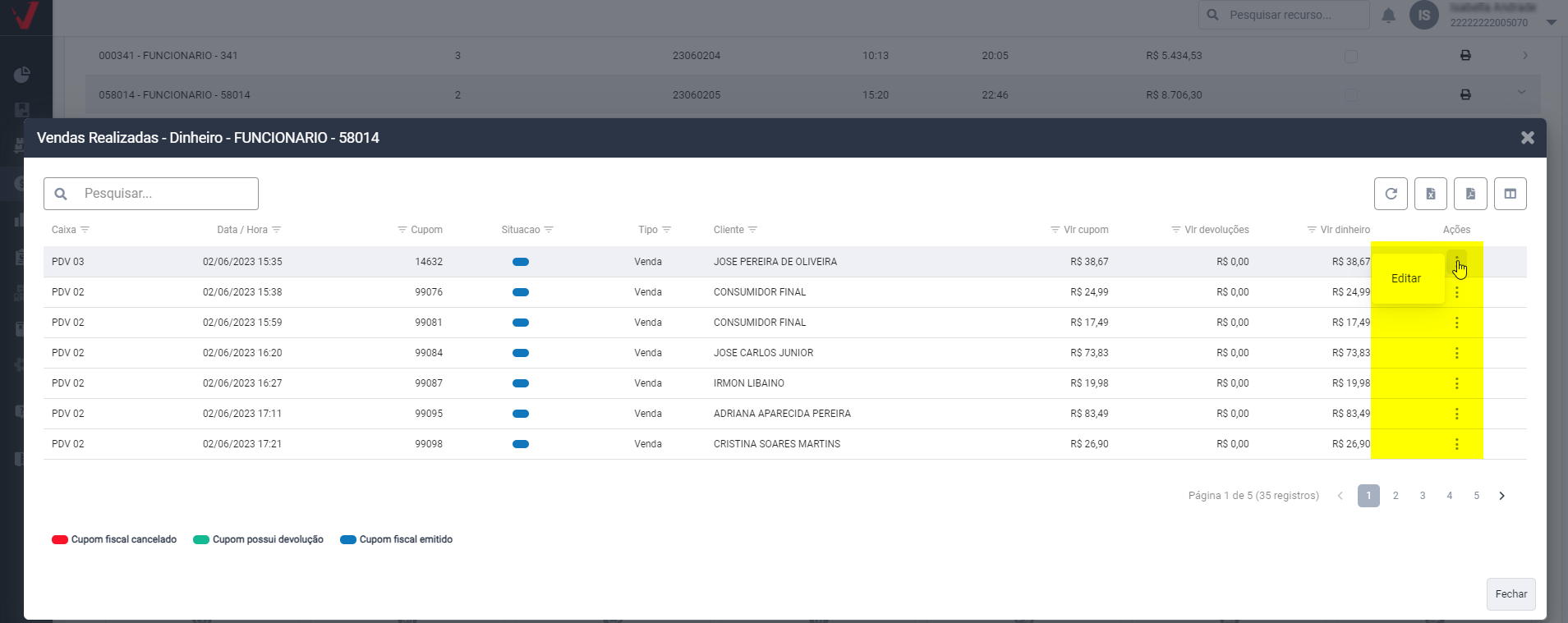
Realizado este processo, a tela "Alterar Forma de Recebimento da Venda" será apresentada. Desta forma, clique aqui para seguir para o segundo tópico deste processo para realizar a alteração.
- Cartão
Com o movimento do operador aberto, clique sobre a opção "Cartão". Em seguida, observe que as movimentações correspondentes a essa condição serão exibidas na seção "Lista de movimentos com cartão". Utilize essa lista para selecionar o registro que deseja alterar.
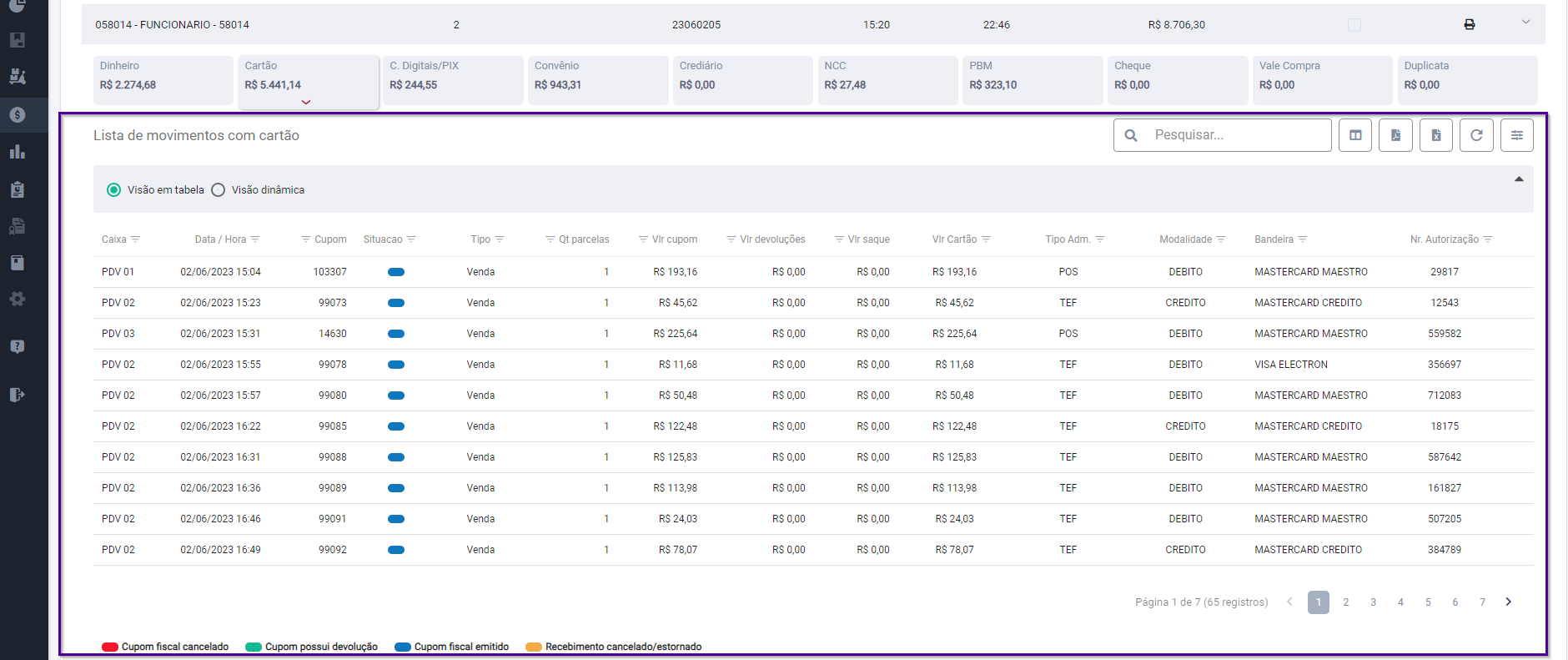
Ao clicar sobre ele, a tela "Alterar Forma de Recebimento da Venda" será apresentada, permitindo que realize a alteração. Desta forma, clique aqui para obter detalhes sobre como proceder.
Uma outra alternativa para encontrar a venda é clicar no card "Vendas e Recebimentos", exibido na tela "Detalhes" ao processar a busca do movimento. No entanto, este resultado apresenta todas as vendas do período. Assim, após localizar a venda, clique sobre ela para que a tela "Alterar Forma de Recebimento da Venda" seja exibida, possibilitando que realize a alteração conforme necessário.

Alterar forma de recebimento
Para realizar a alteração da forma de recebimento, siga o primeiro passo deste artigo para localizar a venda que deseja modificar. Na tela "Alterar Forma de Recebimento", é possível visualizar os detalhes do recebimento. No entanto, é importante observar que os campos "Filial, caixa, data/hora venda, nr.º cupom, orçamento, origem venda, versão PDV, vlr. produtos, % desconto, vlr. desc. e total líquido" não estão habilitados para alteração, eles são apenas para consulta.

Além da forma de recebimento, é possível alterar também o cliente, desde que o mesmo esteja cadastrado no sistema. Para fazer isso, no campo "Cliente" escreva o nome do cliente desejado. Em seguida, selecione a pessoa apropriado na lista de opções que será apresentada. Após selecionar o cliente, o campo "CPF/CGC" será preenchido e na sequência, se existirem, os campos "Convênio" e "Cartão Fidelidade".
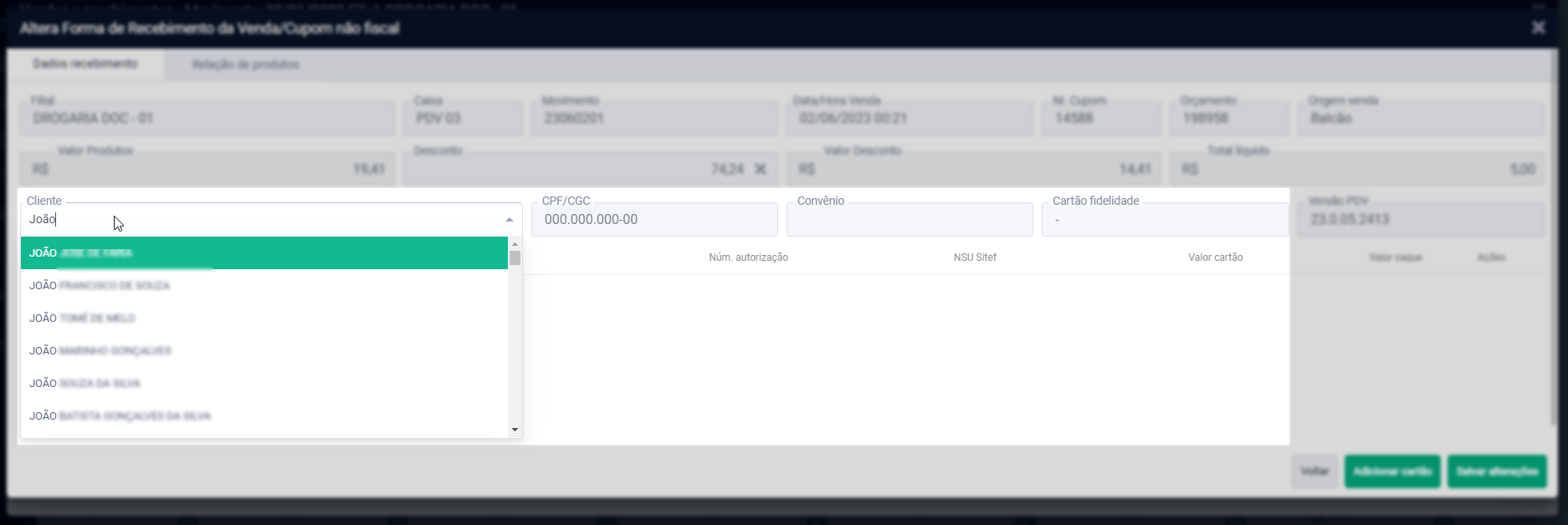
A alteração do cliente só será possível se o mesmo estiver cadastrado no Vetor Farma. Se o cliente não estiver registrado, será necessário efetuar o cadastro primeiro e, em seguida, proceder com troca. Para realizar o cadastro, siga o menu: Cadastro >> Pessoas/Filiais.
Para efetuar a alteração, o usuário deve considerar o valor total líquido somado para o recebimento. Portanto, se o valor líquido for igual ao valor recebido, não será possível realizar a troca do recebimento. Nesse caso, será necessário revisar os valores informados e, se necessário, fazer as alterações apropriadas ou excluí-los.
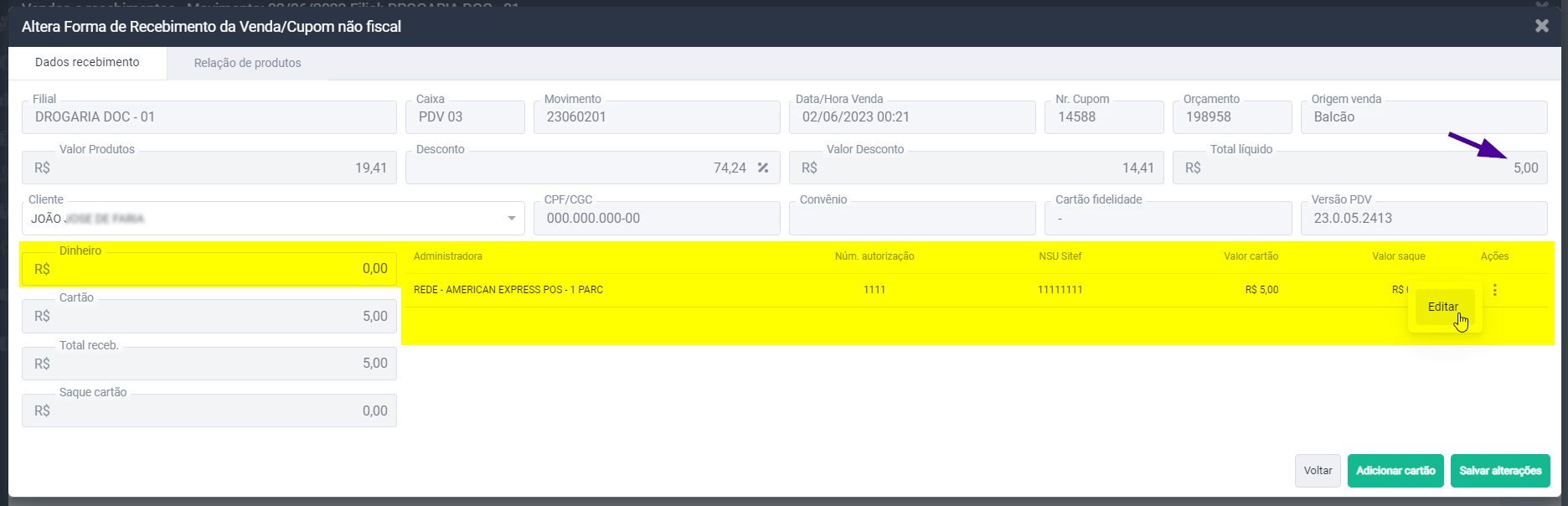
Para remover e/ou alterar um valor informado em dinheiro, utilize o campo "Dinheiro". Por outro lado, na condição de pagamento com cartão, utilize a seção ao lado e, na coluna "Ações", selecione a opção "Editar" para ajustar o valor conforme necessário ou removê-lo, de acordo com a sua necessidade.
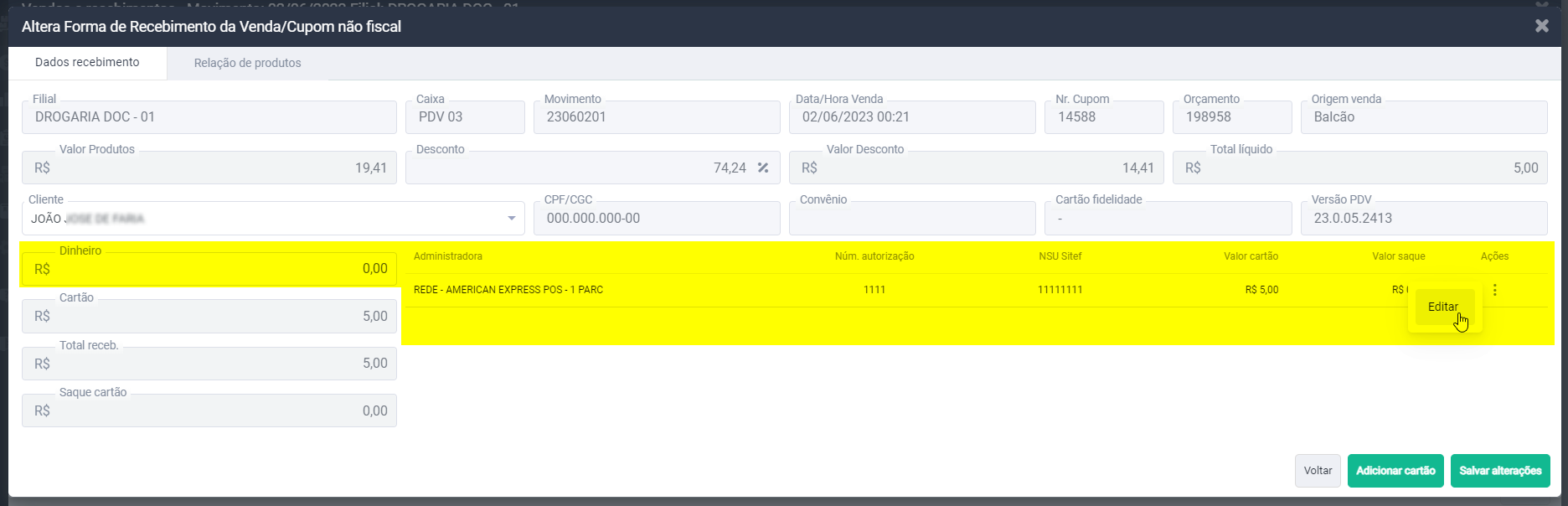
Da mesma forma, para registrar o recebimento de acordo com a forma desejada, utilize o campo "Dinheiro" e/ou a seção ao lado para alterar o valor recebido em cartão.
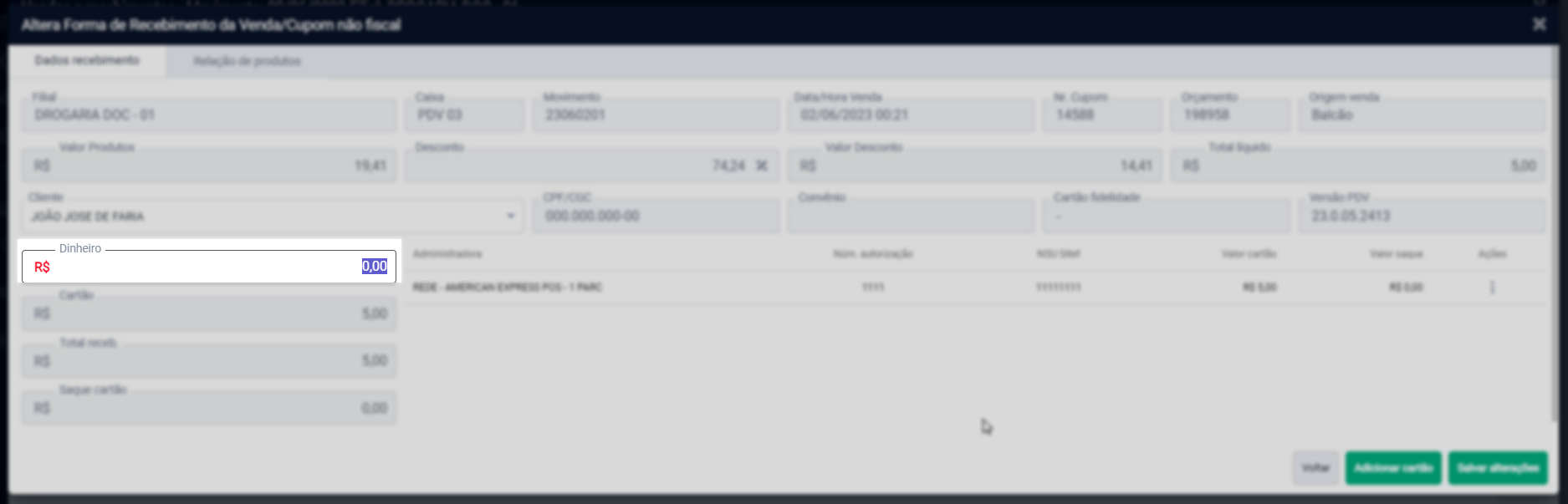
No entanto, se a intenção for adicionar um novo cartão, clique em >> Adicionar Cartão:
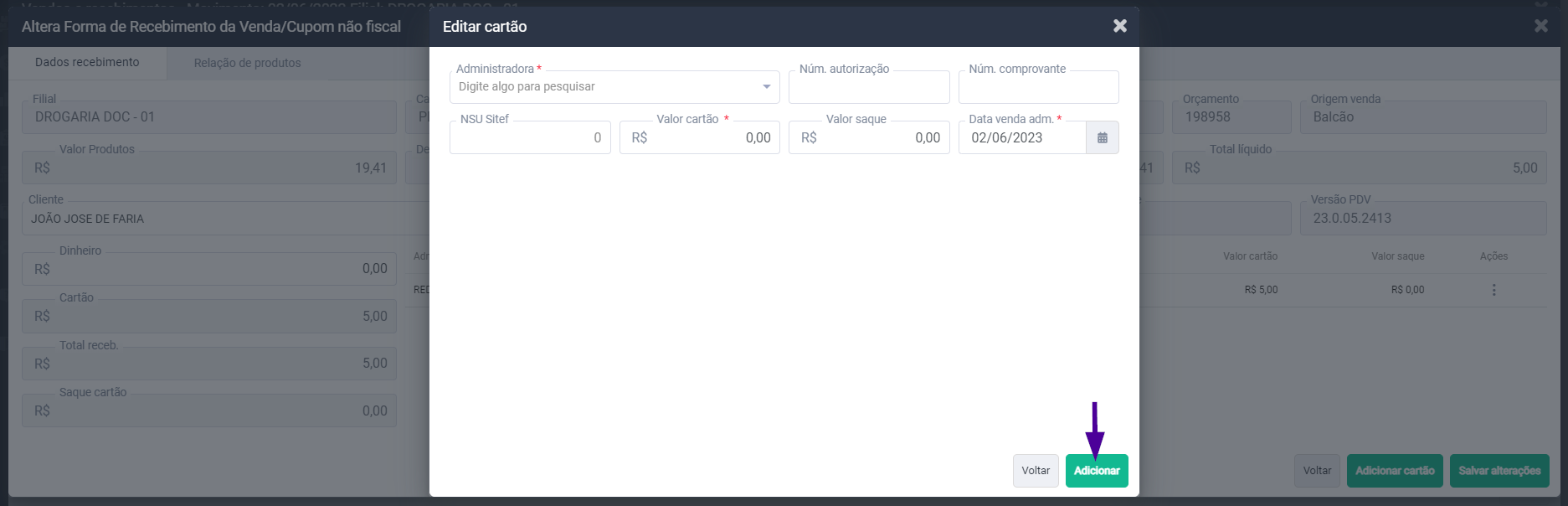
Em seguida, será necessário preencher os campos destacados abaixo e em seguida, clicar em >> Adicionar:
- Administradora: Selecione a administradora do cartão e a forma de parcelamento, por exemplo: "CIELO - AMEX EXPRESS POS - 1 PARC".
- Núm. Autorização: Insira o número de autorização.
- Número comprovante: Insira o número do comprovante.
- NSU Sitef: Este campo não estará habilitado para vendas em POS.
- Valor Cartão: Insira o valor total líquido da venda.
- Valor Saque: Se houver um valor devolvido ao cliente em dinheiro (por exemplo, se o cliente pagar R$ 60,00 em cartão por uma compra de R$ 50,00 e receber R$ 10,00 de troco), insira o valor do saque aqui (neste caso, R$ 10,00).
Certifique-se de preencher os campos com as informações corretas para registrar o recebimento de acordo com a forma desejada. É importante compreender que o sistema não permitirá que salve a alteração se os valores forem inferiores ou superiores ao "Valor Total Líquido" registrado para a venda. Portanto, após garantir a precisão das informações, clique em >> Salvar Alterações.
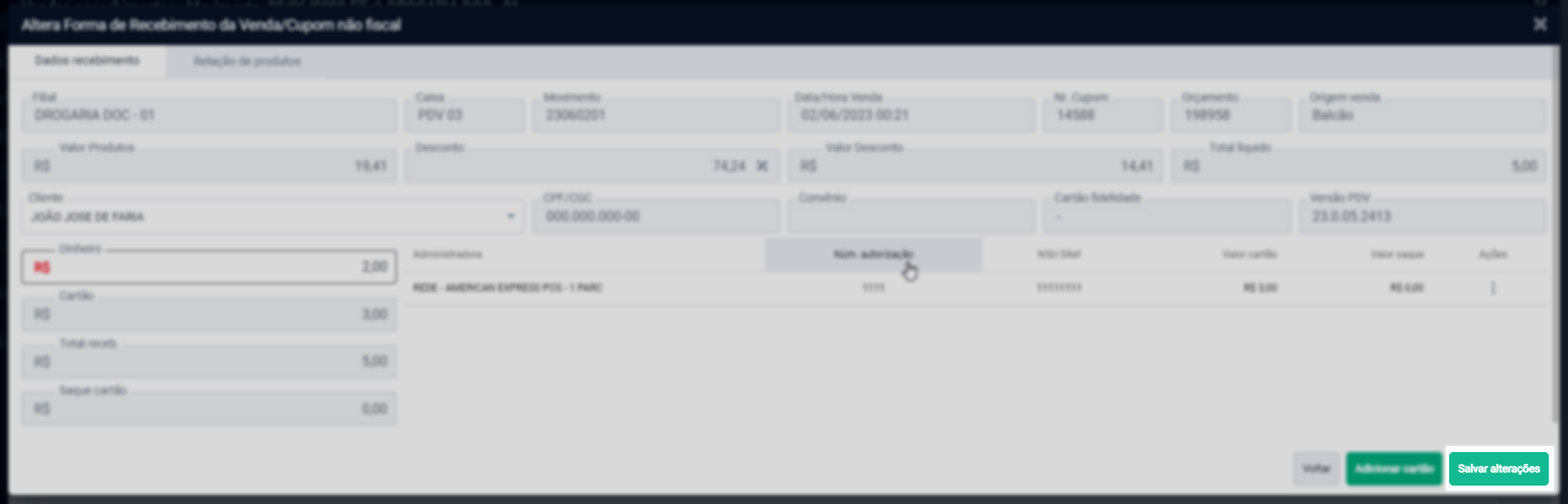
Com isso, os valores destacados para as moedas exibidas no movimento do operador serão atualizadas.
Caso deseje visualizar os produtos da venda, clique sobre a aba "Relação de produtos":
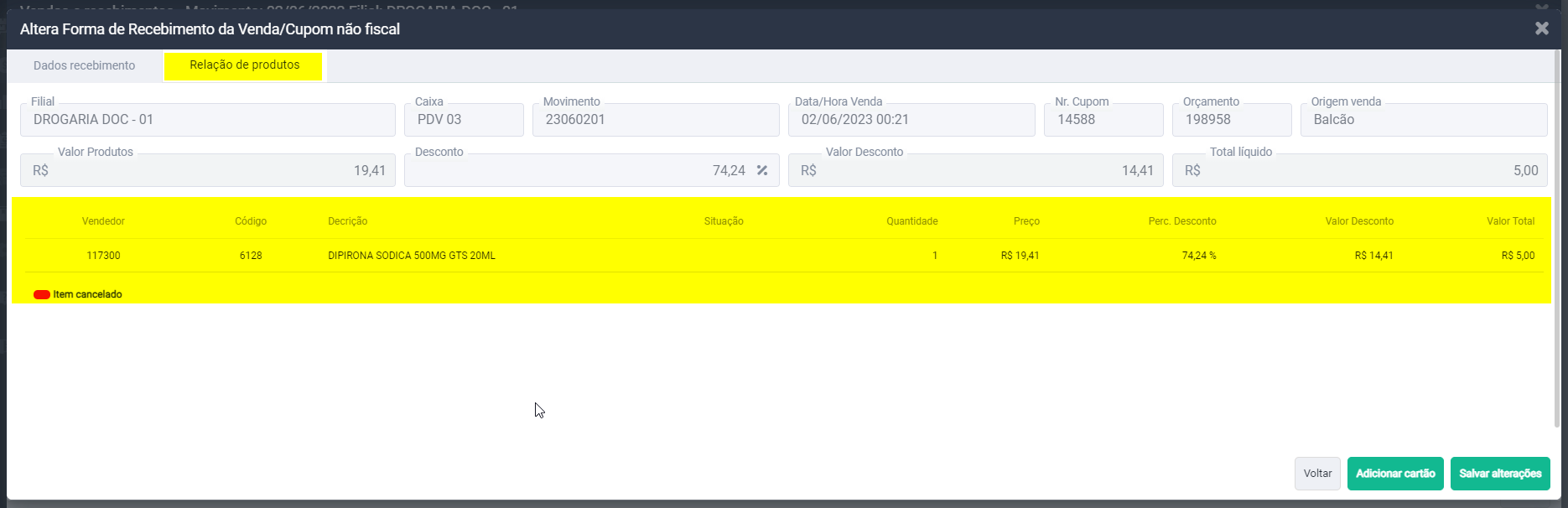
Assista à videoaula
Esta videoaula faz parte de um curso na plataforma EAD, que abrange todas as operações essenciais para a execução de um processo completo. Acesse a plataforma EAD e explore os cursos disponíveis.
Explore outros conteúdos e descubra o passo a passo da operação.