Compras: Agenda de compras
A agenda de compras é uma ferramenta que permite ao comprador gerenciar de forma eficiente as compras planejadas. Quando uma agenda de compras é cadastrada, esta tela exibe todas as informações relacionadas, proporcionando uma visão clara e organizada das compras futuras. Com ela, é possível visualizar informações essenciais, como a data da próxima compra, a previsão de entrega dos itens, a identificação de eventuais atrasos e a frequência das compras. Além de apresentar esses detalhes, a tela oferece recursos adicionais que permitem um gerenciamento mais eficiente. O comprador pode, por exemplo, estender o prazo de compra, obter mais detalhes sobre uma agenda específica e até transferir a responsabilidade pela compra para outra pessoa, se necessário. Todas essas ações podem ser realizadas antes mesmo de criar um pedido de compra e enviá-lo ao fornecedor. Se você deseja saber mais sobre essas operações e como utilizar a agenda de compras para criar um pedido, continue lendo este documento, onde esses processos serão explicados detalhadamente.
Pré-requisito
- É necessário realizar o cadastro prévio da agenda de compras no sistema. Essa operação é realizada por meio da tela "Cadastros >> Compras >> Agenda de compras".
Acesso
- Realize o login na solução: Vetor Farma.
- Acesse o menu: Operação >> Compras >> Agenda de compras.
Parâmetro adicional
Pode-se configurar o parâmetro "FLAG_MOSTRA_PREV_AGENDA_CP" por empresa. Essa configuração impacta diretamente na apresentação dos resultados exibidos, já que serão adicionadas colunas que auxiliam o comprador na identificação dos valores que compõem a agenda. Essas colunas incluem informações sobre o tipo de frete, os valores de frete, o valor previsto para o pedido de compra e o valor das faltas: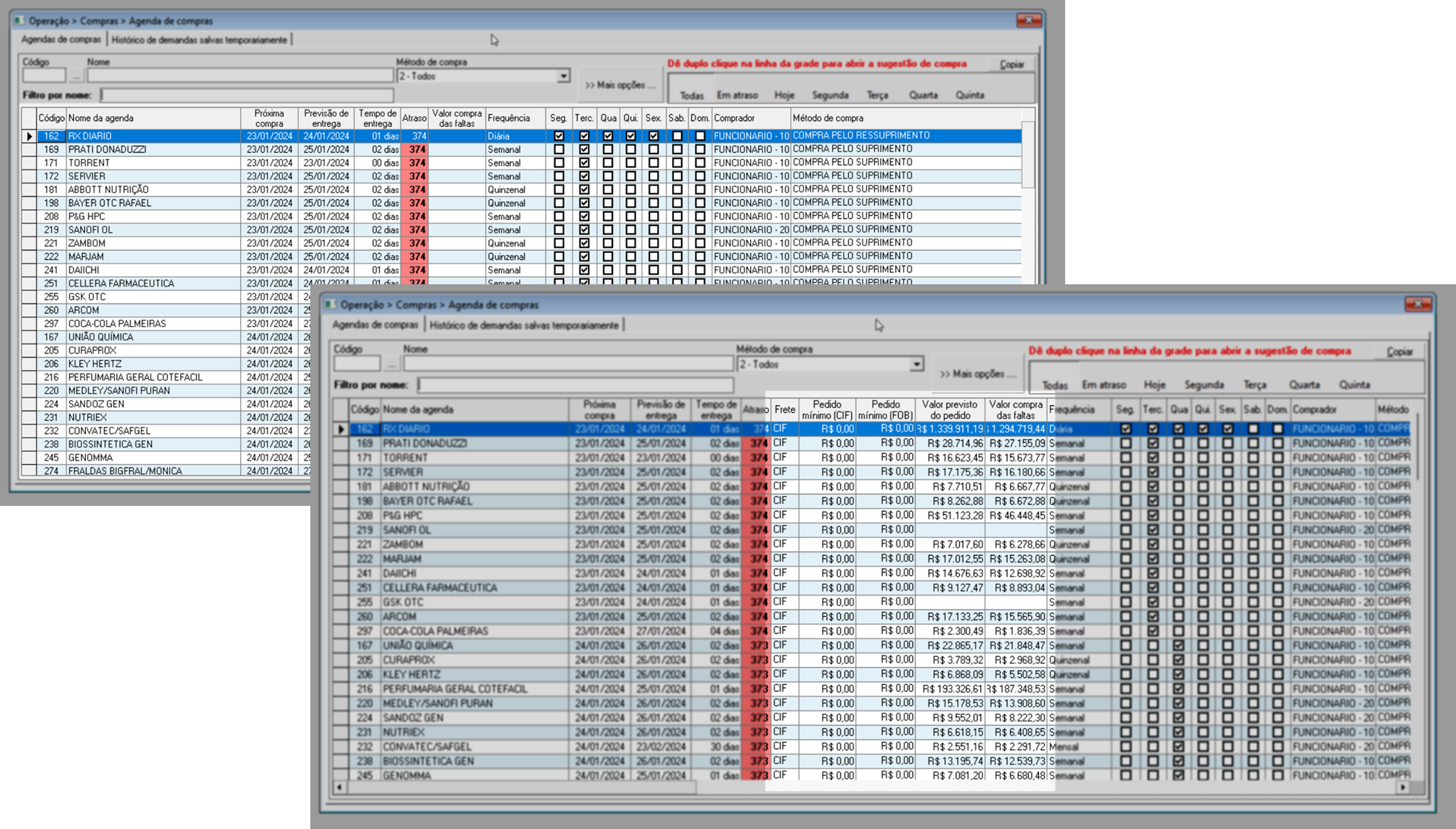
Essa visualização detalhada facilita a análise e a tomada de decisões mais informadas durante o processo de compra.
1º Passo – Agenda de compra
A explicação a seguir considera que o parâmetro não foi configurado. Dessa forma, nas exemplificações deste documento, a tela exibirá menos colunas. No entanto, é importante destacar que, independente da configuração do parâmetro, as funcionalidades e acessos permanecem os mesmos.
Ao acessar a tela, duas abas distintas são exibidas: "Agenda de Compras" e "Histórico de Demandas Salvas Temporariamente". Cada aba possui finalidades diferentes. Inicialmente, será explorada a aba Agenda de Compras, que permite consultar as agendas cadastradas e realizar análises detalhadas.
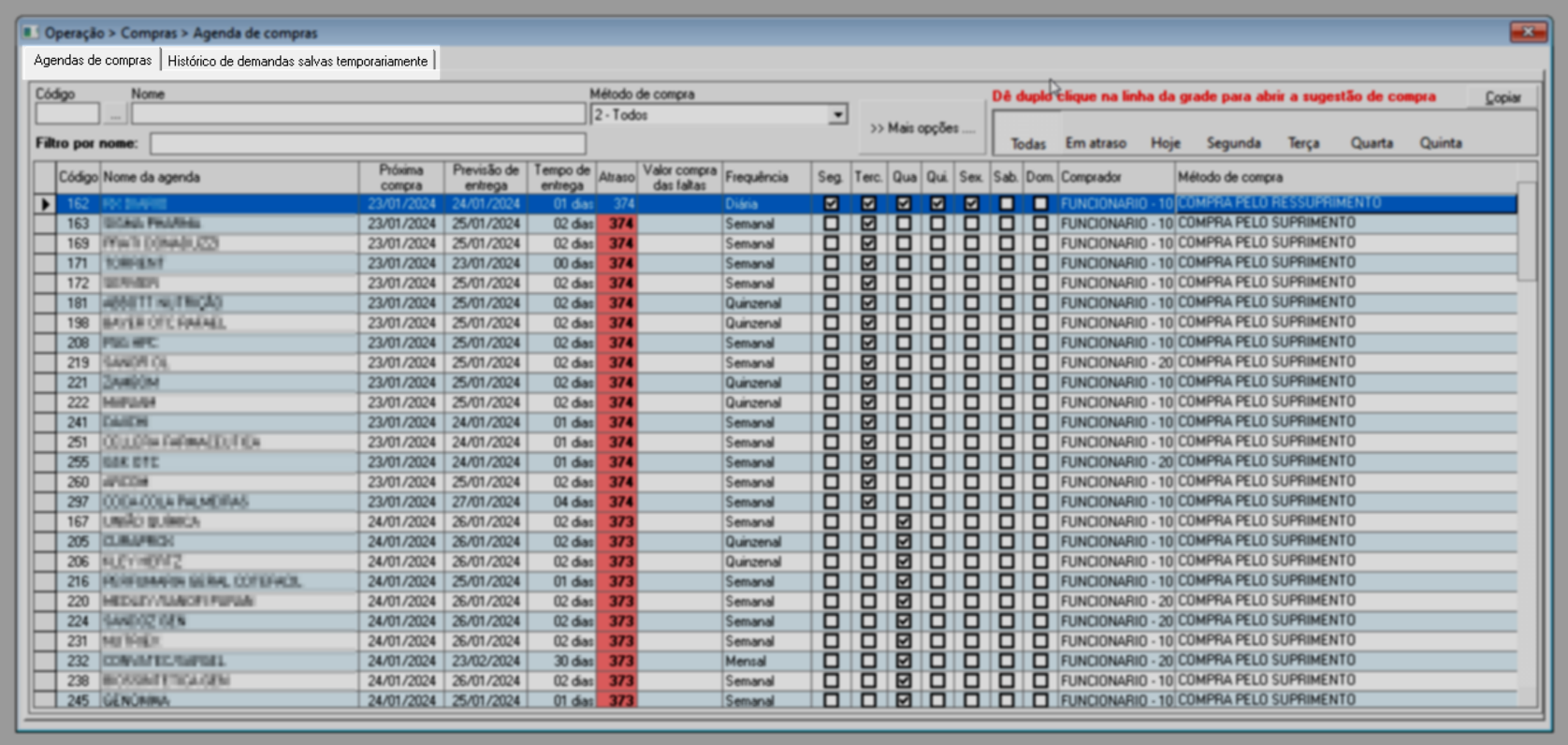
No próximo passo, será abordado o funcionamento do Histórico de Demandas Salvas Temporariamente, que registra as solicitações geradas pela Agenda de Compras e salvas para revisão futura. Mas, caso o objetivo seja apenas analisar o histórico ou compreender como essa operação funciona, acesse o menu à direita para escolher o passo desejado e continuar com o conhecimento.
Inicialmente, ao acessar a tela, ela será aberta na aba "Agenda de Compras", onde todas as agendas cadastradas serão exibidas, independentemente do usuário ou filial logados no sistema. Isso proporciona uma visão completa e abrangente de todas as agendas de compras.
Utilize a barra de navegação na lateral direita da tela para visualizar a lista completa. Se desejar, clique na descrição da coluna de interesse para que o sistema reorganize as informações em ordem crescente ou decrescente, facilitando a visualização e o gerenciamento das informações de acordo com sua necessidade.
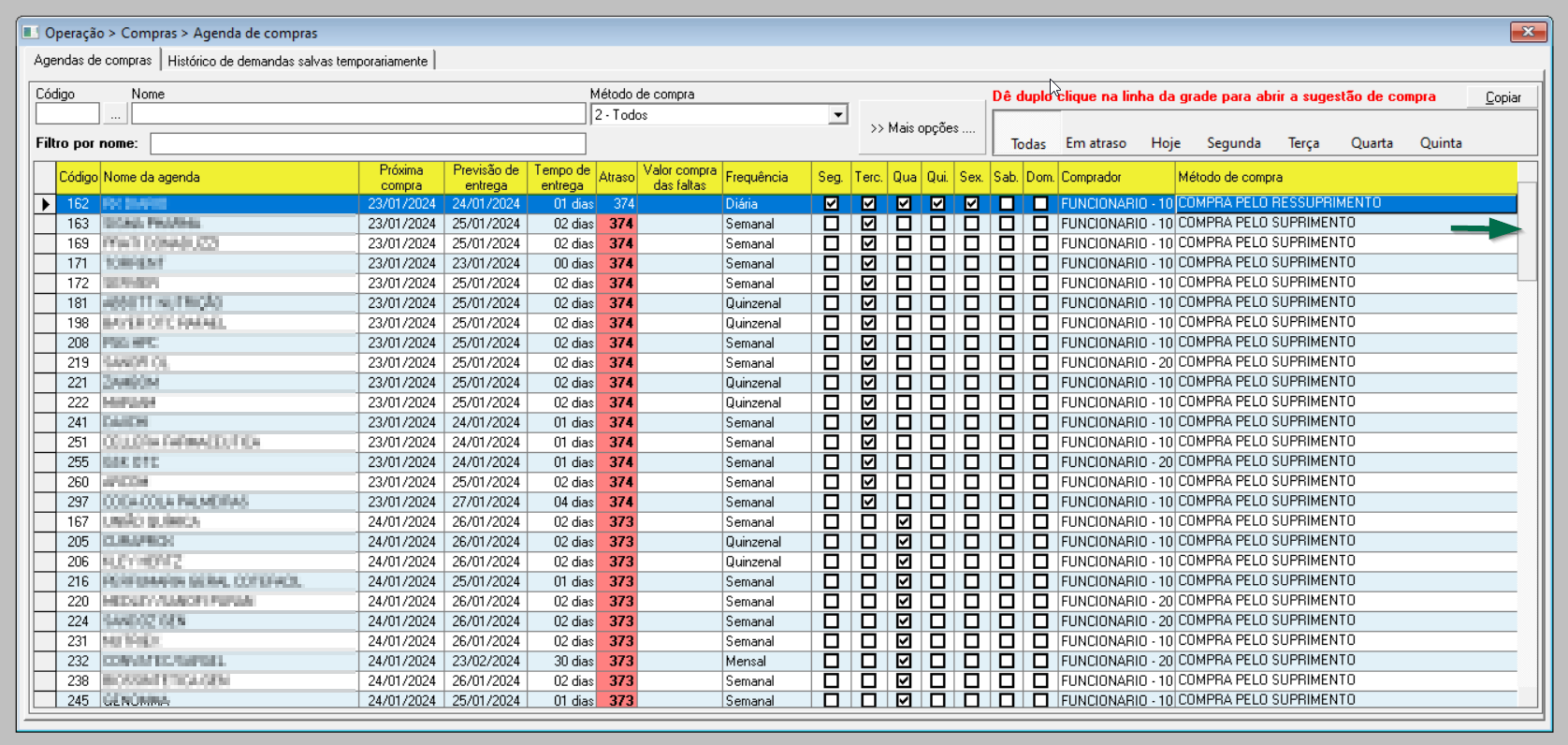
O sistema oferece a opção de identificar as agendas cadastradas por um comprador específico e método de compra. Veja abaixo como utilizar estes filtros de busca.
Para realizar essa consulta segundo um comprador especifico, basta preencher o campo "código" com o código interno do comprador e pressionar >> "Enter". Após isso, o nome do comprador será exibido ao lado do campo. Caso não tenha o código do comprador, é possível realizar uma pesquisa clicando no botão "" para buscar e selecionar o comprador desejado. Para saber mais sobre como utilizar essa tela de consulta, clique aqui.
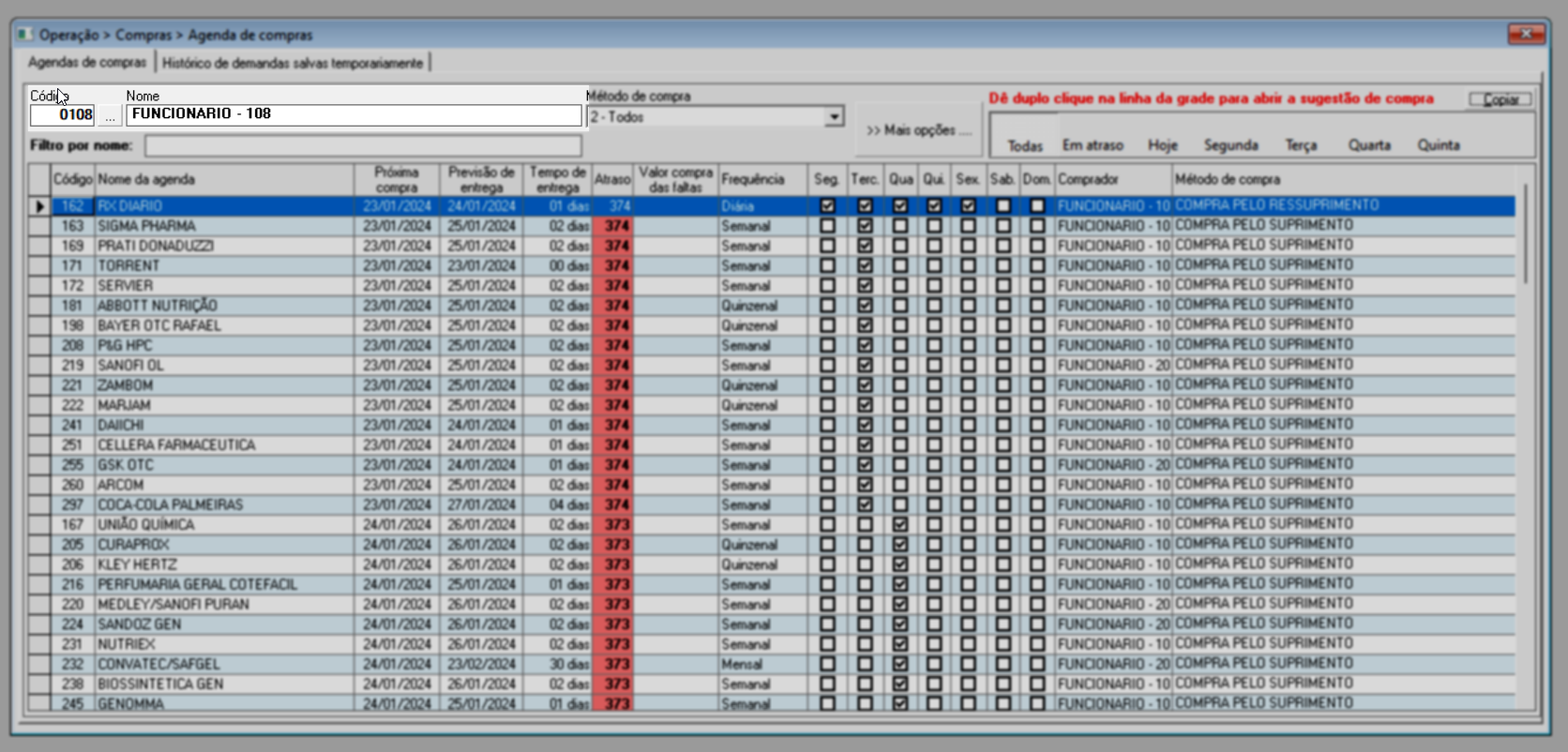
Também é possível pesquisar as agendas de acordo com o método de compra, para isso, utilize o campo - "Método de Compra" para filtrar conforme à necessidade. A escolha feita nesse campo será automaticamente refletida na coluna - "Método de Compra" na relação de resultados, facilitando a visualização e organização das informações. Caso nenhum método específico seja selecionado, o sistema exibirá todos por padrão.
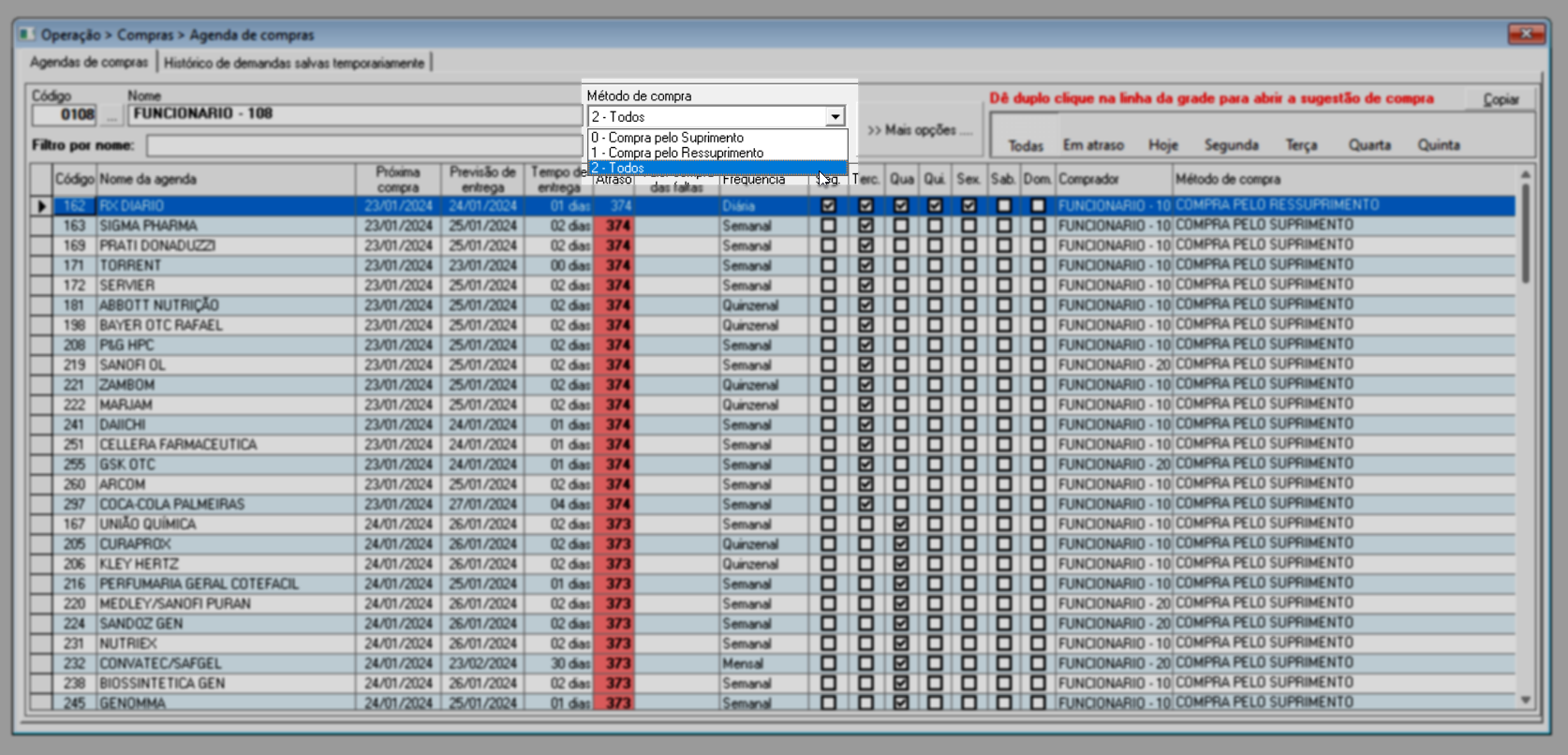
Para aplicar os filtros de consulta, pressione o atalho F6, assim, o sistema buscará as agendas de compra conforme os filtros aplicados anteriormente. Confira este exemplo:
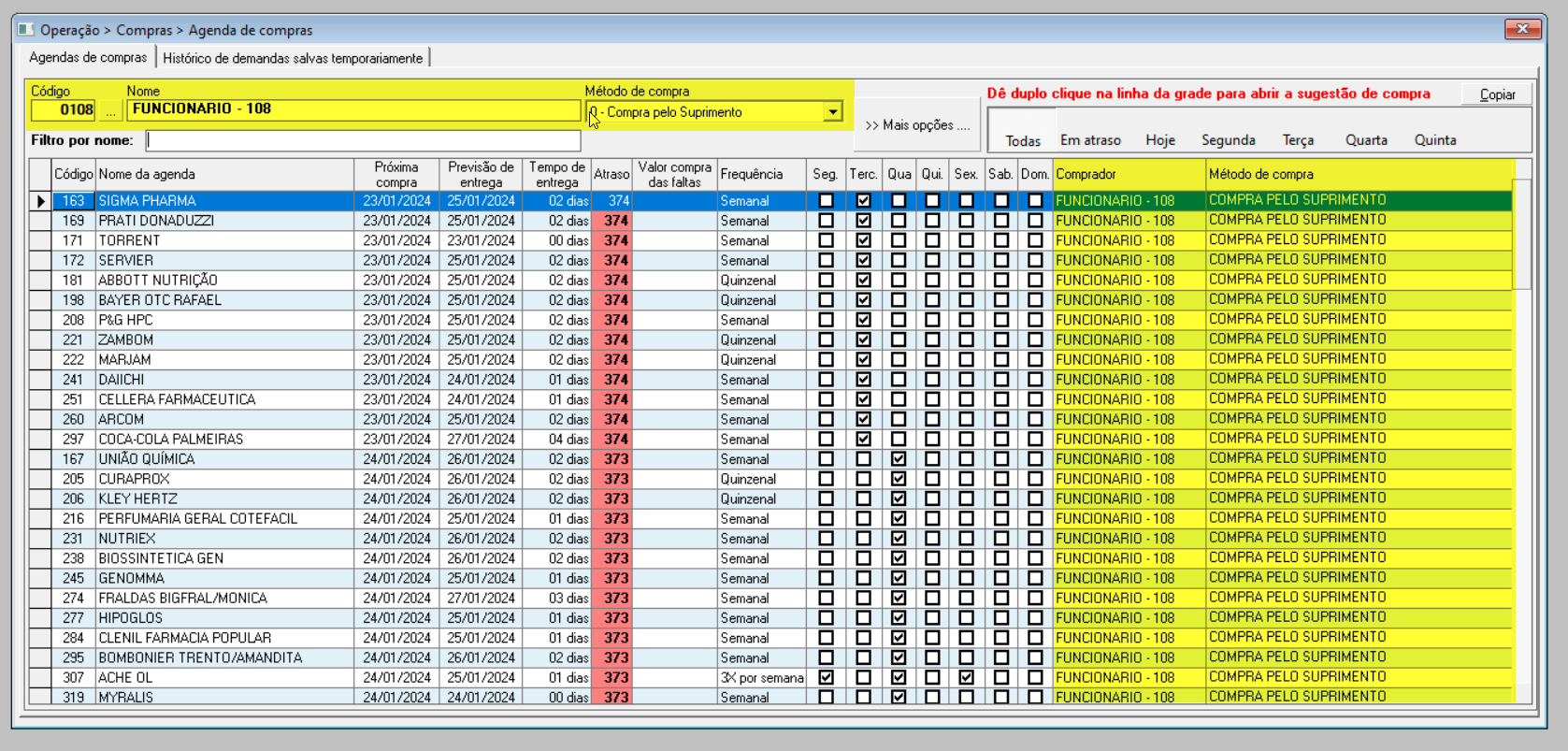
Perceba que à direita da tela são exibidas as colunas que representam o período de programação das agendas. Por padrão, o sistema exibirá a coluna "Todas" que inclui todas as agendas disponíveis. No entanto, conforme interesse, o usuário pode clicar nas outras colunas para visualizar as agendas de acordo com um período de compra específico, como: as agendas em atraso, criadas no dia de hoje, ou as agendas programadas para os demais dias da semana, considerando de segunda-feira a sexta-feira. No exemplo abaixo, o dia de "Hoje" representa uma terça-feira, portanto, as próximas colunas correspondem aos dias seguintes, isto é quarta-feira, quinta-feira, sexta-feira e segunda-feira.
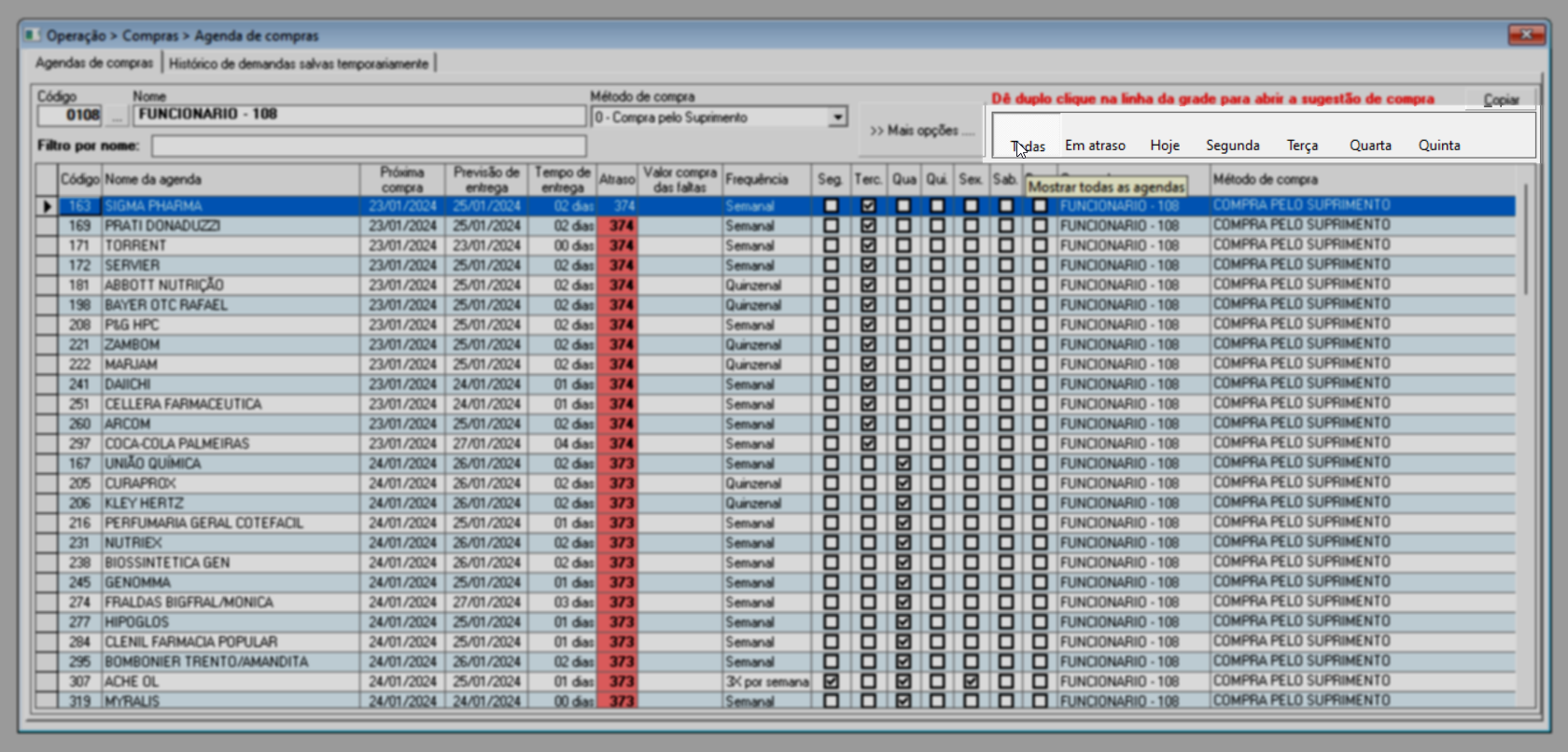
Para facilitar a localização de uma agenda específica, utilize o campo "Filtro por nome" para informar o nome da agenda que deseja encontrar, após, o sistema buscará pela descrição e relacionará o resultado abaixo, observe o exemplo:
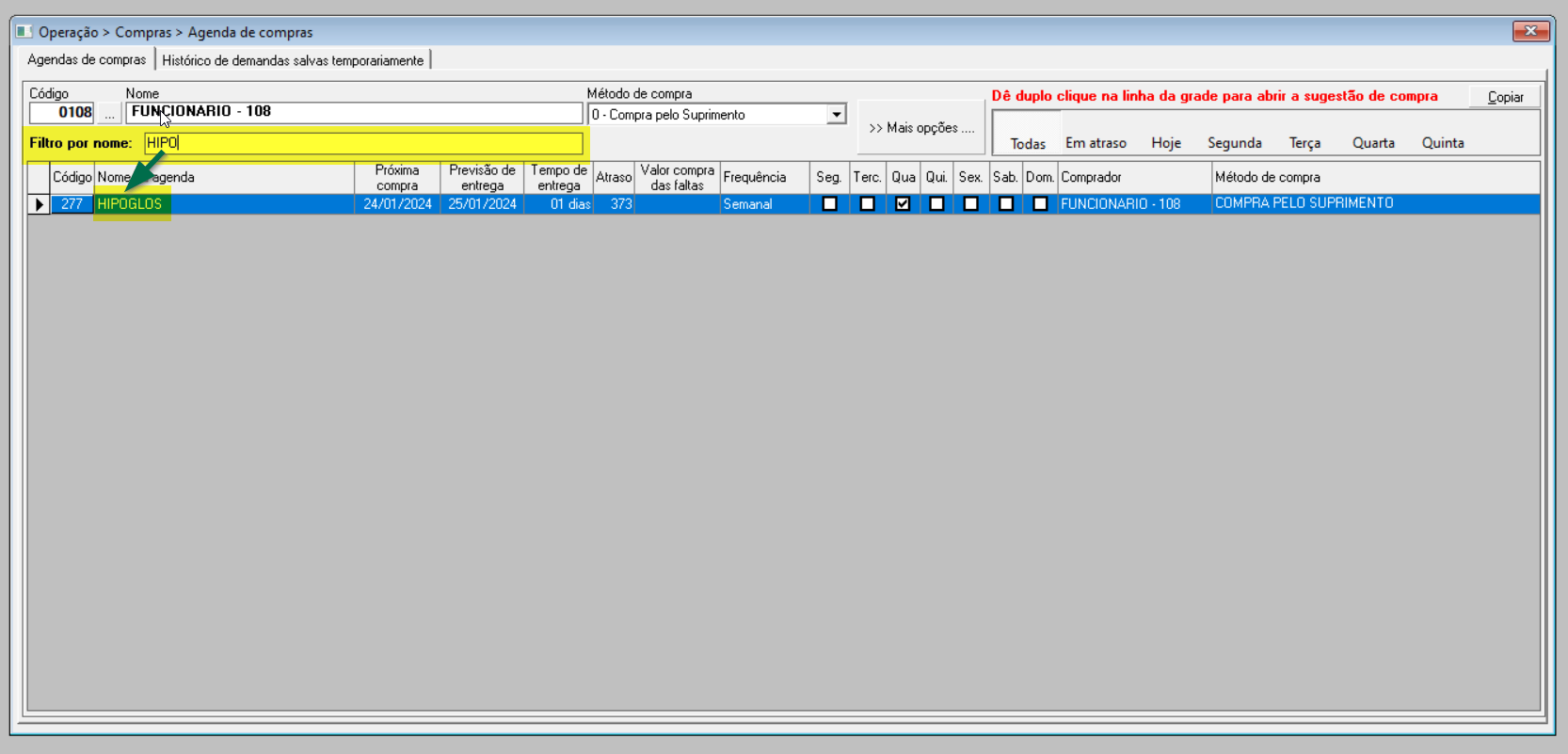
Para visualizar todas as agendas novamente, ou seja, desconsiderar o filtro por nome, basta limpar o campo. Ao fazer isso, a tela exibirá todas as consultas de acordo com os filtros aplicados anteriormente. As colunas apresentadas são:
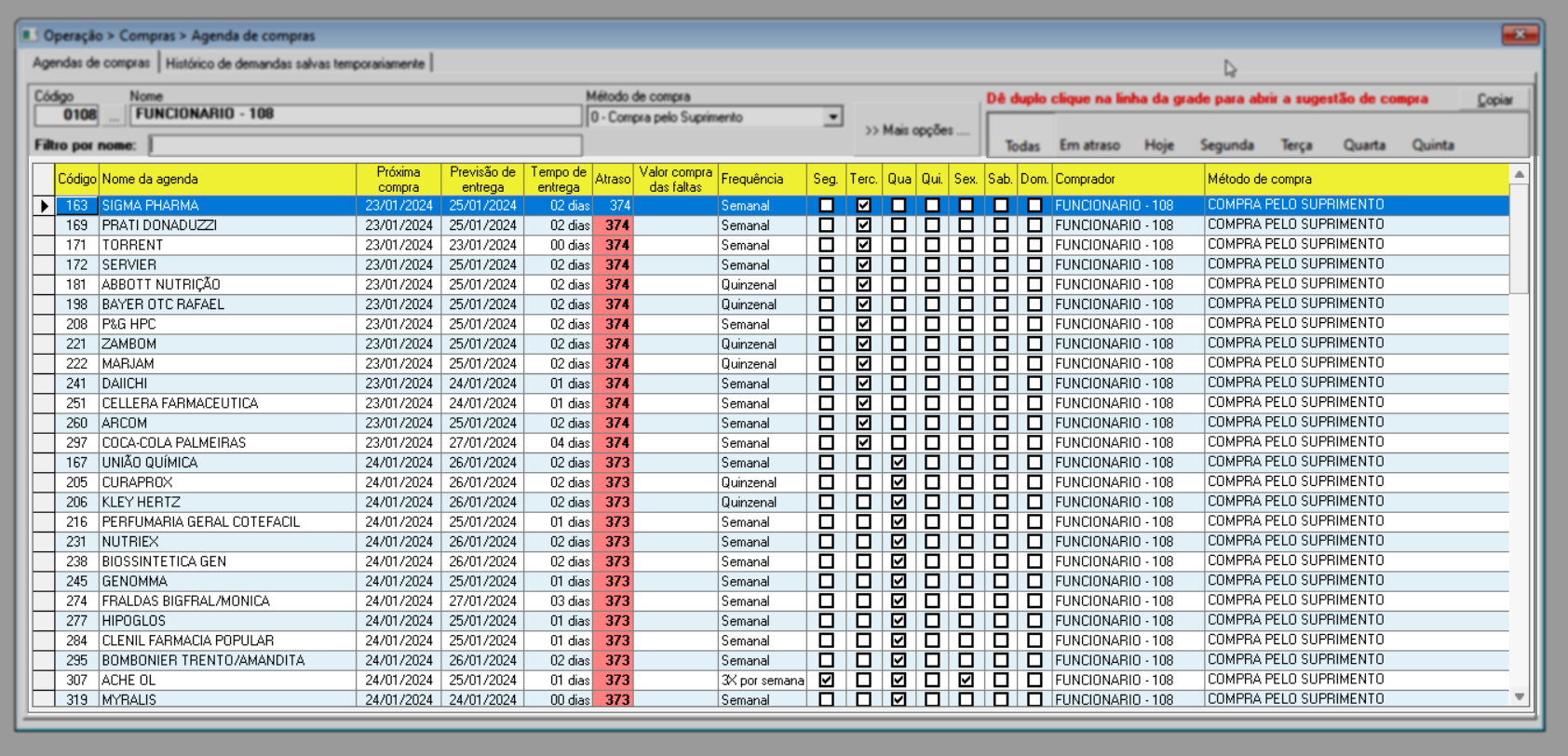
- Código e Nome da Agenda: Código e nome de identificação da agenda.
- Próxima Compra: Data prevista para a próxima aquisição, de acordo com as configurações registradas na agenda de compras.
- Previsão de Entrega: Estimativa da data de entrega dos produtos, levando em consideração o prazo estabelecido na própria agenda de compras.
- Tempo de Entrega: Período estimado para a entrega, medido em dias, e registrado na agenda de compra pelo comprador.
- Atraso: Número de dias em atraso em relação à data prevista para a próxima compra.
- Frequência: Frequência de compra definida de acordo com os parâmetros selecionados na tela "Agenda de Compras" (exemplo: Mensal, Quinzenal, 2 vezes por semana, 3 vezes por semana e Diário).
- Dias da semana (Seg., Ter., Qua., Qui., Sex., Sáb., Dom.): Estas colunas definem os dias da semana programados para a aquisição dos produtos relacionados, de acordo com o cronograma configurado na agenda de compras. Portanto quando marcado significa que o dia em questão possui compra programada na agenda. As datas são definidas na tela "Agenda de Compras". Para mais informações e um guia detalhado sobre o funcionamento, clique aqui.
- Comprador: Nome do comprador responsável pela gestão da agenda de compras.
- Método de compra: Definição do método de compra definido para a agenda.
A coluna "Atraso", como mencionado anteriormente, refere-se ao tempo em dias de atraso da agenda. Para facilitar a identificação das agendas atrasadas, a legenda de cor vermelha poderá ser aplicada, como demonstrado abaixo:
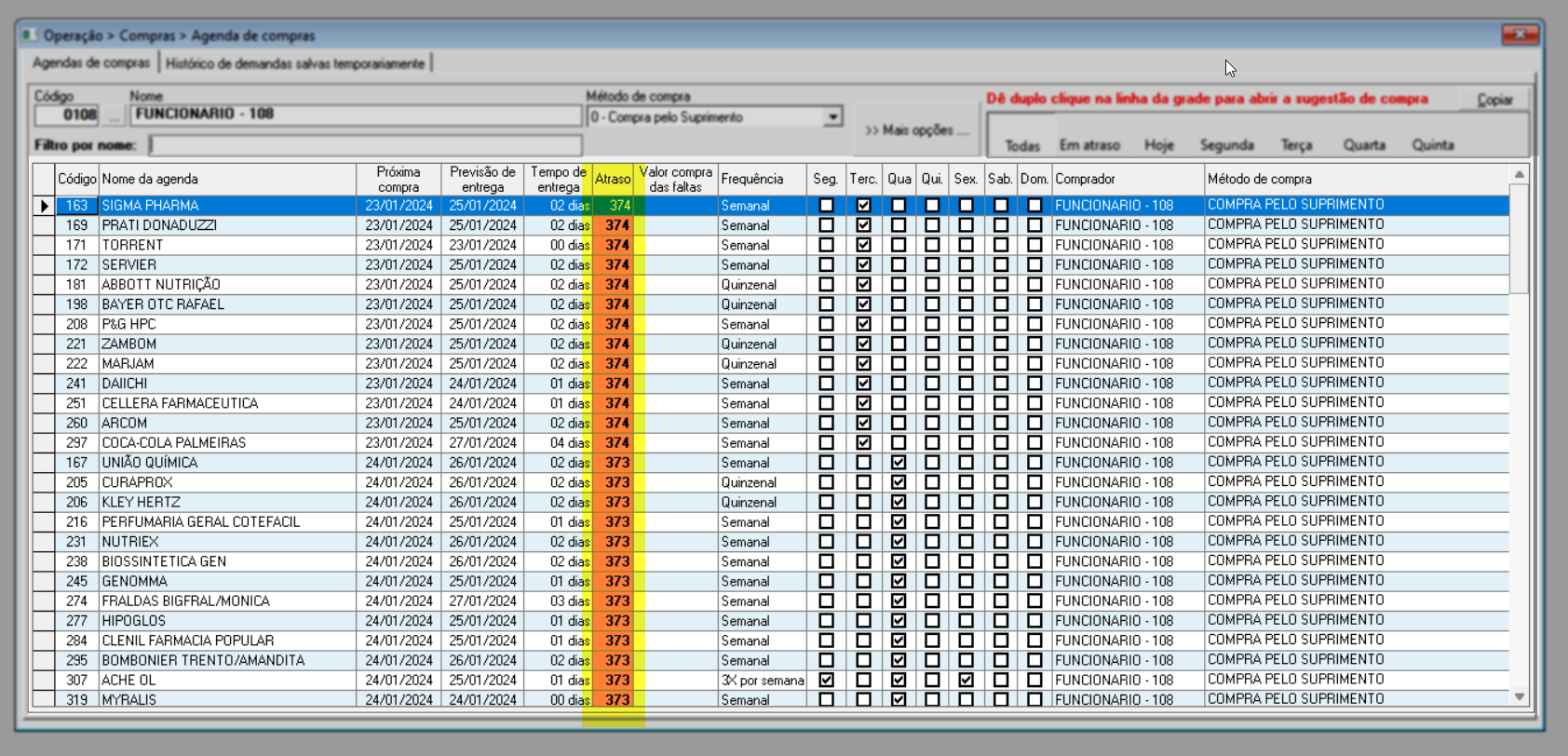
Para aprimorar o gerenciamento das agendas de compras, a tela oferece outras diversas ações que podem ser aplicadas aos registros. Essas ações são acessíveis através de um menu que aparece quando o usuário seleciona a agenda de interesse e clica com o botão direito do mouse. Confira a seguir cada uma dessas opções e veja como utilizá-las para otimizar o processo de gerenciamento das suas agendas de compra.
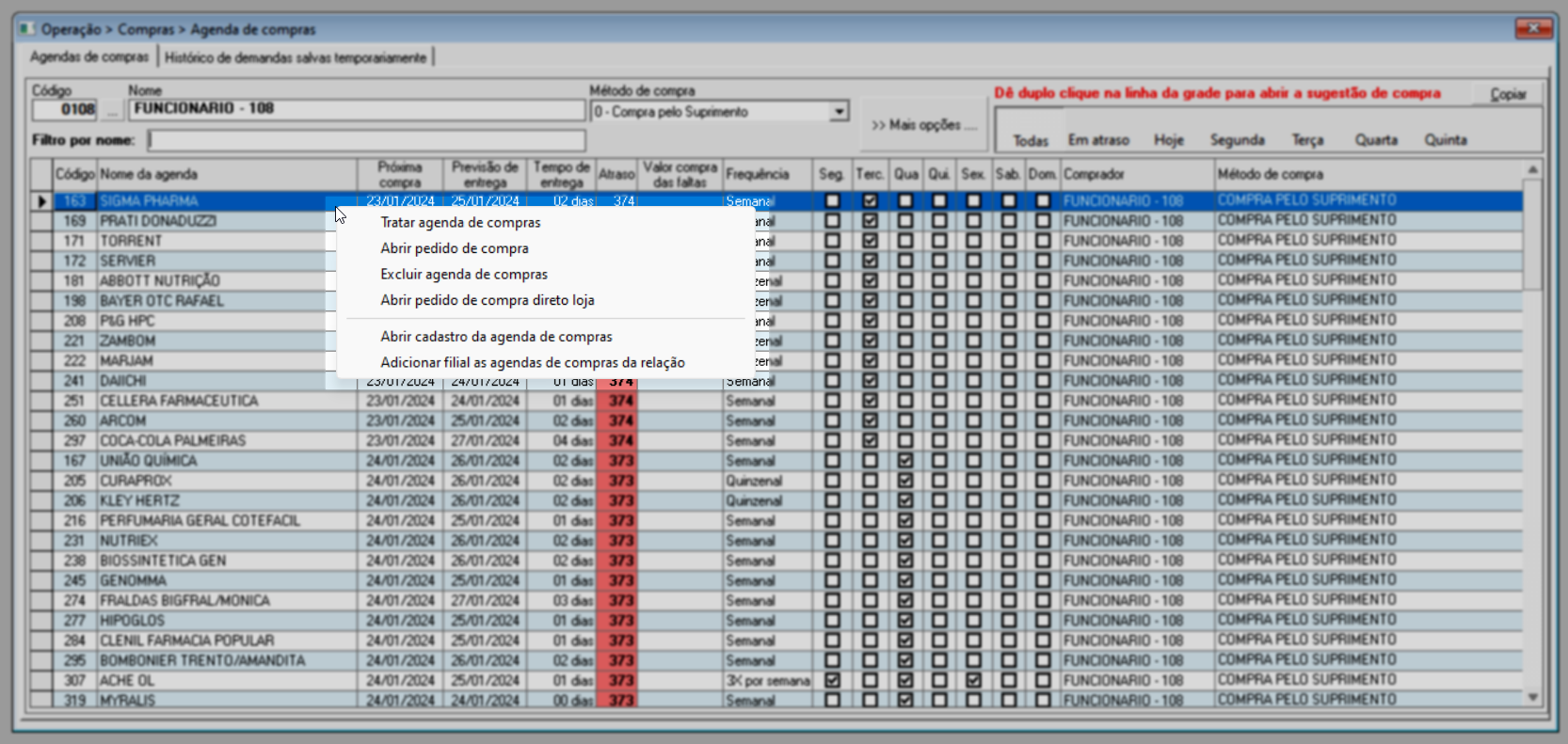
Tratar agenda
Esta opção permite que o usuário altere a data programada para a compra, ou seja, ele pode prorrogar a agenda em questão e é bastante útil para tratar agendas em atraso. No entanto, é importante considerar todos os parâmetros previamente informados na criação da agenda, como o dia da semana programado para a compra e outros detalhes específicos. Ao clicar nessa opção, será exibida a tela "Tratar agenda", onde o comprador poderá prorrogar a data da compra. Para informar a nova data, basta utilizar o campo "Data próximo pedido" e, em seguida, clicar no botão >> Tratar Agenda.
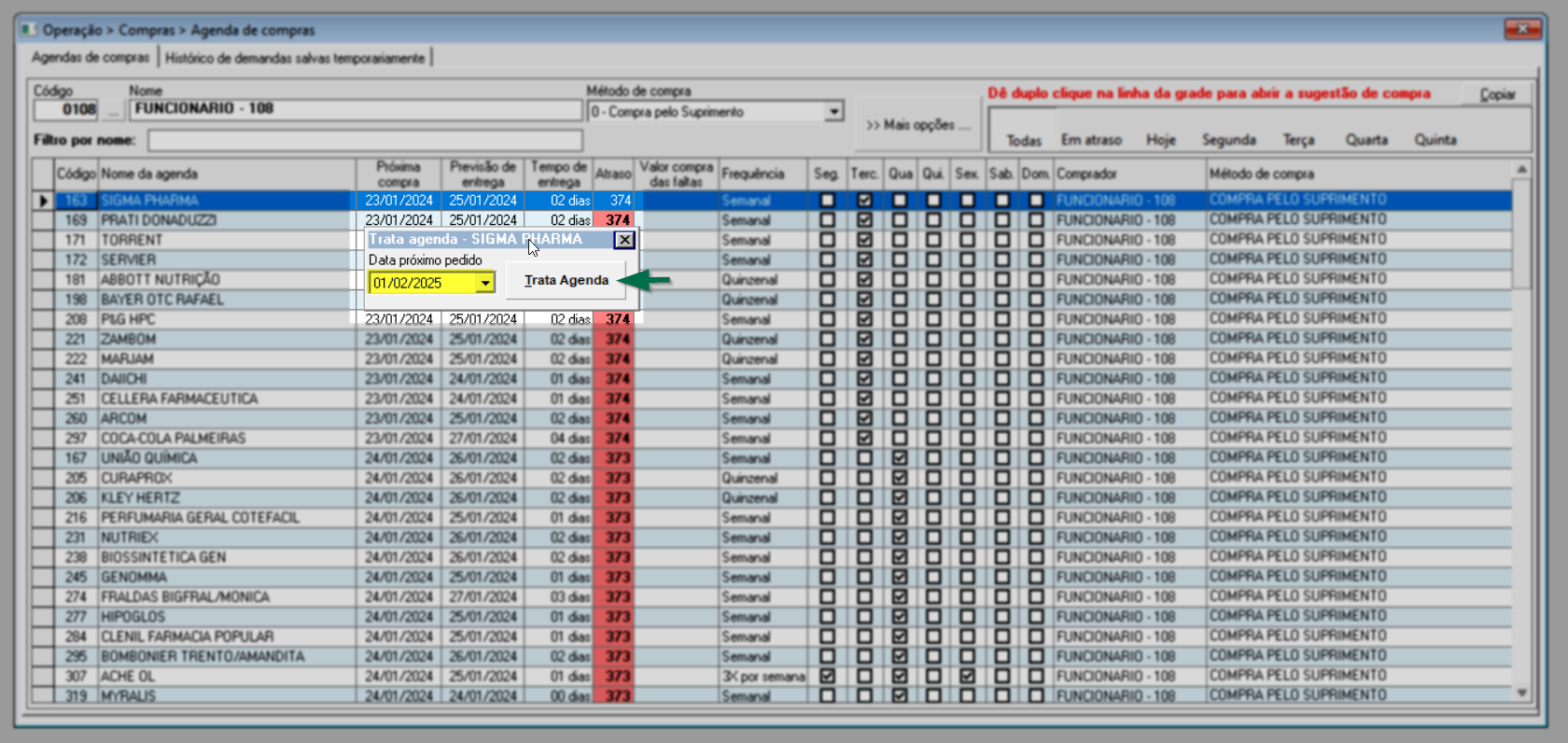
A seguir, uma mensagem de confirmação será exibida; clique em "Sim" para prosseguir.
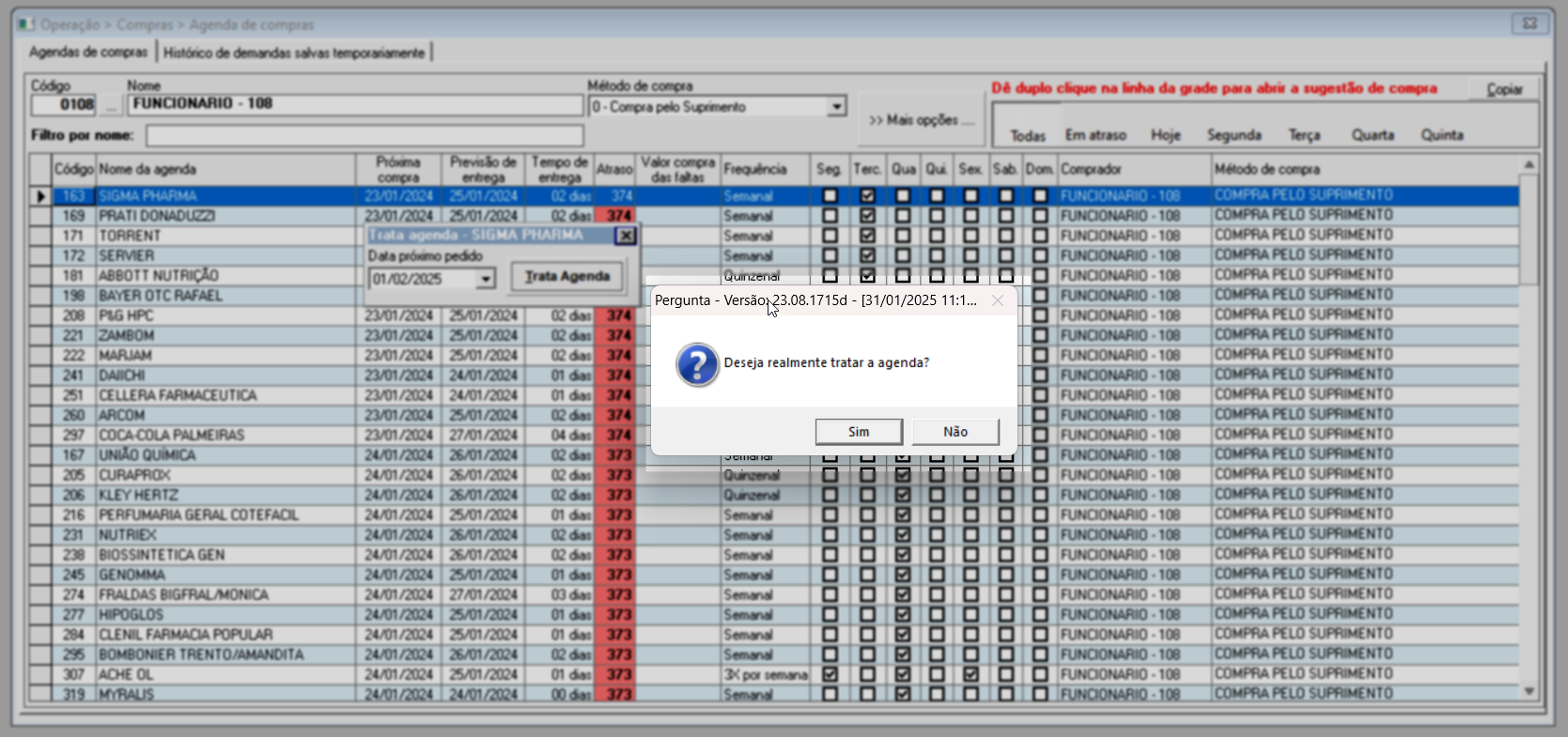
Caso alguma restrição seja identificada, como datas indisponíveis para o próximo pedido, dias da semana divergentes da configuração da agenda ou outras inconsistências, o sistema exibirá uma notificação, conforme demonstrado na imagem a seguir. Nesse caso, basta confirmar a leitura da mensagem ao clicar em >> Ok e a seguir, ajustar a data conforme necessário.
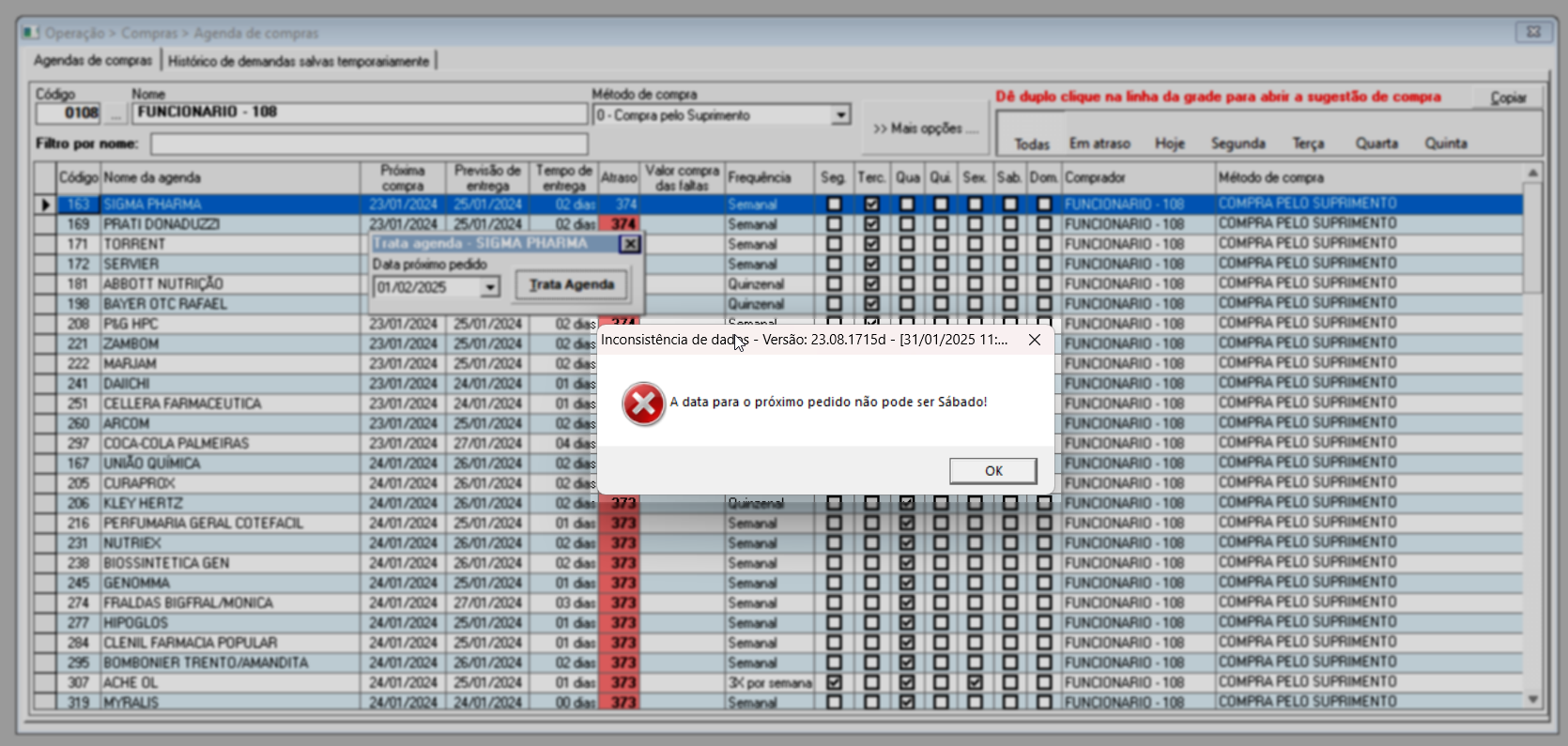
Assim, se a data informada estiver dentro das configurações da agenda, será exibida a mensagem “A data agendada para o próximo pedido está sendo adiada. Deseja continuar?”. clique em "Sim" para confirmar.
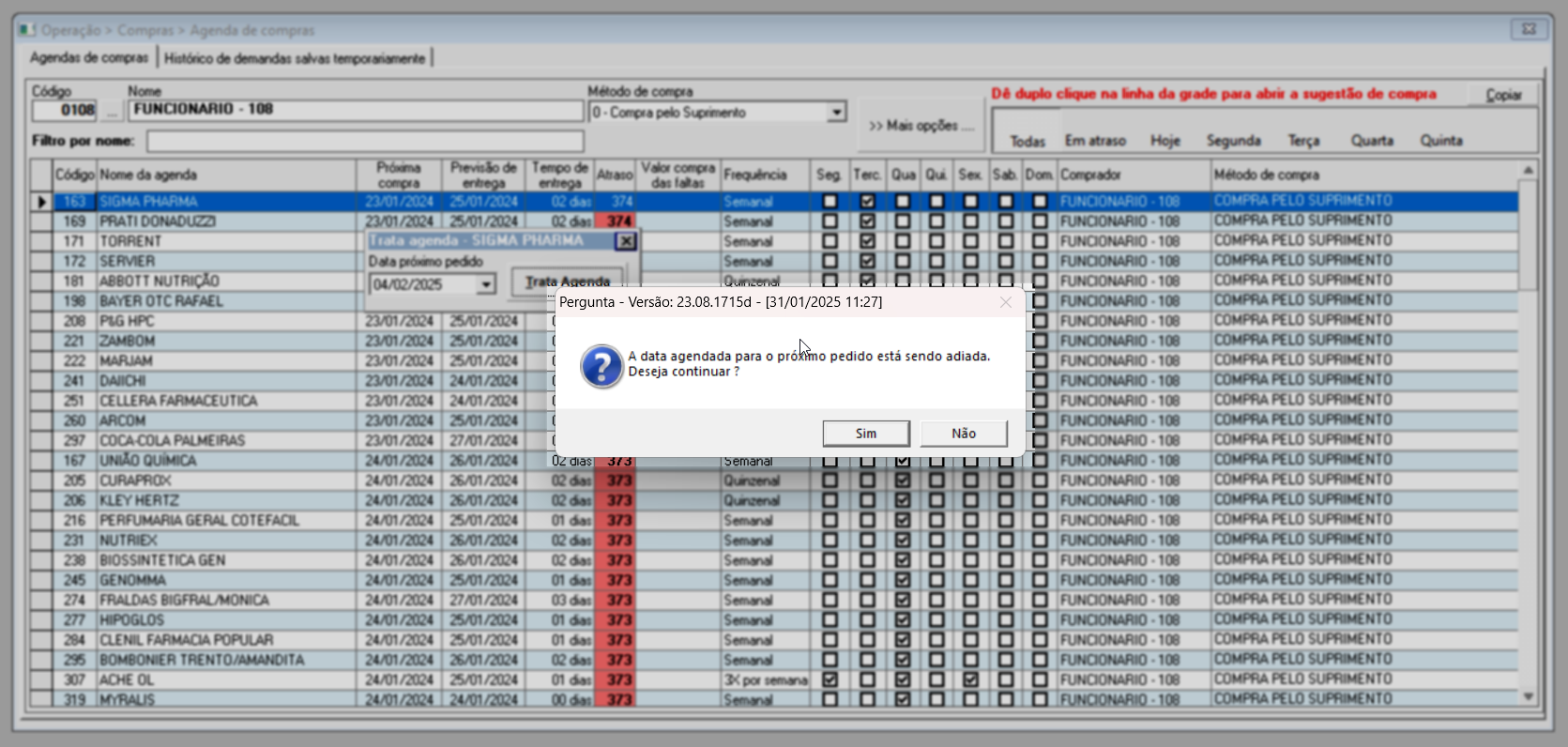
Após, uma nova mensagem será apresentada: “Agenda foi tratada com sucesso!”, confirmando que a alteração foi realizada com êxito.
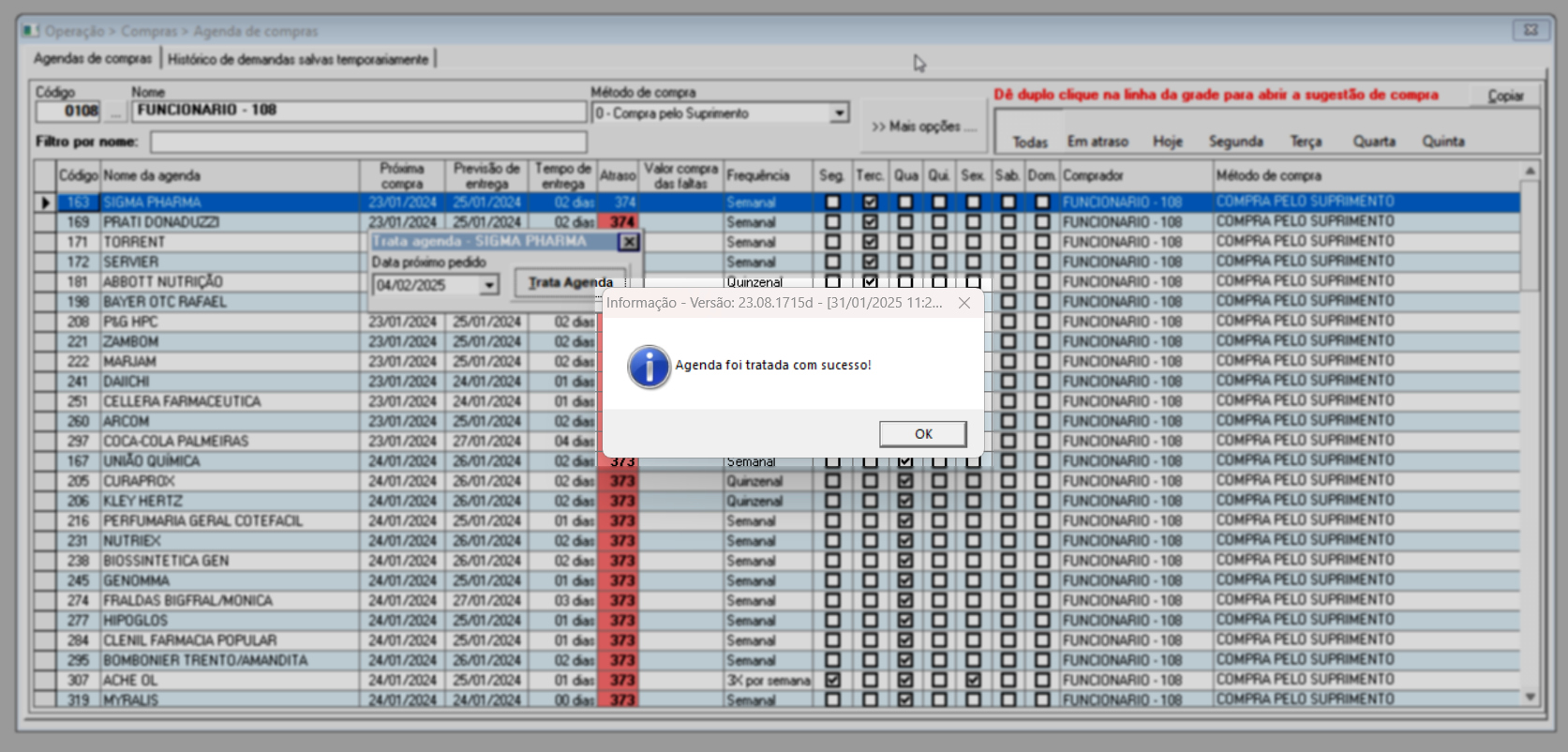
Abrir pedido de compra
A opção em questão, permitirá o acesso a tela de "Geração de demanda de compra", sendo possível visualizar a demanda de compra correspondente a agenda. Ao clicar sobre a opção, a seguinte mensagem será exibida: "Uma demanda de compras foi salva temporariamente. Código da demanda de compra temporária: "X". Deseja abrir a demanda de compras criada?".
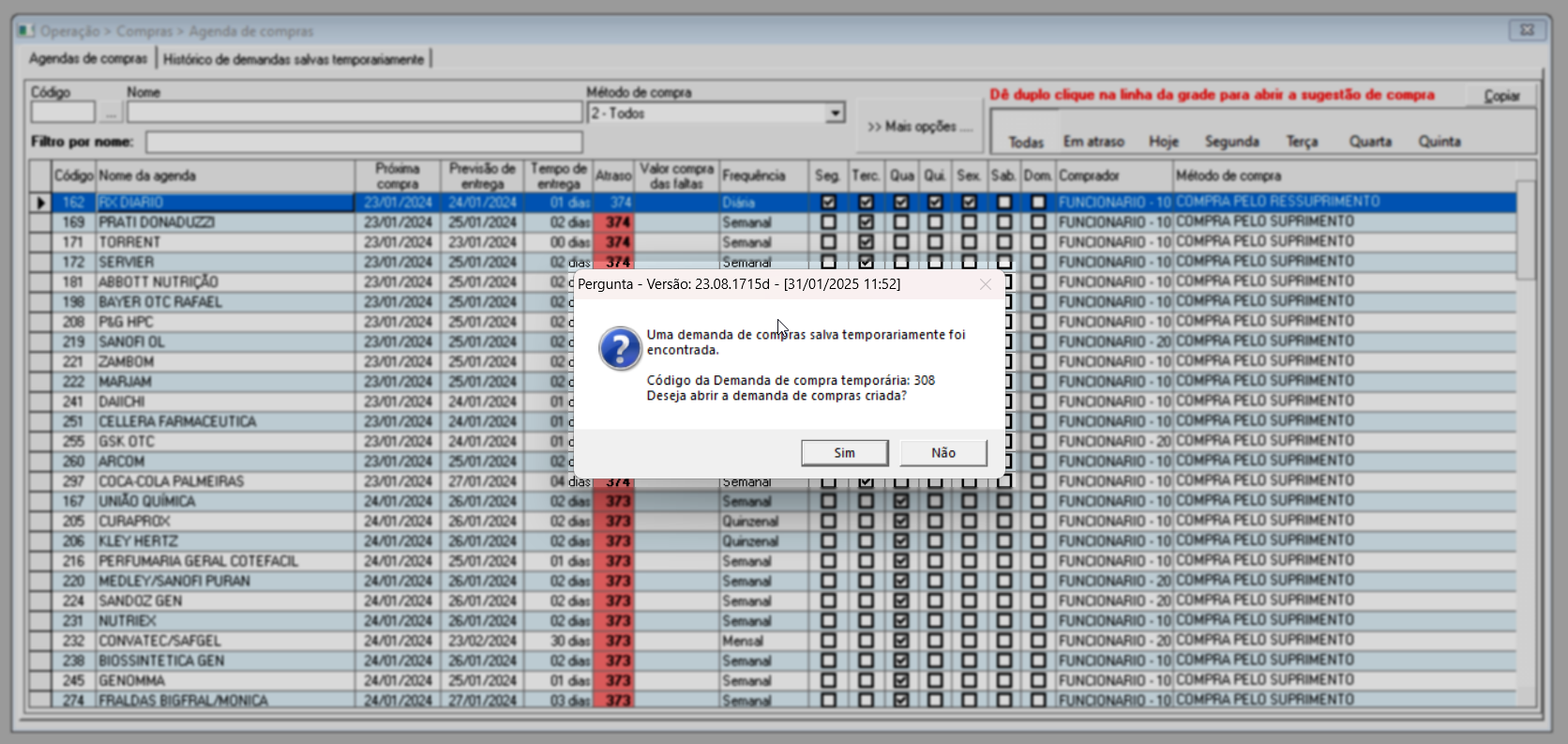
Se o usuário confirmar, ou seja, clicar em >> "Sim", a demanda de compra será exibida, permitindo que o comprador revise todas as configurações e realizar análises adicionais, caso deseje. Por outro lado, se optar por responder >> "Não", a demanda em questão será cancelada e o sistema continuará exibindo as informações de acordo com os filtros previamente aplicados à agenda.
Também é possível exibir a tela de geração de demanda ao selecionar uma agenda de compras com um duplo clique. Dessa forma o sistema exibirá a tela mostrando sugestões de compra de acordo com os filtros definidos no cadastro da agenda.
Excluir agenda de compras
Se o usuário desejar excluir uma agenda de compra cadastrada, basta acionar essa opção sobre o registro desejado. Em seguida, uma mensagem de confirmação será exibida, perguntando: "Deseja excluir a agenda de compras?" Para confirmar a exclusão, clique em "Sim". Ao fazer isso, a agenda em questão será removida da lista, e o sistema a desconsiderará. Certifique-se de confirmar a exclusão apenas se tiver certeza, pois essa ação é irreversível.
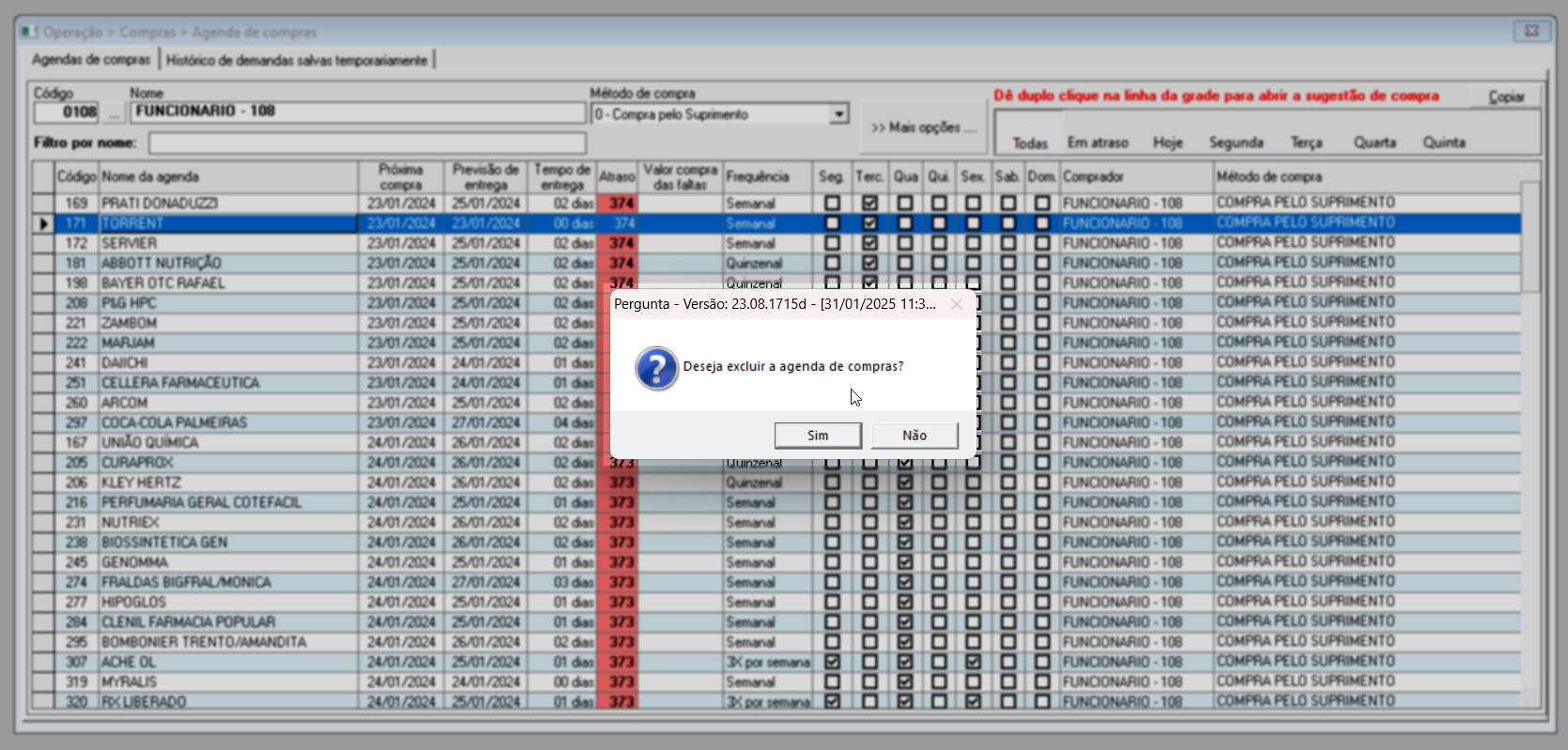
Abrir pedido de compra direto da loja
A ação "Abrir pedido de compra direto da loja" permite ao usuário abrir a agenda de compra para uma loja específica. Para utilizar essa opção na tela "Relação de Filiais", basta marcar as lojas desejadas e, em seguida, clicar em >> Iniciar Compra. Ao fazer isso, a tela de demanda será aberta, permitindo ao usuário concluir a geração da agenda para a(s) loja(s) selecionada(s). Quer mais sobre a tela de agenda de compra, clique aqui.

Abrir cadastro da agenda de compras
Esta opção visa facilitar o acesso do usuário à tela de cadastro da agenda. Ao clicar sobre a ação, a tela "Agenda de compra" será exibida com as informações da demanda em questão, sendo possível realizar a conferência/alteração das informações, se necessário. Confira como utilizar esta tela ao clicar aqui.

Adicionar filial as agendas de compra da relação
Essa ação, quando escolhida, permite que o usuário inclua uma ou mais lojas em todas as agendas exibidas na tela. Geralmente, essa ação é útil em situações em que é necessário incluir uma loja recém-criada nas agendas de compras já cadastradas. Ao acionar, basta marcar as lojas desejadas para atribuir às agendas exibidas e, em seguida, clicar em >> "Adicionar filial". Por fim, confirme a mensagem exibida para concluir o vínculo.
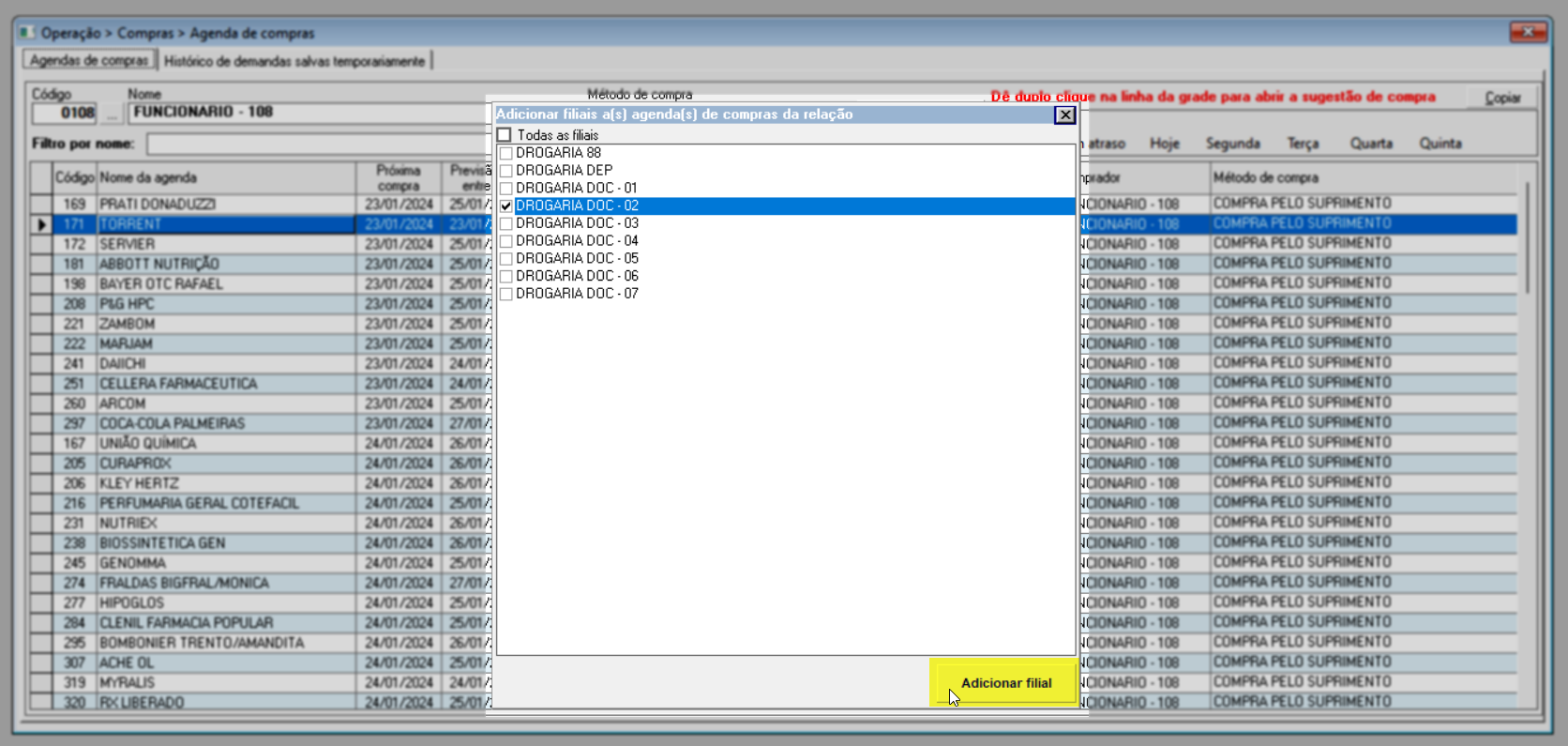
Além das opções mencionadas anteriormente, a tela também oferece a opção de transferir a agenda de compra para outro comprador, o que significa que é possível trocar o responsável pela compra. Para usar esse recurso, localize a agenda desejada, conforme explicado anteriormente, ou seja, liste apenas as agendas que terão o comprador alterado. Confira o exemplo abaixo:
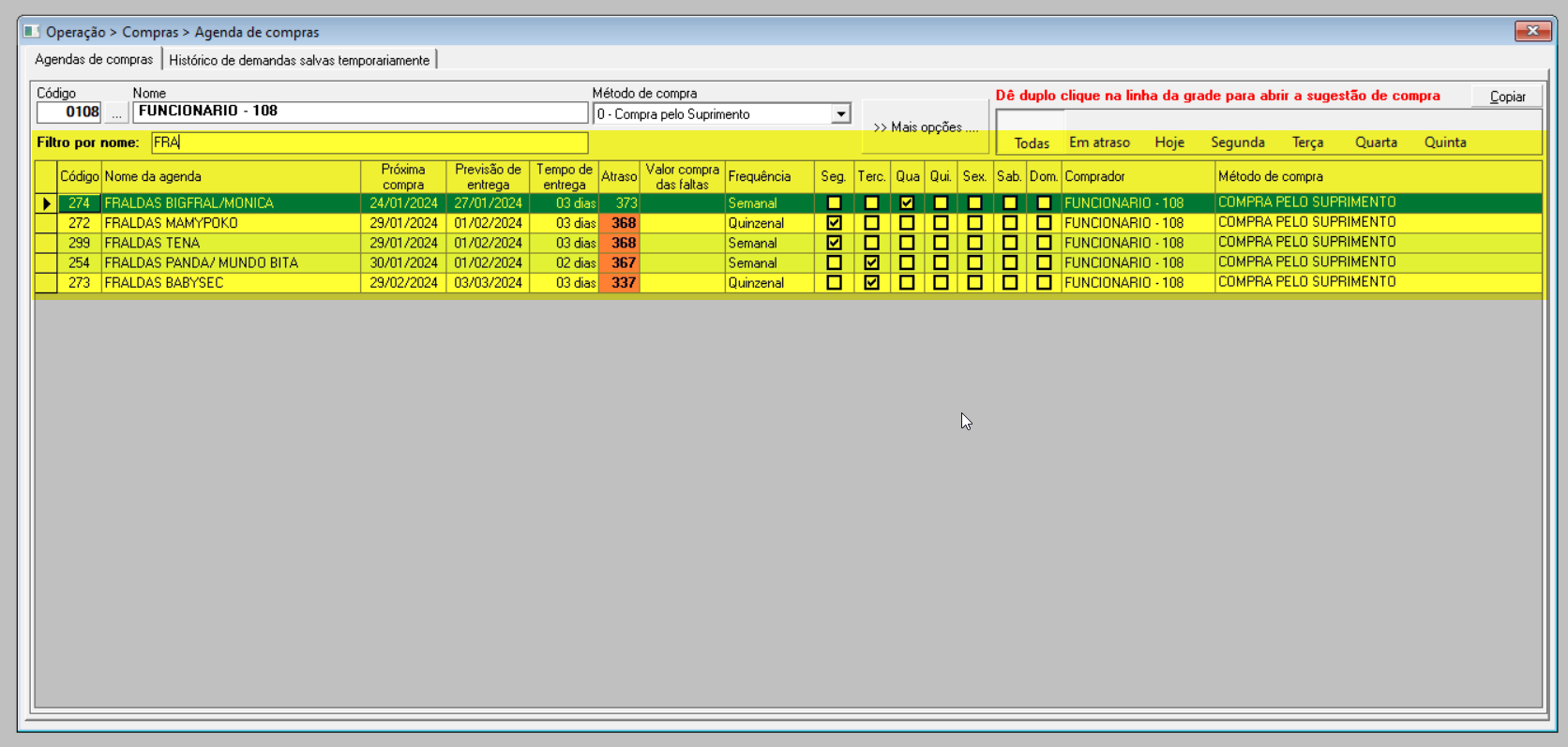
Em seguida, clique no botão >> "Mais Opções...", e após, uma pequena tela chamada "Opções na Agenda" será aberta e o botão ação "Transferir Agenda de Comprador" será apresentado:
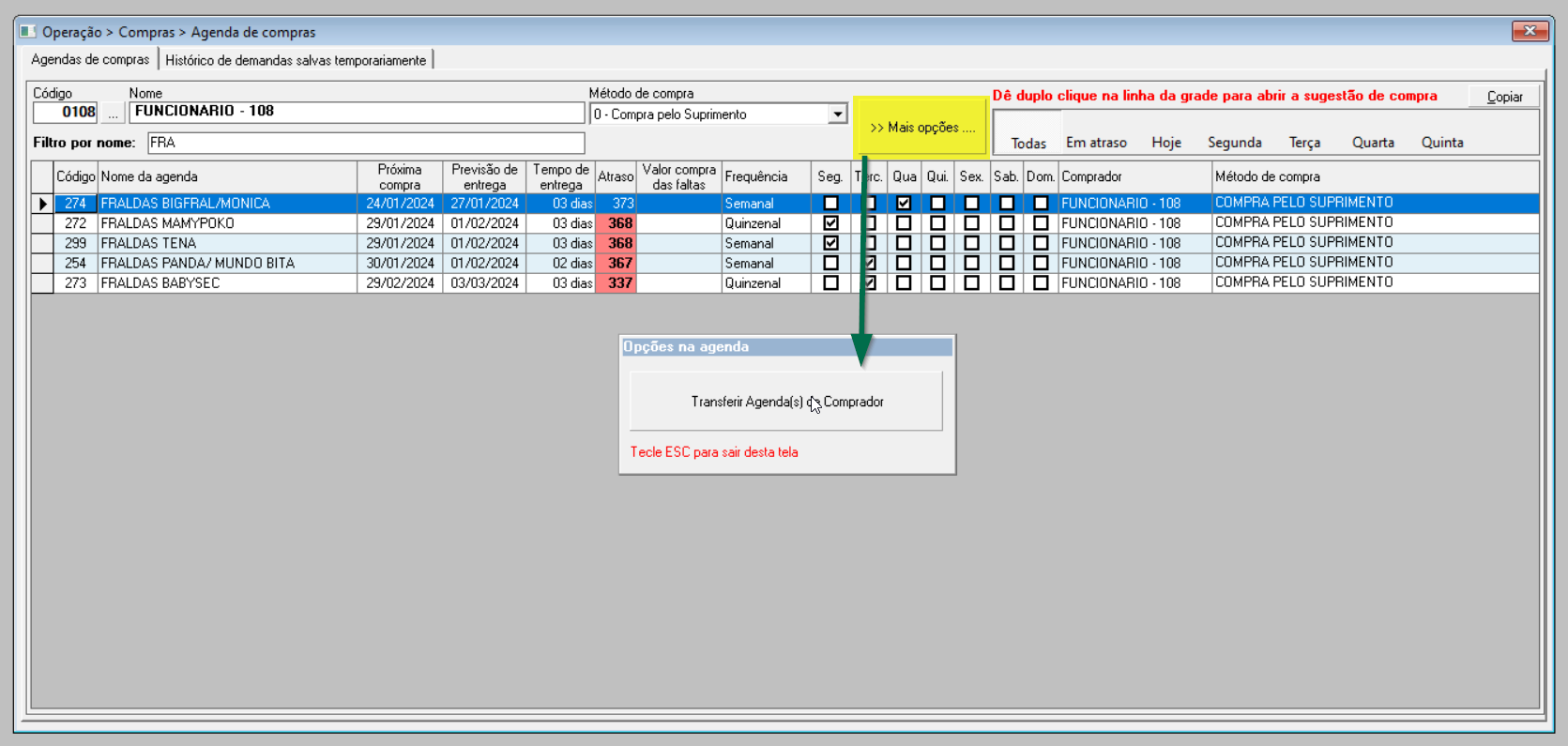
Portanto, se desejar realizar esta operação, clique sobre a ação e informe a seguir o código do novo comprador, em seguida, pressione >> Enter e para salvar clique em >> Gravar:
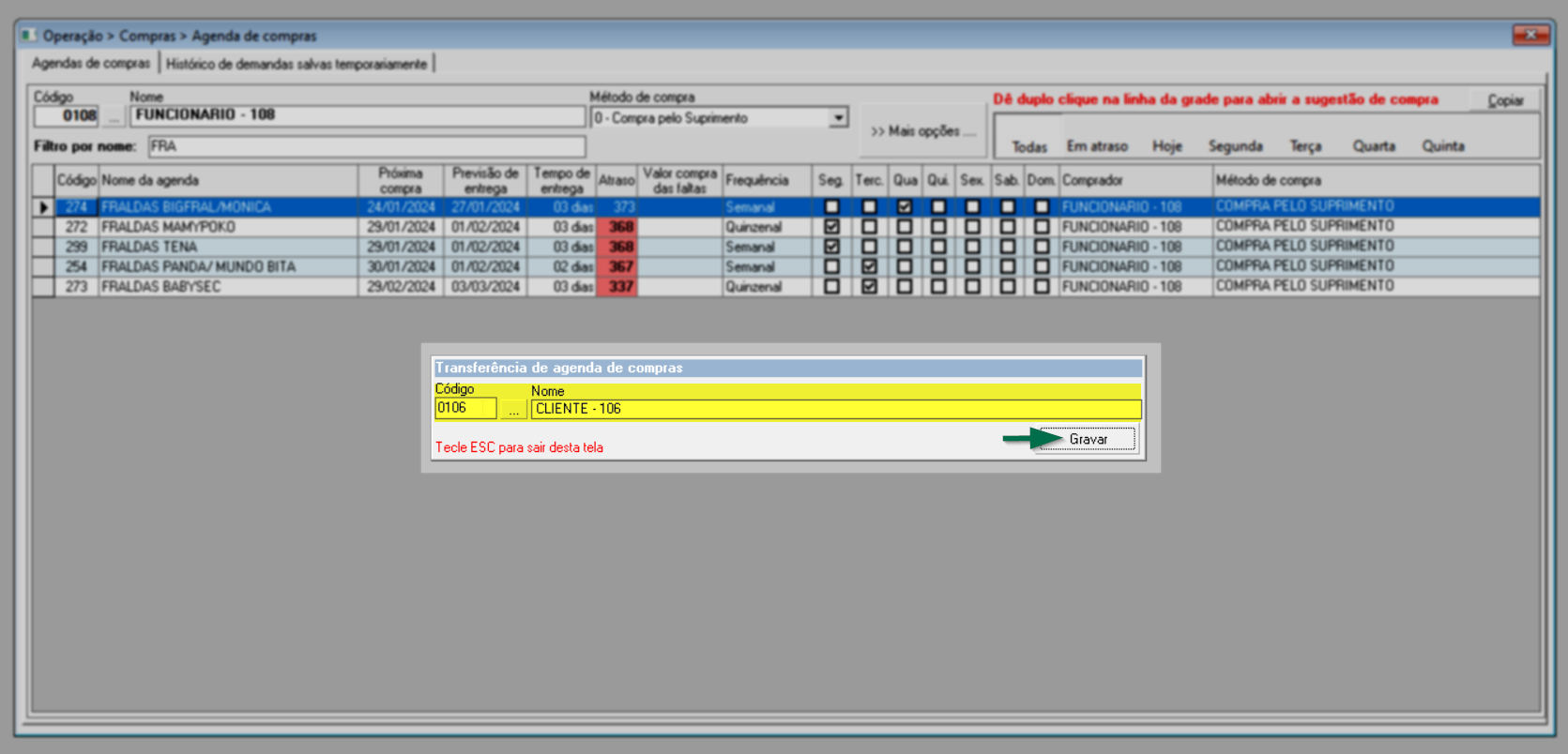
Caso a intenção seja realizar a alteração, ao confirmar a mensagem anterior, uma nova mensagem surgirá questionando a troca do comprador: "Todas as agendas de compras que estiverem no Grid serão transferidas. Deseja continuar?" Para confirmar, clique em "Sim".
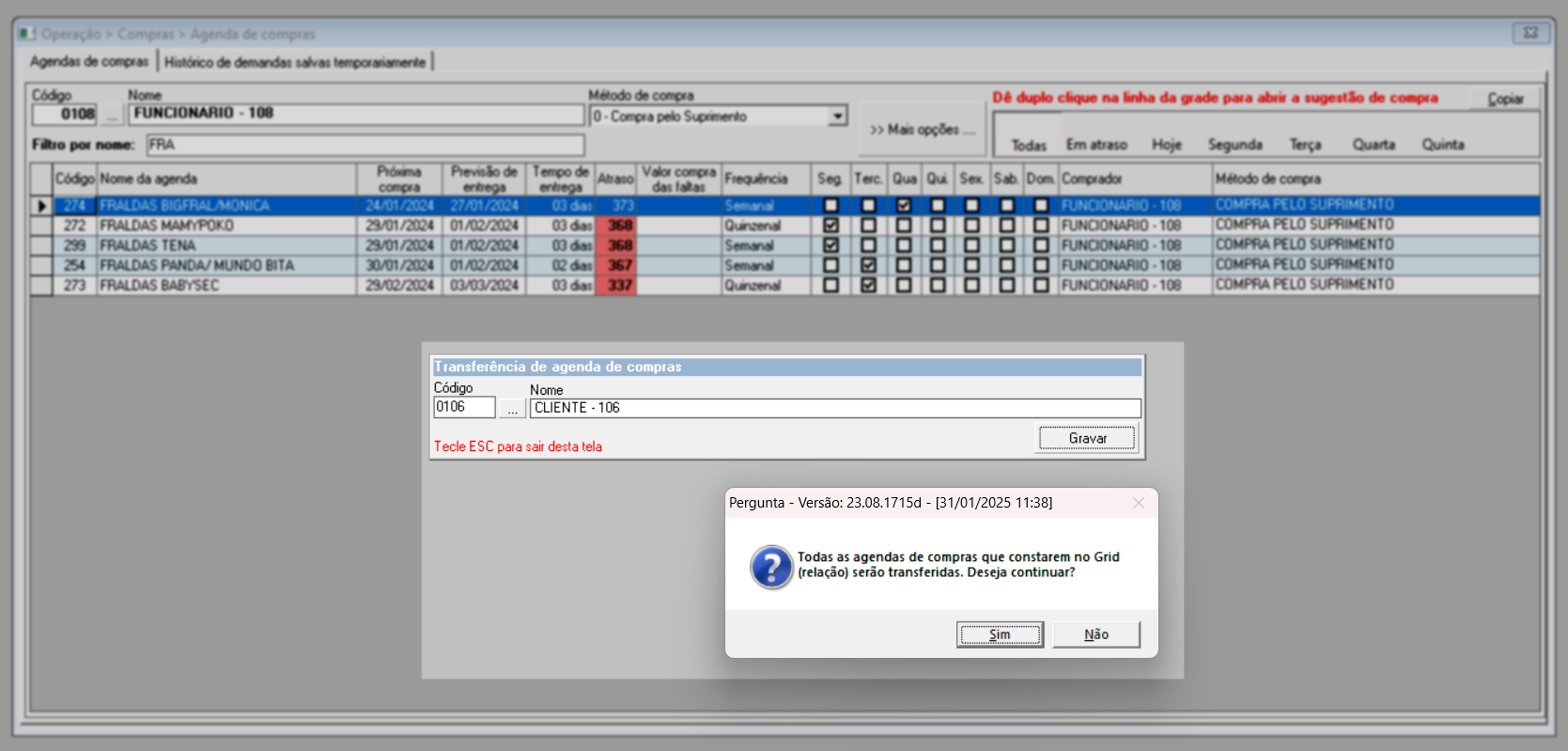
Após a confirmação, a tela será limpa para uma nova operação. Pressione o atalho F6 para atualizar as agendas apresentadas na tela e realize uma nova consulta para visualizar a alteração realizada. Veja que, seguindo as imagens do documento, foi realizada uma nova consulta, na qual é possível observar que o comprador da agenda selecionada foi alterado:
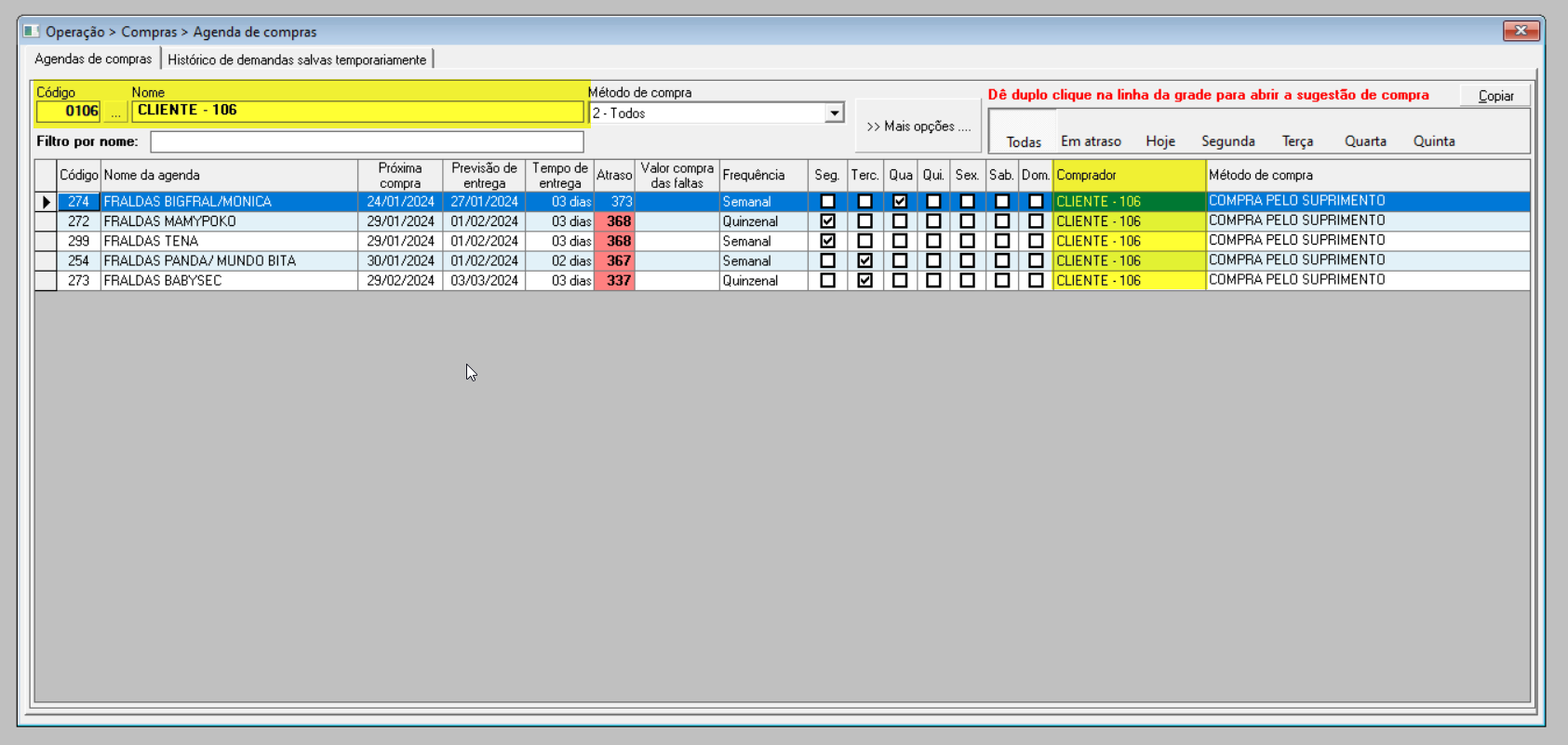
Após essa etapa, o usuário poderá prosseguir e gerar o pedido de compra. Deseja aprender como realizar essa operação? Clique aqui para ler o artigo correspondente.
Assista à videoaula
2° Passo – Histórico de demandas salvas temporiamente
Esta tela possui a aba "Histórico de demandas salvas temporiamente" esta aba serão é responsável pela exibição dos processamentos pendentes de geração, detalhados por meio de colunas que apresentam as seguintes informações: o número de controle (código interno do registro), a loja processada no filtro, o código da agenda (quando o processamento for gerado por meio de uma agenda de compra), a descrição do processamento (que pode indicar o nome da agenda processada ou informar que o processamento foi realizado fora de uma agenda, diretamente pela tela de demanda), o usuário responsável pelo processamento e as datas relacionadas à criação e exclusão do arquivo salvo. Quer saber mais sobre essa aba? Clique aqui, pois essa mesma funcionalidade também está disponível na tela de geração de demanda para compra, facilitando o registro da demanda.
Explore outros conteúdos e descubra o passo a passo da operação.