Impressão de encomendas
Uma encomenda é gerada quando o cliente solicita a compra de um produto que não está disponível em estoque na loja. Nesses casos, o vendedor registra um pedido de encomenda para informar ao comprador sobre a necessidade de compra. Depois, o comprador deve indicar se a compra do item foi de fato atendida ou não, permitindo que o vendedor informe ao cliente e finalize a venda, se necessário. Para facilitar a gestão dessas encomendas, cadastradas no módulo Orçamento, a aplicação Vetor Farma disponibiliza a tela "Impressão de Encomendas", que além de imprimir, permite consultar, excluir, gerar relatórios e marcar o status das encomendas como analisadas, atendidas e/ou canceladas. Leia o documento a seguir e aprenda a utilizar esta tela.
Como acessar
- Realize o login no Vetor Farma.
- Acesse o menu: Operação >> Compras >> Impressão de encomendas.
Pré-requisito
É essencial que as encomendas estejam previamente registradas no módulo Orçamento. Somente após esse registro, será possível aplicar as ações de consulta, impressão, exclusão e/ou alteração de status das encomendas.
Aprenda a monitorar as solicitações de encomendas realizadas lendo o artigo "Acompanhamento de encomendas".
1º Passo - Consultar, Imprimir e Gerar Relatório de encomendas
Consultar
Ao abrir a tela, inicie consultando as encomendas de interesse. Portanto, utilize a seção "Filiais" para selecionar a loja para a qual irá realizar a consulta das encomendas. Em seguida, na seção ao lado, selecione a "Situação" atual das encomendas que deseja consultar.
Caso deseje aplicar a consulta a todas as filiais e/ou todas as situações das encomendas, selecione as opções "Todas as filiais" e/ou "Todas as situações", conforme o objetivo do filtro.
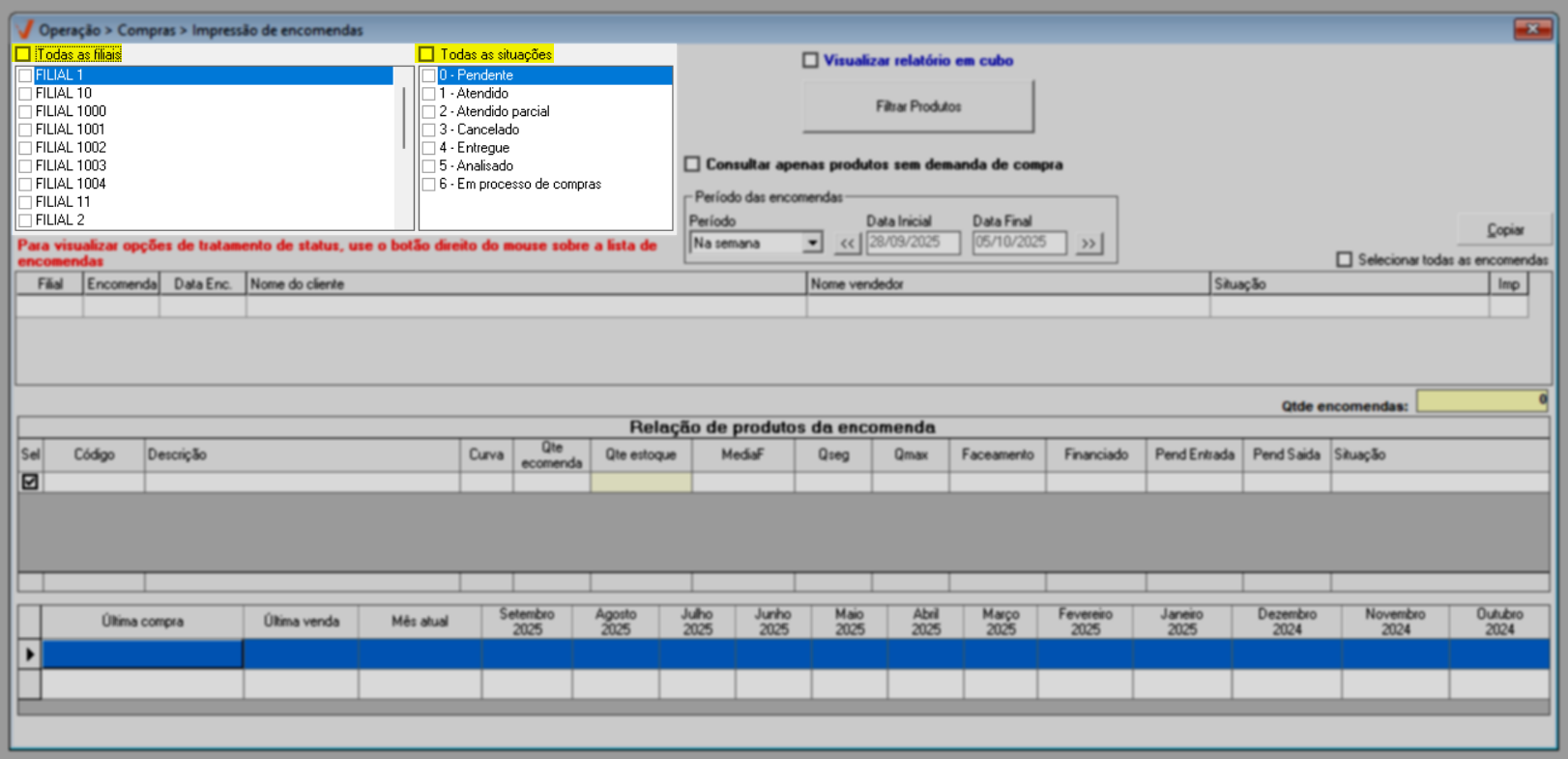
As situações apresentadas correspondem à:
- Pendente: Encomendas que ainda não foram atendidas, isto é, aguardam retorno dos fornecedores.
- Atendido: Encomendas que já foram atendidas pelos fornecedores, ou seja, todos os produtos da encomenda foram adquiridos e podem ser vendidos aos clientes.
- Atendido parcial: Encomendas atendidas parcialmente são aquelas cujos produtos solicitados não foram integralmente adquiridos, como por exemplo: Foi feita uma encomenda de 30 unidades de um produto, mas o fornecedor enviou apenas 20 unidades.
- Cancelado: Encomendas que por algum motivo foram canceladas, como por exemplo: desistência do cliente, falta no fornecedor, etc.
- Entregue: Refere-se às encomendas que foram entregues aos o cliente. A encomenda se enquadra nesta situação quando o operador finaliza a venda para o cliente no módulo orçamento e indica a entrega total.
- Analisado: Esta situação se refere às encomendas que passaram por uma análise do responsável pelo setor de compras que verificou se os produtos que compõe a encomenda estão corretos e em quantidades adequadas para iniciar o processo de compras.
Em processo de compras: Este status será atribuído automaticamente quando o usuário ou comprador vincular a encomenda a uma demanda de compras específica. Isso indica que a encomenda de itens está em andamento.
Continuando, utilize a seção "Período de encomendas" e indique um período de referência para a consulta dos registros. O sistema sugere a pesquisa por semana, contudo, poderá selecionar o parâmetro que desejar e conforme o critério indicado. Clique aqui caso queira saber mais sobre essa funcionalidade.
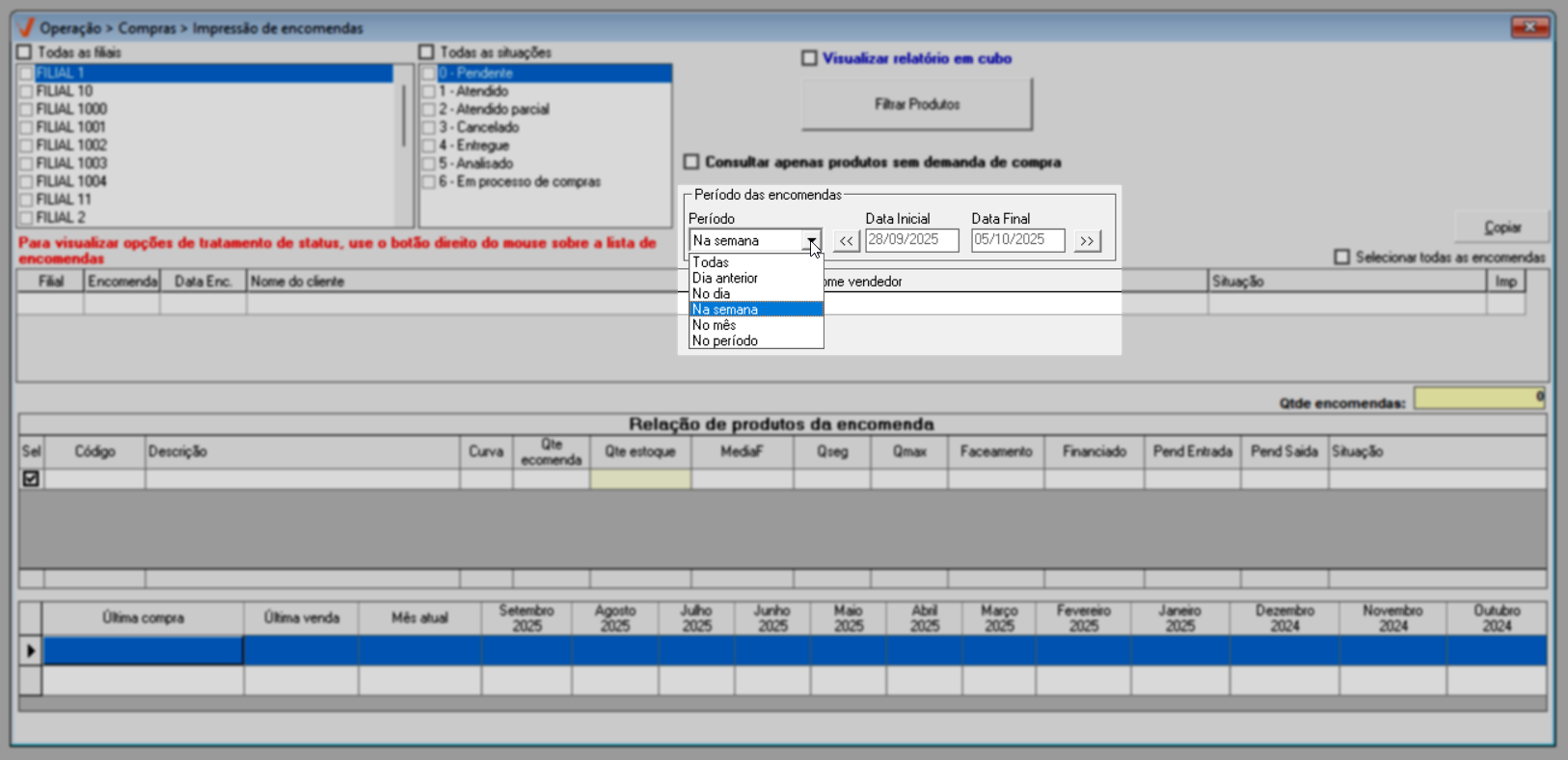
A seguir, aplique a consulta teclando o atalho F6. Com isso, o sistema apresentará na seção abaixo os resultados encontrados e no campo "Qtde encomendas" constará a quantidade total de encomendas localizadas.

Para obter mais precisão em sua pesquisa, você pode filtrar os produtos clicando em >> Filtrar Produtos. Essa função possibilita a pesquisa de um produto ou produtos de acordo com os diversos parâmetros da árvore mercadológica, através de várias opções de filtros. Ao escolher qual a opção do filtro que você deseja, tecle F6 para realizar a pesquisa.
Dúvidas sobre o funcionamento deste filtro? Clique aqui.
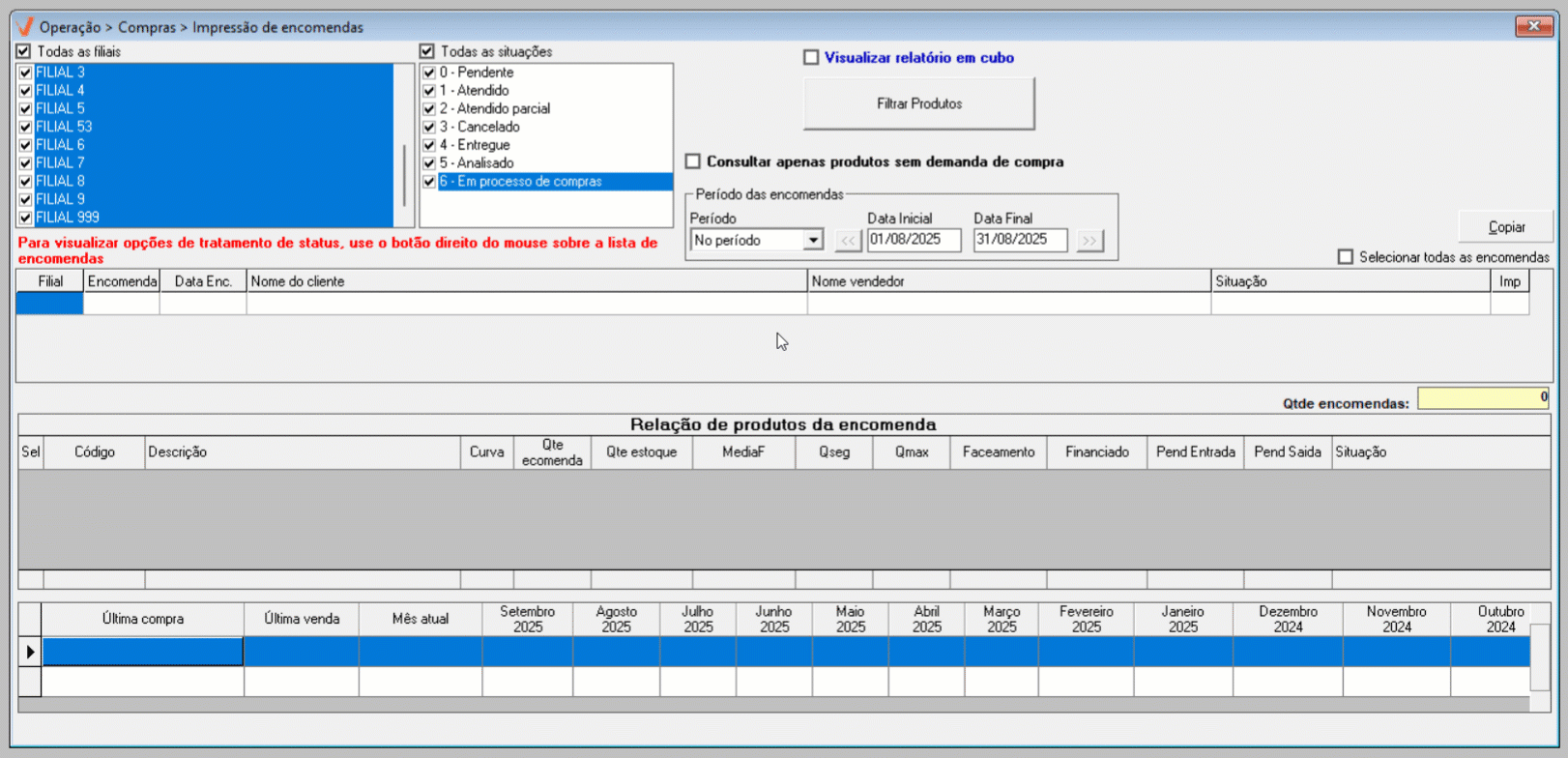
Para facilitar a visualização dos produtos que ainda estão pendentes de compra, o sistema disponibiliza a opção "Consultar apenas produtos sem demanda de compra". Ao ativar essa opção, o sistema exibe apenas as encomendas cujos itens ainda não tiveram a demanda gerada. É importante utilizar esse filtro em conjunto com a seleção de "Situações" da encomenda.
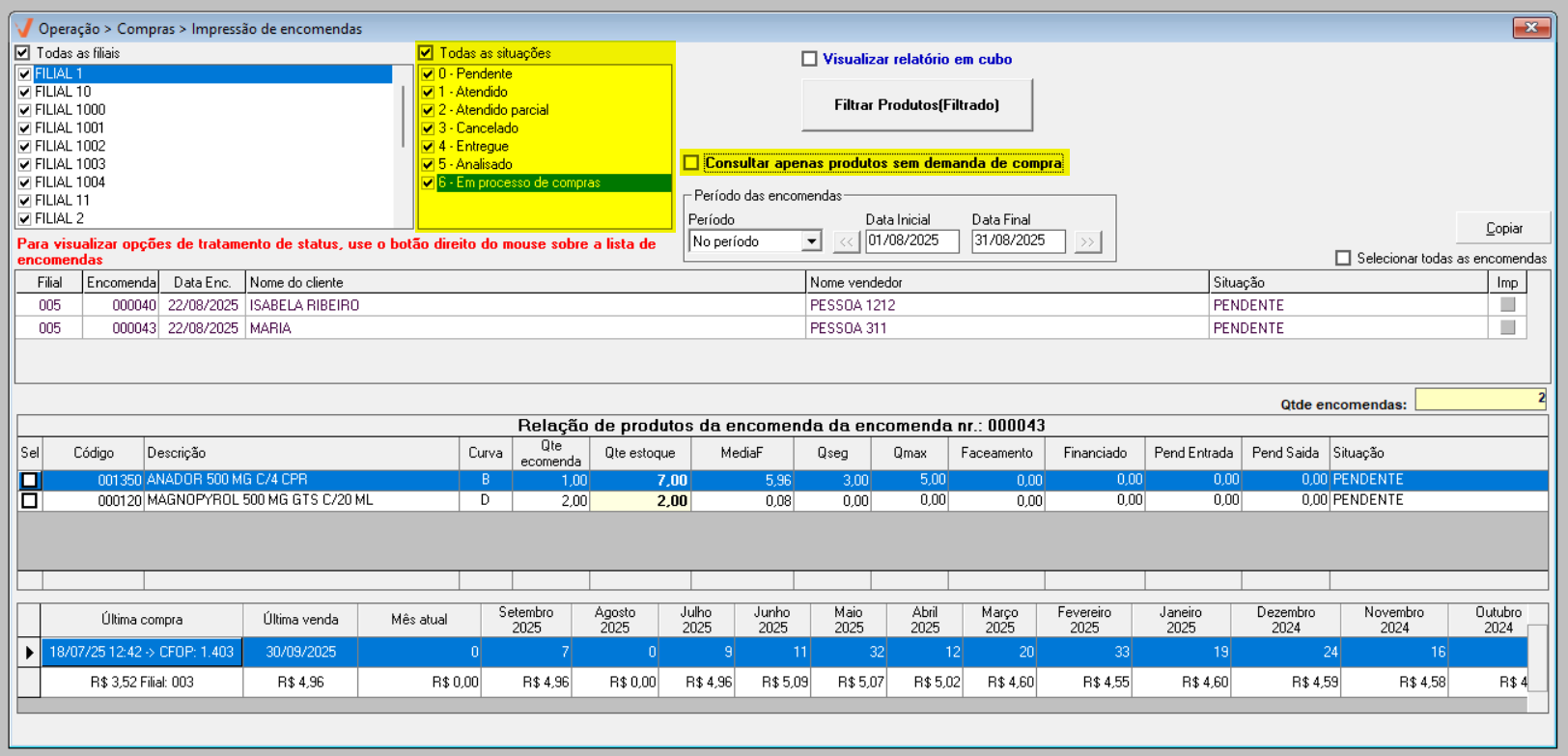
Após pesquisar as encomendas, é possível visualizar os produtos associados a cada uma delas. No entanto, o detalhamento é feito individualmente, ou seja, é possível visualizar os produtos de uma encomenda por vez. Para isso, clique duas vezes com o botão esquerdo do mouse sobre a encomenda desejada, e os produtos correspondentes serão exibidos na seção inferior da tela.

Ao realizar um clique duplo sobre uma encomenda, a seção inferior da tela exibirá a relação dos produtos correspondentes, juntamente com suas características detalhadas.

As colunas dessa seção revelam as seguintes informações:
- Sel: Campo para selecionar o produto.
- Curva: Indica a classificação de giro do produto na loja em relação à curva ABC dos grupos de produtos.
- Qte encomenda: Quantidade da encomenda selecionada.
- Qte estoque: Quantidade atual no estoque.
- MédiaF: Histórico de movimentação dos últimos três meses (90 dias) de venda do produto, combinado ao mês atual (30 dias), ou seja, serão considerados 120 dias para obter a média Final do produto, com seus respectivos pesos e ajustes de extremos, denominados picos e vales.
- QSeg: Quantidade de produto no estoque de segurança (Estoque mínimo) sugerido pelo sistema.
- QMax: Quantidade de produto no estoque máximo sugerido pelo sistema.
- Faceamento: Produtos que estão fora do previsto pelo sistema devido a promoções, destaque na mídia, preenchimento de espaços físicos nas prateleiras, entre outros motivos.
- Financiado: Produtos específicos que se encontram fora das previsões do sistema, principalmente aqueles relacionados a receituários, cujas vendas podem apresentar variações irregulares e estão diretamente ligadas a um agente externo, como receitas médicas.
- Pend Entrada: Pendência de entrada, ou seja, pedidos de compras ou transferências que ainda não tiveram a sua entrada confirmada no sistema.
- Pend Saída: Pendência de saída (liberação de transferências).
- Situação: Define o status individual de cada item. As situações podem indicar se o item está pendente, analisado, cancelado ou em outra condição específica, conforme listado na seção "Situações". Dessa forma, a coluna permite acompanhar o andamento de cada produto dentro da encomenda.
A tela possibilita copiar e colar os dados da tela em uma planilha de Excel e/ou arquivo de texto, clique no botão >> Copiar localizado ao lado direito da tela e confirme a mensagem. Confira os detalhes deste recurso, clicando aqui.

Ao clicar em cada produto da encomenda selecionada, será possível visualizar, na área inferior da tela, informações como: última compra, última venda, vendas do mês atual e o histórico de vendas dos últimos 12 meses. Essa análise é gerada de forma individual, ou seja, é atualizada conforme o usuário navega entre os produtos listados na encomenda.
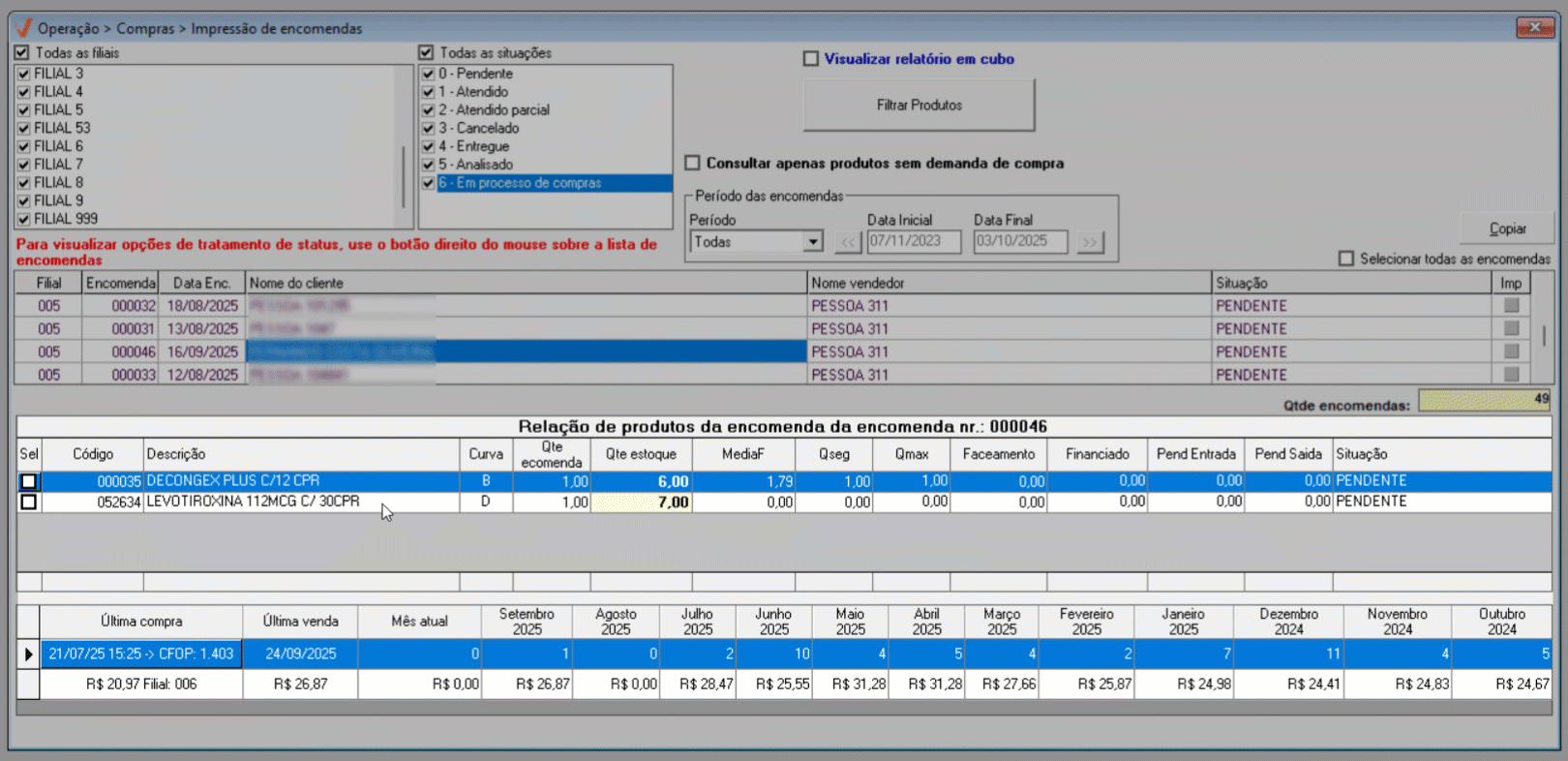
Após consultar uma encomenda, o usuário pode, conforme interesse, realizar a impressão. Veja a seguir:
Imprimir
A impressão de encomendas ajuda a registrar, arquivar ou encaminhar fisicamente as informações da solicitação feita pelo cliente, seja para controle interno da loja ou para comunicação com outros setores, como compras ou logística. Para realizar a impressão, selecione a encomenda desejada marcando a caixa de seleção na coluna "Imp" correspondente. Se preferir imprimir todas as encomendas listadas, utilize a opção "Selecionar todas as encomendas".
Após a seleção, clique no ícone de impressão "" localizado na barra de ferramentas do sistema para gerar os documentos.

A seguir, o arquivo será impresso caso haja uma impressora configurada e definida como padrão. Do contrário, o arquivo de impressão será apresentado em uma nova guia para que o usuário selecione a impressora e conclua o processo, ou salve o arquivo na máquina. Veja um modelo do relatório de encomenda:
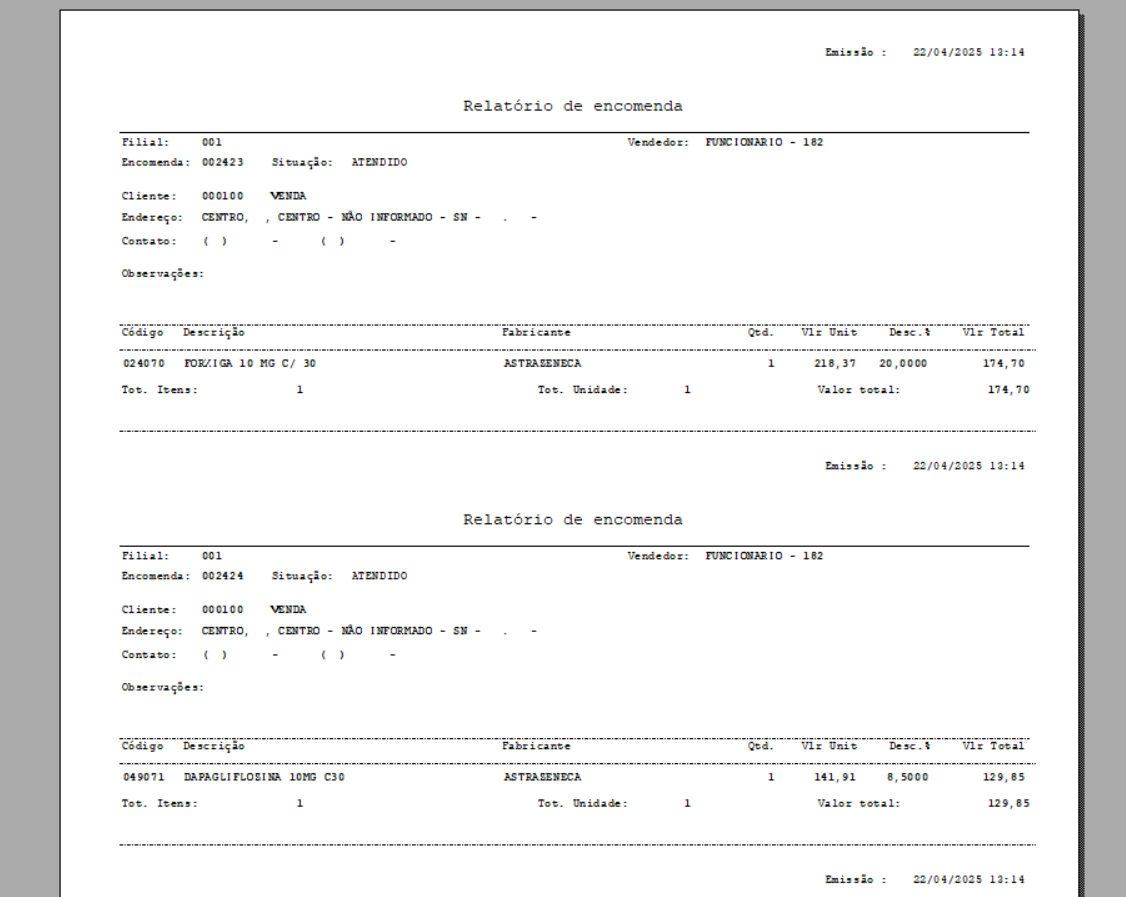
Ainda é possível gerar um relatório de acompanhamento no formato de cubo dinâmico, acompanhe a seguir como utilizar esse recurso.
Gerar relatório
O relatório no formato cubo dinâmico, permite ao usuário incluir as informações que deseja visualizar. Para gerar esse tipo de relatório, selecione as encomendas desejadas através da coluna "Imp". Em seguida, marque a opção "Visualizar relatório em cubo" e clique no ícone da impressora "" para finalizar. O relatório será exibido em uma nova guia para impressão, permitindo que o usuário o personalize conforme desejar.
Não sabe o que é o relatório em cubo? Clique aqui para saber mais.
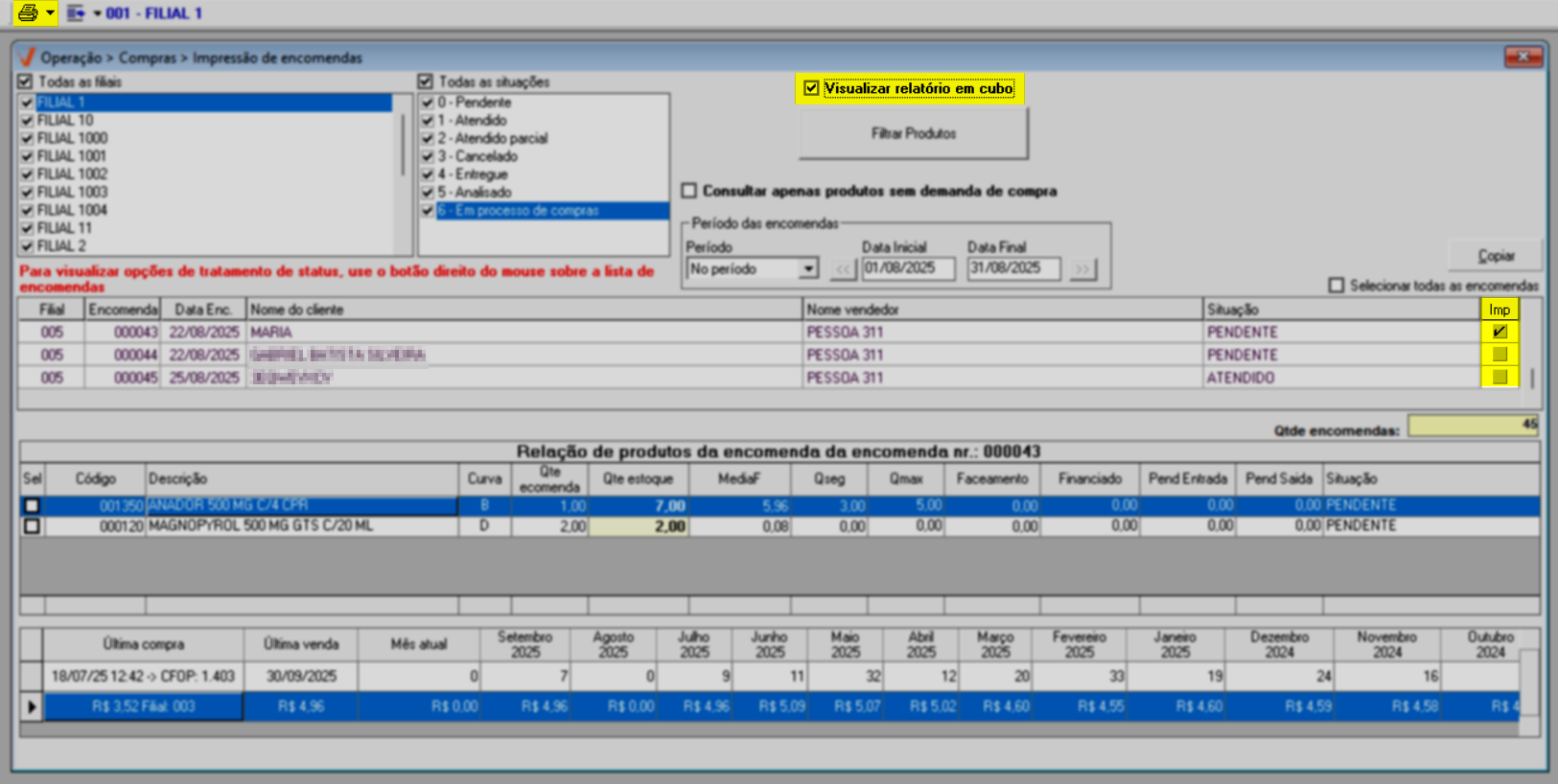
Para fins de auditoria e monitoramento de alterações nas encomendas, é recomendável personalizar o relatório incluindo o código e o nome correspondente do usuário que está realizando a alteração da encomenda, assim como o código e o nome do vendedor que registrou inicialmente a encomenda. Isso permitirá um rastreamento mais preciso e transparente das modificações feitas, garantindo maior segurança e controle sobre o processo. Para isso basta mover os parâmetros "Cod Usuário alteração", "Nome Usuário Alteração", "Cod Vendedor" e "Nome Vendedor". Veja o exemplo a seguir.

Além de consultar, imprimir e gerar relatórios das encomendas, é possível alterar a situação ou cancelar encomendas e produtos. Acompanhe abaixo como realizar esses procedimentos.
2º Passo - Analisar, Atender e Cancelar Produtos e/ou Encomendas
Durante o processo de gestão de encomendas, pode ser necessário atualizar o status de determinados produtos ou da encomenda como um todo, seja para indicar que foram analisados, que já foram atendidos ou que foram cancelados. Essas ações ajudam a manter o controle do fluxo de atendimento e facilitam o acompanhamento por outros setores envolvidos. Veja a seguir, como realizar cada uma dessas alterações.
Analisar
O gestor ou comprador da loja poderá validar a compra das encomendas pendentes, marcando produtos específicos ou a encomenda inteira como "Analisado". Essa função é especialmente útil para empresas que desejam garantir um processo de compras mais eficiente e adequado. O responsável pode analisar a encomenda e sinalizar se ela está completa, com todos os itens requisitados e em quantidades adequadas para iniciar o processo de compras. Essa prática ajuda a evitar erros e garante que os produtos sejam adquiridos de forma mais precisa.
- Analisar produto
Se o usuário desejar indicar que apenas produtos específicos foram analisados, deve utilizar a coluna "Sel" para marcar os itens que terão o status atualizado para "Analisado". Em seguida, clicar com o botão direito do mouse e selecionar a opção "Marcar produto(s) selecionados como analisado". Nesse procedimento, apenas os produtos marcados terão o status alterado, enquanto a situação geral da encomenda permanecerá inalterada.
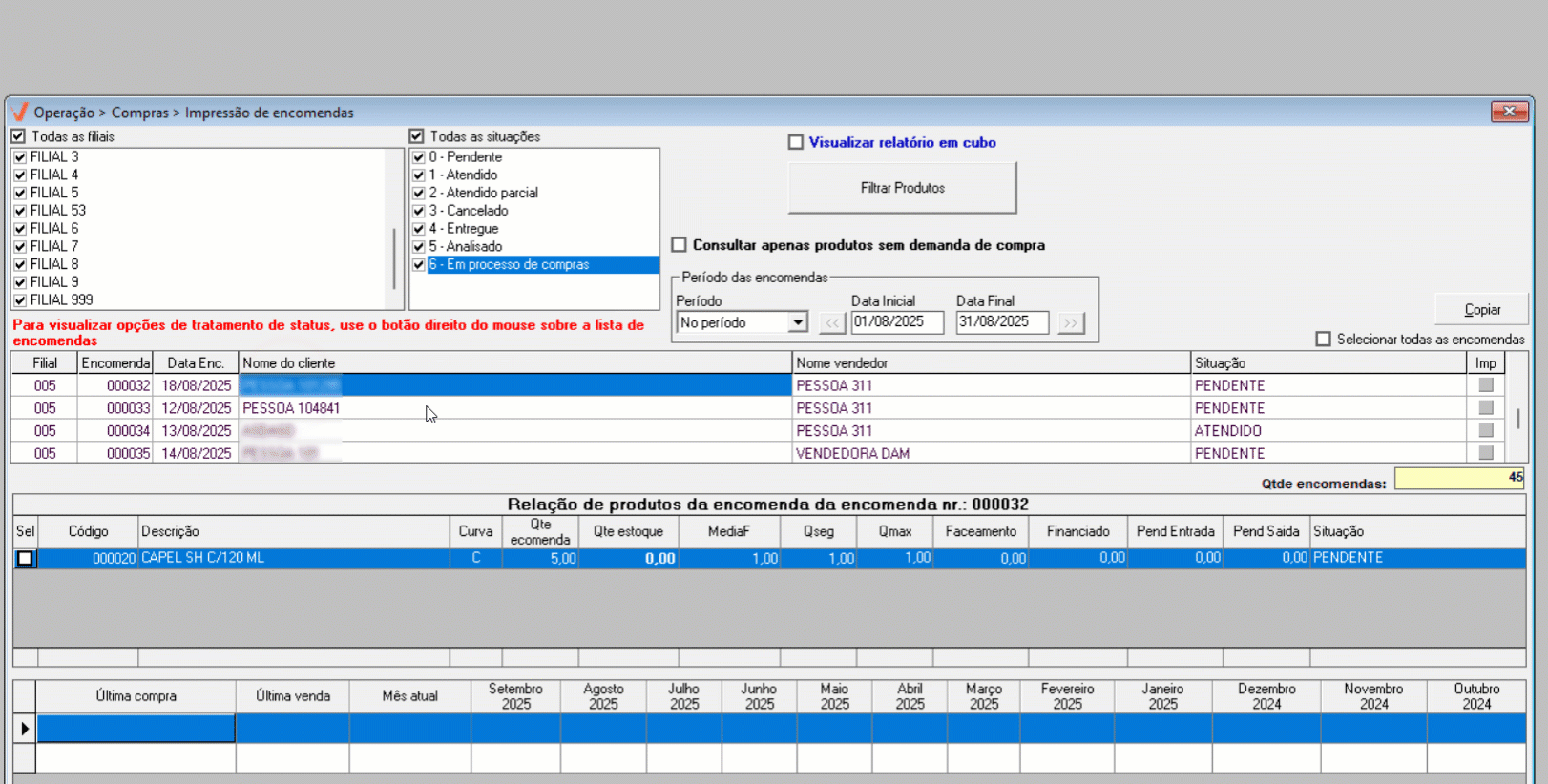
Ao clicar com o botão direito do mouse sobre um produto, perceba que outras opções são reveladas na lista. Essa opções são atalhos para outras telas do sistema. Para mais informações sobre cada uma das opções disponíveis, clique aqui.
- Analisar encomenda
Para realizar a análise completa de uma ou mais encomendas, considerando todos os produtos, primeiro, confira todos os produtos que compõe a(s) encomenda(s), em seguida, marque a respectiva caixa de seleção "Imp" de cada encomenda desejada é possível selecionar quantas encomendas forem necessárias. Após, clique com o botão direito do mouse e escolha a opção "Marcar encomendas selecionadas como analisada". Por fim, será exibida uma janela de confirmação; clique em "Sim" para concluir o procedimento. Dessa forma, todas as encomendas selecionadas serão consideradas atendidas e todos os produtos associados serão marcados como analisados.
Caso tenha consultado apenas encomendas pendentes e deseje alterar o status de todas elas de uma única vez, marque a caixa de seleção "Selecionar todas as encomendas".
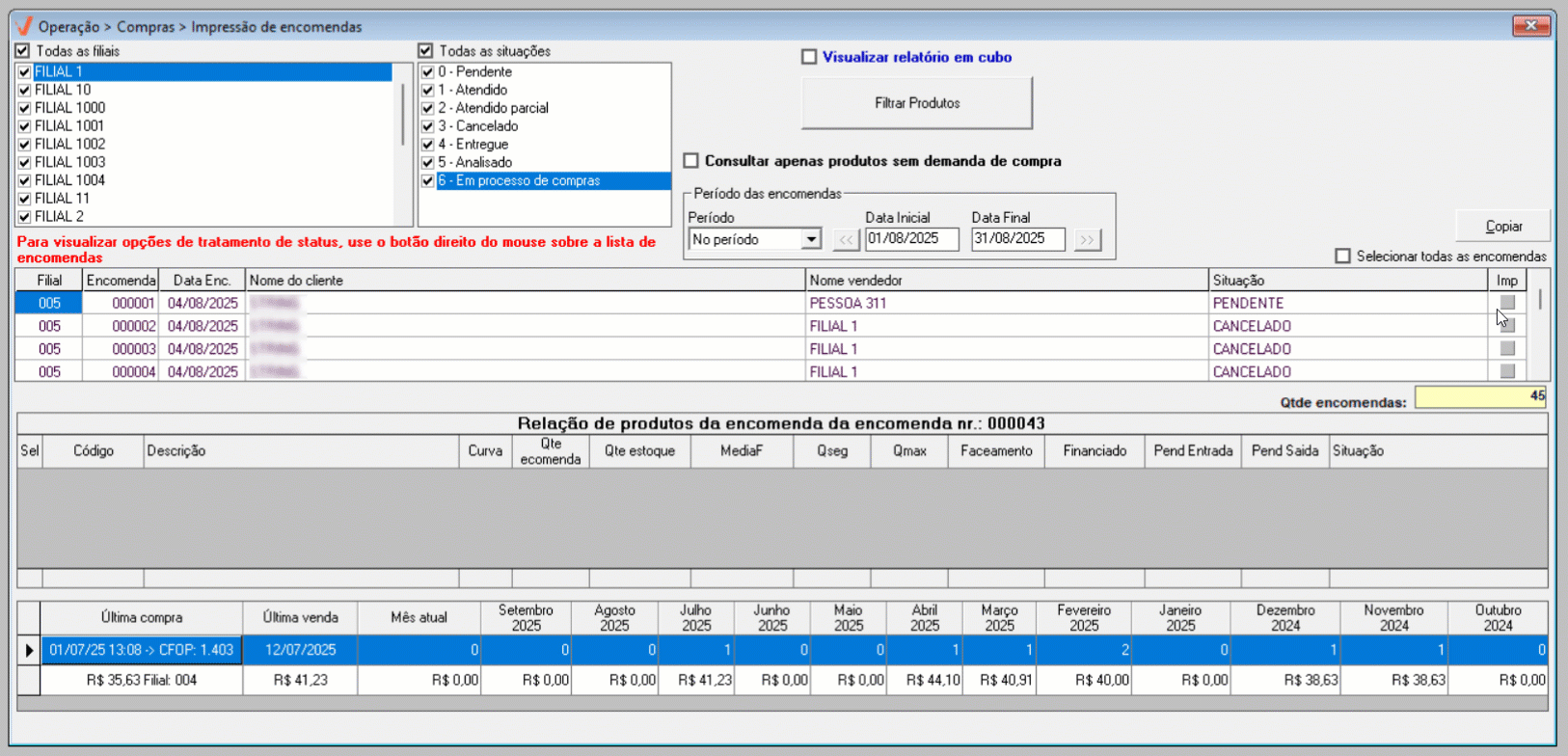
Atender
O status "Atendido" aplica-se exclusivamente à encomenda como um todo, não é possível atender apenas alguns itens e manter a encomenda em aberto. Dessa forma, uma encomenda pendente poderá ser marcada como "1 - Atendido" sempre que os fornecedores realizarem a entrega completa do pedido para a loja. Após localizar os registros conforme instruído no 1º Passo, marque a caixa de seleção na coluna "Imp" das encomendas desejadas. Em seguida, clique com o botão direito do mouse e selecione a opção "Marcar encomendas selecionadas como atendida". Após, uma janela de confirmação será exibida; clique em "Sim" para confirmar a ação.
Caso tenha consultado apenas encomendas pendentes e deseje alterar o status de todas elas de uma única vez, marque a caixa de seleção "Selecionar todas as encomendas" e após acione a opção "Marcar encomendas selecionadas como atendida".
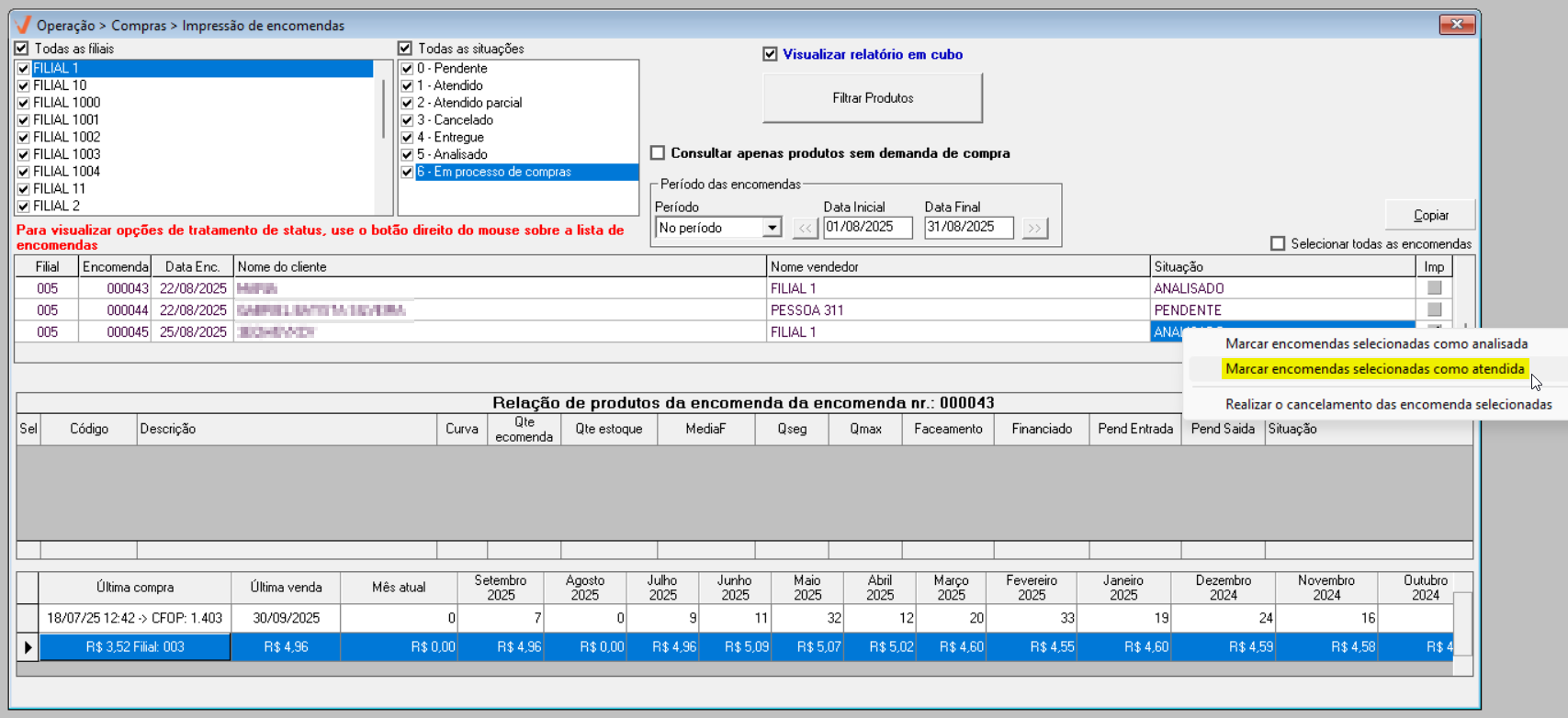
Com isso, será apresentada a mensagem: "Transação efetuada com sucesso!". Em seguida, a encomenda terá sua situação alterada para "Atendido". Se necessário, realize uma nova consulta para visualizá-la.
Cancelamentos
É possível cancelar produtos específicos dentro de uma encomenda, assim como cancelar a encomenda inteira. A seguir, veja como realizar esses procedimentos de forma correta.
- Cancelar produto da encomenda
Se o usuário desejar indicar que apenas produtos específicos foram cancelados, deve utilizar a coluna "Sel" para marcar os itens que terão o status atualizado para "Cancelado". Em seguida, clicar com o botão direito do mouse e selecionar a opção "Marcar produto(s) selecionados como cancelado". Nesse procedimento, apenas os produtos marcados terão o status alterado, enquanto a situação geral da encomenda permanecerá inalterada.
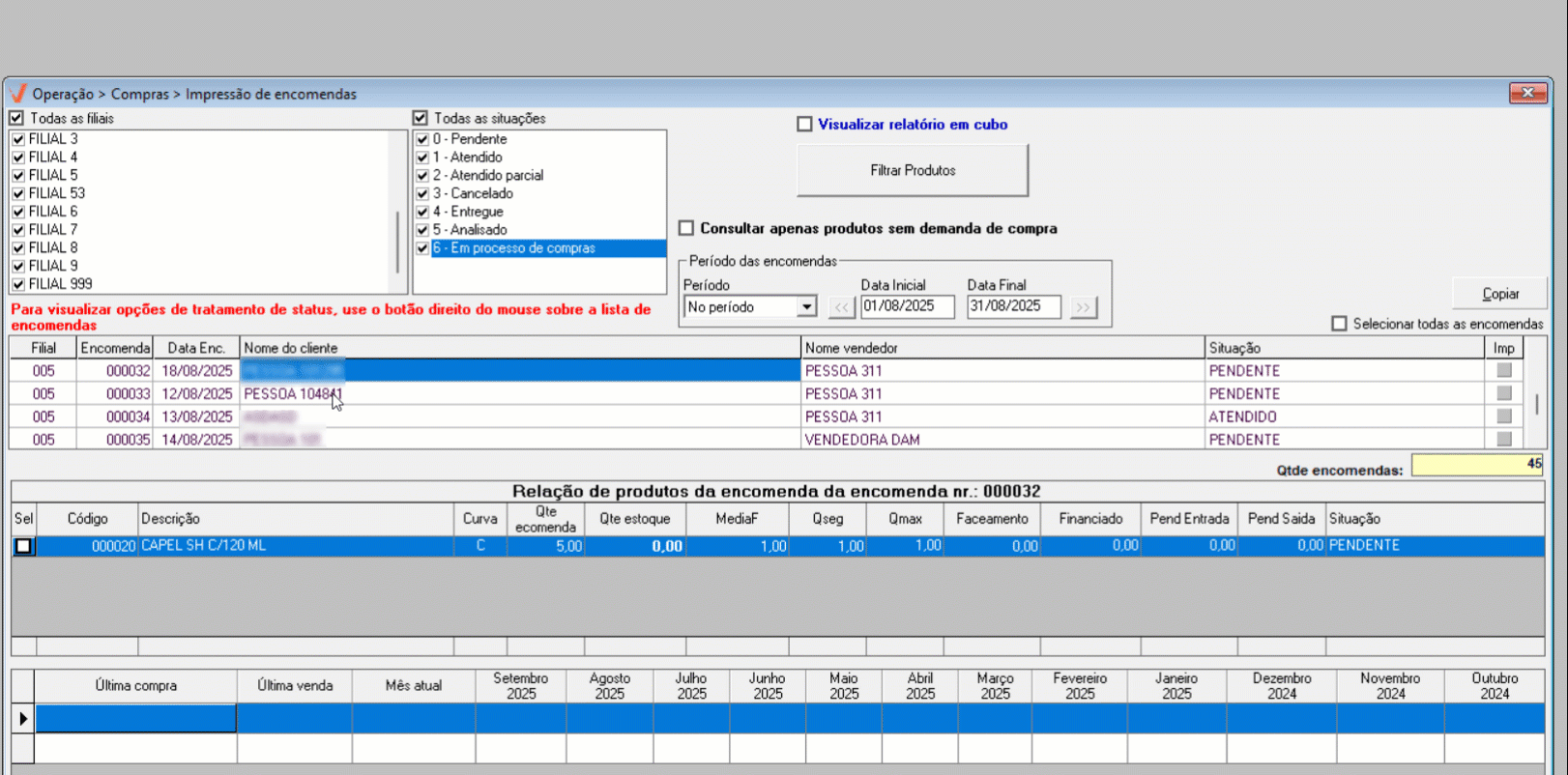
- Cancelar encomenda
Quando o cliente desistir de uma encomenda, será possível realizar o cancelamento dela. Esse tipo de cancelamento indica que nenhum produto será atendido. Para isso, após localizar a encomenda, conforme demonstrado no 1º passo, marque a respectiva caixa de seleção na coluna "Imp", clique com o botão direito do mouse sobre ela, e escolha a opção "Realizar o cancelamento das encomendas selecionadas", ou utilize o atalho F5. Em seguida, confirme a ação clicando em "Sim".

Com isso, será apresentada a mensagem: "Transação efetuada com sucesso!". Dessa forma, todas as encomendas selecionadas terão a situações alteradas para "Cancelado". Se necessário, realize uma nova consulta atendendo a situação desejada.
Assista à videoaula
✍️ Clique aqui, descreva o cenário com a experiência e a tratativa aplicada. Seu relato será avaliado e, se aprovado, contribuirá para a troca de conhecimento.
Nota final 
Esse tópico tem como objetivo esclarecer pontos específicos e complementares relacionados à documentação, oferecendo informações adicionais que contribuem para uma melhor compreensão do conteúdo apresentado.
Neste dicionário você encontrará a legenda das notas presentes nos manuais, onde cada cor e símbolo tem um significado específico, representando dicas, alertas ou orientações que auxiliam na compreensão. Além disso, encontrará a definição de termos técnicos utilizados na operação.
- Destaques visuais no documento.
Explore outros conteúdos e descubra o passo a passo da operação.