Alteração da demanda
A demanda de compra é uma ferramenta essencial para a gestão eficiente de compras em uma empresa, contribuindo diretamente para o equilíbrio do estoque e para a redução de custos. Por isso, é fundamental que ela seja bem elaborada e permita ao comprador adotar diferentes estratégias na hora da aquisição. Com esse objetivo, a aplicação Vetor Farma oferece recursos que possibilitam a manutenção das demandas criadas e salvas, tornando-as cada vez mais eficazes. Além disso, permite duplicar uma demanda de compra para facilitar a criação de novos pedidos e consultar os pedidos eletrônicos gerados a partir de uma demanda já existente. Neste artigo, você verá como realizar essas operações de forma simples e prática.
Pré-requisito
- Para realizar a alteração de uma demanda, é essencial que ela esteja com a situação definida como "Não processado". Caso contrário, a edição não será permitida.
- A criação de uma nova demanda com base em outra já existente só será possível se a demanda original tiver um pedido de compra gerado, cancelado ou com saldo de faltas cancelado.
- Já a consulta de pedidos eletrônicos só estará disponível para demandas que tenham, ao menos, um pedido de compra emitido.
Como acessar
- Realize o login no Vetor Farma.
- Acesse o menu: Operação >> Compras >> Manutenção da demanda >> Alteração da demanda.
1º Passo – Consultar e Alterar demanda de compra
Consultar
Para consultar uma demanda de compra, é necessário ter conhecimento do seu código de registro. Esse código é essencial para que o sistema identifique e exiba os dados correspondentes na tela. Se necessário, acesse a tela de geração da demanda para obter essa informação. Com o "Código" de registro da demanda em mãos, informe-o no campo adequado e tecle >> Enter.
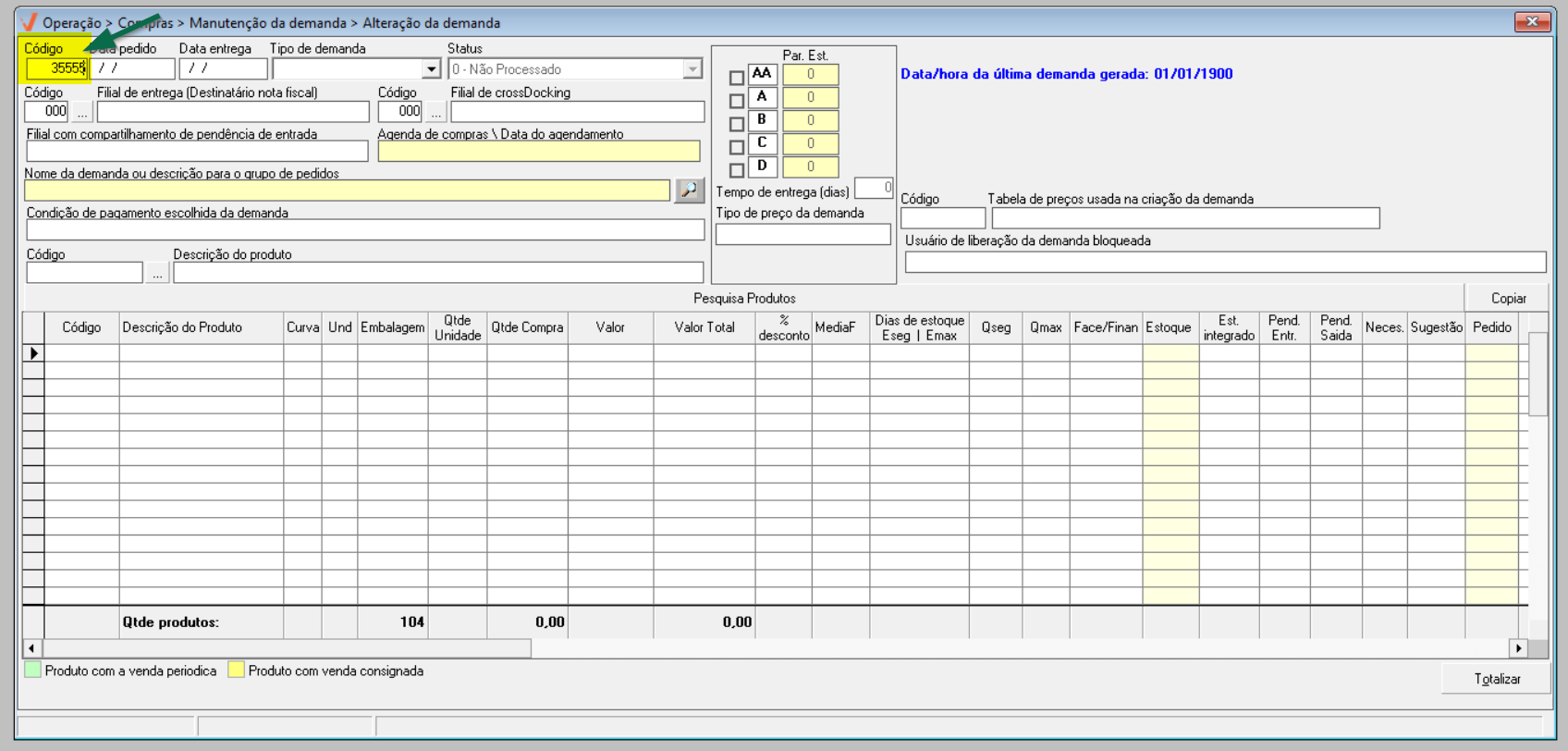
Em seguida, as informações cadastradas para a demanda em questão serão detalhadas na tela. Confira a seguir os detalhes de cada informação:
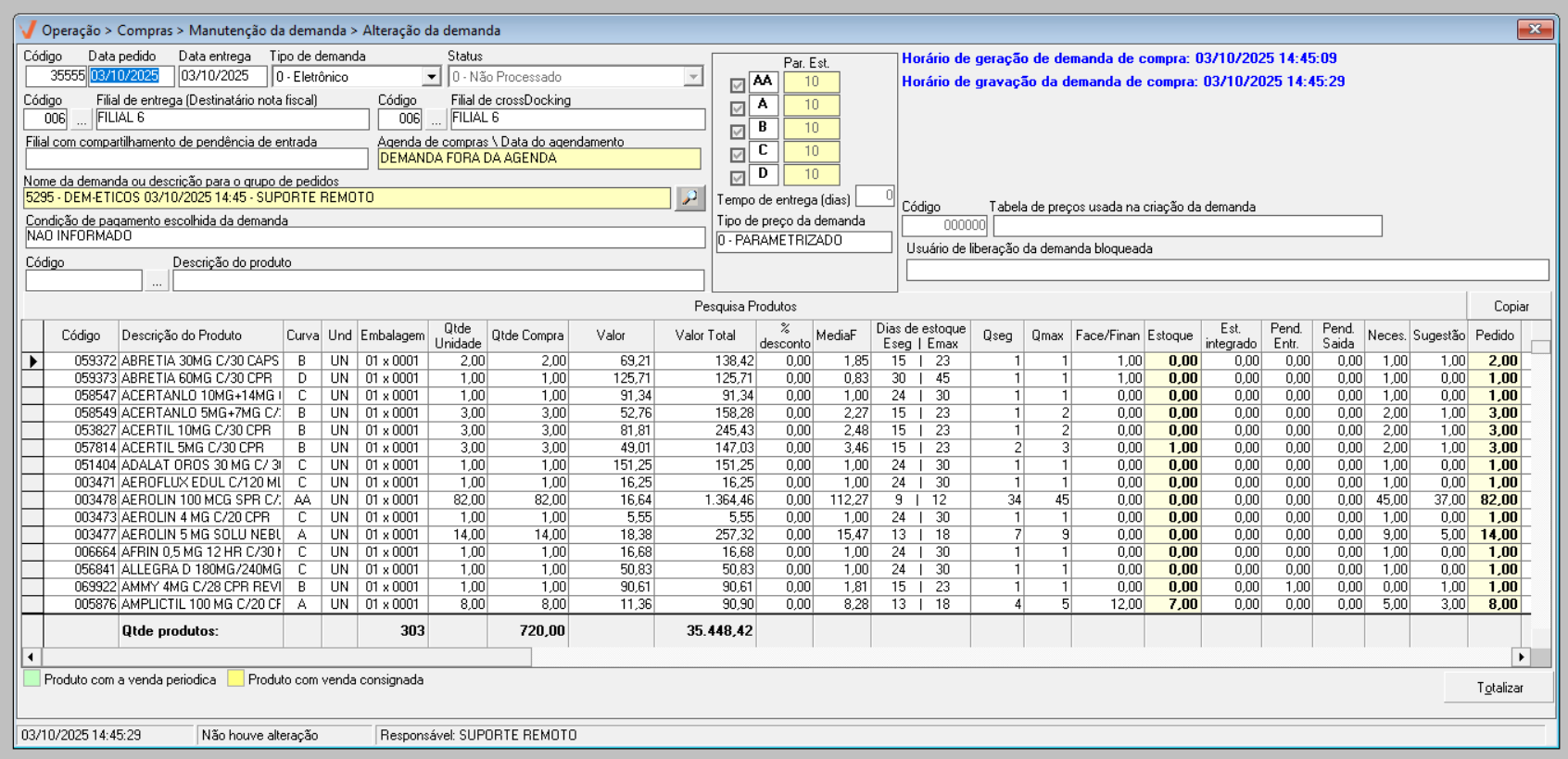
Os campos "Data do pedido" e "Data da entrega", exibem, respectivamente, a data do pedido de compra, ou seja, quando ele foi gravado, e a data prevista para entrega. Essa informação é registrada ao gerar a demanda de compra.
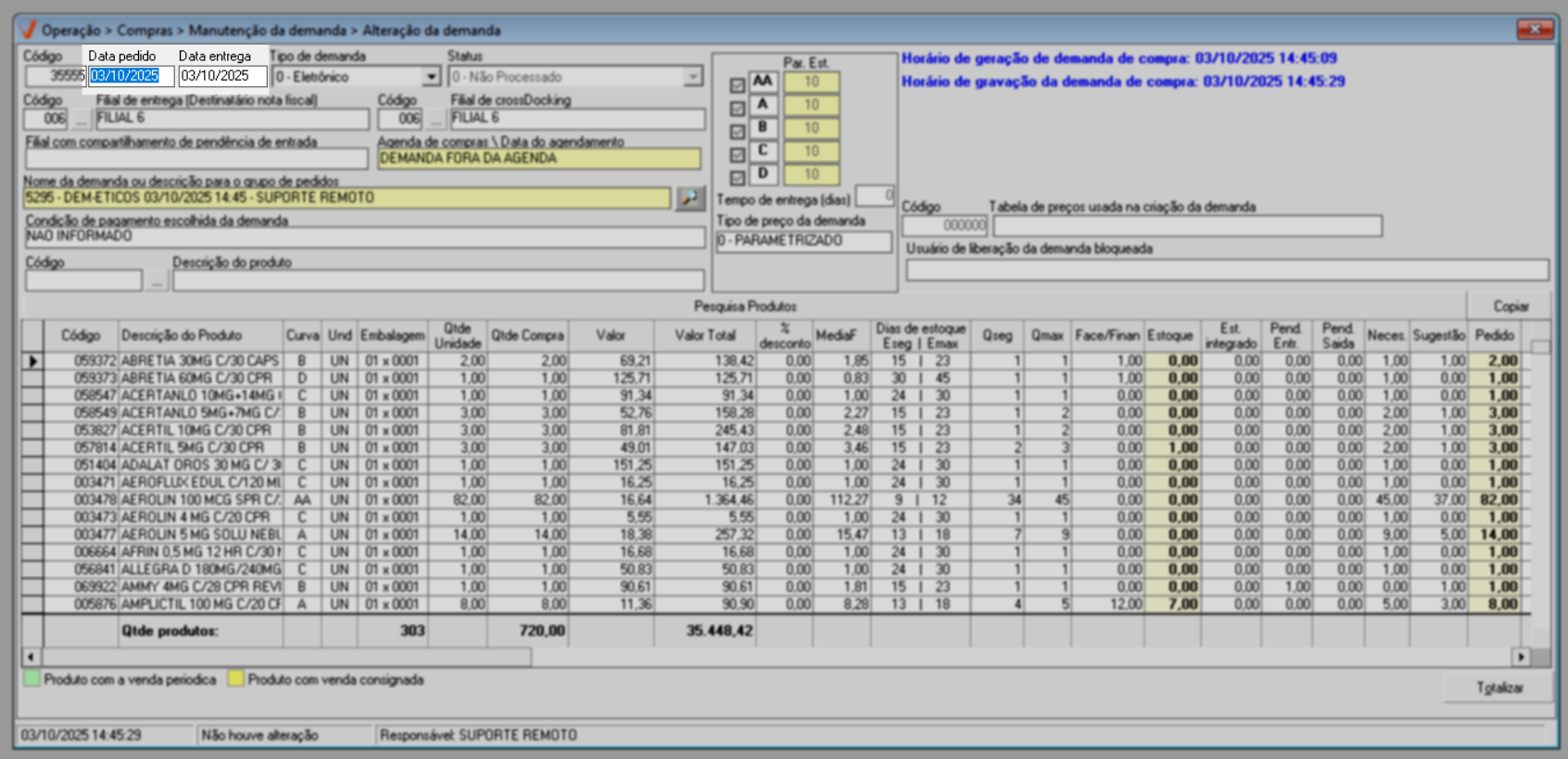
No campo "Tipo de demanda", é apresentada a origem da demanda de compra. Esse campo indica como a demanda foi gerada e pode assumir diferentes classificações, de acordo com o processo utilizado. Os tipos disponíveis são:
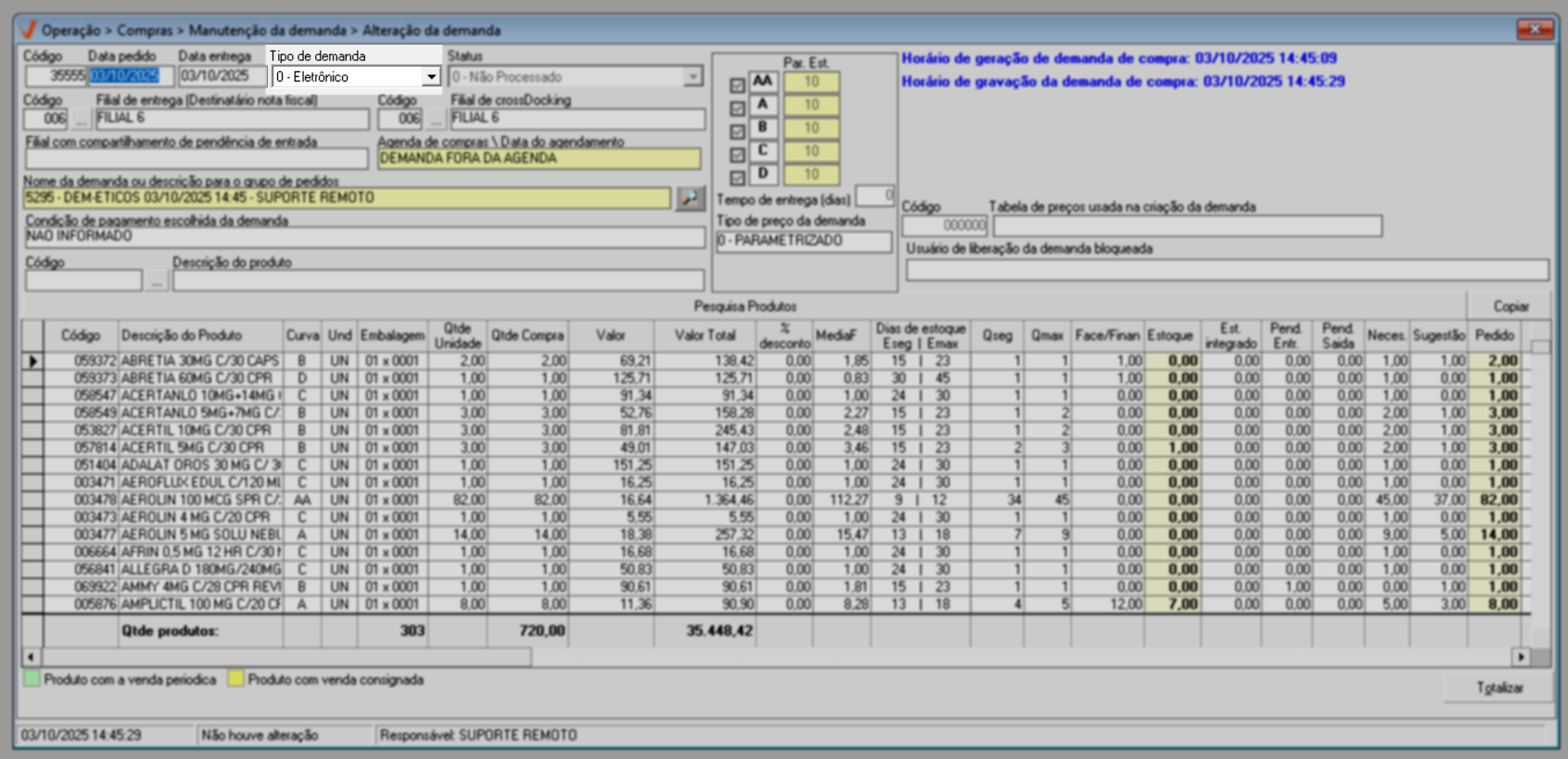
- 0 – Eletrônico: Demanda gerada no sistema Vetor Farma, porém com pendência de envio eletrônico.
- 1 – Sugestão: Demanda salva, realizada por meio da ferramenta sugestão de compra.
- 2 – Unificado: Demanda proveniente de agrupamento.
- 3 - Solicitação\Encomenda: Demanda gerada pelo módulo Orçamento.
O campo "status" indica a situação atual da demanda. É importante observar que esse campo não está habilitado para edição, pois é aplicado conforme o cenário atual do demanda.

É importante lembrar que somente demandas com status "Não processado" podem ser editadas. Isso significa que apenas aquelas que ainda não estão em trânsito estão disponíveis para alteração.
Além disso, vale destacar que demandas com status "Bloqueado" podem ter o status modificado para "Não processado" e assim terem a oportunidade de serem editadas. Esse status é aplicado apenas às demandas gerados em filiais configuradas para realizar esse bloqueio por padrão., essa medida é adotada para o controle do fluxo de compras. Nesses casos, a demanda ficará bloqueada até que um usuário autorizado realize o desbloqueio, permitindo sua utilização nas etapas seguintes do processo de geração da demanda. Após o desbloqueio, como mencionado, a situação da demanda será atualizada para "Não processado", permitindo, então, sua edição e o campo "Usuário de liberação da demanda bloqueada", mencionado logo mais à frente, exibirá o nome da pessoa responsável pela liberação, para fins de auditoria.
Se quiser entender melhor como funciona a configuração do status "Bloqueado", clique aqui para acessar o documento "Geração de demanda para compra. E se você deseja aprender como alterar o status de uma demanda bloqueada, tornando-a liberada para uso, clique aqui.
A seguir, na seção em destaque, são apresentadas a "Filial de entrega (Destinatário nota fiscal)", isto é, a loja para onde as mercadorias serão enviadas e a "Filial de CrossDocking" que corresponde à loja responsável pelo faturamento do pedido, para a qual a nota fiscal será emitida. Portanto, se precisar alterar alguma destas informações, você pode informar o "Código" interno da loja desejada no campo correspondente e pressionar >> Enter para confirmar a mudança. Isso garantirá que as mercadorias sejam enviadas para a filial correta e que a nota fiscal seja emitida para filial adequada.
Utilize o botão "![]() " que é disponibilizado ao lado do campo "Código" para acessar a tela de consulta de registros. Se precisar de ajuda para utilizar esta tela clique aqui.
" que é disponibilizado ao lado do campo "Código" para acessar a tela de consulta de registros. Se precisar de ajuda para utilizar esta tela clique aqui.
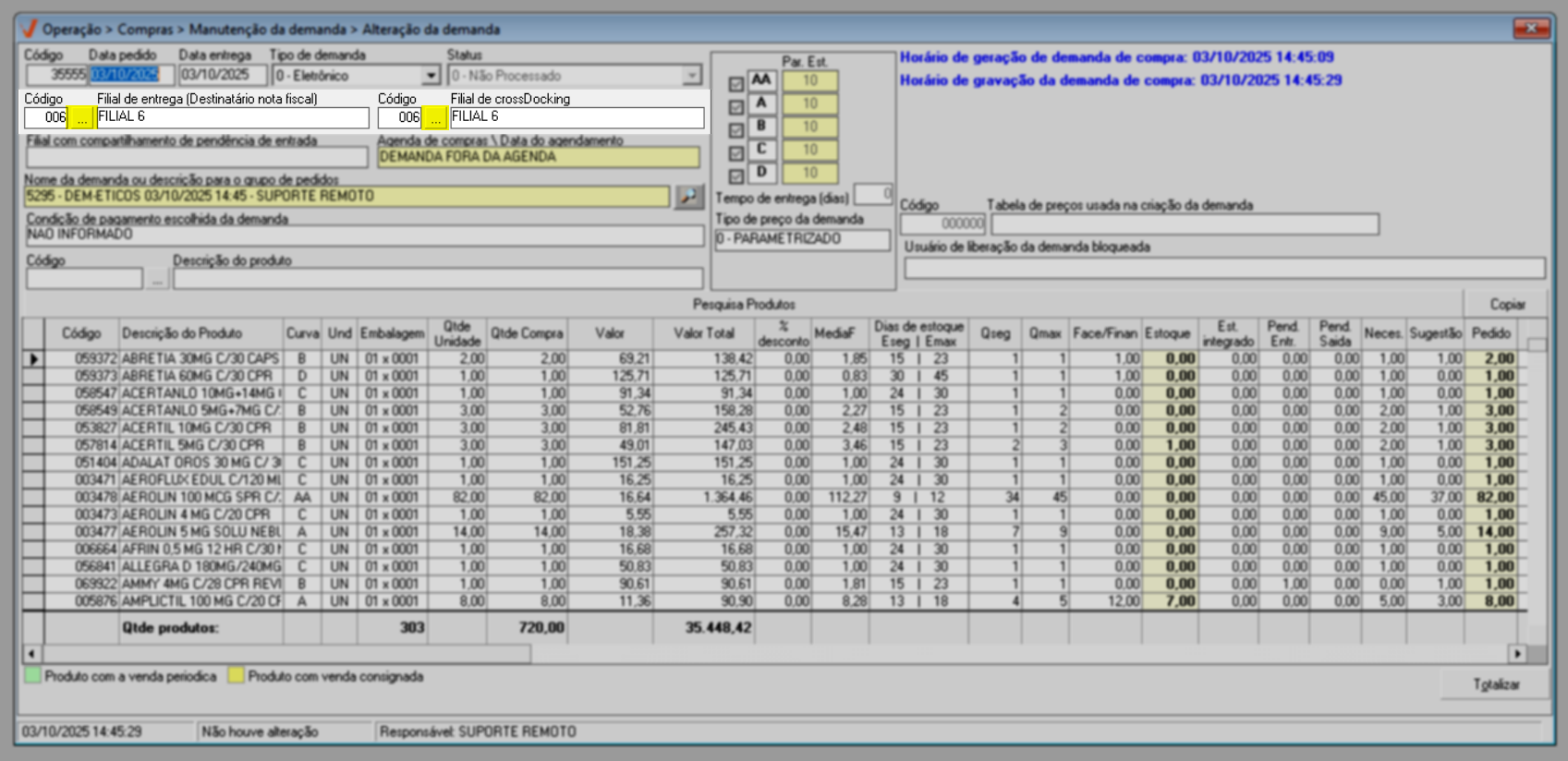
Se a filial selecionada compartilhar pendências de entrada com outras filiais, o campo "Filial com compartilhamento de pendência de entrada" exibirá a informação correspondente. Na prática, isso significa que as pendências de recebimento de produtos podem ser visualizadas e gerenciadas pela filiais incluídas no compartilhamento. Clique aqui para obter mais informações sobre como configurar o compartilhamento de pendência entre as filiais.
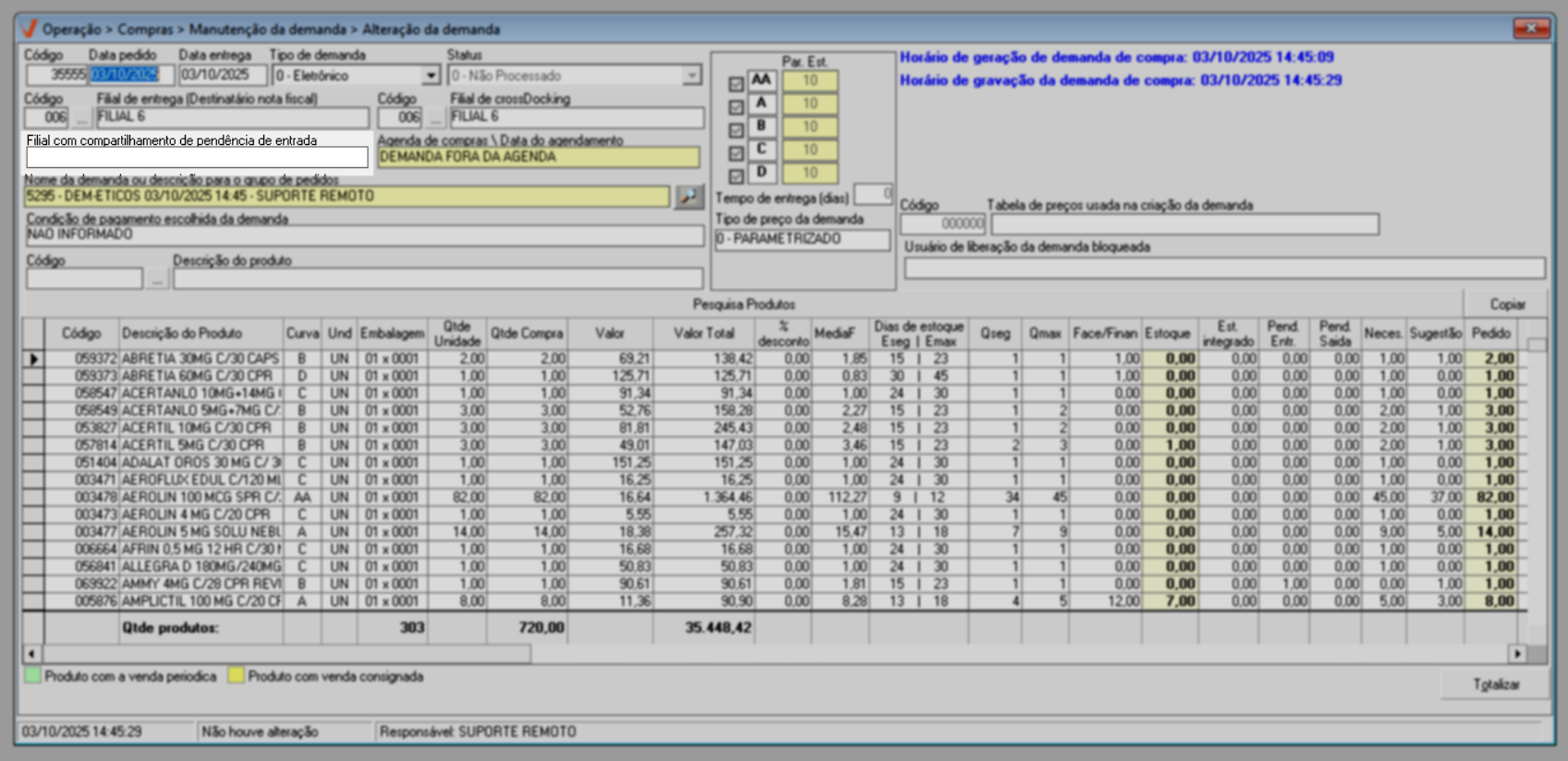
Na seção "Agenda de compras / Data agendamento", o sistema fornece informações sobre se a demanda foi gerada "Fora da Agenda" ou seguindo uma agenda de compras específica. Essa funcionalidade permite que os usuários, ao detalharem a demanda de compra, identifiquem facilmente se ela originou-se de uma agenda de compras previamente cadastrada ou se foi gerada diretamente na tela de geração de demanda, aplicando os filtros disponíveis. Isso simplifica a identificação do contexto de cada demanda gerada.
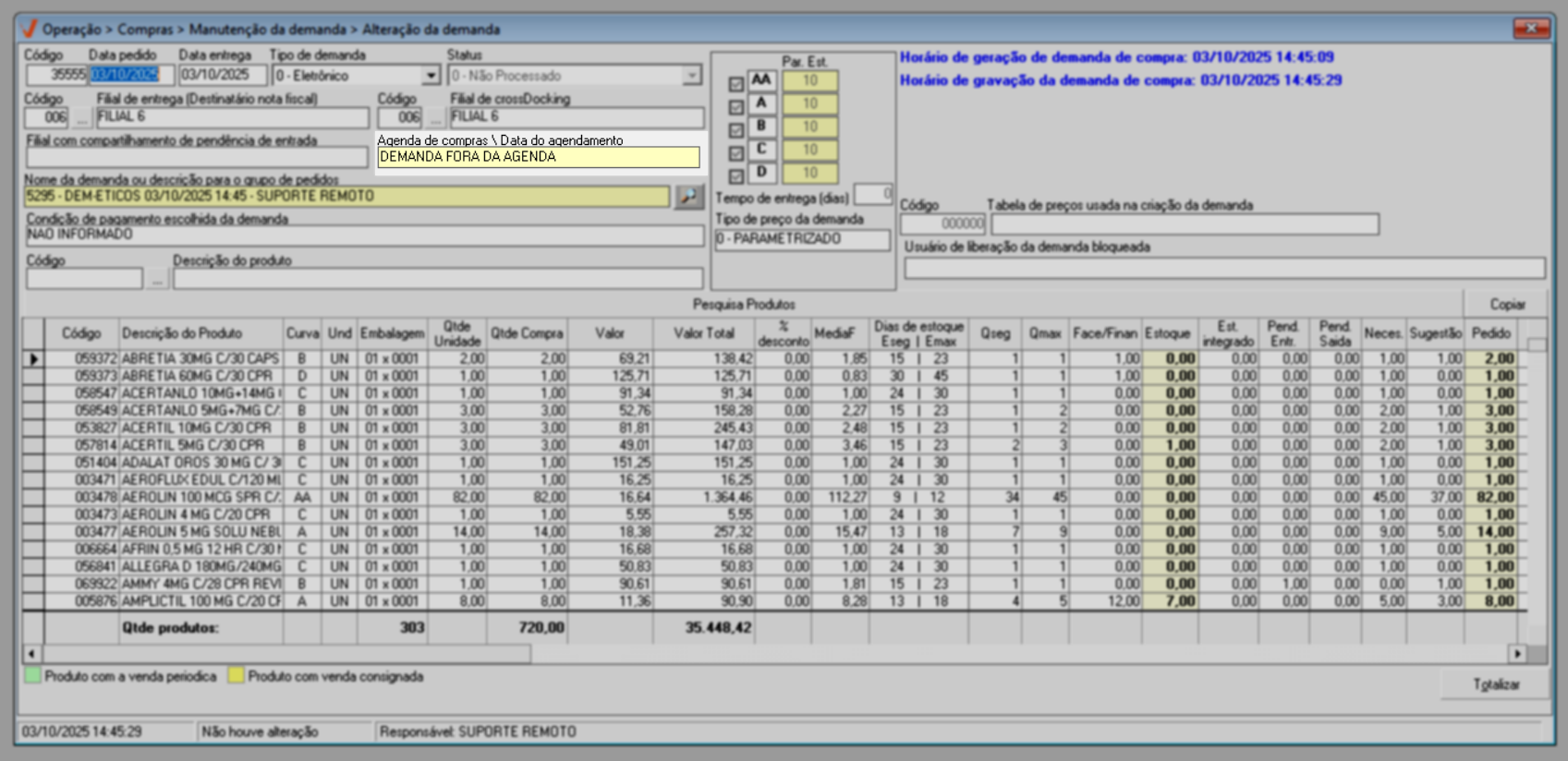
As demandas detalhadas podem apresentar mensagens destacadas em vermelho, indicando alguma particularidade relevante. Por exemplo, informar que o pedido possui cancelamento do saldo de faltas, indicando que houve um cancelamento parcial no saldo requisitado. Outra possível mensagem é "Demanda gerada somente de produtos sem estoque", que indica que a demanda foi criada exclusivamente com produtos que estão sem estoque no momento, e ainda, caso a demanda esteja fechada haverá a observação correspondente. A seguir, apresenta-se o exemplo de uma demanda com a condição de cancelamento:
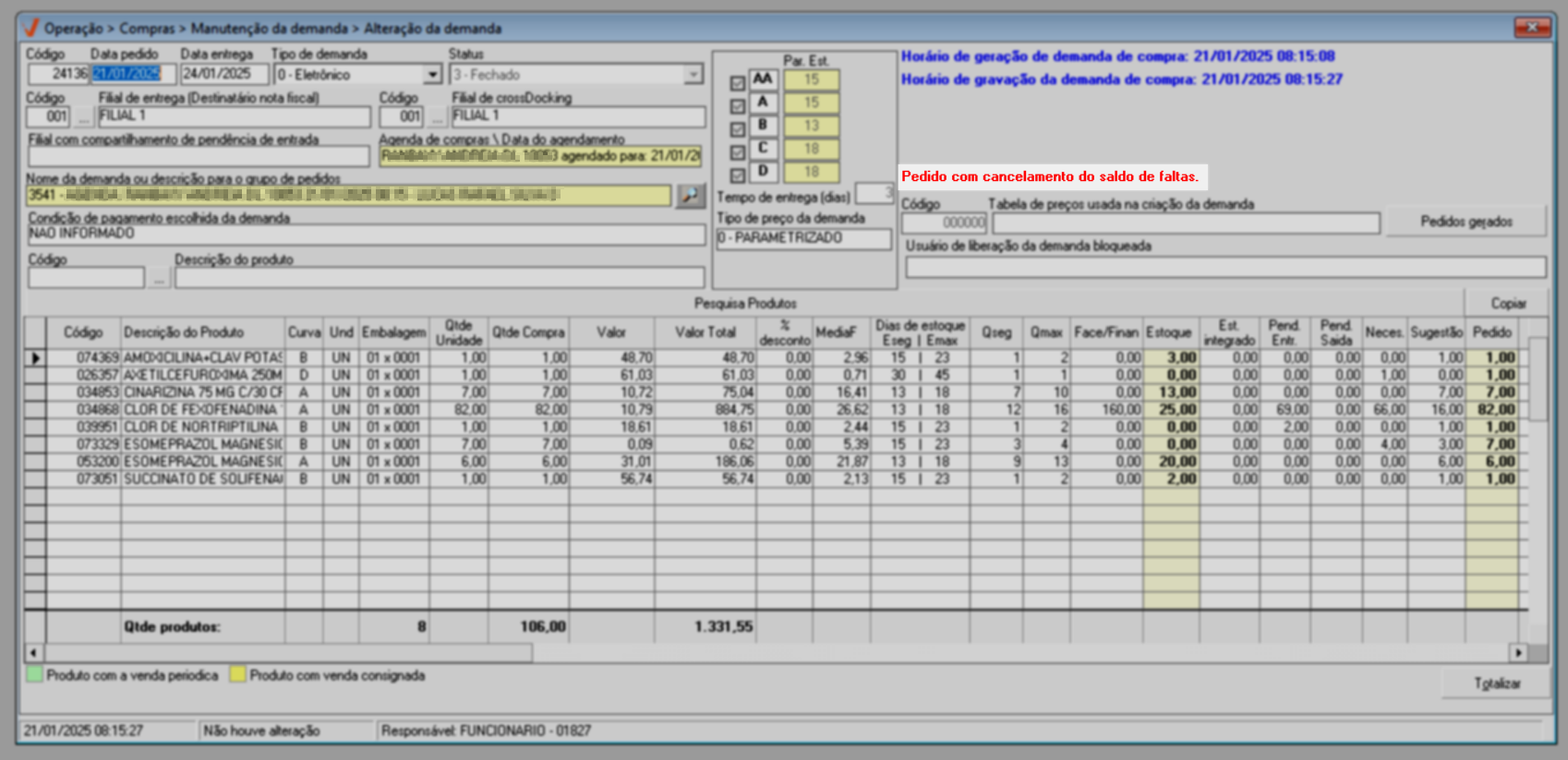
Se a demanda for gerada considerando uma agenda de compra específica, o campo destacado na imagem abaixo, apresentará o código e nome da agenda, a data do agendamento e, se for o caso, a quantidade de dias de atraso, caso o pedido tenha sido gerado posteriormente ao agendamento previsto. No exemplo abaixo, é apresentada uma demanda gerada no dia 03/10/2025, considerando uma agenda para o dia 15/09/2025, pode-se concluir que neste caso, houve um atraso de 19 dias na geração do pedido.
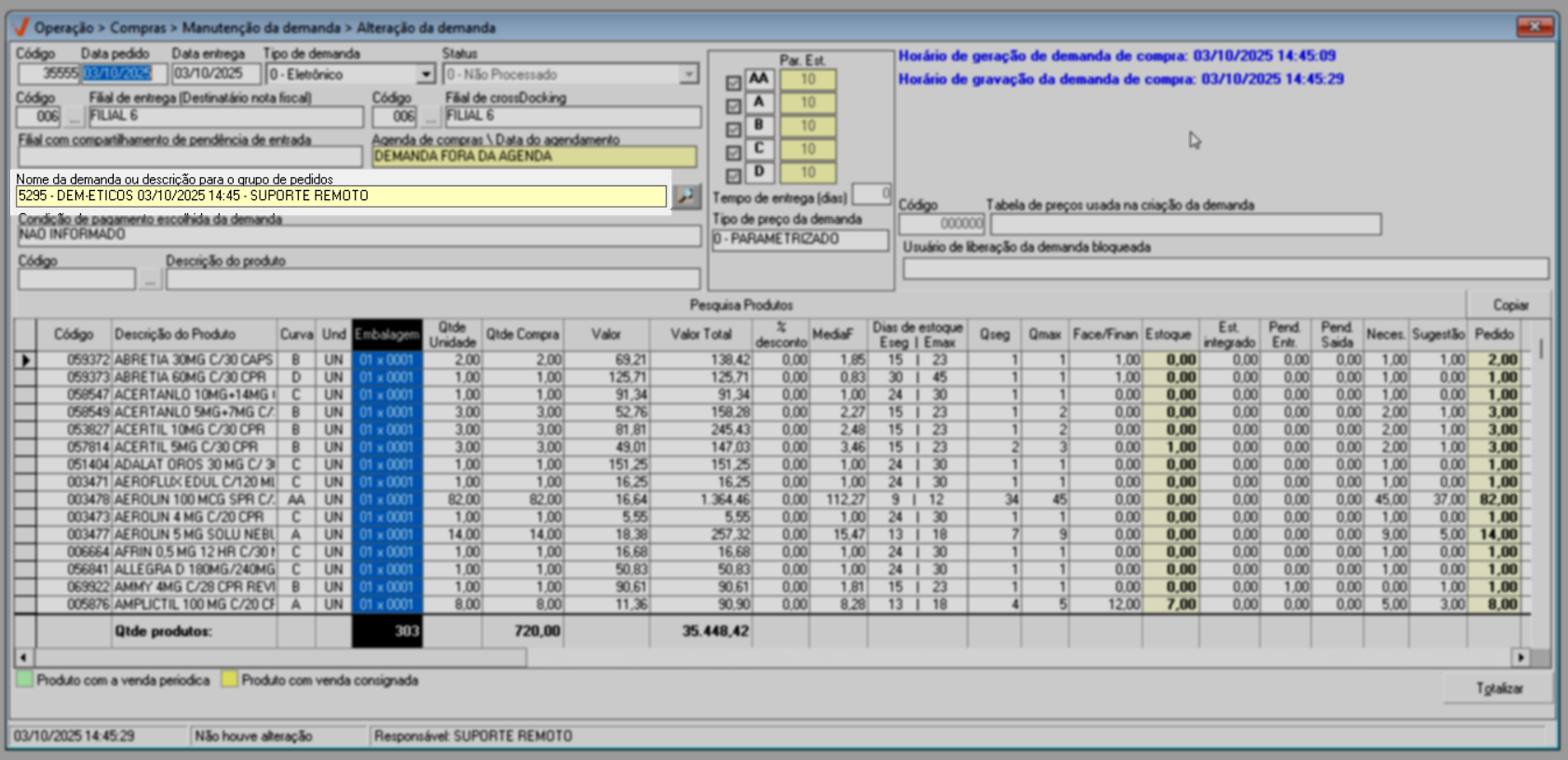
Recomenda-se gerar a demanda para compra, utilizando uma agenda de compra previamente cadastrada. As agendas de compras são criadas com base em parâmetros abrangentes, incluindo prazos definidos e outras especificações que tem o objetivo de aperfeiçoar a qualidade das compras, além de reduzir o intervalo entre o pedido de compra e o recebimento dos produtos, ao mesmo tempo que eliminam a necessidade de fragmentação de despesas. Dessa forma, ao utilizar uma agenda de compra na geração da demanda, os cálculos realizados pelo sistema serão mais precisos, ajustando-se à frequência de compra determinada na agenda.
Além disso, ao acionar o botão de pesquisa com ícone da lupa "![]() ", a tela "Ativação de compra automática (Robô)" será revelada. Nesta tela é possível ativar a funcionalidade de compra automática para a demanda, caso ela não possua uma ativação de compras vinculada. Clique aqui para conhecer melhor essa funcionalidade.
", a tela "Ativação de compra automática (Robô)" será revelada. Nesta tela é possível ativar a funcionalidade de compra automática para a demanda, caso ela não possua uma ativação de compras vinculada. Clique aqui para conhecer melhor essa funcionalidade.
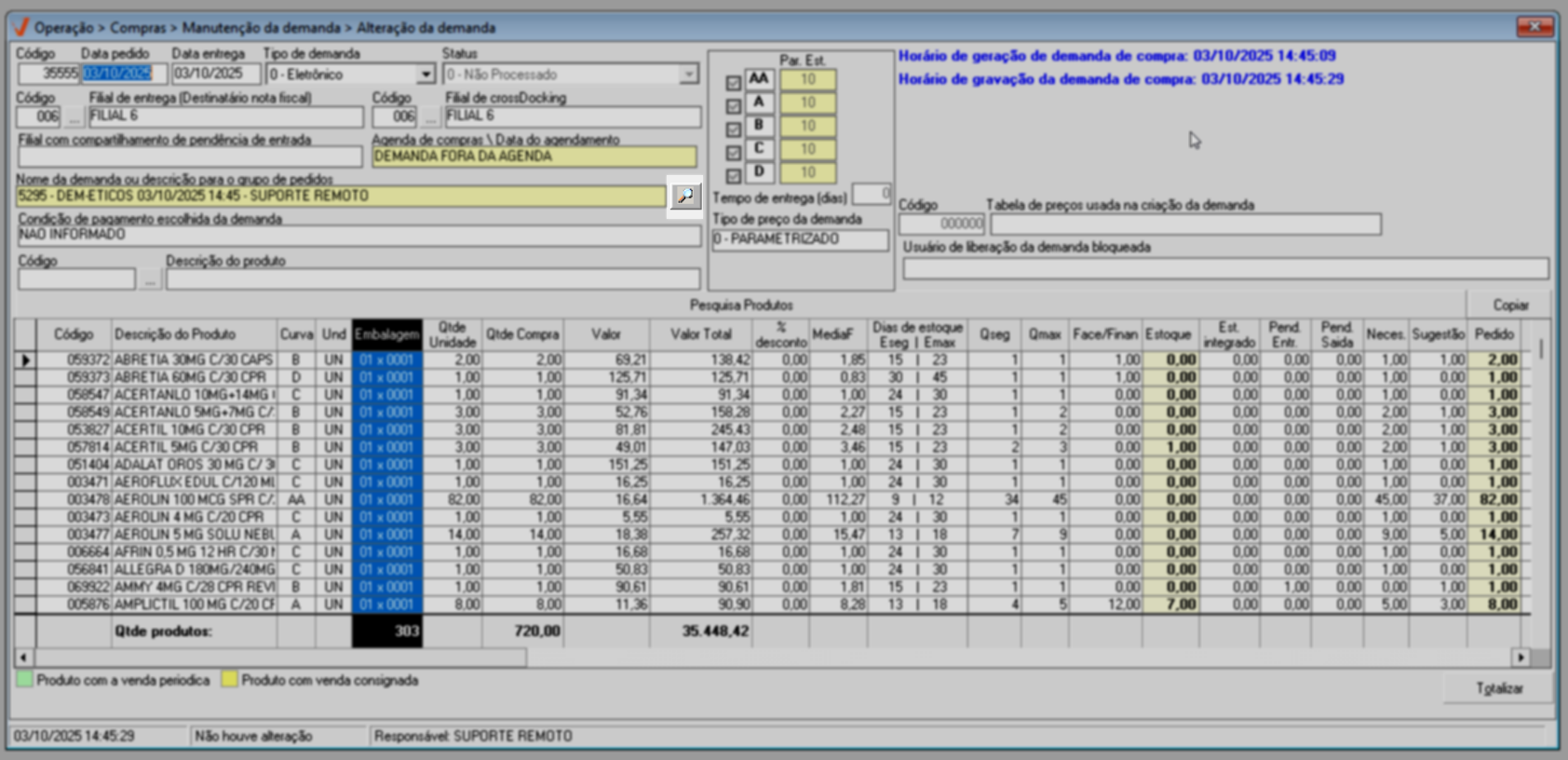
Abaixo no campo "Condição de pagamento escolhida da demanda", é possível visualizar, quando houver, a condição de pagamento definida no momento da criação da demanda.
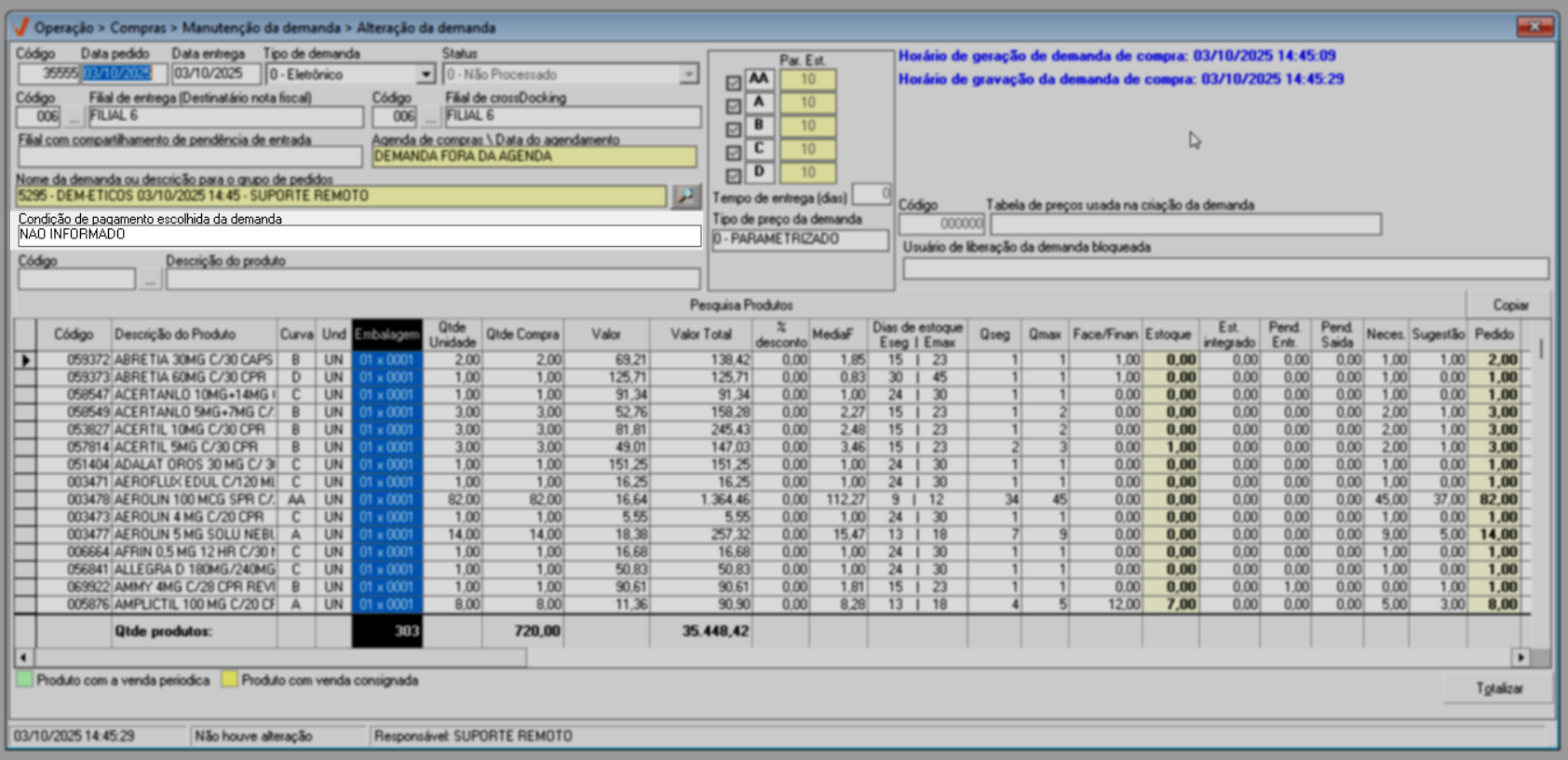
Na sequência, através do campo "Código" é possível localizar um produto especifico entre os que estão relacionados na seção abaixo, sendo bastante útil quando há uma grande quantidade de produtos que compõem a demanda. Para localizar, basta informar o código e pressionar a tecla >> Enter, logo o nome do produto será revelado no campo à frente e na seção abaixo os demais produtos serão ocultos sendo apresentado apenas o item informado.
Para localizar o produto pela sua descrição, ou outro parâmetro diferente do código, o usuário pode clicar no botão de pesquisa "![]() " para acessar a tela de consulta de produtos. Clique aqui para conhecer melhor essa tela.
" para acessar a tela de consulta de produtos. Clique aqui para conhecer melhor essa tela.
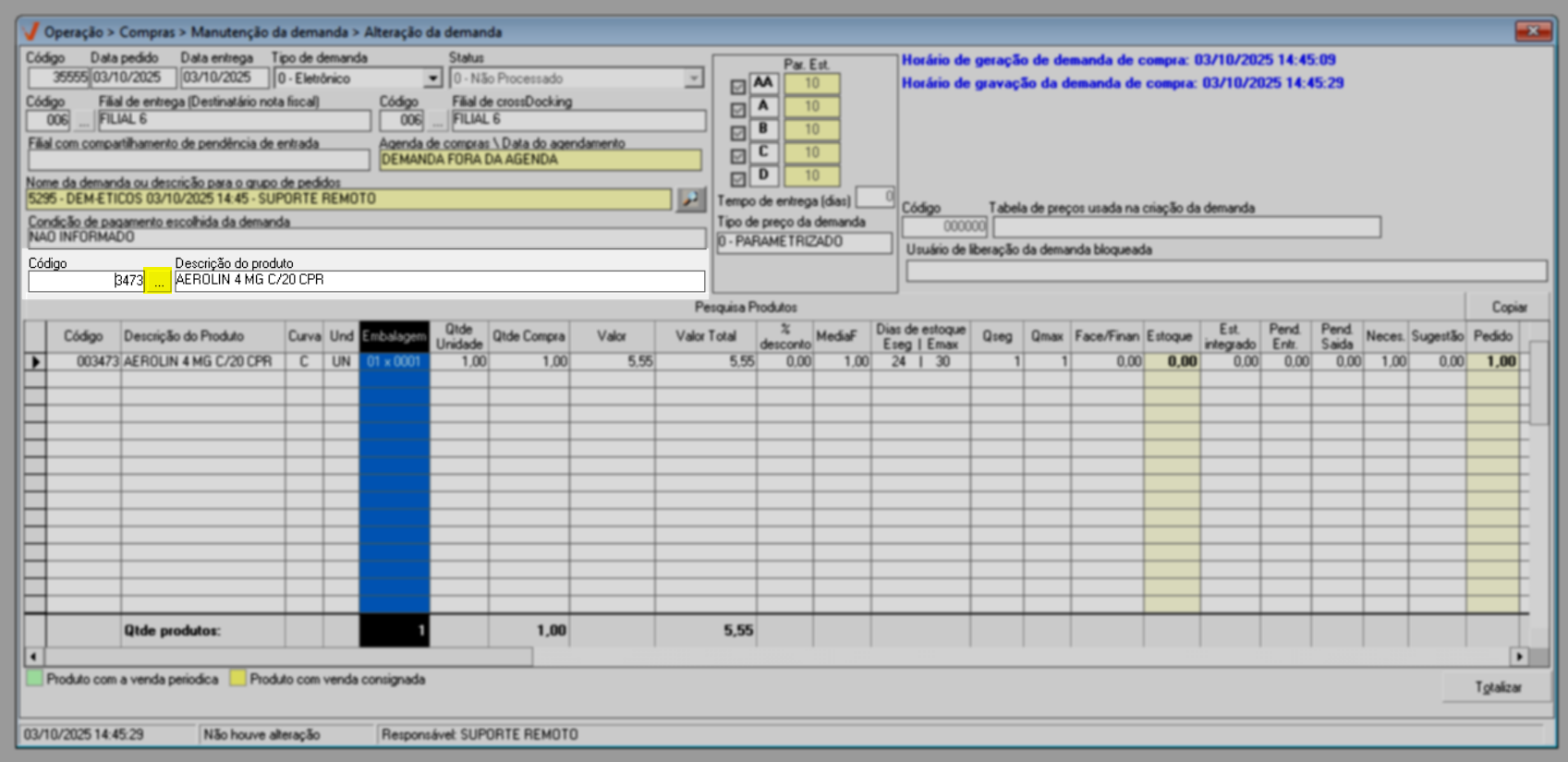
Partindo para o lado direito da tela, na seção destacada na imagem abaixo, o sistema exibe os campos "Part. Est.", "Tempo de Entrega (dias)" e "Tipo de Preço da Demanda". Cada um desses campos apresenta informações importantes utilizadas na geração da demanda. Confira a seguir o que cada um representa:
Vale destacar que esses campos têm finalidade exclusivamente informativa, com o objetivo de auditar as parametrizações escolhidas pelo usuário durante a criação da demanda. Por isso, não estão disponíveis para edição na tela de alteração.
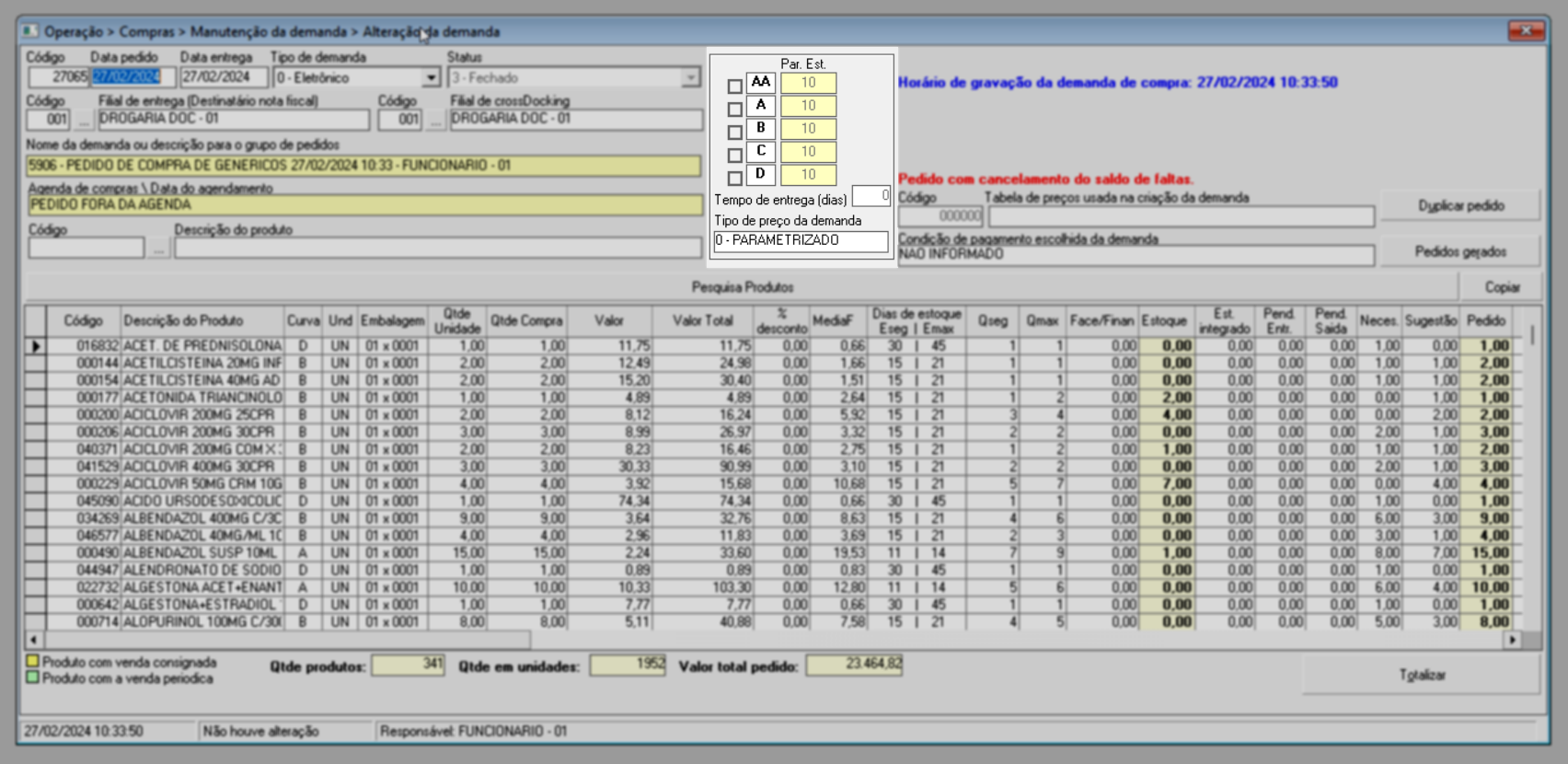
- Par. Est. (Participação de estoque): essa informação será apresentada, de acordo com a escolha da curva ABC do produto, a participação de dias adicionais de abastecimento para o estoque conforme as curvas. Esses dias adicionais serão levados em consideração ao realizar o Emax do produto. O sistema irá somar essa participação aos dias de Emax (estoque máximo) do produto para determinar o total de dias de estoque que precisa ser reabastecido.
- Tempo de Entrega (dias): tempo estimado de entrega, essa informação também é definida durante a geração da demanda e/ou cadastro da agenda.
- Tipo de preço da demanda: corresponde ao tipo de preço escolhido para a geração da demanda de compra.
Outra informação que pode ser consultada na tela é se a demanda em questão utilizou uma tabela de preços no momento de sua criação. Essa informação está disponível no campo "Tabela de preços usada na criação da demanda", onde será exibido o nome da tabela aplicada, caso tenha sido definida. Se o campo estiver em branco, como demonstrado na imagem a seguir, significa que nenhuma tabela de preços foi associada à geração da demanda.
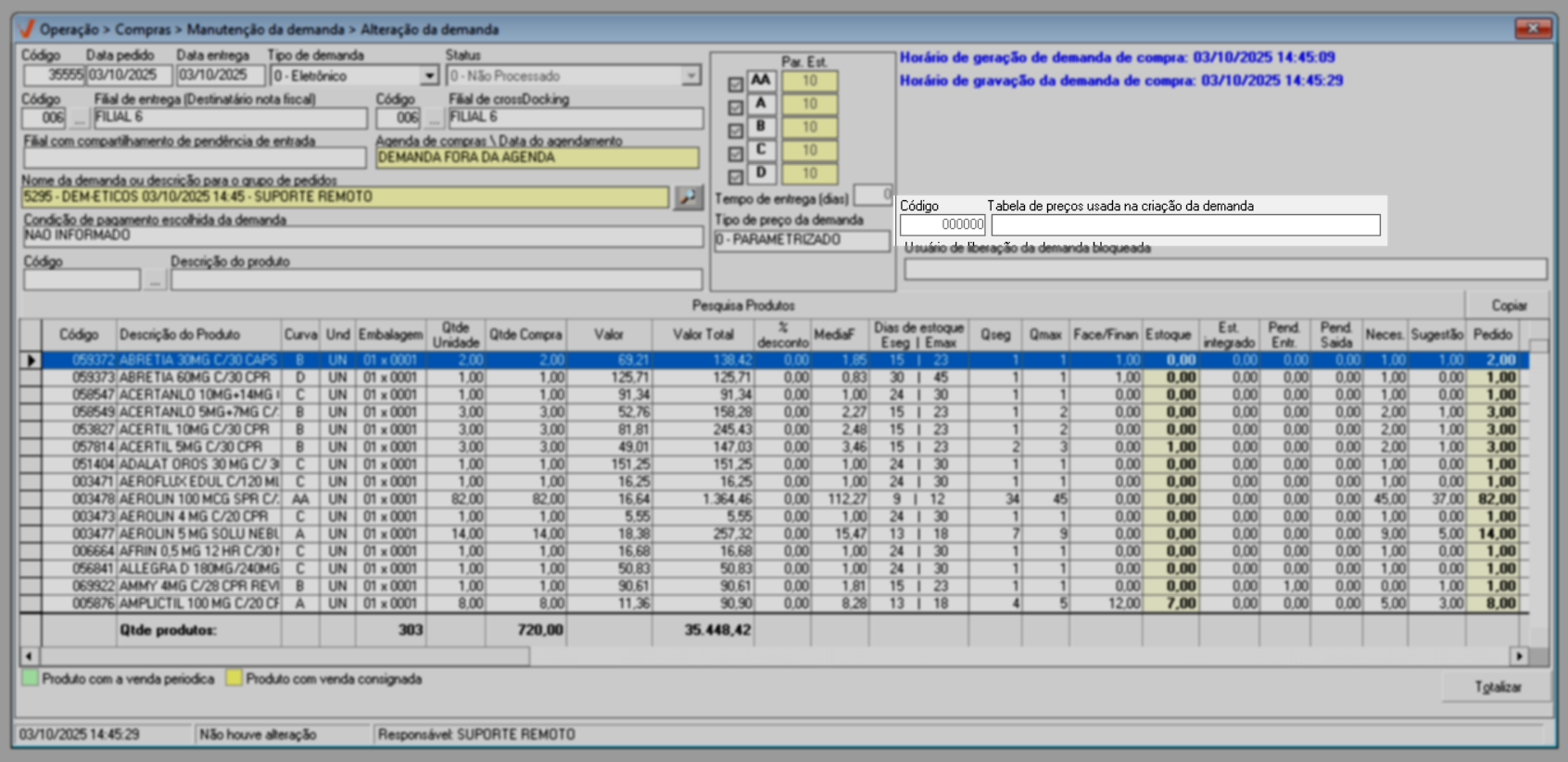
Para fins de auditoria e controle, quando uma demanda é criada com status "Bloqueado" e, posteriormente, liberada por um usuário autorizado, o sistema registra essa ação no campo "Usuário de liberação da demanda bloqueada". Esse campo exibe o nome completo do usuário responsável pela liberação, além da data e hora em que o desbloqueio foi realizado.
Vale destacar que o status "Bloqueado" é aplicado automaticamente apenas às demandas criadas em filiais configuradas para realizar esse bloqueio por padrão. Essa medida tem como objetivo garantir o controle do fluxo de compras. Nesses casos, a demanda permanecerá bloqueada até que um usuário autorizado efetue o desbloqueio. Após essa ação, o status da demanda é atualizado para "Não processado", tornando-a editável nesta tela e permitindo seu uso em todas as etapas do processo de geração da demanda.
O campo "Usuário de liberação da demanda bloqueada" funciona, portanto, como um registro de rastreabilidade, permitindo acompanhar quem realizou o desbloqueio e quando, o que é essencial para manter a transparência e segurança nas operações.
Se quiser entender melhor como funciona a configuração do status "Bloqueado", clique aqui para acessar o documento "Geração de demanda para compra. E se você deseja aprender como alterar o status de uma demanda bloqueada, tornando-a liberada para uso, clique aqui.
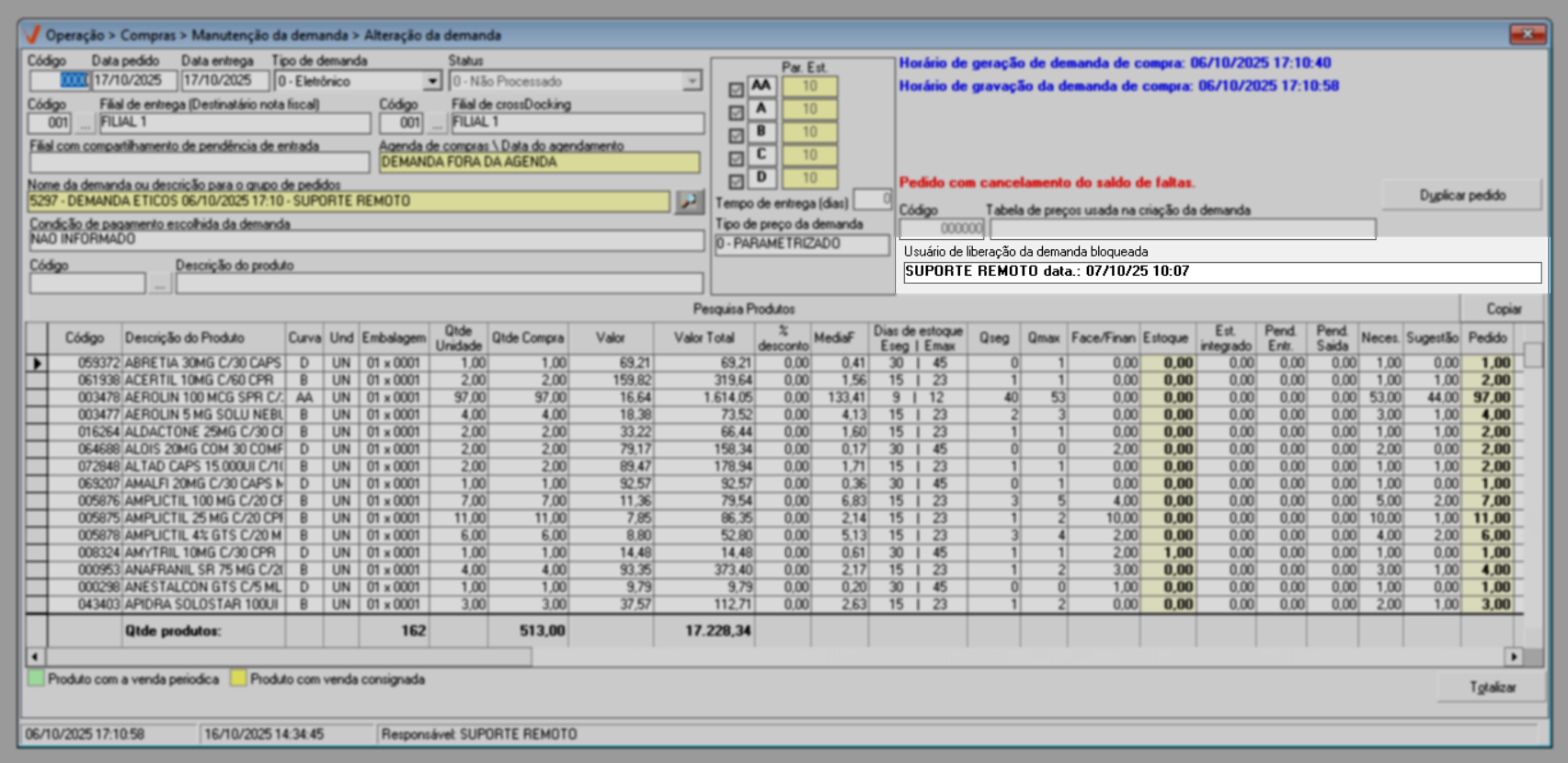
Por fim, a seção em destaque na imagem abaixo, apresenta a relação de produtos incluída na demanda, as colunas exibidas correspondem às seguintes informações:
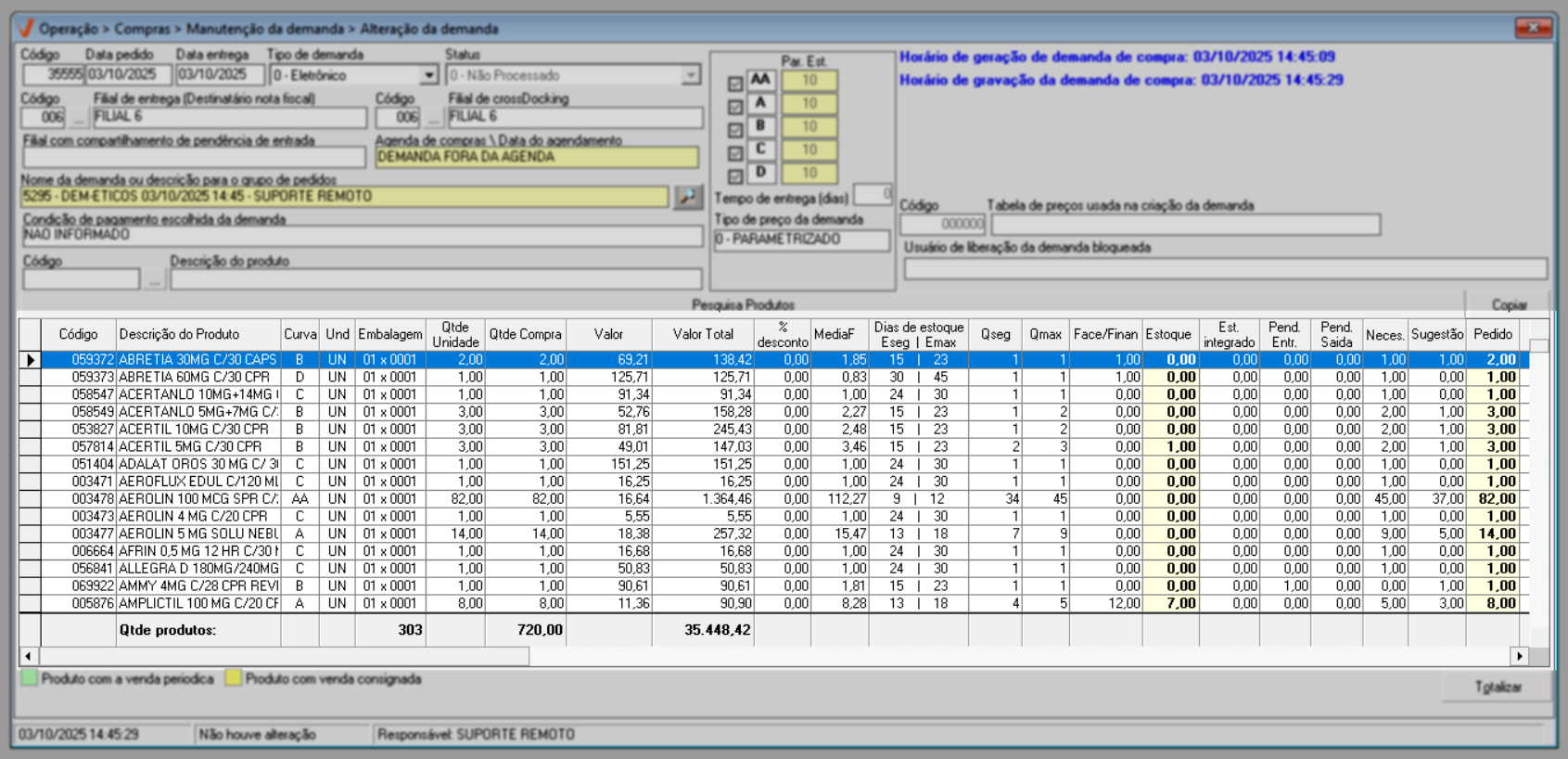
- Código: Código interno de cadastro do produto no sistema.
- Descrição do produto: Nome completo do produto.
- Curva: Curva identificada na demanda.
- Und: Indica a forma com que o produto é vendido se em unidade, frasco, Kg, etc.
- Embalagem: Quantidade de embalagem para acomodar todas as unidades do produto.
- Qtde. unidade: Quantidade de unidades do produto contidas em cada embalagem.
- Qtde. compra: Quantidade de unidades do produto requerida na demanda.
- Valor: Valor de compra do produto.
- Valor total: Valor do produto considerando desconto, se houver.
- % desconto: Percentual de desconto atribuído ao produto.
- Média F/P: Média final e média prevista.
- Eseg: Estoque de segurança.
- Emax: Estoque máximo.
- QSeg: Quantidade de produto no estoque de segurança (Estoque mínimo) sugerido pelo sistema.
- QMax: Quantidade de produto no estoque máximo sugerido pelo sistema.
- Face/Fin: Quantidade do produto em faceamento ou financiamento.
- Estoque: Estoque atual do produto.
- Est.integrado: Indica a quantidade do estoque das lojas que será considerado no cálculo da demanda de compra para o depósito, ou seja, a quantidade de estoque existente em loja que irá suprir a necessidade daquele item, reduzindo, assim, a quantidade a ser comprada para abastecimento do depósito. Quer entender melhor esse tipo de estoque? Clique aqui e confira o conteúdo exclusivo que preparamos para você ou acesse a operação "Geração de Demanda de Compra" para entender todo o processo.
- Pend. entr.: Pendência de entrada, ou seja, pedidos de compras ou transferências que ainda não tiveram a sua entrada confirmada no sistema.
- Pend. saída: Pendência de saída. (Liberação de transferências).
- Necess.: Quantidade necessária para atender o Emax ou Faceamento/Financiamento.
- Sugestão: Quantidade necessária para atender o parâmetro de estoque (Dias da compra + tempo de entrega). A sugestão é obtida pela divisão da média F pelos dias do mês, vezes o parâmetro de estoque, mais o tempo de entrega. Sendo assim temos o seguinte cálculo: Sugestão = (média F / 30) * (parâmetro estoque + tempo de entrega).
- Pedido: Este campo pode ser editado pelo comprador ou preenchido automaticamente com base nas sugestões da demanda. O cálculo é realizado considerando a quantidade identificada como necessidade, bem como a quantidade sugerida, levando em consideração os critérios de embalagem previamente definidos.
- Estoque depósito: Quantidade em estoque do produto no depósito.
- Qtde. unidade inicial e Qtde. compra inicial: Refletem as mesmas quantidades informadas nas colunas "Qtde. unidade" e "Qtde. compra" para fins de auditoria e não podem ser alteradas. Isso significa que se as quantidades (unidade e compra) forem alteradas, as quantidades iniciais permanecerão disponíveis nas colunas correspondentes servindo de referência para comparação.
Conhecidas as colunas o usuário poderá realizar edições conforme necessário.
Alterar
Acompanhe a seguir como realizar edições, lembrando que na relação de produtos, o usuário têm a possibilidade de inserir, alterar ou excluir produtos, desde que a demanda esteja na situação "Não processada". Portanto, verifique sempre o status da demanda antes de realizar qualquer alteração na lista de produtos.
Adicionar produtos
O usuário poderá adicionar itens à demanda conforme sua necessidade. Para incluir um registro na lista, clique na linha correspondente à coluna "Código" e insira o código interno do produto desejado, em seguida, pressione >> Enter para confirmar.
Caso não saiba o código do produto ou queira relacionar mais de um registro de uma só vez, clique sobre o botão >> Pesquisa produtos para consultar e selecionar os registros desejados. Não sabe como utilizar a tela de pesquisa? Clique aqui e aprenda.
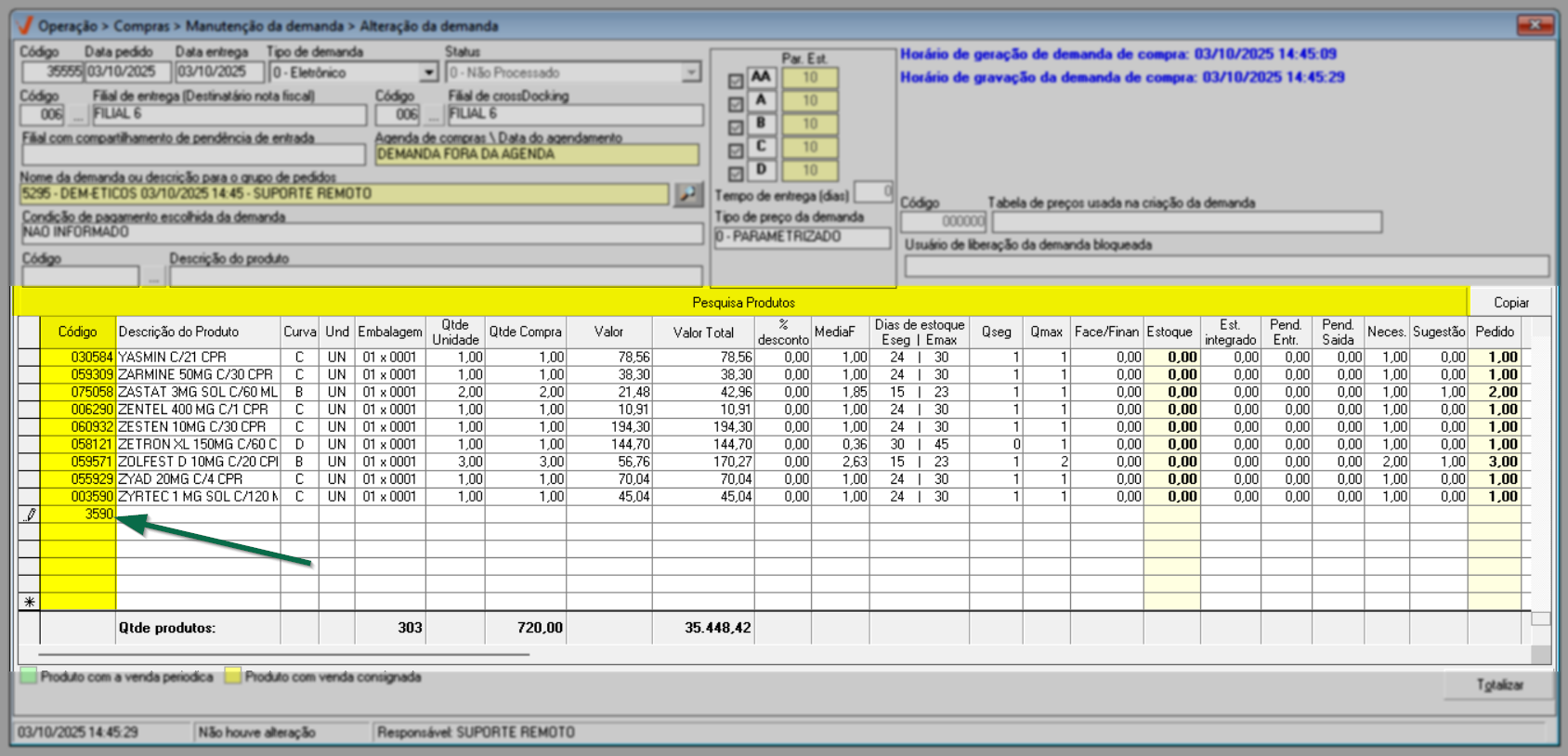
Após informar o produto, as colunas "Curva", "Und.", "Embalagem", "Qtde. unidade", "Qtde. compra", "Valor" e "Valor total" serão reveladas, logo, será necessário alterar apenas a coluna "Qtde Compra" com a quantidade que será requerida do produto.
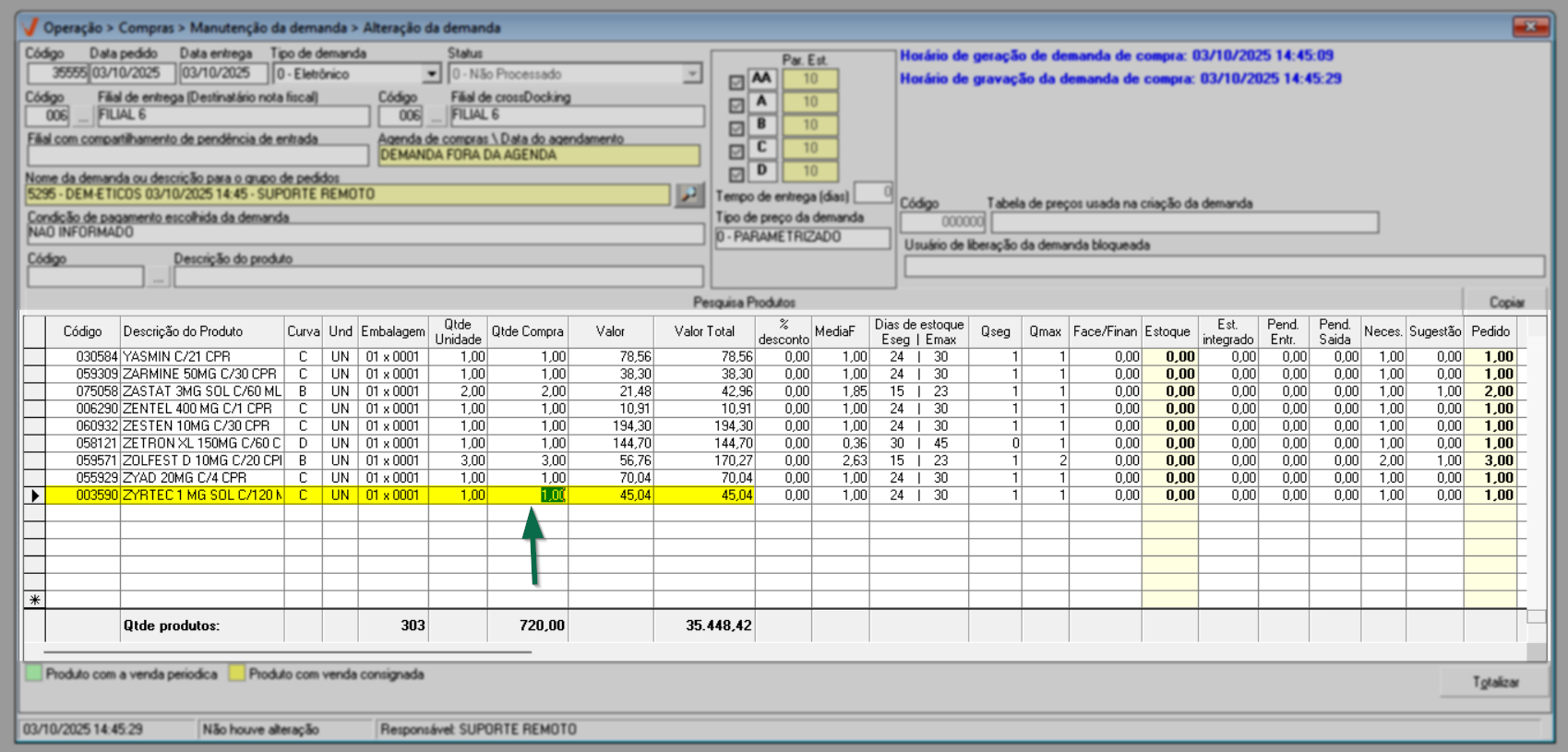
Após informar tecle >> Enter, com isso a coluna "Qtde Unidade" à esquerda e "Valor Total" à direita que anteriormente estavam "Zeradas", serão atualizadas. Além disso, as demais colunas poderão ser editadas pelo comprador e/ou preenchidas automaticamente com base nas sugestões da demanda.
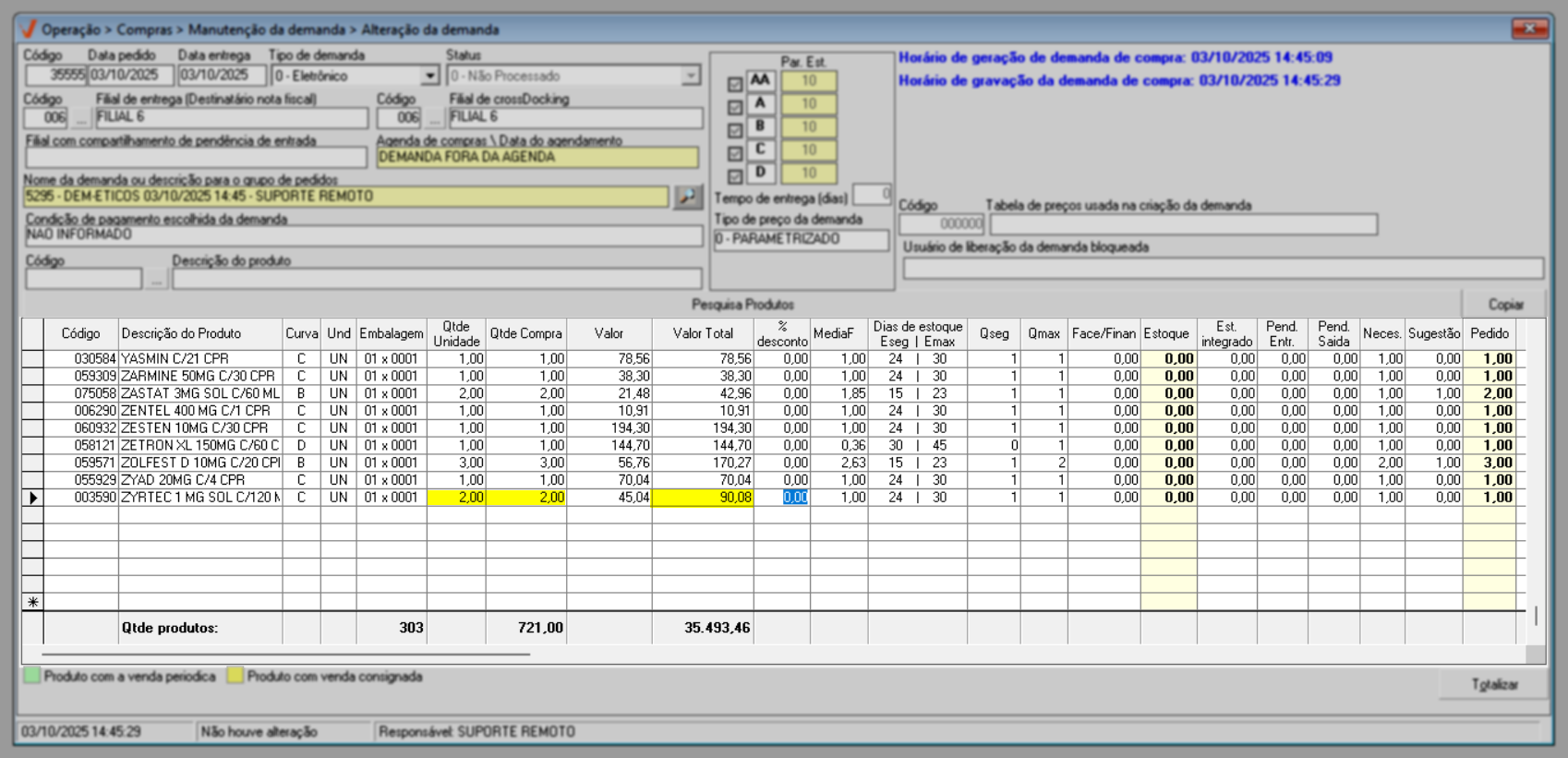
Caso não deseje realizar mais alterações, tecle o atalho F2 e confirme a operação, do contrário continue.
- Remover produtos
Essa opção permite que o usuário descarte um registro inserido na relação. Para realizar a exclusão do item desejado, clique sobre a linha do registro na primeira coluna da seção para selecionar o item que deseja excluir como apresentado na imagem abaixo, a seguir tecle >> Delete e confirme a mensagem exibida logo em seguida.
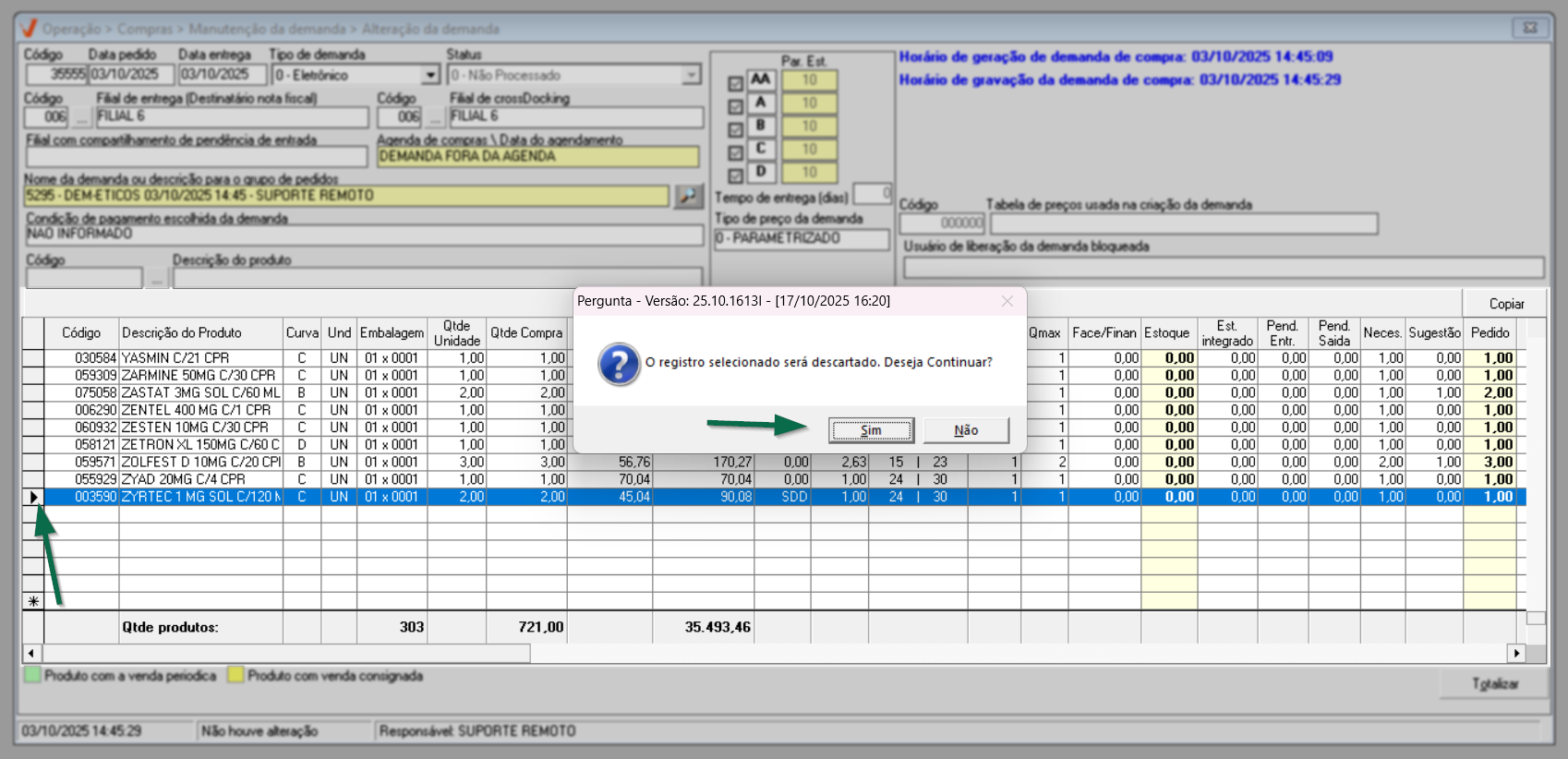
Para aprimorar a análise dos produtos relacionados na seção, ao selecionar um item e clicar com o botão direito do mouse sobre ele, é revelado um menu com uma série de atalhos que auxiliam os usuários a acessar outras telas relevantes. A Base de Conhecimento inclui uma documentação que menciona detalhes importantes sobre os atalhos, clique aqui para conferir a função de cada um deles. Entretanto, vale destacar que a opção "Informar o preço de compra do produto" é específica para a operação dessa tela. Portanto, será detalhada a seguir.
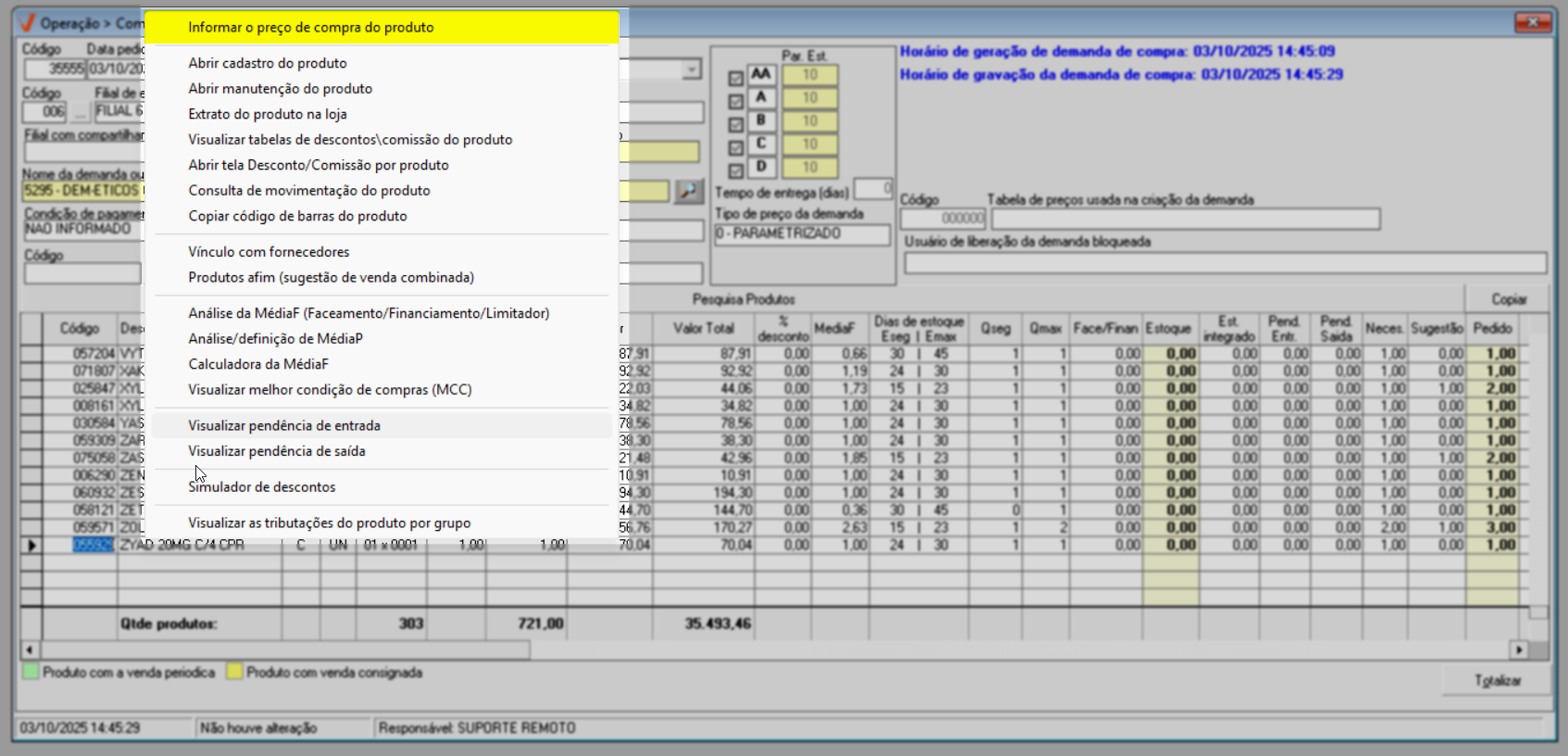
Ao acionar a opção "Informar o preço de compra do produto", será exibida uma pequena tela auxiliar. Por meio dela é possível informar o preço sugerido de compras para o produto, informe-o se desejar e clique em >> Gravar.
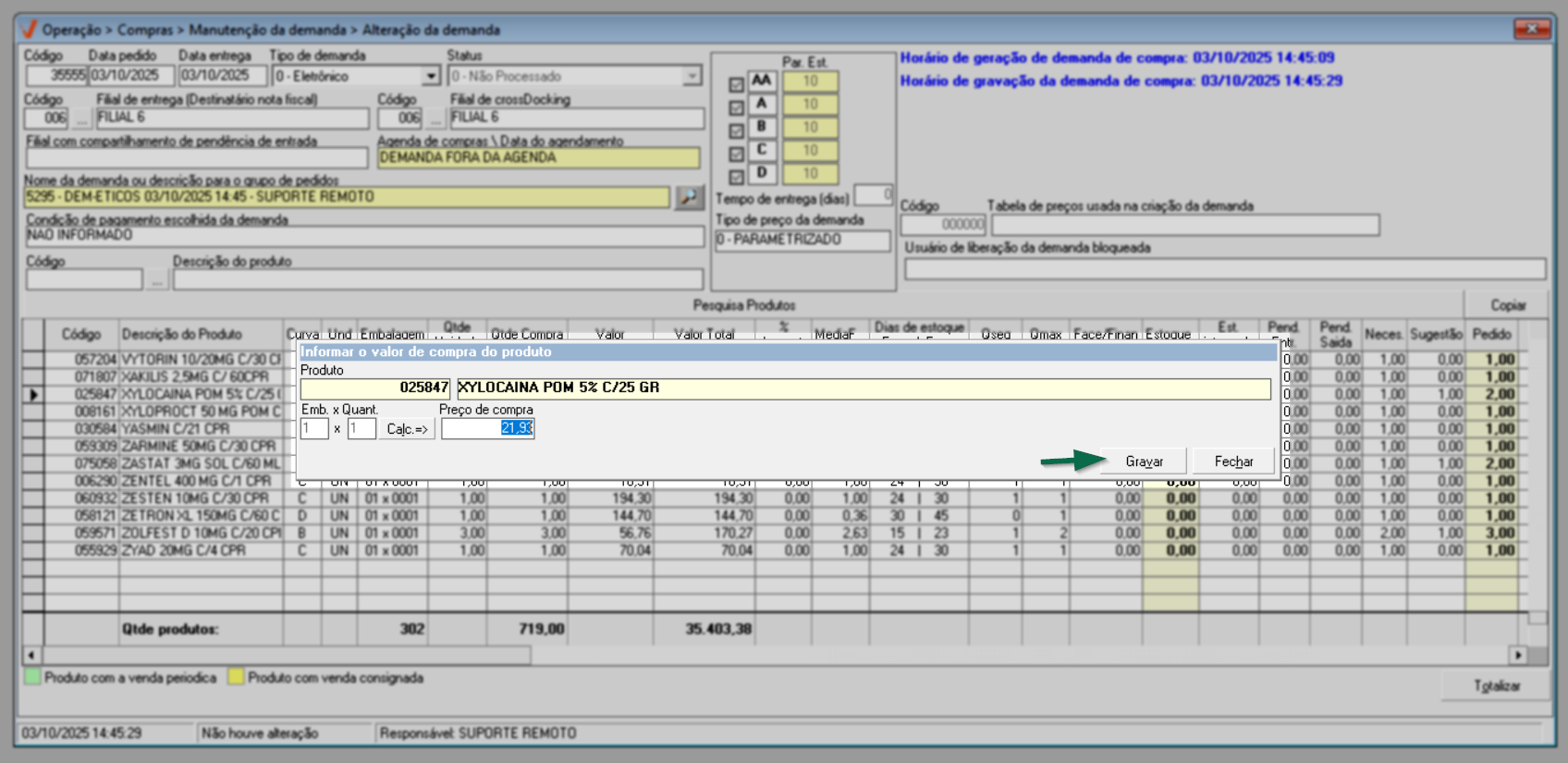
À direita, é disponibilizado o botão >> Copiar pelo qual é possível copiar e colar os dados da tela em uma planilha de Excel e/ou arquivo de texto, clique aqui e confira os detalhes deste recurso.
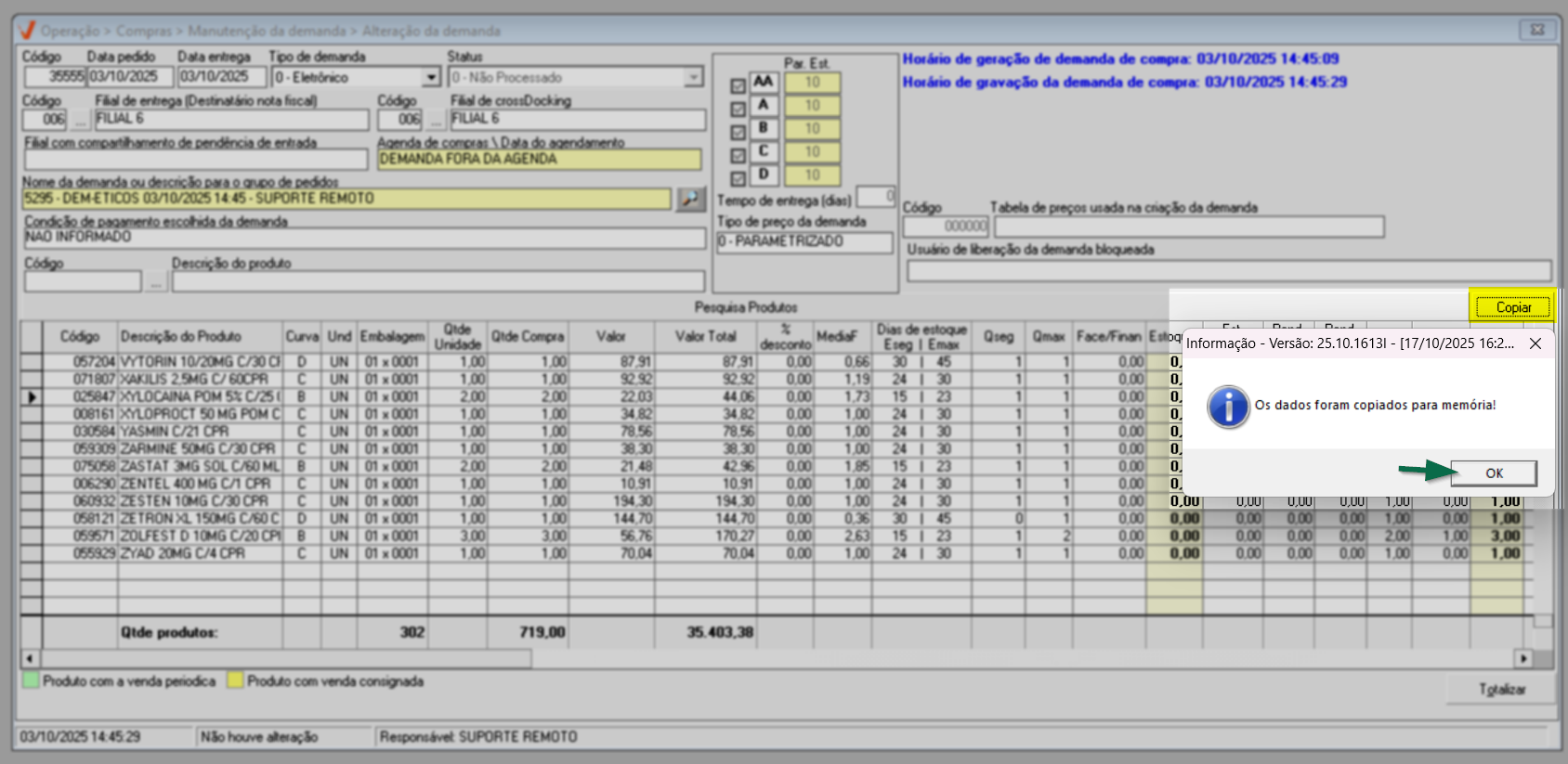
No rodapé da tela, à esquerda, é exibida uma legenda que indica a cor utilizada para destacar determinados produtos com base na situação em que se encontram. Logo em seguida, são apresentadas as informações sobre a quantidade de produtos, a quantidade em unidades e o valor total do pedido. Além disso, há o botão >> Totalizar pode ser acionado para reprocessar os valores. Ao clicar nesse botão, os cálculos relacionados à quantidade de produtos e ao valor total do pedido serão atualizados com base nas alterações realizadas na demanda. Essa funcionalidade permite recalcular e exibir as informações atualizadas, garantindo que os valores apresentados correspondam aos produtos e quantidades inseridos ou modificados na demanda.
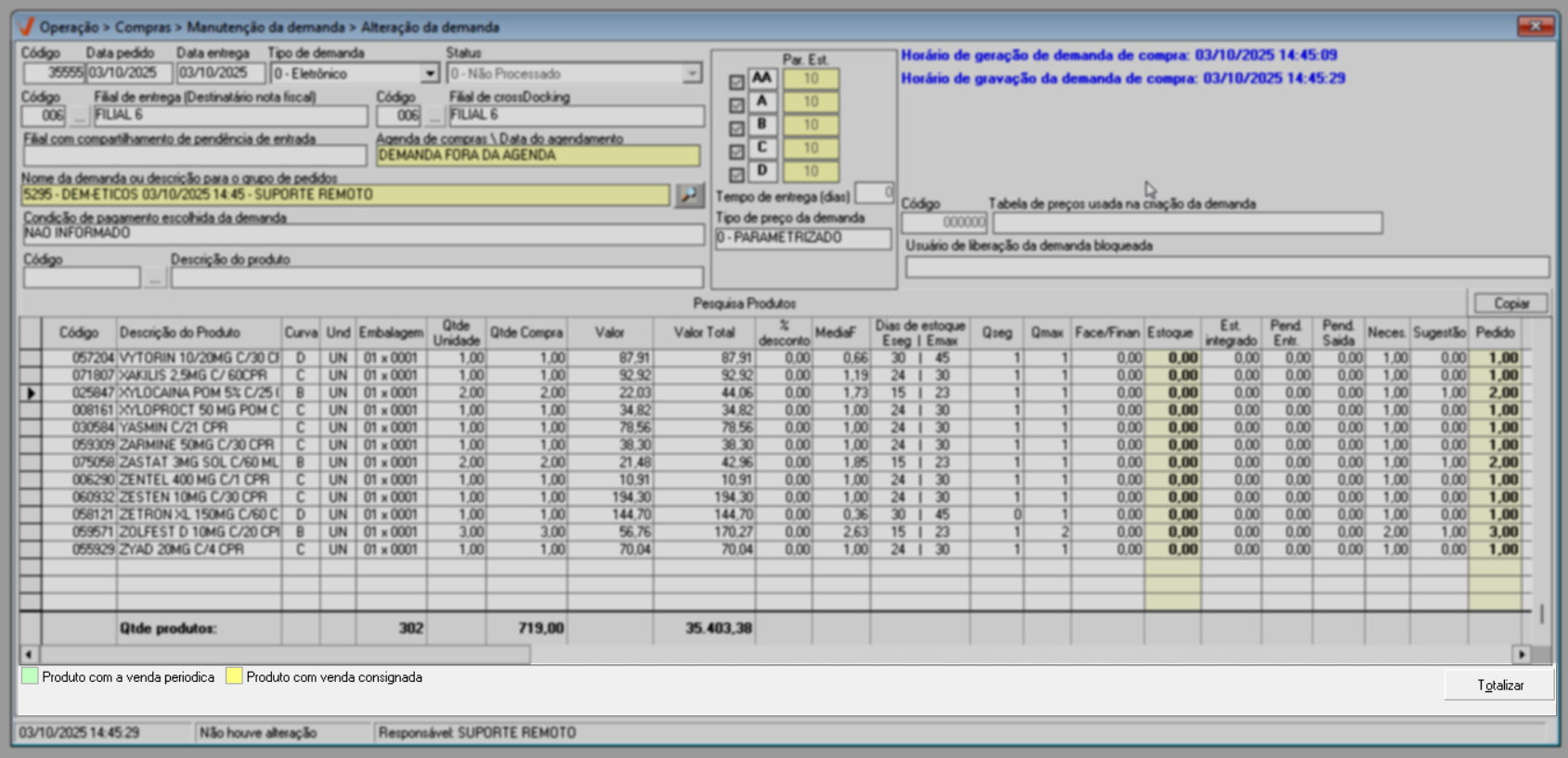
Para salvar as alterações realizadas tecle o atalho F2 e confirme a operação.
2º Passo – Consultar e Duplicar demanda de compra
Consultar
Para consultar uma demanda com o objetivo de duplicá-la, verifique antes se ela atende ao pré-requisito necessário para esta operação. Em seguida, siga os mesmos passos descritos no 1º Passo para localizar a demanda e visualizar seus detalhes na tela.
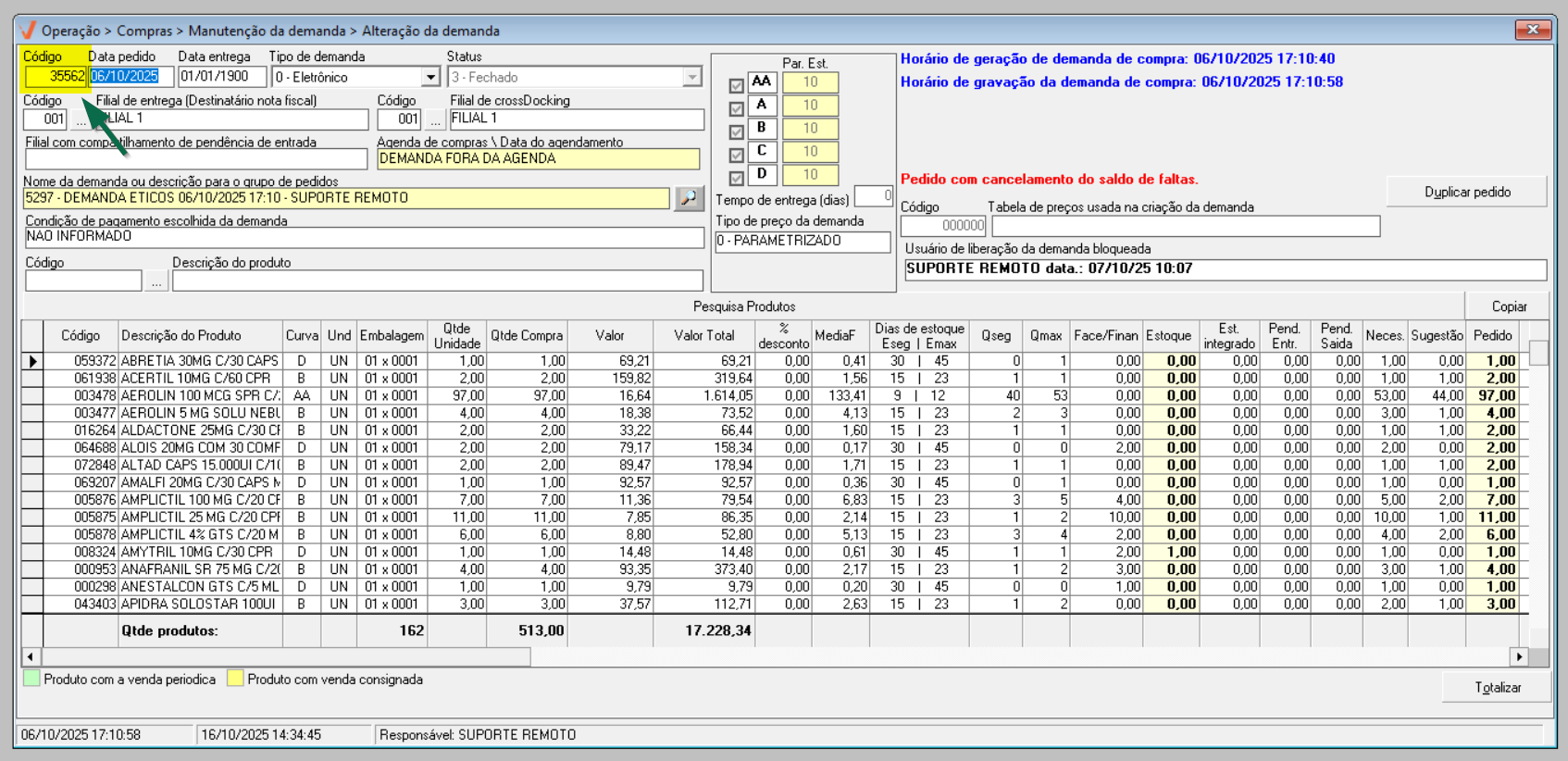
Replicar (Duplicar) pedido
Ao detalhar demandas pendentes, o sistema poderá fornecer a opção de replicar o pedido, para isso basta clicar no botão >> Duplicar pedido. Após isso, observe os campos destacados à esquerda da tela: o campo "Código" será zerado, indicando que será gerado um novo código para o novo registro após salvar as alterações. Além disso, os campos "Data pedido" e "Data entrega" serão automaticamente atualizados com a data do dia atual, refletindo a nova data para o pedido duplicado.
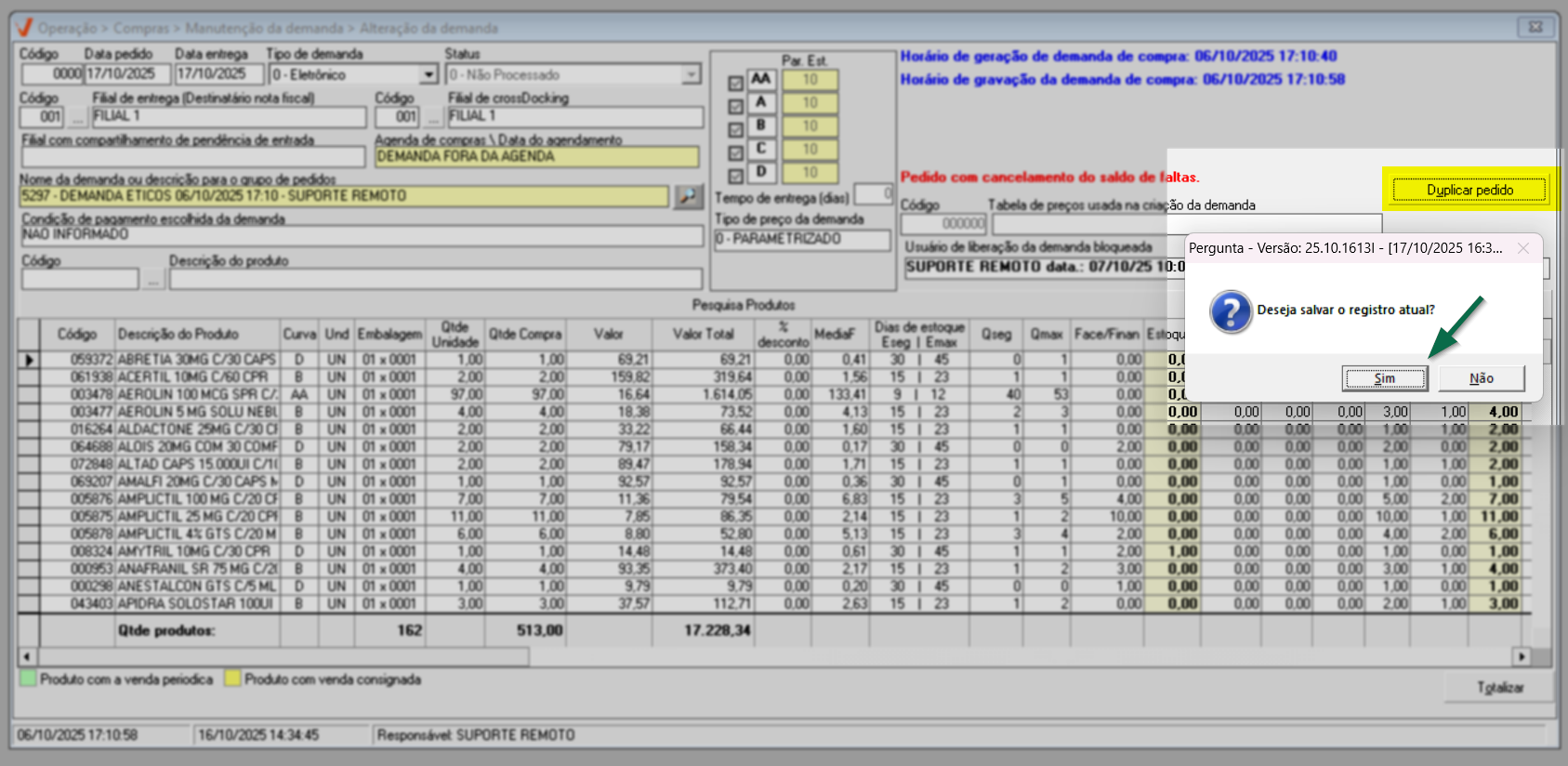
Após duplicar o pedido e observar as atualizações nos campos mencionados, uma mensagem será exibida questionando se deseja salvar o pedido. Nesse momento, clique no botão "Sim" para confirmar a ação e salvar o registro atual. Ao fazer isso, as alterações serão efetivadas e o novo pedido será salvo com o código e as datas atualizadas.
Para visualizar o novo pedido, realize uma consulta e se desejar faça alterações conforme mencionado no 1º passo.
3º Passo – Consultar pedidos eletrônicos gerados
Outra opção que pode ser disponibilizada a depender do "Status" da demanda, é o botão "Pedidos gerados". Este botão permite que o usuário acesse os detalhes de um pedido eletrônico gerado para a demanda, caso exista. Para realizar a consulta de um pedido eletrônico a partir de uma demanda, é importante considerar o pré-requisito necessário para essa operação e seguir as orientações mencionadas no 1º passo para detalhar as informações na tela.
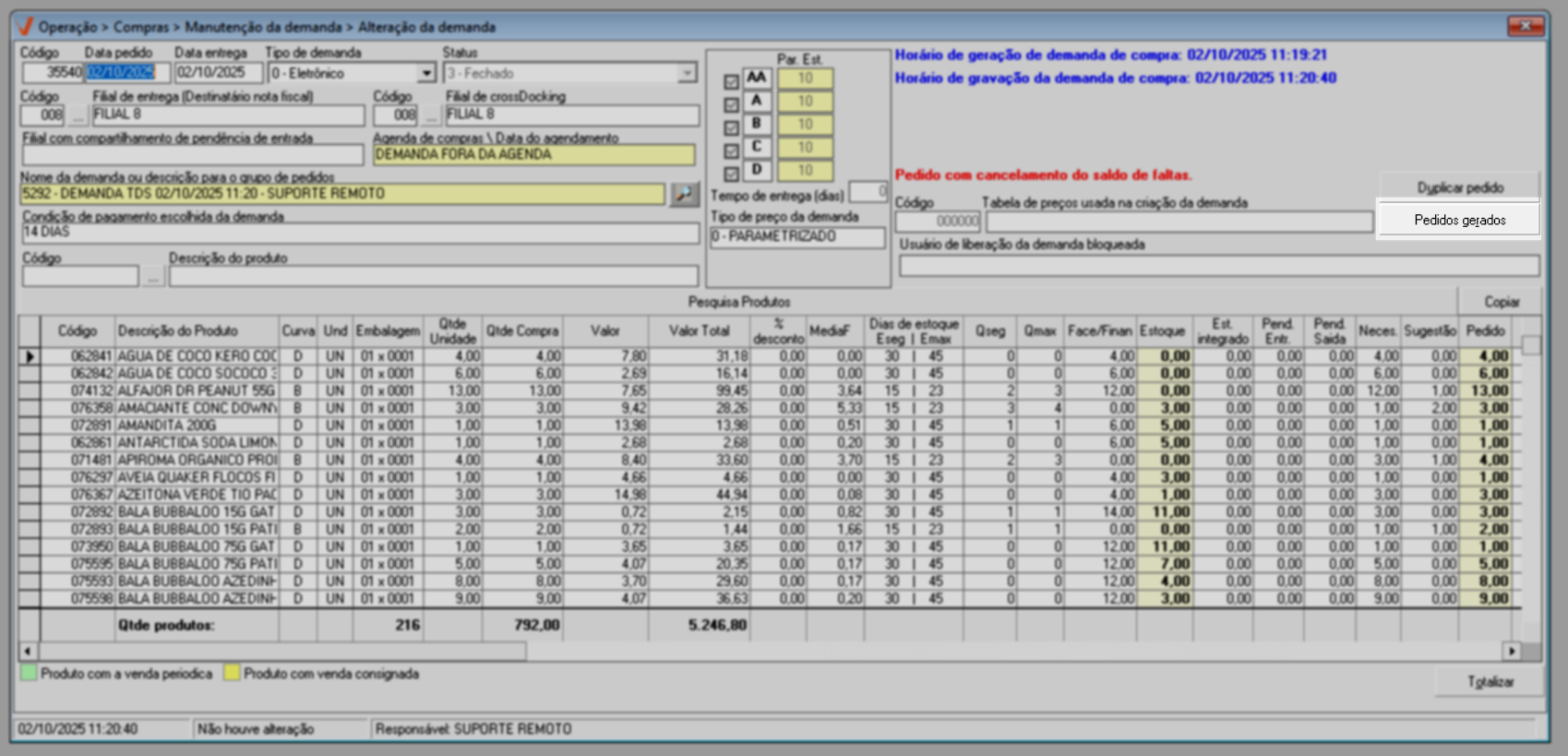
Após seguir essas orientações e verificar as informações detalhadas na tela, clique no botão >> Pedidos gerados para acessar os pedidos eletrônicos relacionados à demanda. Ao fazer isso, caso exista algum pedido, a tela "Pedidos de compras gerados pela comunicação da demanda de compras com o fornecedor" será exibida, apresentando o(s) registro(s) e o usuário poderá visualizar os detalhes sobre os pedidos eletrônicos que foram gerados com base na demanda em questão.
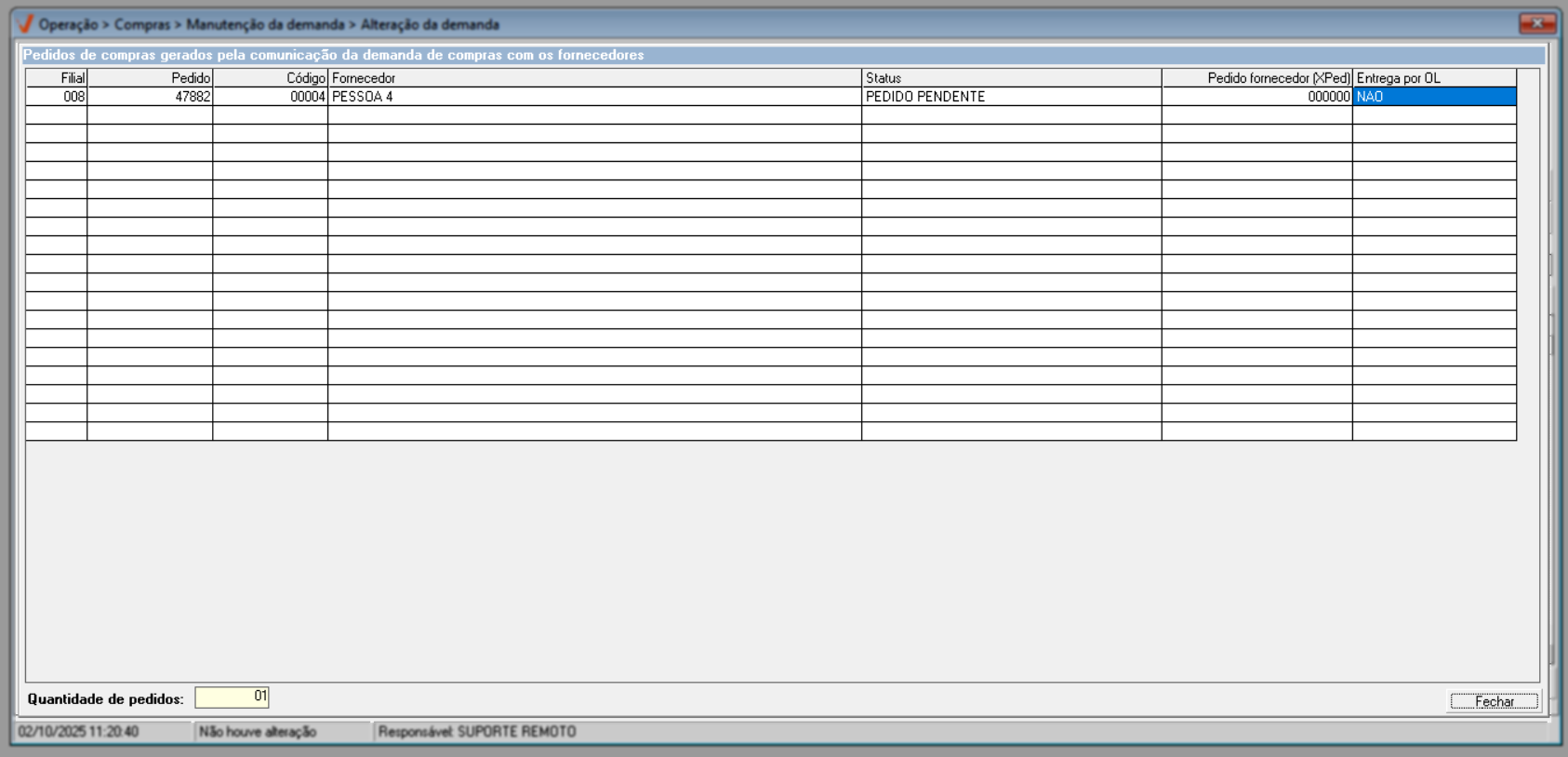
As colunas apresentadas correspondem a:
- Filial: Código da filial que gerou o pedido de compra.
- Pedido: Número do pedido.
- Código: Código interno do fornecedor.
- Fornecedor: Nome do fornecedor.
- Status: Situação do pedido.
- Pedido fornecedor: Número do pedido no fornecedor.
Ao clicar com o botão direito do mouse sobre um registro apresentado nesta tela, o sistema revelará a opção de "Visualizar pedido de compras". Esta opção exibirá a tela pedido de compra, na qual é possível montar e gerar um pedido de compra para um fornecedor específico, bem como consultar, alterar e cancelar um pedido previamente cadastrado. Do contrário um alerta será exibido para informar que não existem pedidos gerados.
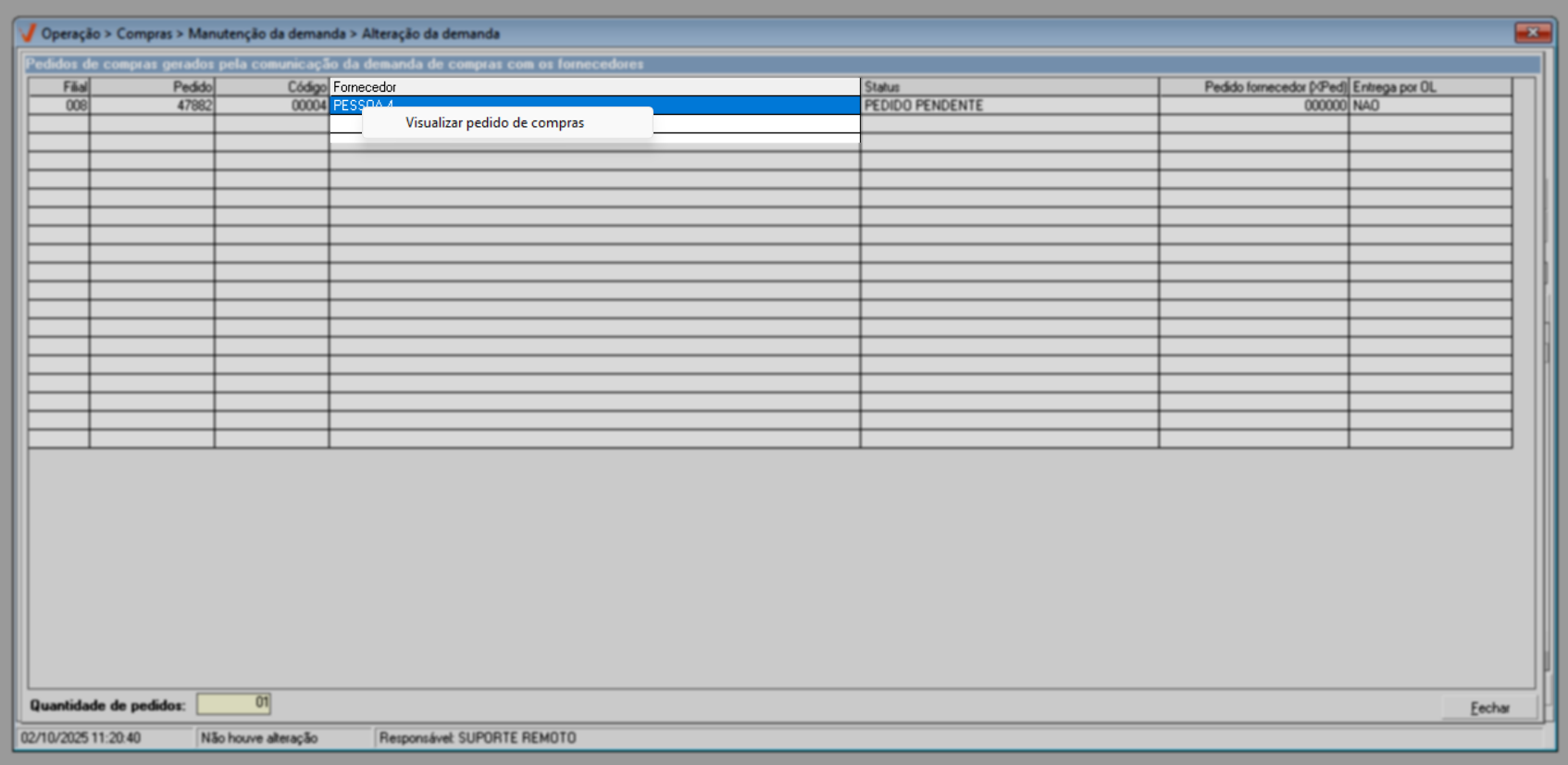
Assista à videoaula
Experiências 
✍️ Clique aqui, descreva o cenário com a experiência e a tratativa aplicada. Seu relato será avaliado e, se aprovado, contribuirá para a troca de conhecimento.
Nota final 
Este tópico tem como objetivo esclarecer pontos específicos e complementares relacionados à documentação, oferecendo informações adicionais que contribuem para uma melhor compreensão do conteúdo apresentado.
- Destaques visuais apresentados no documento;
- Termos técnicos utilizados:
- Agenda de compras: Planejamento prévio com datas e parâmetros definidos para geração de demandas de compra.
- Bloqueado: Status aplicado automaticamente a demandas criadas em filiais configuradas para exigir autorização antes do processamento.
- Código de registro: Identificador único de uma demanda no sistema, necessário para consulta e edição.
- Curva ABC: Classificação dos produtos conforme sua importância (giro, valor ou outro critério), usada para gestão de estoque.
Demanda de compra: Solicitação formal de aquisição de produtos, usada para manter o estoque adequado e controlar os custos.
Emax (Estoque máximo): Limite superior de estoque desejado para determinado produto.
Estoque integrado: Soma do estoque das lojas que pode ser considerada no cálculo da necessidade de compras do depósito.
Eseg (Estoque de segurança): Quantidade mínima de um produto mantida em estoque para evitar faltas.
Face/Fin (Faceamento/Financiamento): Estratégias de exposição ou financiamento que podem influenciar a quantidade requerida de um produto.
Filial de CrossDocking: Unidade responsável por emitir a nota fiscal e realizar o faturamento do pedido.
Filial de entrega: Unidade ou loja que irá receber os produtos solicitados na demanda.
Necessidade: Quantidade necessária de um produto para atingir os níveis desejados de estoque.
Explore outros conteúdos e descubra o passo a passo da operação.