Definição de MédiaP
Por meio desta tela, o usuário realizará a definição da Média P (média prevista). Essa média é uma previsão de venda mensal informada pelo usuário. Ela é utilizada para definir uma previsão de venda para lojas novas, produtos novos ou itens que necessitam de uma nova expectativa de vendas. Em outras palavras, é uma alternativa para produtos que não possuem uma Média F (média final) definida, visto que a Média F depende do histórico de vendas para o seu cálculo.
Quando a Média P é definida para um produto, o sistema determinará em qual curva esse produto se encaixará, com base na definição dos grupos de curva, onde são estabelecidas faixas de quantidade de venda para cada curva. Com essas informações, o sistema automaticamente definirá o Estoque Máximo (Emax) e o Estoque de Segurança (Eseg) para o produto.
Por esse motivo, é importante definir uma Média P para produtos novos ou lojas novas, para que o estoque do mesmo não fique classificado como um item de uma curva de baixo giro, como, por exemplo, uma curva D, gerando uma informação equivocada quanto à performance do produto. Portanto, se o produto tem uma expectativa de venda, é importante que se defina uma Média P. Dessa forma, o sistema irá sugerir um melhor gerenciamento do estoque para o produto, definindo o estoque de segurança e o estoque máximo, com base na previsão de venda e na curva do produto, assim como a sugestão de compra nos casos de dias de abastecimento acima do estoque máximo (Emax), como ocorre em compras de Suprimento.
Confira a seguir, como definir corretamente essa média.
Definir uma Média P para um produto novo, mesmo que tenha sido estabelecido um Faceamento ou Financiamento, é essencial para evitar que o estoque do produto seja interpretado como excesso. Isso evita que o produto seja classificado em uma curva de baixo giro, o que prejudicaria os indicadores do departamento de compra e do comprador.
Como acessar
- Realize o login no Vetor Farma;
- Acesse o menu: Operação >> Ferramenta de demanda >> Definição de Média P.
1º Passo – Definir Média P
Ao abrir a tela, observe que são exibidas três abas. A primeira aba, "Filtros", permite que o usuário informe os critérios desejados para que a consulta exiba os resultados conforme suas necessidades. A segunda aba, Resultados dos filtros/aplicação, apresentará os itens encontrados após a aplicação dos filtros anteriores, possibilitando que o usuário aplique a média de acordo com as configurações estabelecidas. Por fim, a aba "Agendamento" exibirá o histórico dos agendamentos das definições aplicadas, permitindo uma visão ampla de todas as atividades realizadas. Além disso, essa aba funciona como um meio de auditoria, pois exibe o usuário responsável pela ação, bem como outras informações relevantes.
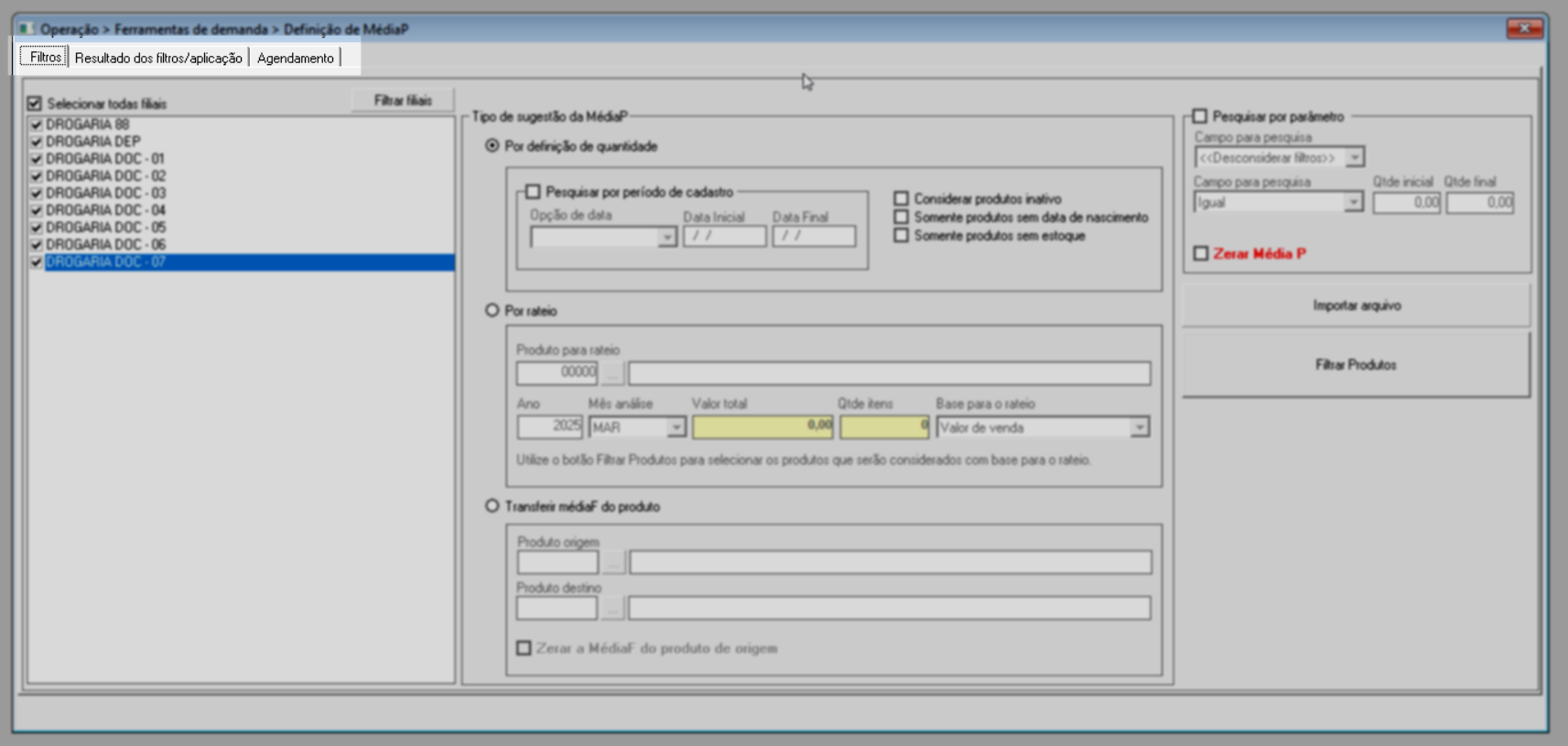
Como Aplicar os Filtros
O primeiro passo para realizar a definição, é escolher qual loja será impactada, ou seja, qual empresa corresponderá à configuração aplicada. Para isso, utilize a seção à direita para selecionar as lojas desejadas ou, se preferir, marque a opção "Selecionar todas as filiais" para incluí-las de uma só vez. O sistema também disponibiliza o botão >> "Filtrar filiais", que permite ao usuário aplicar filtros e localizar a loja desejada com mais facilidade. Dessa forma, escolha a opção que melhor atenda à sua necessidade.
Quer saber como utilizar o botão >> Filtrar filias? Clique aqui.
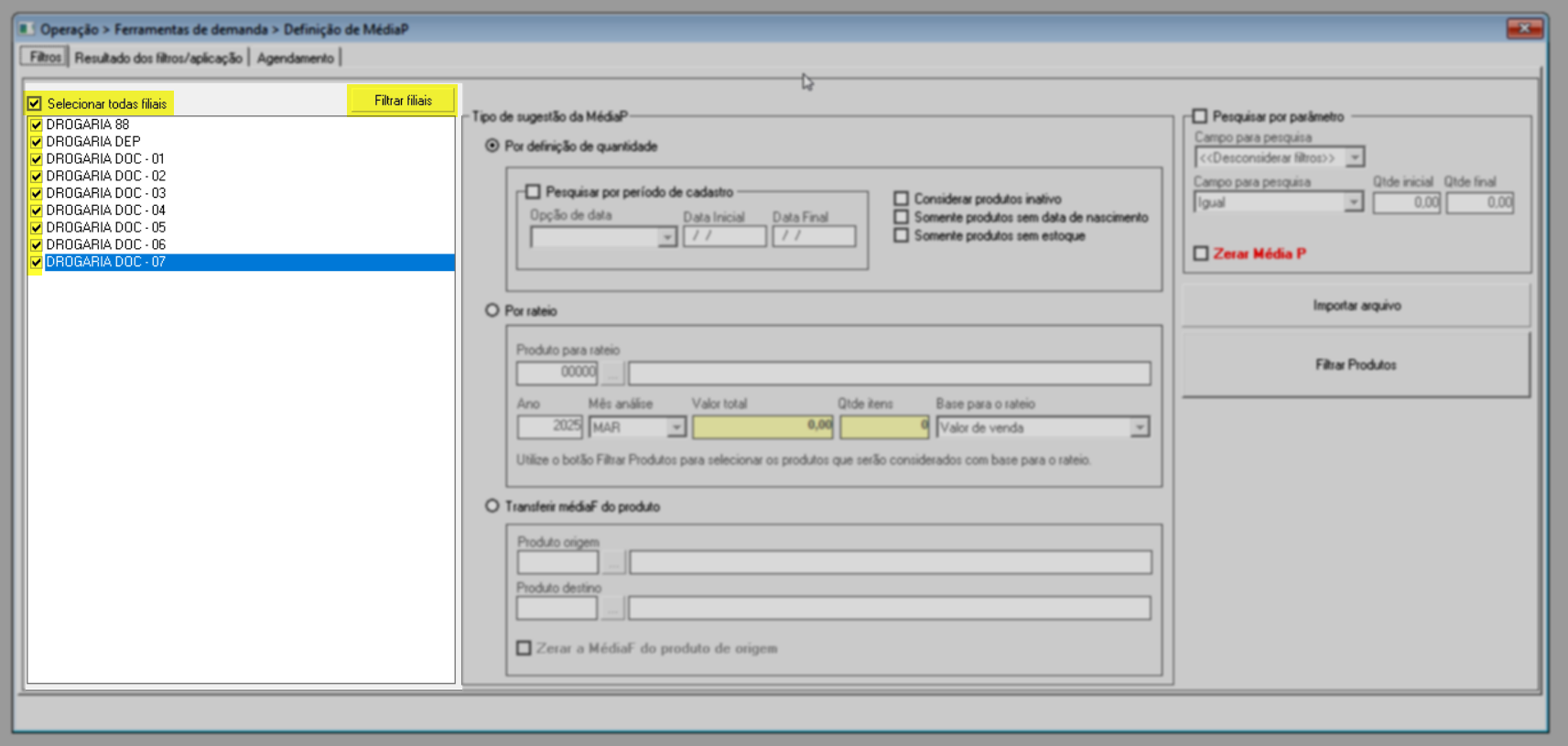
Após definir a loja, será necessário escolher o tipo de sugestão que será aplicado. O sistema oferece três formas de configuração da média de projeção: por definição de quantidade, por rateio ou por transferência de média F do produto.
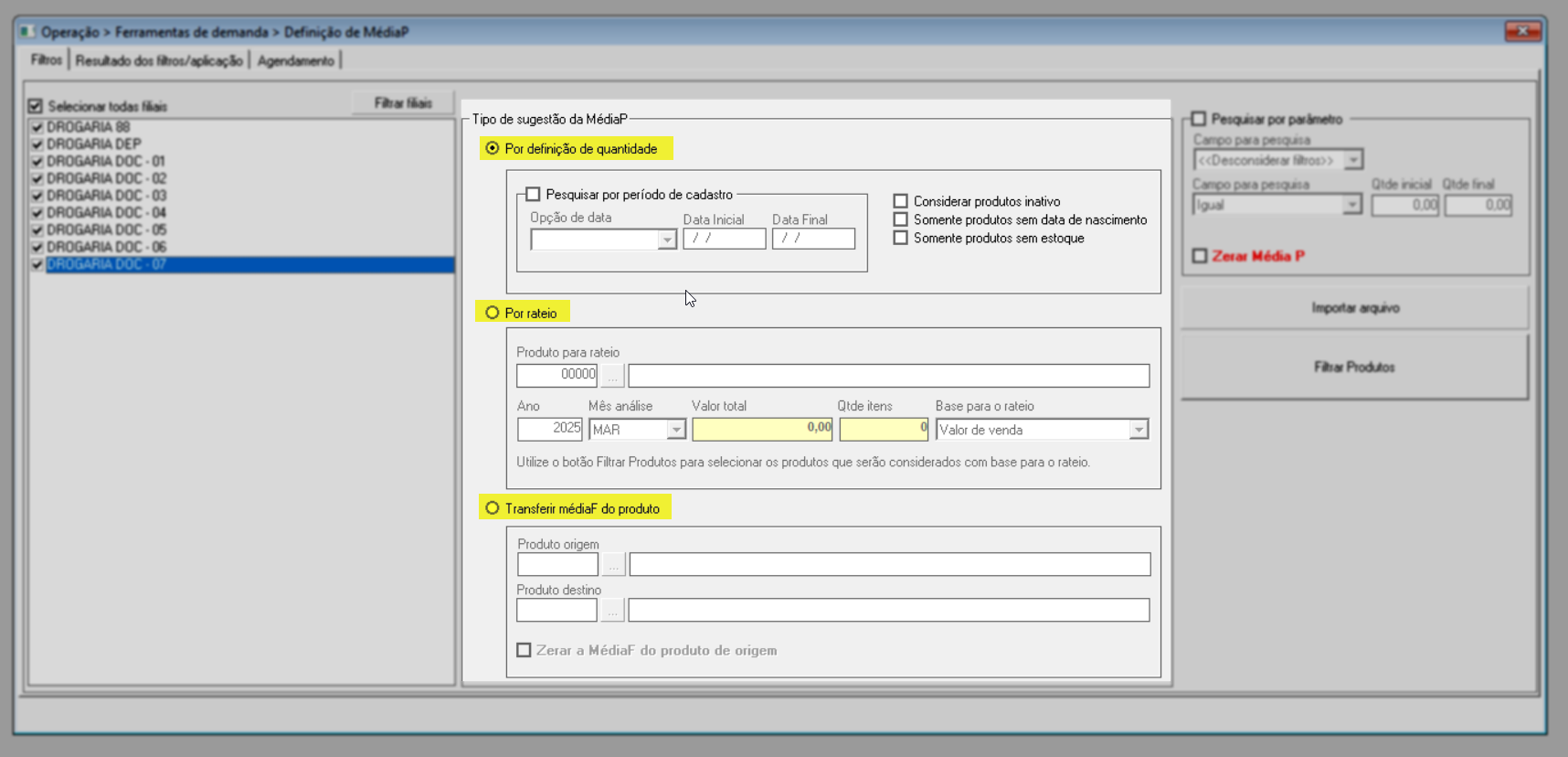
Assim, de acordo com a definição que deseja realizar, marque a opção correspondente e informe, selecione ou marque os campos necessários para os critérios desejados. Em seguida, tecle o atalho F6 para processar os resultados da consulta e ser redirecionado ao próximo passo desta configuração, que é a verificação e aplicação da média na aba "Resultado dos Filtros Aplicados".
Abaixo, clique sobre o tipo de sugestão escolhido para ser redirecionado à operação ou, se preferir, acesse a opção pelo menu lateral.
Por definição de quantidade
Essa opção permite definir a Média P do produto com base em uma quantidade específica, ou seja, o usuário pode informar um valor fixo para reposição, e o sistema usará essa quantidade como referência para cálculos e projeções futuras. Desta forma, ao escolher essa configuração e aplicá-la, o sistema ajustará automaticamente os parâmetros do produto conforme a quantidade definida na aba "Resultado dos filtros/aplicação", facilitando o controle do planejamento e da distribuição dos itens.
Perceba que o sistema automaticamente seleciona essa opção, permitindo que os filtros disponíveis sejam aplicados. Dessa forma, o usuário pode ajustar os critérios de busca conforme necessário para refinar os resultados e garantir que a definição seja aplicada corretamente.
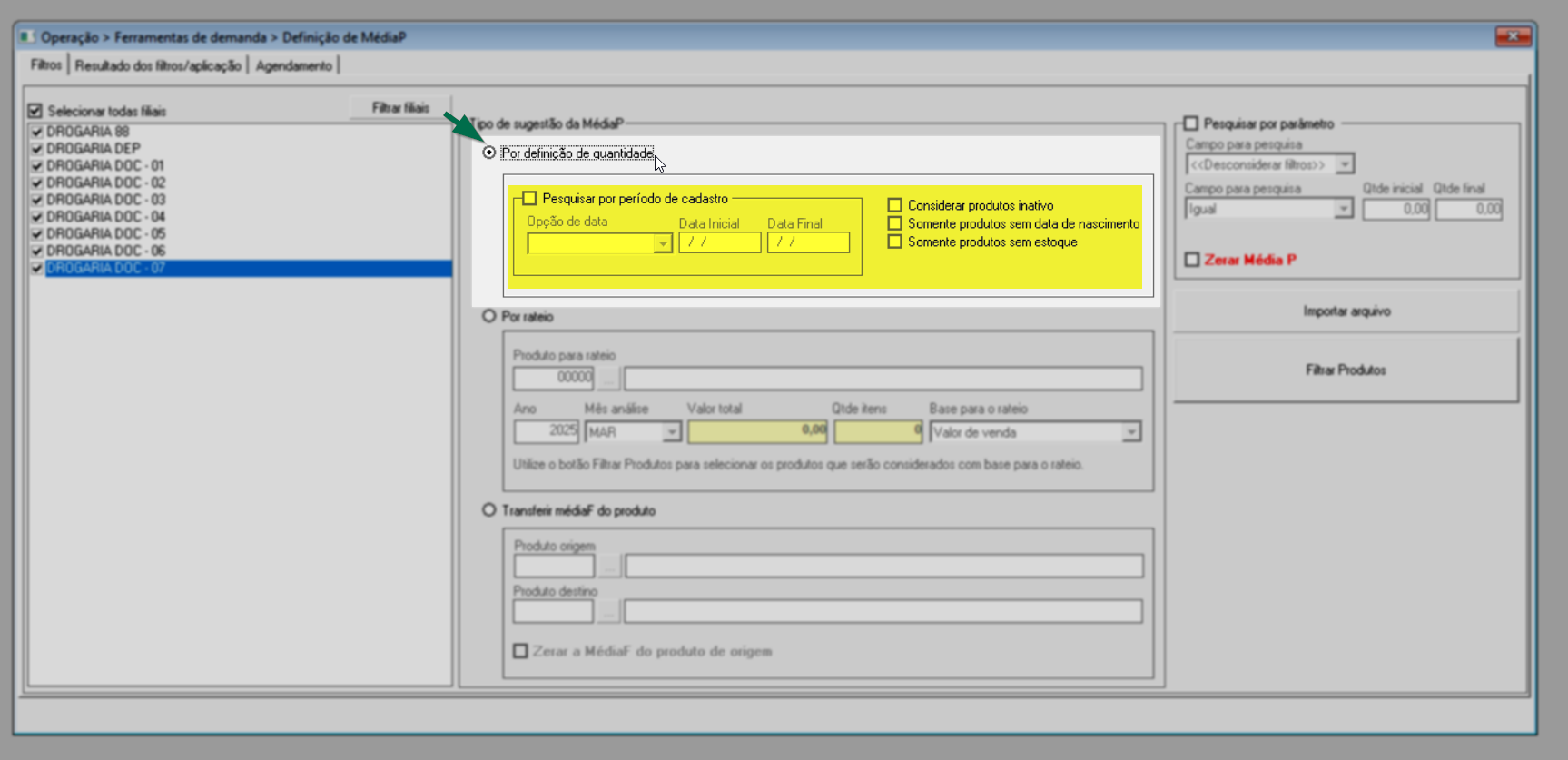
Para que um período de busca seja considerado, o sistema oferece a opção - "Pesquisar por período de cadastro", que pode ser marcada conforme a necessidade. Em seguida, na seção inferior, é possível utilizar o campo "Opção de Data" para definir o tipo de busca desejado, sendo elas: por "Cadastro do produto: Filtra os produtos com base na data em que foram cadastrados no sistema" e por: "Cadastro da Média P: Filtra os produtos considerando a data em que a Média P foi cadastrada ou aplicada". Após selecionar a opção desejada, basta informar a data inicial e data final nos respectivos campos.
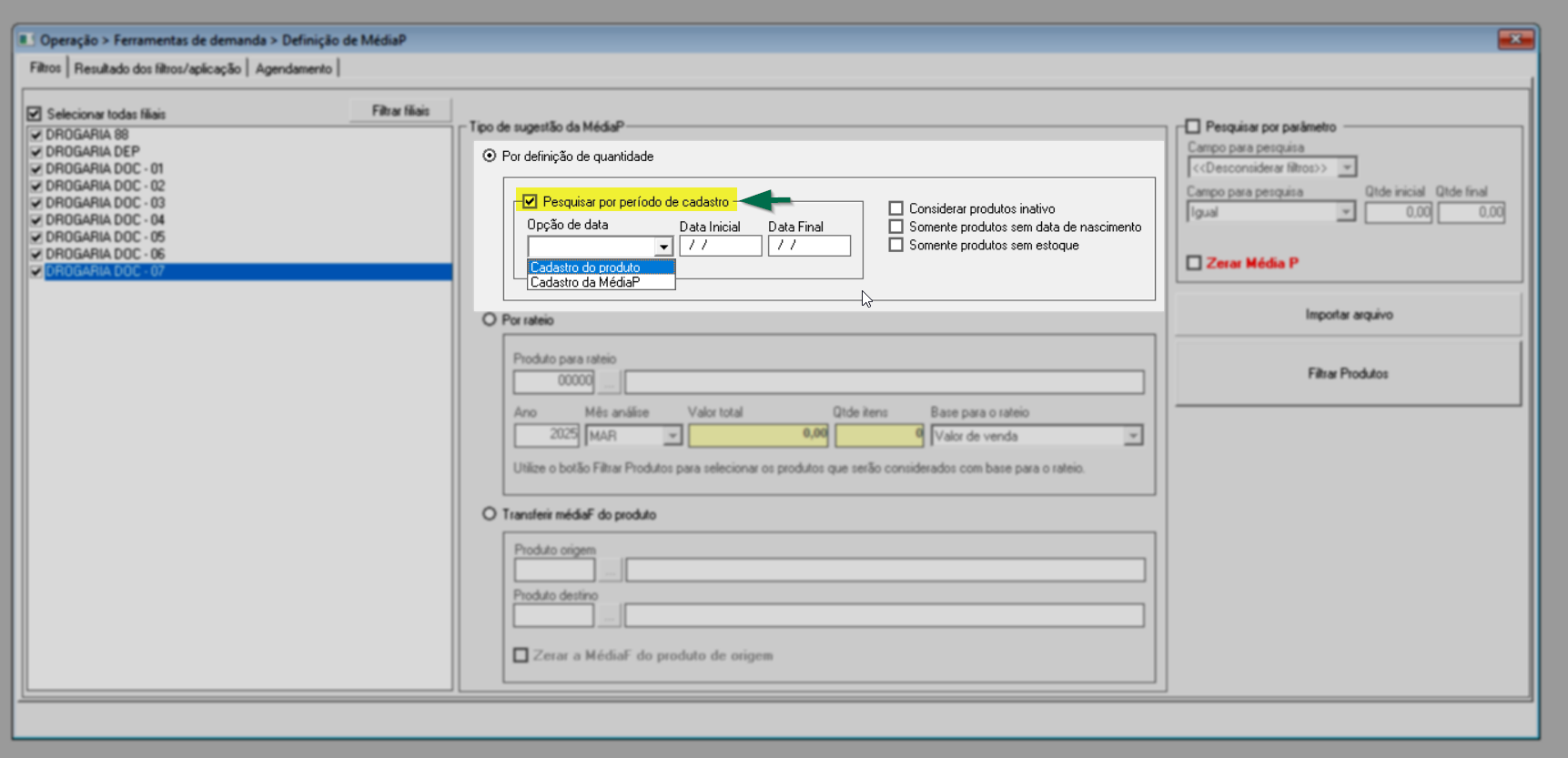
Além disso, é possível combinar esse filtro de período com outras opções disponíveis à esquerda:
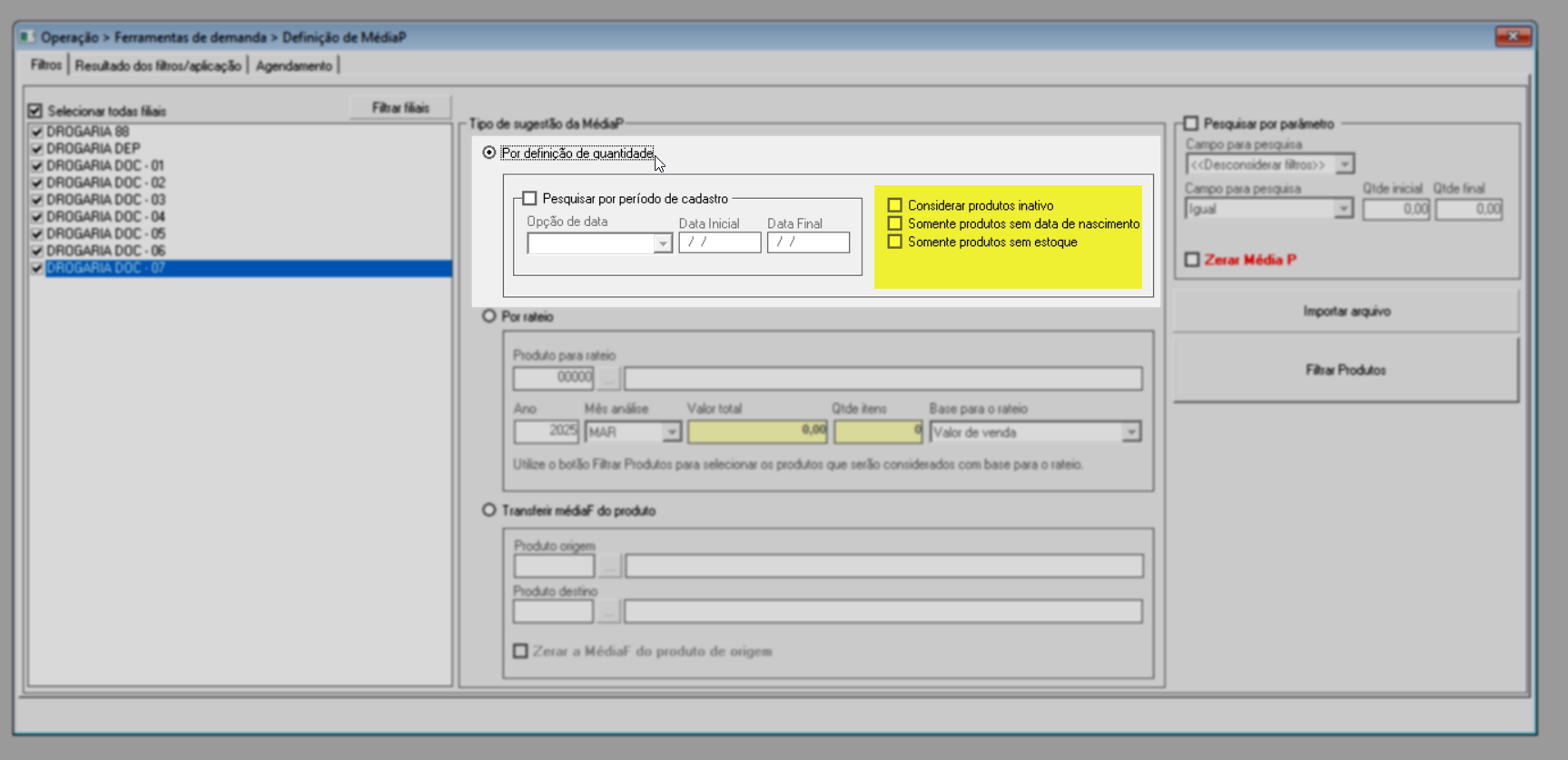
- Considerar produtos inativos: Inclui produtos que não estão mais ativos no sistema.
- Somente produtos sem data de nascimento: Exibe apenas produtos que não possuem uma data de nascimento registrada, isto é, a data da primeira entrada registrada no sistema.
- Somente produtos sem estoque: Filtra apenas os produtos que estão sem saldo disponível para comercialização.
Outra opção de busca, disponível no lado direito da tela, será habilitada para refinar ainda mais a pesquisa dos registros. Para utilizá-la, basta marcar a opção "Pesquisar por parâmetro":
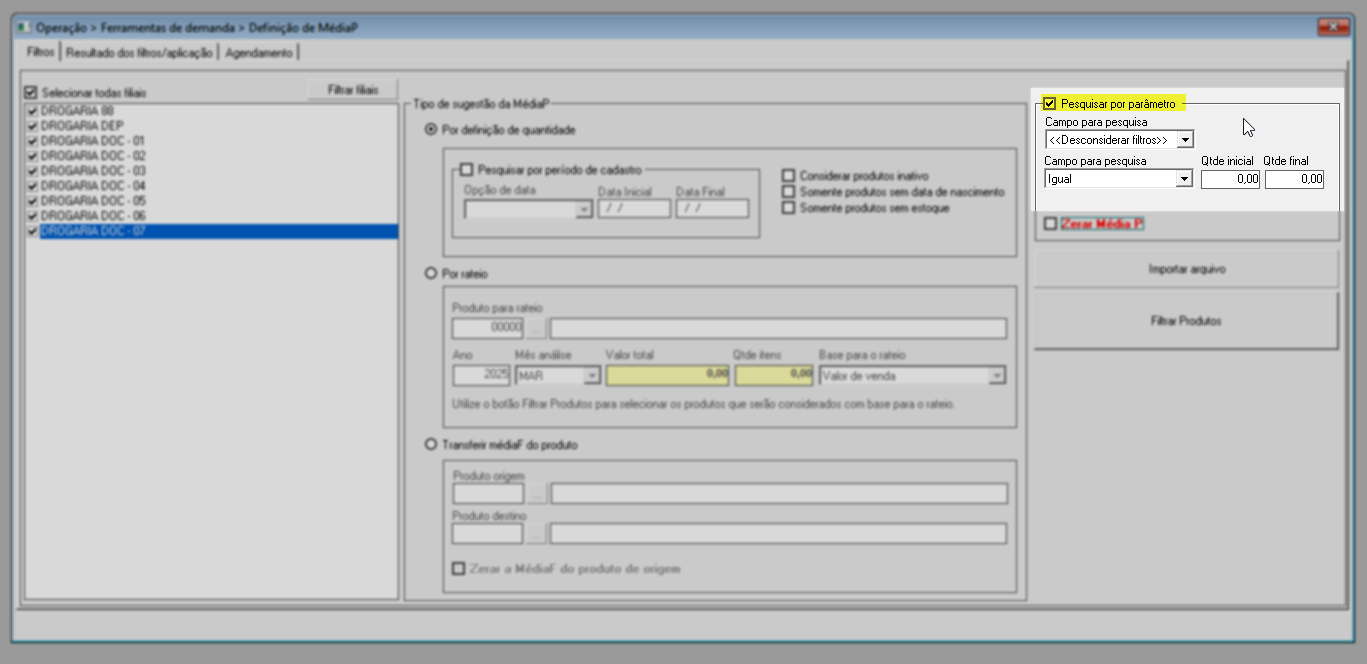
Com essa funcionalidade, o usuário pode definir o tipo de pesquisa desejado para os produtos e, em seguida, configurar o critério que o sistema deverá considerar nos resultados. Por exemplo, é possível buscar produtos cuja Média F seja igual ou superior a um determinado valor. Seguindo essa lógica, selecione o campo de pesquisa desejado, informe o dado que será considerado e, em seguida, defina a quantidade correspondente para refinar os resultados conforme necessário.
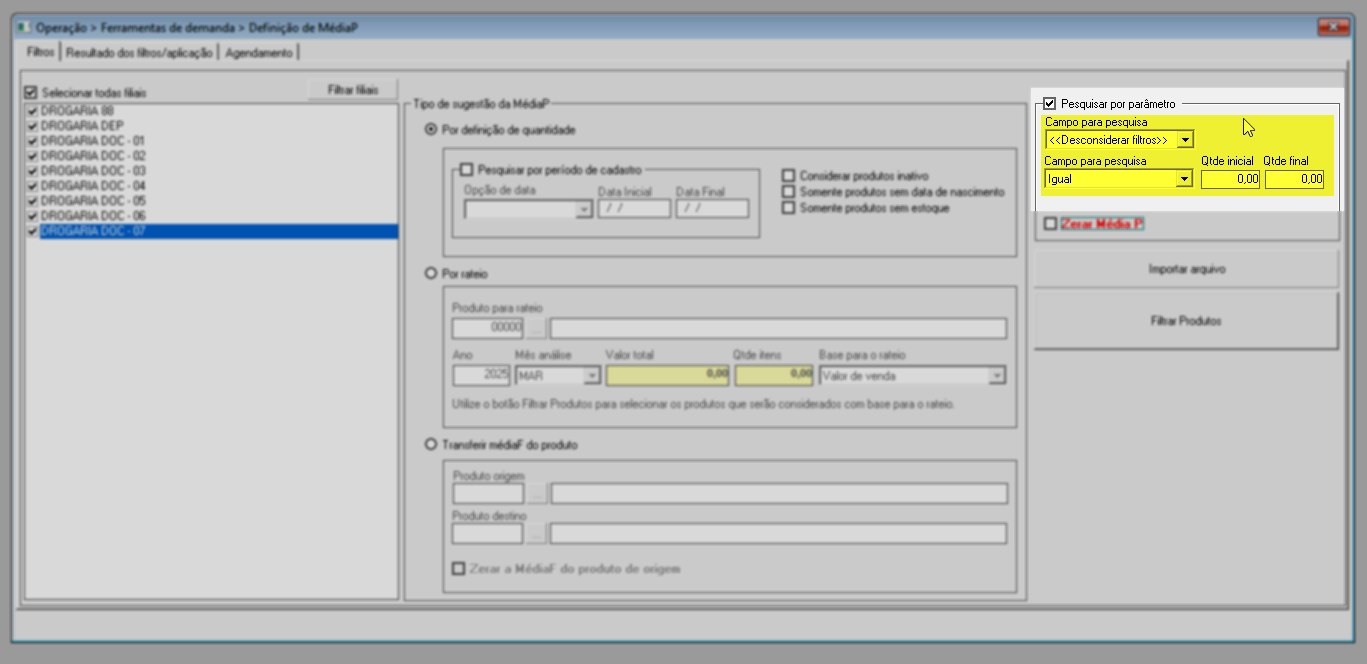
A seguir, o usuário poderá indicar os produtos específicos ou optar por realizar uma busca que considere todos os produtos. Para, considerar todos os itens cadastrados no sistema, basta pressionar F6, com isso, o sistema exibirá um alerta: "Não foi informado nenhum tipo de filtro de produtos. Deseja continuar com a pesquisa?". Se desejar prosseguir, basta clicar em "Sim" e clicar aqui para continuar. Caso contrário, confira a seguir como identificar os produtos desejados utilizando e combinando os filtros que o sistema oferece.
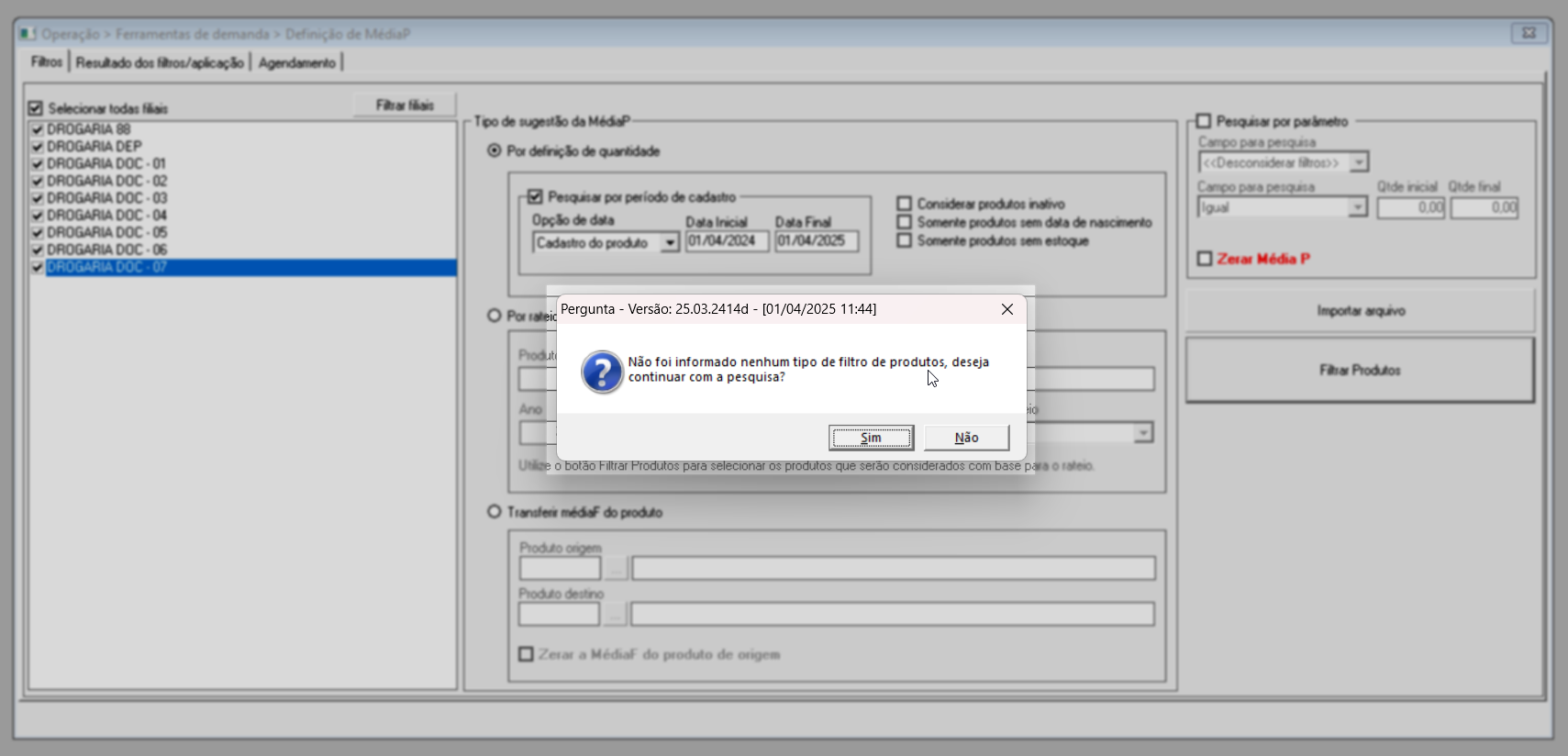
A inclusão dos itens pode ser realizada por meio do botão >> "Filtrar Produtos", que permite ao usuário pesquisar e selecionar os itens conforme os filtros disponíveis no sistema. Caso queira saber mais sobre o funcionamento desse botão, clique aqui.
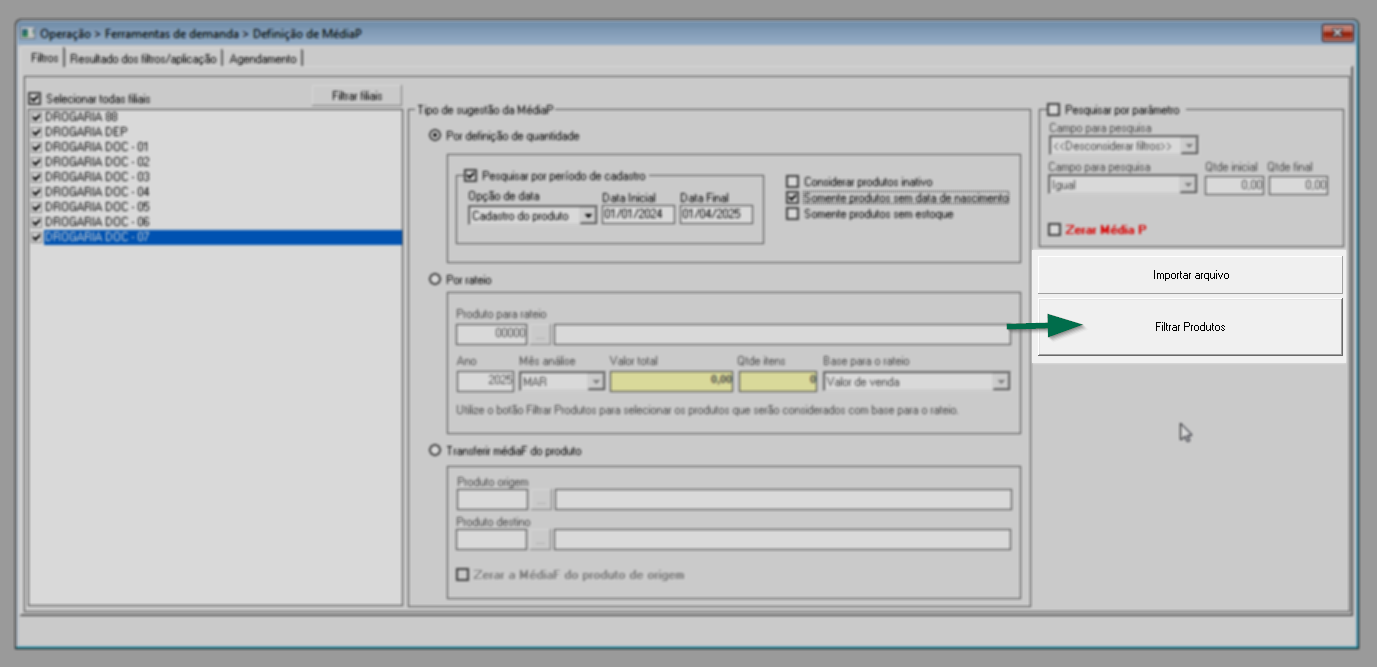
Além disso, conforme interesse do usuário, é possível combinar essa seleção com a importação de um arquivo de texto (TXT). Para isso, utilize o botão >> "Importar Arquivo":
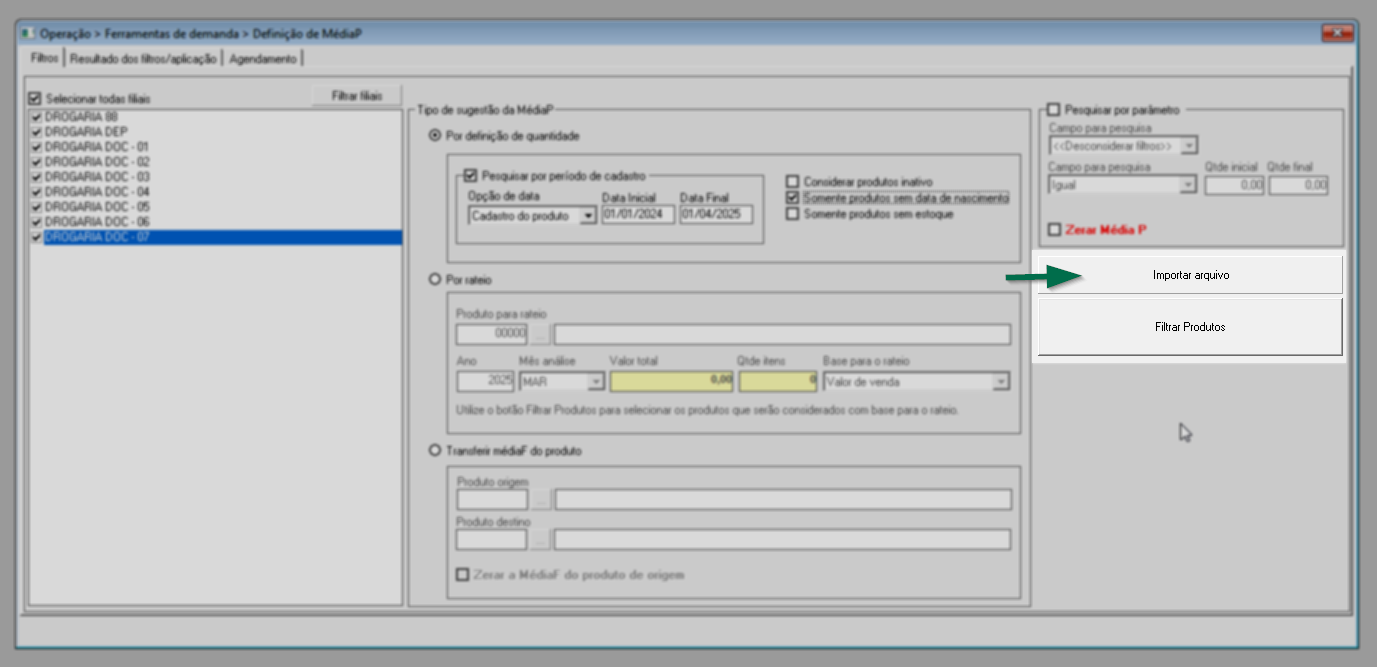
Este quando acionado, abrirá uma pequena tela oferecendo flexibilidade na escolha do tipo de importação desejada: Média P ou Emax. Para importar, basta digitar a opção correspondente e clicar em >> "OK" para que a tela de importação seja exibida.
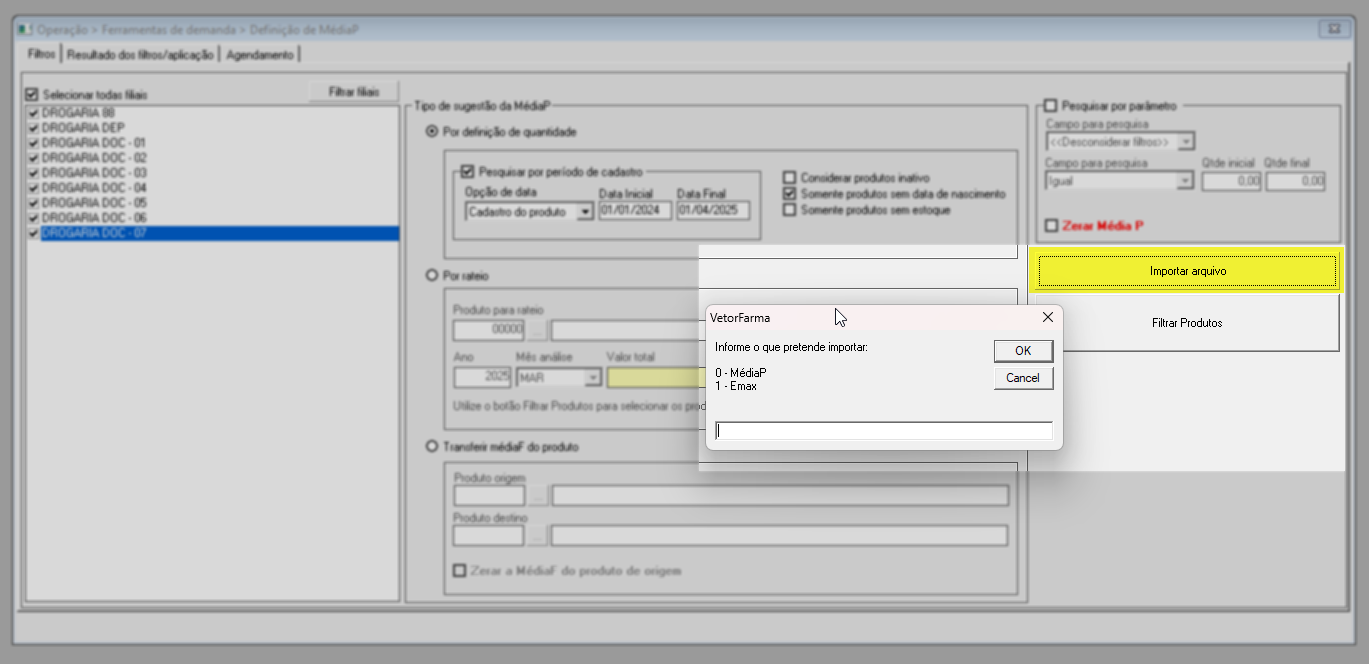
Na tela de importação, o usuário deverá formatar um arquivo de acordo com a estrutura aceita pelo sistema, que será definida com base no tipo de importação escolhido anteriormente. Caso haja dúvidas sobre o formato correto, basta clicar em >> "Visualizar Layout" para abrir um modelo de referência. Após conferir o modelo, clique em >> "OK" para encerrar a demonstração.
Com o arquivo devidamente formatado, nesta tela clique no botão "..." para localizar e selecionar o arquivo desejado. Em seguida, clique em >> "Importar" para iniciar a importação dos registros.
Após a conclusão do processo, os registros importados serão considerados pelo sistema. No entanto, caso ocorram falhas durante a importação, uma mensagem será exibida na coluna "Ocorrências", informando as advertências detectadas, se necessário formate o arquivo corrigindo as falhas e faça uma nova tentativa.
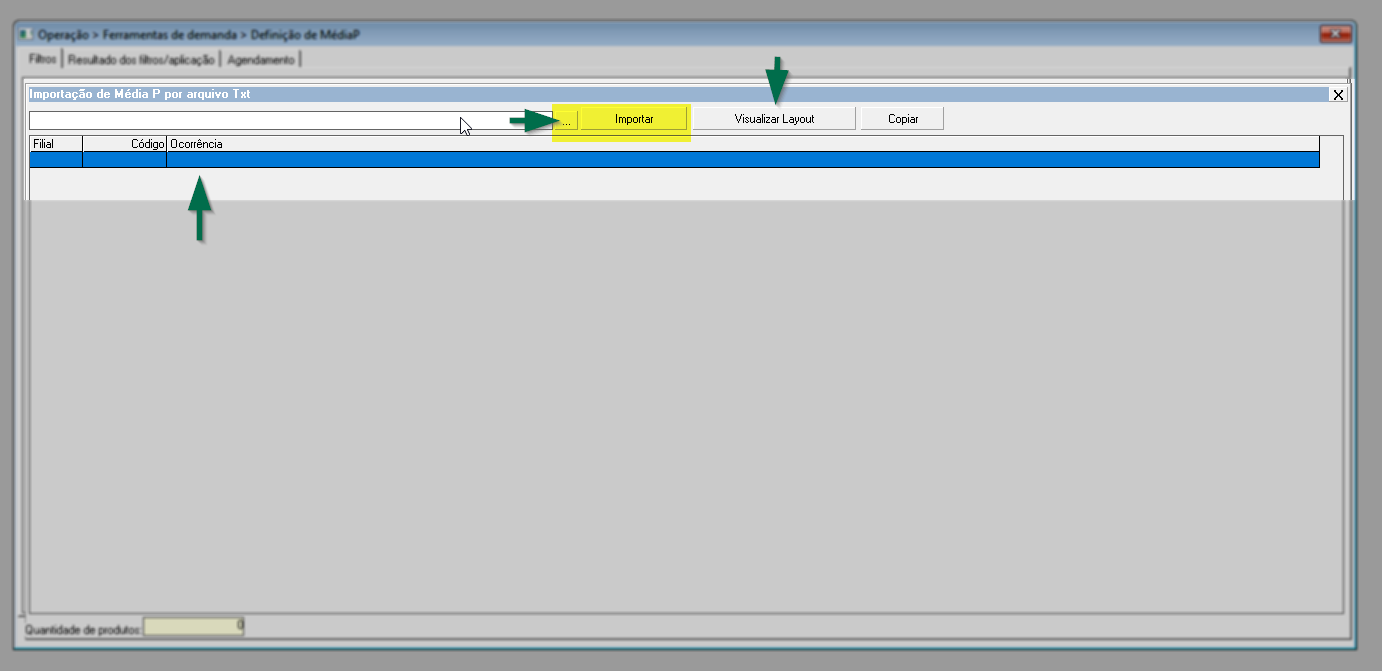
Ainda, é disponibilizada a opção "Zerar Média P", que, quando marcada e concluído o processo, excluirá os valores das médias P e F dos produtos, ou seja, todas as médias anteriormente definidas serão apagadas, retornando ao estado inicial zero. De modo geral, essa funcionalidade é útil quando há necessidade de redefinir completamente as médias cadastradas para os itens, garantindo que novos cálculos sejam realizados, se essa for a intenção marque a opção.
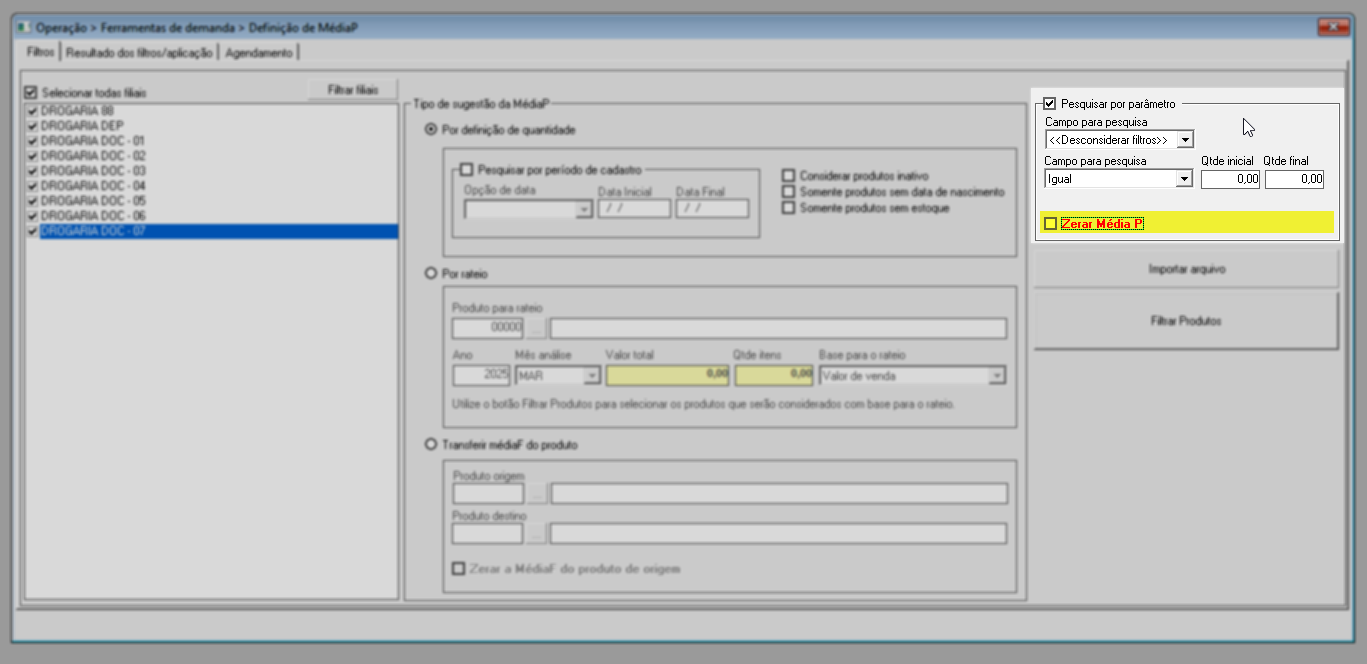
Com os filtros aplicados corretamente, os resultados serão exibidos na aba "Resultado dos Filtros/Aplicados". Essa aba representa a próxima etapa da configuração, permitindo ao usuário definir e aplicar as configurações desejadas da média.
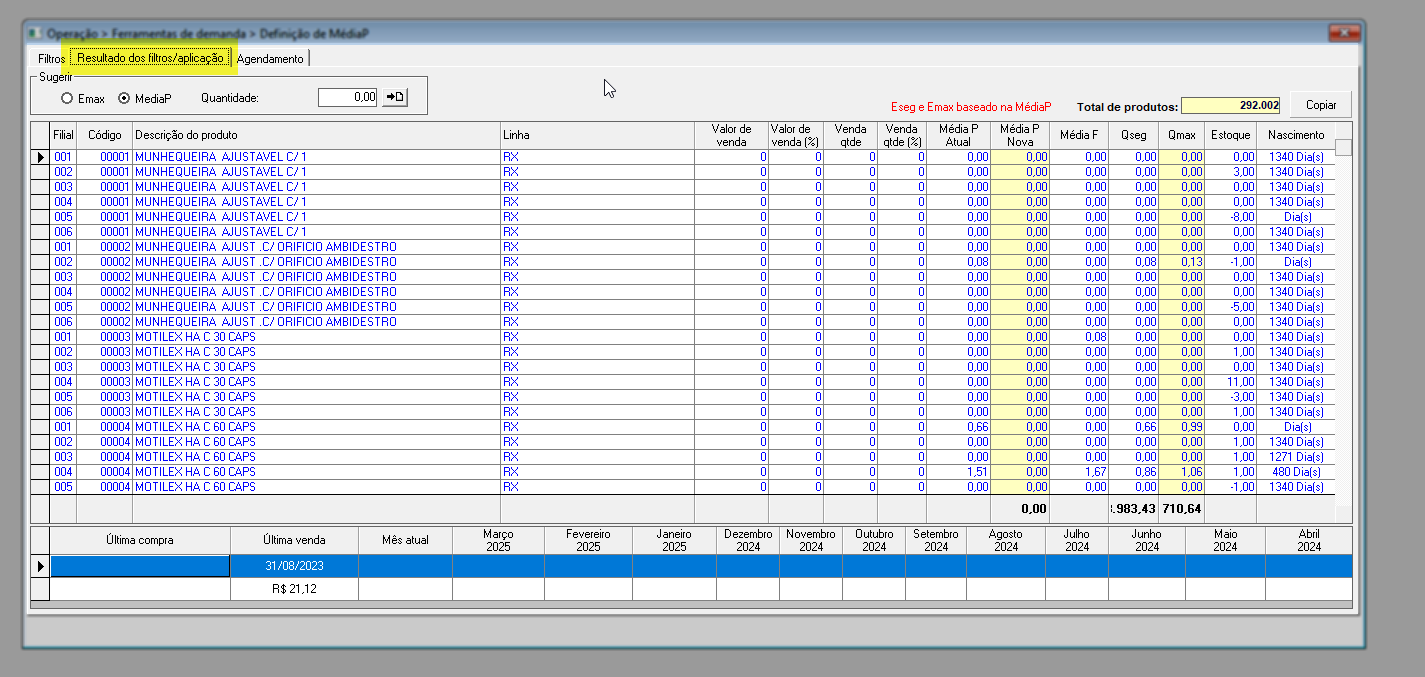
Para saber mais sobre esse processo, clique aqui ou continue lendo sobre os outros métodos de seleção da sugestão de média. Você também pode navegar pelo menu lateral para acessar as operações de cada aba disponível.
- Por rateio
A definição por rateio é utilizada para ajustar a média P ou Emax do produto conforme a demanda real de cada filial. Isso garante uma reposição de estoque mais precisa, evitando excessos ou faltas de produtos. A estratégia permite à empresa adaptar a reposição com base no comportamento de vendas ou na quantidade vendida em cada unidade, refletindo as particularidades locais de cada filial.
Pré-requisito: Esse método de busca e aplicação é baseado em análise de rateio, considerando essa distribuição o usuário precisará selecionar mais de uma loja. Se tiver dúvidas sobre como selecionar as filiais, clique aqui e aprenda novamente como selecionar as lojas.
Ao marcar essa opção, note que diversos filtros são exibidos:
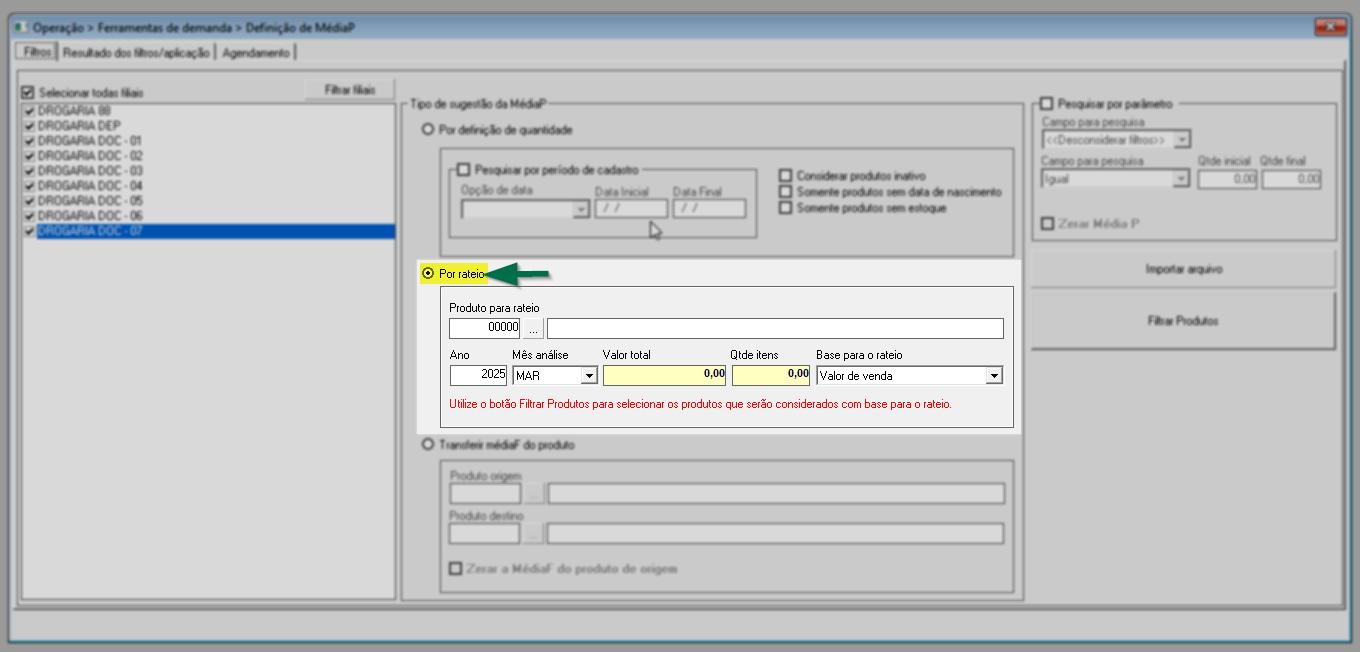
Inicialmente, é necessário identificar qual produto terá a aplicação da Média P. Para isso, no campo "Produto para rateio". Basta digitar o código interno do produto e pressionar >> Enter ou utilizar o botão "..." para realizar a busca e selecionar o produto desejado.
Quer saber como utilizar o botão de consulta e seleção "..." clique aqui.
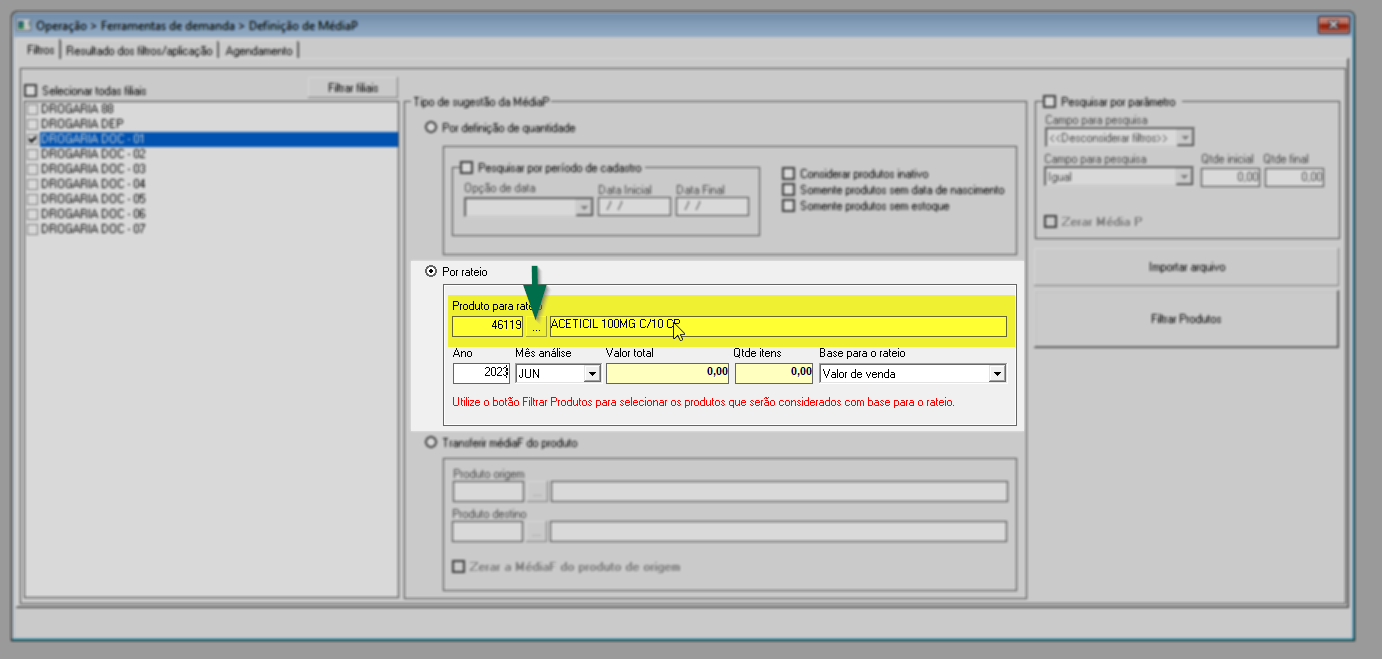
Em seguida, é preciso definir o ano e mês de referência para a análise. Para isso, basta preencher os campos "Ano" e "Mês de análise" com as informações correspondentes.
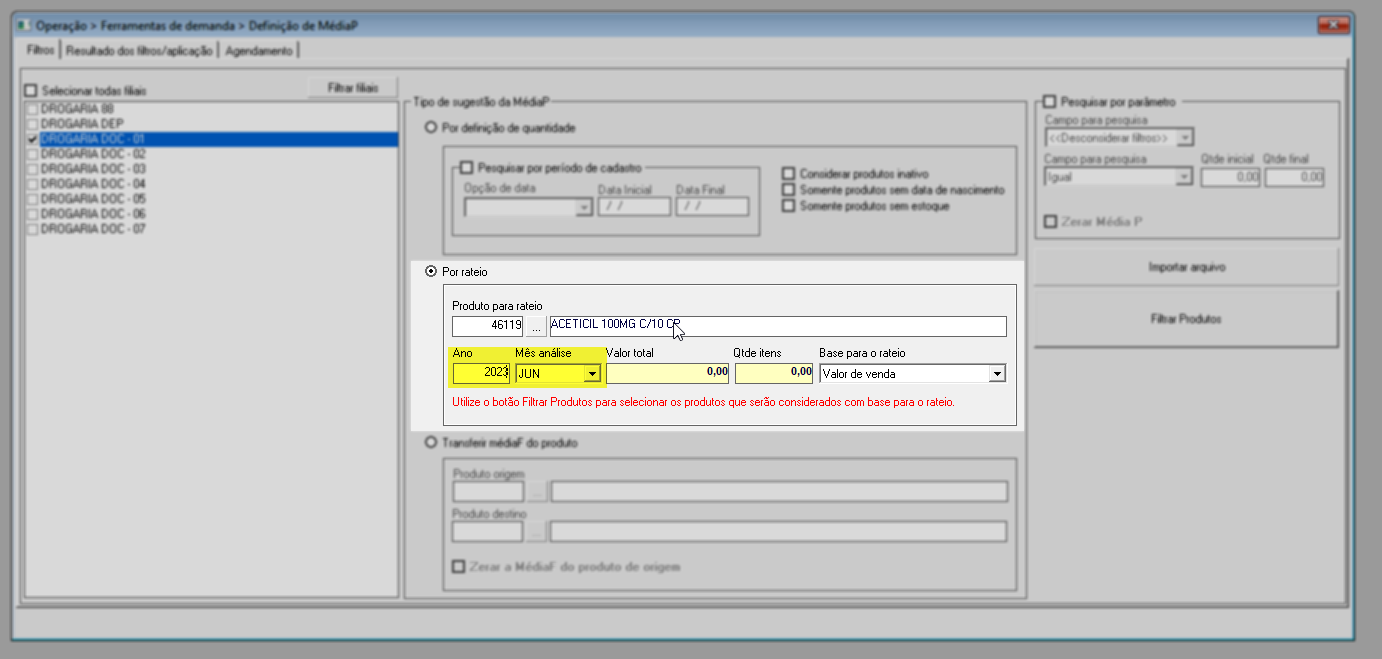
Na sequência, será necessário definir, no campo "Base para o rateio", o tipo de rateio, que pode ser baseado no valor de venda ou na quantidade vendida. A escolha entre essas opções determinará como o cálculo será realizado, refletindo o impacto das vendas ou da quantidade dos produtos, conforme a estratégia adotada.
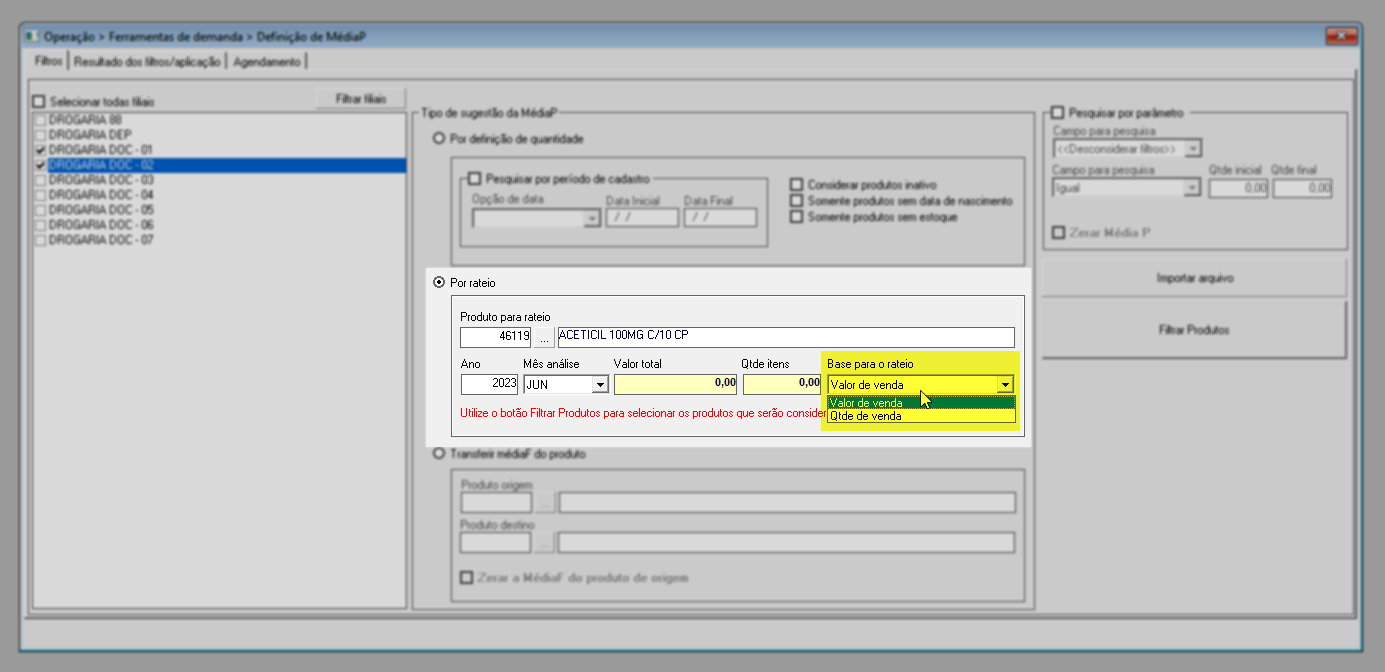
Em seguida, o próximo passo será indicar quais produtos serão considerados para a busca da base do rateio. Para isso, clique no botão >> "Filtrar Produtos". Este botão proporciona a pesquisa e seleção dos itens desejados. Caso queira saber mais sobre o funcionamento desse botão, clique aqui.
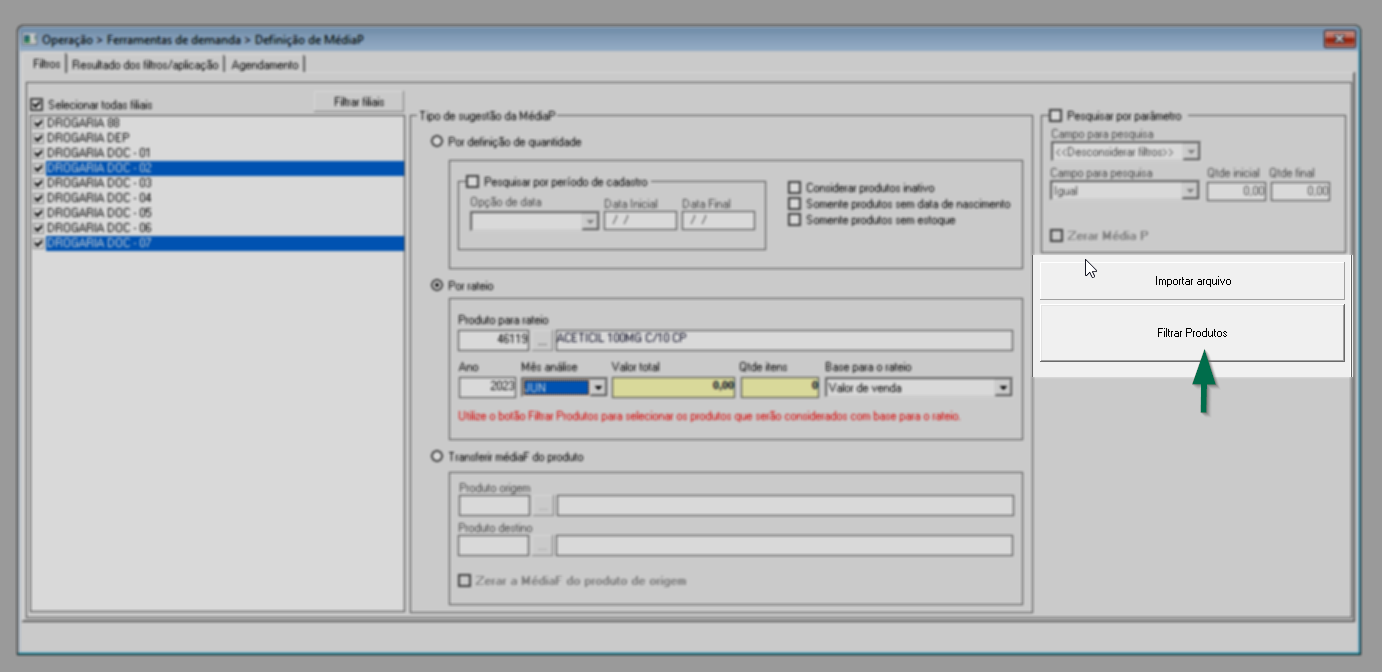
Além disso, é possível combinar essa seleção com a importação de um arquivo de texto (TXT), caso deseje. Para isso, utilize o botão >> "Importar Arquivo":
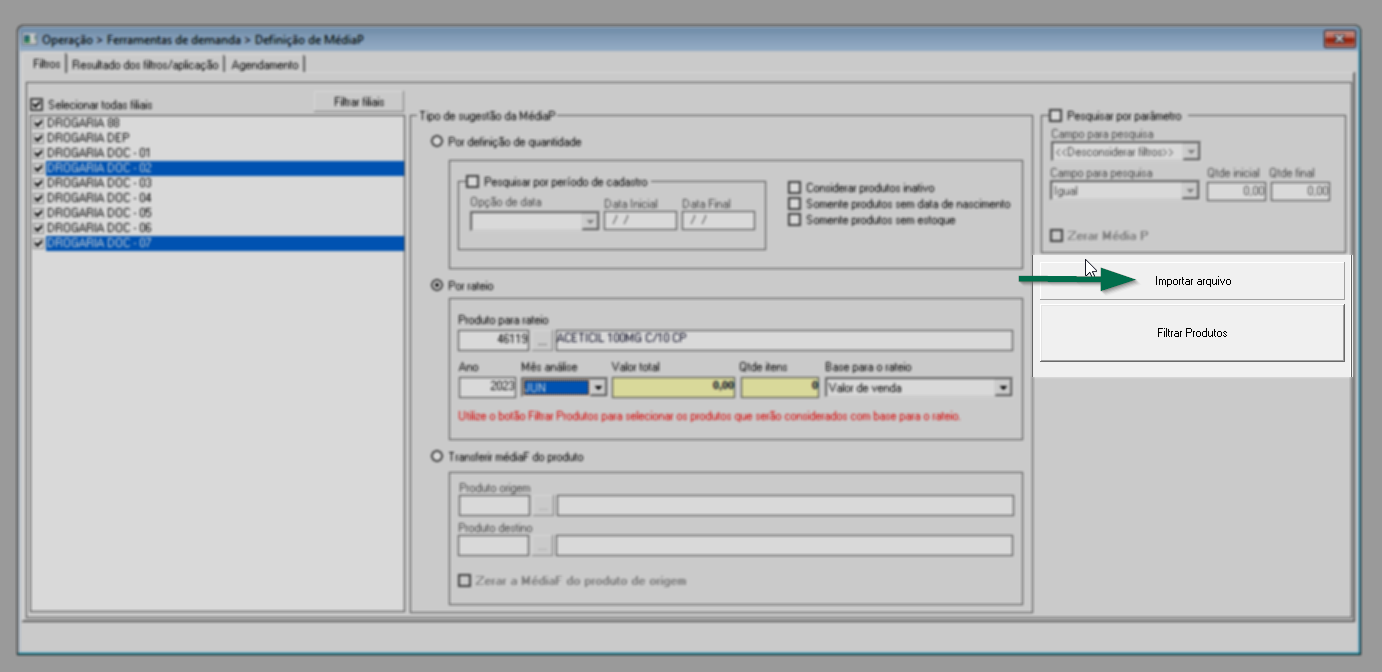
Este quando acionado, abrirá uma pequena tela oferecendo flexibilidade na escolha do tipo de importação desejada: Média P ou Emax. Para importar, basta digitar a opção correspondente e clicar em >> "OK" para que a tela de importação seja exibida.
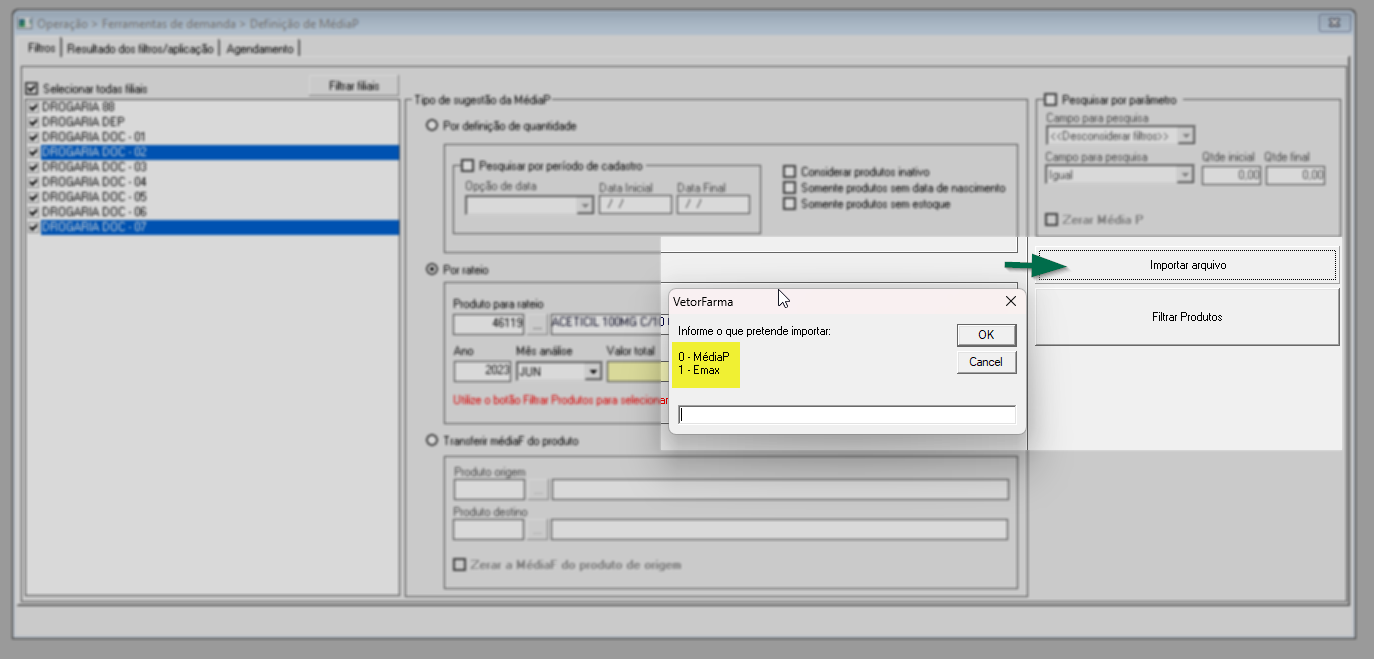
Na tela de importação, o usuário deverá formatar um arquivo de acordo com a estrutura aceita pelo sistema, que será definida com base no tipo de importação escolhido anteriormente. Caso haja dúvidas sobre o formato correto, basta clicar em >> "Visualizar Layout" para abrir um modelo de referência. Após conferir o modelo, clique em >> "OK" para encerrar a demonstração.
Com o arquivo devidamente formatado, nesta tela clique no botão "..." para localizar e selecionar o arquivo desejado. Em seguida, clique em >> "Importar" para iniciar a importação dos registros.
Após a conclusão do processo, os registros importados serão considerados pelo sistema. No entanto, caso ocorram falhas durante a importação, uma mensagem será exibida na coluna "Ocorrências", informando as advertências detectadas, se necessário formate o arquivo corrigindo as falhas e faça uma nova tentativa.
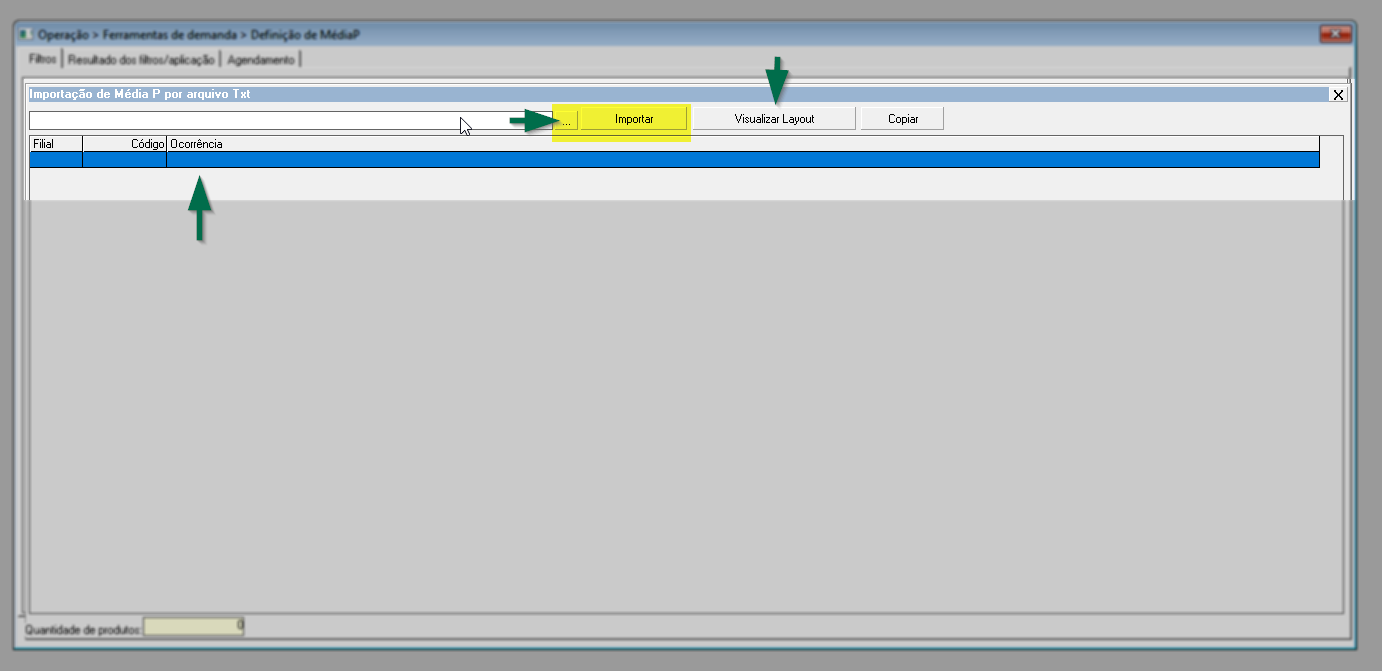
Após aplicar os filtros corretamente, pressione o atalho F6 para processar os resultados. Se houver registros, eles serão exibidos na aba "Resultado dos Filtros/Aplicados". Além disso, os campos "Valor Total" e "Quantidade de Itens" na aba "Filtros", da seção "Por Rateio", serão preenchidos com os valores calculados.
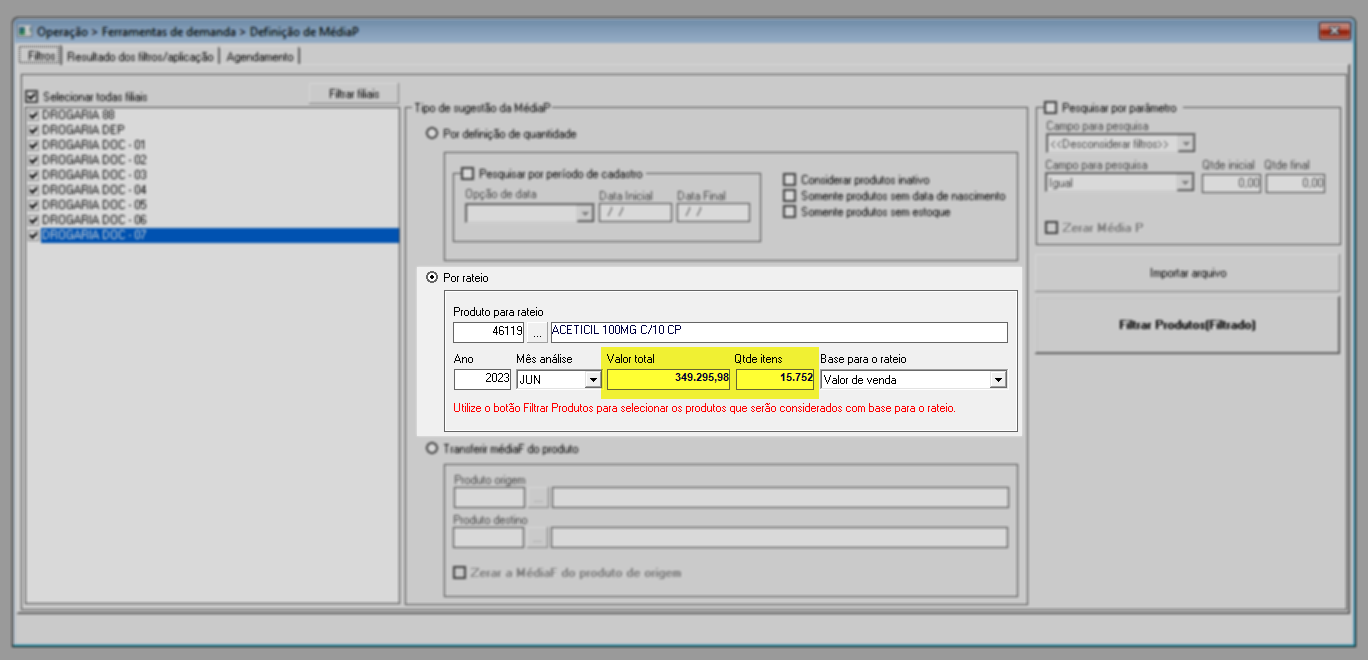
A partir do resultado encontrado divulgado na aba "Resultado dos Filtros/Aplicados", o usuário poderá prosseguir para a próxima etapa da configuração, onde poderá definir e aplicar as configurações desejadas. Para saber como realizar essa operação, leia o tópico "Resultado dos Filtros/Aplicação". Clique aqui ou utilize o menu à direita para acessar esse tópico.
- Transferir média F do produto
Este tipo de configuração permite ao usuário identificar um produto de origem e um produto de destino. O produto de destino herdará a média F do produto de origem, ou seja, os mesmos parâmetros utilizados para calcular a média F do produto de origem serão aplicados ao produto de destino, transformando sua média em média P. Isso permite otimizar o processo de reposição de estoque, especialmente quando um produto de destino possui características semelhantes ao de origem, mas não tem uma média configurada.
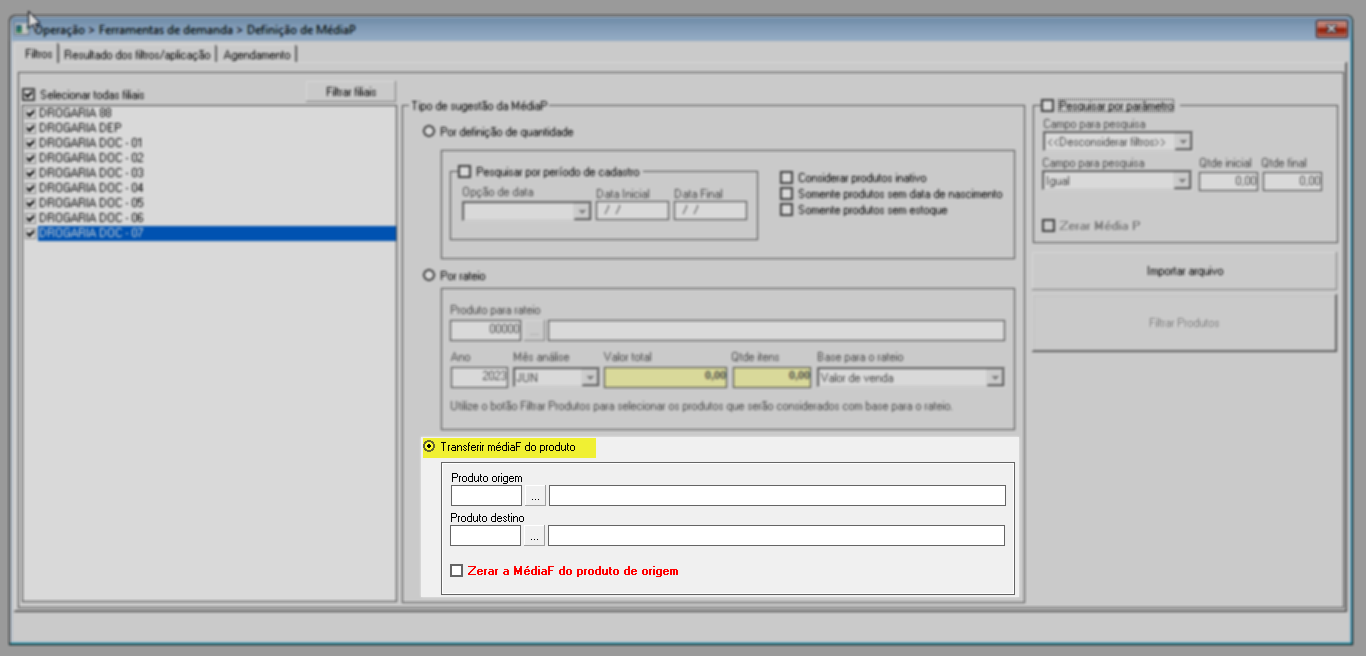
Portanto, utilize os campos abaixo para identificar os produtos. No primeiro campo, digite o código do produto e pressione >> Enter. Isso fará com que o nome do produto seja exibido automaticamente. Caso não saiba o código, utilize a opção "..." para abrir a tela de consulta e seleção, facilitando a busca pelo produto. Quer saber como utilizar a tela de busca, clique aqui.

O sistema também oferece a opção "Zerar a Média F do Produto de Origem", que, ao ser marcada, fará com que essa informação seja desconsiderada no produto de origem ao gravar a operação.
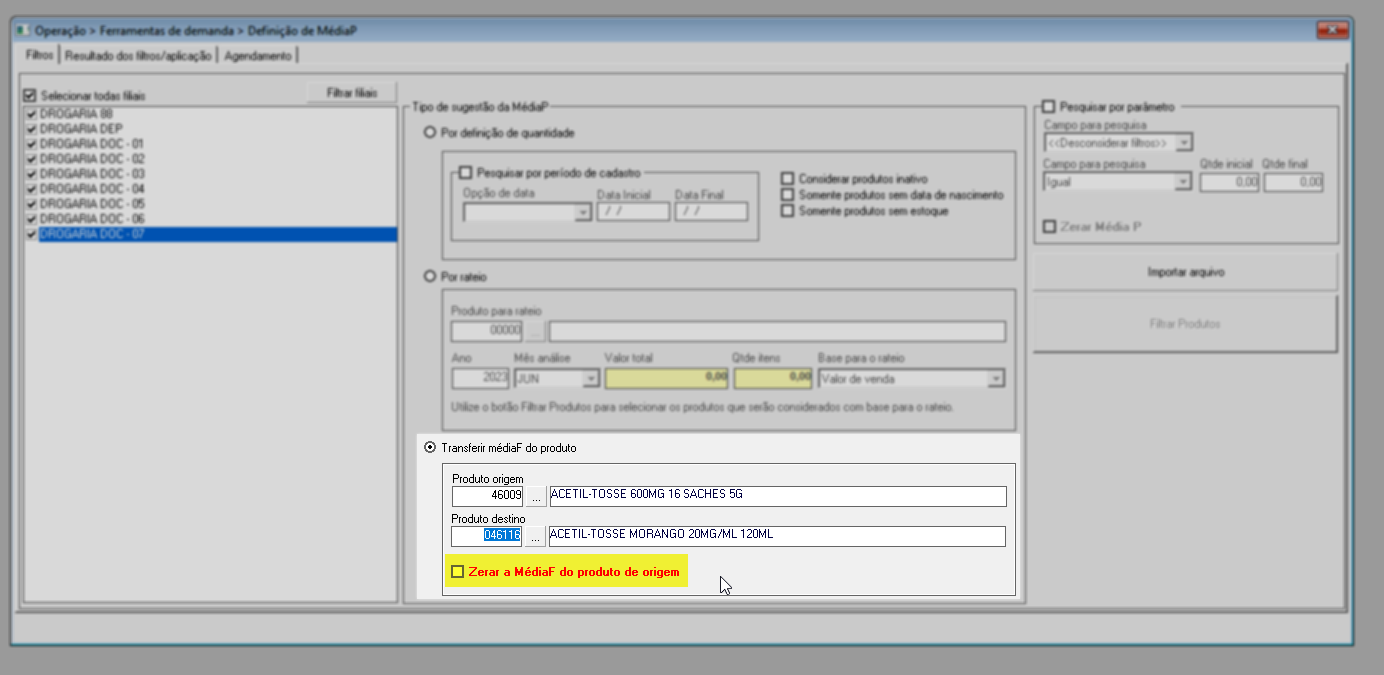
Após informar os dois produtos e selecionar ou não a opção, pressione o atalho F6 para processar os resultados. Se houver resultados, eles serão exibidos na aba "Resultado dos Filtros/Aplicados". A seguir, confira as instruções para continuar com a operação.
2º Passo – Aplicar Definições nos Resultados dos Filtros/Aplicados
Após o processamento dos registros, os resultados serão exibidos nesta aba, permitindo que o usuário visualize todas as informações, realize os ajustes necessários e aplique a definição desejada. Antes de seguir com esses procedimentos, conheça algumas ações podem enriquecer a análise dos dados.
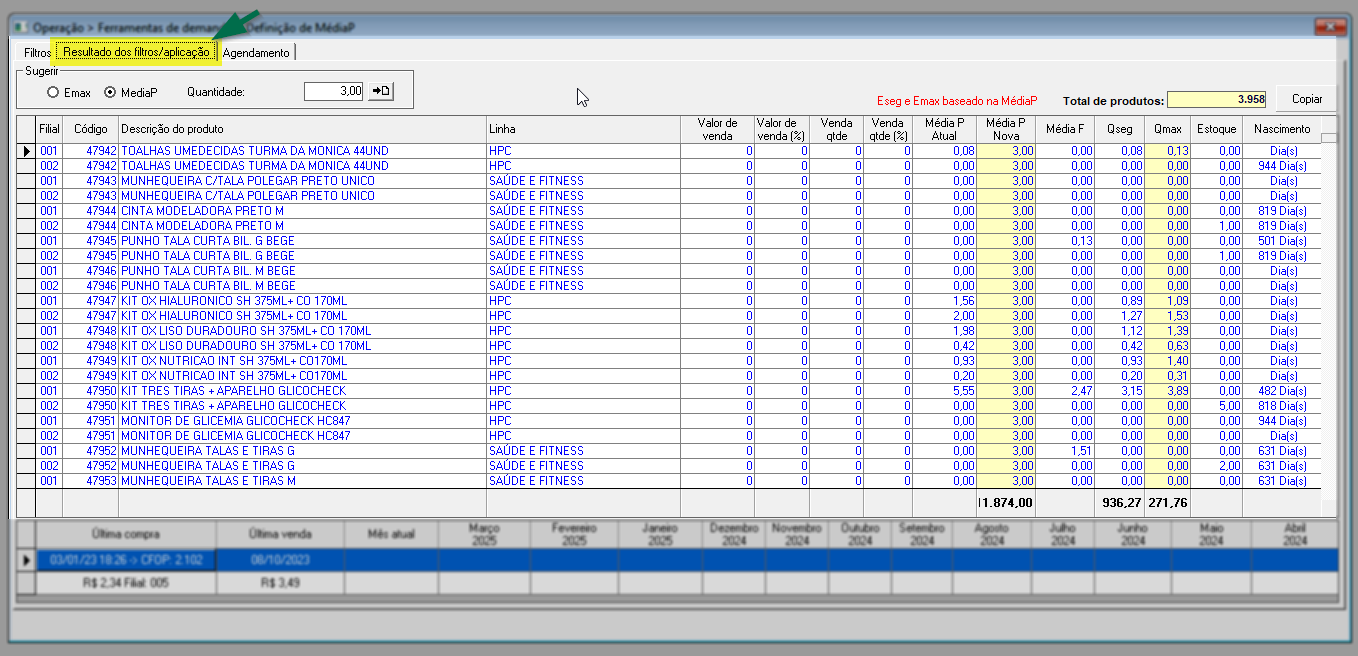
O sistema possibilita a identificação da data da última compra de cada produto, bem como a última venda registrada no mês atual e o volume de vendas dos últimos 12 meses, acompanhados dos respectivos valores. Para visualizar esses dados, basta selecionar um produto na lista (uma setinha será exibida na primeira coluna da relação para representar a seleção), e as informações serão exibidas na seção inferior da tela, sendo atualizadas automaticamente conforme a seleção de cada item. Esse recurso permite uma consulta ágil sobre o histórico de movimentação dos produtos dentro da rede.
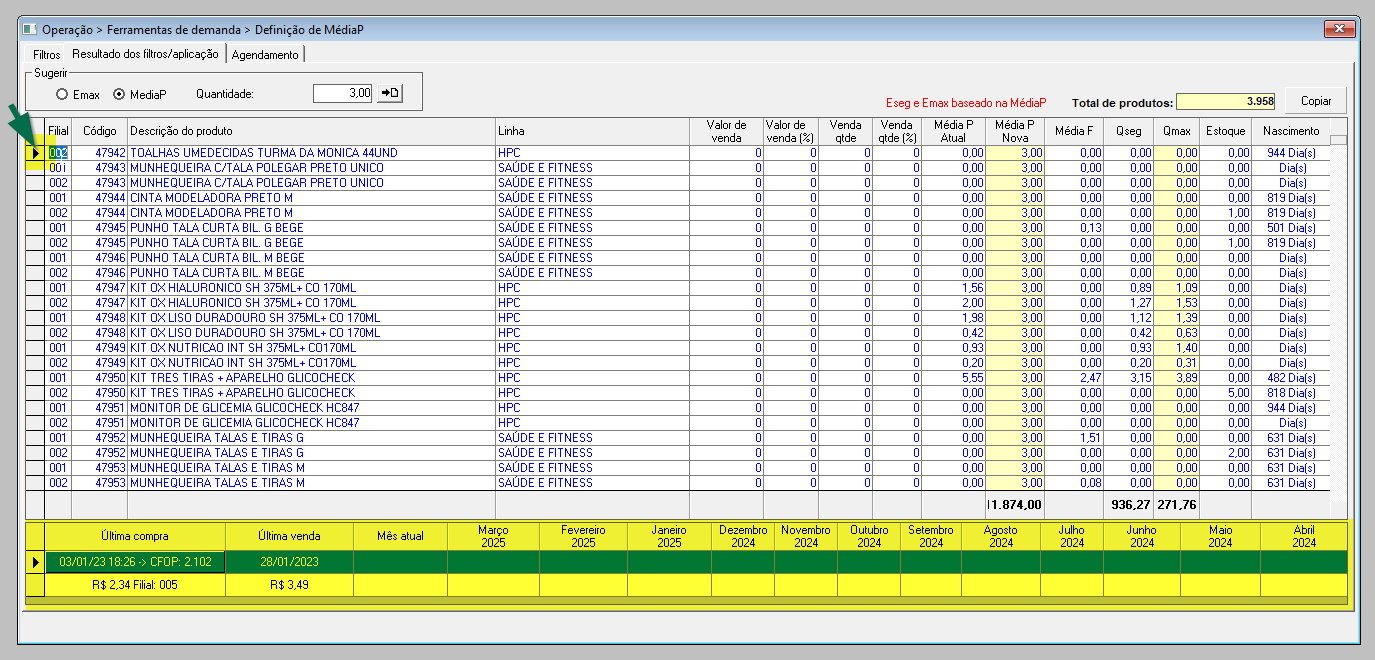
Ao clicar com o botão direito do mouse na seção que detalha o histórico de vendas do item, o sistema exibe a opção "Visualizar formação do custo do produto".
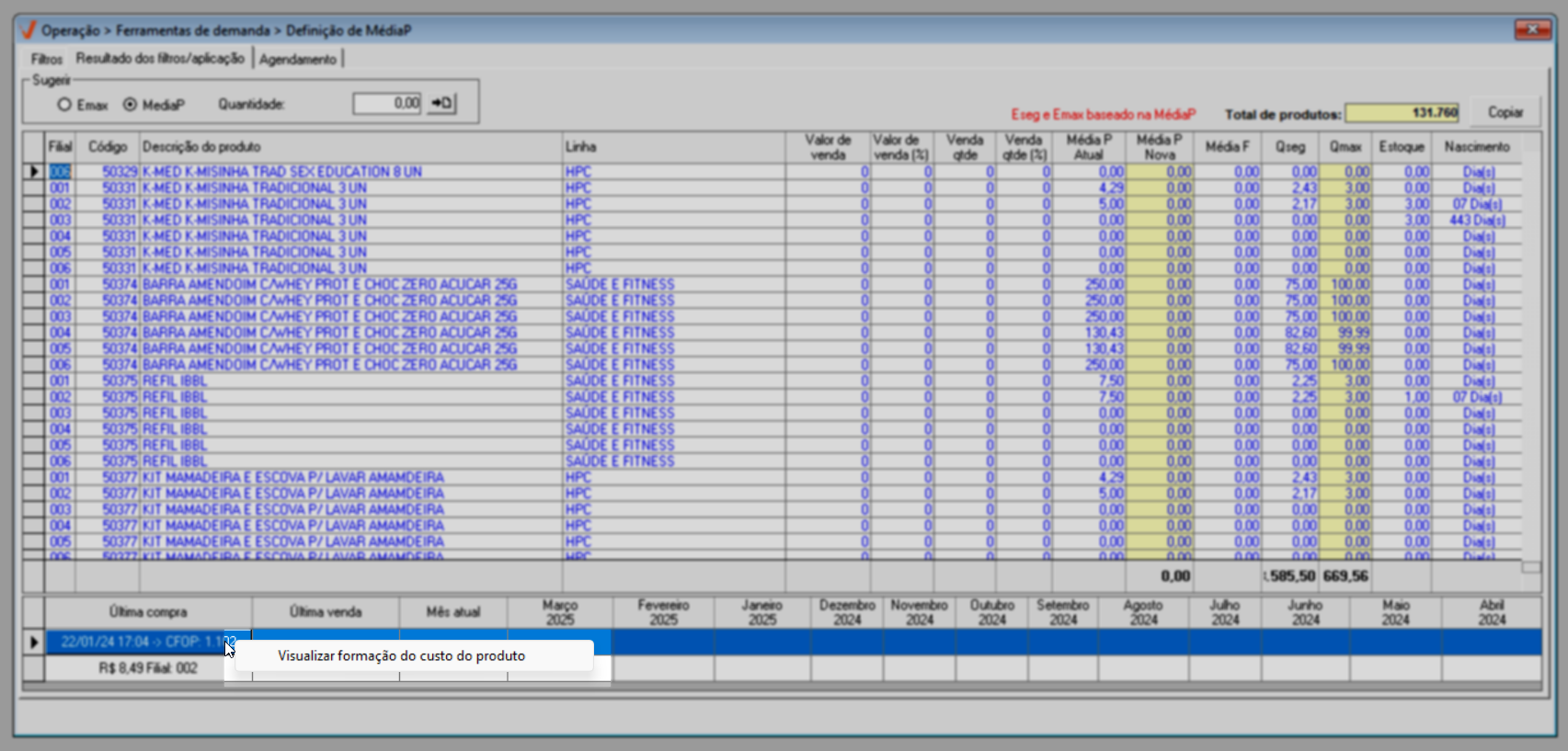
Ao clicar nessa opção, será aberta uma janela contendo todas as variáveis que compõem o custo do item, permitindo uma análise detalhada da composição do custo da mercadoria.
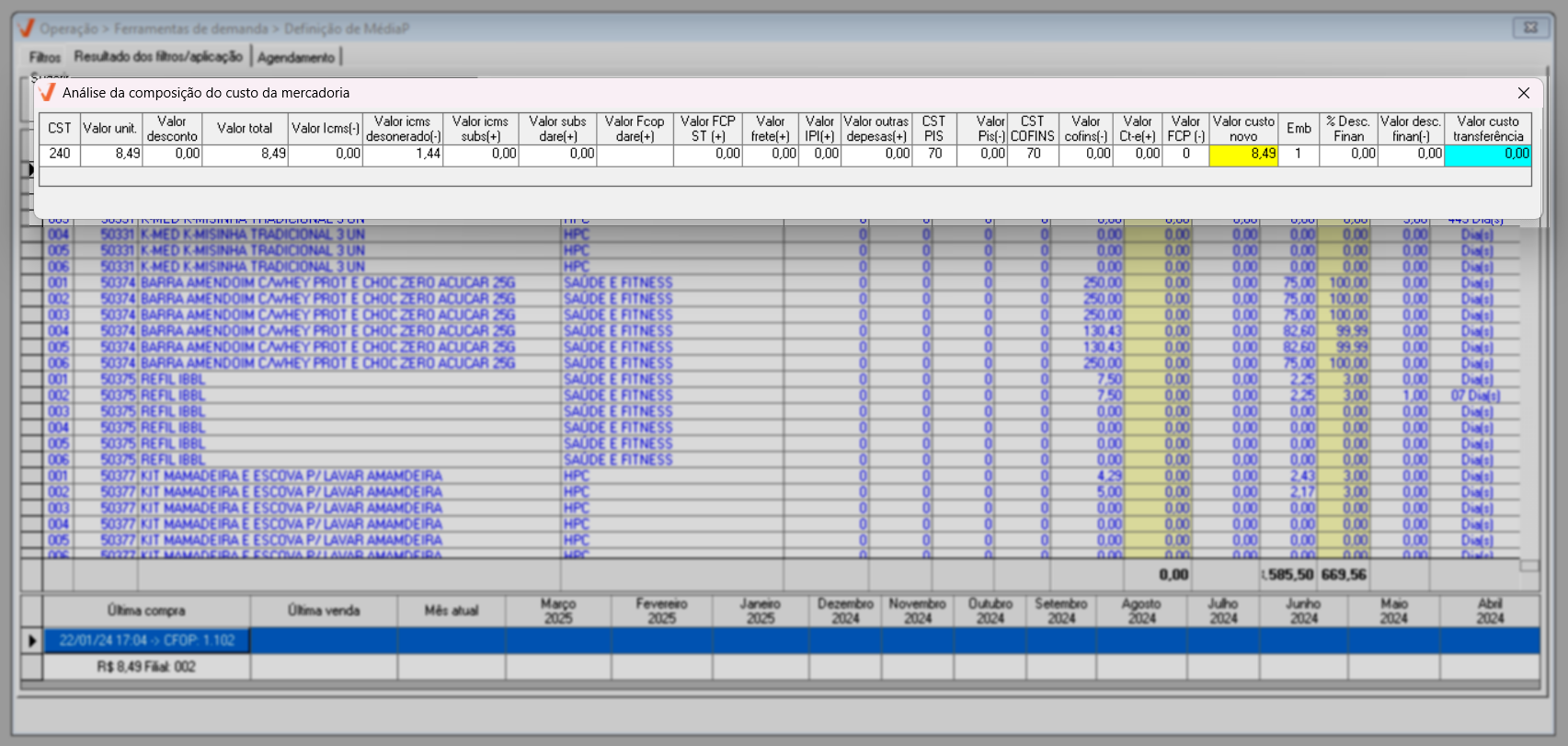
Além disso, ao selecionar um item e clicar com o botão direito do mouse, o usuário terá acesso a diversas ações rápidas, como a abertura da tela de "Cadastro/Alteração" que exibirá diretamente a tela em questão do produto selecionado, facilitando edições e consultas sem sair da tela atual. Clique aqui para conhecer um pouco mais sobre os atalhos disponíveis nesse menu.
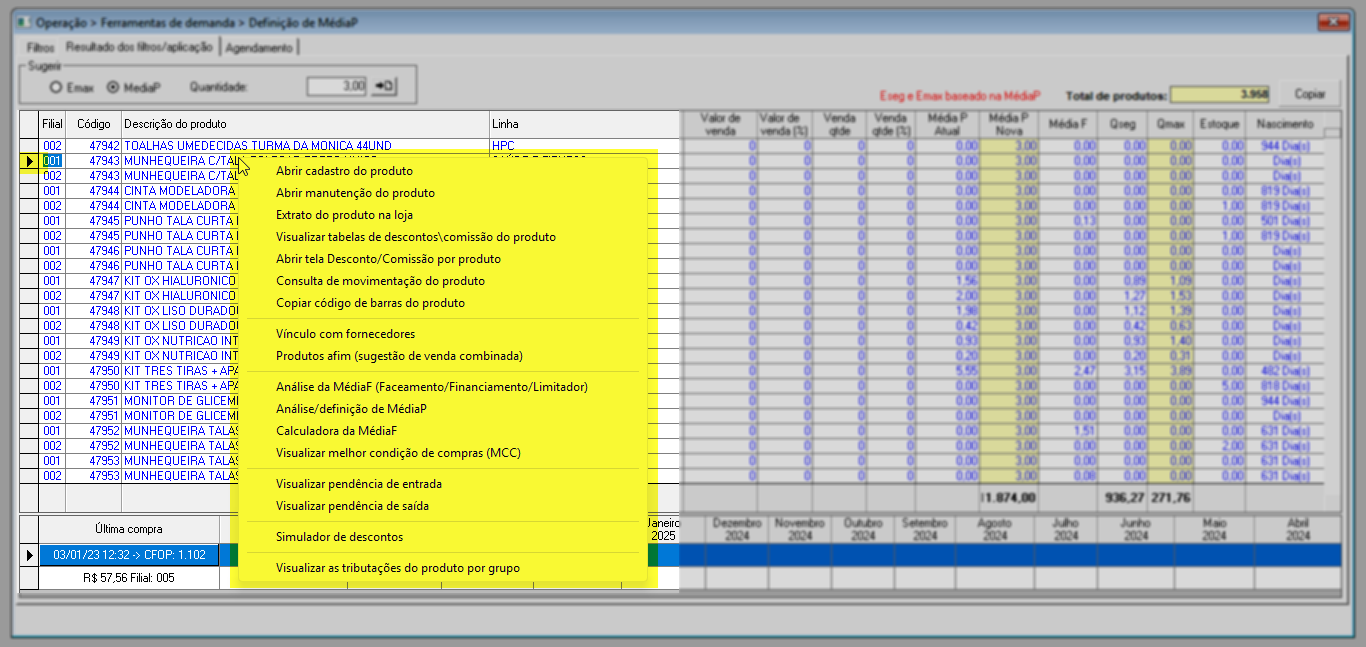
Para maior flexibilidade na manipulação dos dados, o sistema também oferece o botão "Copiar", localizado no canto superior direito da tela. Ao acioná-lo, todas as informações exibidas nos resultados são copiadas para a memória do computador, permitindo que o usuário cole os dados em uma planilha do Excel, bloco de notas.
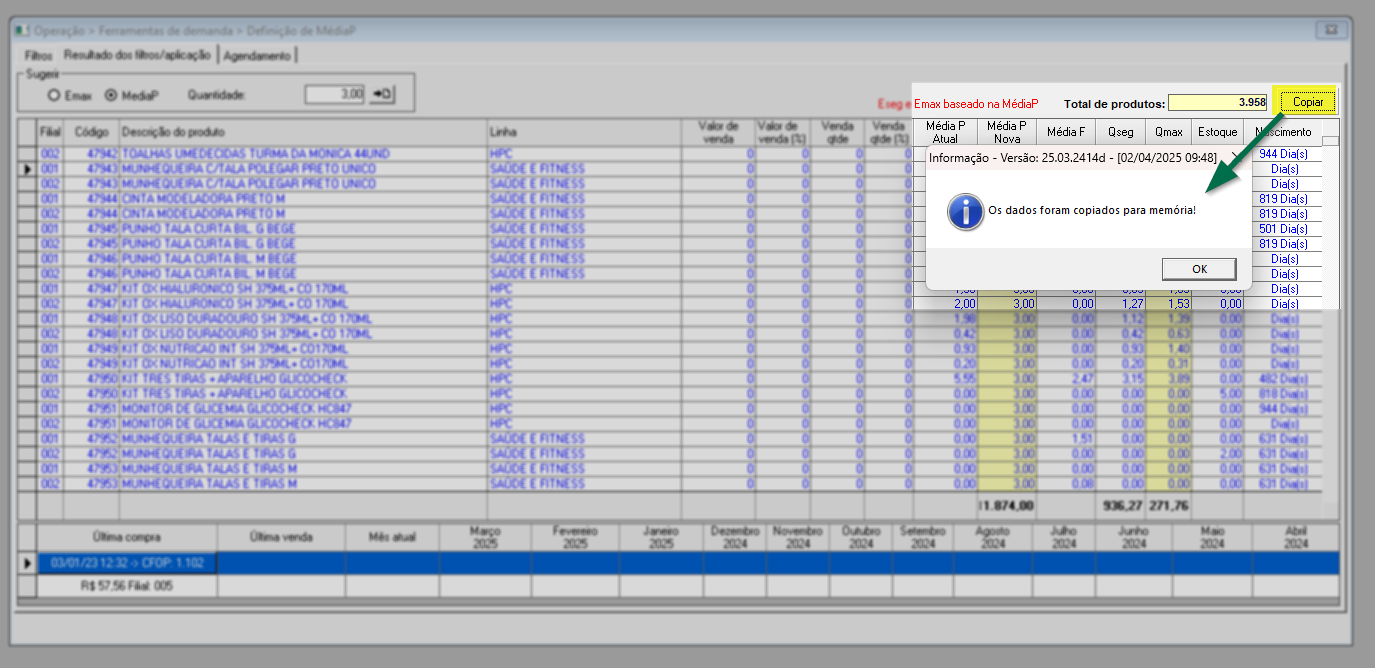
As colunas apresentadas na relação de produtos, incluem a filial responsável pelo item, o código interno do produto, sua descrição e a linha à qual pertence. São exibidos também o valor de venda e o percentual que esse valor representa dentro do contexto da análise. A quantidade vendida nos períodos analisados é mostrada junto com as médias P e F, sendo possível visualizar tanto a média P atual quanto a nova média que será sugerida. Além disso, são informados a quantidade de segurança (Qseg), a quantidade máxima permitida (Qmax), o estoque atual disponível atualmente e a data de nascimento do produto em dias.
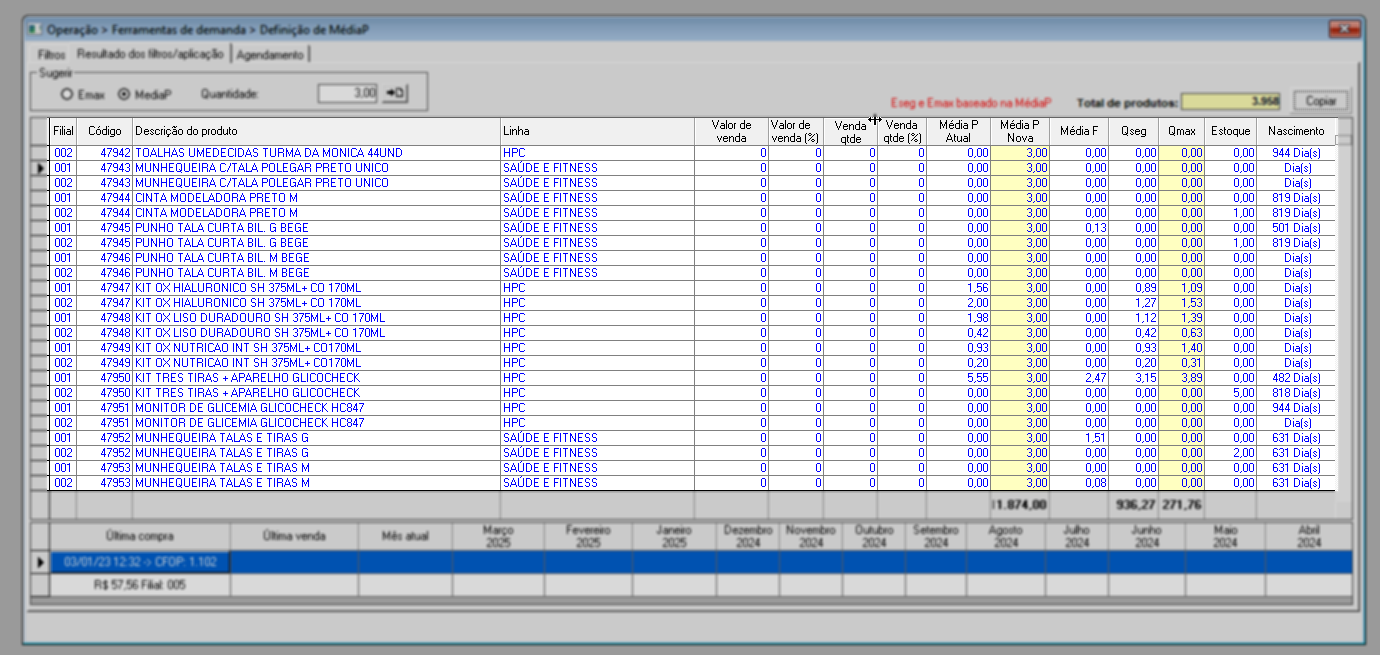
No topo da tela, é exibido um totalizador que informa a quantidade total de produtos listados, ou seja, aqueles que serão considerados para a aplicação das definições.

Se nenhum ajuste for necessário, ou seja, caso tenha marcada a opção de zerar a média na aba de "Filtros", basta pressionar o atalho F2 para salvar a configuração. Entretanto, se a intenção é realizar os ajustes, o usuário pode inserir manualmente os valores diretamente nas colunas destacadas em amarelo, ou seja, "Média P Nova" e "Qmax". Portanto, insira a informação e tecle >> Enter. Vale destacar que esses campos são complementares, ou seja, ao preencher um deles, o sistema calculará automaticamente o outro, garantindo que a definição seja ajustada de forma coerente.
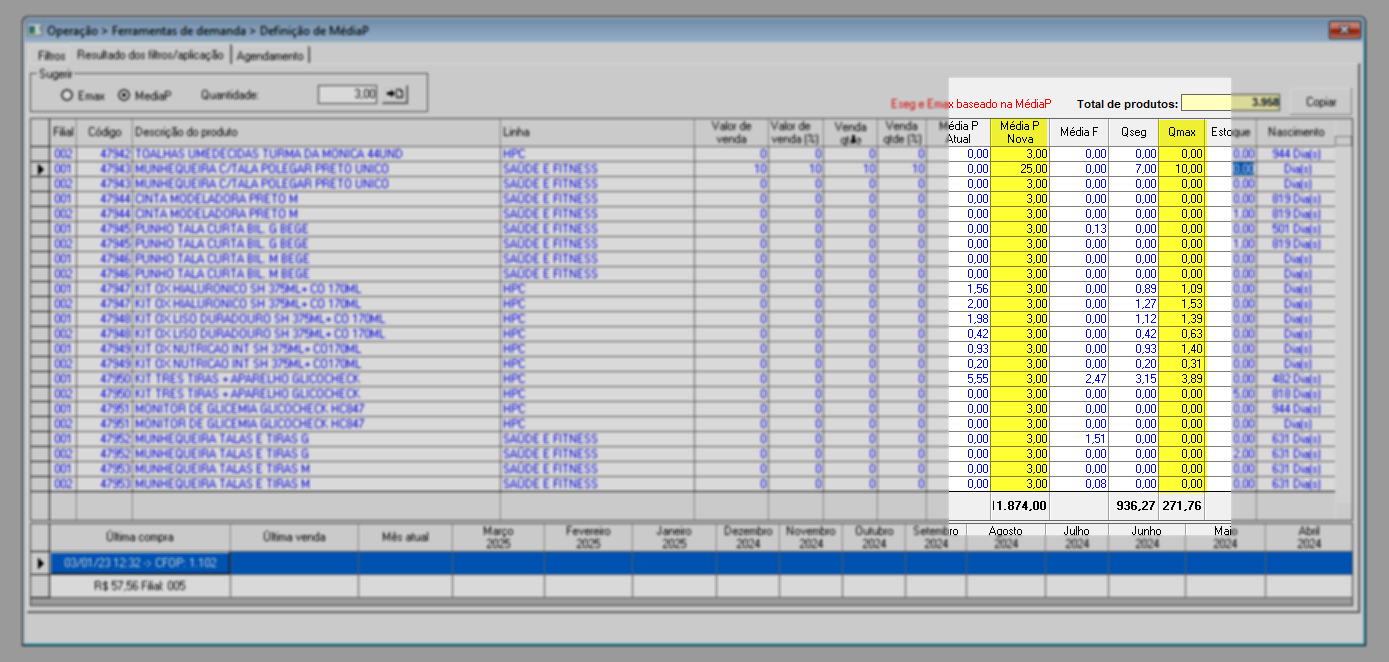
Outra maneira de adicionar informações a essa coluna é por meio da seção "Sugerir", localizada no topo da relação de produtos. Nessa seção, o usuário pode selecionar o tipo de dado que deseja aplicar, ou seja, escolher a coluna que será preenchida: Emax ou MédiaP. Em seguida, basta informar o valor no campo correspondente e clicar no botão de aplicação "![]() ". Feito isso, as colunas terão os valores ajustados conforme a sugestão aplicada.
". Feito isso, as colunas terão os valores ajustados conforme a sugestão aplicada.
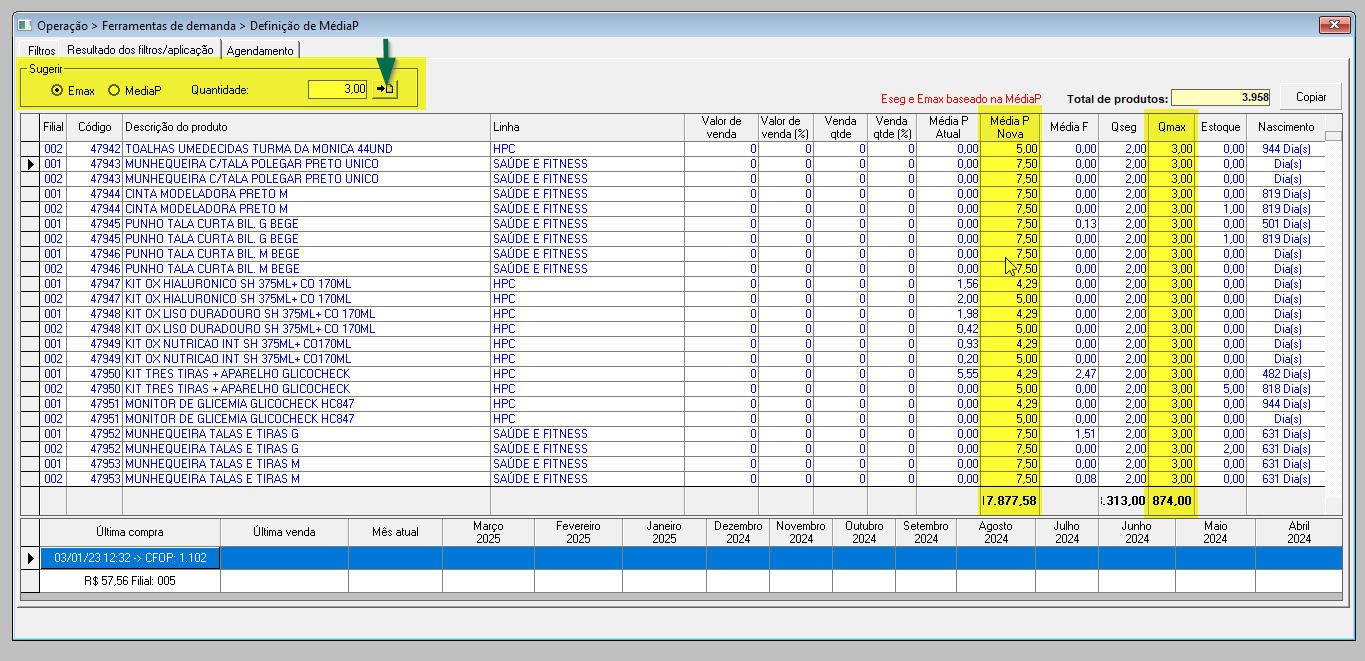
Por fim, tecle o atalho F2 e confirme a mensagem “Deseja salvar o registro atual?”, ao clicar em - Sim.
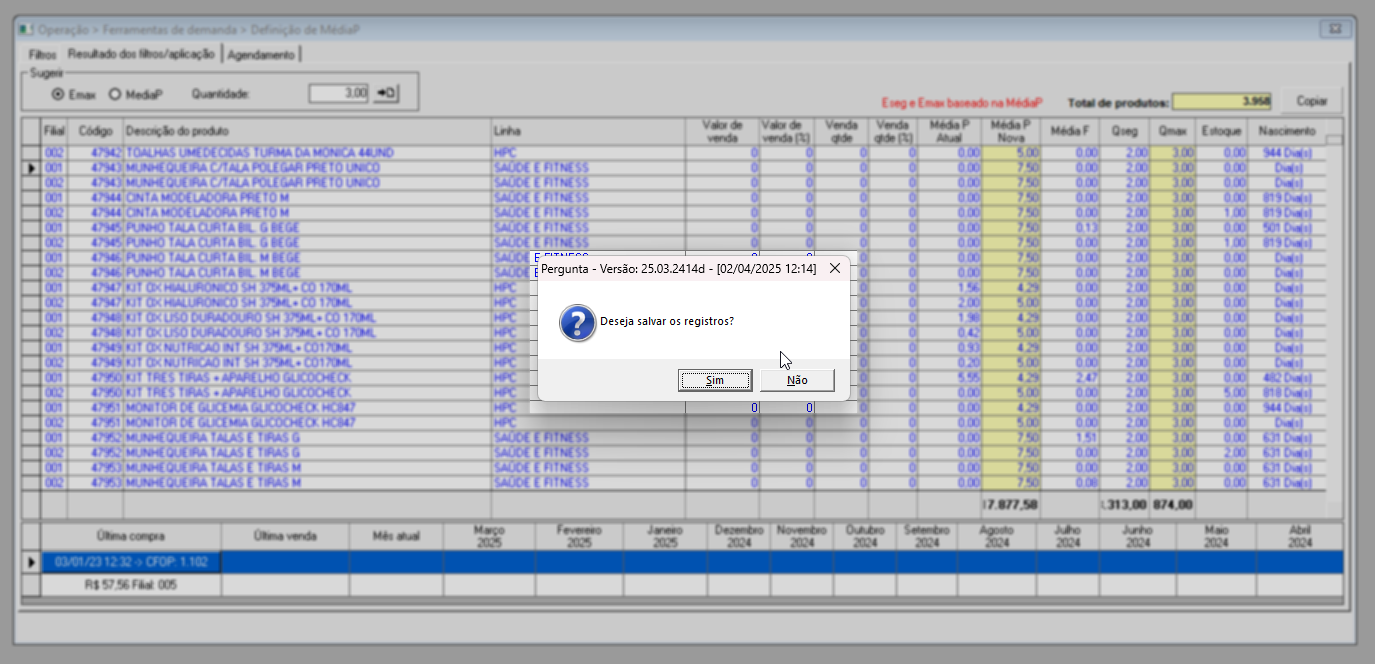
Após a confirmação, o sistema iniciará os ajustes e exibirá uma barra de progresso no rodapé da página, permitindo que o usuário acompanhe o andamento do processo.
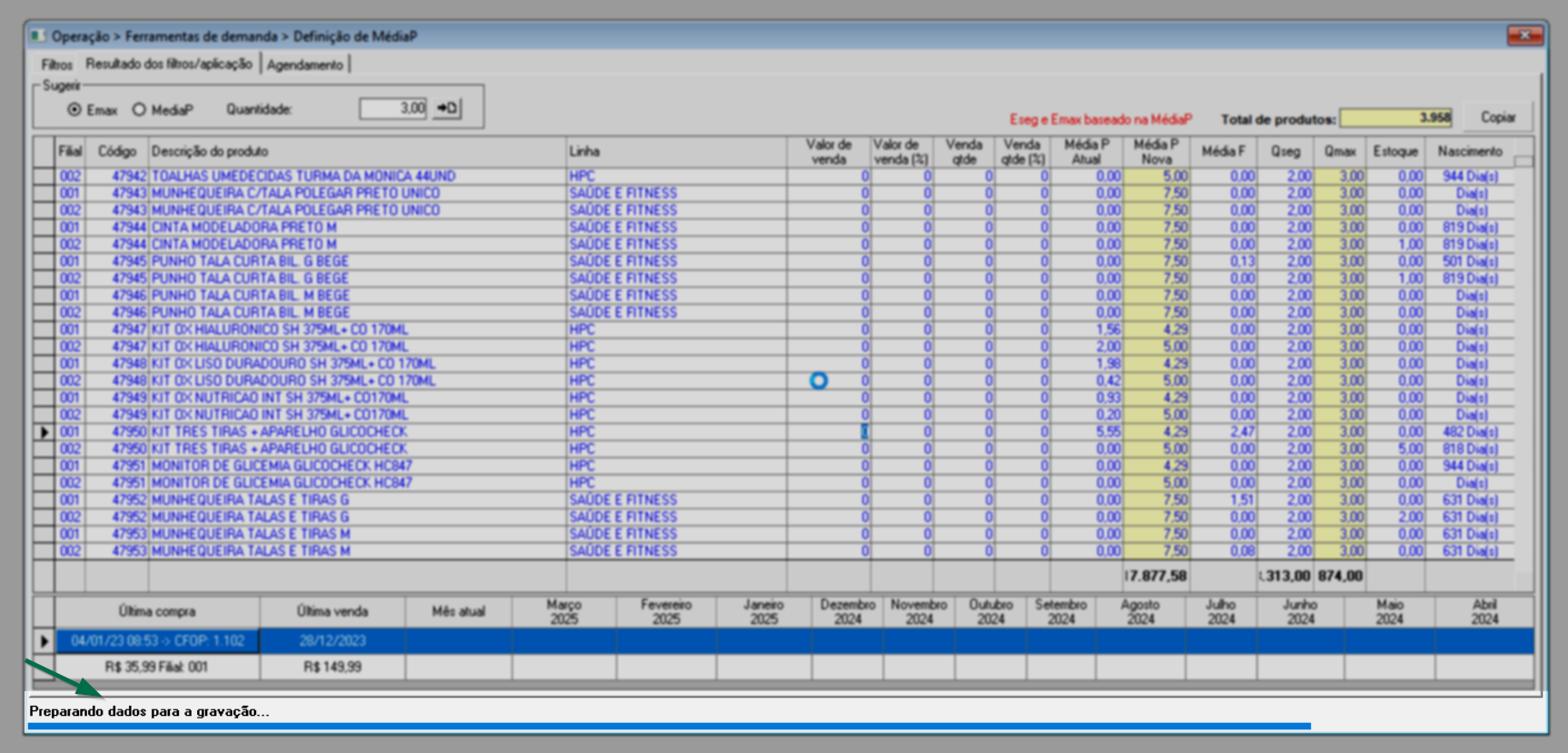
Quando a operação for concluída, a tela será automaticamente limpa para que uma nova configuração possa ser realizada. Além disso, as informações sobre a confirmação da operação ficarão disponíveis na aba "Agendamento", possibilitando que o usuário audite os registros conforme necessário.
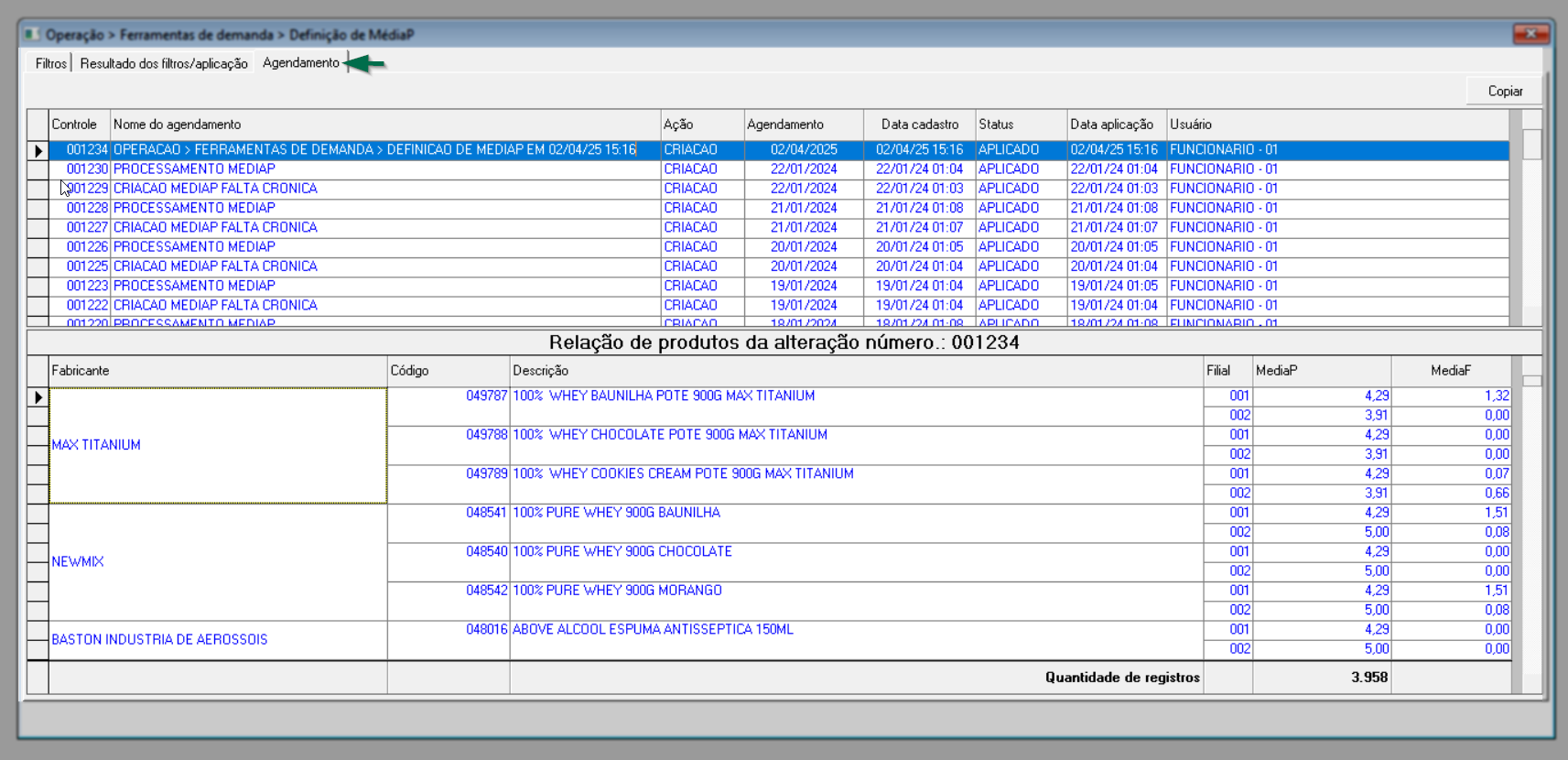
Para mais detalhes sobre esse processo, confira o próximo tópico.
3º Passo – Consultar Agendamentos
Por meio desta aba, o usuário pode visualizar detalhes do agendamento, como: número de controle, nome dado ao agendamento (fornecido pelo sistema), processo da operação (criação, alteração...), data de aplicação e data de cadastro, status do processamento, data e hora de aplicação da operação e o responsável pela execução.
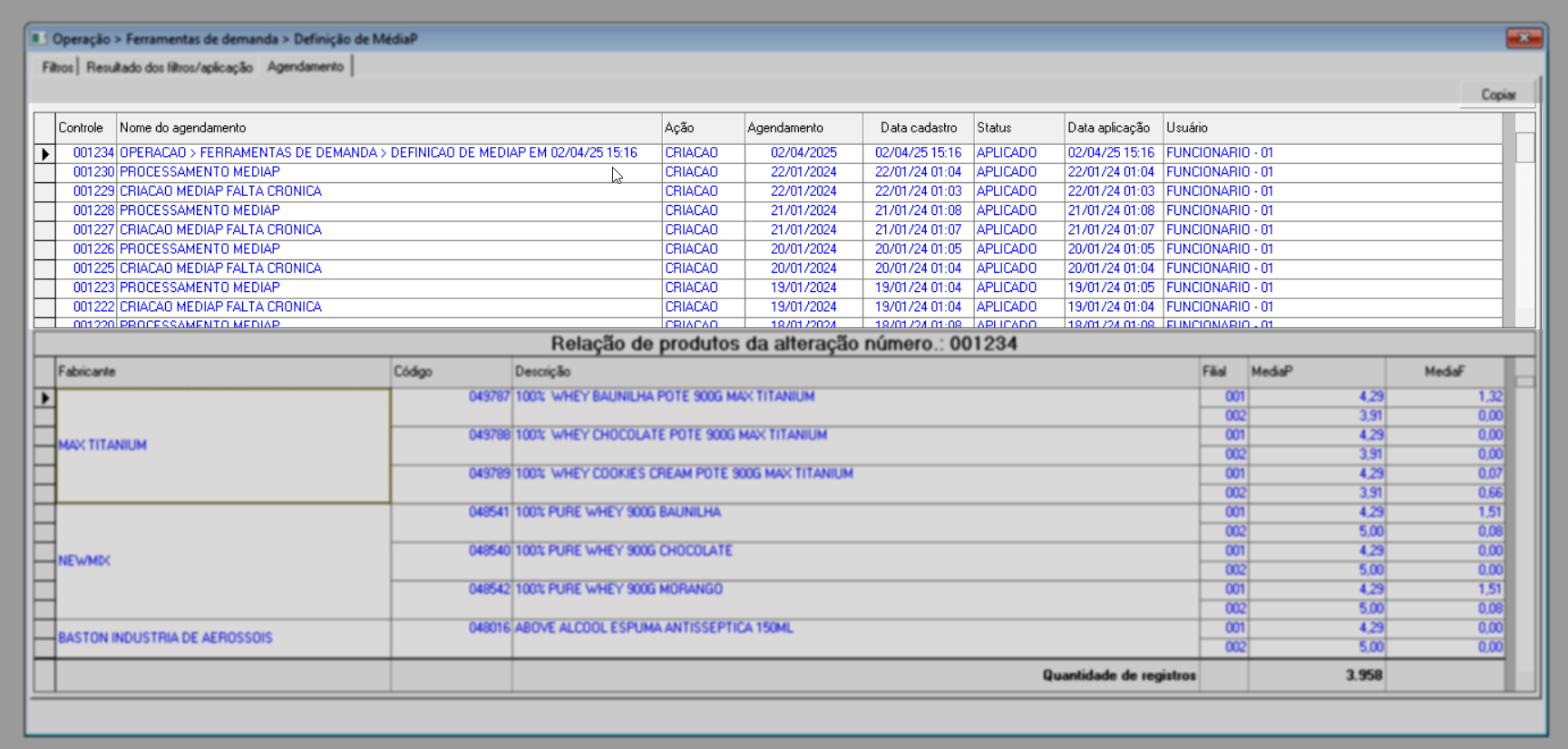
Para uma visão detalhada dos produtos incluídos no agendamento, basta dar um duplo clique sobre o registro desejado. Isso exibirá automaticamente os itens correspondentes na seção "Relação de produtos da alteração número...", localizada na parte inferior da tela. Além disso, nesta seção, é possível visualizar, nas colunas finais, informações detalhadas sobre a loja onde a definição foi registrada, incluindo a nova Média P aplicada e, quando disponível, a Média F do item. Isso permite um acompanhamento preciso das alterações realizadas e sua aplicação em cada unidade da loja.
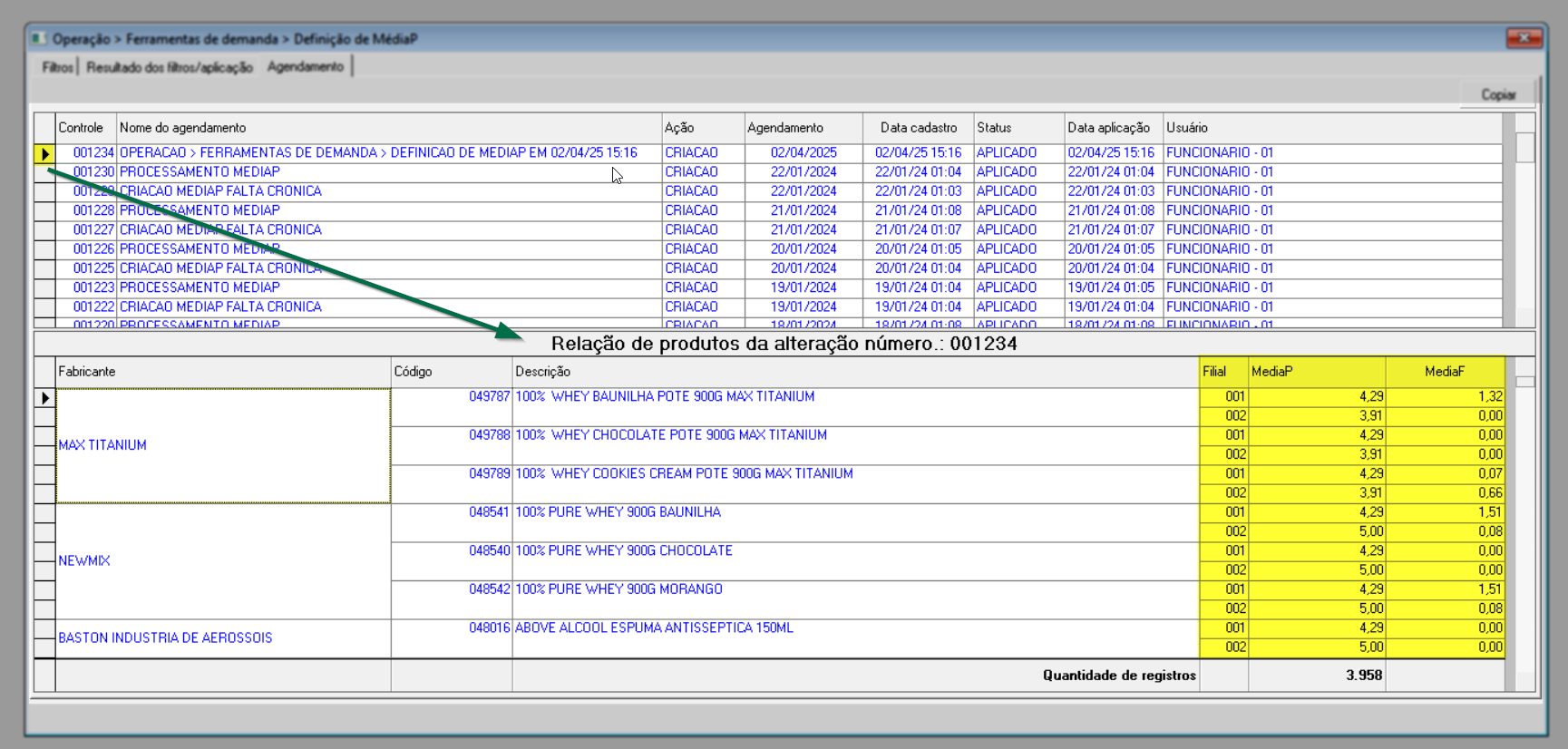
É possível copiar os conjuntos de dados disponíveis nas abas "Relação de produtos" e "Preços agendados" e aplicar em uma planilha do Excel. Para isso, utilize o botão "Copiar", localizado no canto superior direito das duas telas. Caso queira saber mais sobre o funcionamento desse recurso, clique aqui.

Além disso, ao selecionar um item na relação de produtos da alteração, e clicar com o botão direito do mouse, o usuário terá acesso a diversas ações rápidas. Clique aqui para conhecer um pouco mais cada opção disponível.
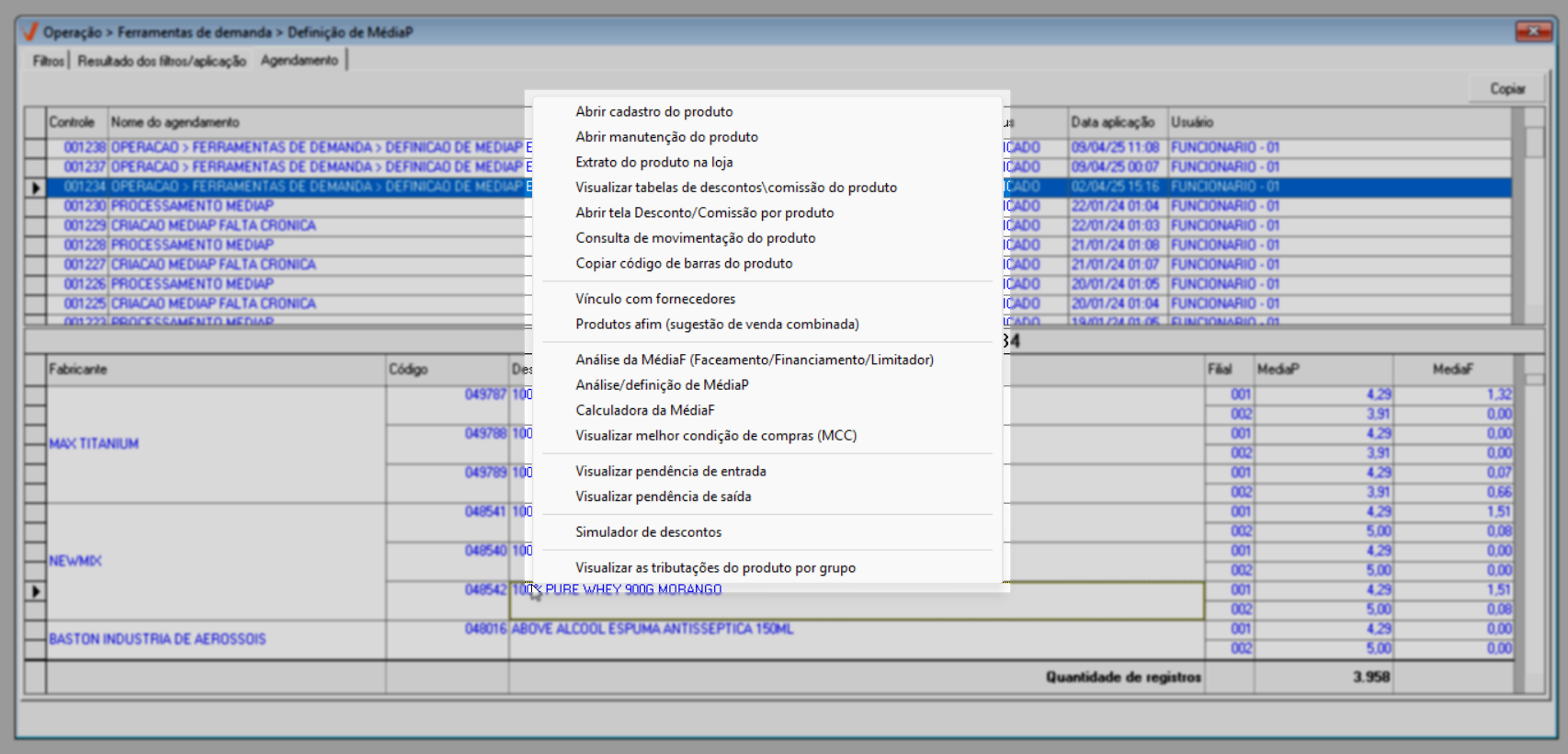
Assista à videoaula
Explore outros conteúdos e descubra o passo a passo da operação.