Cadastro de fornecedor
Por meio desta tela (Cadastro de Pessoas/Filiais), o usuário será capaz de cadastrar e monitorar o perfil de diversos tipos de usuários. Confira neste artigo como cadastrar e realizar a manutenção do cadastro do "Fornecedor" de produtos.
Escolha a operação que deseja aprender e clique sobre ela para ser redirecionado:
Como acessar
- Realize o login no módulo Vetor Farma;
- Acesse o menu: Cadastros >> Pessoas/Filiais.
1º Passo – Cadastrar fornecedores
Ao abrir a tela, o usuário deverá selecionar, à direita, o tipo de cadastro nomeado como "Fornecedor". Ao selecionar, a tela habilitará as seguintes abas para preenchimento: "Dados Cadastrais", "Dados do Fornecedor", "Dados do Imposto" e "Documentação", pelas quais o usuário deverá navegar e realizar o preenchimento dos campos solicitados.
O tipo de fornecedor pode ser combinado, isto é, um fornecedor pode ser também um cliente, emitente de cheque e funcionário.
Dados cadastrais
Na aba "Dados cadastrais", o usuário deverá preencher os campos correspondentes aos dados principais do fornecedor.
Acompanhe a seguir como realizar o preenchimento.
- CNPJ/CPF: Informe o número da inscrição da pessoa jurídica ou física.
- Inscrição Estadual: Insira o número da inscrição estadual.
- Inscrição Municipal: Digite o número da inscrição municipal.
- Nome/Razão Social: Informe o nome da pessoa física ou a razão social da pessoa jurídica.
- Nome Fantasia/Apelido: Indique o nome fantasia da pessoa jurídica ou o apelido da pessoa física.
- E-mail: Informe o e-mail eletrônico para contato.
- CEP: Digite o CEP da rua.
Caso não saiba o CEP, clique sobre o botão >> F6 para realizar uma consulta. Em seguida abrirá uma caixa com as "Opções de pesquisa de pessoas", clique no número correspondente à pesquisa que deseja realizar e clique em >> Ok.
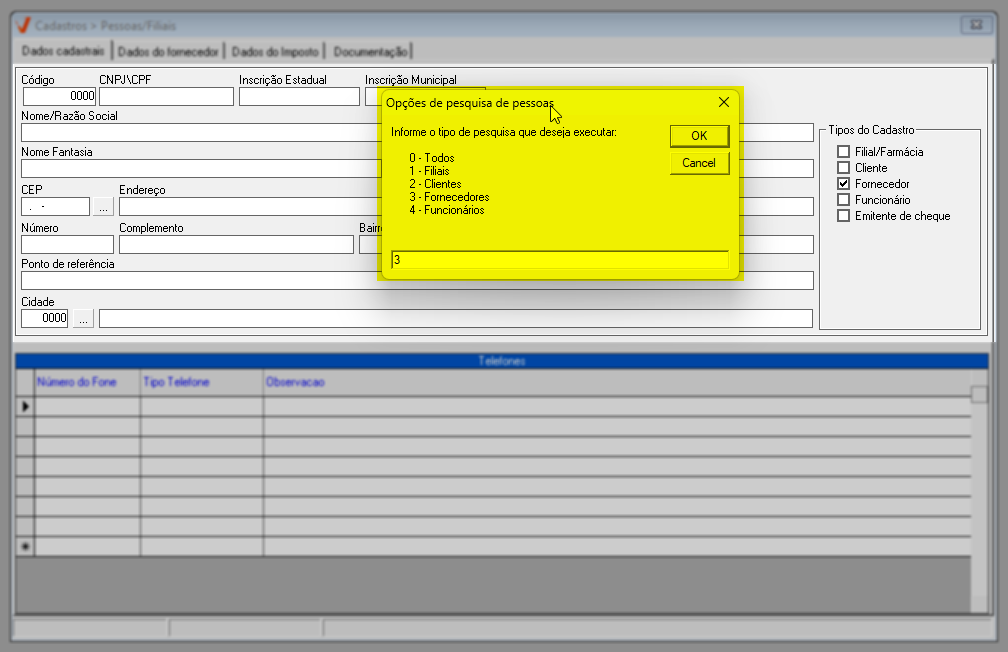
Em seguida será apresentada a seguinte tela de consulta:
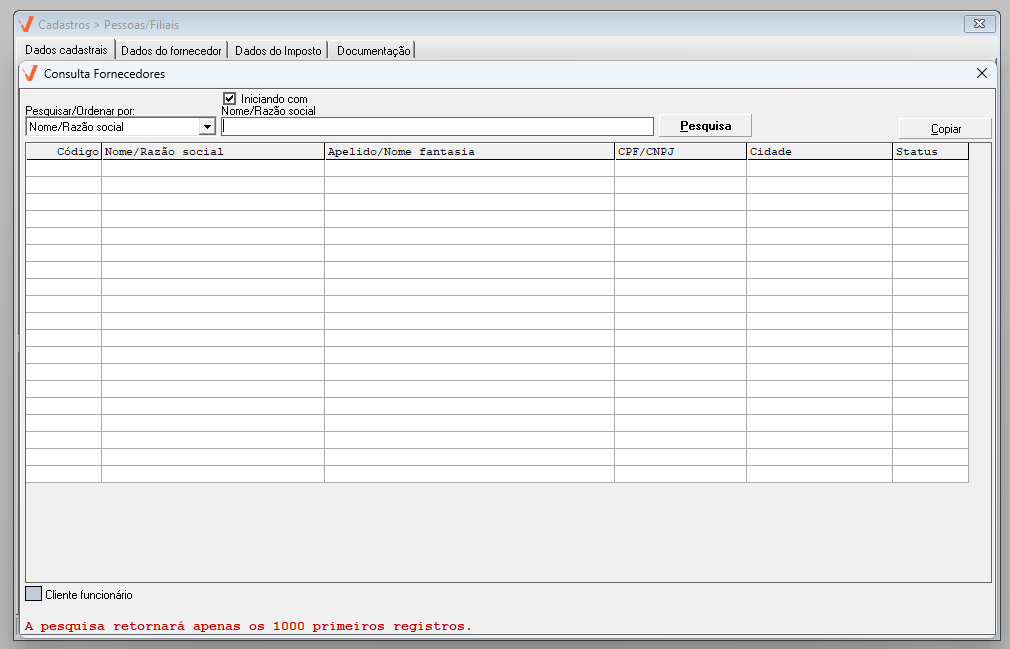
Indique o parâmetro de pesquisa, informe-o e clique em Pesquisa, a seguir selecione com um duplo clique o resultado desejado.
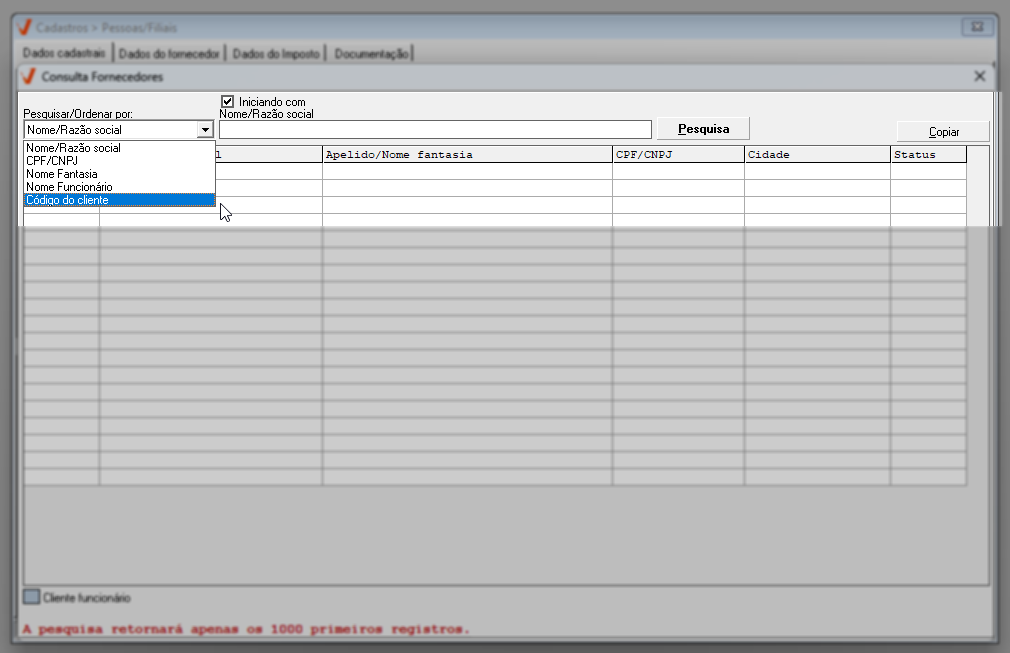
- Endereço: Insira o nome da rua ou avenida.
- Número: Informe o número da residência, caso tenha.
- Complemento: Informe a quadra e o lote.
- Bairro: Informe o bairro.
- Ponto de referência: Informe um ponto de referência próximo ao endereço.
- Cidade: Informe o código da cidade e tecle >> Enter para carregar o campo.
Caso não saiba o código da cidade, clique sobre o botão "" para realizar uma consulta. Para obter detalhes de como utilizar esse botão, clique aqui.
Na grade "Telefones", informe um número de telefone para contato e em seguida selecione o tipo de telefone.
Informado os dados principais do fornecedor, o cadastro poderá ser salvo, para isso tecle o atalho F2 e a seguir confirme a operação. Porém, um cadastro completo poderá ajudar a loja em futuras operações e/ou negociações, portanto realize o preenchimento dos demais campos das abas habilitadas. Continue lendo este documento e aprenda como complementar o cadastro.
Dados do fornecedor
Na aba "Dados do fornecedor", o usuário poderá indicar se o cadastro do fornecedor está ativo ou inativo, o tipo de pagamento acordado, qual será a conta contábil padrão para lançamento das despesas, informações bancárias, dentre outras parametrizações.
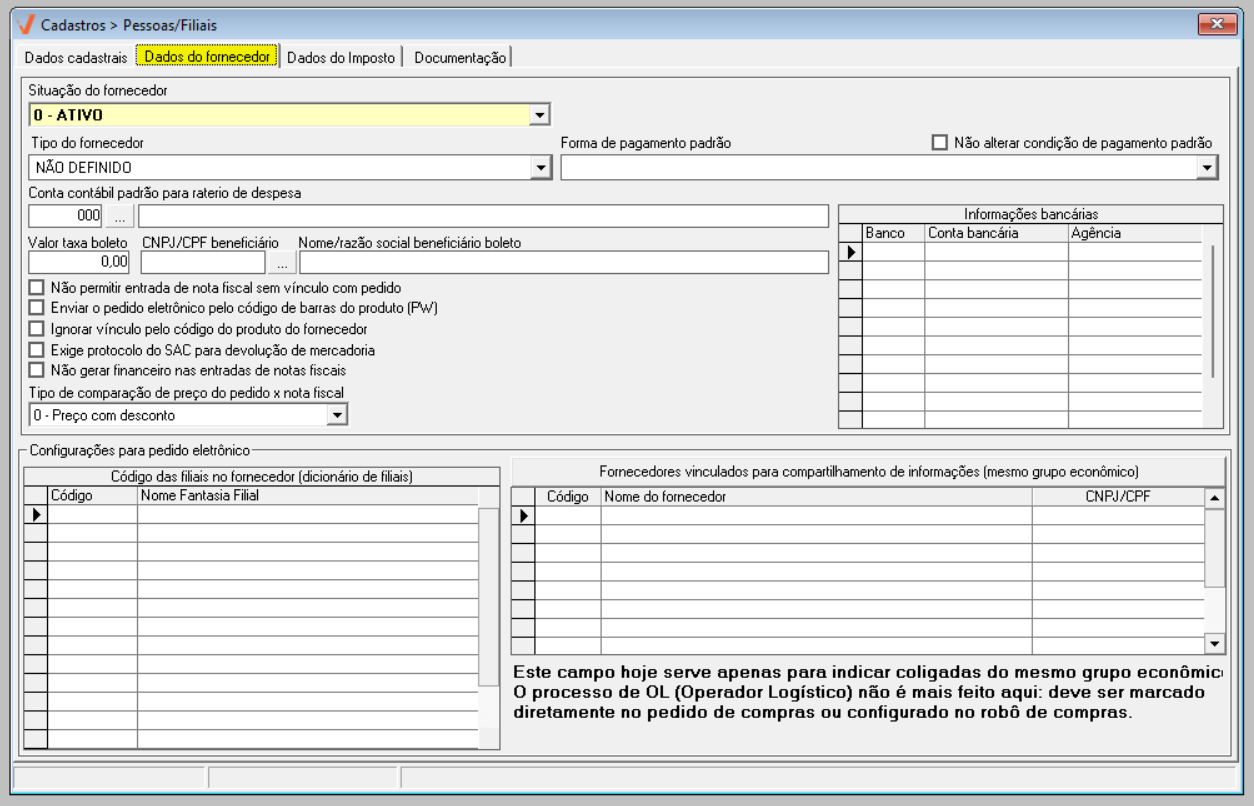
Veja na sequência como realizar essas configurações:
Utilize o campo "Situação do fornecedor" para identificar se o cadastro está Ativo ou Inativo.
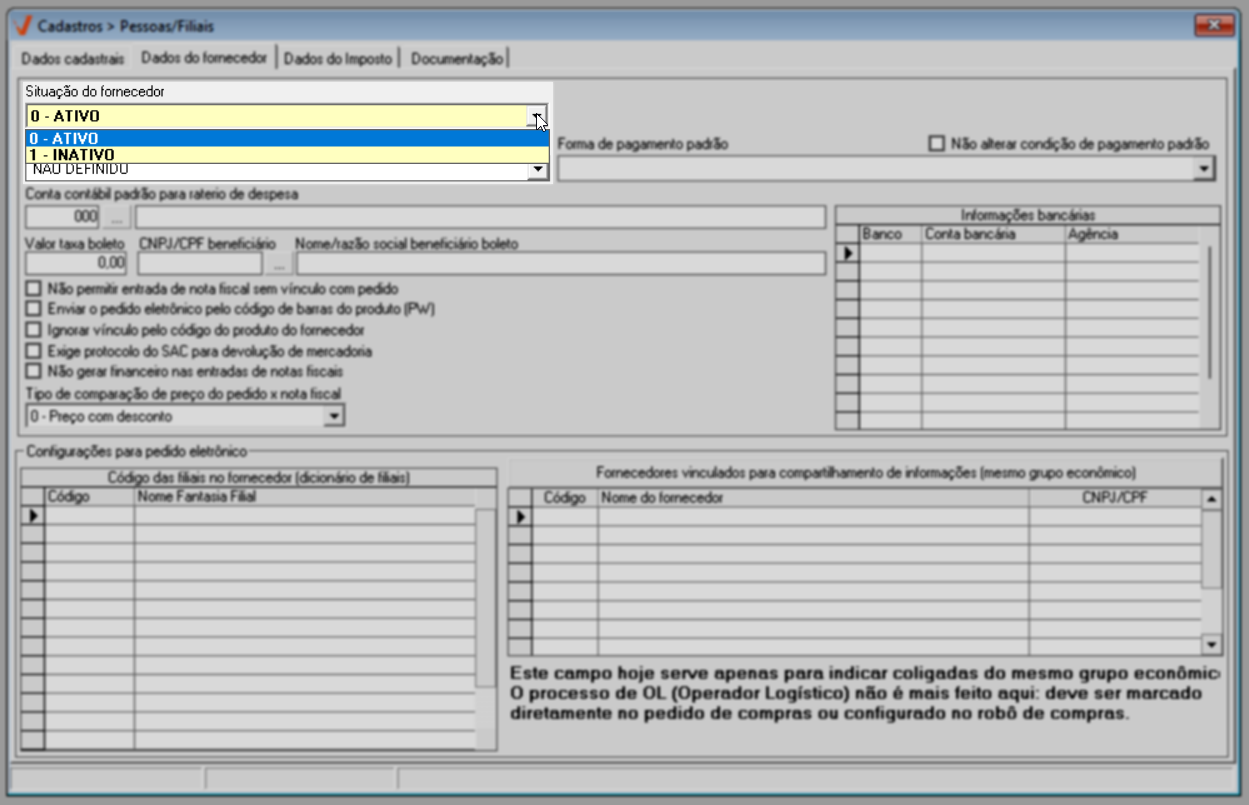
Logo, preencha/marque e/ou selecione os demais campos destacados na seção da imagem abaixo:
Se necessário, clique sobre o botão de pesquisa "" disponibilizado em alguns campos para consultar a respectiva informação. Para obter detalhes de como utilizar esse botão, clique aqui.
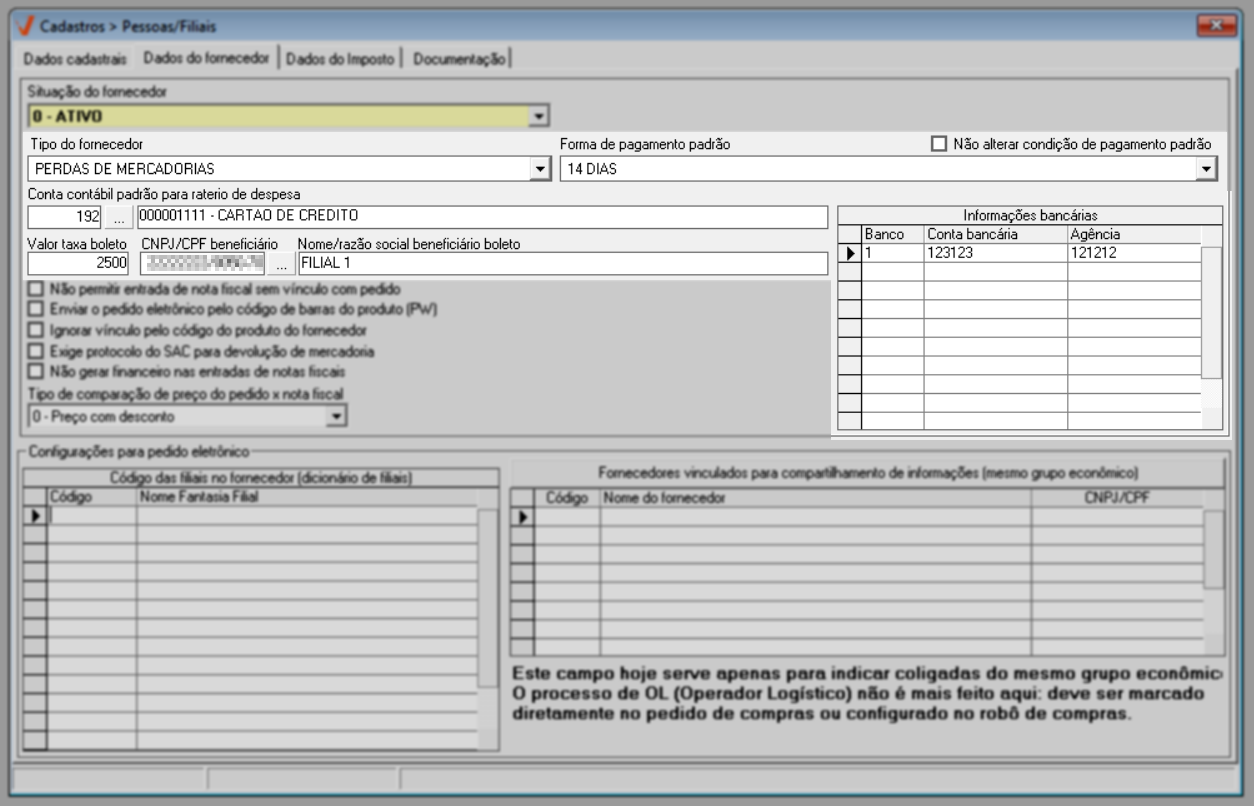
- Tipo de fornecedor: Indique qual é o tipo de fornecedor que está cadastrando. Esta informação é previamente cadastrada por meio do caminho: Cadastros >> Outros cadastros >> Tipos de fornecedores, ela determinará a classificação do serviço prestado.
- Forma de pagamento padrão: Defina qual será a condição de pagamento padrão considerada para a geração dos pedidos de compra, e para as Pré-faturas cuja a natureza de movimentação foi configurada para gerar o financeiro do documento. Clique aqui e confira como configurar uma natureza de operação.
Se necessário complemente a opção anterior marcando a seção "Não alterar condição de pagamento padrão". Dessa forma o sistema não permitirá uma eventual alteração da forma de pagamento padrão definida.

- Conta contábil para rateio de despesa: Neste campo insira seguido de >> Enter o código da conta contábil para lançamento de despesas, a seguir o nome da despesa será carregado à frente.
- Valor taxa boleto: Informe se houver o valor da taxa que será levada em consideração para geração de boletos.
- Código / Beneficiário padrão para cobrança: Informe seguido de >> Enter o código do beneficiário do boleto, que corresponde à pessoa destinatária do pagamento dos títulos registrados no sistema. Esse beneficiário pode ser o próprio emissor do documento ou outro, e, dessa forma, essa informação será sugerida nos campos desta origem ao selecionar o fornecedor em questão.
A correta informação do beneficiário é necessária para a utilização dos recursos PagFor (Pagamento a Fornecedor) e Conciliação por DDA (Débito Direto Autorizado), pois, os títulos são enviados e retornados para o banco, em nome do beneficiário que os emitiu e não do fornecedor da nota fiscal. O beneficiário deverá ser uma pessoa do tipo fornecedor previamente cadastrada.
- Informações Bancárias: Através deste quadro o usuário poderá inserir as contas bancárias do fornecedor. Para inserir informe os valores correspondentes a cada coluna (código do banco, número da conta bancária e agência), a seguir tecle >> Enter para confirmar a inserção.
As informações bancárias informadas serão apenas para consulta, nenhuma delas gerará interferência no financeiro.
Em seguida, conforme o interesse marque ou não as parametrizações destacadas:
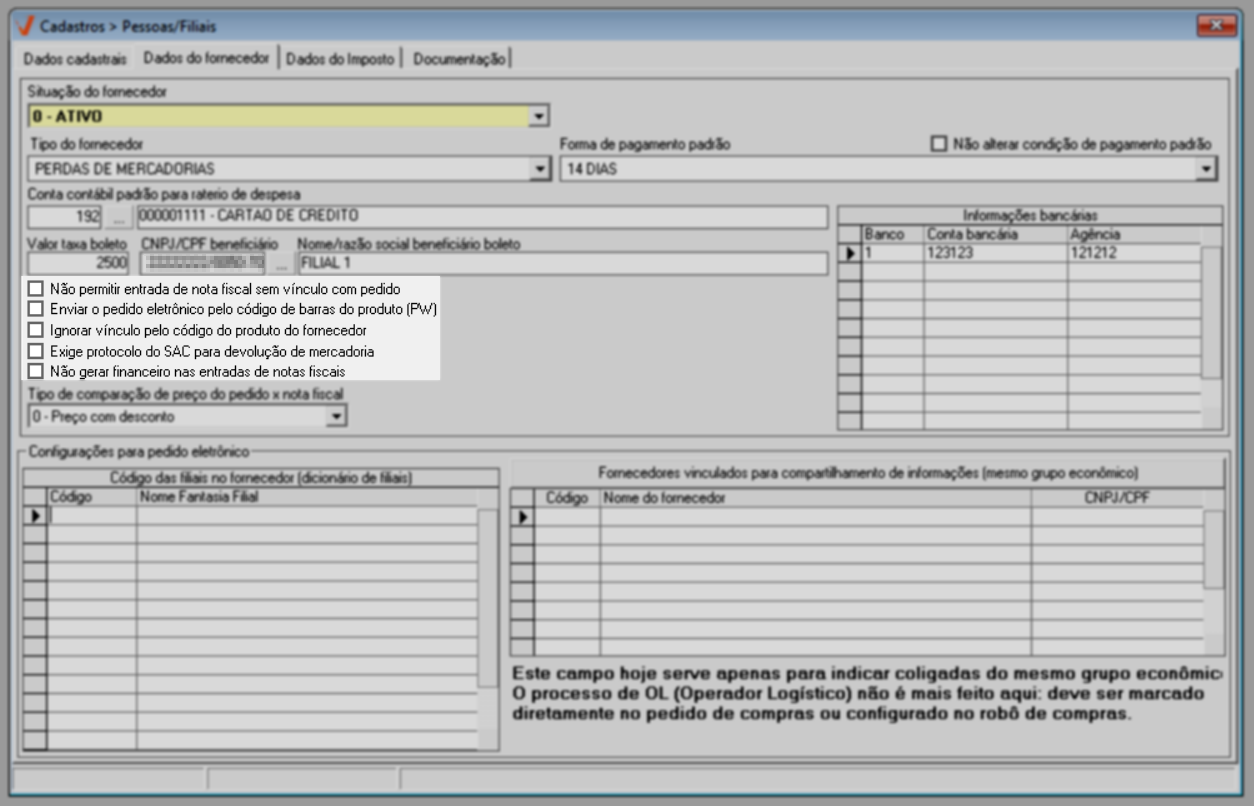
- Não permitir entrada de nota fiscal sem vínculo com pedido: Ao marcar o sistema não permitirá efetuar a entrada das notas fiscais do fornecedor, sem realizar o vínculo com o pedido de compra. Por padrão o sistema sugere a marcação desta opção. Confira como realizar esta operação ao clicar aqui.
- Enviar pedido pelo código de barras do produto: Ao marcar sinalizará que o envio de pedidos de compra ao fornecedor se dará por meio do código de barras dos produtos. Clique aqui e confira como realizar o envio de um pedido de compra ao fornecedor para cotação
- Ignorar vínculo pelo código do produto do fornecedor: Quando marcada sinalizará para que o sistema desconsidere os vínculos feitos do código do produto no fornecedor ao cadastro de produtos. Quer saber como realizar este tipo de vínculo? Clique aqui.
- Exige protocolo do SAC para devolução de mercadoria: Quando marcada permitirá que o usuário informe o número de protocolo SAC para a emissão da nota fiscal de devolução, isto é, será possível identificar o código gerado pelo fornecedor autorizado para a devolução da mercadoria. Clique aqui e confira como realizar este processo.
- Não gerar financeiro nas entradas de notas fiscais: Ao marcar o sistema não gerará o financeiro das notas fiscais do fornecedor ao efetivar a entrada dos documentos no sistema, em outras palavras não serão gerados títulos de cobrança a pagar. Clique aqui e aprenda como gerar e não gerar o financeiro de uma nota fiscal.
O campo "Tipo de comparação de preço do pedido x Nota fiscal" permitirá definir qual o tipo de preço será considerado para a comparação realizada na operação de entrada de notas fiscais, ao vincular o pedido de compra do fornecedor em questão.
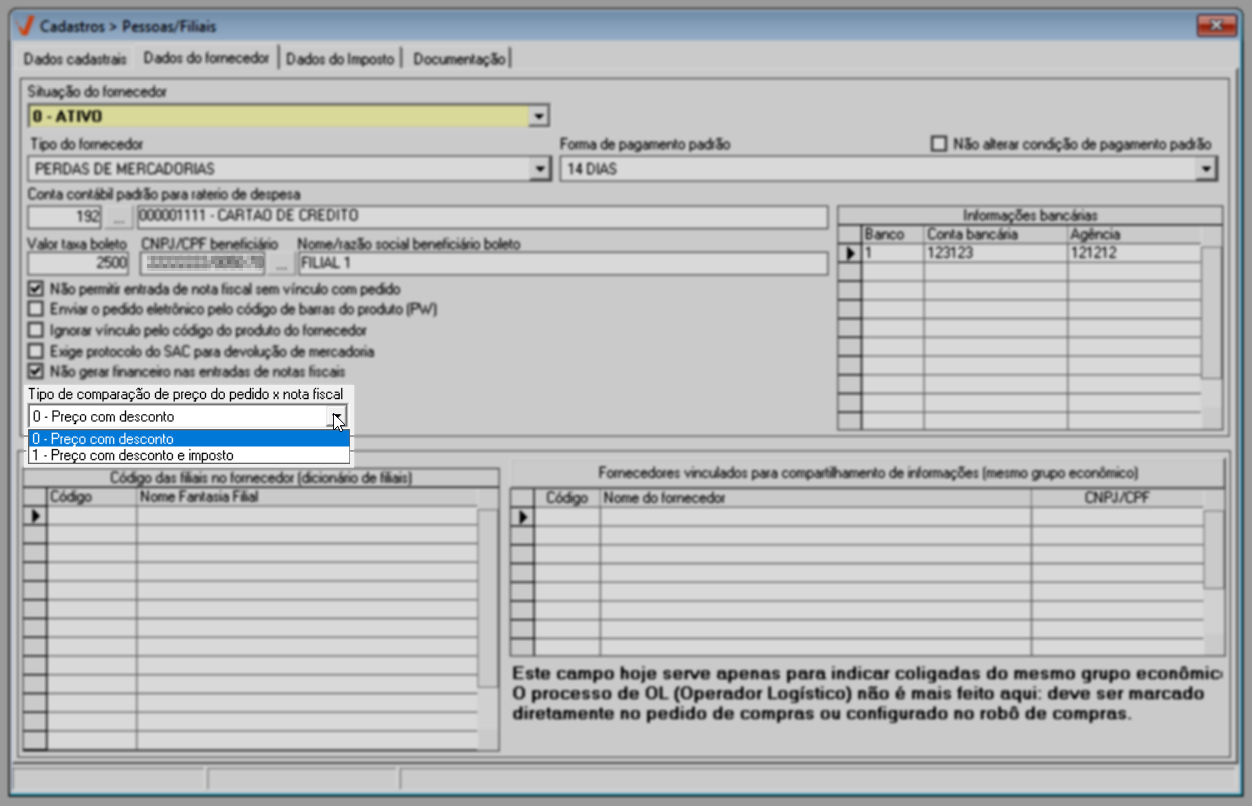
Selecione dentre as opções disponíveis:
- Preço com desconto: Valor do produto incluindo os valores de descontos.
- Preço com desconto e imposto: Valor do produto incluindo os valores de descontos e impostos.
Em "Configurações para pedido eletrônico", o usuário poderá identificar qual é o código interno da "Sua loja" no sistema do fornecedor, após, selecione à frente qual loja é identificada pelo código inserido.
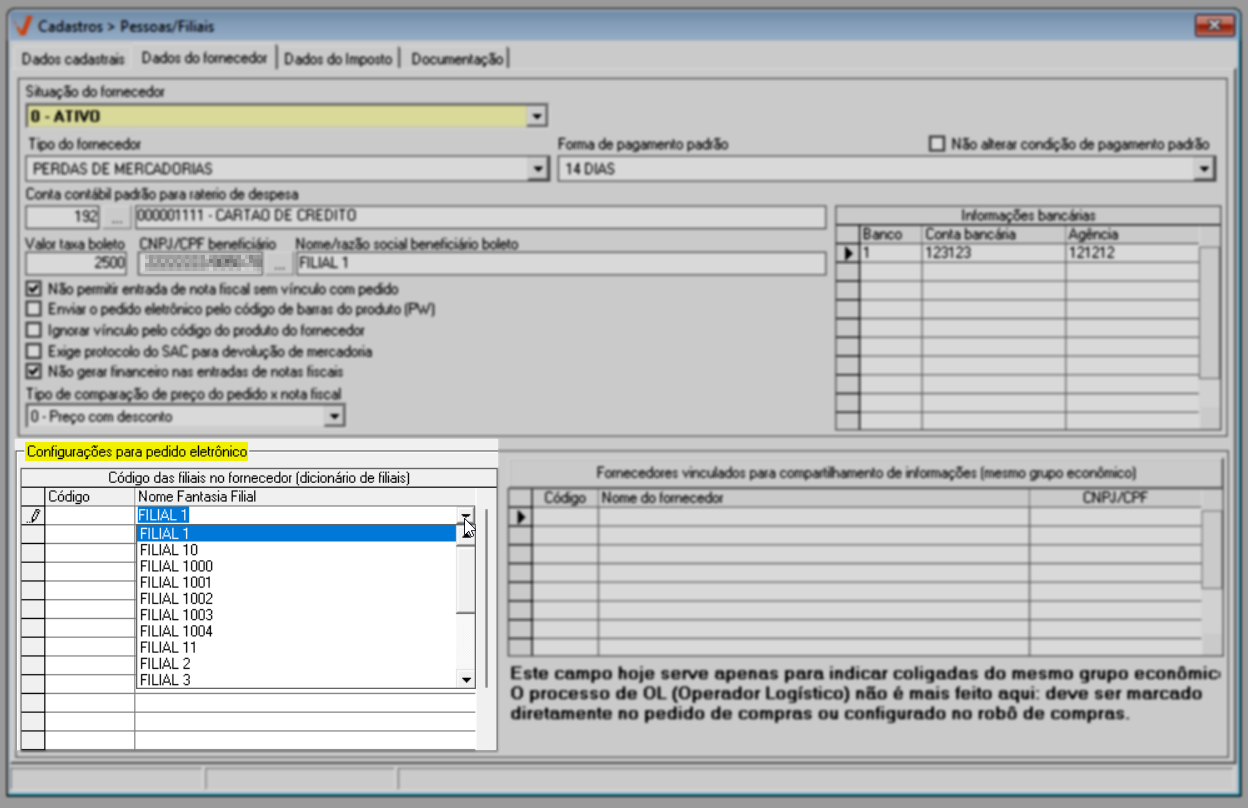
A seção "Fornecedores Vinculados para compartilhamento de pedidos", é destinada para permitir que fornecedores compartilhassem pedidos de compras entre si. Nessas operações, a compra é formalizada diretamente com a indústria, e a entrega pode ser realizada por distribuidores vinculados para aquela operação. Com isso, a função da seção é apenas indicar a qual grupo econômico o fornecedor pertence, servindo como referência para o correto relacionamento entre eles. Atualmente, a configuração de Operador Logístico (OL) é feita diretamente no Pedido de Compras ou no Robô de Compras, marcando a operação no momento da criação.
| Exemplos que ajudam a esclarecer a operação | |
|---|---|
| |
|
|
De modo geral, é importante observar como a regra de relacionamento deve ser aplicada, para evitar que um cadastro incorreto provoque problemas, como agrupamento errado de notas fiscais, bloqueios indevidos de duplicatas ou falhas em baixas financeiras. Confira a seguir uma exemplificação:
- Indústria → Distribuidor: permitido.
- Distribuidor → Coligadas (mesmo grupo): permitido.
- Distribuidor → Distribuidor diferente: não permitido.
Desta forma, para vincular, informe seu código e pressione >> Enter. Em seguida, o sistema exibirá automaticamente o nome e o CNPJ/CPF correspondente. Caso seja necessário pesquisar ou vincular mais de um fornecedor ao mesmo tempo, utilize o botão de pesquisa "Fornecedores Vinculados para Compartilhamento de Informações (mesmo grupo econômico)". Não sabe como usar esse botão? Clique aqui para aprender.
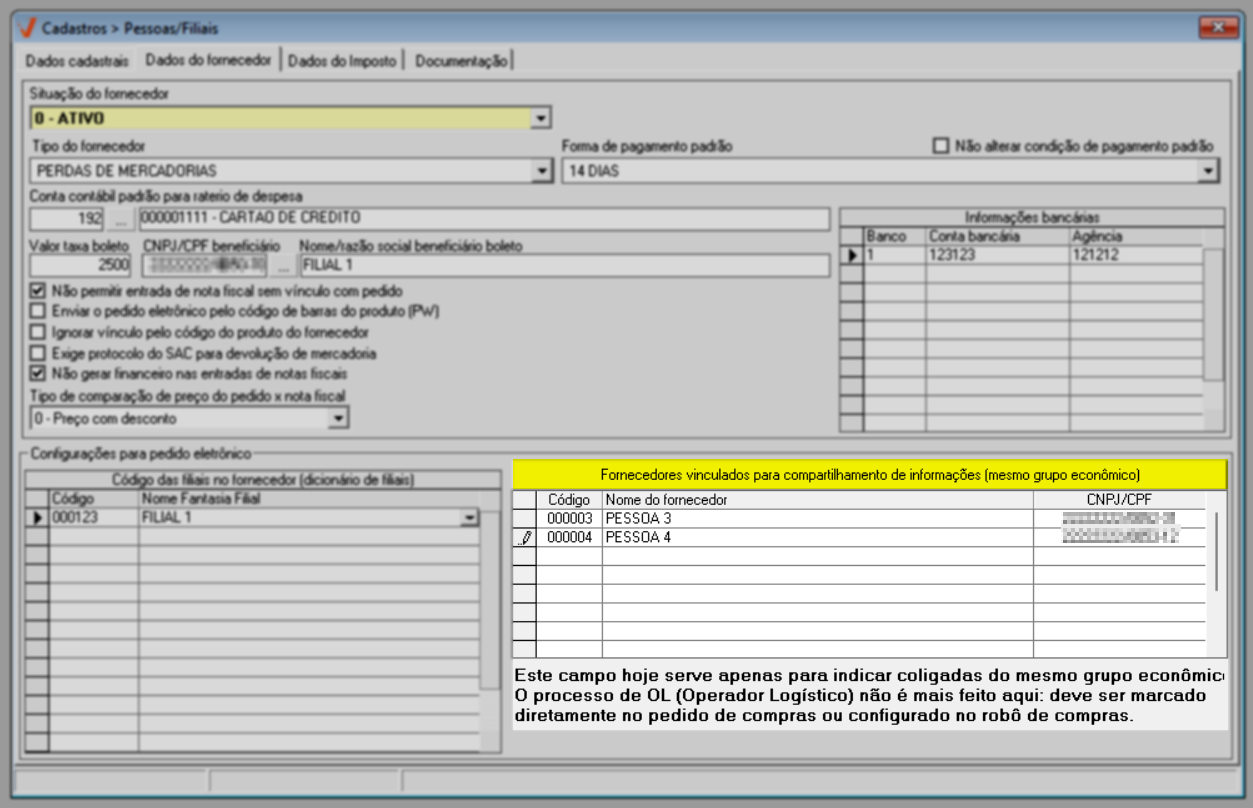
Os fornecedores que serão vinculados devem possuir cadastro no sistema.
Lembrando que a qualquer momento o usuário poderá teclar o atalho F2 para salvar o cadastro.
Dados do imposto
Continuando, na aba "Dados do Imposto", é possível complementar o cadastro ao informar os dados pertinentes aos impostos. Se necessário entre em contato com o suporte contábil da sua empresa para o preenchimento correto dos campos, pois a equipe de Suporte da Vetor somente orientará o usuário quanto a inserção das informações.
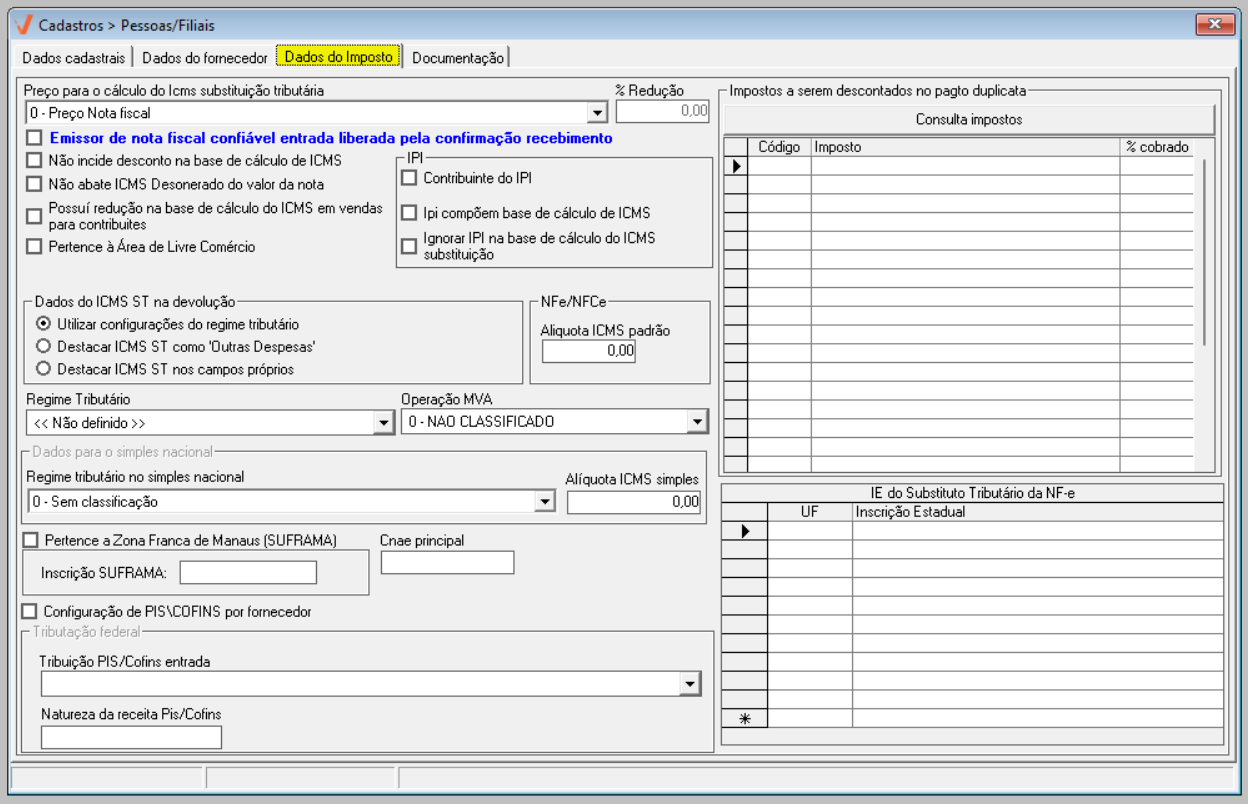
Utilize o campo "Preço para o cálculo do ICMS substituição tributária" para indicar o tipo de preço que será levado em consideração para cálculo do ICMS substituição tributária, e a seguir indique corretamente o parâmetro de redução:
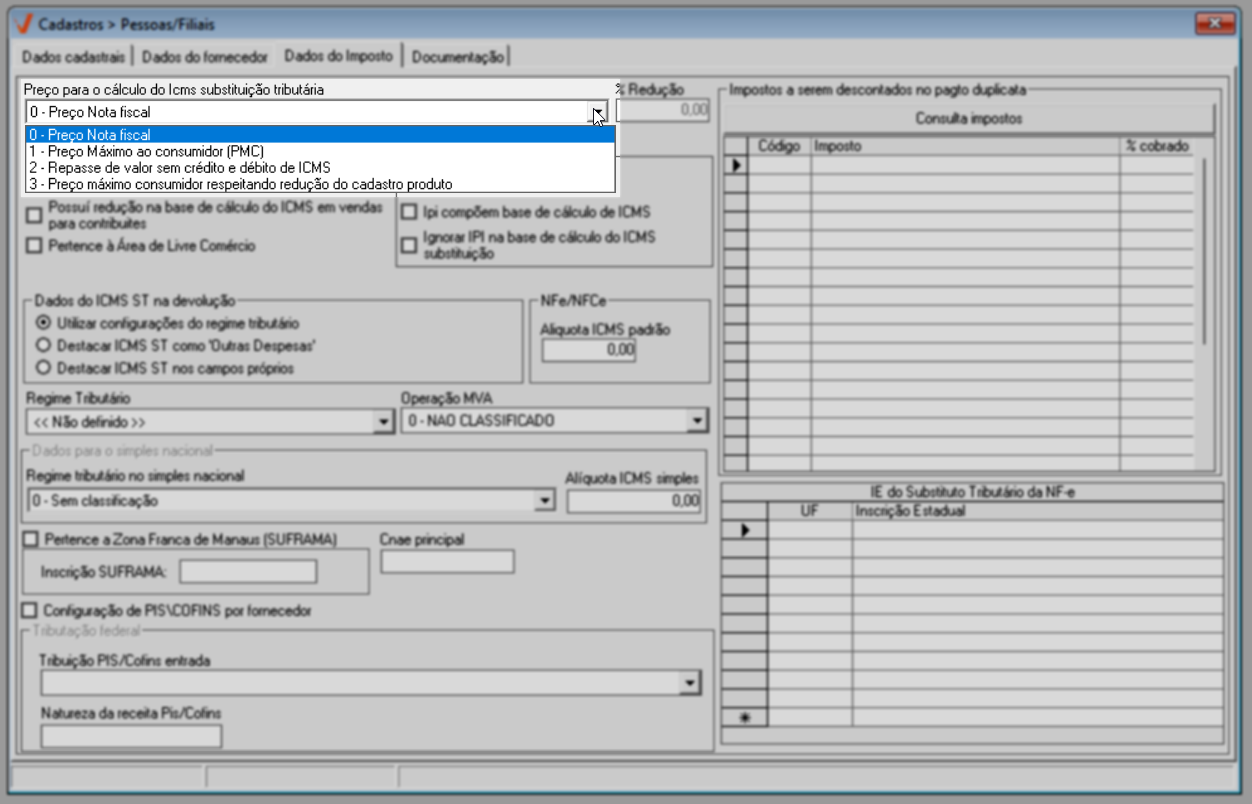
Após, se desejar marque ou não as configurações abaixo:
- Emissor de nota fiscal confiável, entrada liberada pela confirmação para recebimento.
- Possui redução na base de cálculo do ICMS em vendas para contribuintes.
- Não incide desconto na base de cálculo de ICMS.
- Não abate ICMS desonerado do valor da nota.
- Pertence à Área de Livre Comércio.
- Contribuinte do IPI.
- IPI compõem base de cálculo de ICMS.
- Ignorar IPI na base de cálculo do ICMS substituição.
Na seção "Dados do ICMS ST na devolução", marque se deseja ou não destacar o ICMS na devolução, e à frente se necessário informe conforme o interesse a alíquota de ICMS padrão que irá destacar.
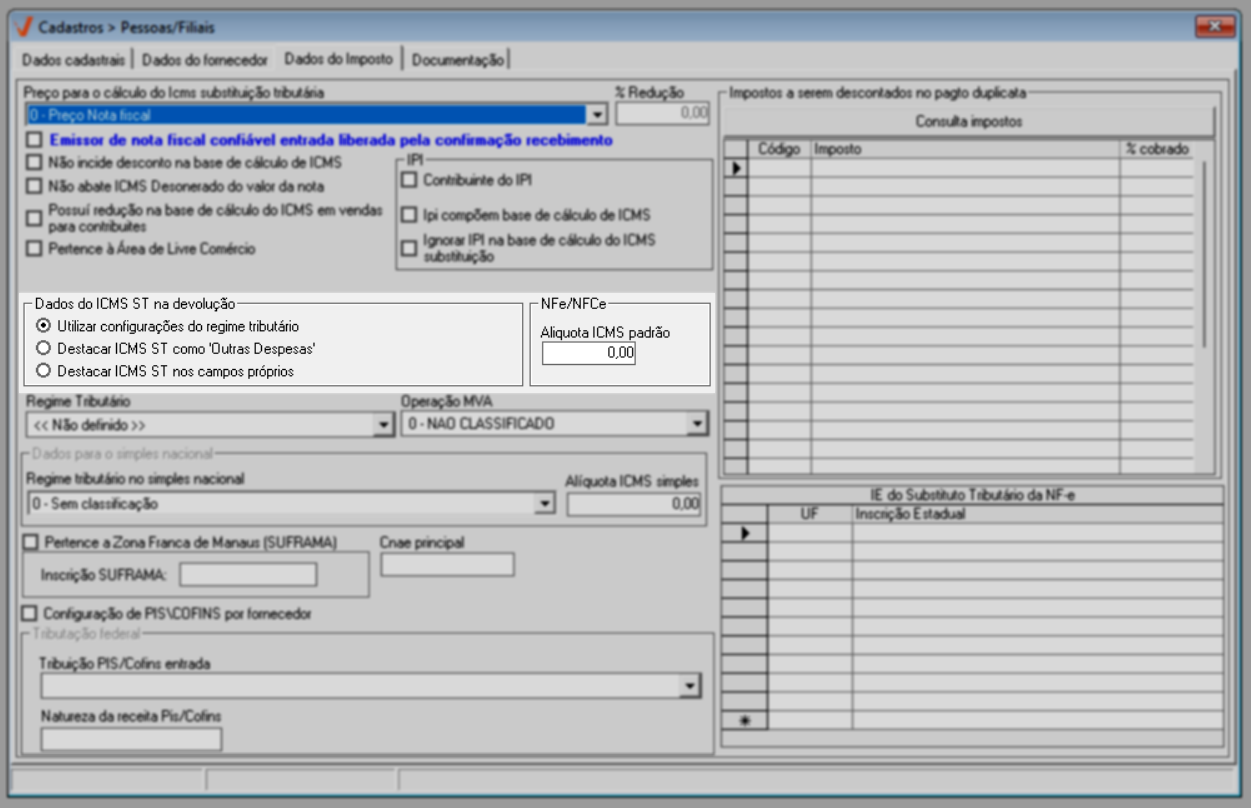
Em tipo de "Regime tributário", selecione o tipo de regime do fornecedor, e a seguir conforme o regime preencha os campos abaixo:
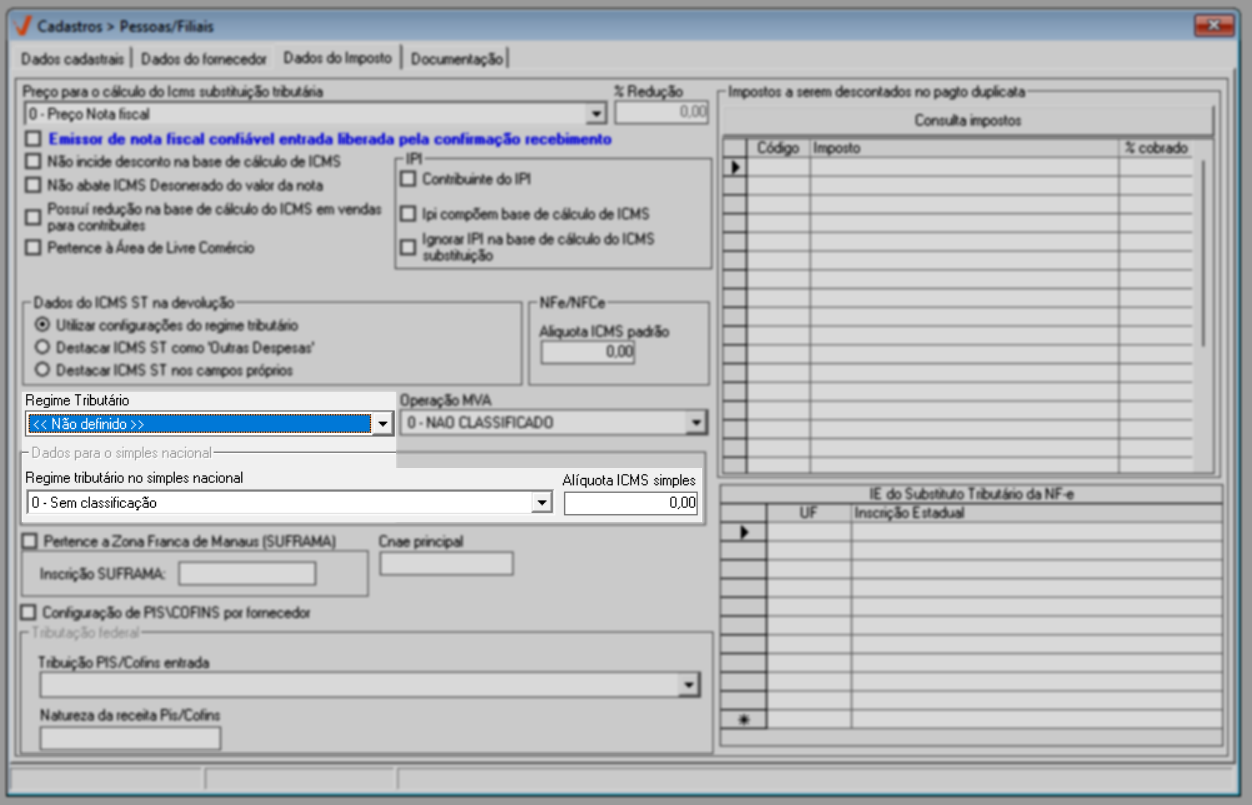
Em "Operação MVA", selecione qual será a classificação da margem de valor agregado.
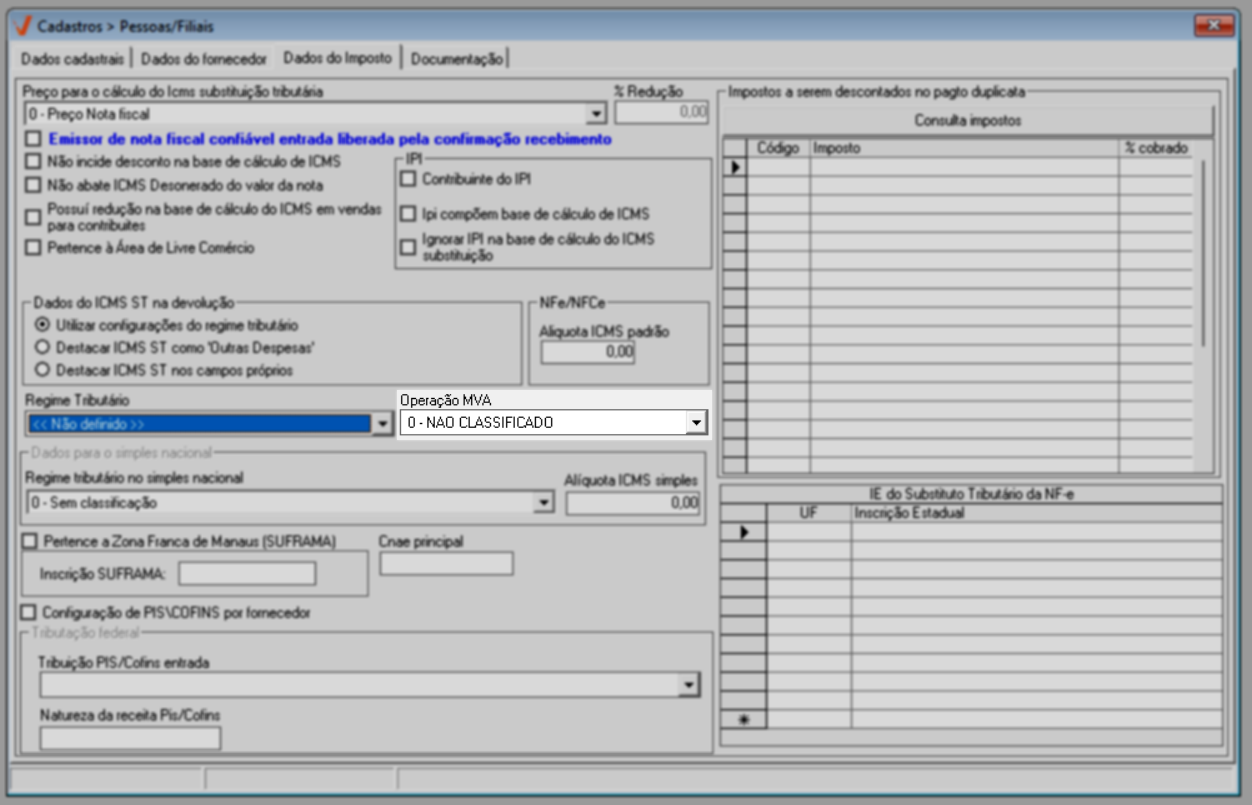
E quando o fornecedor pertencer à Zona Franca de Manaus, marque o campo >> Pertence a zona franca de Manaus (Sufarma) e em seguida preencha a informação correspondente no campo >> Inscrição SUFRAMA.
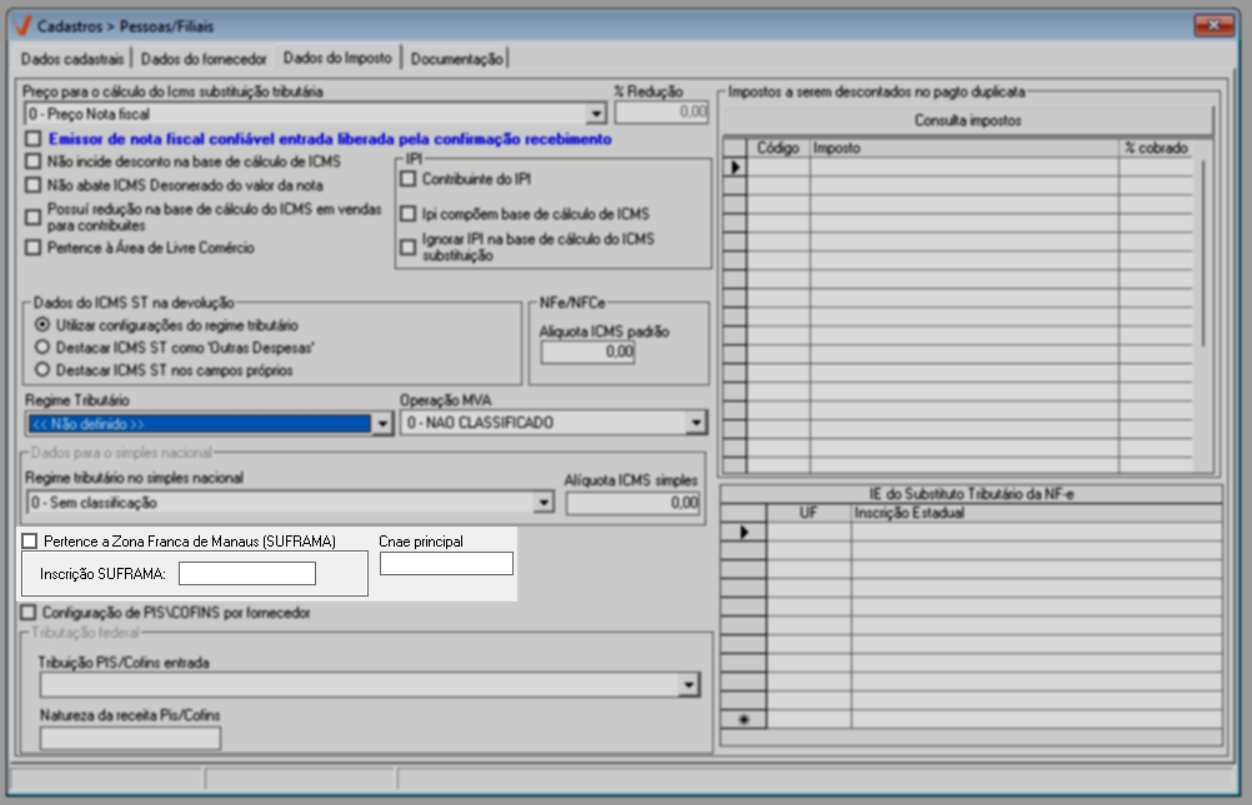
Conforme a necessidade, em "Impostos a serem desconsiderados no pagamento de duplicata" informe seguido de >> Enter o código do imposto e o percentual que será levado em consideração para a retenção de impostos lançados, isto é, ao realizar o lançamento de um documento a pagar para o fornecedor com esta configuração, o percentual informado será deduzido do valor total.
Se preferir, clique em >> Consulta impostos e pesquise os impostos que deseja incluir. Clique aqui e aprenda a utilizar esta tela de pesquisa.
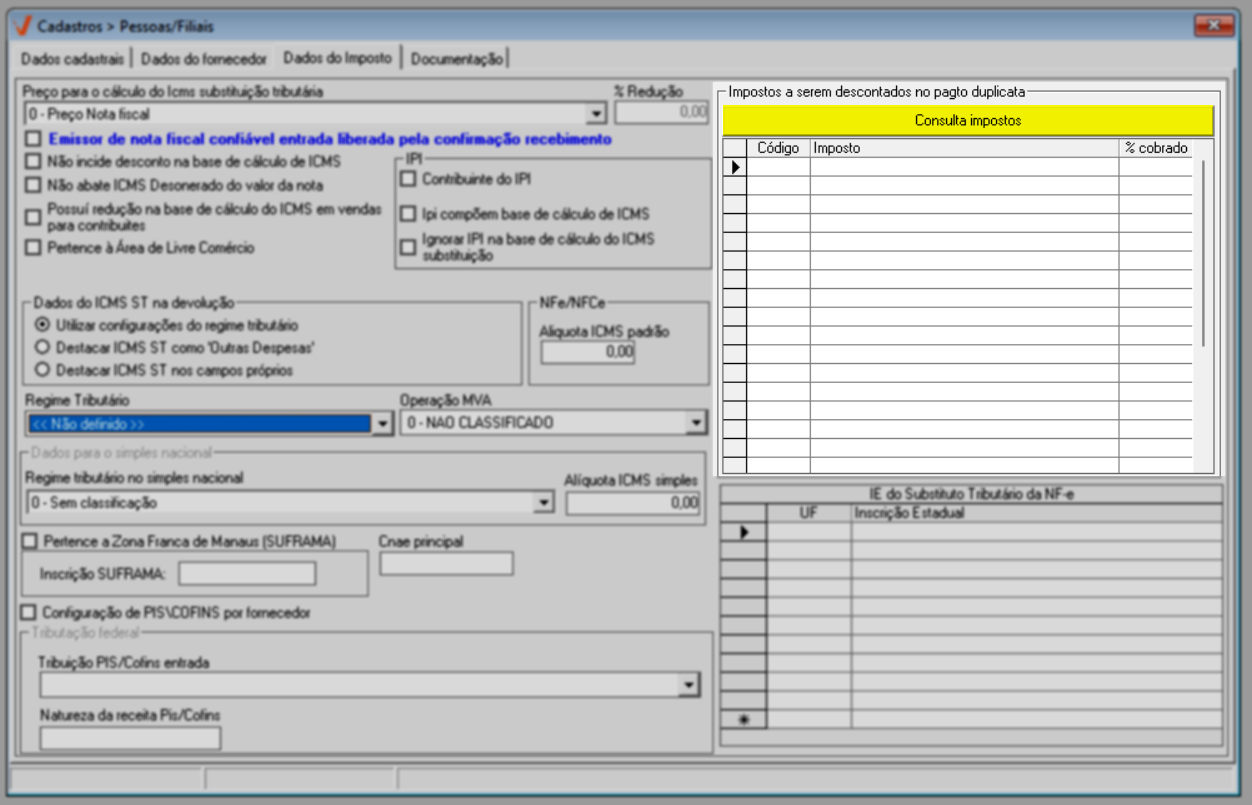
Para realizar o vínculo dos impostos que serão desconsiderados, eles devem estar cadastrados no Vetor Farma, esta configuração é realizada por meio do caminho: Cadastros >> Parâmetros Fiscais >> Módulo Fiscal - Cadastro de impostos.
Documentação
Por fim, através da aba "Documentação", é possível anexar registros no formato PDF quando for necessário. Primeiramente, selecione o "Tipo de Documento" a ser anexado dentre as opções disponíveis.
O tipo de documento precisa ser previamente cadastrado no sistema. Quer saber como realizar esse tipo de cadastro? Clique aqui.
Em seguida, preencha os campos de "Data de emissão e vencimento" com as datas correspondentes.
No campo ao lado "Qtde dias aviso", o sistema apresenta um período de sete dias, que será utilizado para alertar sobre a proximidade da expiração do documento em várias telas do sistema, como, por exemplo "Pré-faturas".
Em seguida, no campo "Qtde de cópias", especifique quantas cópias deste tipo de documento serão anexadas.
Na sequência, utilize o campo "Local do arquivo do documento", para fazer o upload do arquivo. Para isso, clique sobre o botão "" e escolha o documento do seu computador.
Observe que ao concluir o upload, o arquivo será exibido na seção abaixo, acompanhado as seguintes colunas:
- Registro: Número de identificação interna para o registro.
- Tipo documento: O tipo de documento selecionado é indicado aqui.
- Nome arquivo: O nome do arquivo que foi carregado.
- Data de emissão e vencimento: Indica as datas de emissão e vencimento do documento.
- Dias vencto: A quantidade de dias restantes até o vencimento do documento.
- Qte dias aviso: O número de dias de antecedência para o sistema emitir um aviso.
- Qte de cópias: A quantidade de cópias anexadas ao registro.
- Data cadastro: A data em que o registro foi cadastrado no sistema.
- Nome do usuário: O nome do usuário responsável pelo upload do documento.
- Status: A situação atual do documento, considerando as datas estabelecidas.
Repita o processo para anexar todos os documentos que desejar.
Com os documentos relacionados na tela, o usuário poderá aplicar duas ações específicas sobre os registros e para visualizá-las, é preciso clicar com o botão direito do mouse sobre o registro de interesse, sendo que, uma das opções é específica para o "Status" do documento, ou seja, ativo e inativo, veja:
As opções correspondem à:
- Baixar documento selecionado: Esta opção permite que o usuário faça o download do documento e salve em seu computador. Ao clicar sobre a opção, uma tela auxiliar será exibida para seleção da pasta na qual o documento será salvo, após escolher, clique em >> "Salvar".
- Inativar documento selecionado: Utilize este atalho para inativar um documento que esteja ativo. Ao clicar sobre a opção, uma mensagem de confirmação será exibida, clique em >> "Sim".
- Ativar documento selecionado: Está opção por sua vez, tornará novamente ativo, um documento inativado. Ao clicar sobre a opção, uma mensagem de confirmação será exibida, clique em >> "Sim".
Informados os campos necessários para o cadastro do fornecedor, pressione o atalho F2 para salvar e confirme a mensagem. A seguir, o sistema gerará um código automaticamente para o fornecedor.
Para gestão dos Fornecedores cadastrados no Módulo Vetor Farma, o usuário poderá gerar um Relatório dinâmico de Fornecedores. Neste relatório o usuário poderá modular as informações conforme o interesse, basta selecionar o parâmetro desejado e arrastá-lo até fixá-lo na grade. Para mais detalhes de como modular um relatório dinâmico clique e aqui e confira.
2º Passo - Consultar e alterar cadastro
Para alterar os cadastros do tipo de pessoa "Fornecedor", o grupo de usuários ao qual o usuário pertence deve possuir a permissão adequada. Para isso, é necessário que a permissão - "Alterar dados dos fornecedores no cadastro de pessoas" esteja ativada para o grupo. Sem essa autorização, a edição dos cadastros não será possível.
Com a permissão adequada, ao abrir a tela, informe no campo "Código" a informação correspondente, seguida de >> Enter. Alternativamente, pode-se pressionar o atalho F6 para acionar a tela de consulta de registros.
Confira como manusear de forma correta a tela de pesquisa ao clicar aqui.
Caso o sistema não localize o cadastro o seguinte alerta será apresentado para informar o usuário que a pessoa não está cadastrada:
Com as informações registradas na tela realize as alterações de interesse, e para gravar tecle o atalho F2 e confirme as edições.
Para fins informativos, o campo "ID interno" é o identificador único do registro no banco de dados, enquanto o campo "Código" corresponde ao identificador específico do cadastro da pessoa.
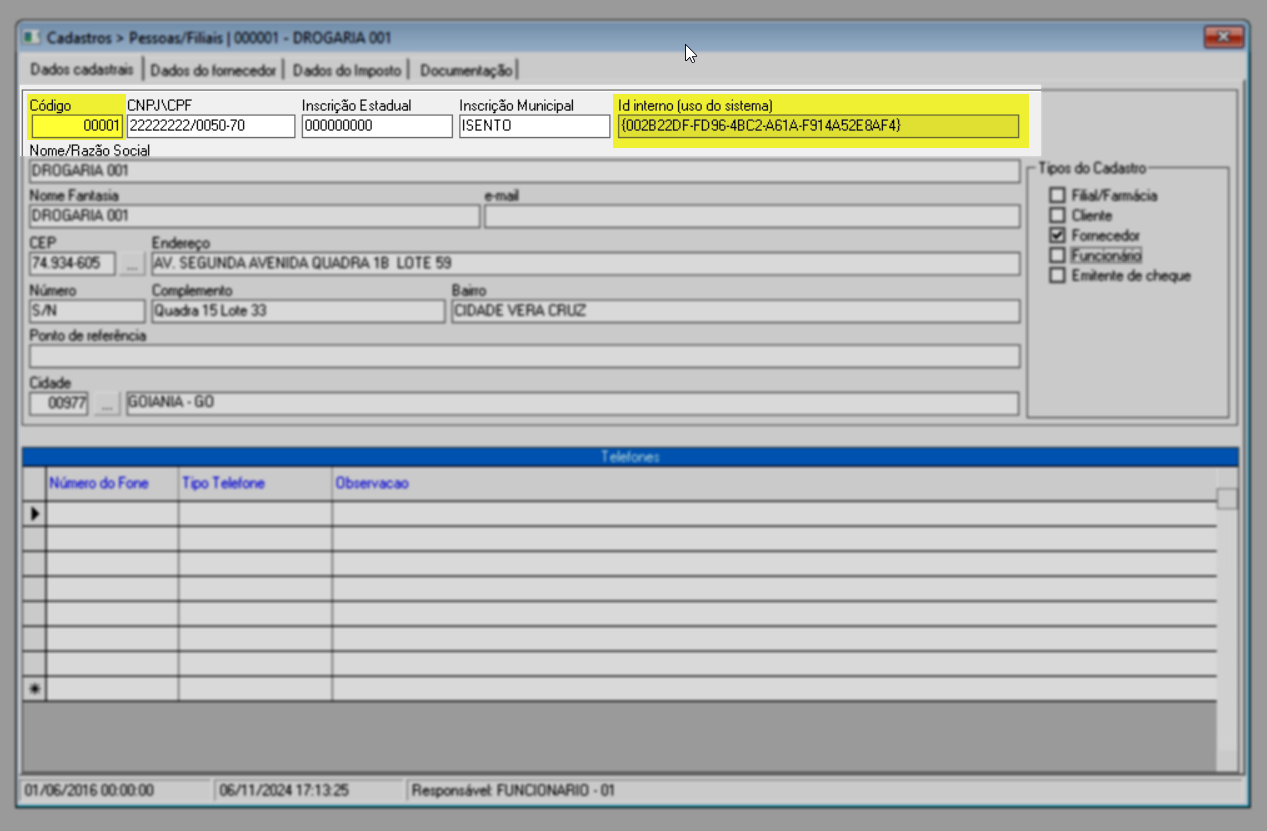
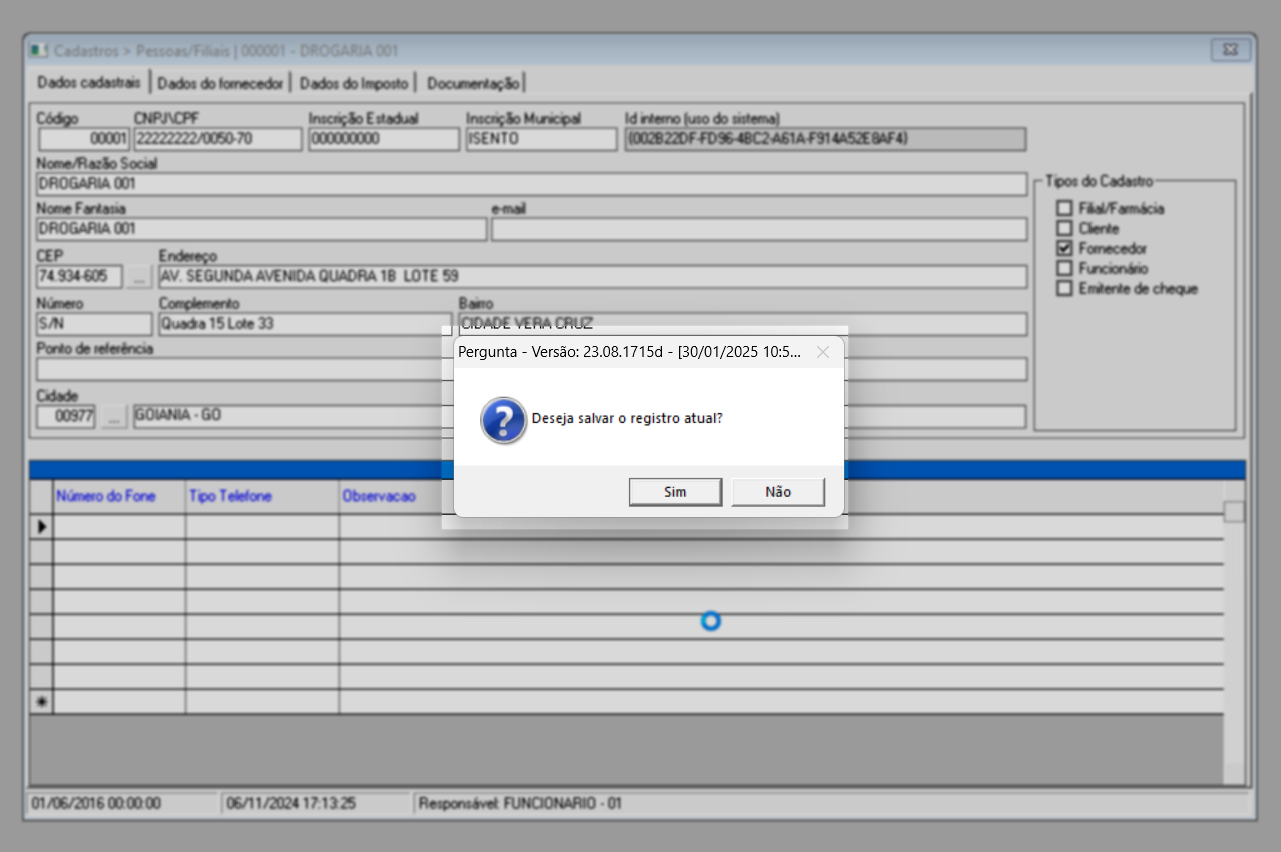
Assista à videoaula
Explore outros conteúdos e descubra o passo a passo da operação.