Receitas
Nesta tela, o sistema possibilita a geração de arquivos de acordo com a estrutura da empresa parceira Close-up, para o envio das informações de Sell-in e Sell-out, com base nas vendas realizadas mediante receita médica.
Pré-requisito
- Para que o arquivo seja gerado com base nas receitas capturadas, é essencial que as informações tenham sido devidamente registradas durante o lançamento da venda no módulo orçamento. Recomenda-se ainda incluir apenas produtos do tipo medicamento, pois essa seleção garante que o arquivo seja mais alinhado com as necessidades da empresa parceira.
Como acessar
- Realize o login no Vetor Farma.
- Acesse o menu: Operação >> Sell-in e Sell-out >> Close-up >> Receita.
1º Passo – Gerar Arquivo
Ao abrir a tela, são exibidas duas abas: "Parâmetros de pesquisa" e "Resultado da consulta". A primeira aba permite ao usuário definir os parâmetros que serão considerados na consulta, resultando na exibição dos dados na segunda aba, conforme os filtros aplicados. Portanto, o processo se inicia na primeira aba, a seguir, serão apresentadas as etapas para configurar/aplicar os parâmetros e gerar o arquivo das vendas movimentadas com receita.
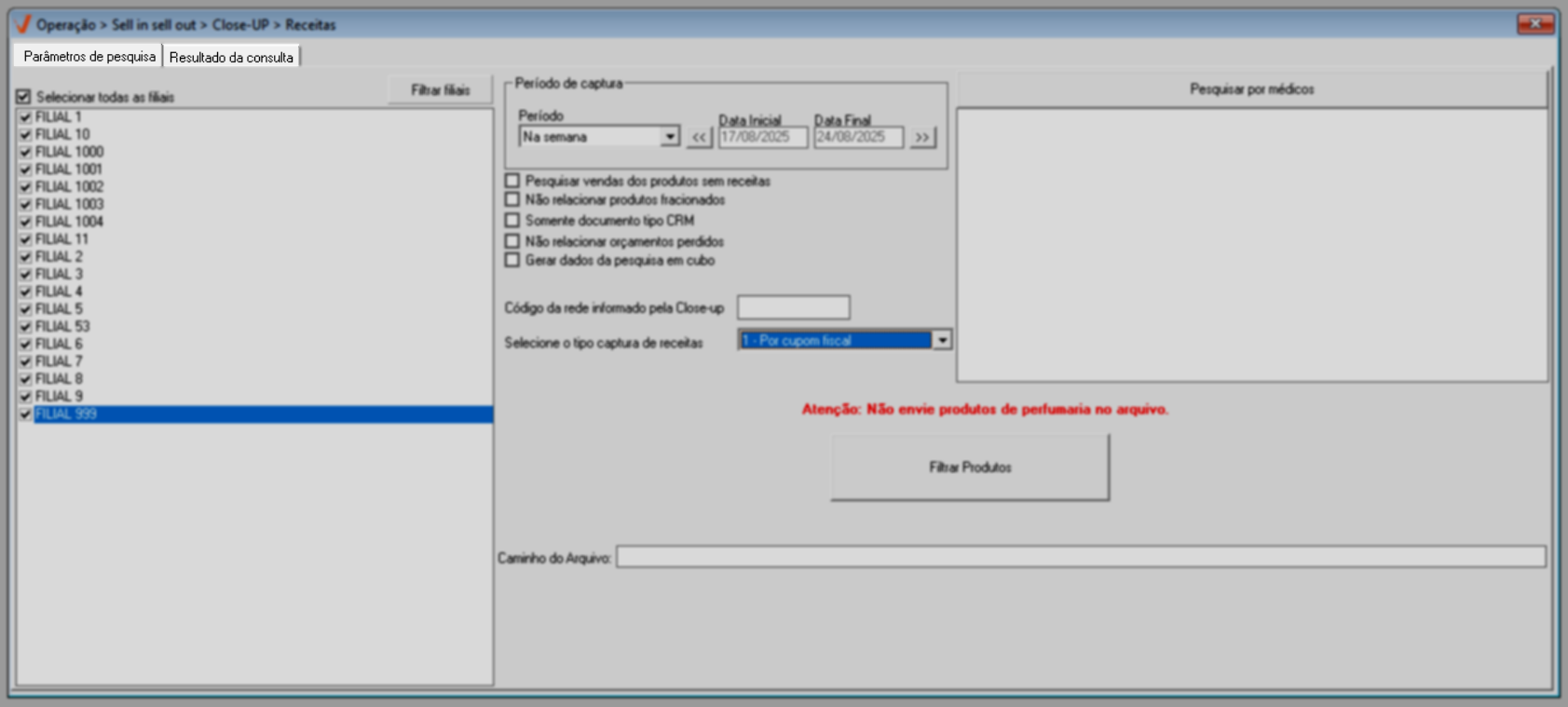
Para iniciar a consulta, utilize a seção à esquerda para selecionar as lojas desejadas. A opção "Selecionar todas as filiais" permite marcar todas as lojas de uma única vez. Além disso, o botão "Filtrar filiais" ao lado, possibilita a seleção de lojas por grupo econômico, se necessário. Clique aqui para saber mais sobre essa funcionalidade.
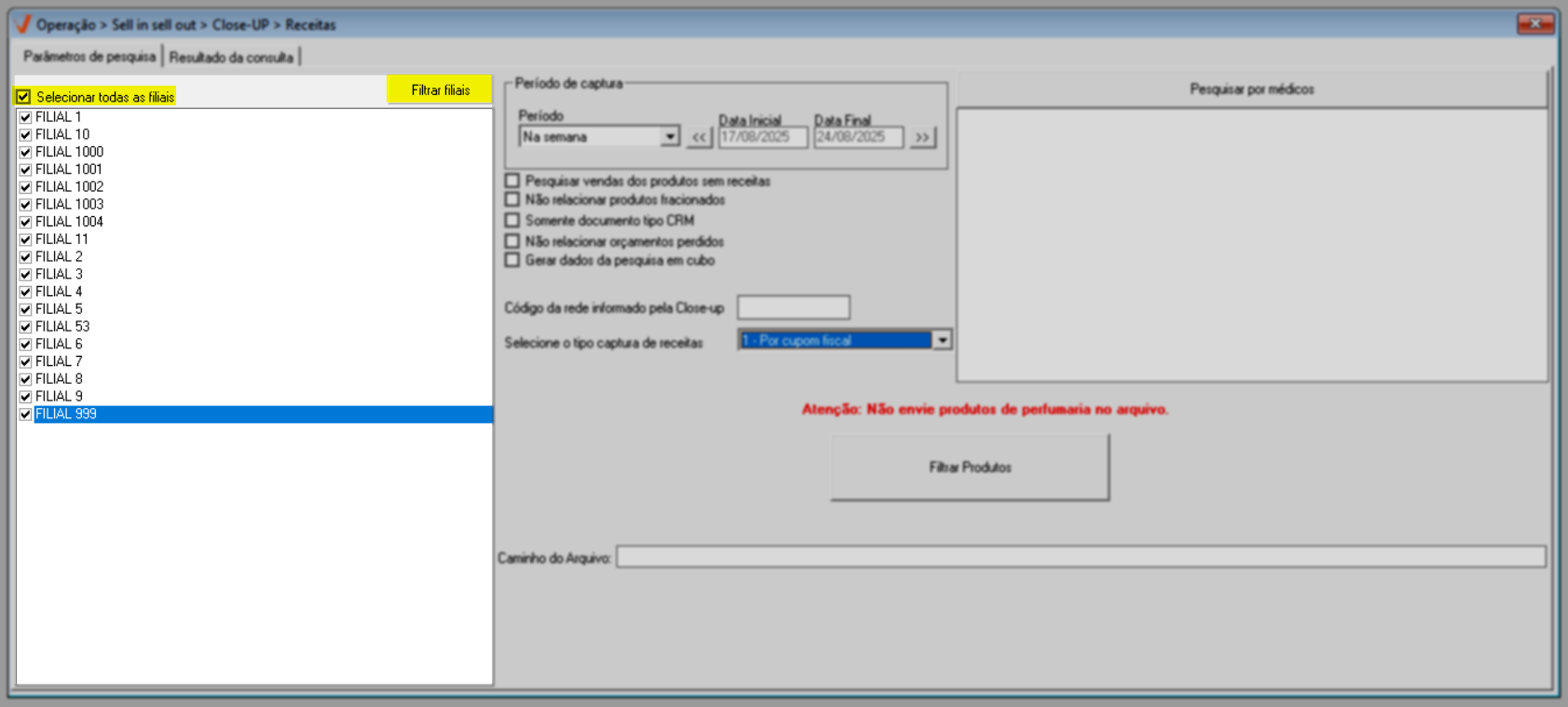
Na seção "Período de captura", à direita, o usuário poderá definir o intervalo de datas conforme o interesse na consulta para geração do arquivo. Basta selecionar o período desejado e, em seguida, preencher os campos de data inicial e final conforme necessário. Caso queira entender mais sobre essa função, clique aqui.
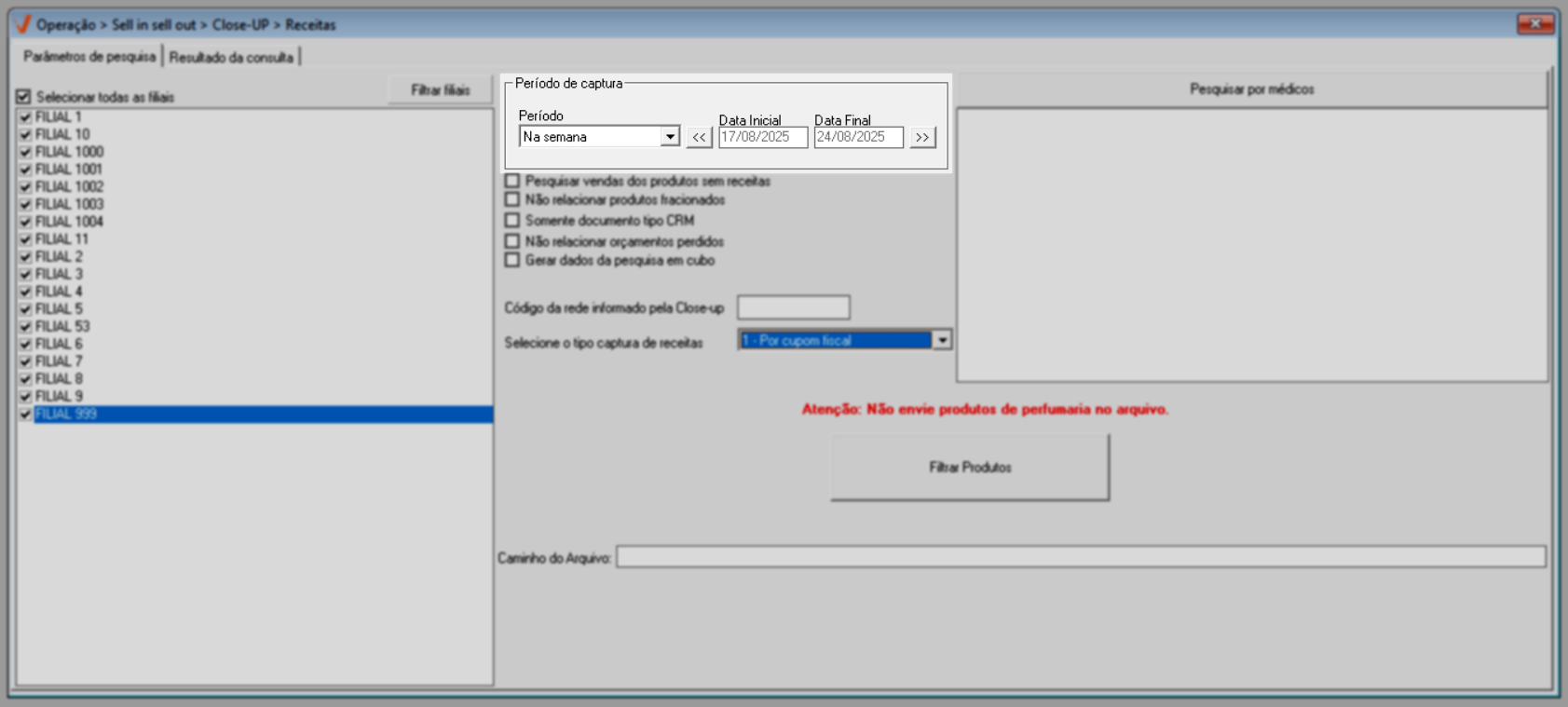
Abaixo, é possível aplicar configurações adicionais para restringir ou não determinadas informações, se desejado. Verifique as opções disponíveis e, caso queira, marque a caixa de seleção correspondente para aplicar a configuração.
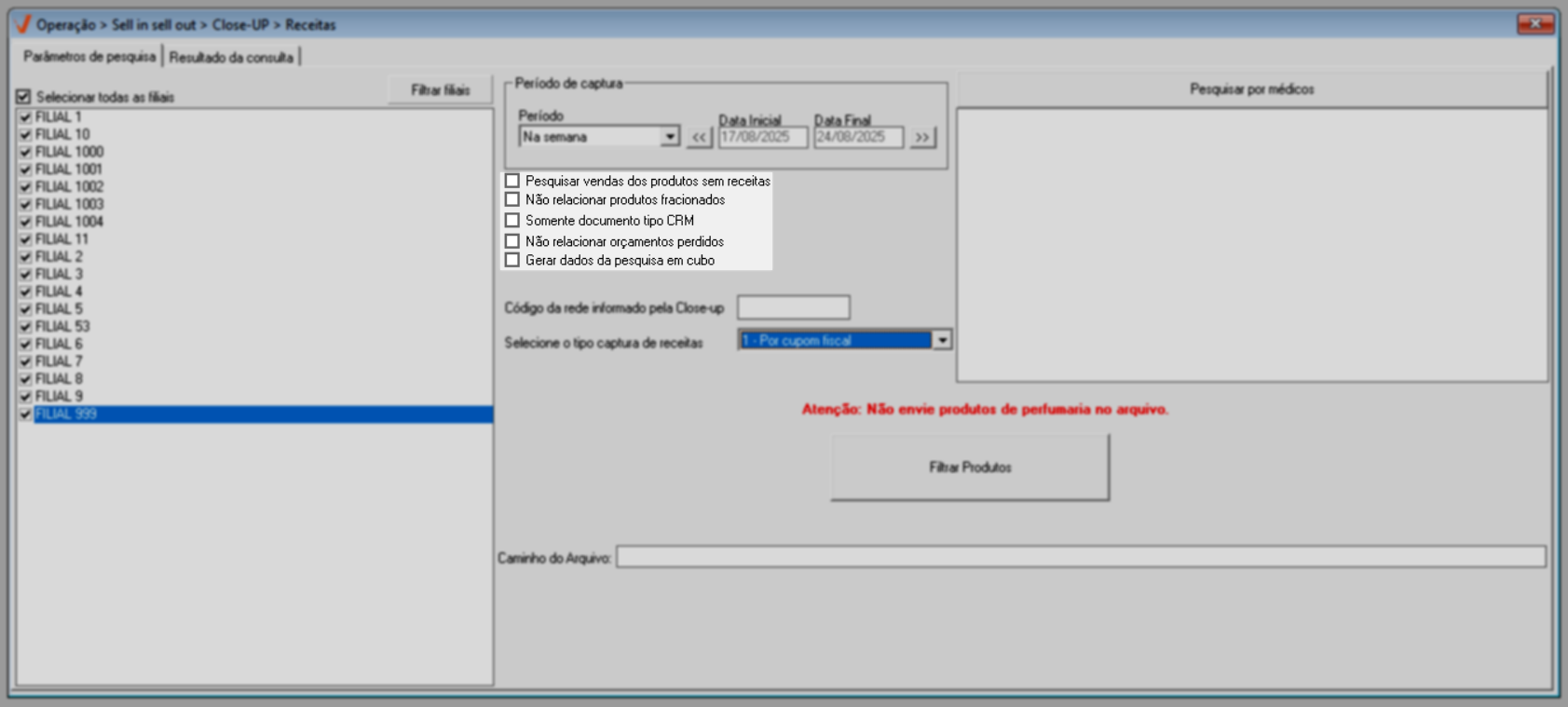
- Pesquisar vendas dos produtos sem receitas: serão filtrados os produtos que não incluem uma receita vinculada à venda.
Não relacionar produtos fracionados: marque esta opção caso queira excluir produtos fracionados da busca.
Somente documentos tipo CRM: a selecionar esta opção, serão consideradas apenas as receitas capturadas com informações de profissionais da medicina registrados no Conselho Regional de Medicina (CRM).
Não relacionar orçamentos perdidos: ao marcar esta opção, serão excluídos da consulta os registros de receitas lançadas nos orçamentos que não foram faturados, ou seja, aqueles em que a venda não foi concretizada no módulo (PDV).
- Gerar dados da pesquisa em cubo: essa opção não exibe os resultados processados na aba "Resultado da consulta", mas sim em formato de cubo, permitindo uma análise personalizada dos dados. Quer saber mais sobre esse tipo de relatório? Clique aqui.
Em seguida, utilize o campo "Código da rede informado pela Close-up", para inserir a informação correspondente, se aplicável:
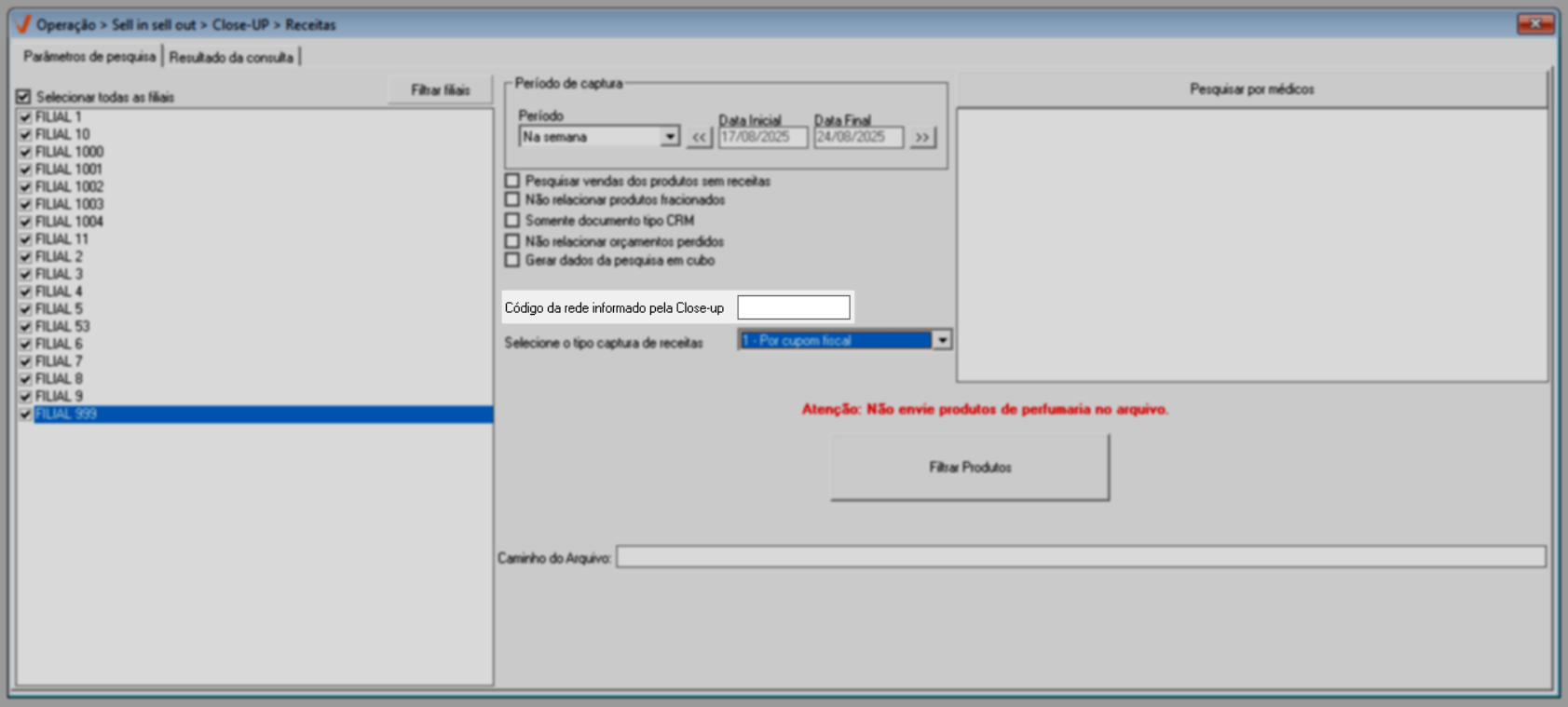
Após, utilize conforme a necessidade o campo "Tipo da captura de receitas" para selecionar a origem das informações que irão compor os resultados e consequentemente o arquivo.
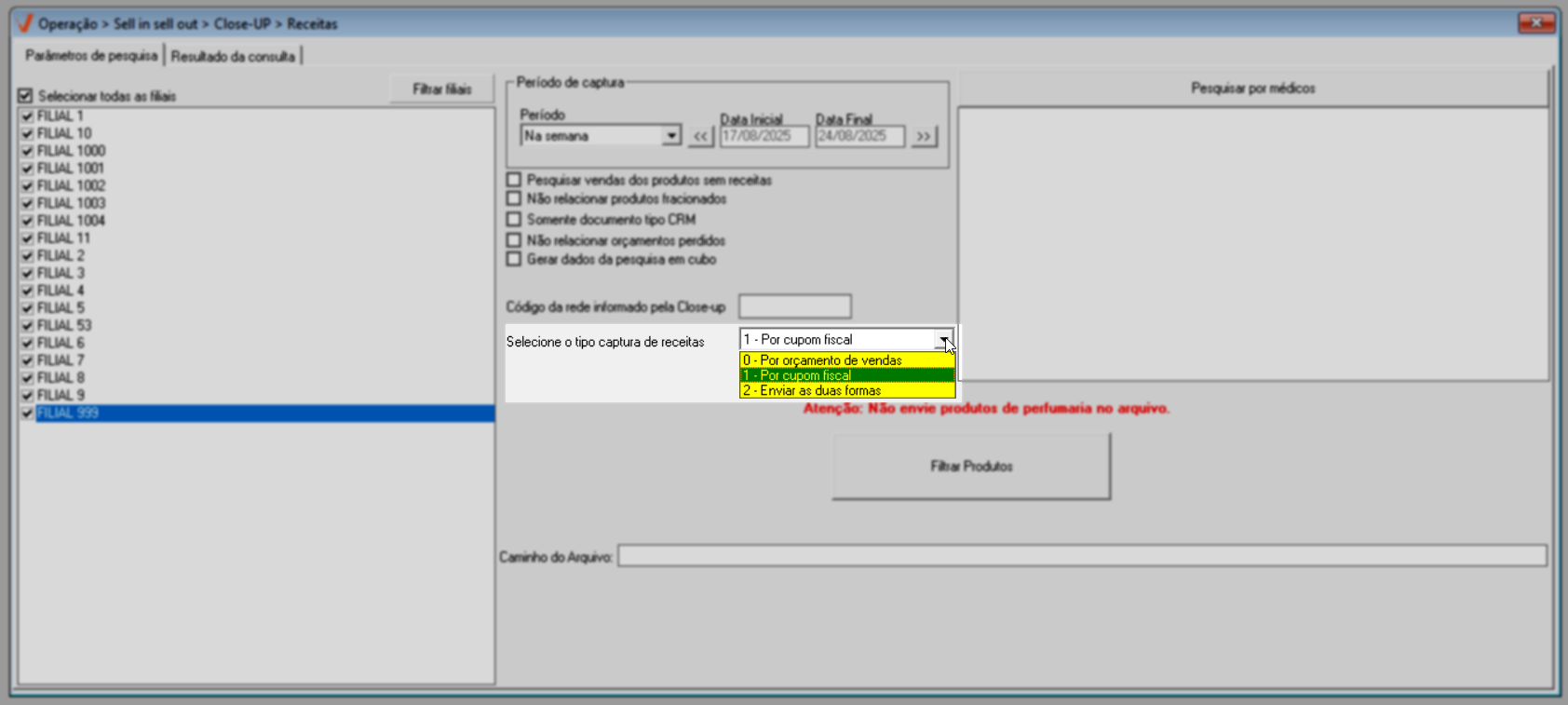
As opções disponíveis são:
- Por orçamento de vendas: Considerará apenas as receitas registradas no lançamento do orçamento, ou seja, serão levados em conta apenas os registros orçados, que ainda não foram faturados.
- Por cupom fiscal: Incluirá as receitas informadas no momento do registro da venda (módulo Orçamento), ou seja, orçamentos que foram efetivamente faturados (módulo PDV) e convertidos em venda.
- Enviar as duas formas: O resultado da consulta incluirá tanto os orçamentos quanto as vendas finalizadas, abrangendo todas as informações de receitas, independentemente de estarem no estágio de orçamento ou já faturadas.
Ao lado direito, a oferece o filtro por médicos. Ao clicar no botão "Pesquisar por médicos", será aberta a tela de pesquisa, onde é possível selecionar um ou mais profissionais. Caso nenhum filtro seja aplicado, a pesquisa considerará todos os médicos cadastrados no sistema. Caso o médico desejado para a consulta não esteja na lista de pesquisa, clique aqui para entender como realizar o cadastro do profissional.
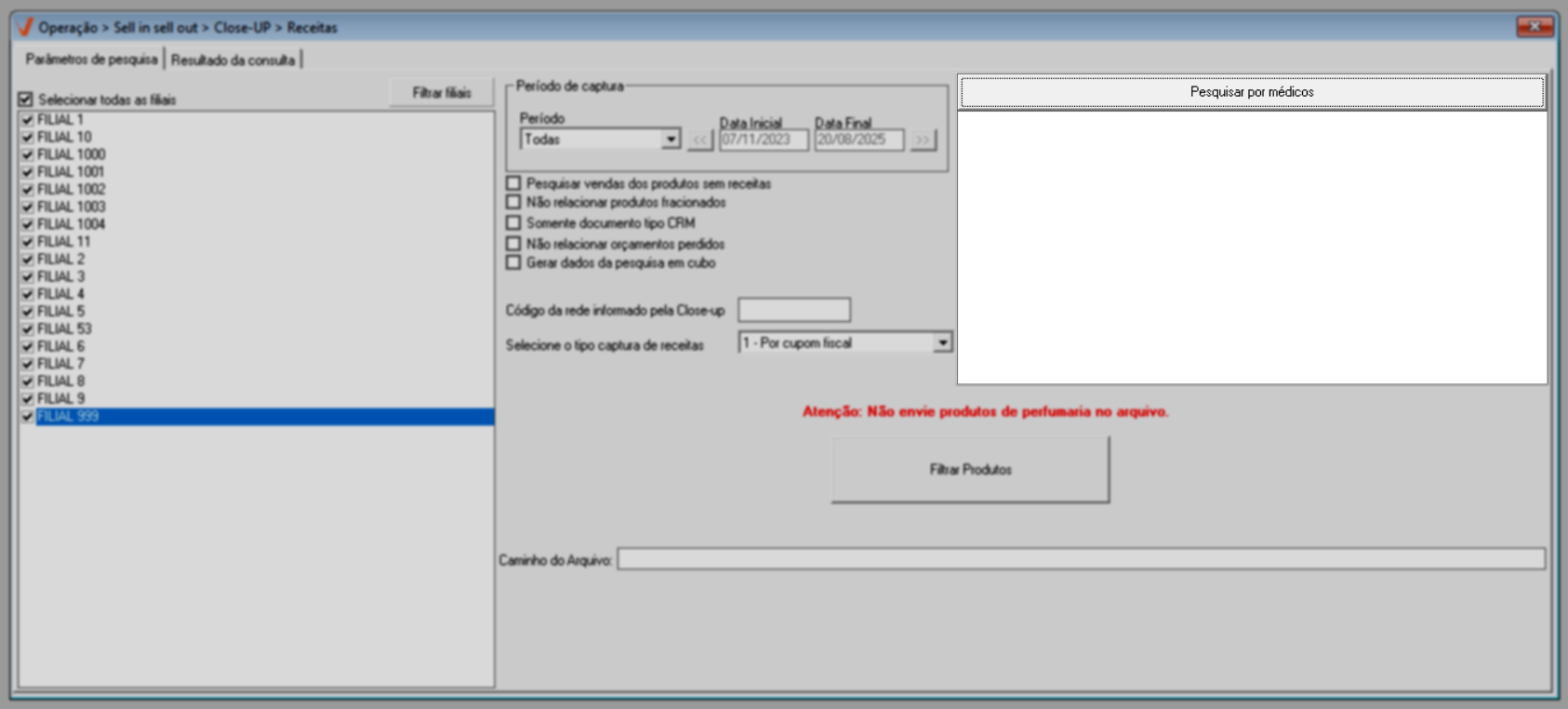
Para refinar a geração dos resultados, o usuário poderá clicar no botão >> Filtrar produtos para adicionar itens específicos à pesquisa. Caso esse filtro não seja aplicado, o sistema considerará automaticamente todos os produtos cadastrados, excluindo os itens de perfumaria, conforme destacado na observação. Não sabe como utilizar este botão? Clique aqui.
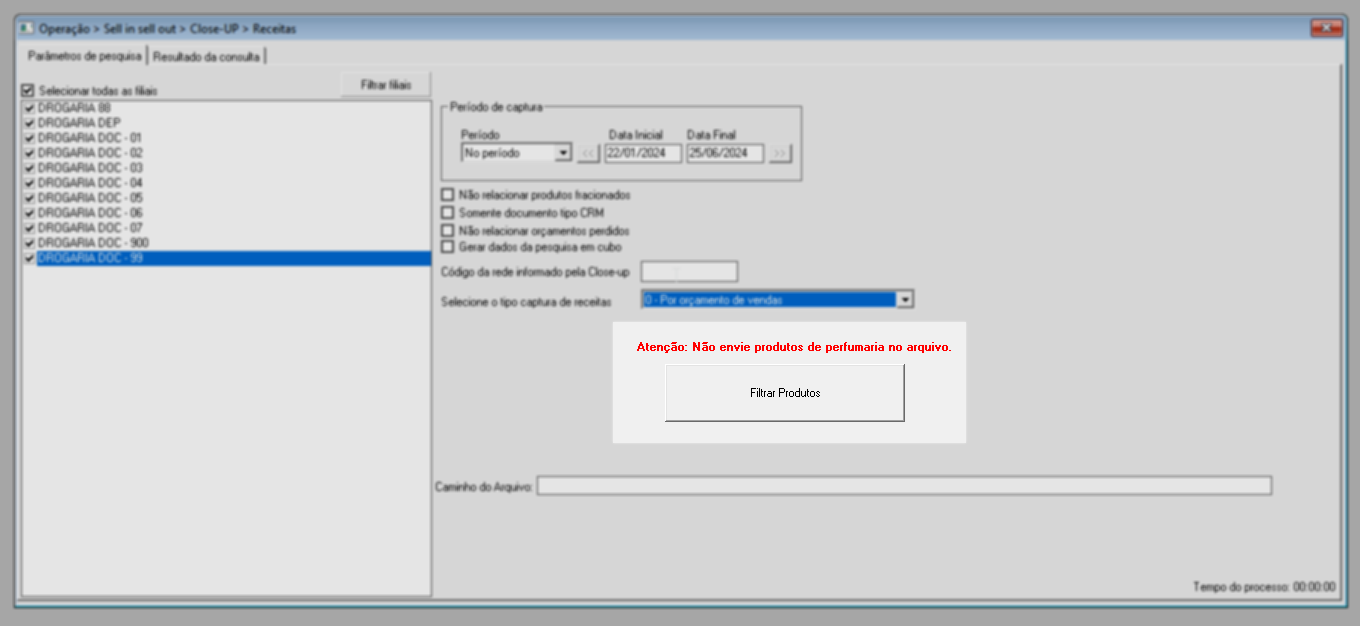
O próximo campo a ser preenchido é o "Caminho do arquivo", onde o usuário poderá especificar o local desejado para salvar o arquivo. Se esse campo não for preenchido, o sistema, por padrão, salvará o arquivo no seguinte caminho: C:\CLOSE-UP\. Isso significa que ele se encontra na pasta chamada "CLOSE-UP", que está dentro da unidade de disco "C" do computador.
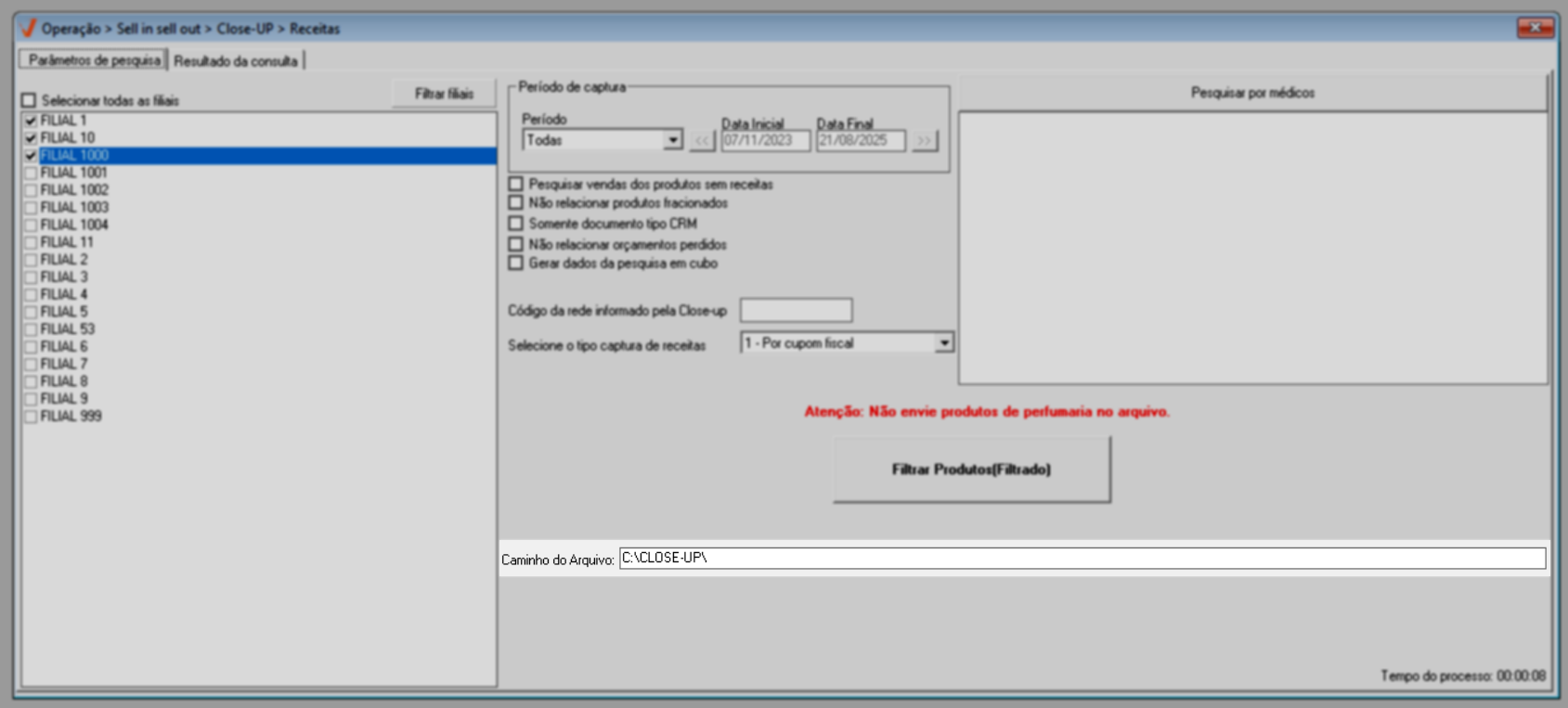
Por fim, para realizar a busca, basta pressionar o atalho F6. A apresentação dos resultados será baseada nas marcações e seleções realizadas na aba anterior. Caso tenha sido selecionada a opção de exibição em relatório cubo, este será gerado e exibido. Caso contrário, os resultados aparecerão na aba “Resultado da Consulta”, com as informações detalhadas nas seguintes colunas:
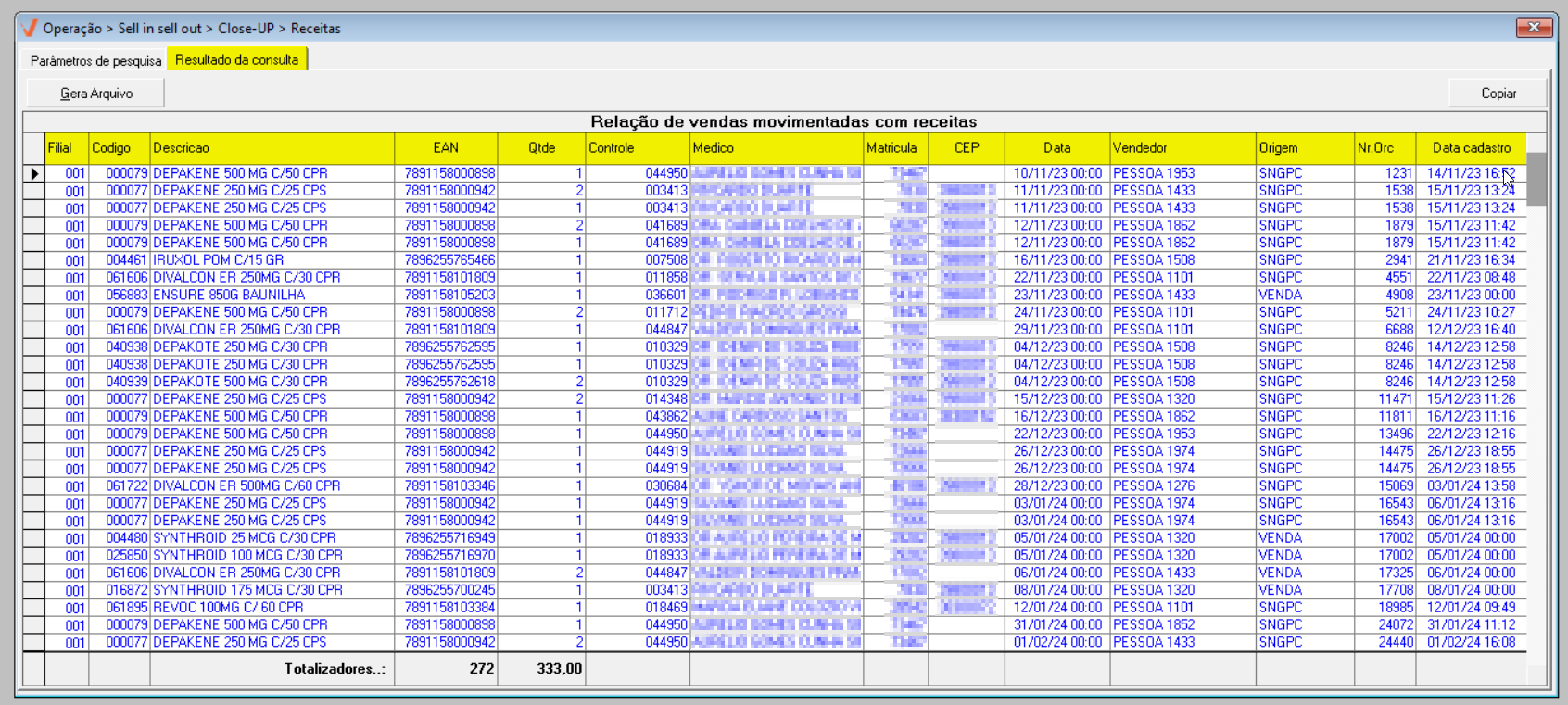
- Filial: Filial de origem da venda.
- Código: Identificador único do produto.
- Descrição: Informações detalhadas sobre o produto.
- EAN: Código de barras da venda.
- Qtde: Quantidade de produtos vendidos.
- Controle: Número utilizado para identificar e rastrear a receita médica no sistema.
- Médico: Nome completo do médico responsável pela receita.
- Matrícula: Código de identificação do médico no sistema.
- CEP: Código de Endereçamento Postal do médico.
- Data: Data da venda registrada.
- Vendedor: Nome do vendedor responsável pela venda.
- Origem: Indica a origem do registro (venda ou SNGPC).
- Nr. Orc: Número do orçamento vinculado à venda, quando houver.
- Data cadastro: Data em que o registro foi criado.
A origem "Orçamento Perdido" indica que o orçamento foi criado (módulo Orçamento), mas a venda não foi finalizada (Módulo PDV), ou seja, não foi faturada dentro do período estipulado no parâmetro da empresa, PDV: QTDE_DIAS_CANCELAMENTO_PRE_VENDA_PDV. Esse parâmetro define o número de dias durante os quais o orçamento permanece ativo, aguardando a captura da venda para finalização. Caso o prazo expire sem que a venda seja concretizada, o orçamento é automaticamente cancelado e classificado como "Perdido".
Para proporcionar maior controle e dinamismo na consulta, o sistema oferece ao usuário a opção "Copiar", localizada ao lado direito da relação. Ao acionar essa opção, os dados relacionados serão copiados para a memória do computador, permitindo que o usuário cole as informações em uma planilha ou bloco de notas, facilitando o processamento conforme necessário. Ao clicar neste botão, clique em "Ok" para confirmar a leitura da mensagem e fechar a tela.
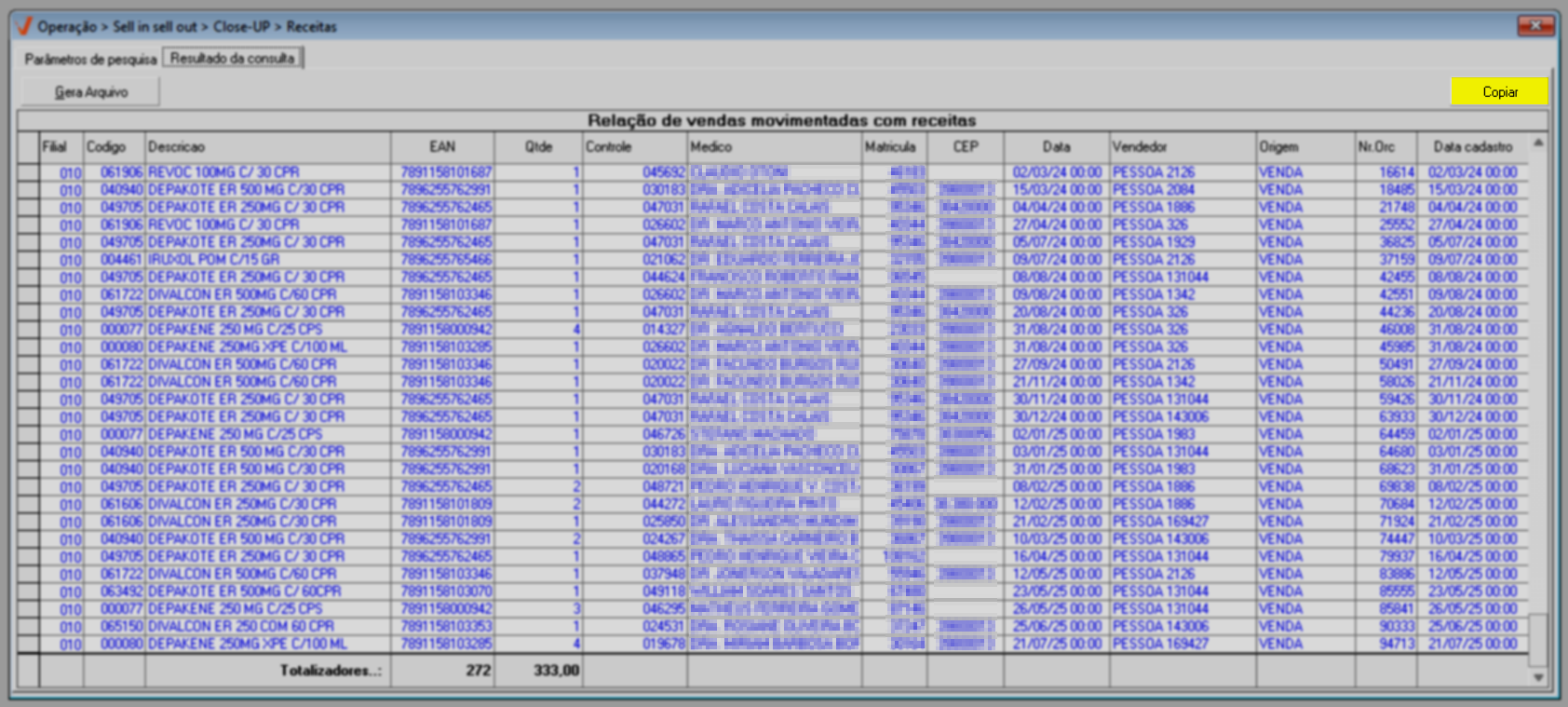
O sistema ainda disponibiliza diversas opções estratégicas ao clicar com o botão auxiliar do mouse sobre o produto selecionado. Essas opções variam conforme o tipo de captura de receitas escolhido na aba "Parâmetros de pesquisa". Uma funcionalidade que oferece maior rastreabilidade dos produtos é a opção "Visualizar o documento de origem", que permite acessar o documento original relacionado à venda.
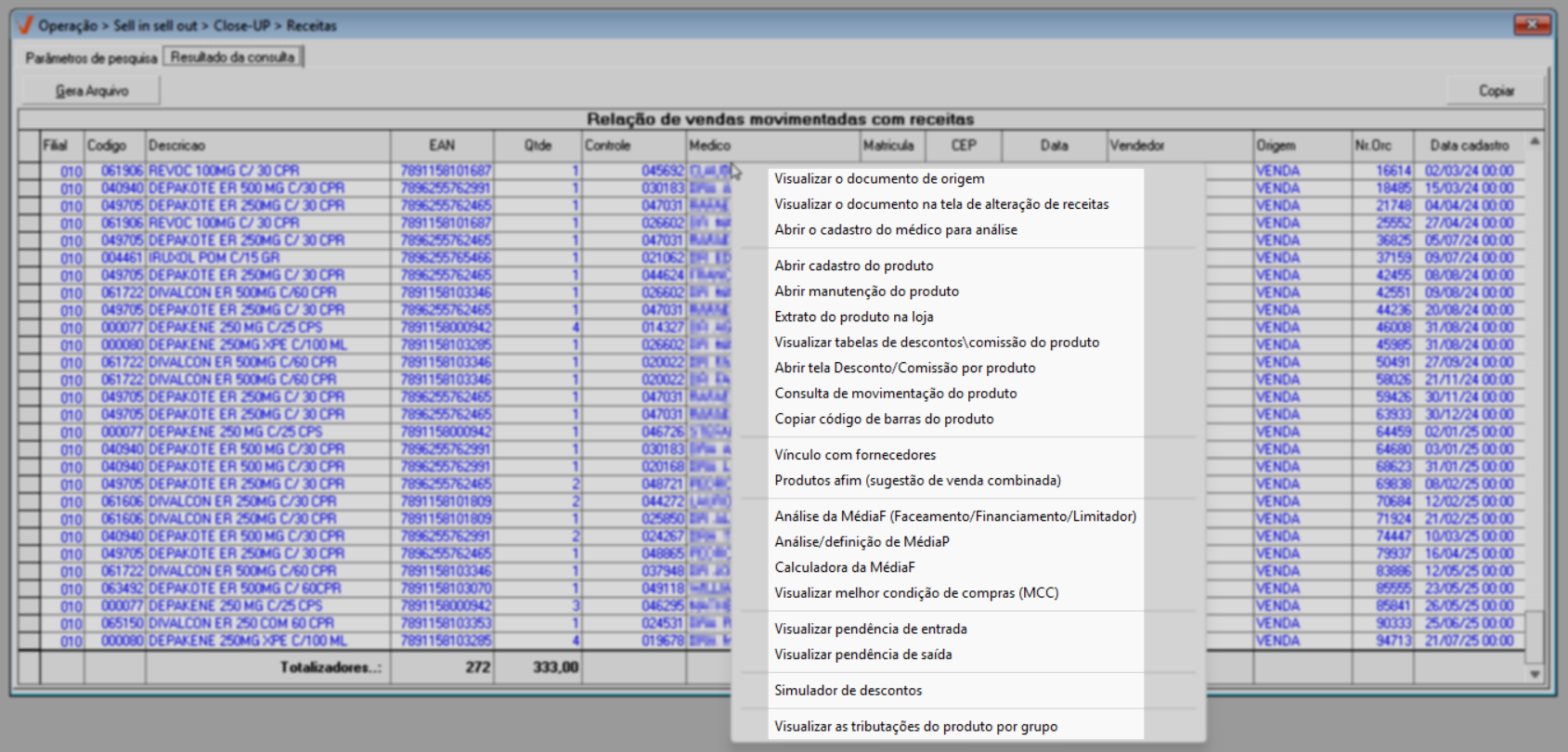
Para gerar o arquivo, clique em "Gerar arquivo". Lembre-se que é possível gerar o arquivo em formato cubo através da opção "Gerar dados da pesquisa em cubo", clique aqui para saber mais.
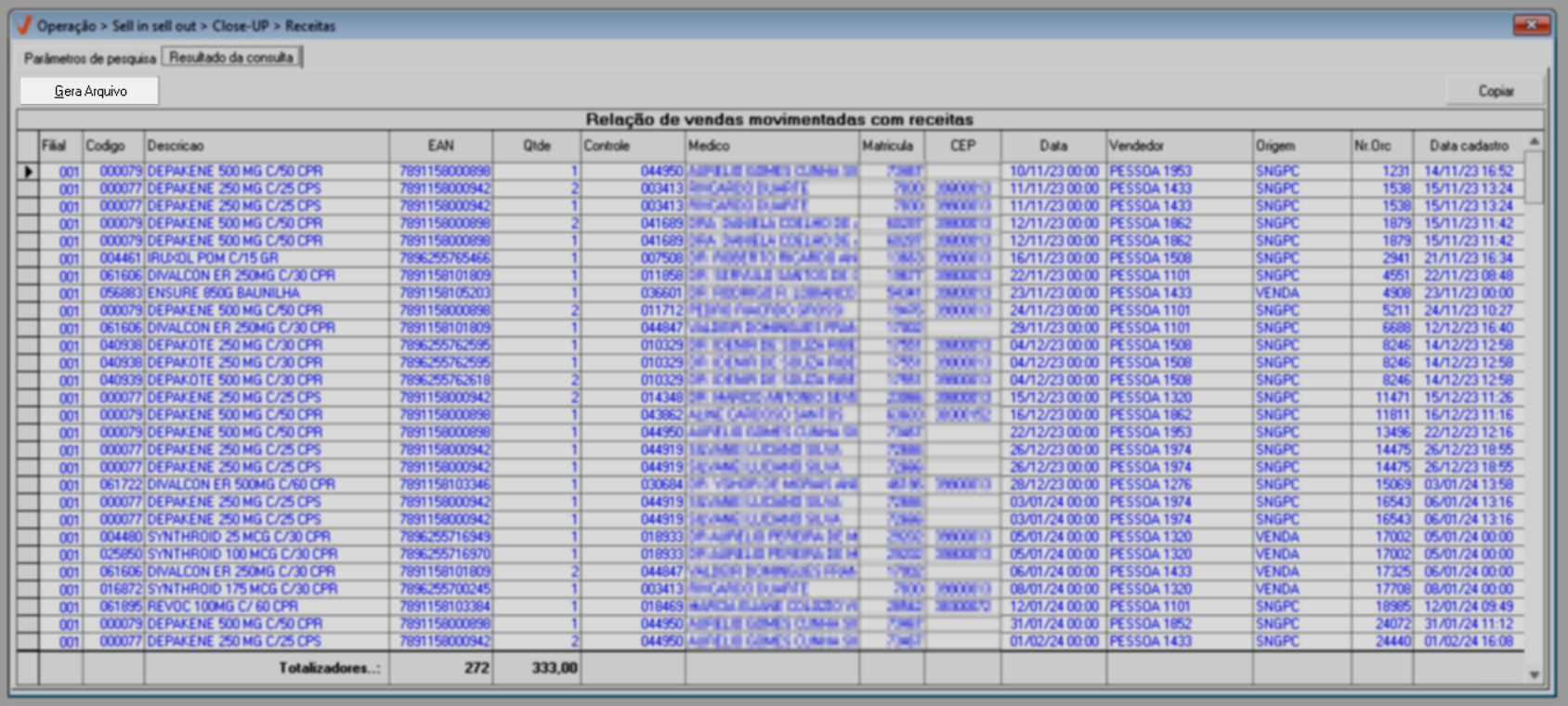
Em seguida, se o usuário especificou um local para salvar o arquivo, ele será armazenado lá. Caso contrário, o sistema o salvará por padrão no seguinte caminho: C:\CLOSE-UP. Após a confirmação do caminho, será exibida a mensagem: "O caminho selecionado não existe. O sistema ira criá-lo automaticamente. Deseja continuar?". Para finalizar, selecione >> Sim para gerar o arquivo.
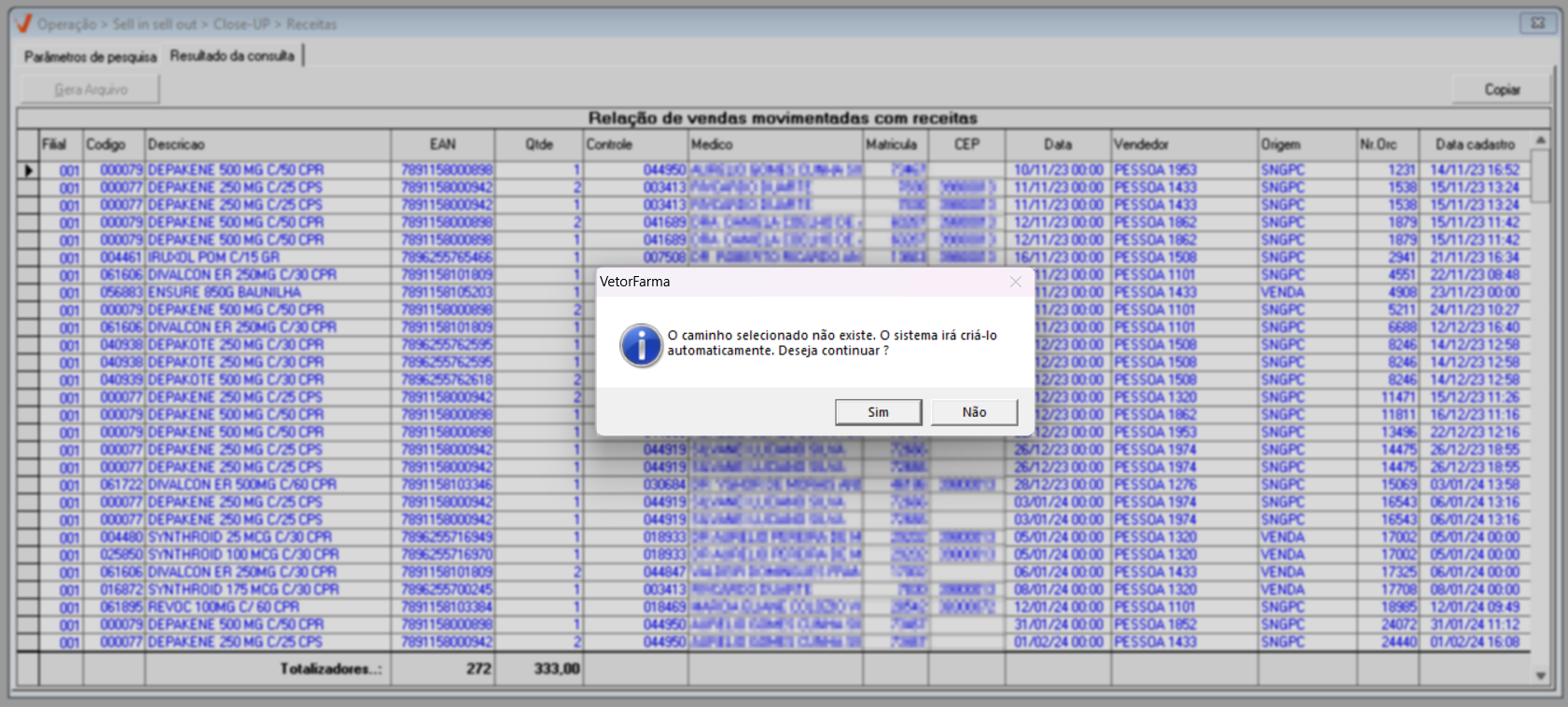
Clique em "Sim" para confirmar ou em "Não" para cancelar, caso tenha decidido especificar um local de armazenamento. Ao confirmar, será exibida a mensagem “Arquivo gerado com sucesso.”.
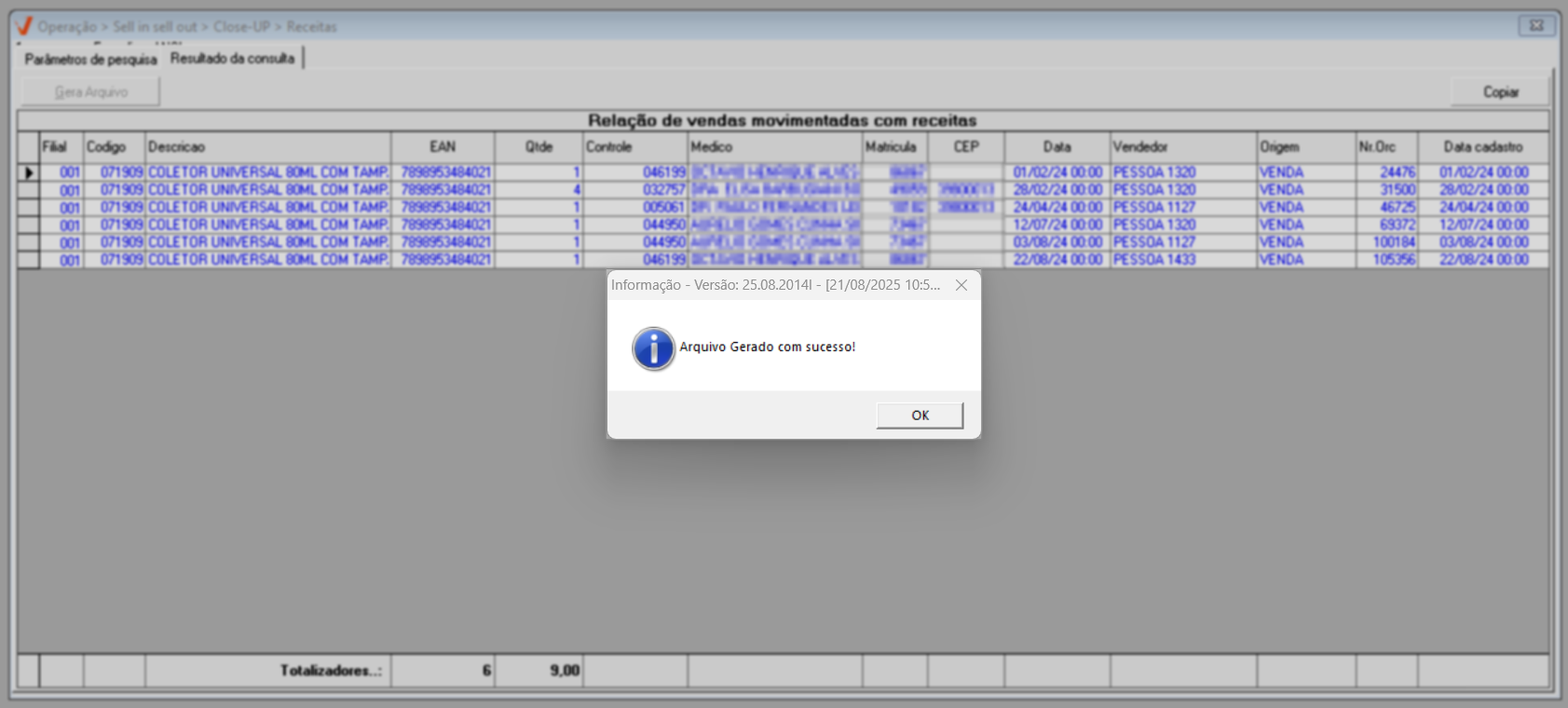
Explore outros conteúdos e descubra o passo a passo da operação.