Relatório: Extrato bancário
O relatório de Extrato Bancário é uma ferramenta essencial para o controle financeiro, permitindo ao usuário acompanhar e analisar todos os lançamentos realizados em suas contas bancárias. Neste artigo, você aprenderá como gerar esse relatório de forma correta e eficiente, garantindo uma gestão mais precisa das movimentações financeiras.
Como acessar
- Realize o login no módulo Vetor Farma;
- Acesse o menu: Relatórios >> Financeiro >> Bancário >> Extrato bancário.
1° - Passo – Gerar relatório de extrato bancário
Ao abrir a tela, comece personalizando os filtros de pesquisa que determinarão quais dados serão incluídos no relatório. No campo "Conta bancária", selecione a instituição financeira para a qual deseja gerar o extrato.

Para uma visão mais detalhada dos Bancos e respectivas contas bancárias cadastradas, clique no botão de pesquisa ao lado "![]() ". Ao clicar no botão, serão revelados todos os bancos registrados. Para visualizar uma conta específica, clique no ícone ao lado do nome do banco "
". Ao clicar no botão, serão revelados todos os bancos registrados. Para visualizar uma conta específica, clique no ícone ao lado do nome do banco "![]() ", para que as contas correspondentes sejam exibidas de forma ramificada. Selecione a conta de interesse dando um duplo clique.
", para que as contas correspondentes sejam exibidas de forma ramificada. Selecione a conta de interesse dando um duplo clique.
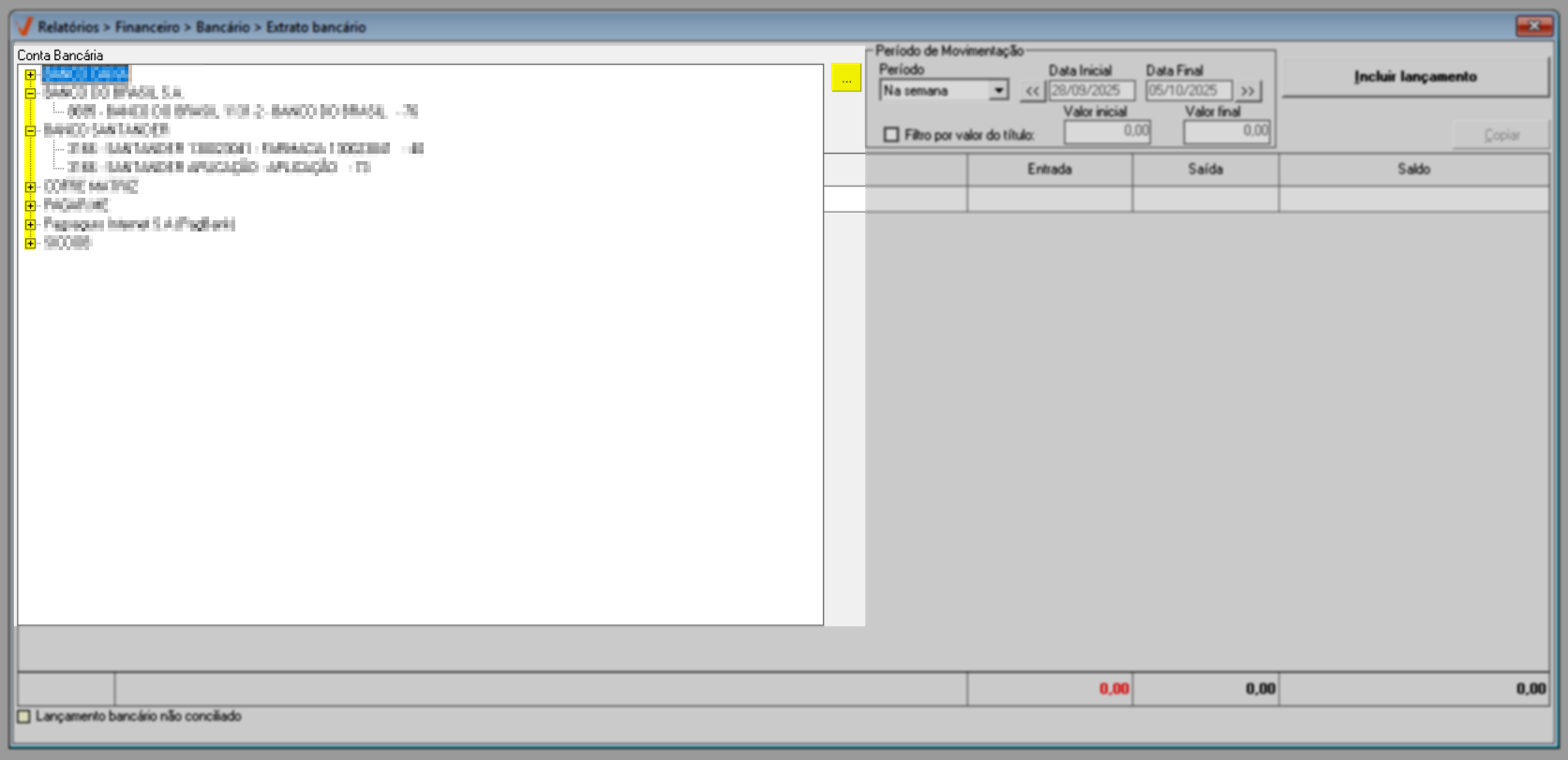
Na seção "Período da Movimentação", a tela apresenta filtros que possibilitam refinar a consulta dos extratos bancários com base em um intervalo de datas e em valores específicos. O usuário pode definir o período desejado no campo "Período". Caso tenha dúvidas sobre como utilizar esse filtro, clique aqui.
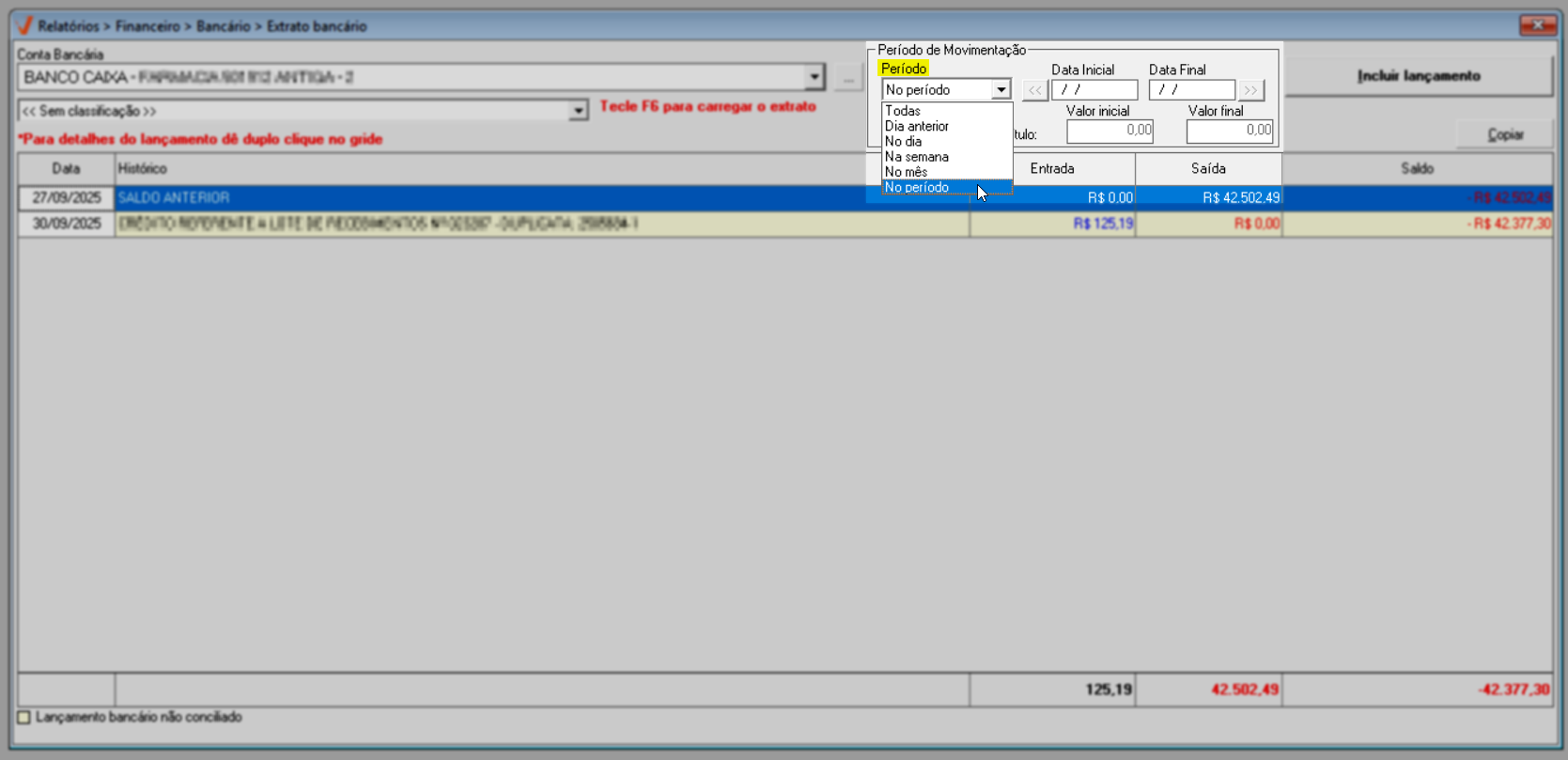
Além disso, há a opção de filtro "Filtro por valor do título" que possibilita a pesquisa de lançamentos bancários com base em valores. Para isso, basta informar os valores mínimo e máximo nos campos "Valor inicial" e "Valor final", respeitando o período previamente selecionado.

A seguir, tecle o atalho F6 para realizar a busca. Após, o sistema apresentará todos os lançamentos encontrados para os filtros aplicados, ou seja, "Entradas" (créditos), "Saídas" (débitos) e "Saldos" na seção abaixo:

Os registros serão listados em ordem cronológica, dos mais antigos aos mais recentes. Portanto, caso seja necessário, navegue entre as opções e localize os registros mais recentes no final da lista para confirmar seus últimos lançamentos.
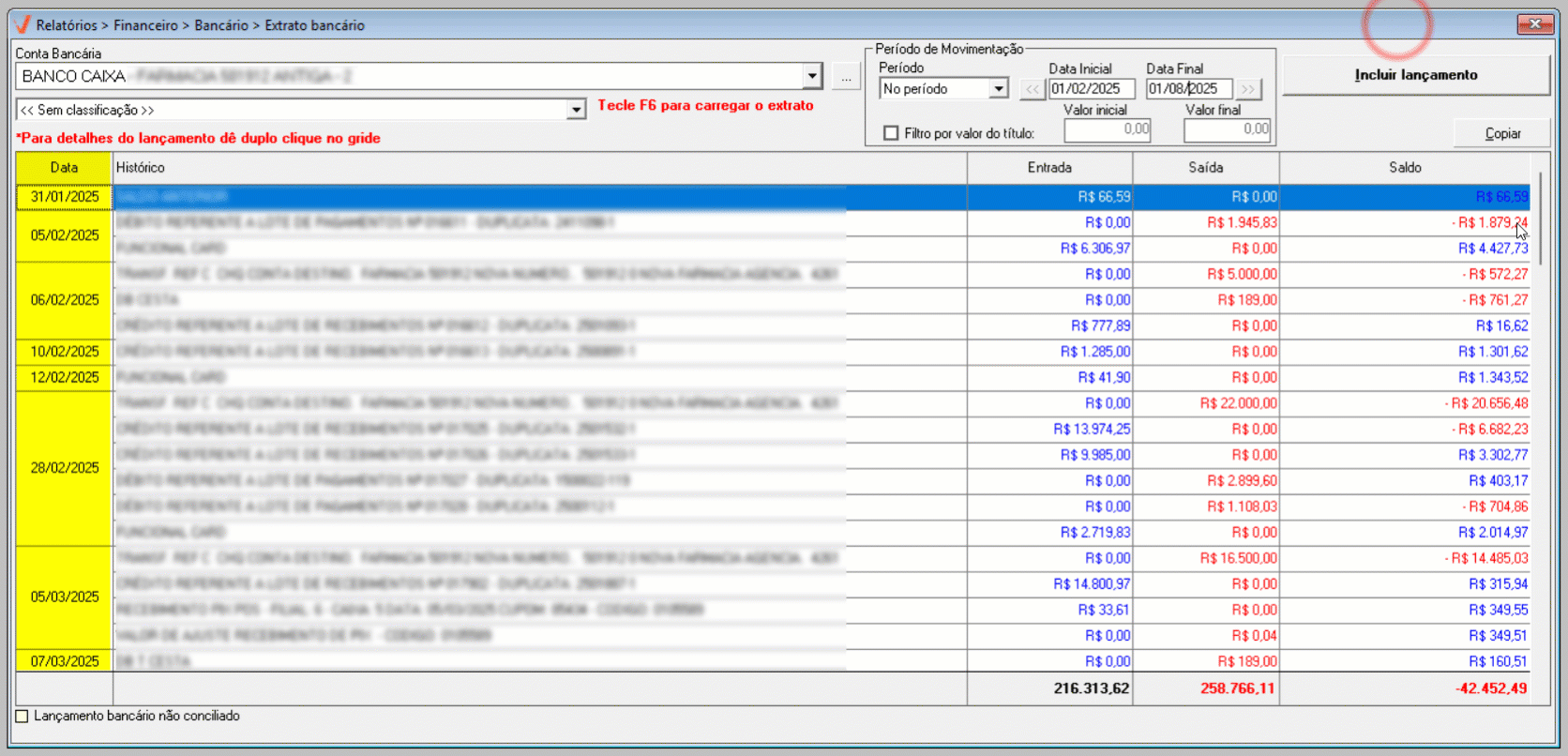
O sistema permitirá que o usuário consulte as informações separadamente, isto é, somente os créditos ou débitos. Para isso utilize a seção de classificação, no canto superior esquerdo da tela, para definir o tipo de apresentação:
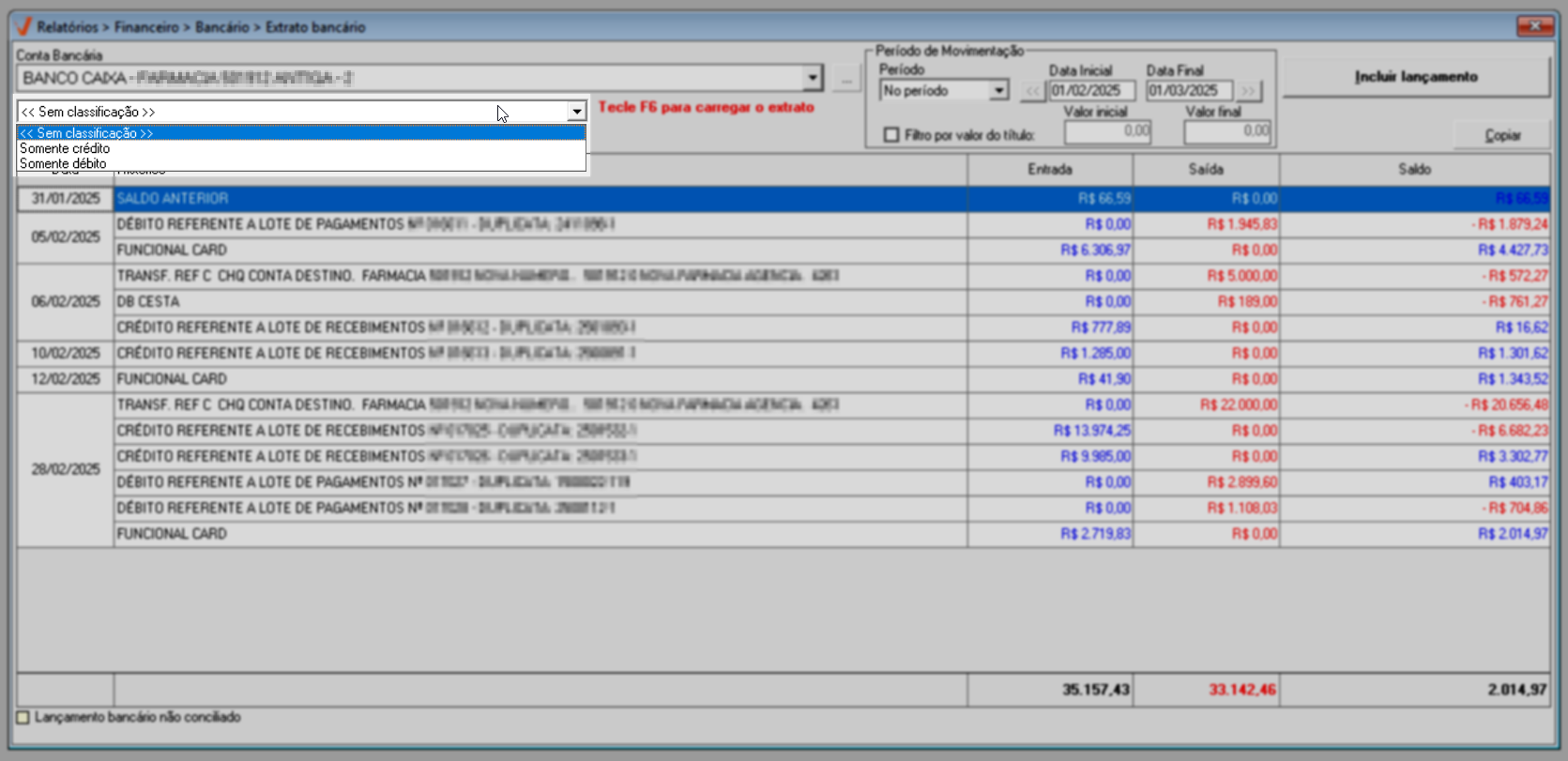
À direita da tela, o usuário encontra o botão >> Copiar que lhe permite copiar os dados da relação dos produtos e transferi-los para um documento de texto e/ou planilha de Excel.
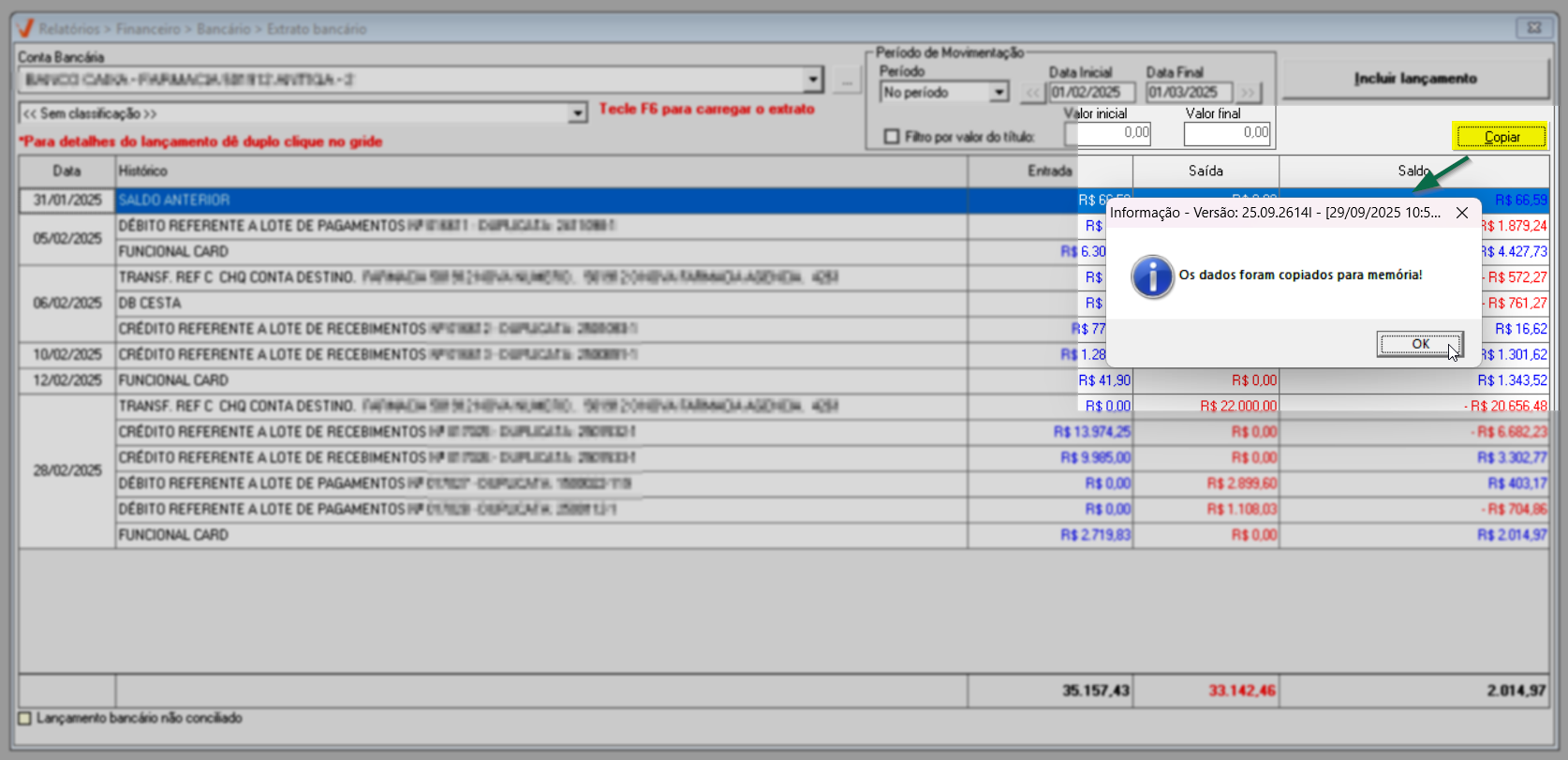
Caso a empresa utilize a conciliação bancária do sistema Vetor, as movimentações não conciliadas serão apresentadas com um destaque na cor "Bege", conforme revelado na legenda no rodapé da tela.
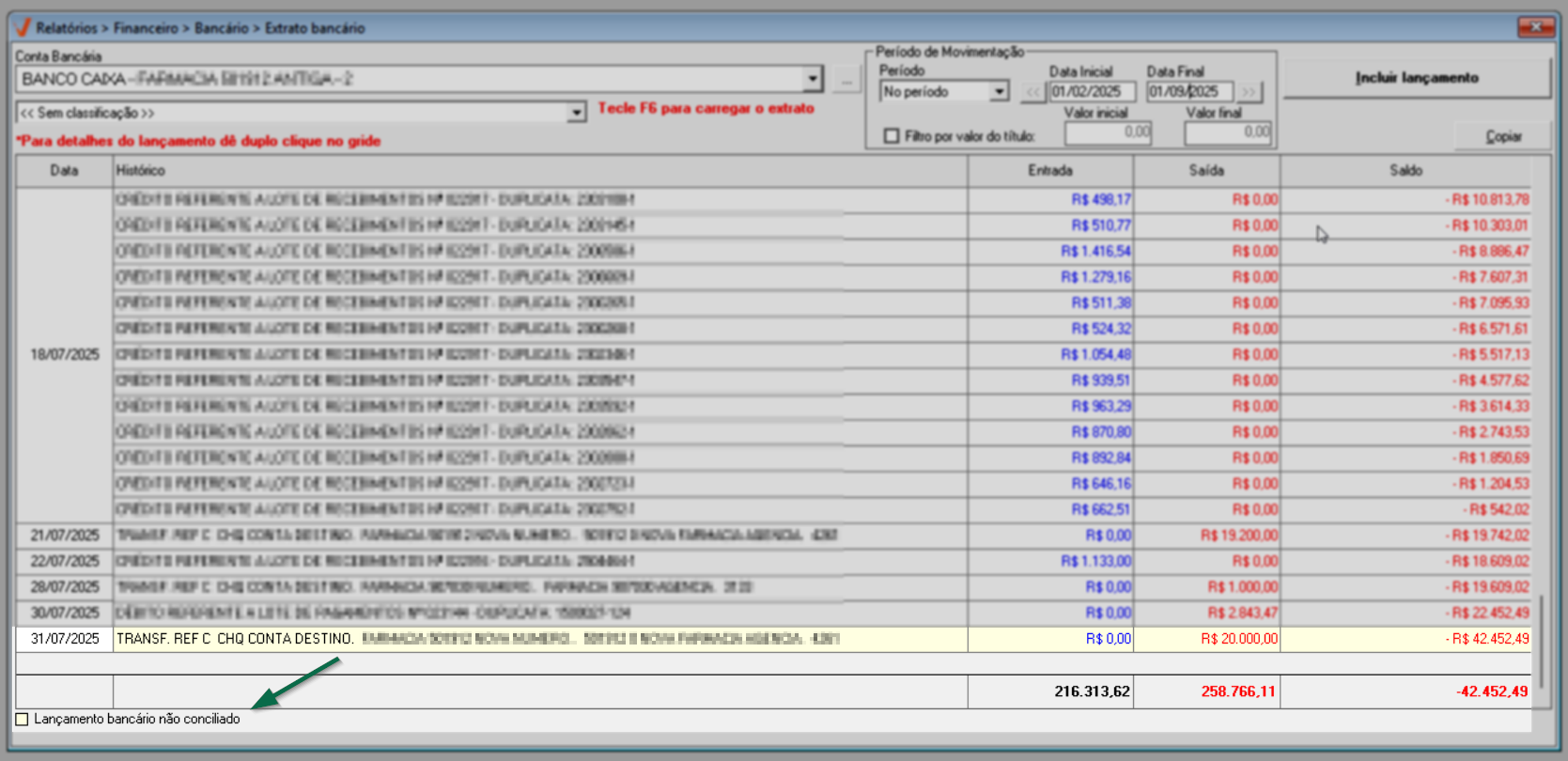
Para aprimorar a análise dos dados, a tela permite que o usuário visualize os detalhes de um lançamento. Para isso, basta dar um duplo clique sobre o extrato desejado. Caso o lançamento ainda não tenha sido conciliado, o sistema abrirá a tela "Lançamento de títulos". Se o lançamento estiver conciliado, o usuário será direcionado à tela "Pagamentos/Recebimentos".
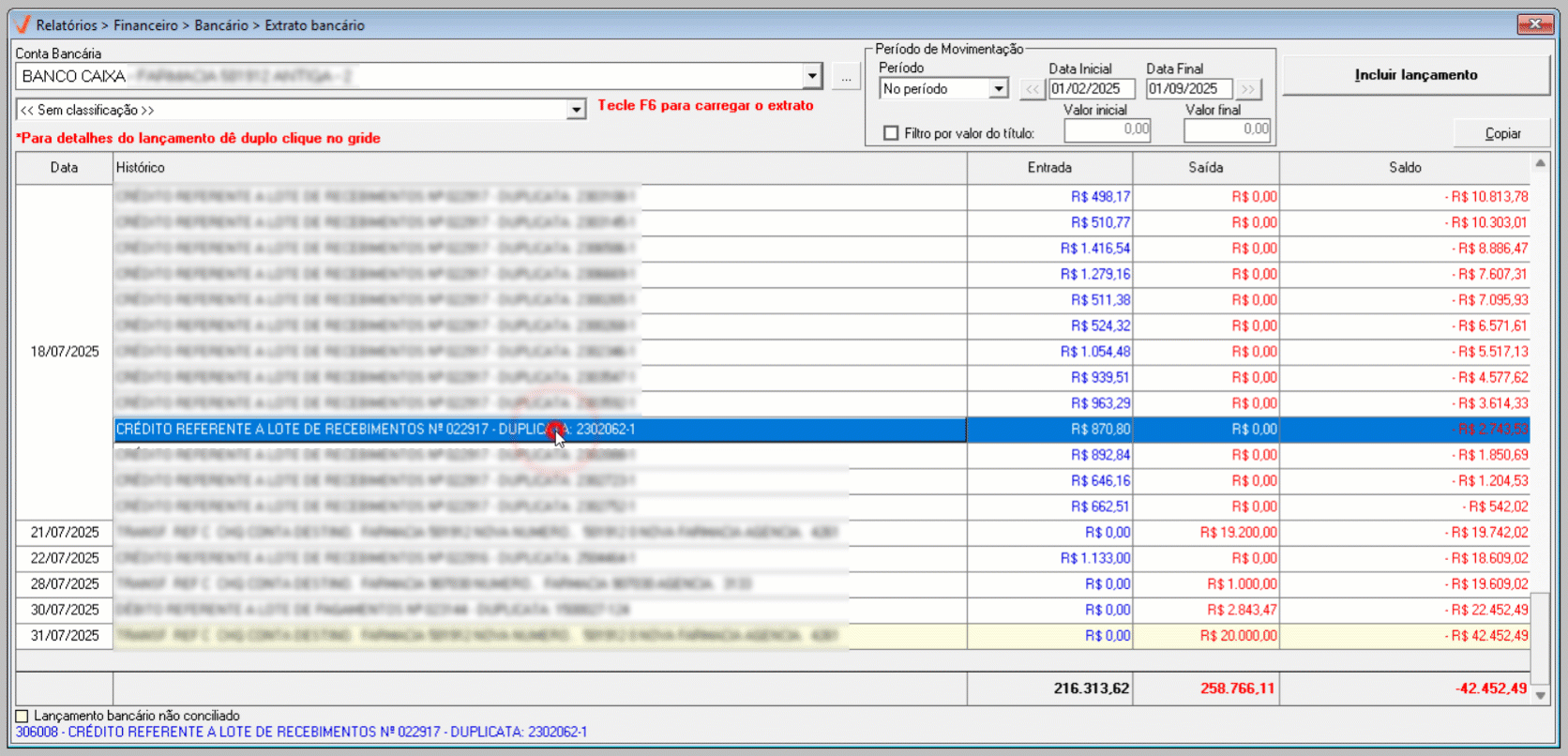
Além da consulta de registros, a tela proporciona ao usuário a possibilidade de realizar o lançamento bancário de receitas ou despesas, sem que haja a necessidade de navegar sobre o menu do sistema para abertura da tela. Isso é possível por meio do botão >> Incluir lançamento. Ao clicar sobre ele, a tela para o lançamento bancário será exibida. Clique aqui para aprender a manusear essa tela.
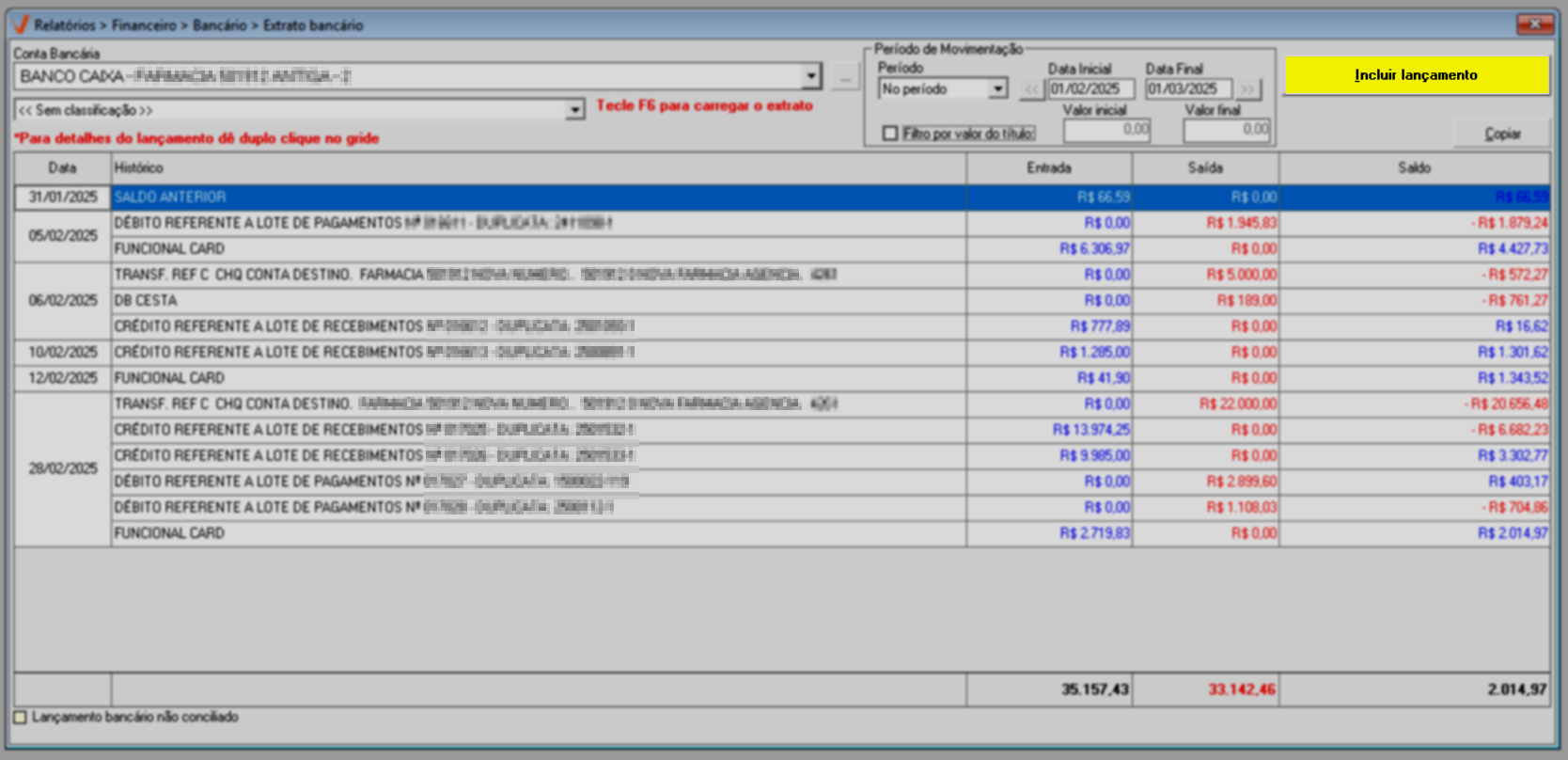
Caso queira realizar a impressão do relatório, clique sobre o ícone da impressora "" apresentado na barra superior do sistema. Ao clicar, a tela de "Impressões diversas" será aberta. Através dessa tela, o usuário tem a possibilidade de gerar três tipos de relatórios.
Observe que em "Tipo de relatório", há apenas o tipo "Extrato conta corrente" já informado pelo sistema.

Portanto, ao clicar em imprimir, será gerado em uma nova guia um arquivo contendo o relatório geral do extrato da conta corrente.
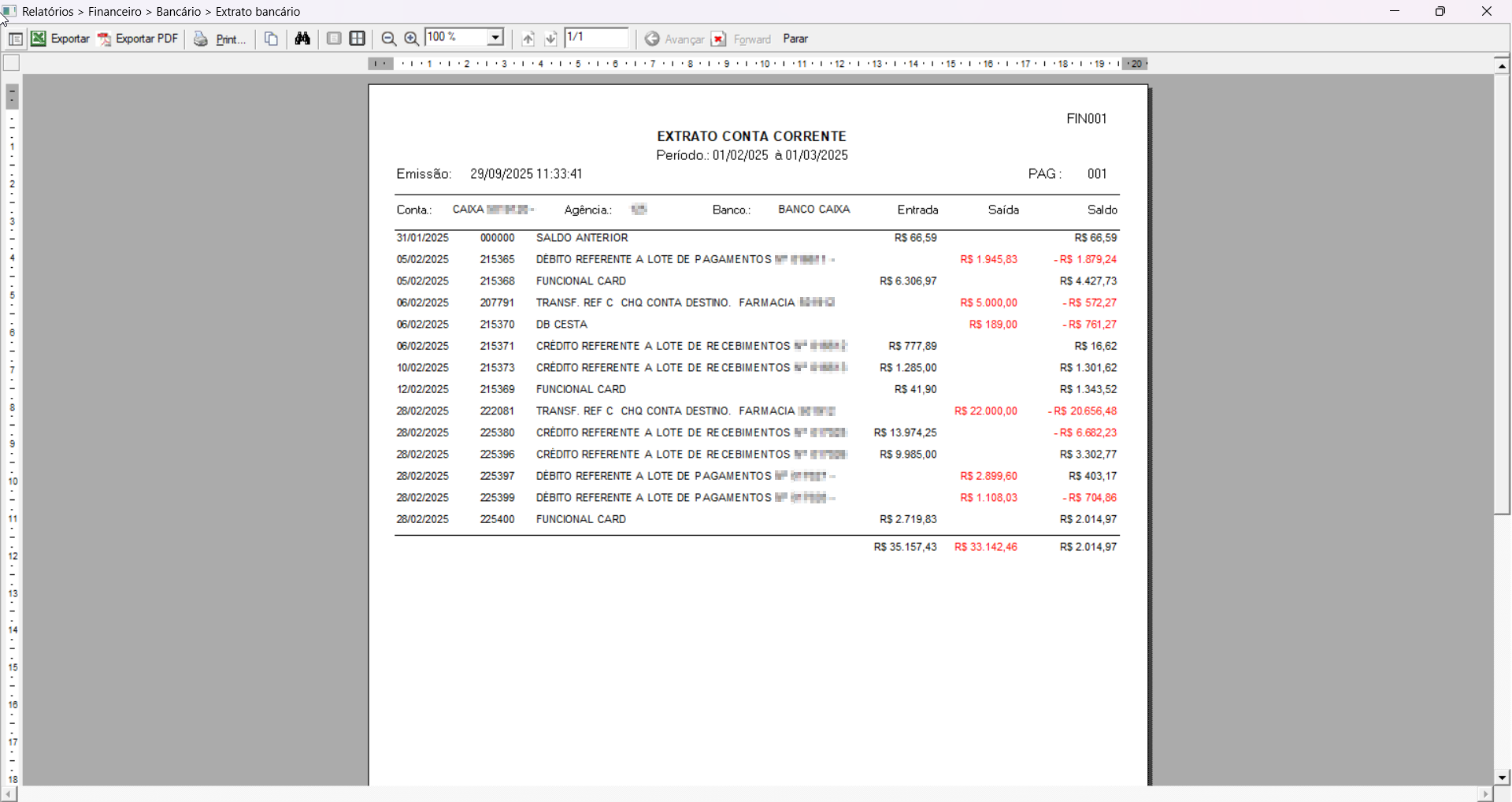
Para gerar a impressão de um relatório mais específico, marque a caixa de seleção "Impressão detalhada" e veja que duas opções serão reveladas, ao marcar a opção desejada e clicar em "Imprimir", o relatório correspondente gerado em uma nova guia. Acompanhe a seguir:
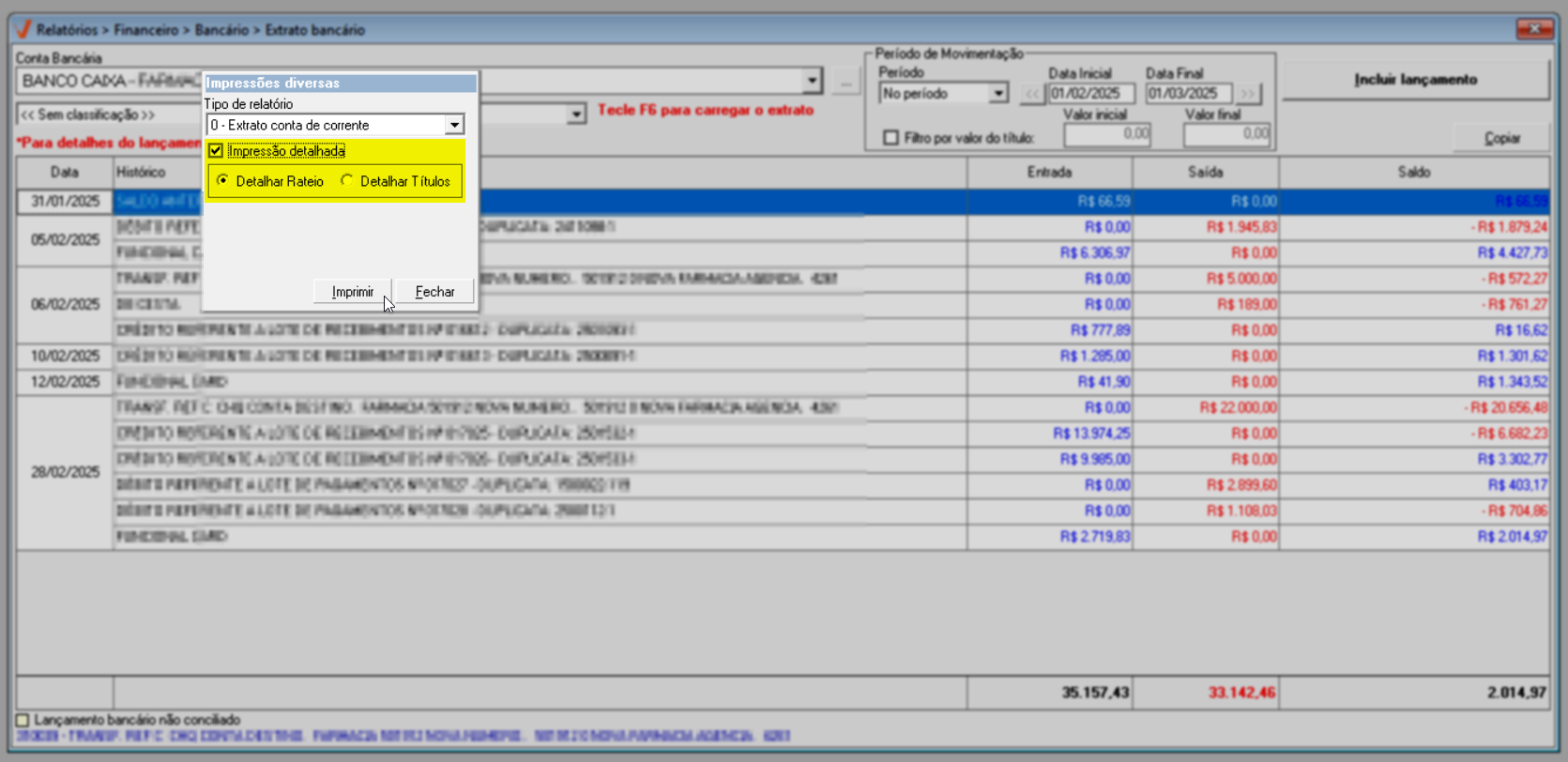
- Detalhar rateio: Destacará na impressão os rateios vinculados aos lançamentos.
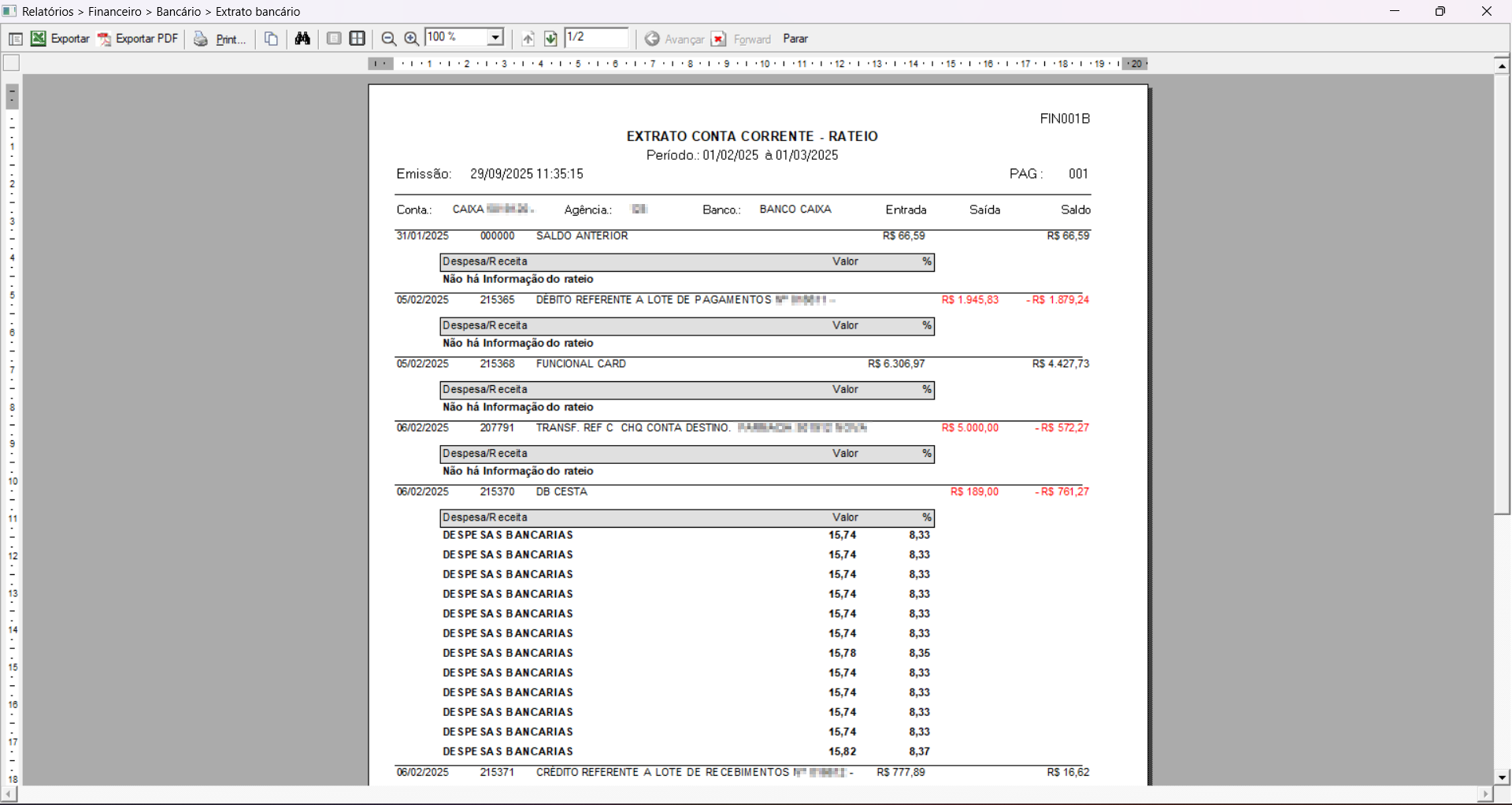
- Detalhar títulos: Apresentará no relatório os títulos do lançamento, caso existam.
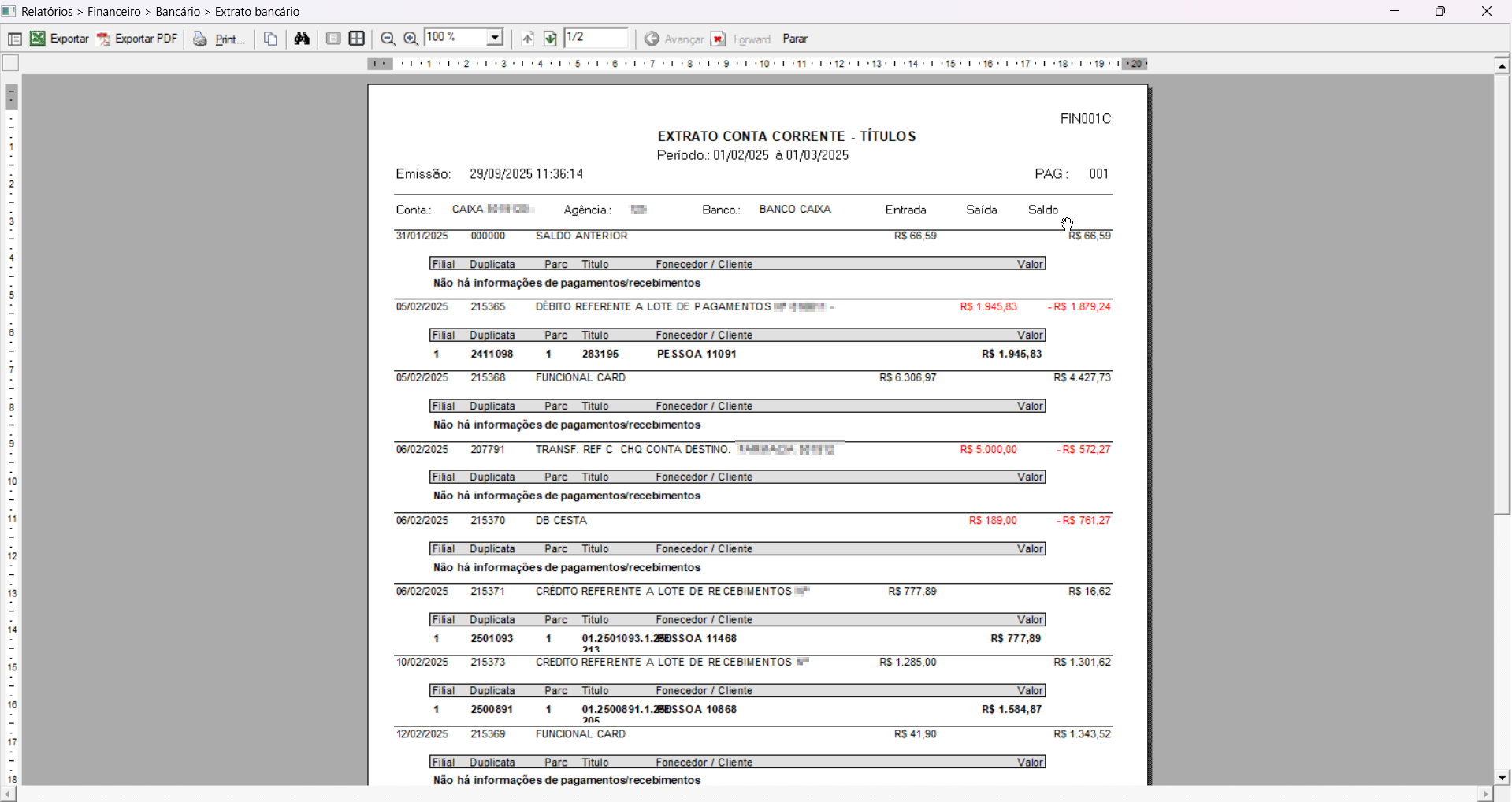
Assista à videoaula
Esta videoaula faz parte de um curso na plataforma EAD, que abrange todas as operações essenciais para a execução de um processo completo. Acesse a plataforma EAD e explore os cursos disponíveis.
✍️ Clique aqui, descreva o cenário com a experiência e a tratativa aplicada. Seu relato será avaliado e, se aprovado, contribuirá para a troca de conhecimento.
Nota final 
Esse tópico tem como objetivo esclarecer pontos específicos e complementares relacionados à documentação, oferecendo informações adicionais que contribuem para uma melhor compreensão do conteúdo apresentado.
Explore outros conteúdos e descubra o passo a passo da operação.