Relatório: Notas fiscais emitidas
Este relatório disponibiliza a conferência das notas fiscais já emitidas, segundo uma movimentação de saída. A consulta localizará as informações conforme uma filial, período, dentre outros parâmetros. O relatório será gerado em um modelo flexível, conhecido como cubo dinâmico, que permite a modulação dos dados. Confira a seguir como gerar o relatório aplicando todos os recursos disponíveis na tela.
Como acessar
- Realize o login no módulo Vetor Farma.
- Acesse o menu: Relatórios >> Notas Fiscais >> Notas Fiscais emitidas.
1º Passo – Gerar relatório de Notas Fiscais emitidas
Ao acessar a tela, são apresentados os filtros para personalizar as informações que serão consideradas na geração do relatório. Observe que o sistema oferece algumas sugestões de filtros e, se o usuário optar por aceitá-las, poderá aplicar a busca pressionando a tecla de atalho F6 e, se houver resultados, eles serão apresentados na tela. Clique aqui e veja como os resultados serão apresentados, ou continue lendo este documento e aprenda a personalizar os filtros.
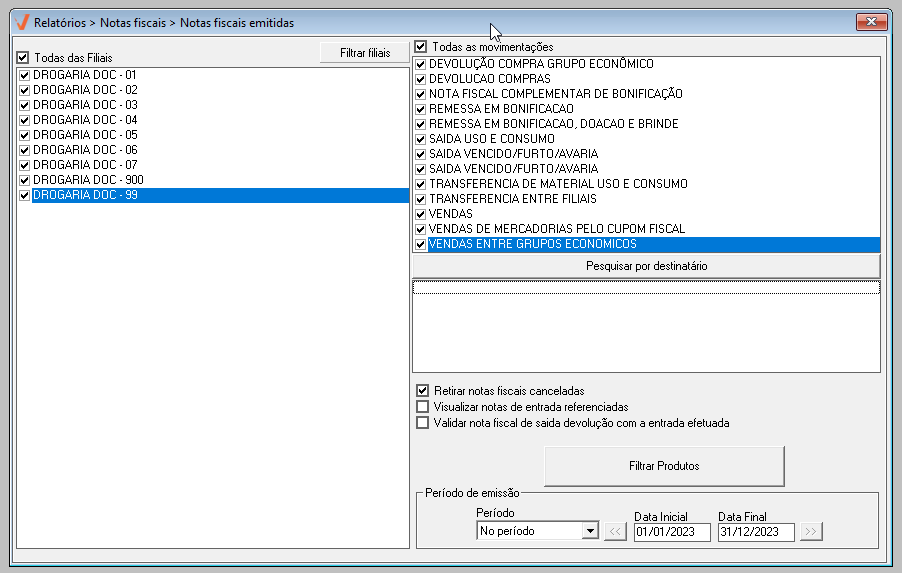
Por padrão, o sistema sugere a consulta das informações de todas as filiais, caso o objetivo seja filtrar filiais específicas, desmarque a opção "Todas as filiais" e marque as lojas desejadas. Existe a opção de "Filtrar Filiais" para que o usuário identifique as filiais através do seu grupo econômico, confira os detalhes desta tela de pesquisa ao clicar aqui.
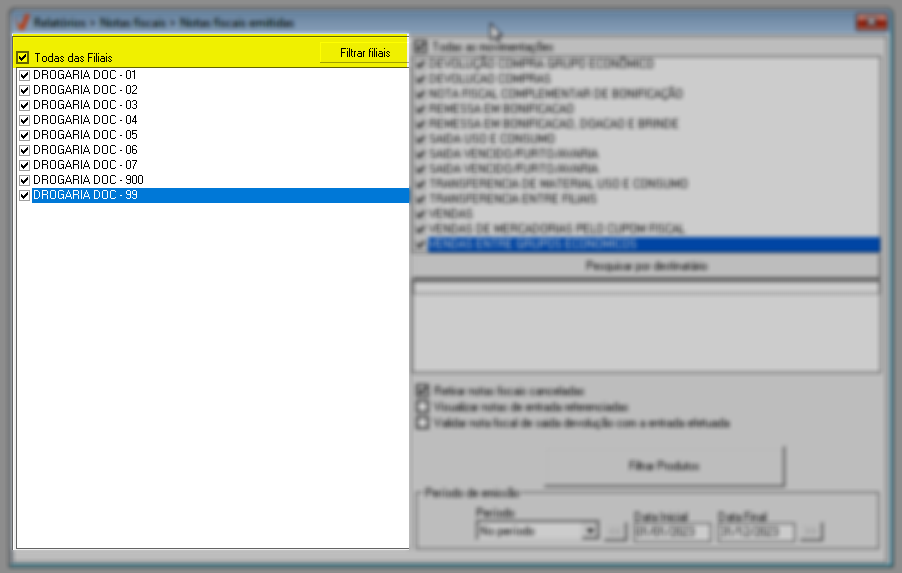
Em seguida, na seção "Movimentações", indique a movimentação de saída que deseja buscar. O sistema sugere a seleção de "Todas as movimentações", mas, se necessário, desmarque essa opção e marque apenas as do seu interesse.
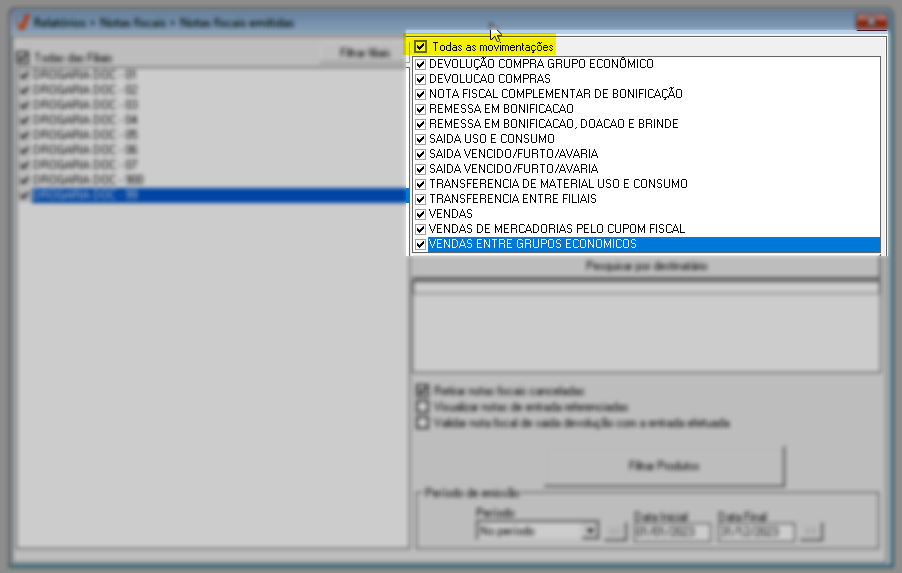
Após, clique no botão "Pesquisar por destinatário", se quiser buscar notas considerando destinatários específicos. Ao clicar neste botão, uma tela de pesquisa será exibida para a busca e seleção dos destinatários de interesse. Clique aqui e aprenda a utilizar essa tela de pesquisa.
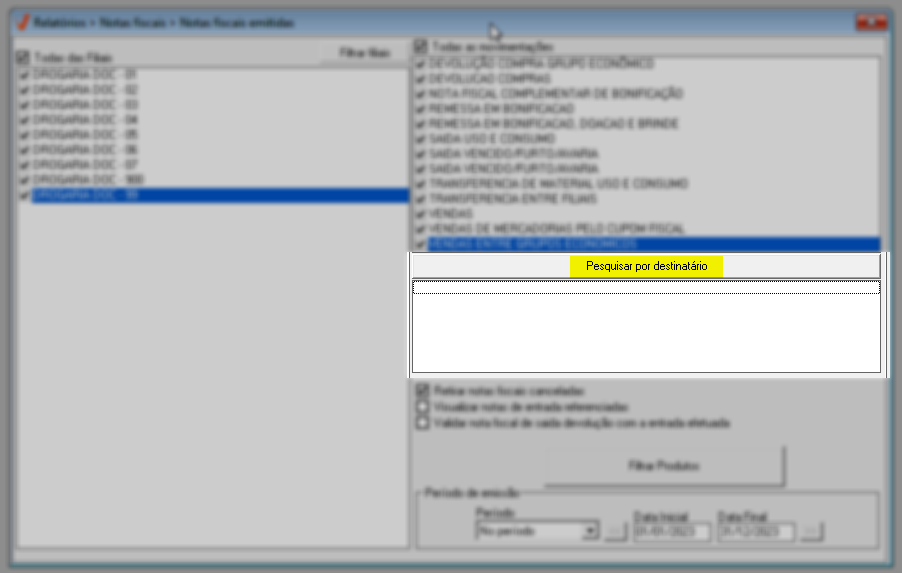
A seguir, a tela disponibiliza algumas "Opções de filtros' para refinar a pesquisa.
As opções são aplicadas conforme a movimentação escolhida, caso escolha um tipo de movimentação que não se aplique ao movimento, não serão exibidos resultados.
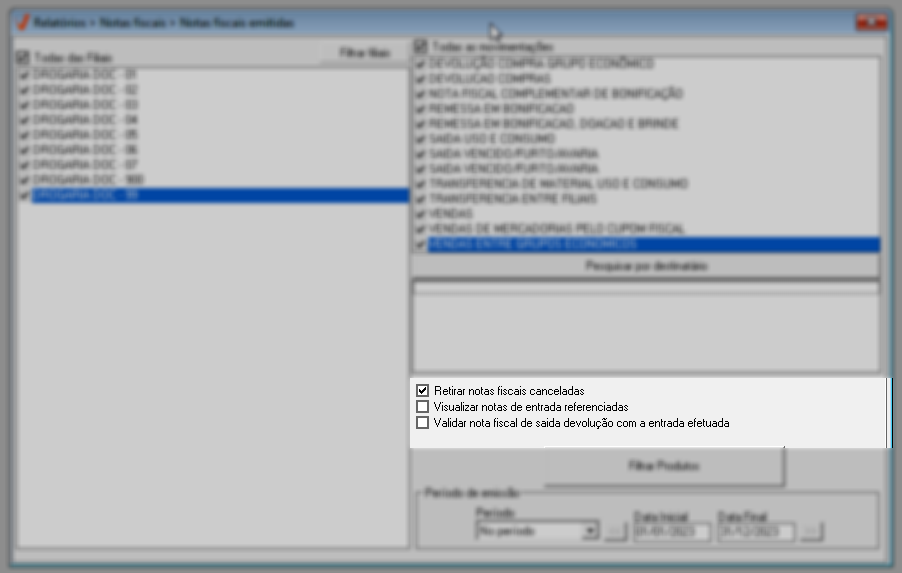
- Retirar notas fiscais canceladas: exclui da pesquisa as notas fiscais com o status de cancelada. Por padrão o sistema sugere sua marcação.
- Visualizar notas de entrada referenciadas: apresentará as notas fiscais de entrada que tiveram a Chave de acesso da NF-e informada ao efetuar a entrada no sistema. Clique aqui e veja o artigo desta operação.
- Validar nota fiscal de saída devolução com a entrada efetuada: exibirá na pesquisa as notas fiscais que tiveram a entrada confirmada, que foram utilizadas para a emissão de notas fiscais de devolução de entrada.
A tela oferece o botão "Filtrar produtos", que permite refinar a pesquisa dos itens segundo os parâmetros da árvore mercadológica, para usar o recurso clique sobre o botão, defina os critérios de pesquisa e clique em >> Aplicar filtros. Leia nosso artigo sobre esta ferramenta disponível em várias telas do sistema, clique aqui.
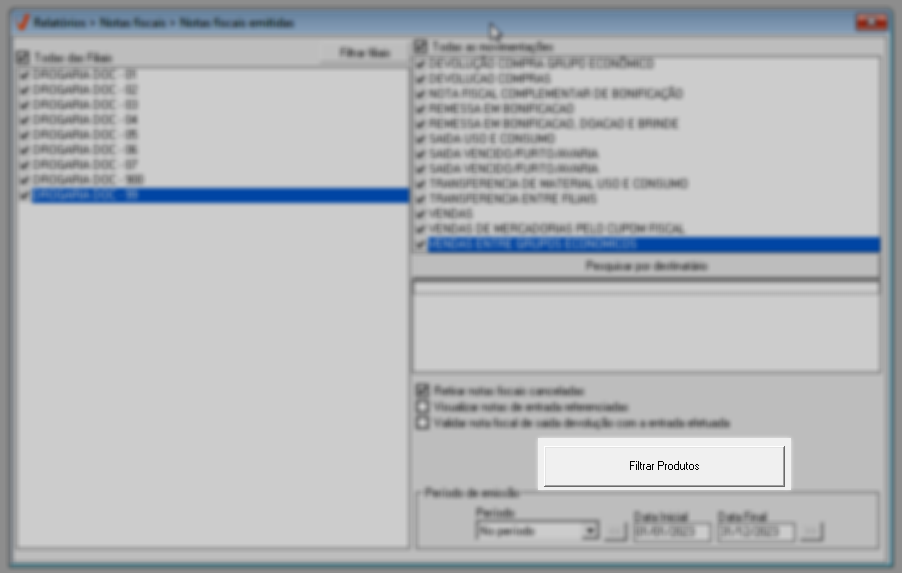
E, por fim, é permitido alterar o "Período" previamente estabelecido pelo sistema. Basta selecionar o tipo de período desejado e informar: data inicial e final:
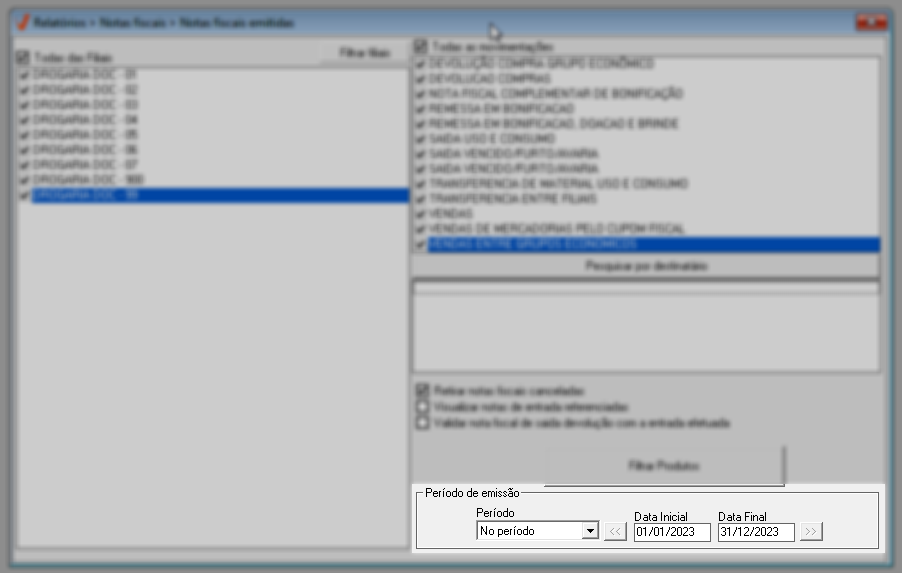
Logo, tecle o atalho F6 para aplicar a consulta e confirme a mensagem "Deseja consultar o relatório?", em seguida o relatório será gerado em uma nova guia.
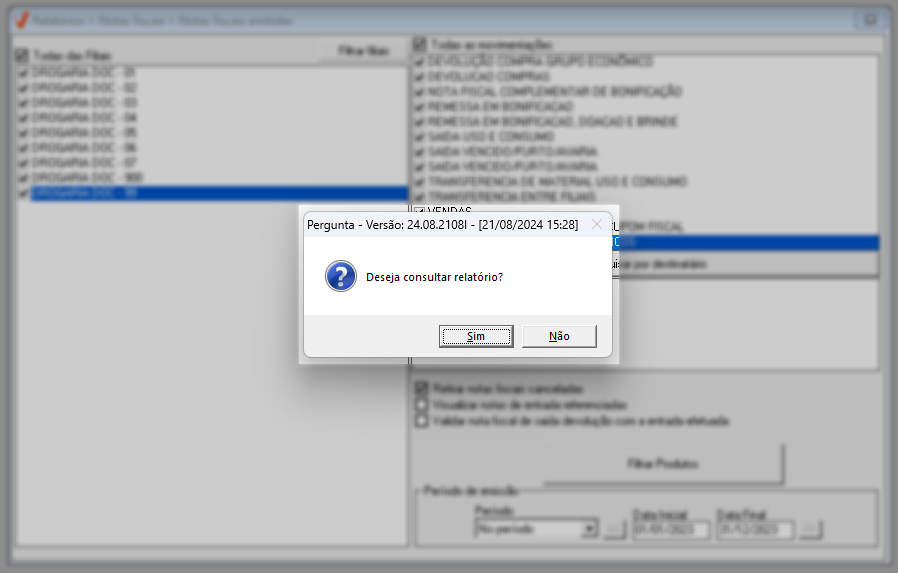
Com o relatório gerado, o usuário poderá modelar as informações conforme o interesse ao clicar sobre um filtro e arrastá-lo até fixá-lo na grade. Confira como modelar um relatório dinâmico ao acessar o artigo correspondente.
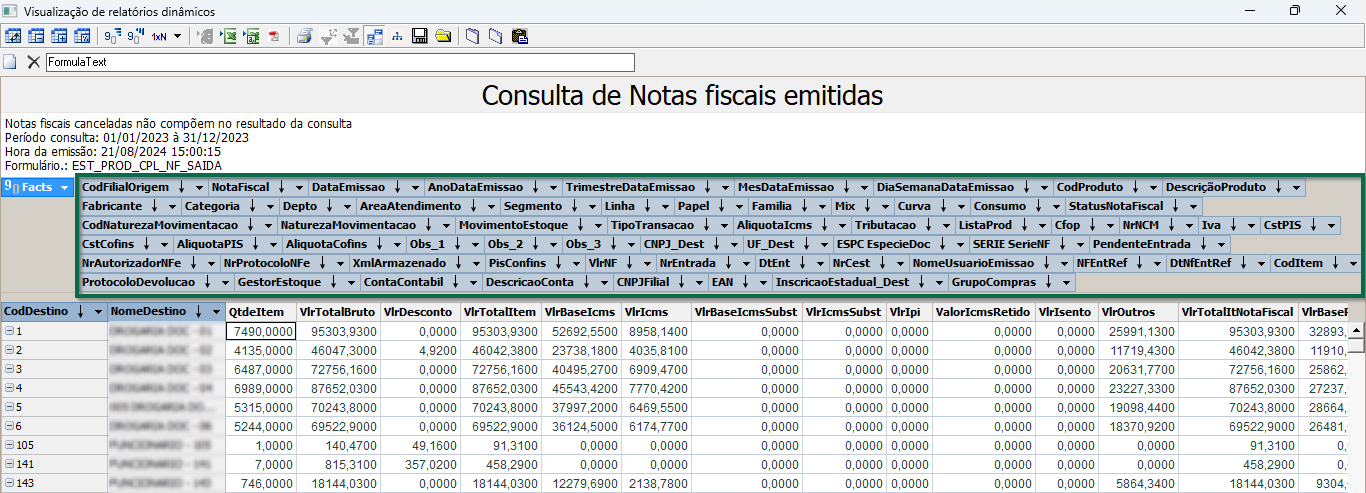
Para facilitar o acompanhamento do negócio, o usuário pode personalizar o relatório dinâmico utilizando o parâmetro "InscriçãoEstadual_Dest", que corresponde à inscrição estadual do emissor. Isso permite verificar essa informação referenciada nos documentos exibidos.
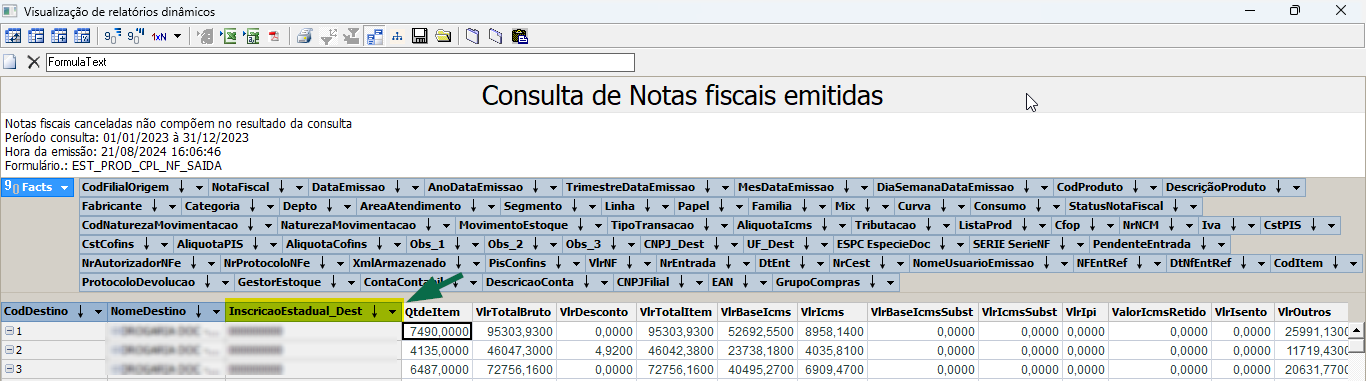
Assista à videoaula
Esta videoaula faz parte de um curso na plataforma EAD, que abrange todas as operações essenciais para a execução de um processo completo. Acesse a plataforma EAD e explore os cursos disponíveis.
Explore outros conteúdos e descubra o passo a passo da operação.