Relatório: Consulta de Orçamentos
Para gerenciar os orçamentos realizados nas lojas de forma mais eficiente, esta tela proporcionará a criação de um relatório simples, com base em um período determinado, origem das vendas, as filiais escolhidas e outros filtros que permitem uma busca mais refinada. Esse relatório permitirá revisar as vendas e cotações realizadas na loja, além de destacar os orçamentos classificados como "Venda perdida".
Como acessar
- Realize o login no Vetor Farma.
- Acesse o menu: Relatório >> Saídas >> Consulta de orçamentos.
1º Passo – Gerar relatório de consulta de orçamentos
Ao acessar a tela, são apresentados os filtros para personalizar as informações que serão consideradas na geração do relatório. Observe que o sistema oferece algumas sugestões de filtros e, se o usuário optar por aceitar essas sugestões, poderá aplicar a busca pressionando a tecla de atalho F6 e se houver resultados, eles serão apresentados na tela. Neste caso, clique aqui e veja como os resultados serão apresentados. Por outro lado, continue lendo este documento e aprenda a personalizar os filtros conforme interesse.
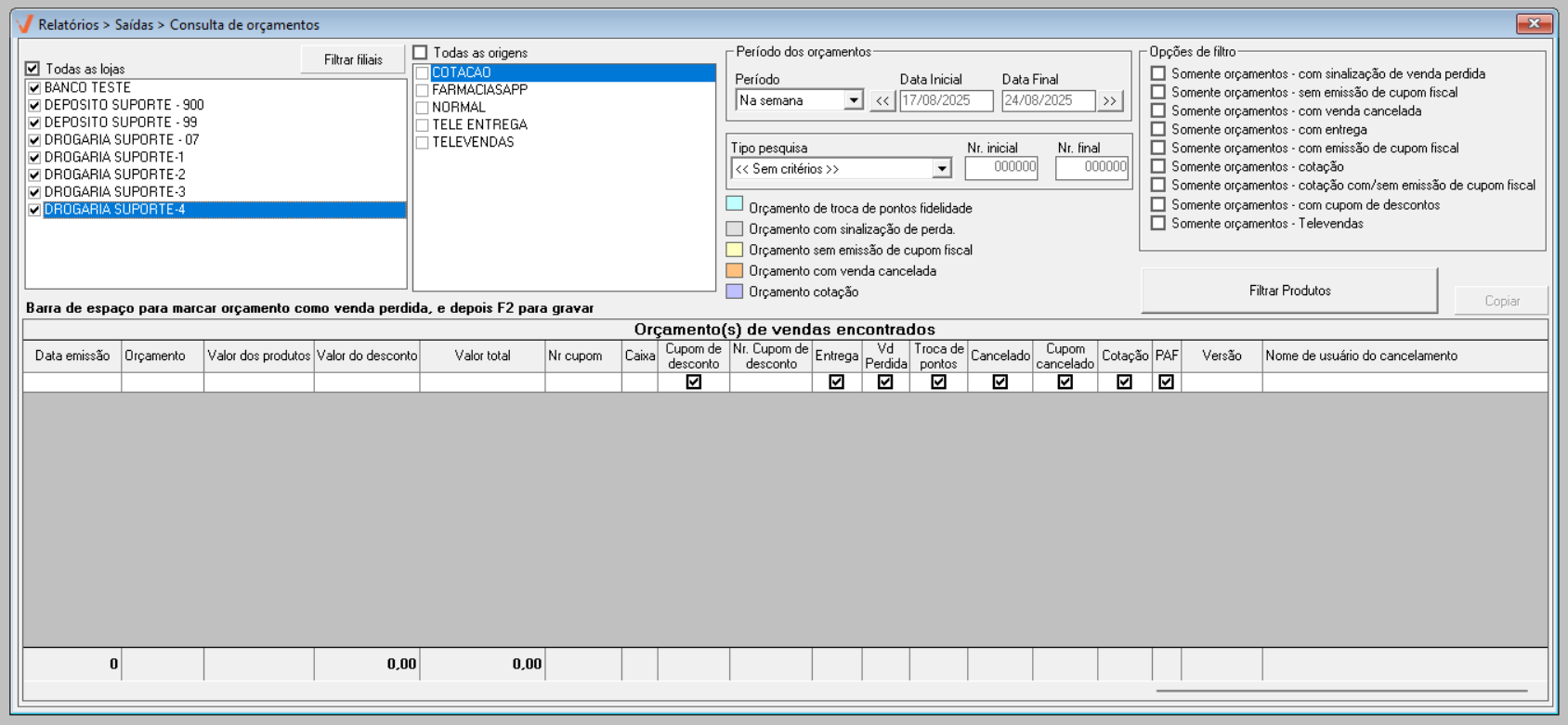
Para personalizar os filtros atendendo suas necessidades, inicie definindo na seção "Filiais", a filial de referência para a pesquisa. Para desconsiderar a sugestão do sistema que indica todas as filiais, desmarque a opção "Todas as lojas" e marque apenas as de interesse.
O sistema disponibiliza ao usuário o botão "Filtrar filiais" que ao ser clicado, exibirá uma tela de consulta para a seleção de lojas considerando um grupo econômico e/ou grupo de lojas. Para aprender a utilizar essa tela, clique aqui.
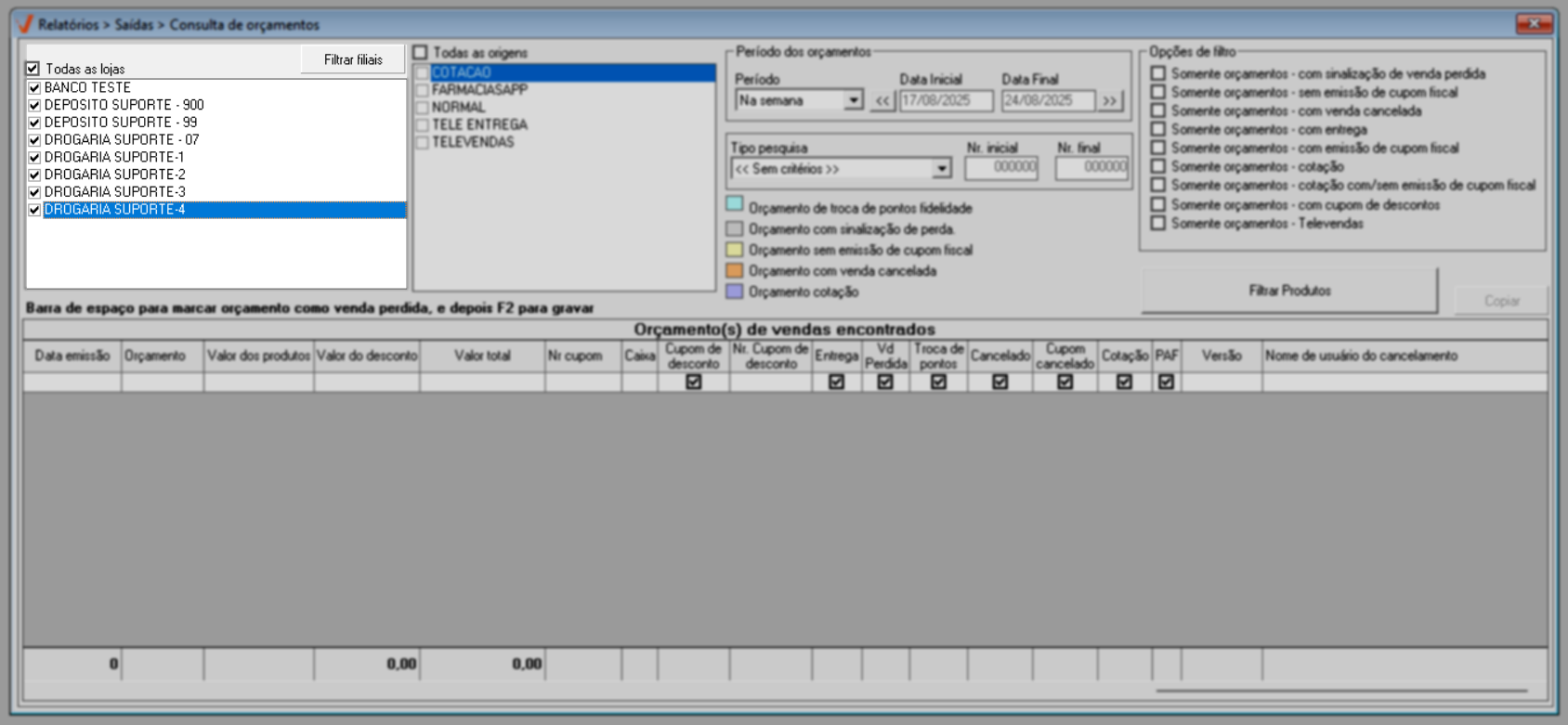
Para gerar o relatório, é necessário definir os filtros de origem do orçamento. Para isso, utilize a seção destacada a seguir. Se desejar incluir todas as origens na pesquisa, selecione a opção "Todas as origens".
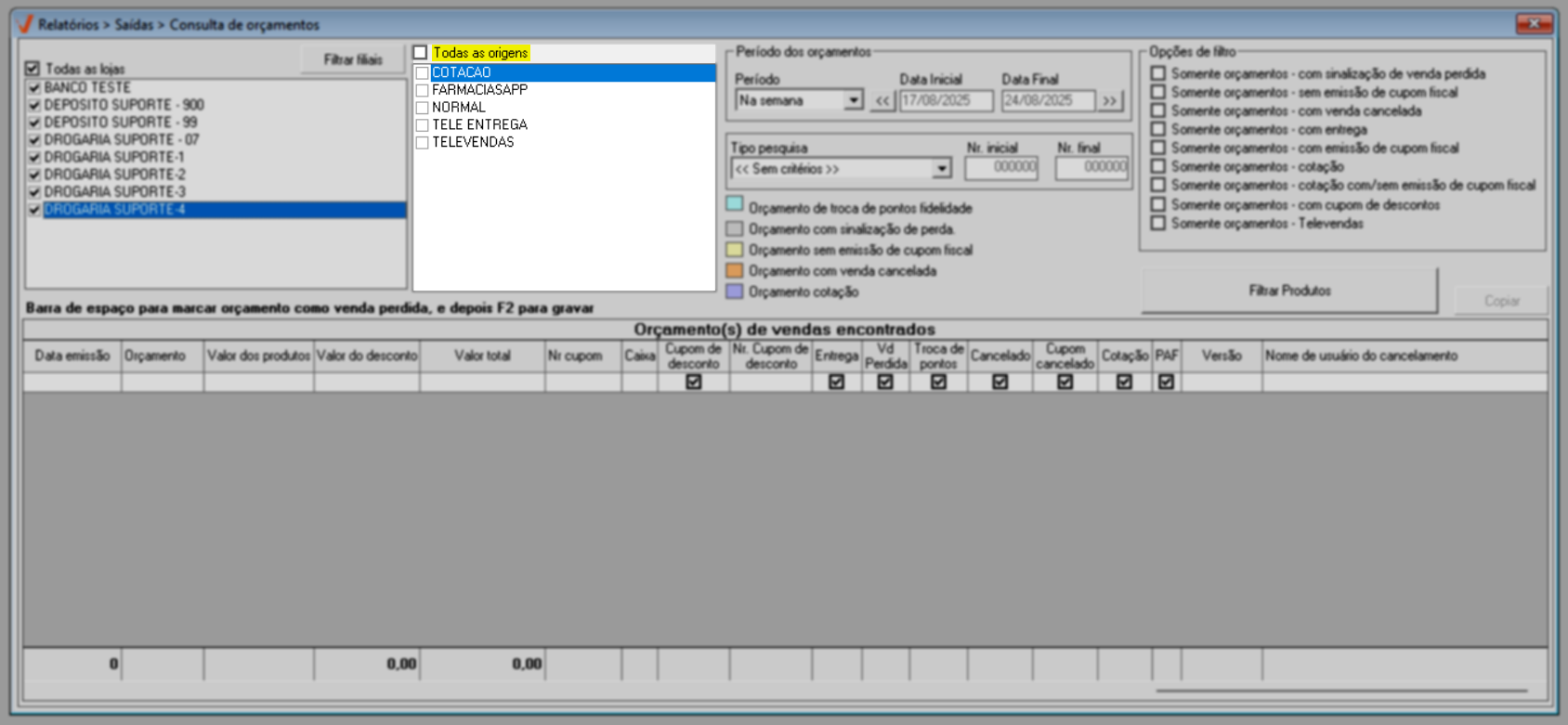
Na seção "Período dos orçamentos", defina o período de referência para a busca das informações. Estrategicamente, para o tipo de período, são disponibilizadas as opções: todas, dia anterior, no dia, na semana, no mês e no período.
Para conferir em detalhes como utilizar o filtro por "Período", clique aqui.
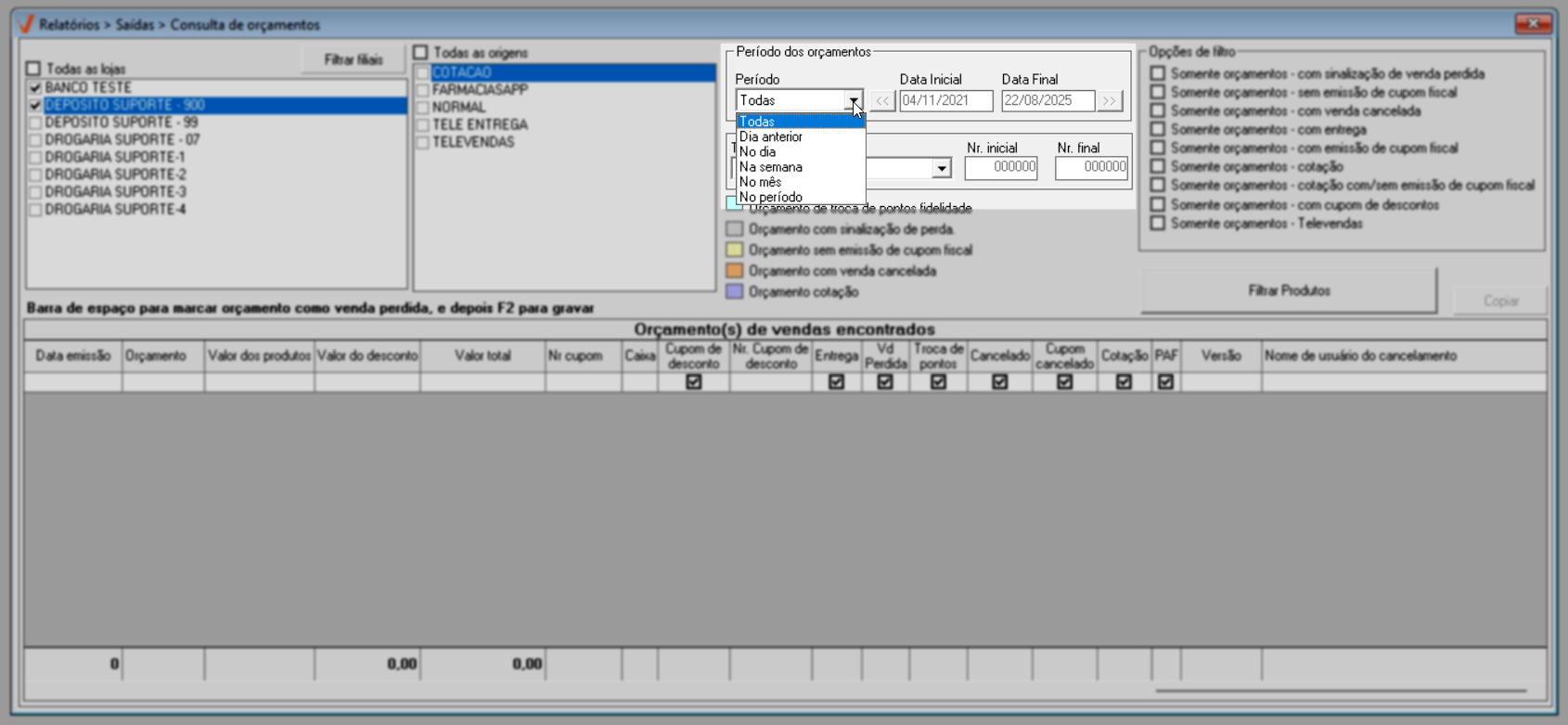
Caso o usuário queira consultar registros específicos, poderá utilizar o campo "Tipo de pesquisa" para indicar os números dos orçamentos que deseja considerar através dos campos "Nr. Inicial" e "Nr. Final". Nesse caso, o sistema buscará apenas os orçamentos que se enquadrem no intervalo fornecido, e são eles: igual, diferente, maior que, menor que, entre e sem critérios. Para desconsiderar esse filtro, basta selecionar a opção "<< Sem critérios >>".

Para refinar a consulta, marque conforme o interesse, as seguintes "Opções de filtro":
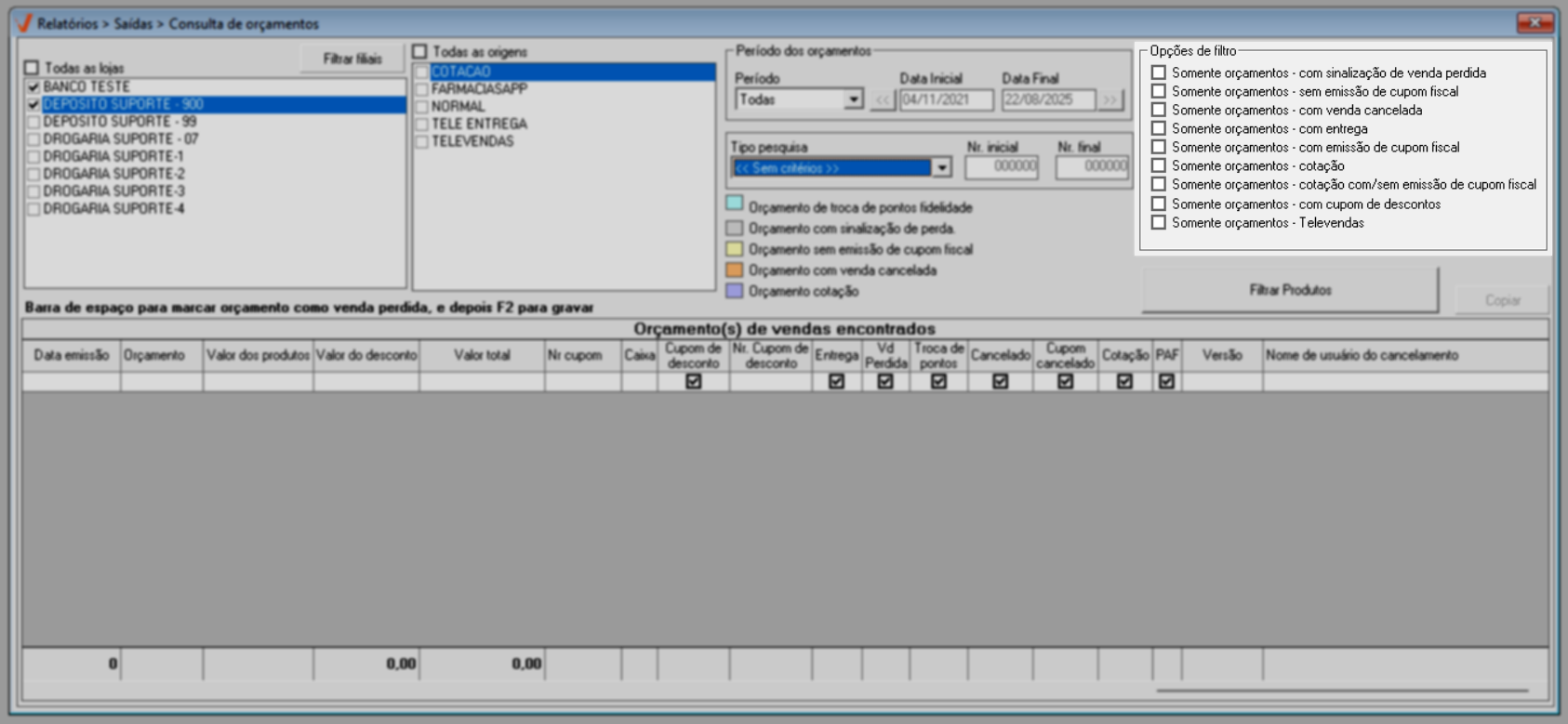
- Somente orçamentos - com sinalização de venda perdida: relacionará apenas os orçamentos que tiveram a sinalização de venda perdida. Acompanhe o segundo passo deste artigo e aprenda a realizar esta operação;
- Somente orçamentos - sem emissão de cupom fiscal: exibirá somente os orçamentos que não emitiram o cupom fiscal, ou seja, que não foram convertidos em venda no PDV;
- Somente orçamentos - com venda cancelada: apresentará apenas os orçamentos convertidos em venda, mas por algum motivo, essa venda foi cancelada posteriormente;
- Somente orçamentos - com entrega: relacionará somente os orçamentos com pedido de entrega;
- Somente orçamentos - com emissão de cupom fiscal: exibirá apenas os orçamentos convertidos em venda e foram faturados no PDV;
- Somente orçamentos - cotação: apresentará somente os orçamentos feitos para cotação, isto é, feitos com o intuito apenas de consultar os melhores preços;
- Somente orçamentos - cotação com/sem emissão de cupom fiscal: relacionará apenas os orçamentos de cotação que foram convertidos ou não em venda no PDV;
- Somente orçamentos - com cupom de descontos: serão exibidos os orçamentos com descontos em produtos, como por exemplo "Desconto Exclusivo";
- Somente orçamentos - Televendas: serão exibidos os orçamentos realizados por ligações telefônicas ou outro meio de comunicação, que tem como intuito o envio da mercadoria ao cliente. Clique aqui para saber mais.
Por fim, o usuário poderá clicar no botão "Filtrar produtos" para filtrar os produtos específicos do seu interesse. Caso este filtro não seja aplicado, o sistema considerará automaticamente todos os produtos cadastrados. Não sabe como utilizar este filtro? Clique aqui.
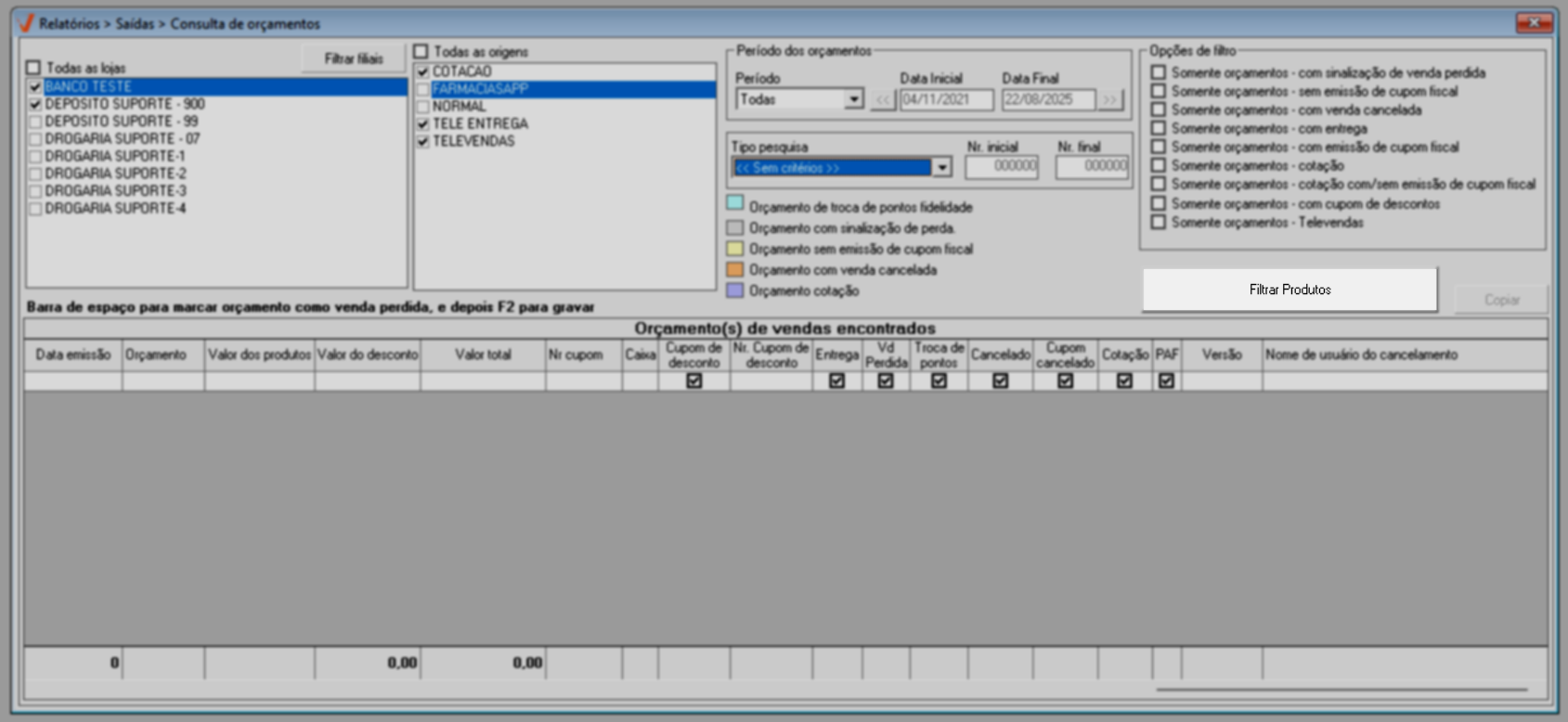
Após personalizar os filtros, processe a consulta ao teclar o atalho F6.
Caso hajam resultados para os parâmetros informados, o sistema relacionará as informações encontradas na seção abaixo:
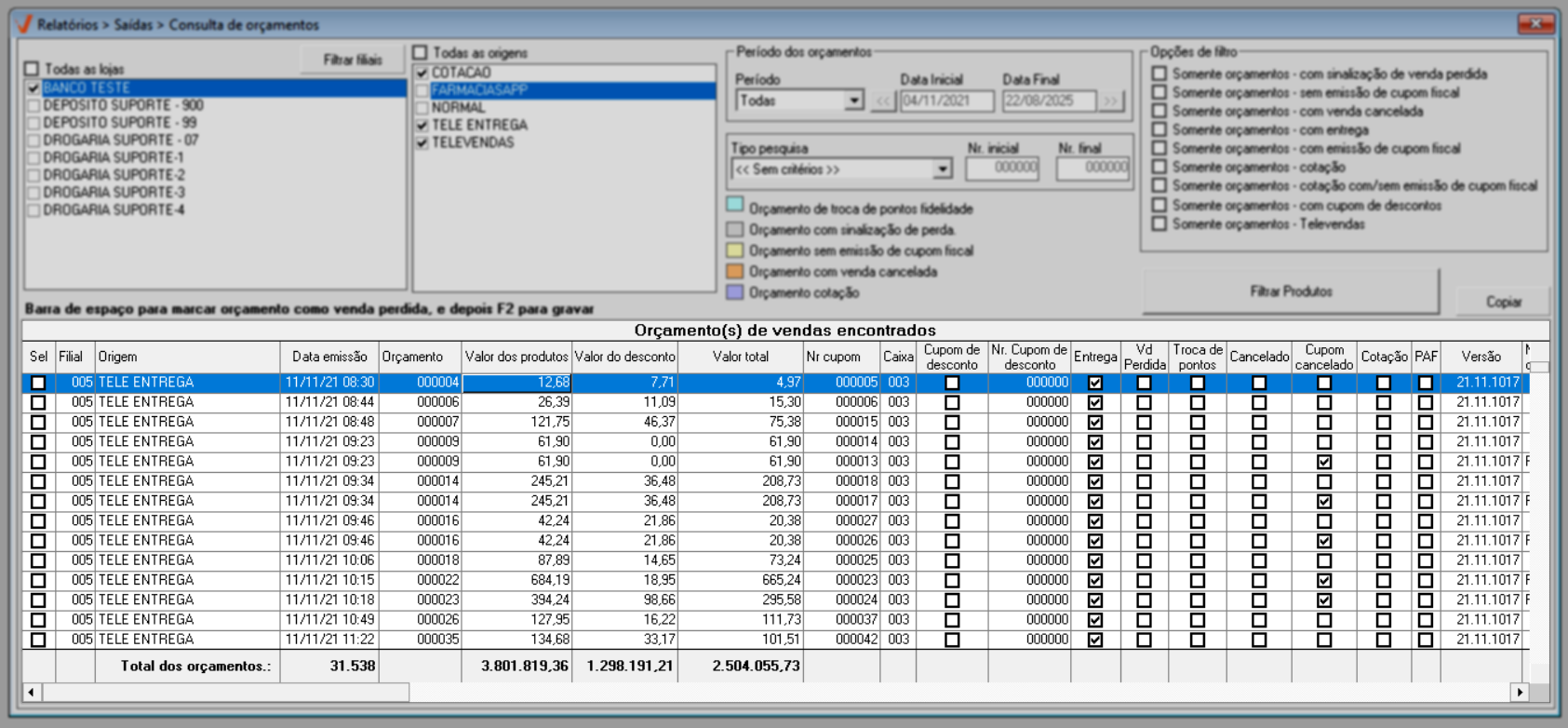
Note que na tela é exibida uma lista de legendas que caracterizam os registros listados na seção. Isso significa que quando um registro se enquadrar em uma situação indicada pela legenda, a linha do registro será destacada na cor correspondente. As legendas correspondem a:
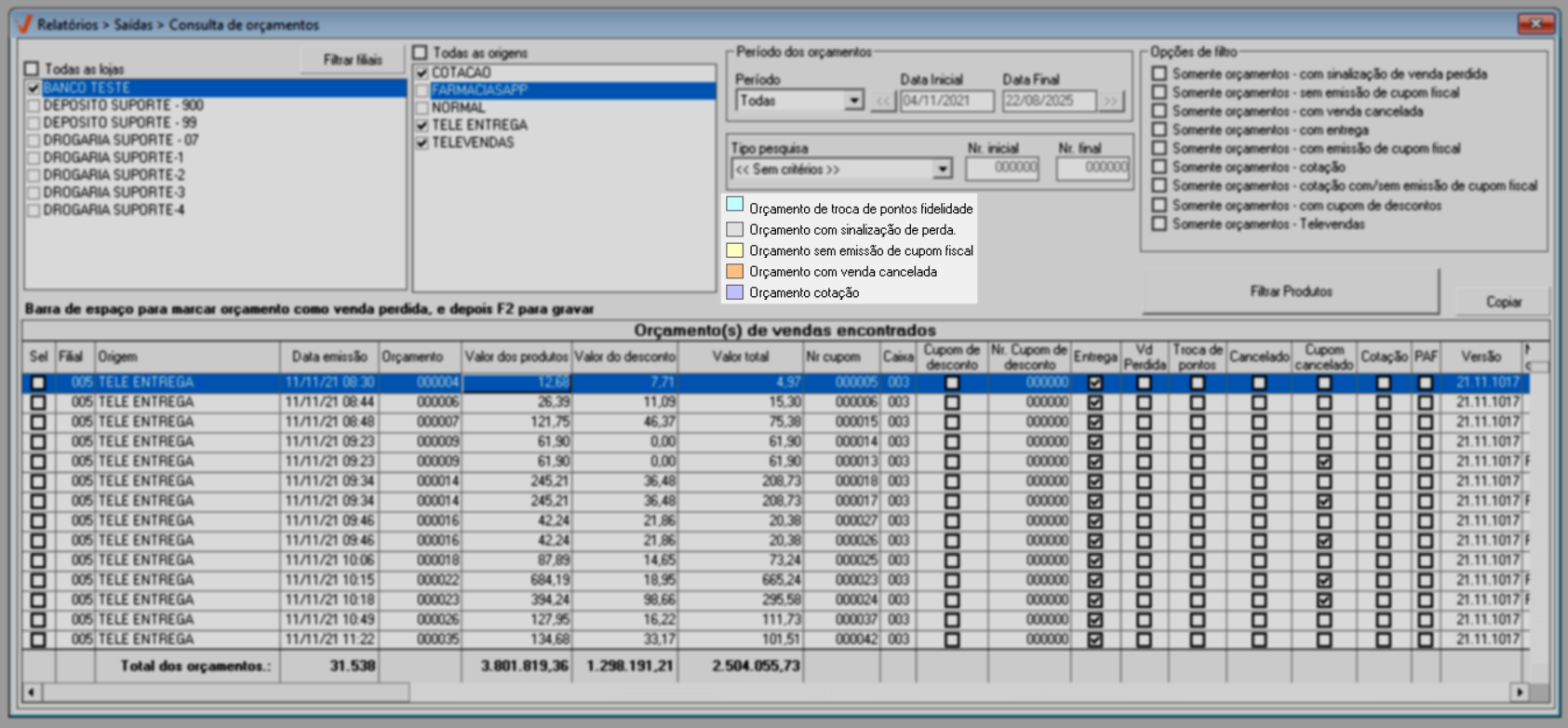
- Verde: identificará os orçamentos que tiveram troca de pontos fidelidade;
- Cinza: identificará os orçamentos com sinalização de venda perdida;
- Amarelo: identificará os orçamentos sem emissão de cupom fiscal;
- Laranja: identificará os orçamentos com venda cancelada;
- Lilás: identificará os orçamentos de cotação.
Para fins de análise, são disponibilizadas uma série de colunas com informações sobre os orçamentos. Para visualizar todas elas, mova a barra de navegação no rodapé da seção e confira logo abaixo o significado de cada uma delas.
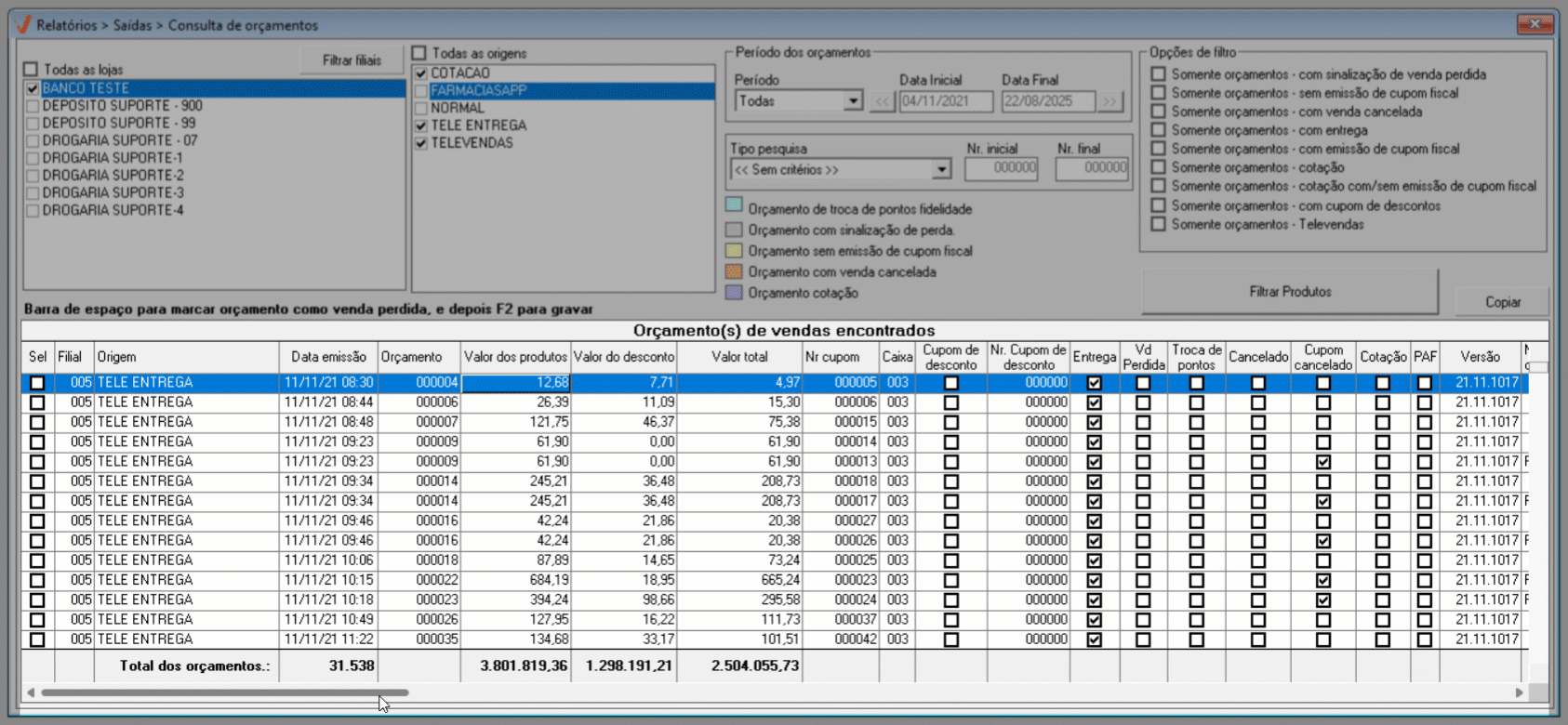
- Sel: Essa coluna fornece os campos para seleção dos registros para aplicar alguma ação sobre ele, como no processo de sinalizar o orçamento como venda perdida, por exemplo;
- Filial: apresenta o código de cadastro da loja onde o orçamento foi realizado;
- Origem: indica a forma como o orçamento foi gerado. Por exemplo: por telefone, tele-entrega, balcão ou outro canal de atendimento;
- Data emissão: corresponde à data e hora em que o orçamento foi gerado;
- Orçamento: refere-se ao número do orçamento;
- Valor dos produtos: apresenta a soma dos valores dos produtos que compõem o orçamento;
- Valor do desconto: indica quantia de desconto oferecido, quando houver;
- Valor total: apresenta a soma dos valores envolvidos no orçamento, incluindo o valor dos produtos subtraídos os descontos, se houver;
- Nr Cupom: indica o número do cupom fiscal, após o faturamento da venda;
- Caixa: corresponde ao número do caixa onde a operação foi realizada;
- Cupom de desconto: informa se existe um cupom de desconto vinculado ao orçamento;
- Nr Cupom de desconto: número do cupom de desconto, caso exista um cupom vinculado ao orçamento;
- Entrega: indica se o orçamento em questão foi gerado para entrega;
- VdPerdida: quando as caixas de seleção dessa coluna estiverem marcadas, significa que o prazo do orçamento expirou, ou seja, se ele não foi convertido em uma venda dentro do período definido;
- Troca pontos: quando marcada, indica se foi considerada a troca de pontos como forma de pagamento do orçamento. Essa opção é reservada aos clientes fidelidade, que têm a possibilidade de converter os pontos acumulados em vale-compras.
- Cancelado: sinaliza se o orçamento foi cancelado por um usuário;
- Cupom cancelado: caso o cupom de desconto aplicado no orçamento tenha sido cancelado, essa opção estará marcada;
- Cotação: produtos que foram considerados para cotação de compra;
- PAF: revela se o orçamento foi cancelado pelo sistema;
- Versão: reflete a versão do sistema em que a operação foi realizada;
- Nome do usuário do cancelamento: em casos de cancelamento, essa coluna revela o nome do usuário que cancelou o orçamento.
Na seção que contém a lista de orçamentos, o usuário poderá clicar duas vezes com o botão esquerdo do mouse sobre um deles para abrir a tela "Relação de produtos do orçamento selecionado", que contém mais detalhes sobre o orçamento e a relação de produtos associados a ele.
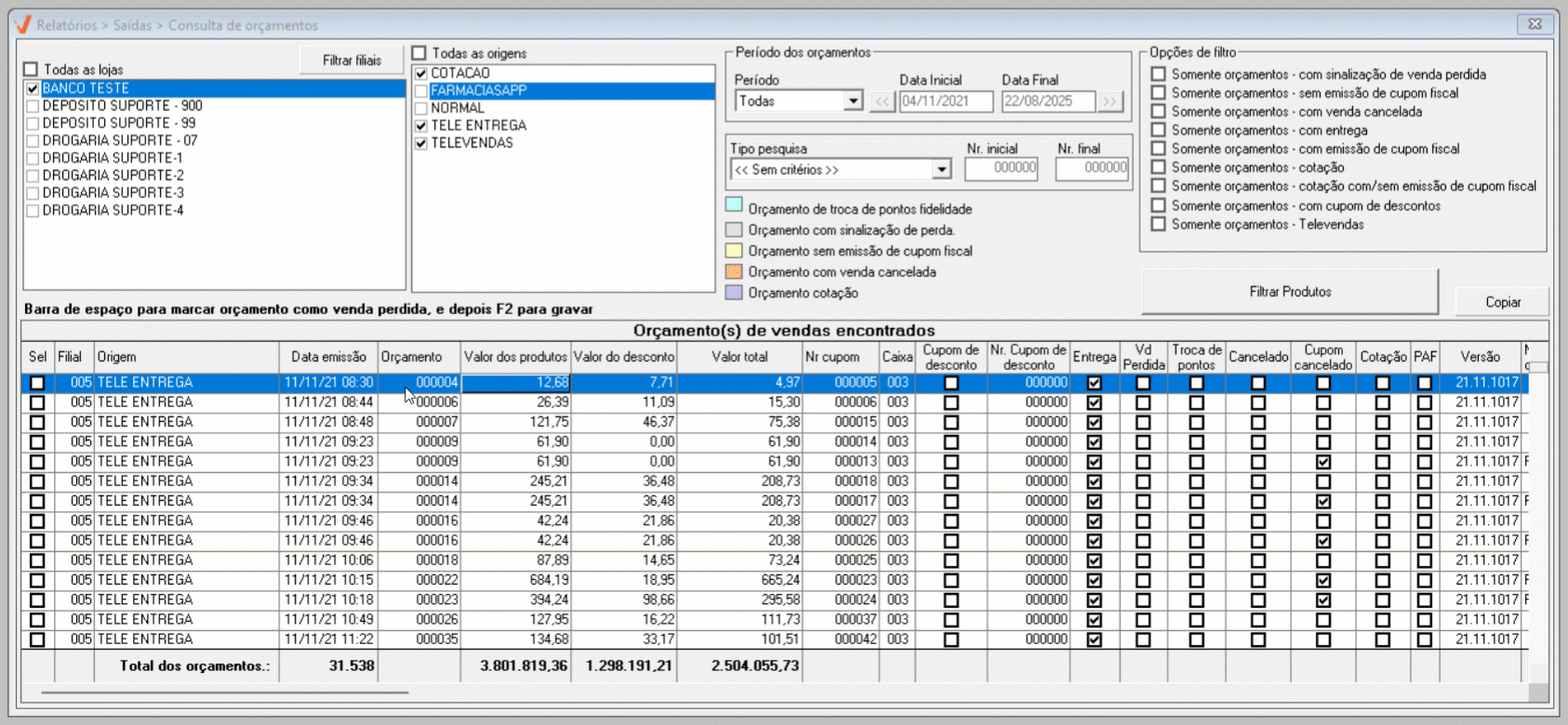
Ao acessar a tela, o sistema exibirá, na seção superior serão detalhados os dados do orçamento incluindo: "Filial", "Orçamento", "Caixa", "Data Cupom", "Numero Cupom", "Origem do documento", "Cupom de desconto vinculado", "Situação", "Emissão cupom/Nota fiscal", "Data da consolidação", "Versão Orçamento", "Pedido de integração", "Motivo do cancelamento", "Nome do Cliente" e "Convênio".
Vale destacar que campo "Orçamento" pode ser utilizado para consultar outros orçamentos, basta informar o número correspondente e teclar >> Enter. Outro o campo que merece atenção é o "Número do Cupom", ao lado dele há um botão "![]() " que, ao ser clicado, abre a tela Lançamento de venda, onde é exibido o comprovante do orçamento. Para mais informações sobre essa tela, clique aqui. O campo "Situação" também possui uma particularidade, ele indica o estado atual do orçamento e se esse estado for "Cancelado", o campo "Motivo do cancelamento" será exibido com a justificativa correspondente. Por fim, o campo "Cupom de desconto vinculado" exibe o número do cupom aplicado, caso exista no orçamento selecionado.
" que, ao ser clicado, abre a tela Lançamento de venda, onde é exibido o comprovante do orçamento. Para mais informações sobre essa tela, clique aqui. O campo "Situação" também possui uma particularidade, ele indica o estado atual do orçamento e se esse estado for "Cancelado", o campo "Motivo do cancelamento" será exibido com a justificativa correspondente. Por fim, o campo "Cupom de desconto vinculado" exibe o número do cupom aplicado, caso exista no orçamento selecionado.
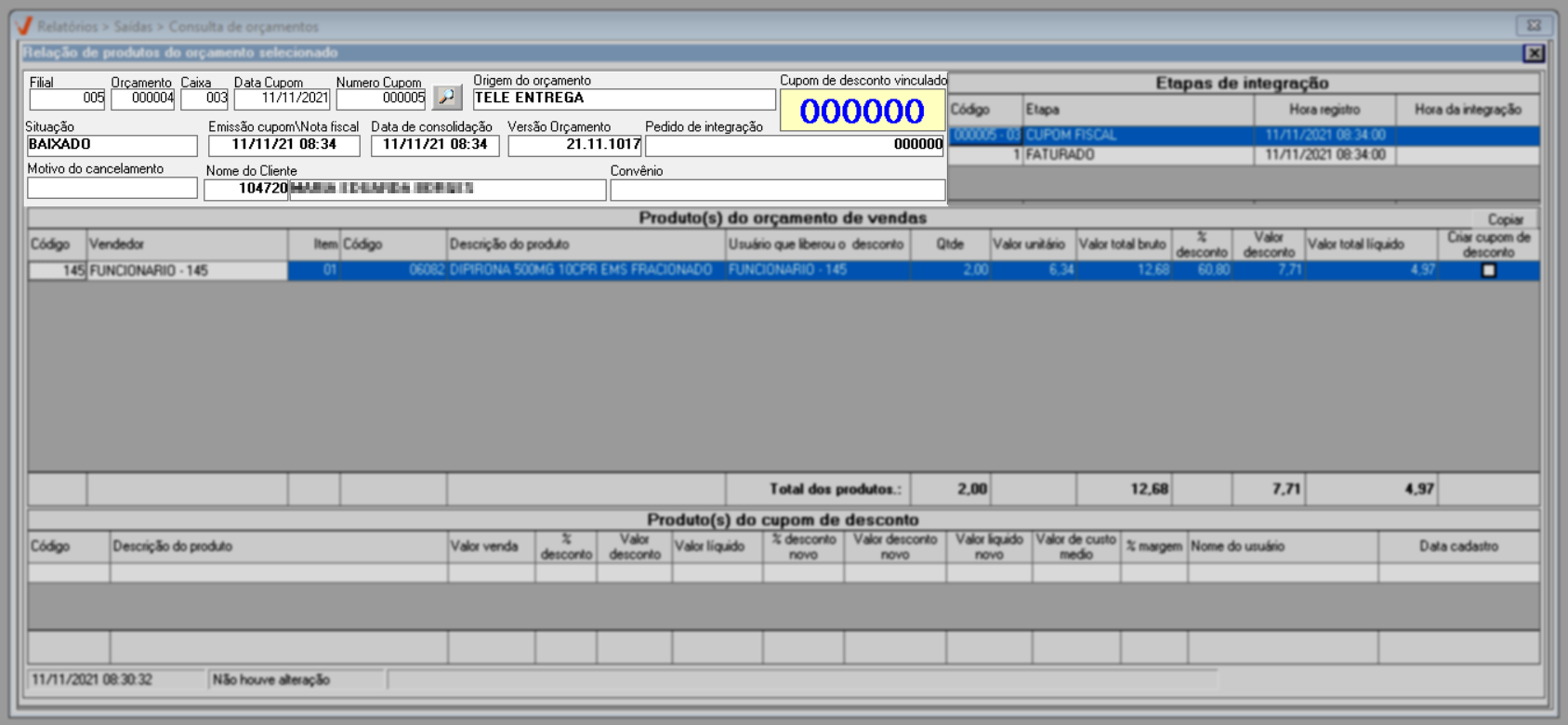
A seção "Etapas de integração" exibe as fases do processo realizadas após a emissão do orçamento. Exemplos de etapas: geração do cupom fiscal, saída para entrega, entrega concluída e faturamento.
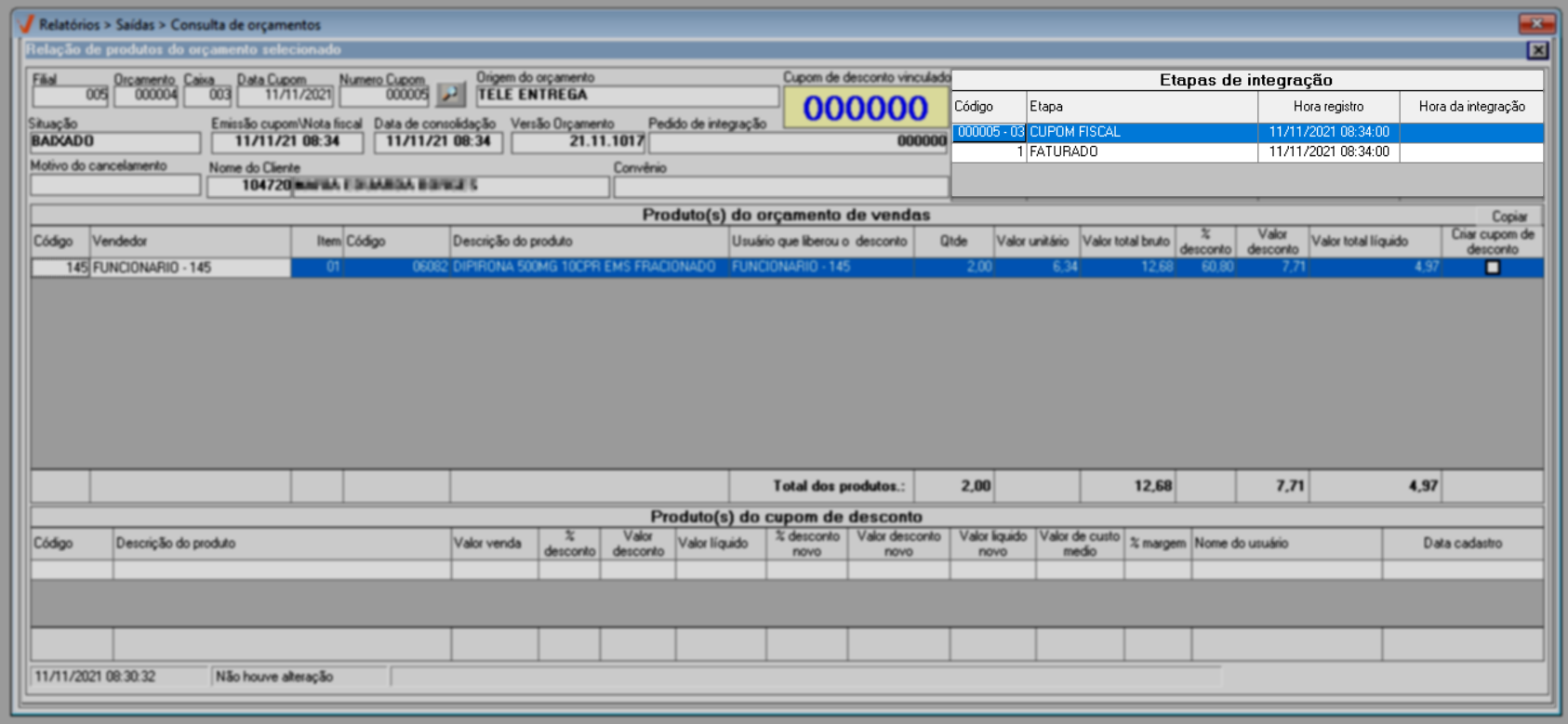
As informações são apresentadas nas seguintes colunas:
Código: identificador da etapa no sistema.
Etapa: descrição da etapa do processo.
Hora registro: horário em que a etapa foi registrada.
Hora da integração: horário em que a etapa foi integrada ao sistema.
Na seção "Produto(s) de orçamento de vendas", são exibidos os produtos incluídos no orçamento, com suas respectivas informações organizadas em colunas. A coluna "Criar cupom de desconto" estará marcada caso exista um desconto exclusivo aplicado ao produto.
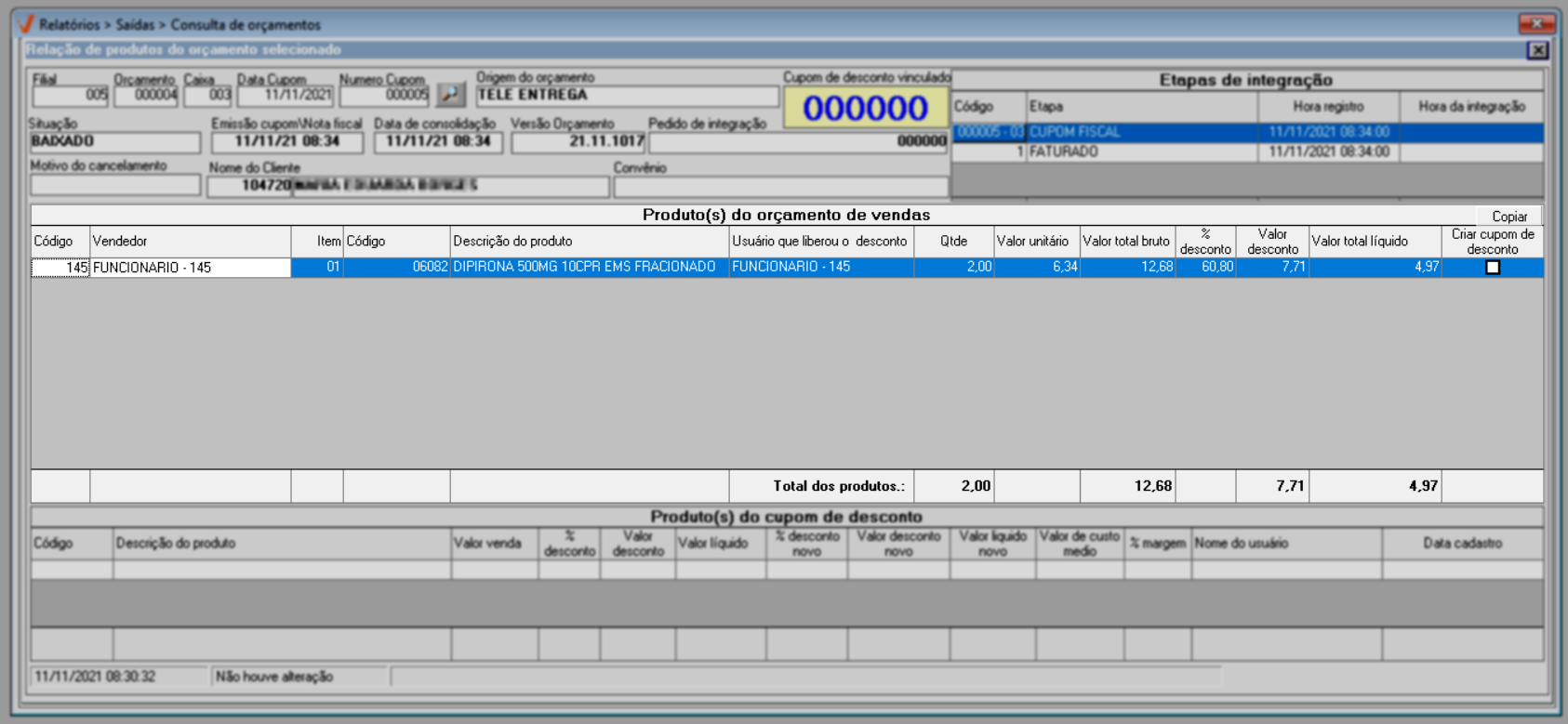
A seção "Produto(s) do cupom de desconto" será preenchida caso haja cupons de desconto vinculados. Observe, no exemplo a seguir, um orçamento que contém um cupom de desconto aplicado:
O cupom de desconto, no exemplo abaixo, está vinculado e ainda não foi aplicado, a sua aplicação será no módulo Orçamento do Vetor Farma. Clique aqui para entender todo o processo de aplicação de descontos exclusivos por produtos.
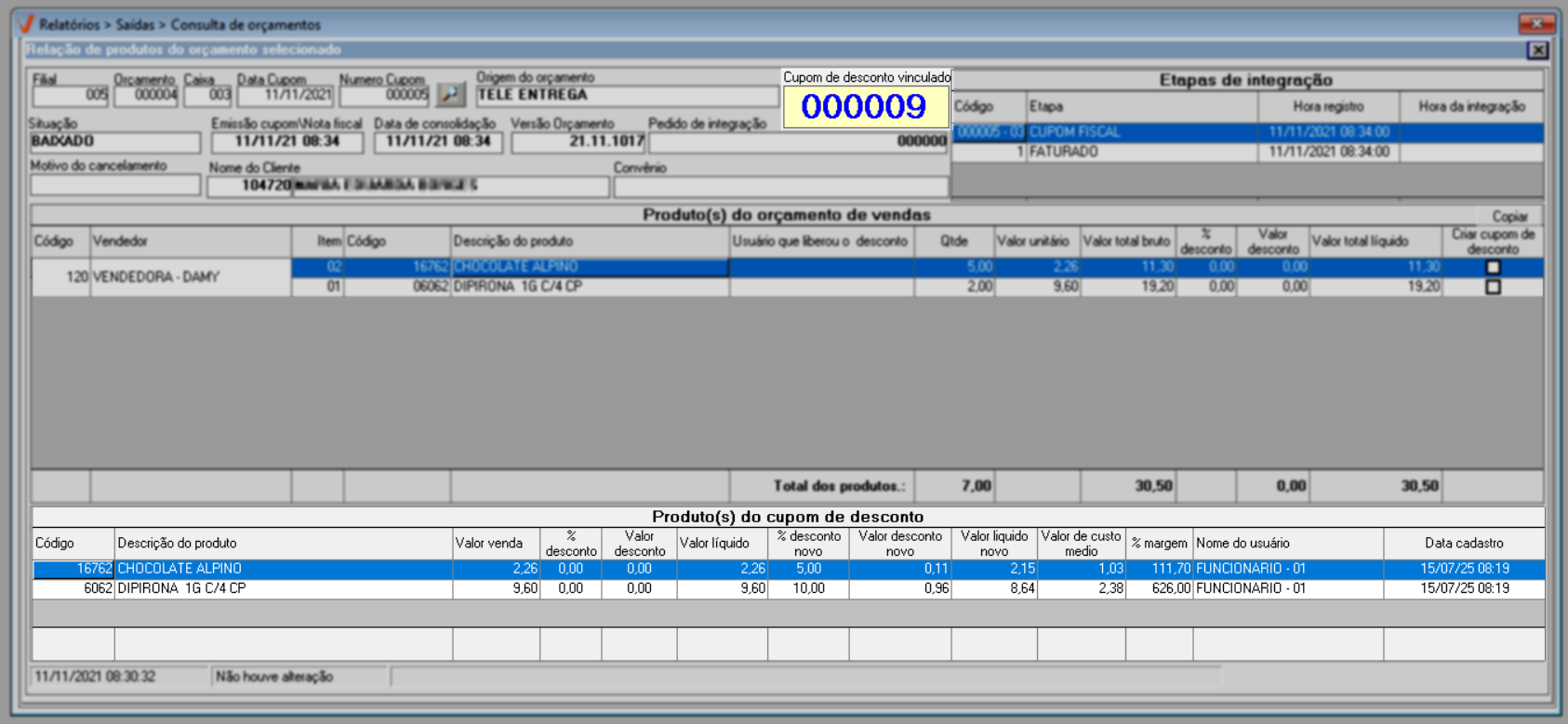
2º Passo - Sinalizar orçamentos como Venda perdida
Após realizar a consulta dos orçamentos, conforme demonstrado no primeiro passo, o usuário tem a possibilidade de indicar quais orçamentos foram gerados e por algum motivo não foram convertidos em venda, encontrando-se pendentes. Neste caso, é possível alterar o seu status para "Venda perdida". Para isso, localize o orçamento desejado, selecione-o e pressione a tecla de >> Espaço, para que o registro seja marcado. A seguir, para gravar a operação, tecle o atalho F2 e confirme a operação.
Não serão passíveis de alteração os orçamentos que tiveram o cupom fiscal emitido e foram convertidos em venda.
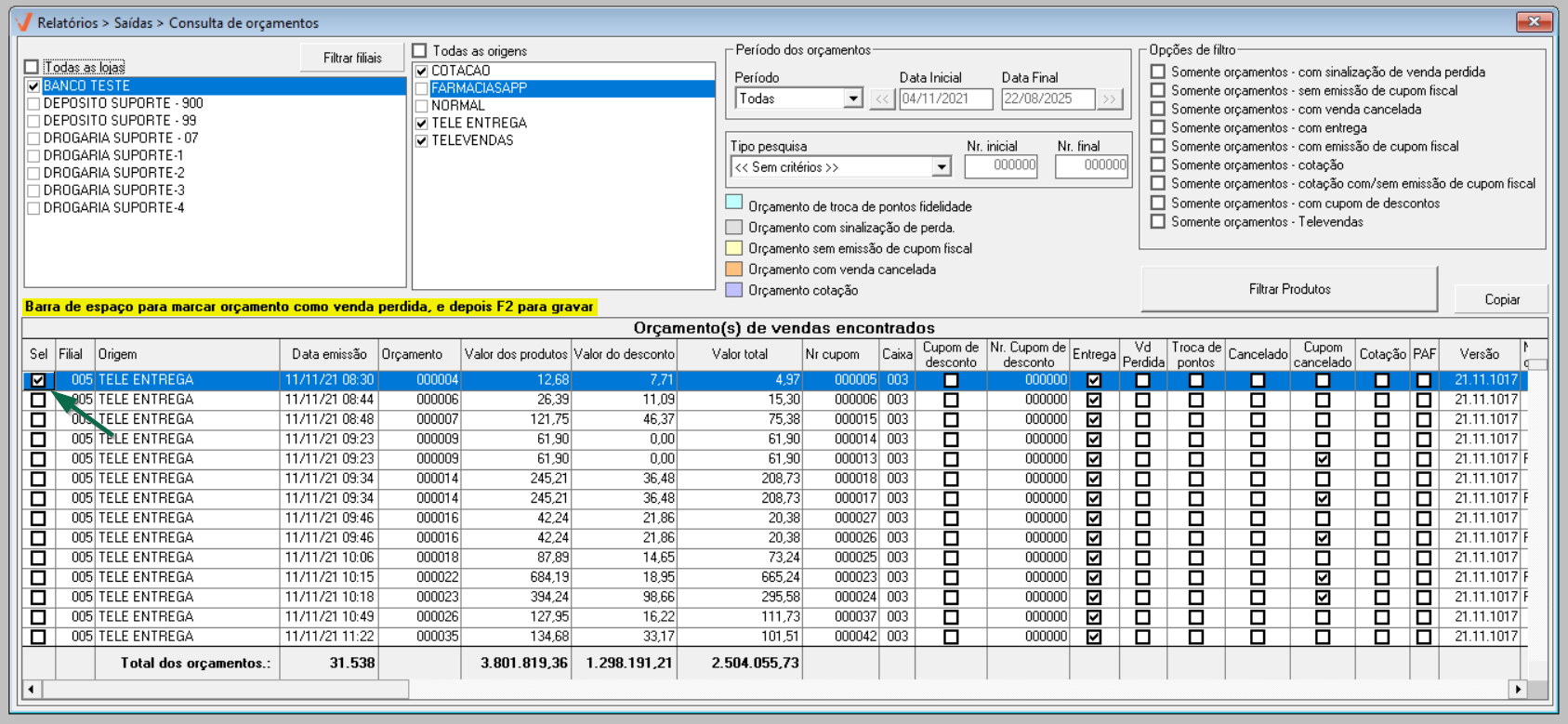
Em seguida, o sistema efetuará a alteração de status. Com isso, a coluna "VdPerdida" estará marcada, sinalizando o seu cancelamento e o nome do usuário que efetuou a operação será indicado na coluna "Nome do usuário do cancelamento".

Explore outros conteúdos e descubra o passo a passo da operação.