Pesquisar registros - Orçamento
Este artigo foi elaborado para detalhar todas as funcionalidades de pesquisa disponíveis no menu "Atalhos" do Módulo Orçamento. Cada uma dessas funcionalidades conduzirá o usuário à mesma tela de busca, permitindo localizar facilmente os registros desejados. No entanto, é importante destacar que o filtro disponível para busca, embora seja o mesmo para todas as operações de pesquisa, apresentará uma lista de parâmetros específica ao tipo de operação selecionada e os resultados da busca variam conforme a operação selecionada. Além disso, conforme o tipo de pesquisa pode haver marcações e recursos adicionais para aprimorar a consulta. Confira a seguir a interface dessa tela e aprecie o conhecimento.
É importante destacar que, em algumas telas de pesquisa, para utilizar os recursos de busca por "pesquisa" nos atalhos, é necessário identificar previamente o vendedor responsável pelo orçamento. Isso pode ser facilmente identificado pela mensagem de alerta, que será exibida se o usuário iniciar a operação antes de identificar o vendedor.
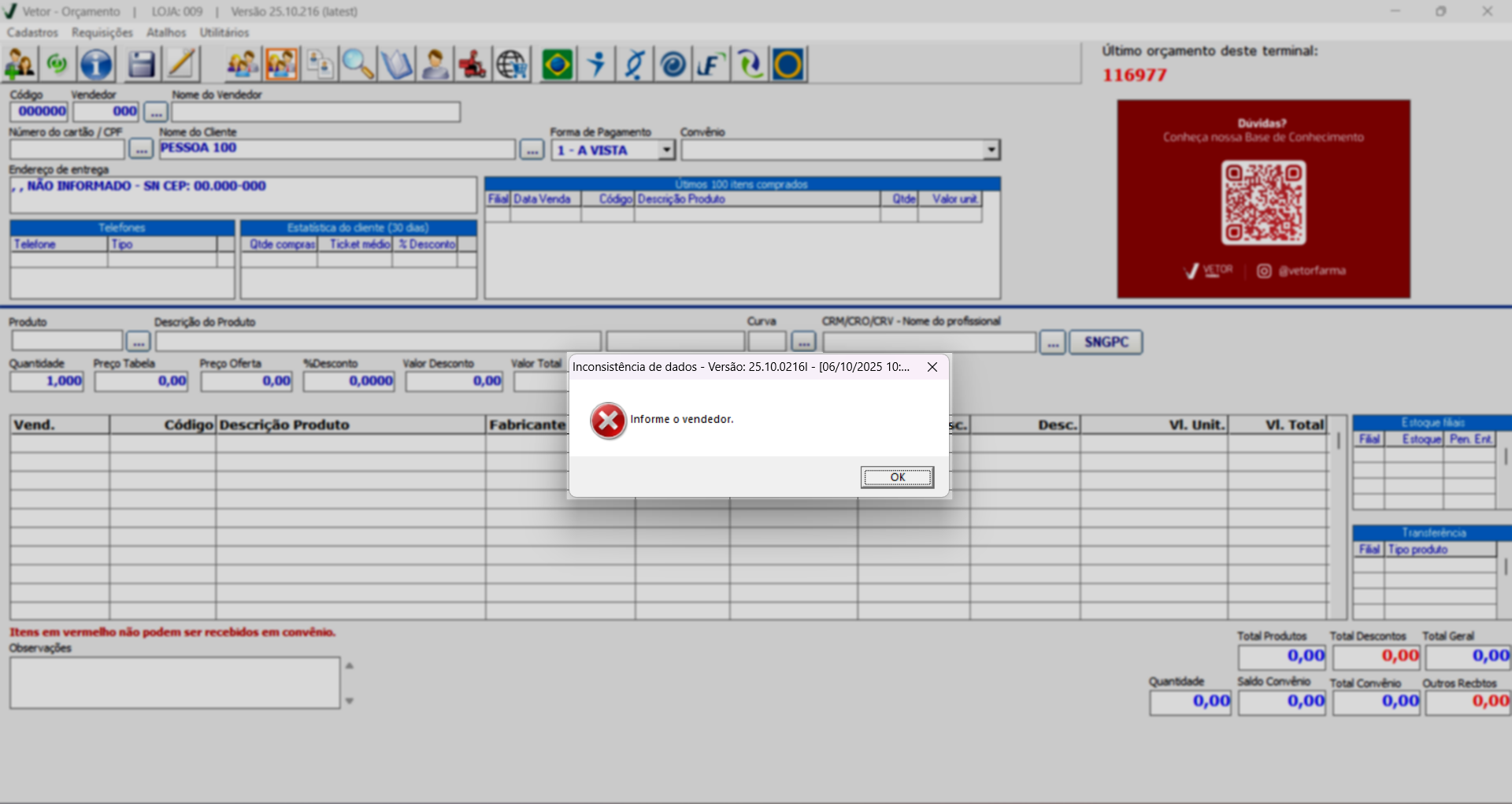
Como acessar
- Abra o módulo Orçamento;
- Informe o Vendedor responsável pelo orçamento;
Para identificar o vendedor, digite o respectivo código de registro interno no campo "Vendedor" e pressione >> Enter, ou clique no botão de pesquisa"
 " para efetuar a consulta.
" para efetuar a consulta.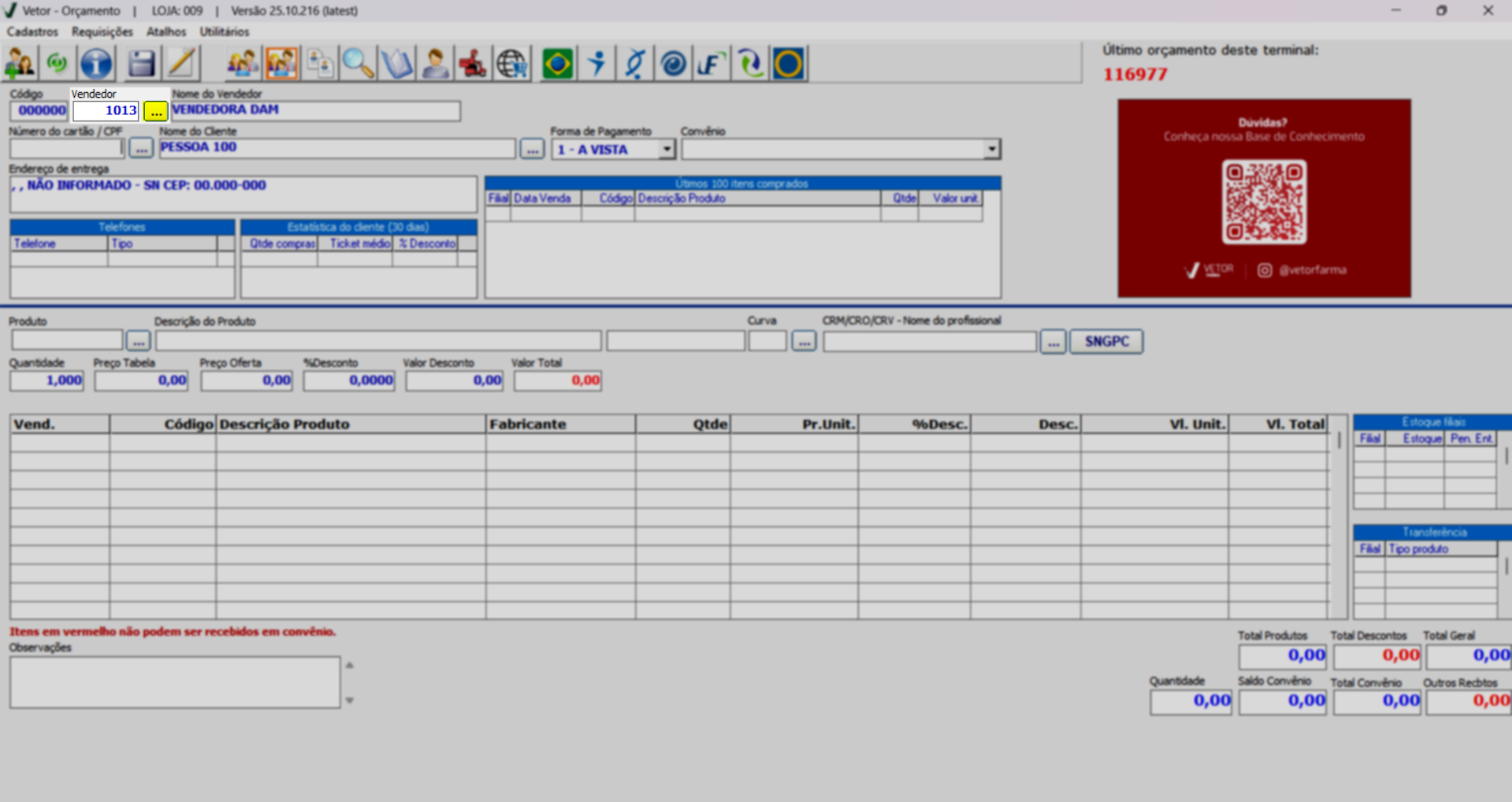
- Clique sobre o menu na barra superior >> Atalhos.
Tela de pesquisa - Apresentação geral
As opções listadas a seguir possuem a mesma forma de consulta, como mencionado, e para acessá-las, basta clicar sobre a opção desejada, ou acionar o atalho correspondente, identificado logo à frente da descrição de cada opção:
Para acionar o atalho "Pesquisar CRM/CRV/CRO", além de identificar previamente o vendedor responsável pelo orçamento, também é necessário identificar um produto que esteja cadastrado para requerer a identificação da receita no orçamento.
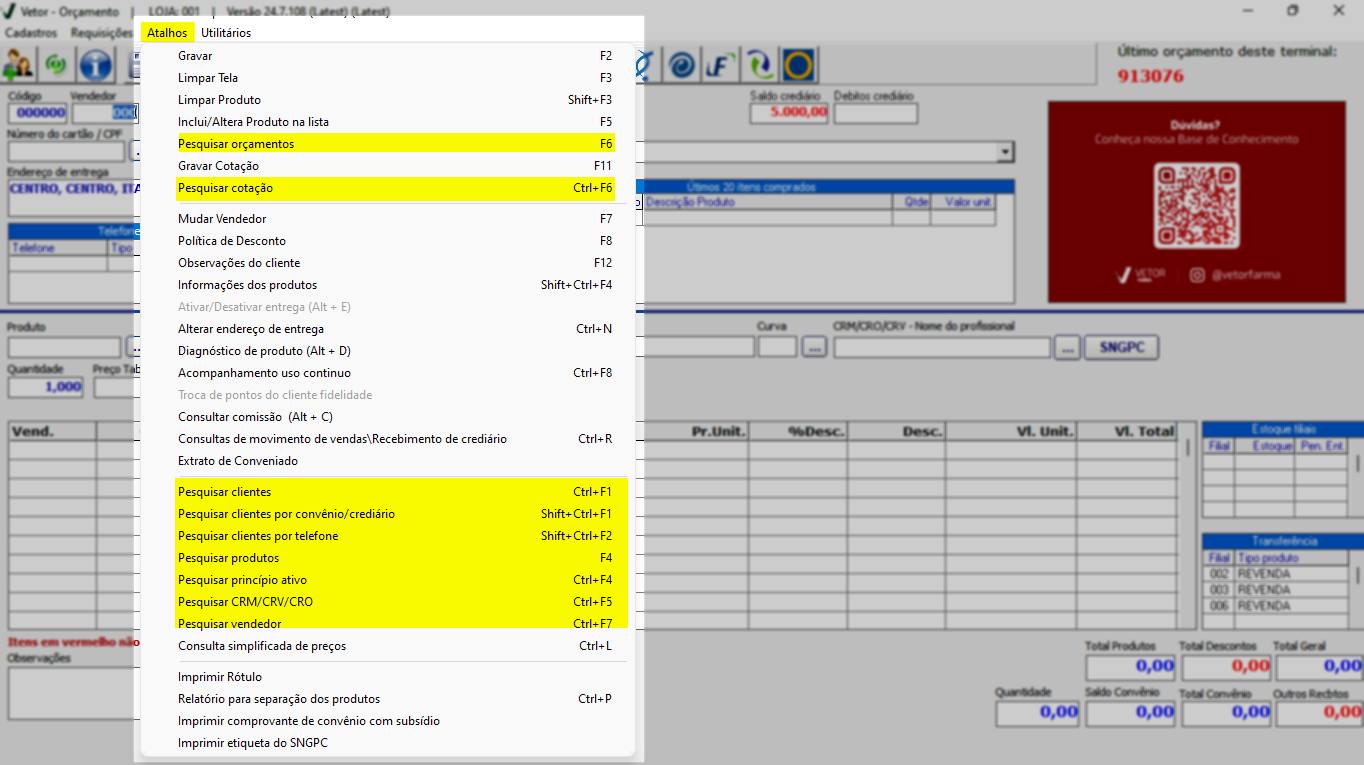
Ao selecionar a opção de pesquisa desejada, uma tela semelhante à imagem abaixo será exibida, exceto nos casos dos atalhos “Consulta simplificada de preços” e “Procurar produtos”.
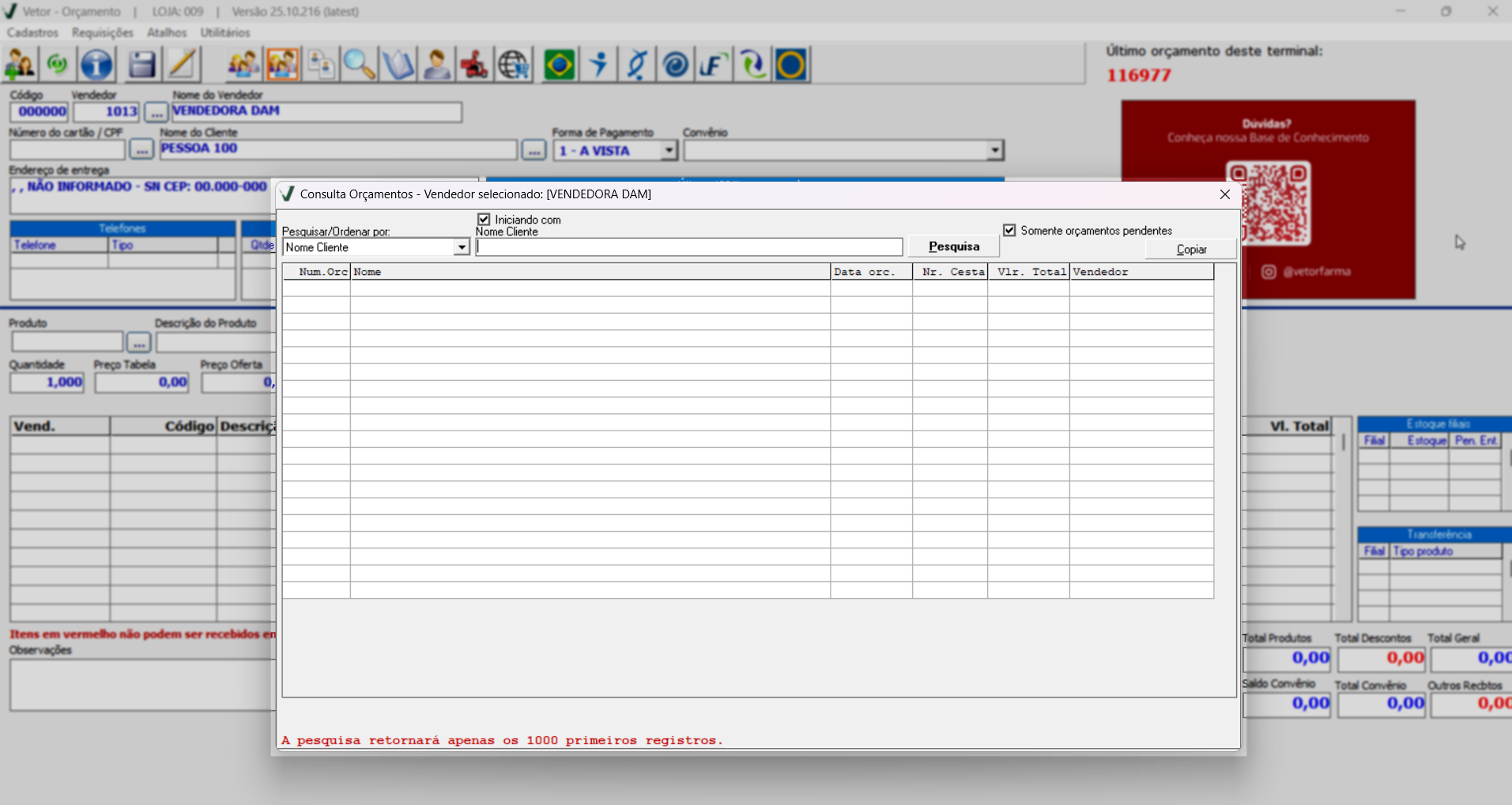
De maneira geral, após abrir a tela de pesquisa desejada, selecione no campo "Pesquisar/Ordenar por:" o tipo de filtro que deseja buscar, considerando as opções disponíveis. Como mencionado, essas opções variam conforme a tela de pesquisa exibida.
Algumas telas oferecem, além do filtro padrão de busca "Pesquisar/Ordenar por", marcações e recursos adicionais para aprimorar a consulta. Por isso, é importante ficar atento e, conforme a necessidade, utilizar essas opções para obter resultados mais precisos.
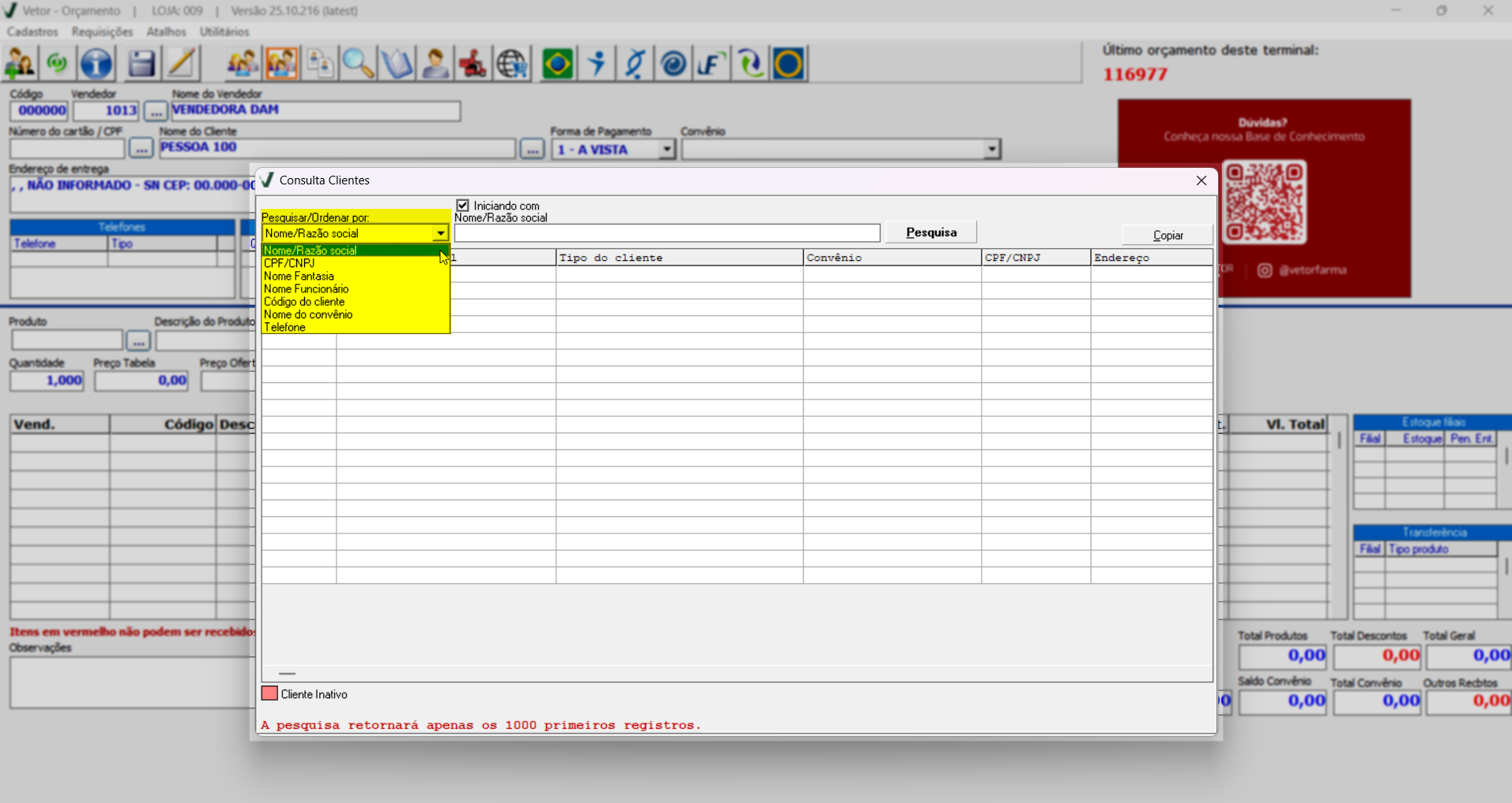
Após selecionar o filtro desejado, o campo à frente será ajustado e/ou renomeado de acordo com o tipo de filtro selecionado anteriormente. Por exemplo, se o filtro requer que o usuário informe a descrição, código ou número de algum registro, o campo será renomeado adequadamente. Se o filtro for baseado em data, o campo será ajustado para permitir a inserção das informações necessárias.
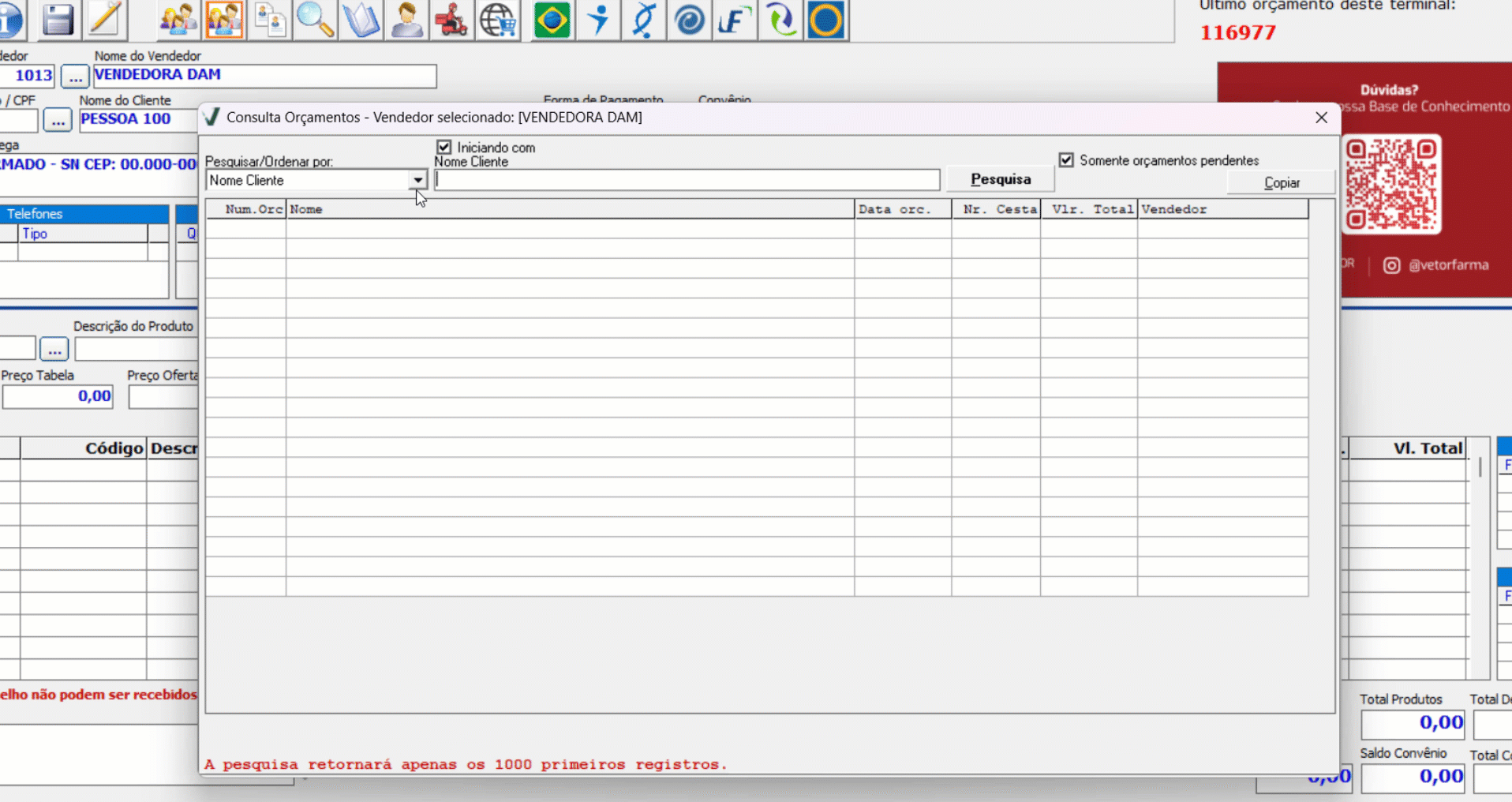
Após selecionar o parâmetro, digite na seção à frente a informação correspondente ao tipo de registro que deseja pesquisar e clique no botão >> Pesquisar, ou tecle >> Enter para executar a busca.
A opção "Iniciando com ..." define como o sistema realizará a pesquisa do texto digitado. Quando a opção está marcada, a busca retorna apenas registros cuja descrição começa exatamente com os caracteres informados. Quando a opção está desmarcada, a busca considera o texto informado em qualquer posição da descrição, ou seja, retorna registros que contenham esses caracteres em qualquer local do registro. Veja o exemplo a seguir:
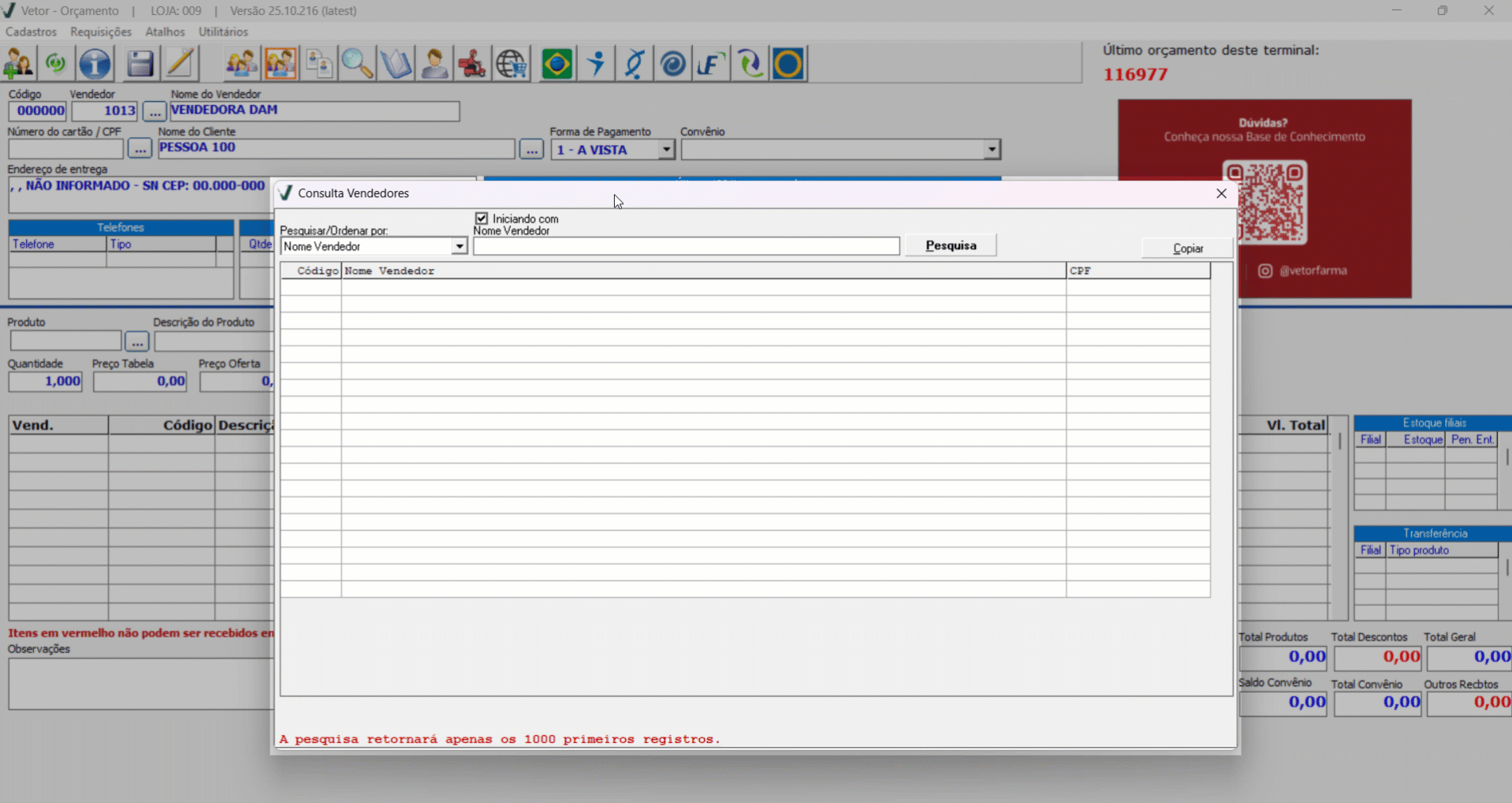
- Se o usuário desejar considerar todos os registros em vez de informar a descrição completa ou parcial, poderá inserir três sinais de porcentagem (%%%) e após pressionar >> Enter ou clicar em >> Pesquisa. Ao fazer isso, o sistema entenderá que a busca deverá considerar todos os registros, com base no filtro informado.
- O botão >> Copiar poderá estar presente em algumas telas, permitindo a cópia dos resultados encontrados para posterior colagem em uma planilha do Excel. Ao acioná-lo, uma mensagem alertando sobre a cópia será exibida. Clique em >> OK para confirmar a leitura. Quer aprender a usar este botão? Clique aqui.
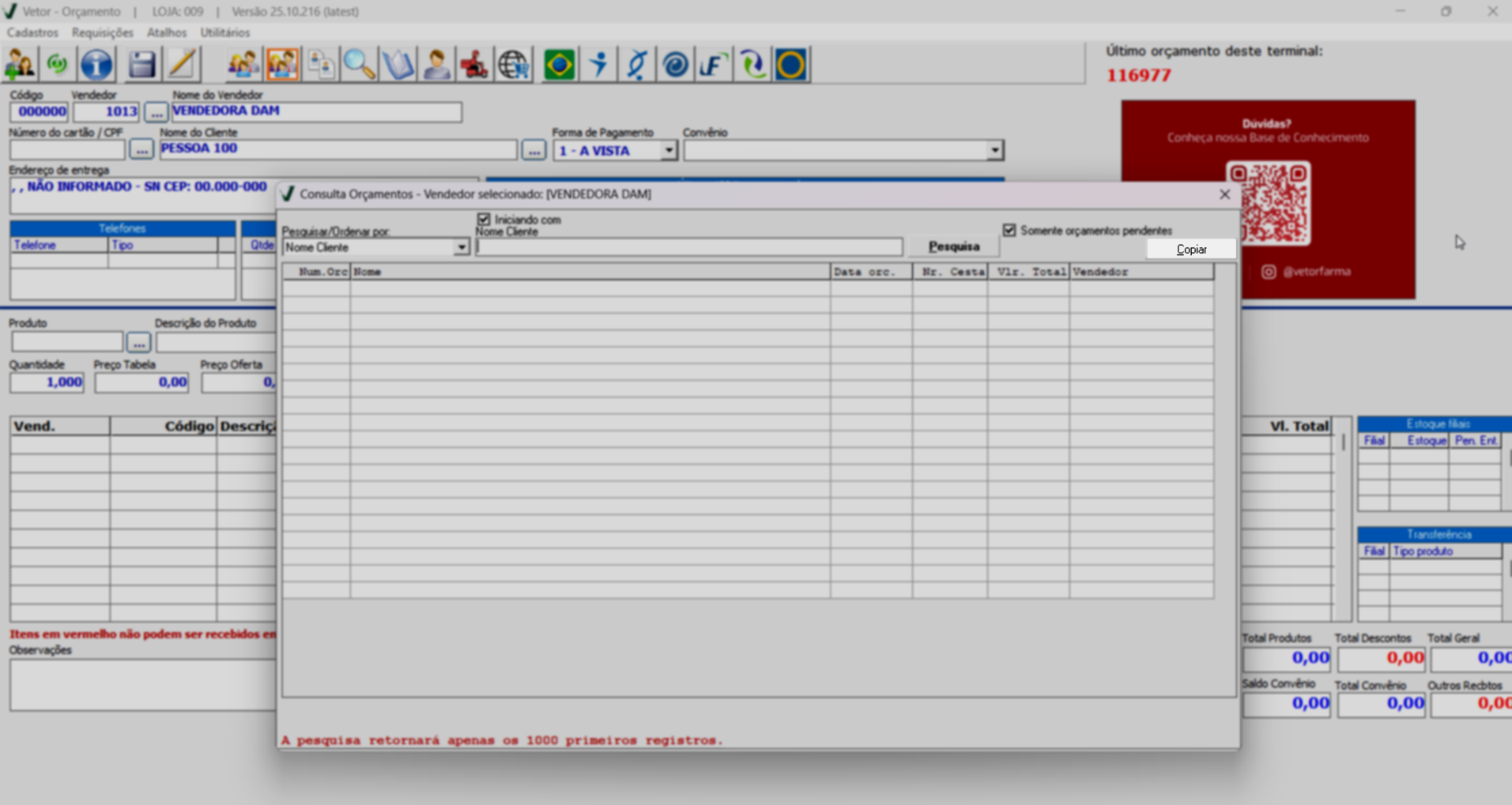
No rodapé da tela de pesquisa, o sistema apresenta informações complementares sobre os resultados obtidos. Quando aplicável, é exibida uma legenda que indica a situação de determinados registros, destacados por cores específicas para facilitar a identificação. Também é informada a quantidade total de registros encontrados. Vale destacar que, em todas as pesquisas, o sistema retorna apenas os 1.000 (mil) primeiros registros localizados. Por fim, é exibido o "Tempo do processo", que indica o período gasto pelo sistema para realizar a busca e listar os resultados na tela.
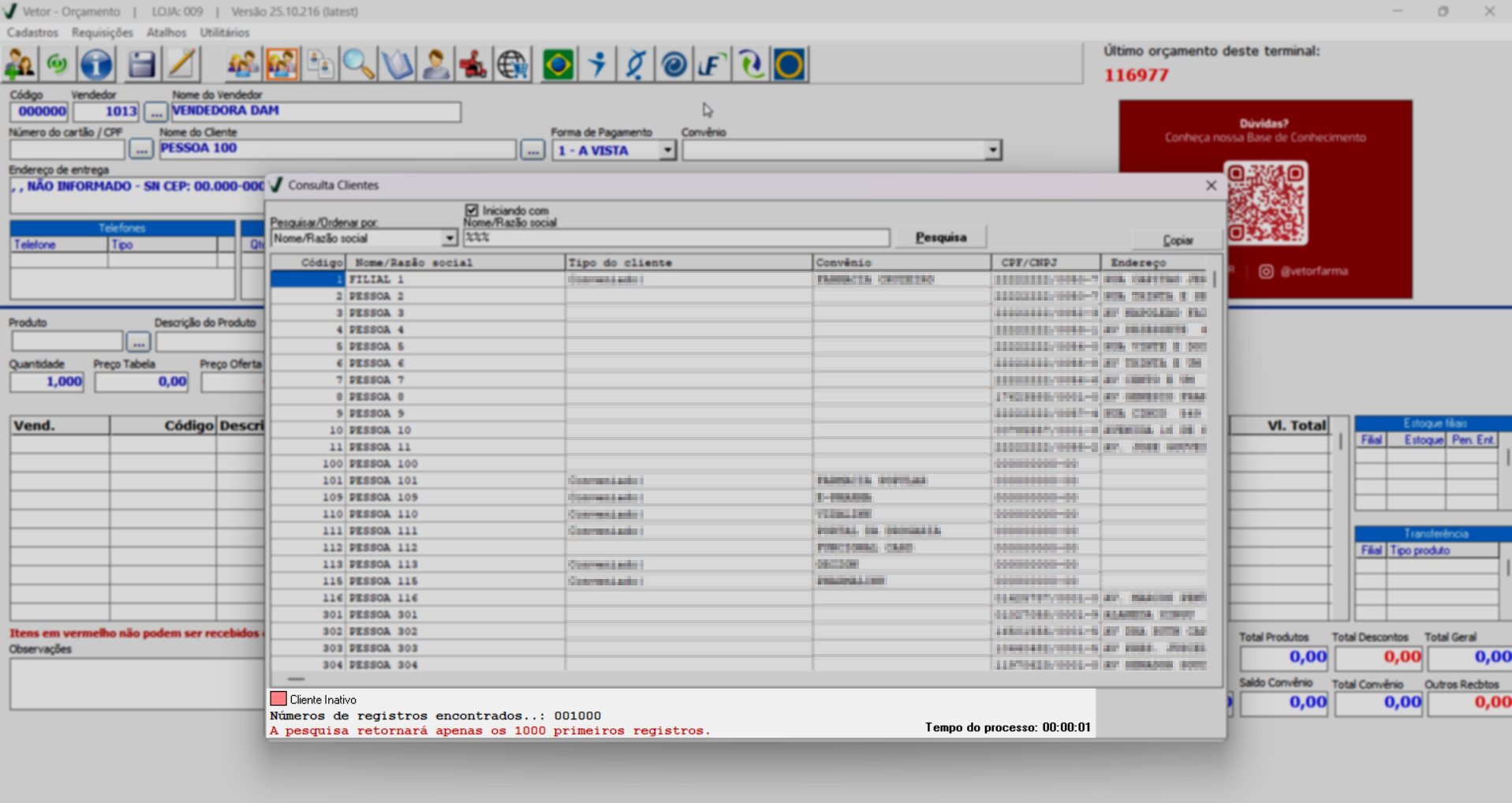
Os recursos mencionados são padrões em todas as telas de pesquisa. A seguir, veja um breve resumo de cada opção para compreender a finalidade de cada tela de pesquisa e quando for o caso, conhecer as particularidades daquelas que apresentarem algum filtro e/ou recurso adicional. Quanto às colunas que exibem os dados da pesquisa, estas serão específicas para cada tipo de consulta, ajustando-se à situação relevante.
Pesquisar orçamento F6
Essa opção de pesquisa permite pesquisar orçamentos previamente realizados através dos filtros a seguir:
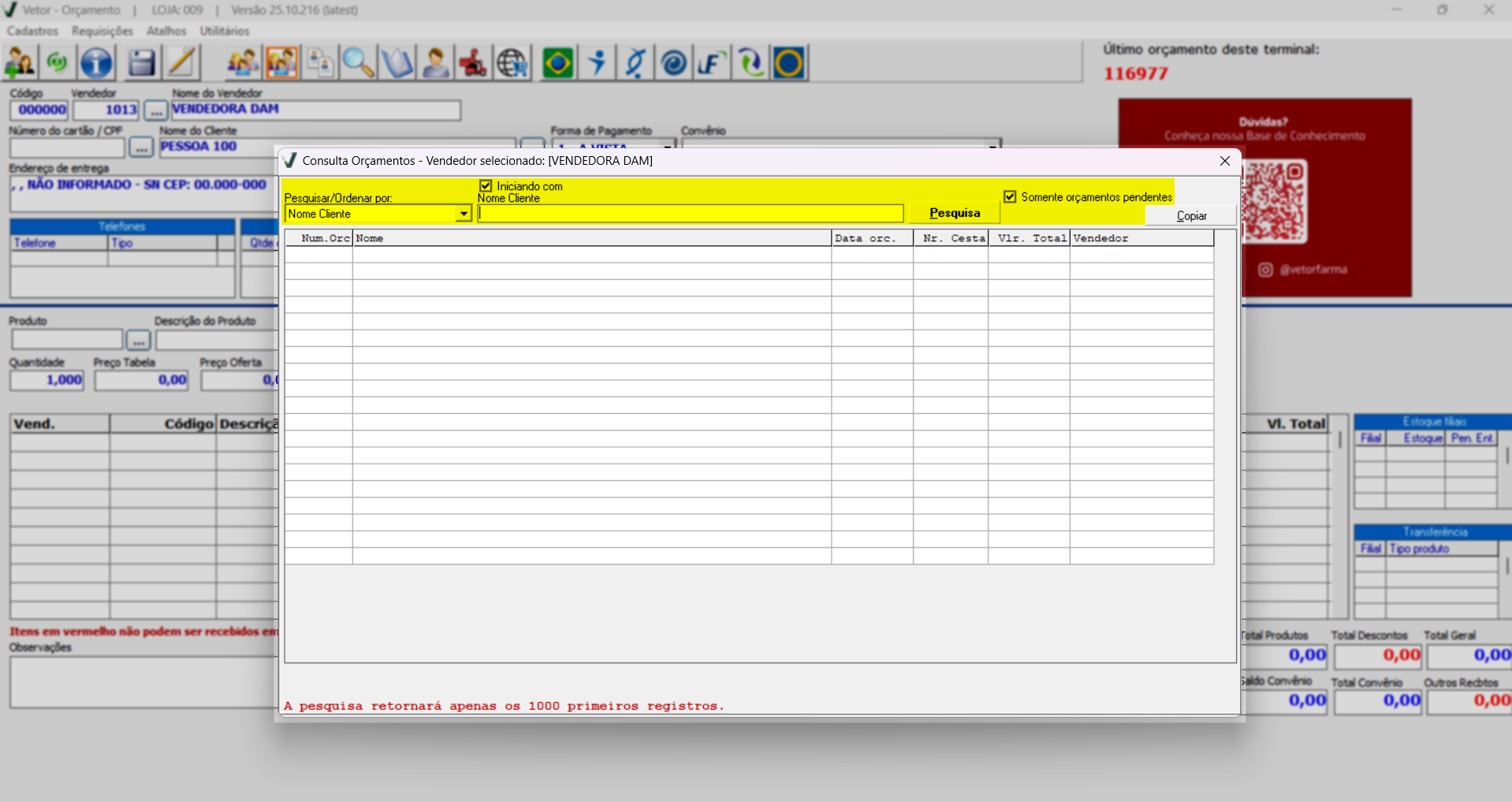
Nesse tipo de busca, os resultados apresentados são filtrados com base no vendedor previamente identificado, exibindo apenas os orçamentos relacionados a esse vendedor específico. No entanto, se desejar realizar uma busca mais abrangente, que inclua todos os orçamentos independentemente do vendedor, exclusivamente para esse atalho, é possível acessar a tela de pesquisa sem fornecer essa informação, assim, a busca irá considerar todos os vendedores da loja.
Além disso, a tela de pesquisa de orçamentos possui o recurso adicional: "Somente orçamentos pendentes" e por padrão, o sistema sugere sua marcação para sugerir a consulta apenas dos orçamentos pendentes de baixa. No entanto, para que a consulta considere todos os orçamentos, desmarque essa opção e tecle >> Enter ou clique em >> Pesquisar para atualizar os resultados.
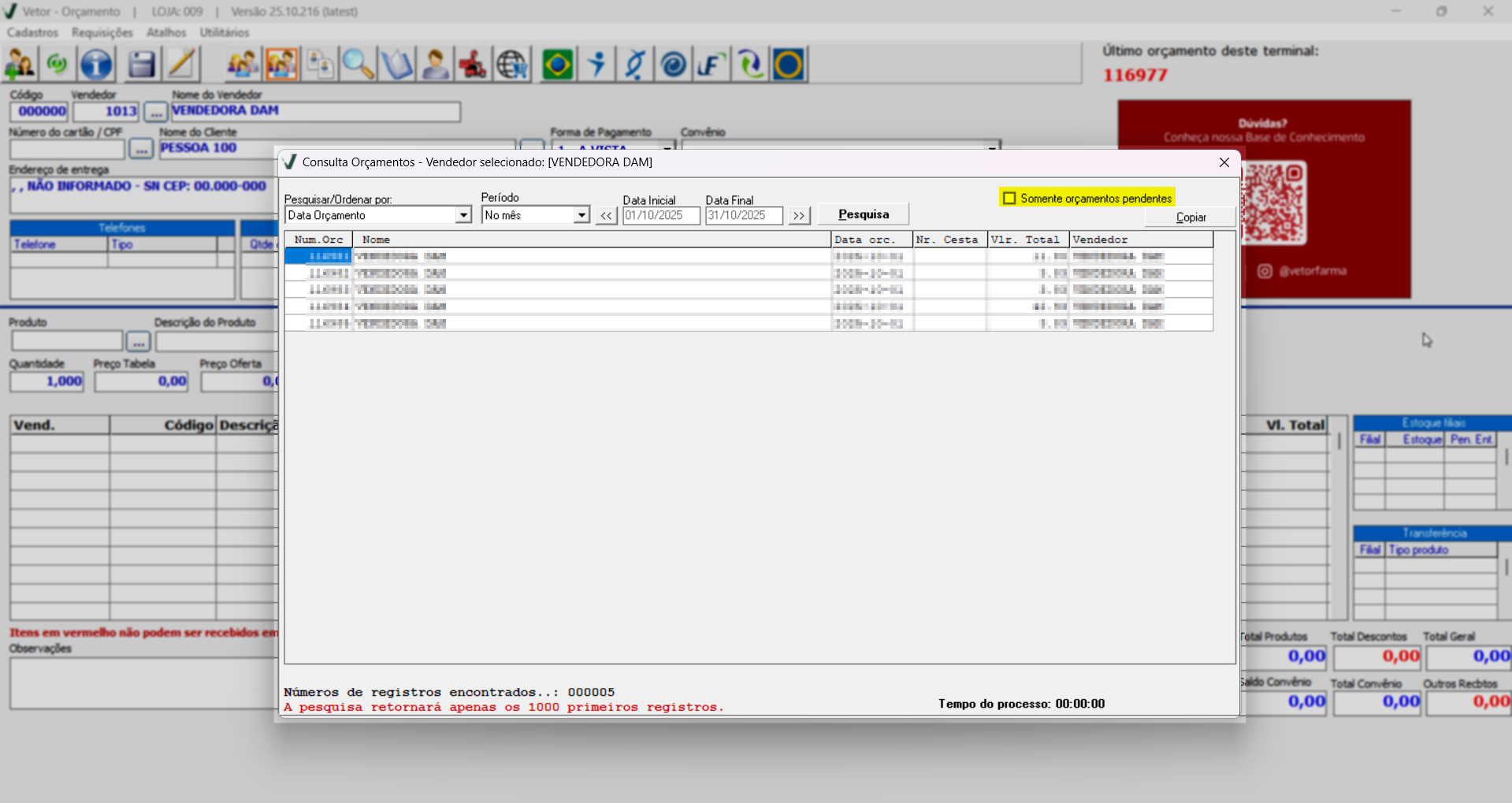
Pesquisar cotação CTRL+F6
A pesquisa por cotação permitirá que o usuário pesquise as cotações realizadas; ou seja, todas as cotações que foram solicitadas e registradas dentro do sistema. A consulta pode ser feita pela descrição do nome de cadastro do cliente, data da cotação ou nome do vendedor.
Pesquisar clientes CTRL+F1
Esta opção possibilita a consulta de clientes cadastrados, incluindo todas as situações de cadastro, isto é, ativos, bloqueados e inativos. A consulta pode ser feita pela descrição do nome de cadastro do cliente, CPF/CNPJ, código de registro interno, entre outras informações.
Pesquisar clientes por convênio/crediário SHIFT+CTRL+F1
Este tipo de pesquisa possibilita a busca de clientes considerando um convênio específico, para isso, a tela disponibiliza um filtro adicional. Portanto, será necessário informar nesse filtro extra os dados do convênio, ou seja, o seu "Código" seguido de >> Enter, ou realizando uma consulta ao clicar no botão de pesquisa à frente "![]() ". Após, o usuário deverá informar o conveniado definindo um parâmetro como já ensinado, se preferir, pode considerar todos os cadastros existentes ao informar três sinais de percentual e teclar >> Enter.
". Após, o usuário deverá informar o conveniado definindo um parâmetro como já ensinado, se preferir, pode considerar todos os cadastros existentes ao informar três sinais de percentual e teclar >> Enter.
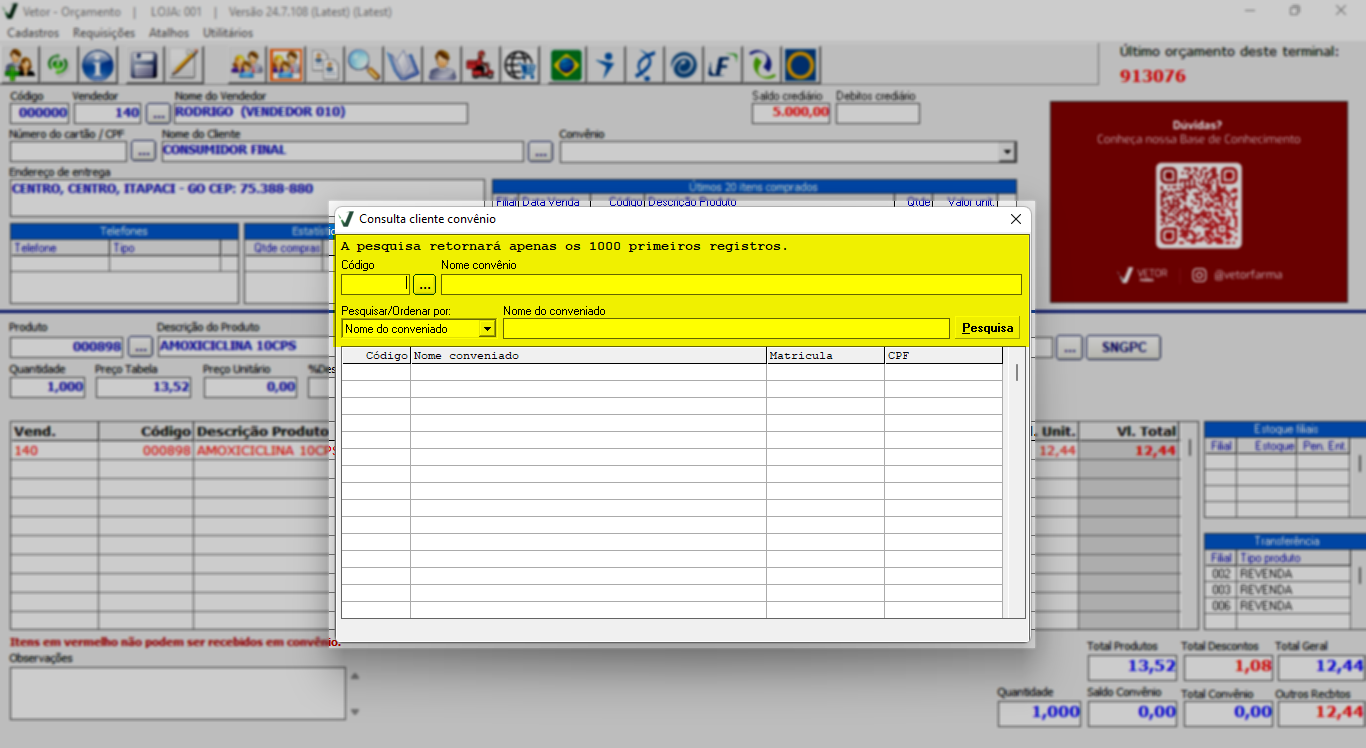
Pesquisar clientes por telefone Shift + Ctrl + F2
A consulta de clientes por contato telefônico disponibiliza exclusivamente a opção de filtro por um contato que esteja salvo no cadastro do cliente. Para realizar essa consulta, é imprescindível que o contato esteja previamente cadastrado. Clique aqui e veja como configurar essa informação no cadastro do cliente, na aplicação Vetor Farma.
Pesquisa de produtos F4
A tela de pesquisa de produtos foi desenvolvida para facilitar a busca e análise dos itens disponíveis no sistema. Ela apresenta filtros que permitem ao operador localizar rapidamente os produtos desejados, além de exibir diversos detalhes relevantes de cada item, como descrição, fabricante, quantidade disponível no estoque, entre outros. A tela é dividida em duas seções principais: uma dedicada aos produtos de referência e outra aos seus respectivos genéricos, destacando-os conforme o nível de rentabilidade, ou seja, melhor opção de escolha. Essa estrutura facilita a comparação entre as opções disponíveis, permitindo ao operador escolher o item de maneira mais assertiva. A seguir, veja como utilizar a tela para realizar uma pesquisa de produtos de forma eficiente.
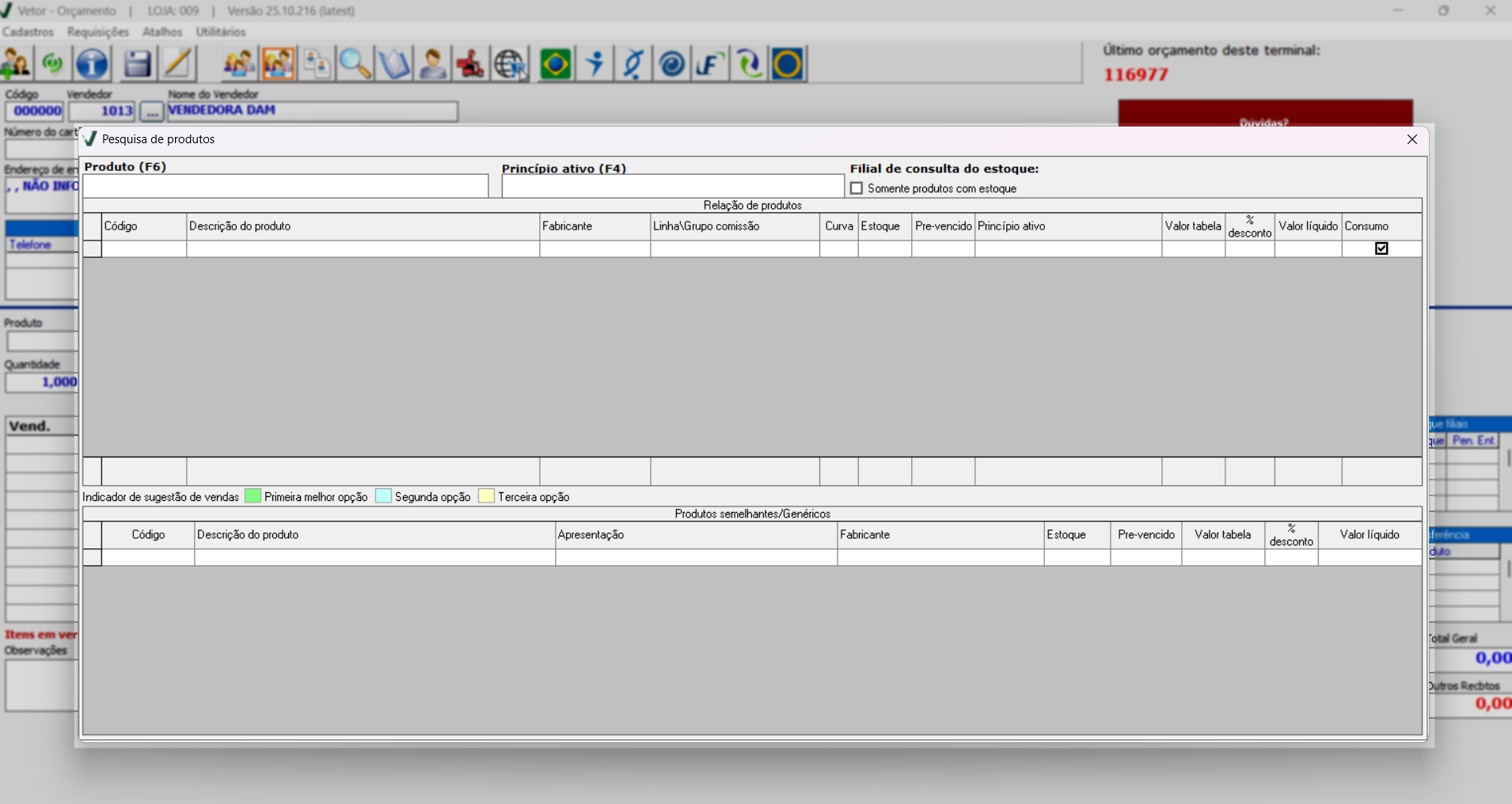
A tela de pesquisa permite localizar produtos com agilidade, oferecendo diferentes critérios de busca, como o nome do produto, todos os produtos cadastrados, princípio ativo ou todos os princípios ativos. Para pesquisar um produto específico, digite seu nome no campo “Produto (F6)” e pressione >> Enter. Caso queira visualizar todos os produtos cadastrados no sistema, utilize apenas o atalho >> F6. Se preferir realizar a busca por princípio ativo, insira-o no campo “Princípio ativo (F4)” e pressione >> Enter. Para listar todos os princípios ativos disponíveis, basta utilizar o atalho >> F4.
Se desejar consultar apenas produtos com estoque disponível, marque a opção "Somente produtos com estoque".
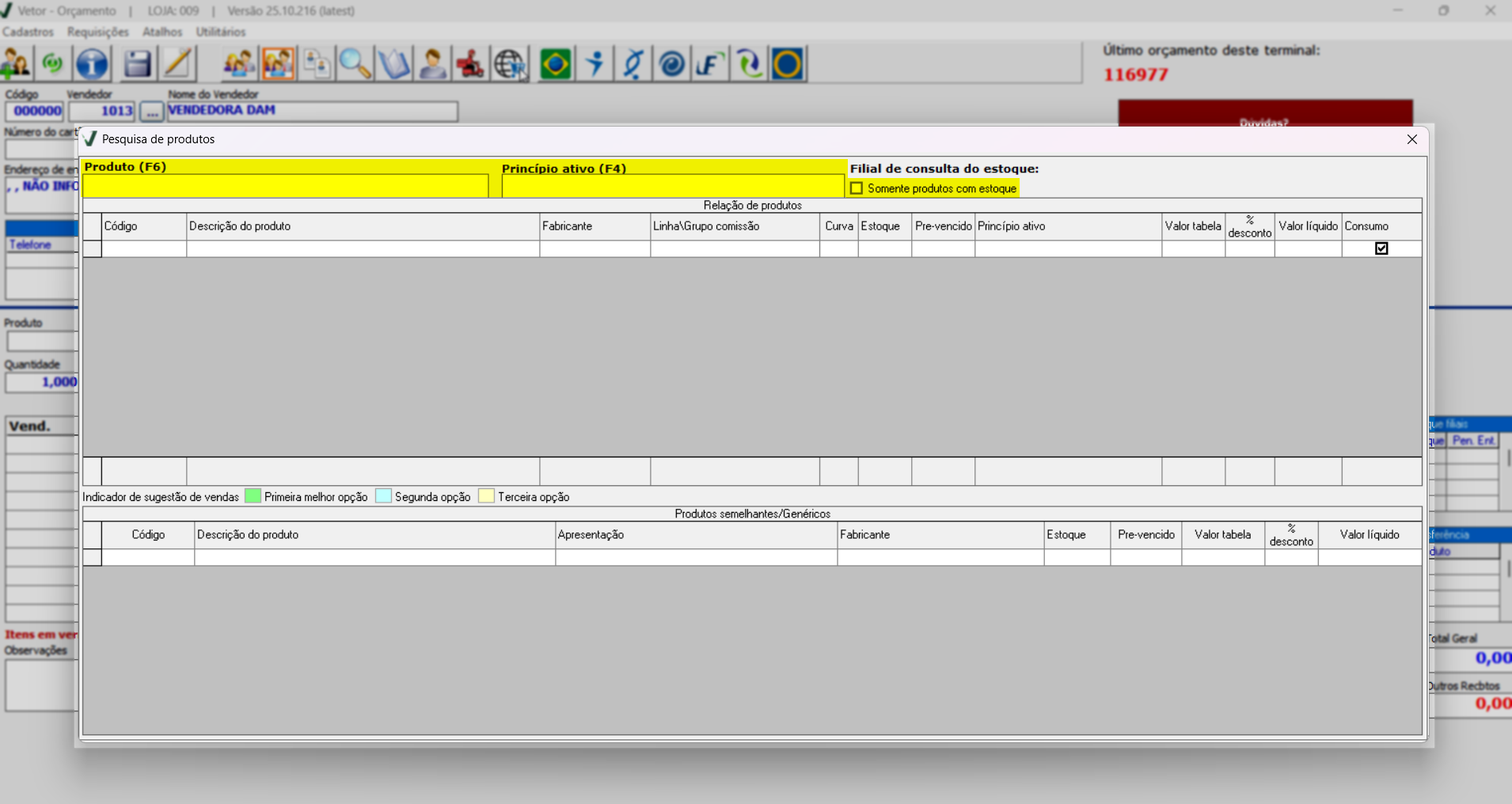
Após a pesquisa, os produtos encontrados serão exibidos na seção "Relação de produtos", que contém as seguintes informações:
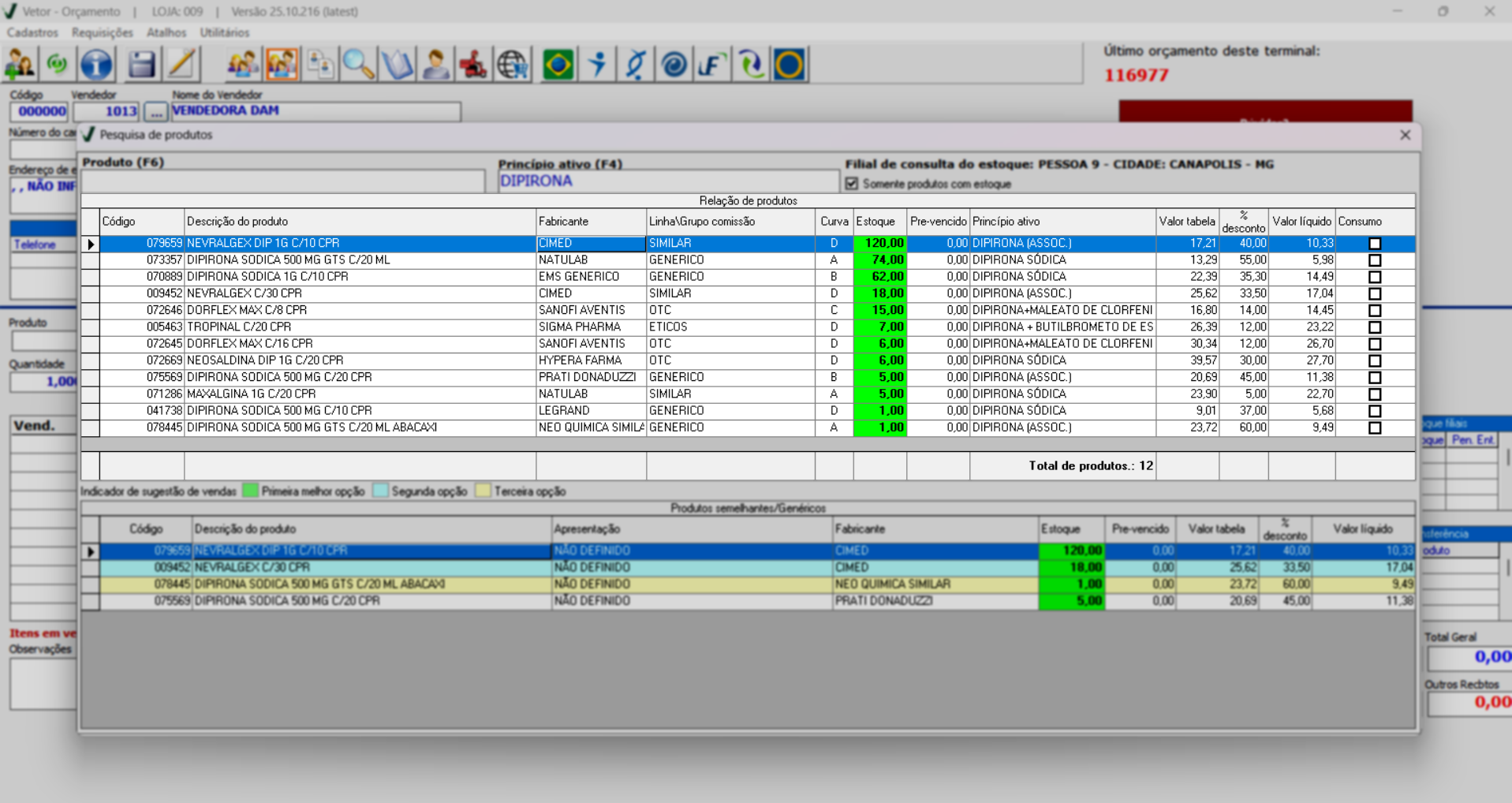
- Código: Identificador único do produto no sistema.
- Descrição do produto: Nome ou detalhamento do produto cadastrado.
- Fabricante: Empresa responsável pela produção do item.
- Linha/Grupo de comissão: Categoria utilizada para organizar os produtos e definir regras de comissionamento para as vendas.
- Curva: Informa os produtos com base em sua relevância para o negócio, considerando fatores como valor de consumo ou impacto financeiro. Clique aqui caso queira saber mais.
- Estoque: Quantidade disponível do produto na loja.
- Pré-vencido: Indica o número de unidades próximas do vencimento.
- Princípio ativo: Substância responsável pelo efeito principal do medicamento.
- Valor tabela: Preço de venda do produto, podendo corresponder ao valor PMC no caso de medicamentos.
- % Desconto: Percentual de desconto padrão aplicado ao produto, conforme regras da loja.
- Valor líquido: Valor final do produto após a aplicação dos descontos.
- Consumo: Quando marcada, indica que o produto é de uso contínuo, ou seja, consumido de forma regular pelo cliente.
Os produtos que apresentarem quantidades com vencimento próximo, terão essas unidades destacadas em amarelo na coluna "Pré-vencido", facilitando a identificação rápida por parte do operador.
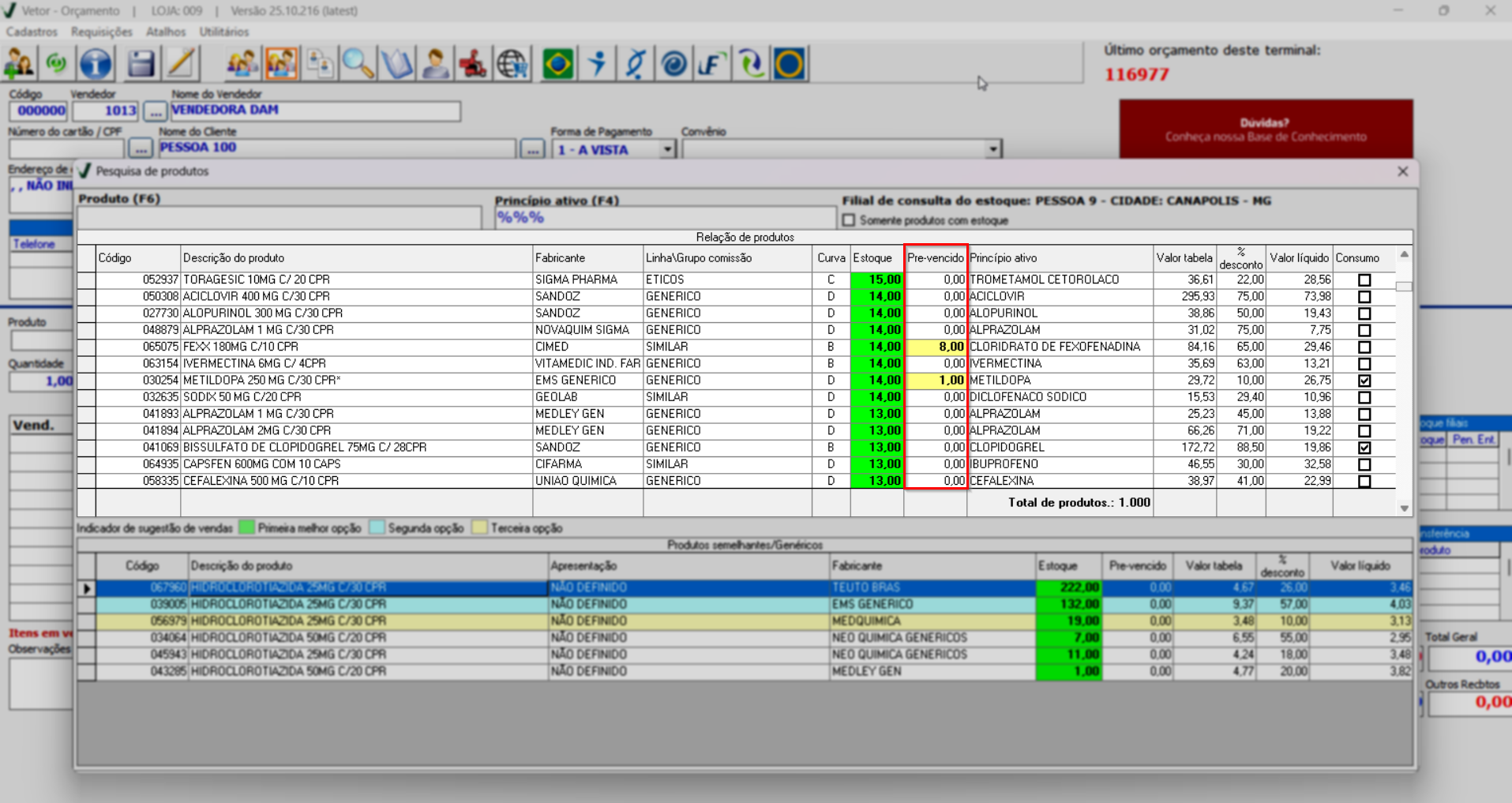
Caso seja do interesse do operador copiar os dados dos produtos para um arquivo de texto ou Excel, basta clicar no botão "Copiar".
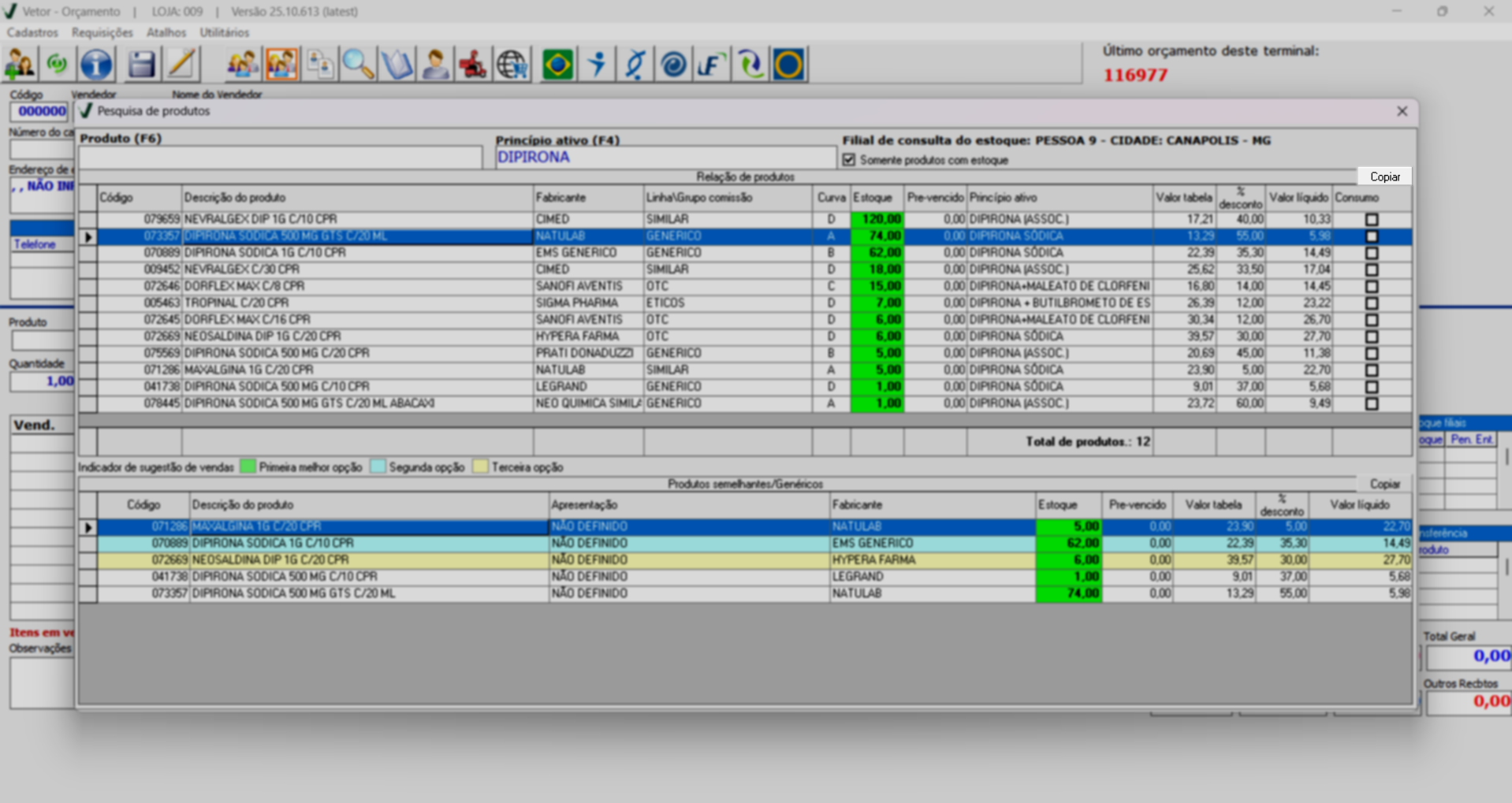
Na seção "Produtos semelhantes/genéricos", são exibidos todos os itens que possuem o mesmo princípio ativo do produto selecionado na seção "Relação de produtos". Dessa forma, para visualizar e comparar os itens similares ao produto desejado, basta clicar sobre ele. Conforme a seleção é feita na parte superior da tela, a seção inferior é atualizada automaticamente com os itens semelhantes correspondentes, facilitando a análise e comparação entre as opções disponíveis. Veja um exemplo:
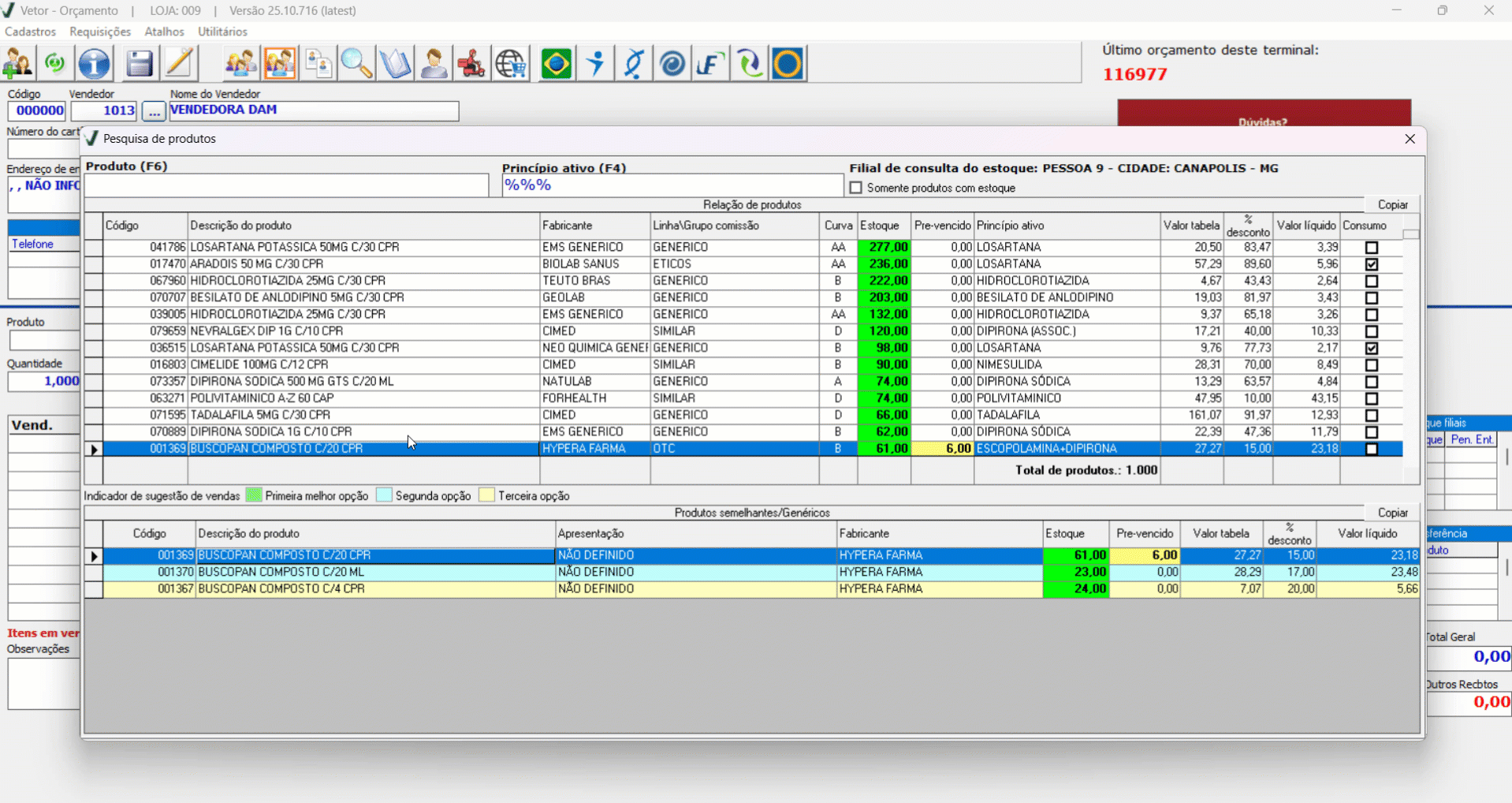
Perceba ainda que os produtos similares são destacados com cores específicas, de acordo com os níveis de rentabilidade definidos pelo sistema. Essa classificação por cores auxilia o operador na escolha do item mais adequado, permitindo comparar entre opções mais ou menos rentáveis. Cada cor representa um "Indicador de sugestão de venda", diferenciando os itens visualmente entre as opções de escolha: primeira, segunda e terceira melhor opção, conforme os critérios de rentabilidade configurados no sistema. Veja a seguir qual nível de escolha cada cor representa:
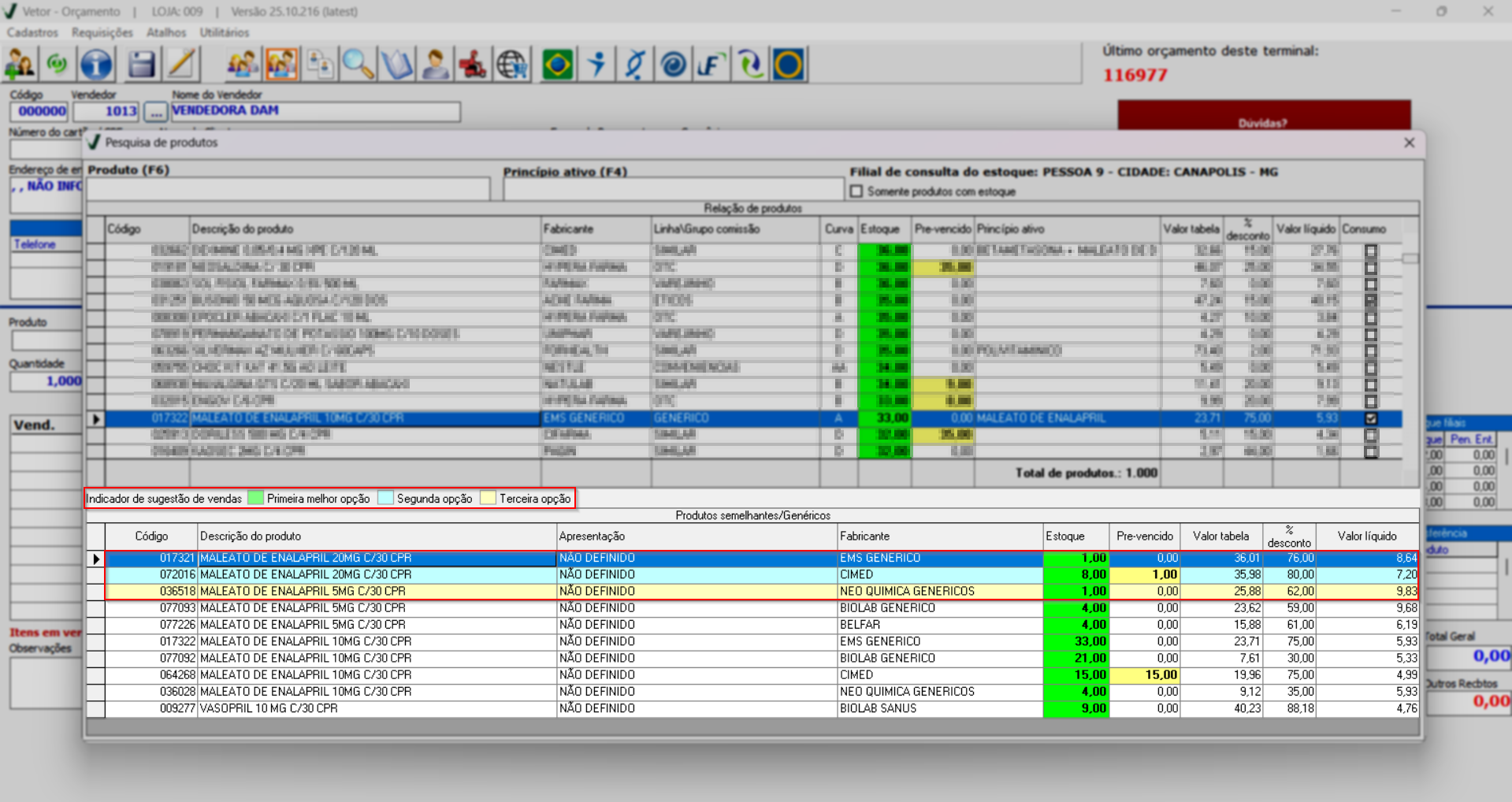
- Verde: Primeira melhor opção;
- Azul: Segunda melhor opção;
- Amarelo: Terceira melhor opção.
As colunas que apresentam as informações dos produtos, são ajustadas automaticamente pelo sistema para proporcionar as informações pertinentes. No entanto, exclusivamente para a exibição ou exclusão da coluna "Estoque" o sistema disponibiliza a configuração de um parâmetro por empresa específico. Sendo assim, ao habilitar o parâmetro: "FLAG_OCULTAR_ESTOQUE_PESQ_PRODUTO_ORCAMENTO" o sistema não exibirá a coluna "Estoque" na qual é possível identificar a quantidade em estoque do item. Clique aqui para aprender a configurar um parâmetro por empresa.
Após analisar os produtos consultados, é possível incluir os de interesse em um novo orçamento. Para isso, basta dar um duplo clique sobre o produto desejado, que será automaticamente adicionado a um novo orçamento com o mesmo vendedor selecionado ao abrir a tela.
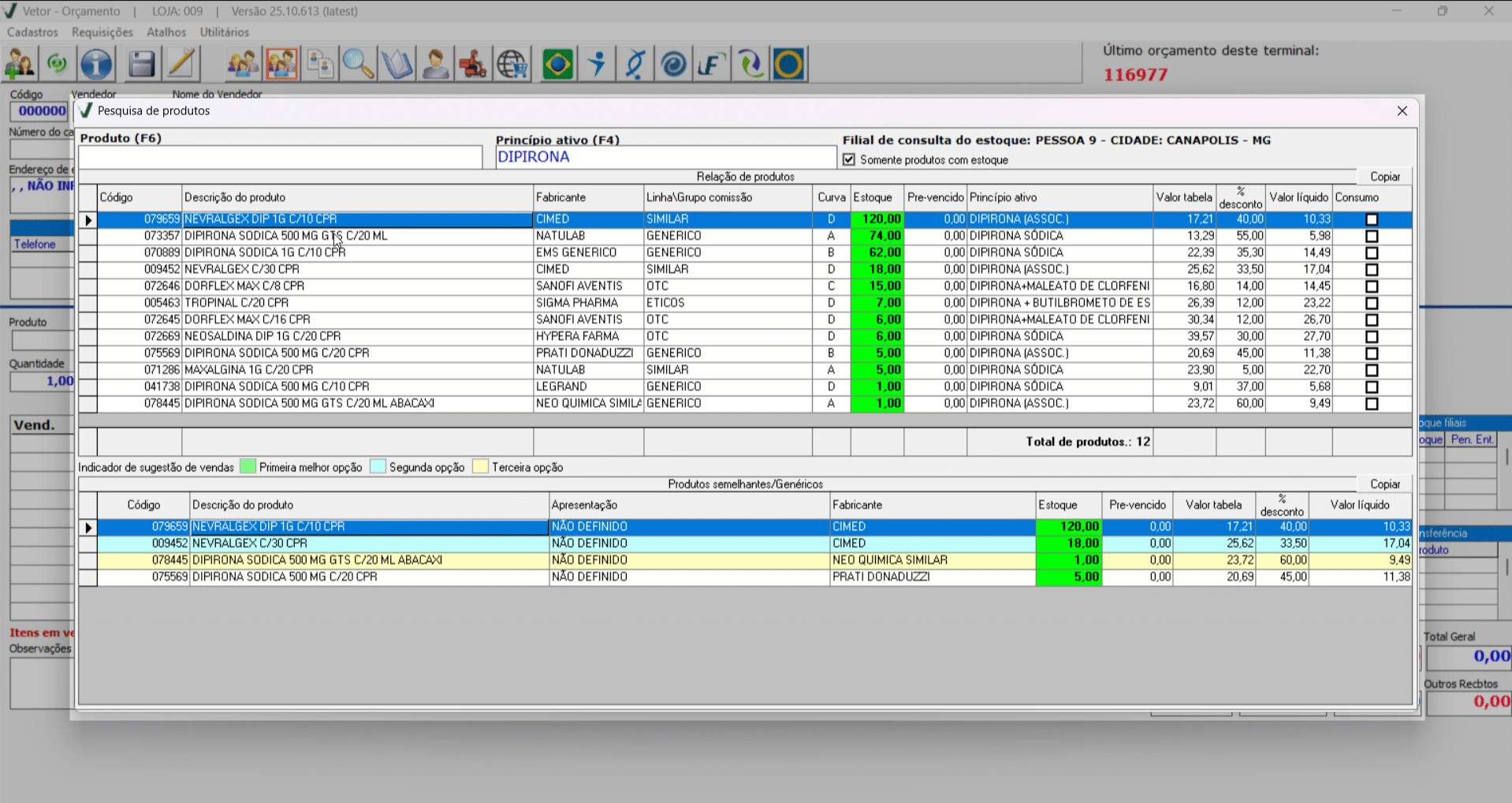
Pesquisar princípio ativo CTRL+F4
A pesquisa por princípio ativo, permite ao usuário consultar o princípio do produto considerando os seguintes aspectos: informar a descrição do princípio ativo desejado para listar na tela todos os produtos que contêm esse princípio ativo; informar a descrição ou código de um produto específico para identificar o princípio ativo associado a esse item ou informar o fornecedor para listar todos os produtos fornecidos por ele e, consequentemente, os princípios ativos específicos desses produtos.
Pesquisar CRM/CRV/CRO
Essa opção de pesquisa permite consultar o profissional responsável pela receita, caso ele possua cadastro no sistema. Como mencionado, para acionar este atalho, além de identificar previamente o vendedor responsável pelo orçamento, também é necessário identificar um produto que esteja cadastrado para requerer a identificação da receita no orçamento. Portanto, ao acionar o atalho, a tela "Dados da receita" será exibida e nesta tela o usuário deverá clicar no botão de pesquisa "![]() " para acionar a tela que permite pesquisar CRM/CRV/CRO.
" para acionar a tela que permite pesquisar CRM/CRV/CRO.
Clique aqui para conferir em detalhes a tela "Dados da receita."

Pesquisar vendedor CTRL+F7
Esta tela permite ao usuário pesquisar um vendedor pelo nome ou CPF específico, ou listar todos os vendedores cadastrados no sistema ao inserir três sinais de porcentagem (%%%).
O cargo "Vendedor" é atribuído a um usuário no cadastro de funcionários, que é realizado no Vetor Farma. Clique aqui para aprender a realizar esse tipo de cadastro e vincular o cargo adequado.
Explore outros conteúdos e descubra o passo a passo da operação.