Impressão de pedidos de compra
A tela "Impressão de Pedidos de Compra" oferece ao usuário uma série de funcionalidades, incluindo a consulta e impressão de pedidos de compra registrados no sistema; a exclusão de registros de cancelamento de saldo dos pedidos que, eventualmente tenham saldo cancelado; o envio de pedidos ao operador logístico, e a possibilidade de agrupar pedidos de compra pendentes, permitindo que posteriormente sejam vinculados a uma nota fiscal de entrada, caso essa associação não tenha sido realizada no momento da entrada da nota. Para mais informações sobre como executar essas operações, continue a leitura deste documento ou utilize o menu na lateral para selecionar o passo que deseja visualizar.
Pré-requisitos
Para garantir que as operações ensinadas neste processo sejam aplicadas corretamente, é essencial que o pedido de compra tenha sido gerado de forma adequada.
- No caso do procedimento de exclusão de cancelamento, é necessário consultar um pedido de compra com status o "Cancelado parcial", pois a exclusão do cancelamento só pode ser realizada para pedidos com esse status.
Como acessar
- Realize o login na solução Vetor Farma.
- Acesse o menu: Operação >> Compras >> Impressão de pedidos de compra.
1º Passo – Consultar e imprimir pedidos de compras
Consultar
A consulta pode ser personalizada por meio da configuração dos filtros disponíveis na tela, que podem ser aplicados de forma combinada ou independente, conforme as preferências do usuário.
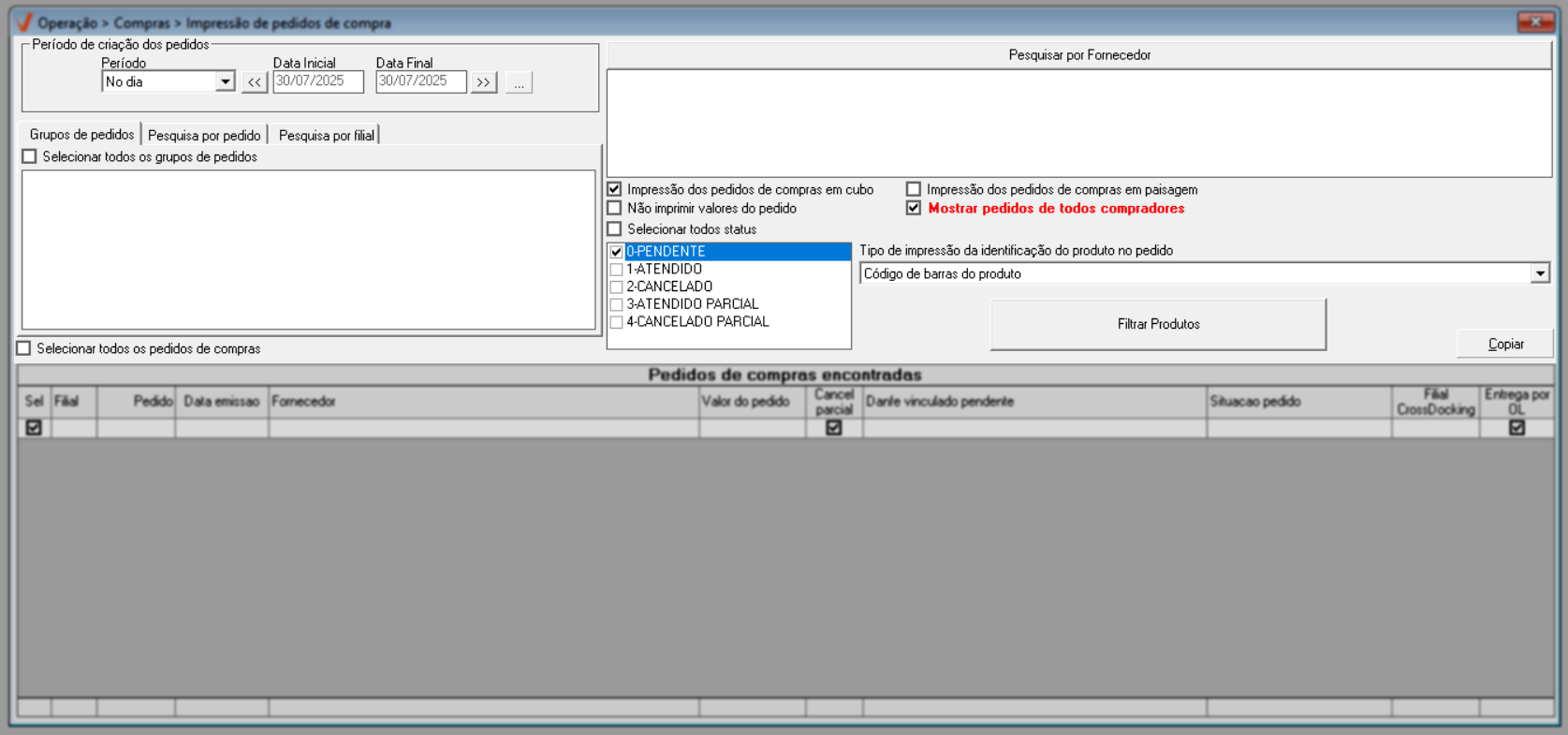
Para aplicar qualquer filtro inserido, basta pressionar a tecla de atalho F6. Isso deve ser feito sempre que houver a necessidade de personalizar um resultado já encontrado ou para atualizar a pesquisa. Aprenda a seguir como utilizar cada filtro de pesquisa:
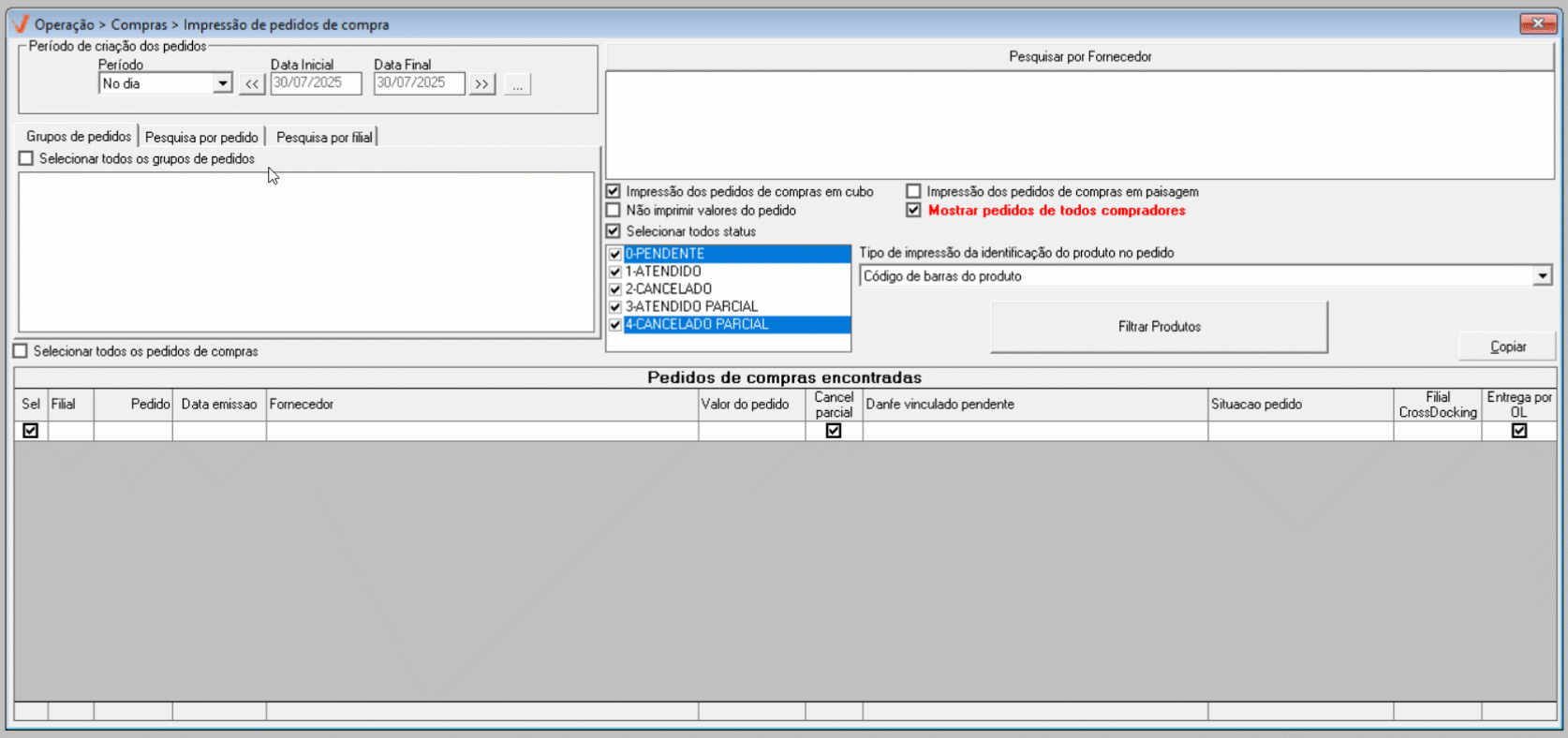
Na seção "Período de criação dos pedidos", conforme a necessidade, escolha o período de busca desejado e, em seguida, informe as datas "inicial e final" caso necessário. Em seguida, ao clicar no botão de pesquisa "![]() " , localizado à frente do período, o sistema irá buscar os registros de grupos de pedidos realizados no intervalo de datas informado. Caso existam, os resultados serão processados na aba - Grupos de pedidos da seção abaixo. Sendo assim, conforme interesse, basta marcar os grupos que deseja considerar. A opção "Selecionar todos os grupos de pedidos" pode ser marcada para a seleção de todos os grupos encontrados de uma só vez.
" , localizado à frente do período, o sistema irá buscar os registros de grupos de pedidos realizados no intervalo de datas informado. Caso existam, os resultados serão processados na aba - Grupos de pedidos da seção abaixo. Sendo assim, conforme interesse, basta marcar os grupos que deseja considerar. A opção "Selecionar todos os grupos de pedidos" pode ser marcada para a seleção de todos os grupos encontrados de uma só vez.
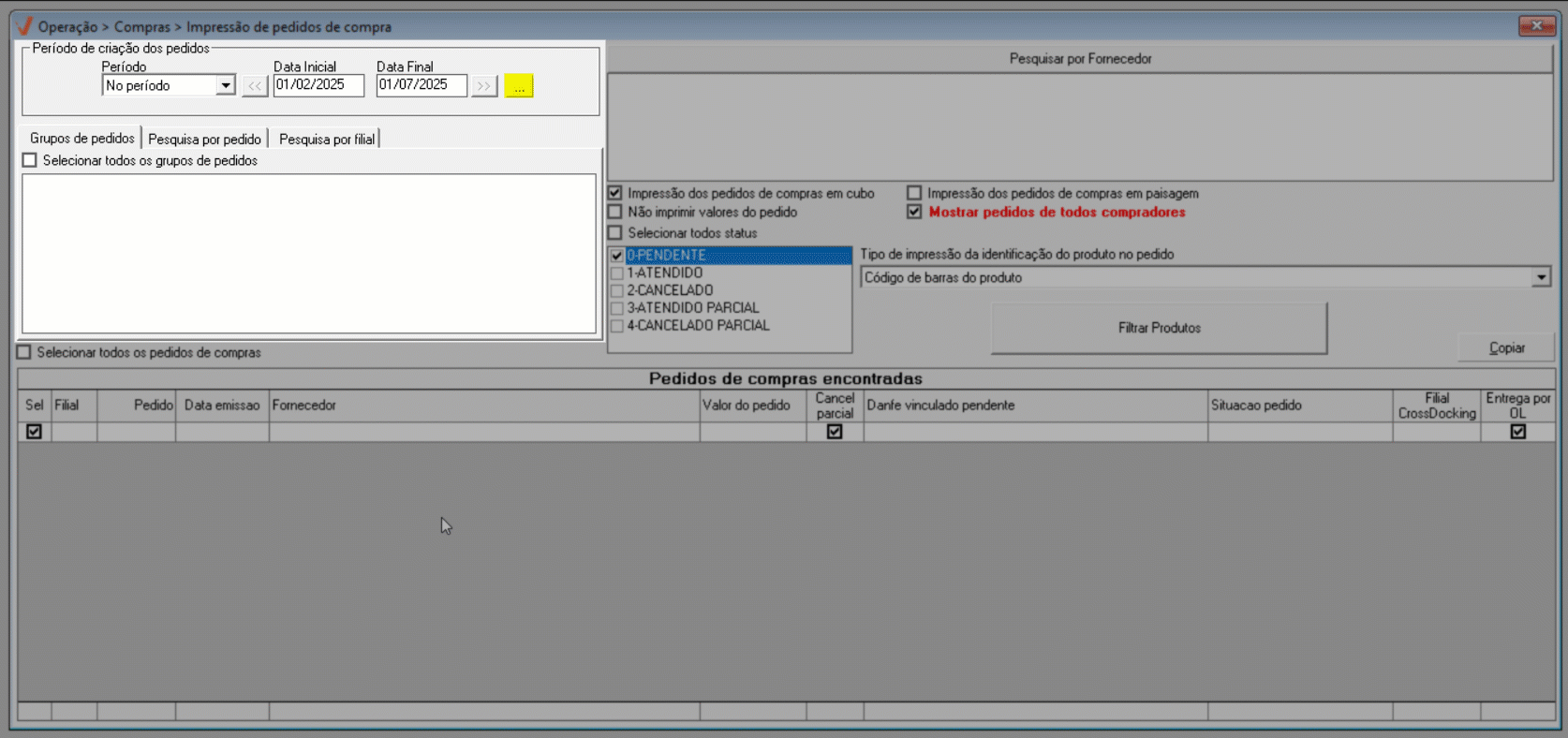
Na aba "Pesquisar por pedido", é disponibilizado o campo "Pedido de compras" para que o usuário filtre os registros conforme o código do pedido de compras específico, basta informar o respectivo número e clicar no botão à frente "![]() " para fixá-lo na seção abaixo. Pode-se inserir quantos pedidos de compras desejar.
" para fixá-lo na seção abaixo. Pode-se inserir quantos pedidos de compras desejar.
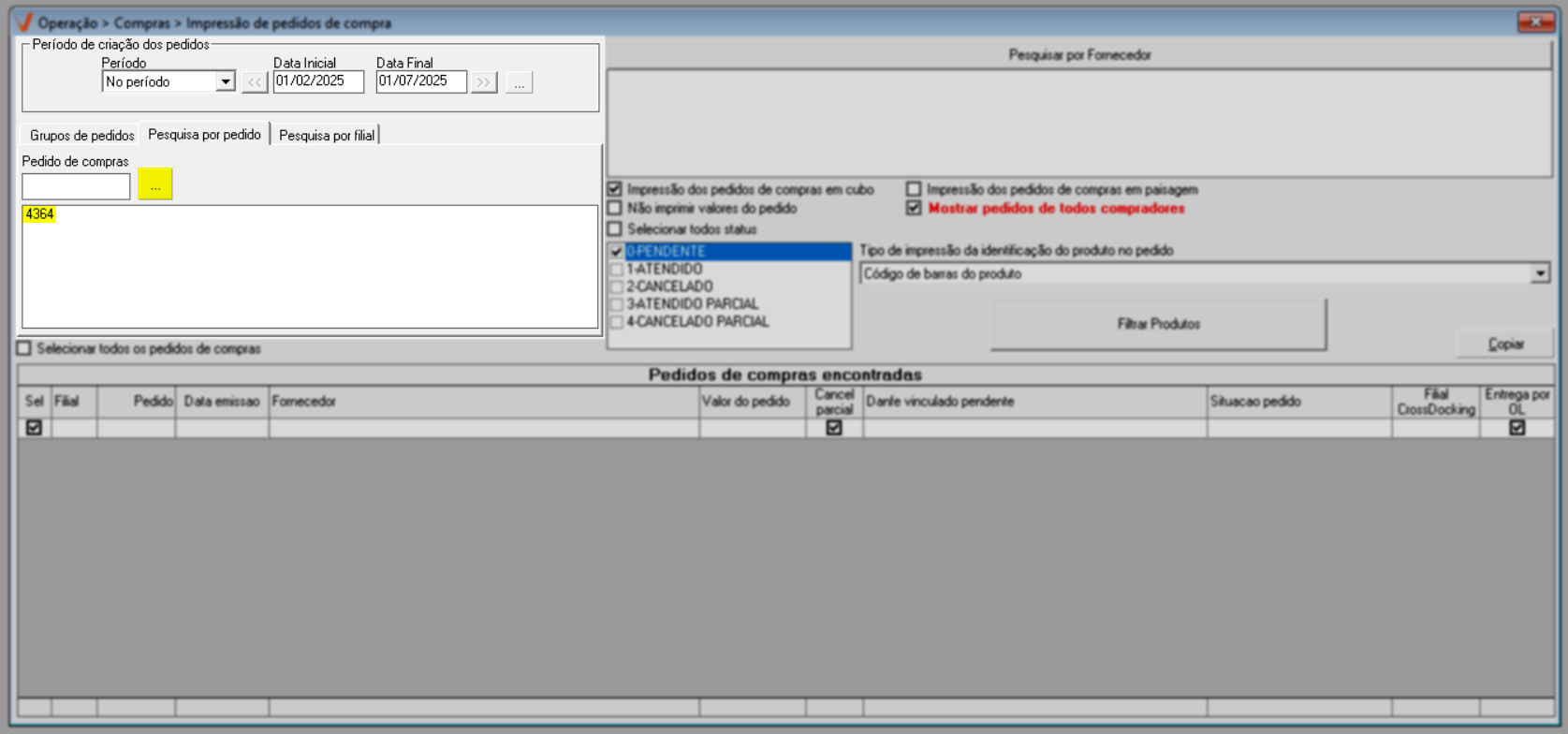
Além disso, na aba "Pesquisar por filial", é disponibilizado o campo "Código da filial" para que o usuário filtre as lojas de origem dos pedidos de compra. Basta informar o respectivo número e clicar no botão à frente "![]() " para fixá-las na seção abaixo. Pode-se inserir quantas lojas desejar.
" para fixá-las na seção abaixo. Pode-se inserir quantas lojas desejar.
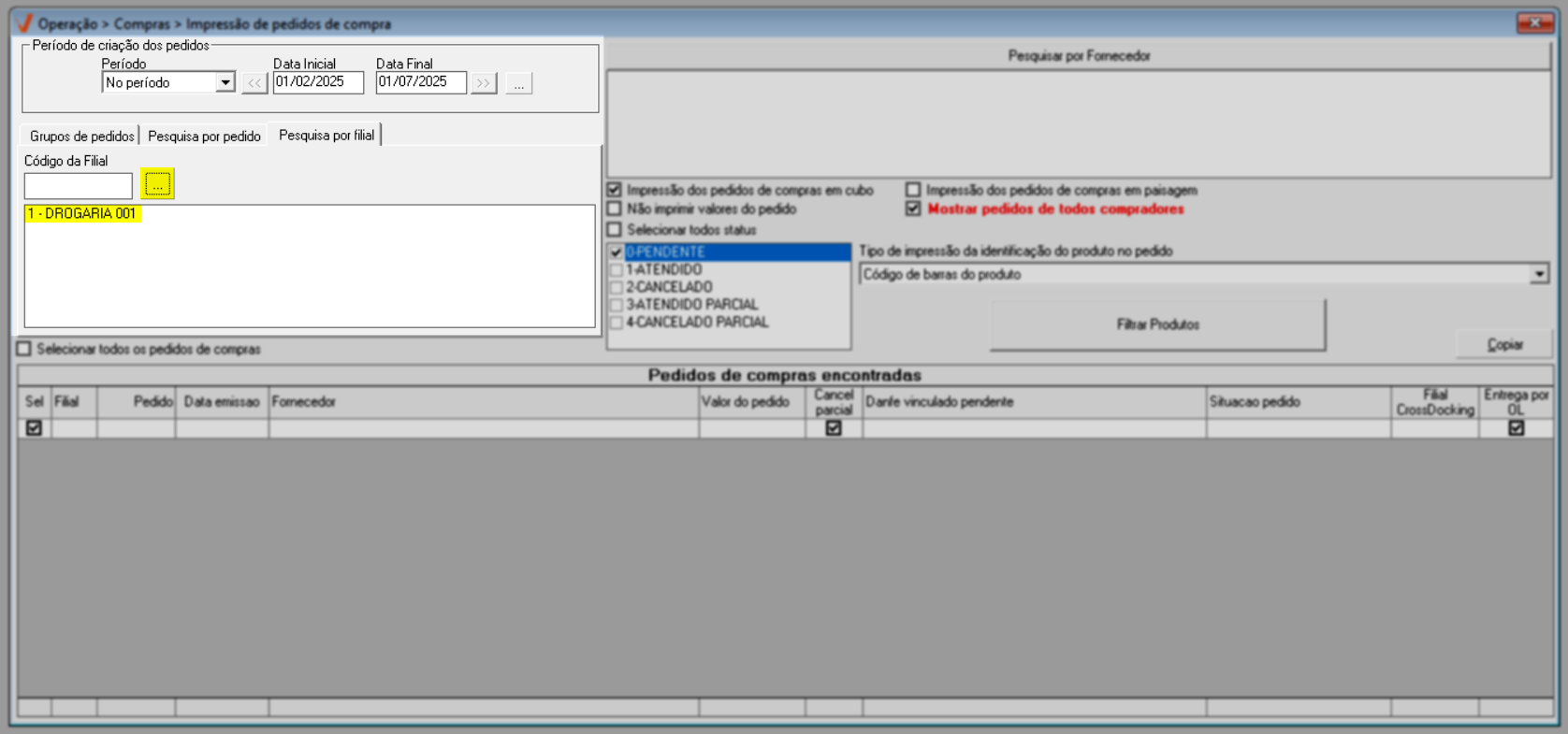
Se for necessário excluir algum "Pedido de compra" e/ou "Filial" informados, basta selecionar o item de interesse e teclar >> "Delete".
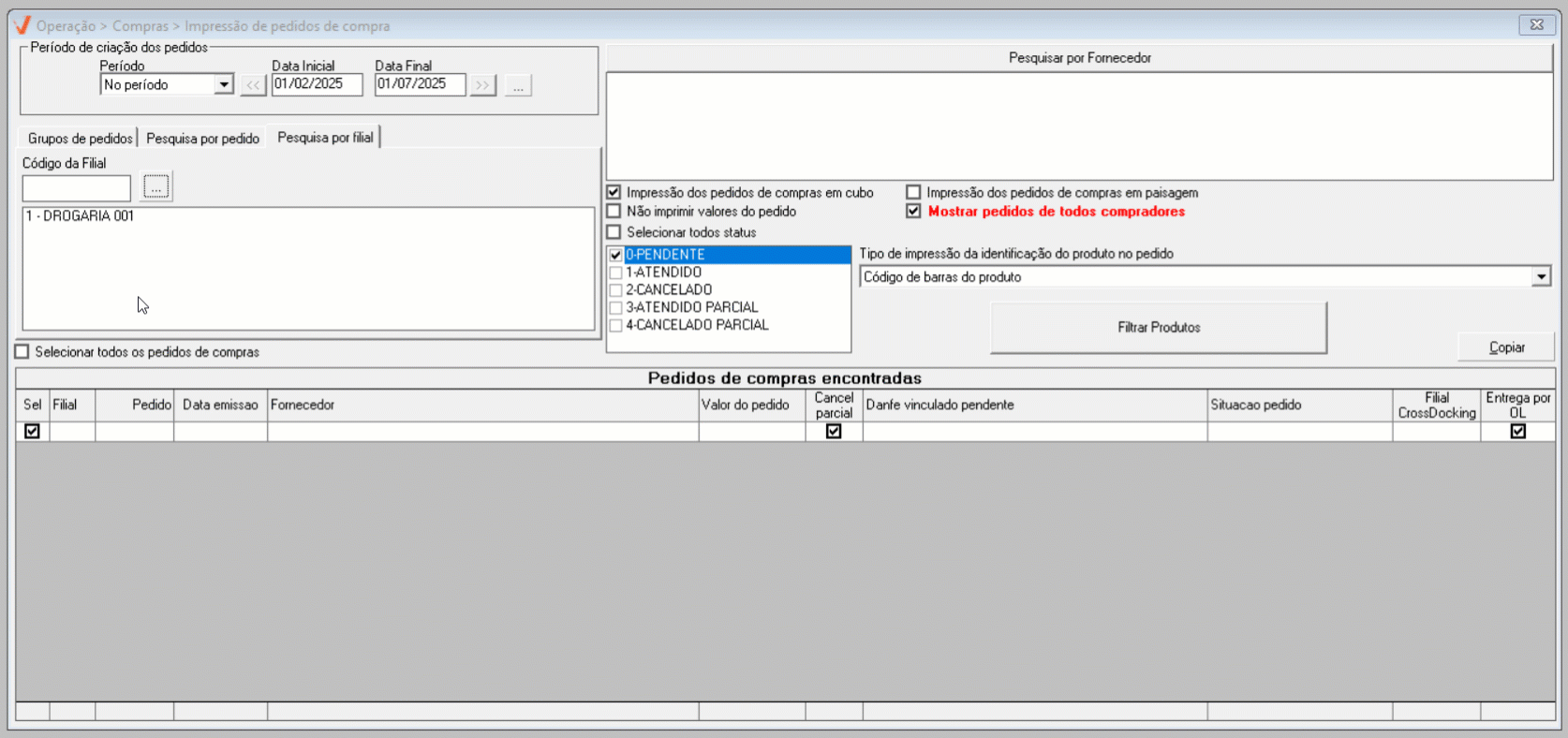
Na seção ao lado direito, o usuário encontrará o botão >> Pesquisar por fornecedor, que permite associar um ou vários fornecedores à consulta, de maneira que o sistema localize apenas os pedidos de compra dos fornecedores especificados. Ao clicar neste botão, uma nova tela será aberta, permitindo a seleção do fornecedor desejado. Desta maneira, após a confirmação da seleção eles serão exibidos no quadro abaixo (Quer aprender a utilizar este botão clique aqui). Caso não indique o vendedor, a consulta considerará todos.
Se for necessário excluir um fornecedor informado, basta selecionar o registro de interesse e teclar >> "Delete".
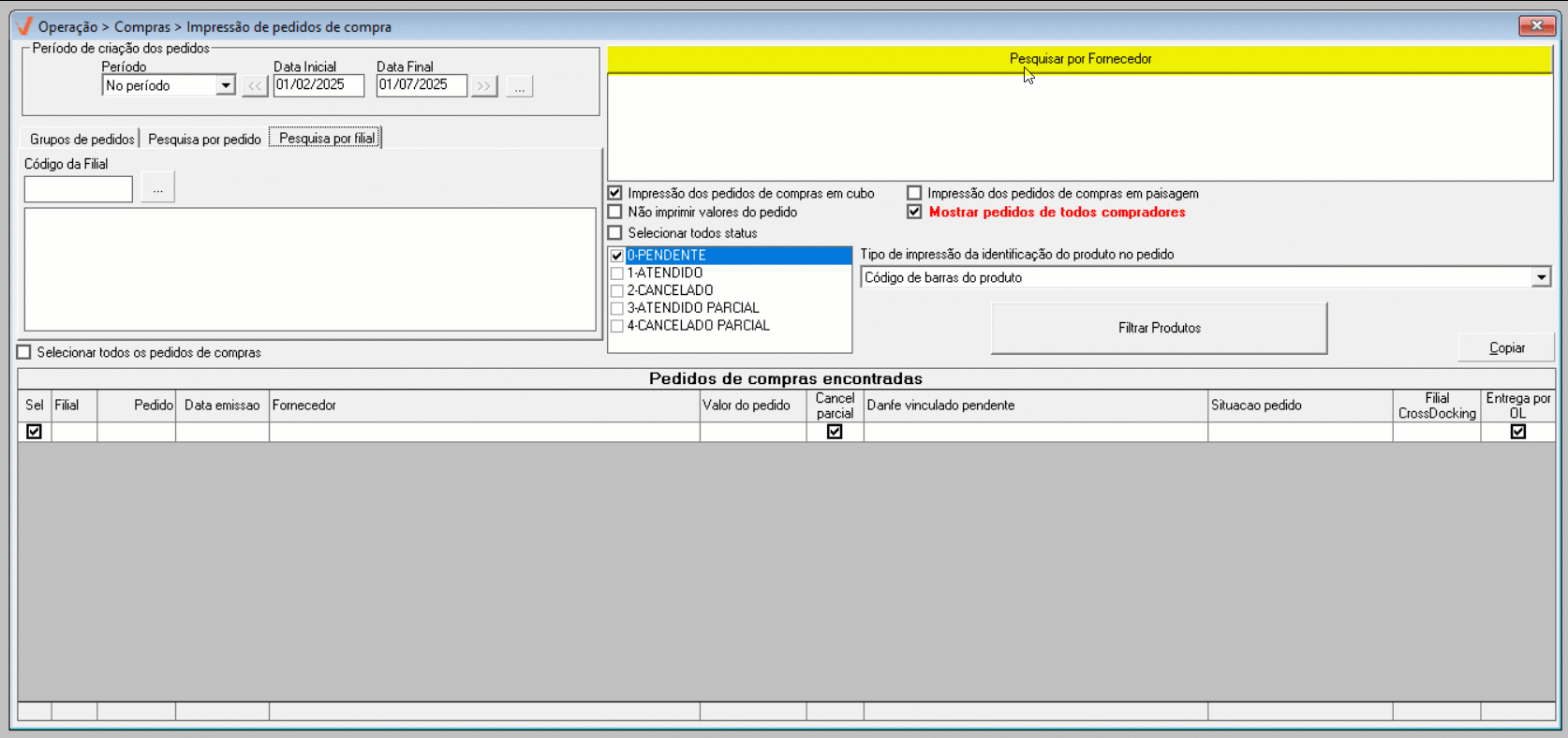
Na seção destacada a seguir, é possível escolher, entre as opções disponíveis, o "Status do pedido". Ao fazer essa seleção, a consulta buscará apenas pedidos que se enquadrem no status escolhido. O sistema permite a seleção de mais de uma situação, ou até mesmo a opção "selecionar todos os status", na qual basta marcar a respectiva alternativa.

Os status correspondem a:
- Pendente: Pedidos que ainda não foram atendidos, isto é, cuja entrada ainda não foi associada.
- Atendido: São pedidos que foram completamente atendidos, o que significa que a entrada do documento foi realizada e o vínculo com o pedido de compra foi satisfeito em sua totalidade.
- Cancelado: Pedidos que foram cancelados por algum motivo pelo usuário.
- Atendido parcial: Pedidos que foram atendidos parcialmente, ou seja, a entrada do documento foi realizada e o vínculo com o pedido de compra foi parcialmente realizado.
- Cancelado parcial: Pedidos nos quais parte do saldo requisitado foi cancelado.
De acordo com à preferência, o usuário pode manter a marcação ou desmarcar a opção "Mostrar pedidos de todos os compradores". A opção marcada indica que o sistema considerará os pedidos de compra de todos os compradores da filial. Ao marcar ou desmarcar essa opção, a consulta será aplicada automaticamente, sem a necessidade de teclar o atalho F6.
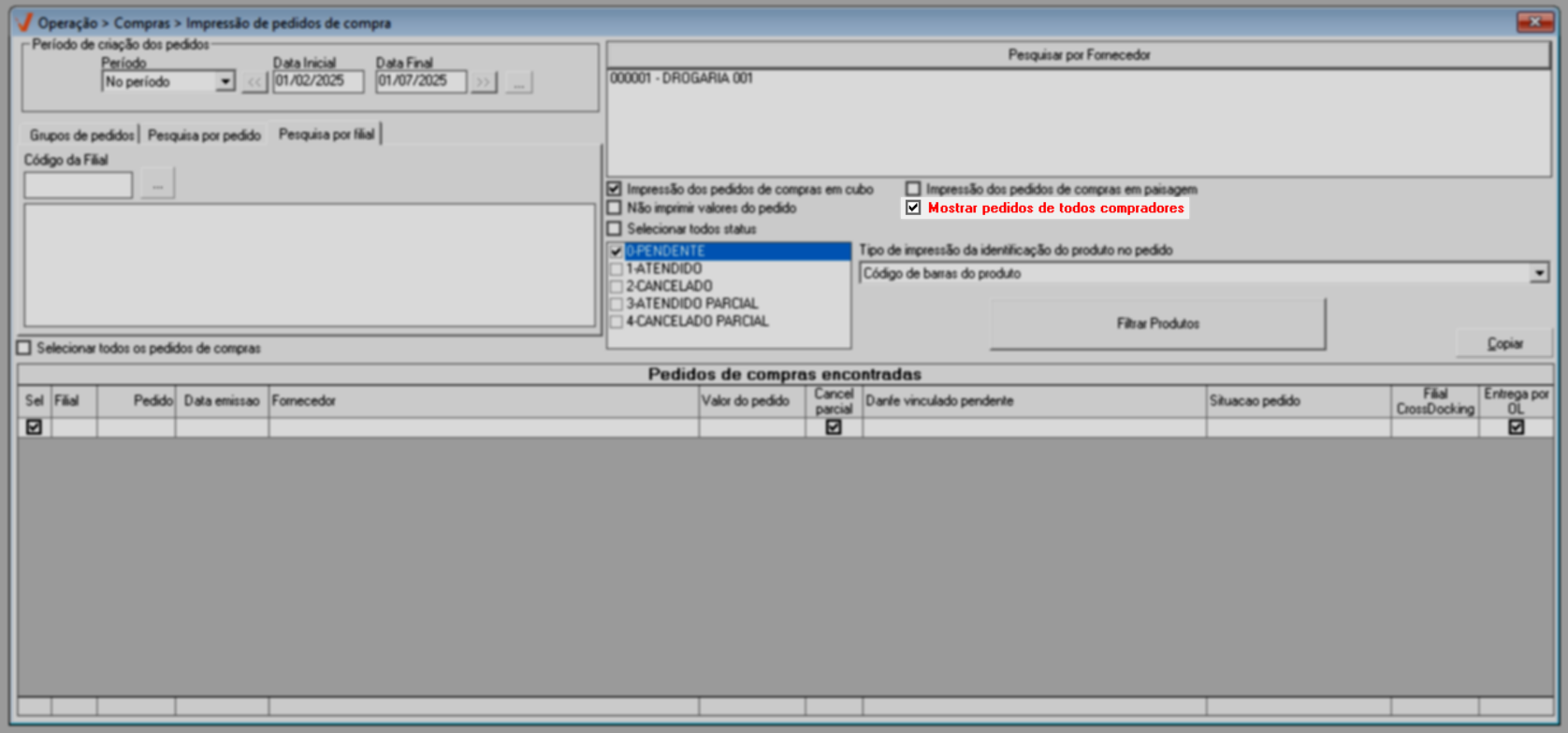
O sistema também oferece a possibilidade de consultar por um produto específico. Para isso, utilize o botão >> "Filtrar produtos." Ao acioná-lo, uma nova tela será exibida, permitindo que o usuário encontre os itens desejados com base nos parâmetros da árvore mercadológica e outros filtros. Quando o usuário utilizar esse recurso, o nome do botão será alterado para "Filtrar produtos (filtrado)," indicando que o filtro está em uso. Não sabe como utilizar esta ferramenta? Clique aqui e confira os detalhes.
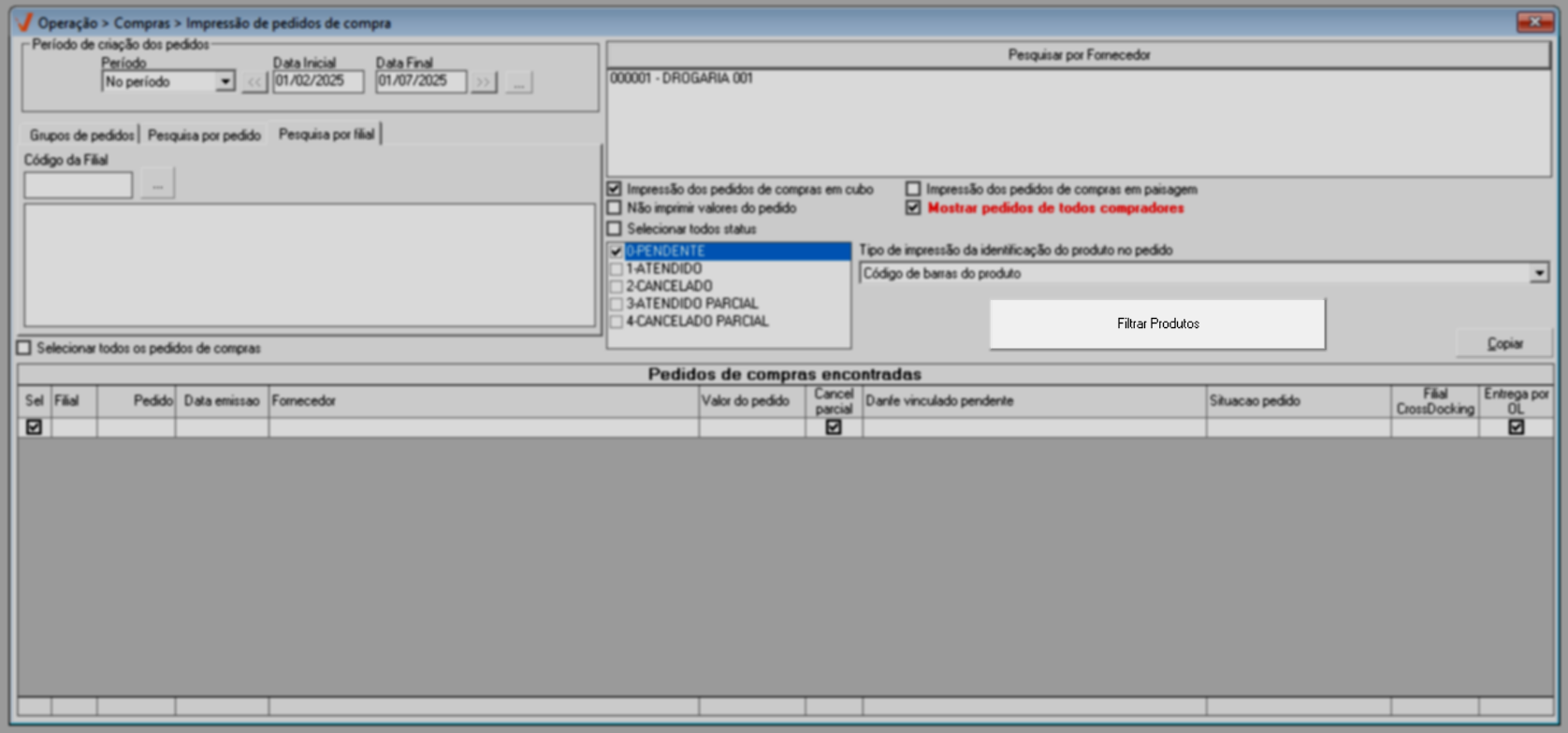
Após personalizar os filtros mencionados, pressione o atalho F6 para processar a consulta. Os resultados serão exibidos na seção abaixo, conforme demonstra a imagem:
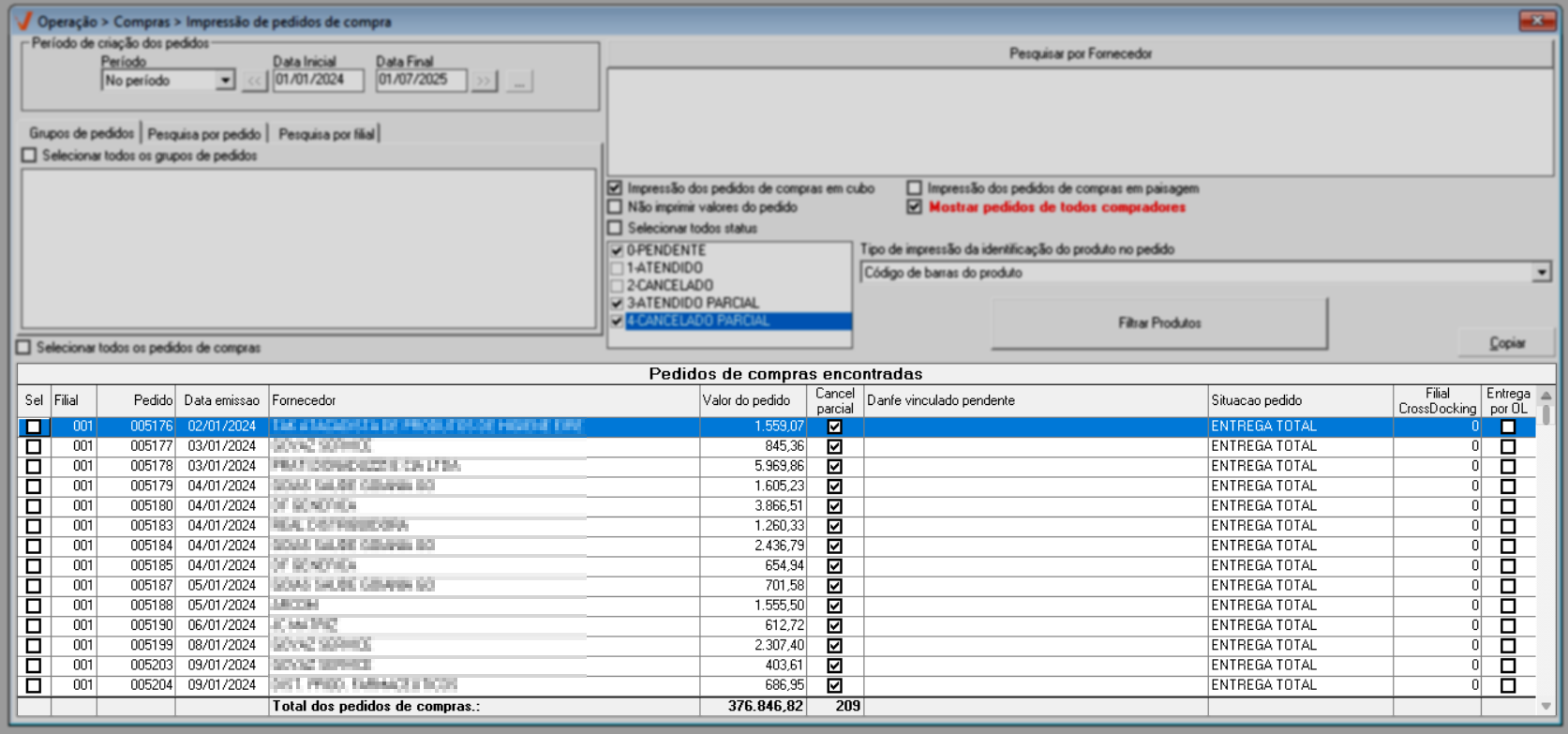
Para detalhar informações relevantes sobre os pedidos, as colunas exibidas correspondem a:
- Filial: Código da filial na qual o pedido foi gerado.
- Pedido: Número do pedido.
- Data emissão: Data em que o pedido foi gerado.
- Fornecedor: Nome do fornecedor do pedido.
- Valor do pedido: Valor total do pedido de compra.
- Cancel. parcial: Refere-se ao status de cancelamento parcial de um pedido. Ela indica se parte do pedido foi cancelado, mas não o pedido completo. Quando a opção está marcada, isso significa que uma parte do pedido foi cancelada, ou seja, o pedido original ainda está ativo, mas com alguns itens ou quantidades canceladas.
- Danfe vinculada pendente: Revela a chave da nota fiscal de entrada pendente, caso essa informação tenha sido referenciada no pedido de compra.
- Situação pedido: Indica a situação atual do pedido de compra.
- Filial CrossDocking: Se o pedido possuir filial de CrossDocking informada, este campo apresentará o código da loja correspondente. Caso contrário este campo apresentará o código "000".
- Entrega por OL: Indica se a entrega do pedido será realizada através de um operador logístico, ou seja, se essa coluna estiver marcada, significa que o pedido poderá ser entregue por diferentes fornecedores.
Para transferir os dados da pesquisa para um documento de texto, ou planilha no Excel, clique no botão >> "Copiar" e após, cole os dados no documento desejado. Não sabe como utilizar este recurso? Clique aqui. E para fins de conferência, observe que no rodapé da tela, é exibida a quantidade e o valor total de pedidos relacionados.
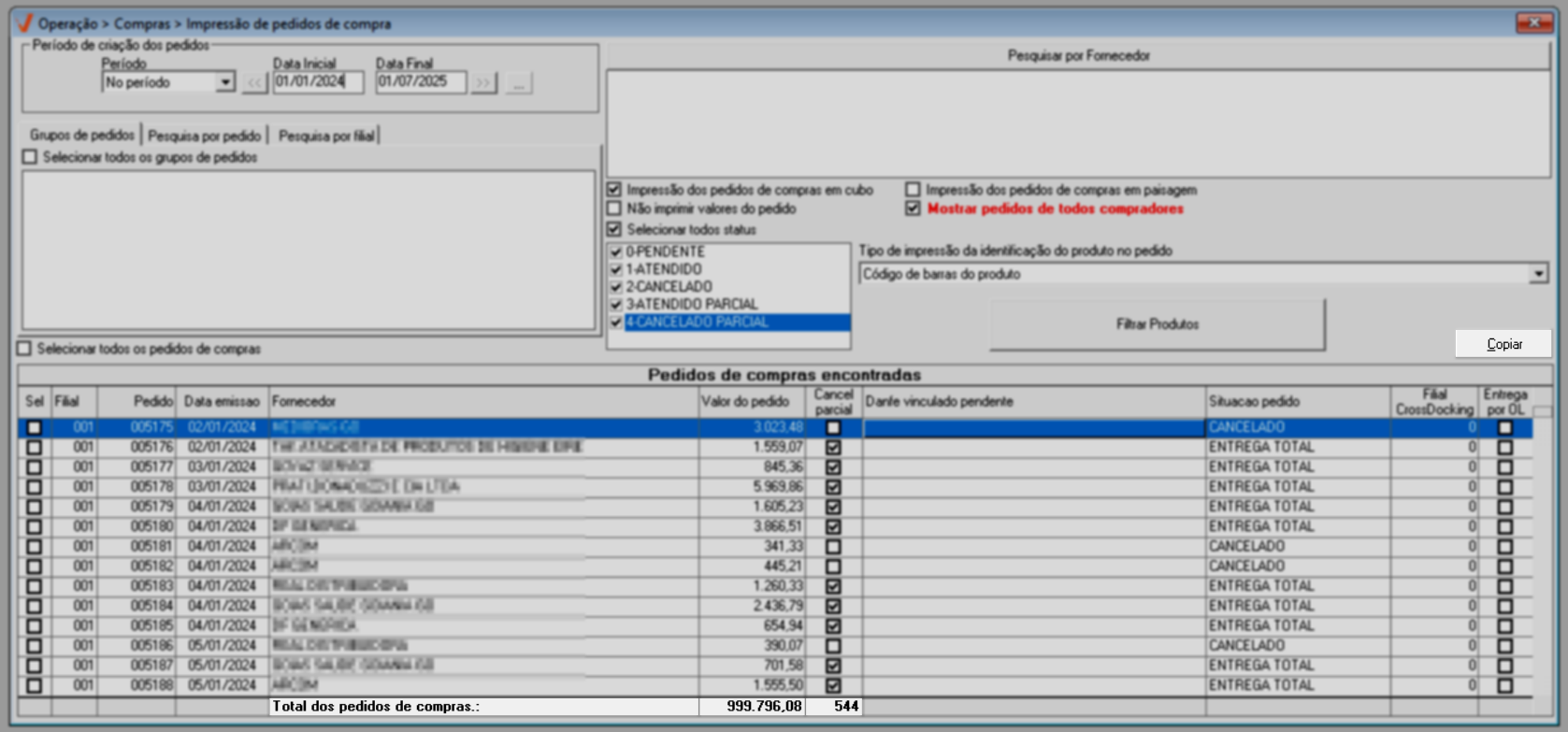
Após consultar e analisar os pedidos de compra, veja no tópico a seguir como imprimir um pedido e conheça os demais parâmetros disponíveis na tela, que auxiliam na impressão.
Imprimir
Para configurar a impressão, a tela disponibiliza alguns parâmetros que influenciam no modelo de apresentação dos resultados e na inclusão de uma informação específica. Desta forma, o usuário pode escolher marcá-las ou não. Essas opções correspondem a:
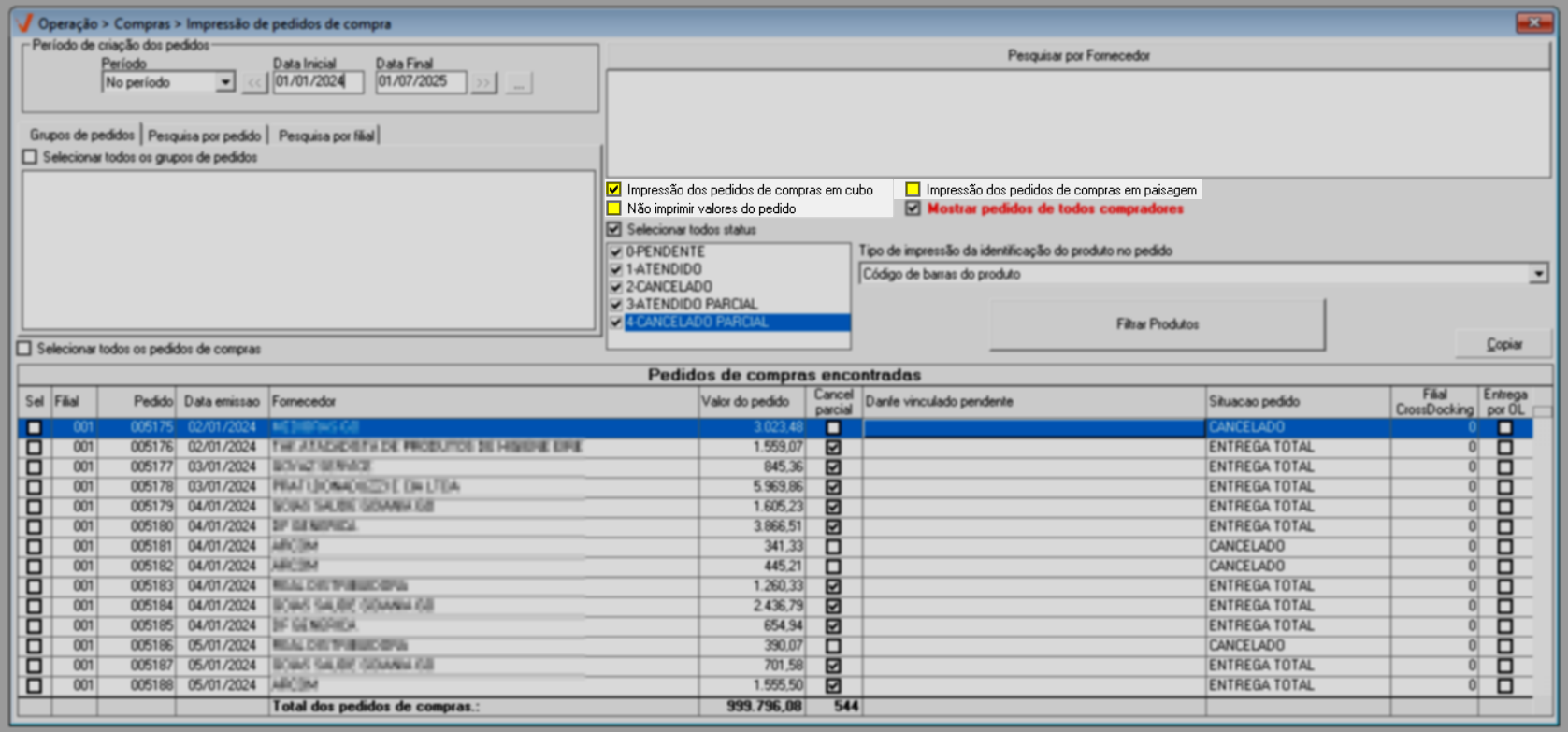
- Impressão dos pedidos de compras em paisagem: Este parâmetro configura a orientação da folha de impressão para o modelo "paisagem", isto é, sentido horizontal. Observe o exemplo:
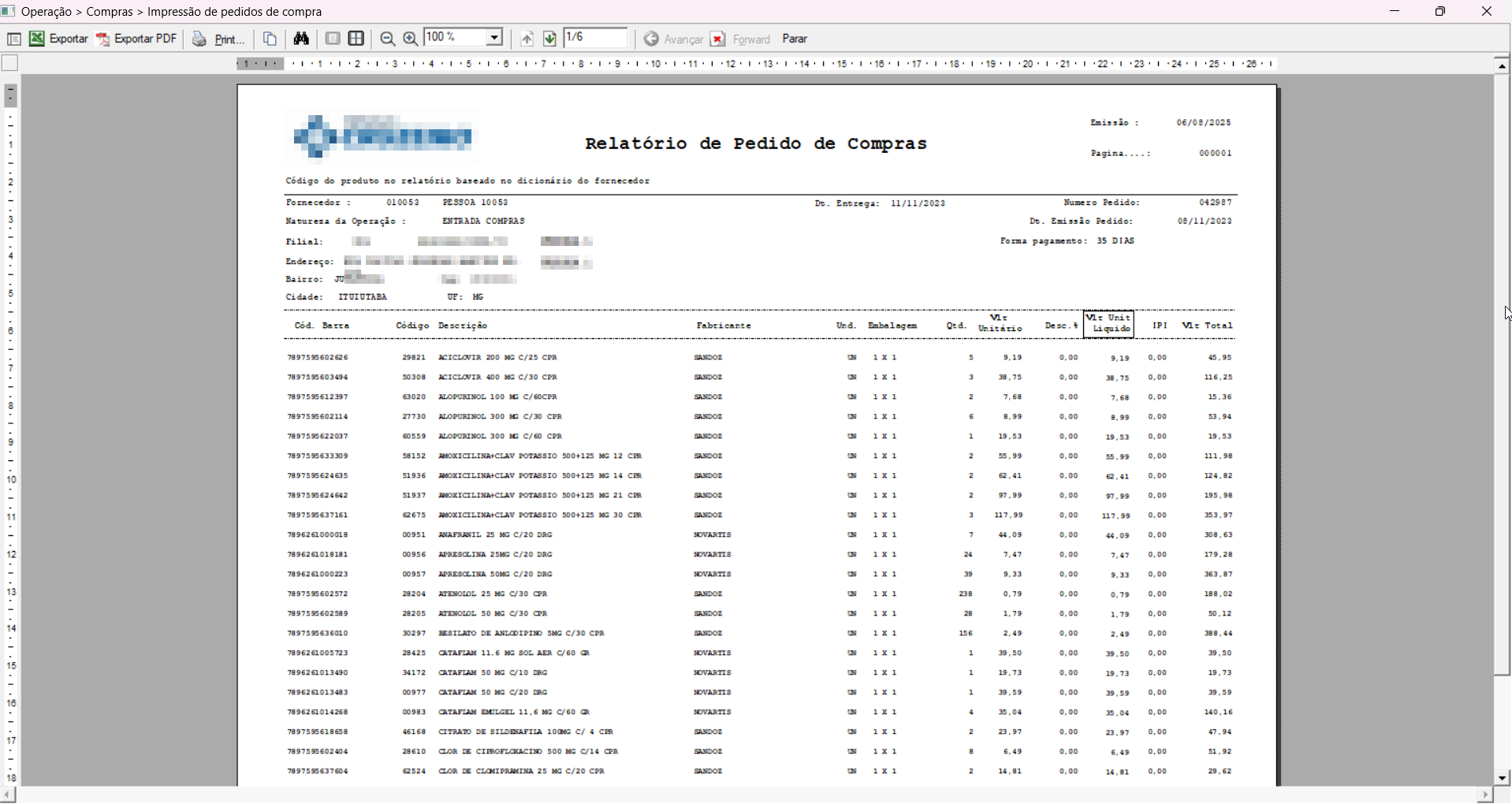
- Impressão dos pedidos de compras em cubo: Este parâmetro permite apresentar os registros dos pedidos de compra em um relatório cubo dinâmico. Neste formato o usuário poderá personalizar o arquivo de impressão com os dados de acordo com a necessidade da apresentação. Clique aqui e confira como modular um relatório dinâmico.
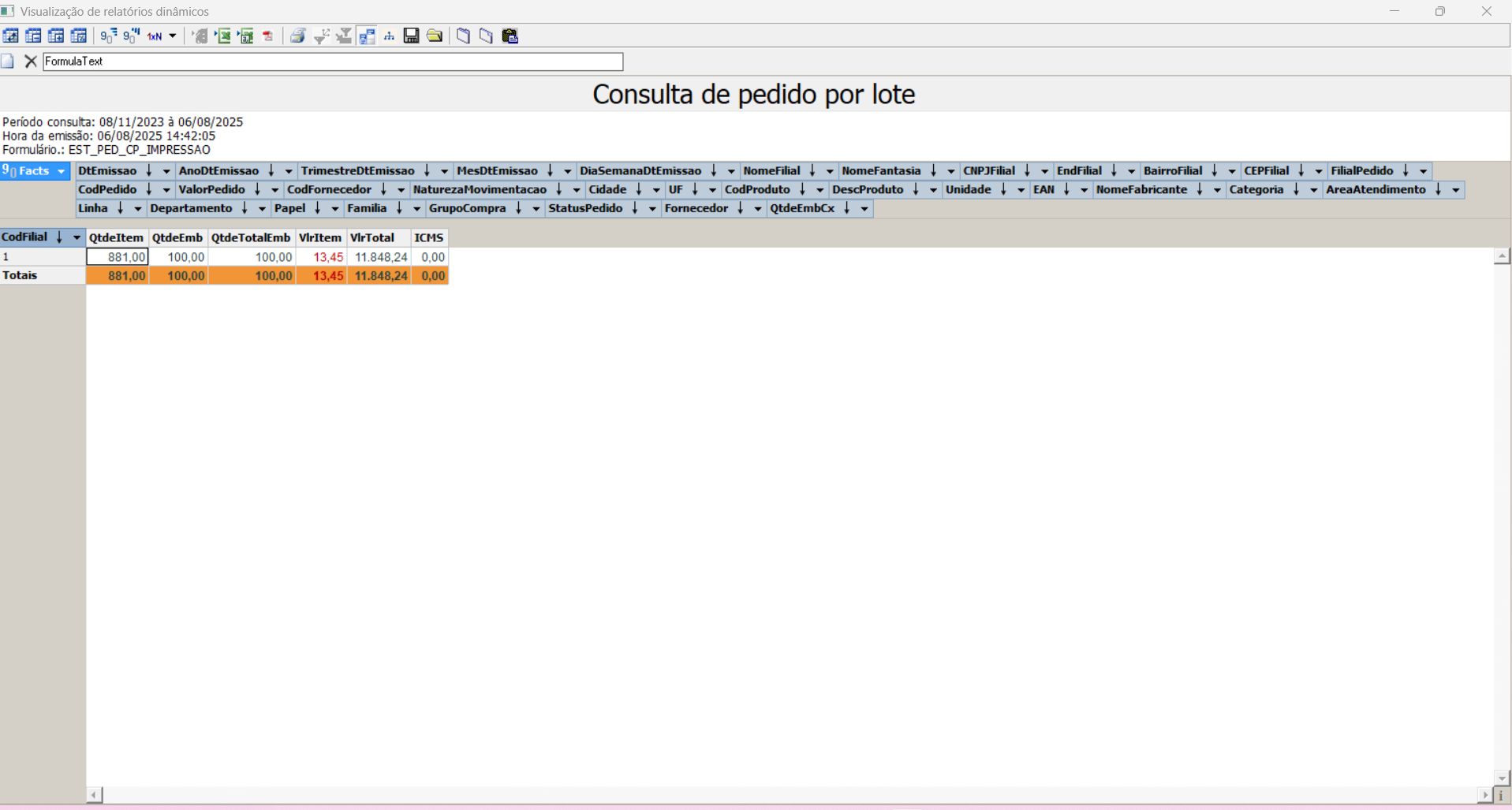
- Não imprimir valores do pedido: Quando marcado, não serão apresentados no pedido de compra: % desconto, valor unitário, valor desconto dentre outros. Confira o exemplo:
Quando as opções "Impressão dos pedidos de compra em cubo" e "Impressão dos pedidos de compra em paisagem" estiverem desmarcadas, o relatório de impressão dos pedidos será apresentado com orientação retrato, isto é, sentido vertical. Veja o exemplo a seguir.
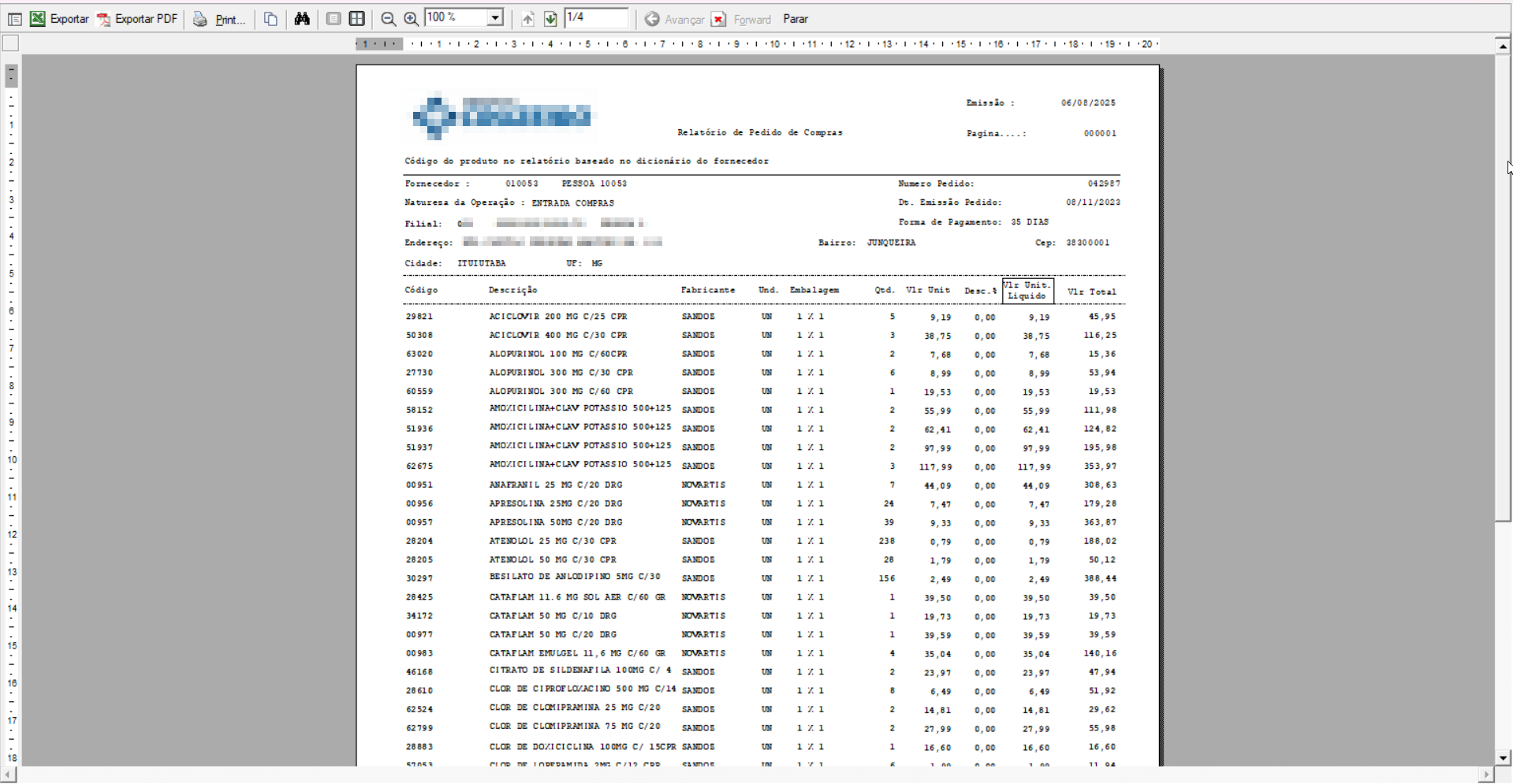
- Tipo de impressão da identificação do produto no pedido: Para personalizar o processo de impressão, é possível escolher exatamente quais dados deseja imprimir, proporcionando uma experiência de impressão mais flexível. Abaixo, é apresentado os detalhes dessa funcionalidade e os modelos de impressão disponíveis.
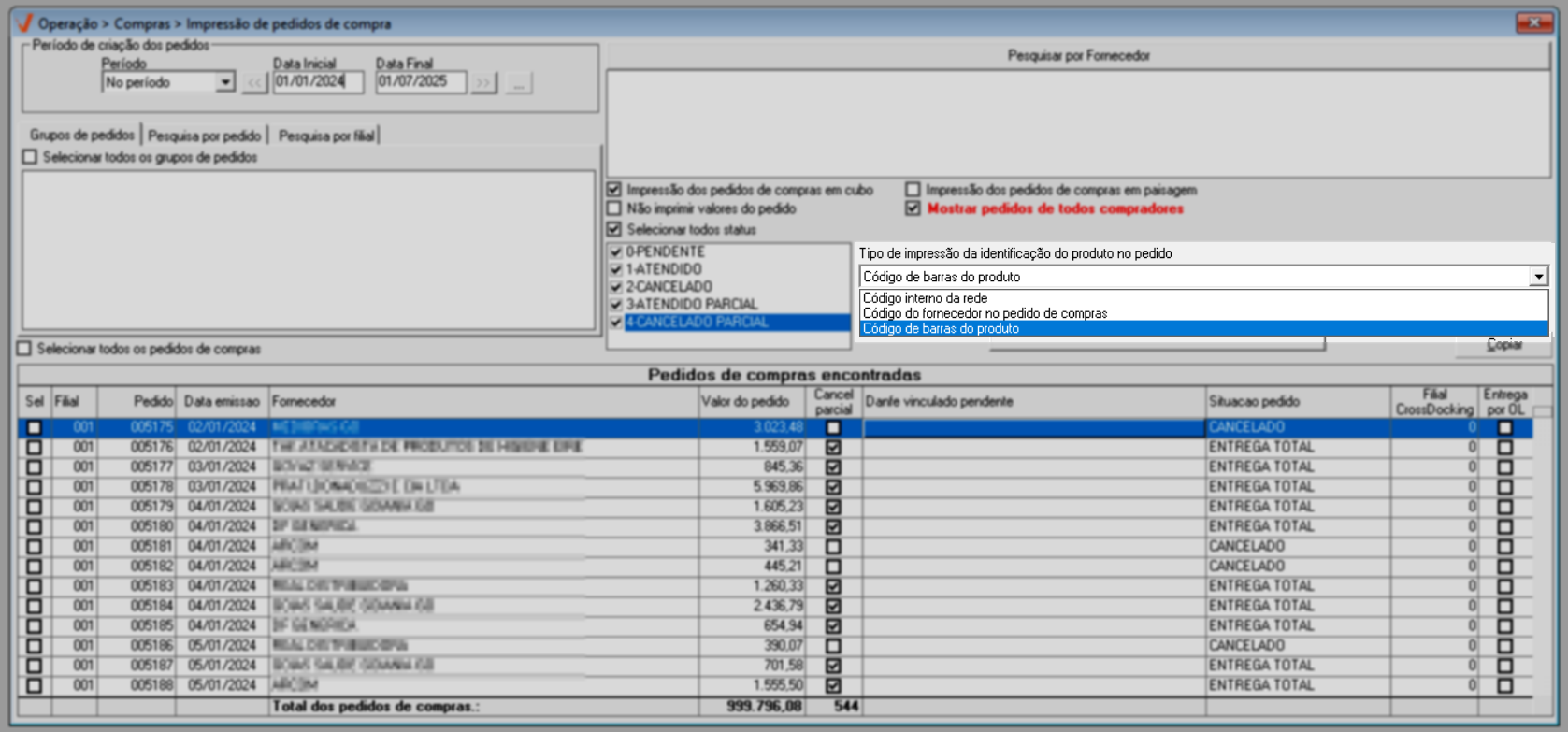
- Código interno da rede: Realizará a impressão do código interno da rede.
- Código do fornecedor no pedido de compras: Realizará a impressão do código interno dos fornecedores. Essa opção somente será habilitada para a pesquisa de um fornecedor específico.
- Código de barras do produto: Realizará a impressão do código de barras dos produtos.
Após configurar os parâmetros de impressão, selecione o(s) pedido(s) de compra que deseja imprimir na coluna "Sel":
Para selecionar todos os pedidos para a impressão, marque a opção "Selecionar todos os pedidos".
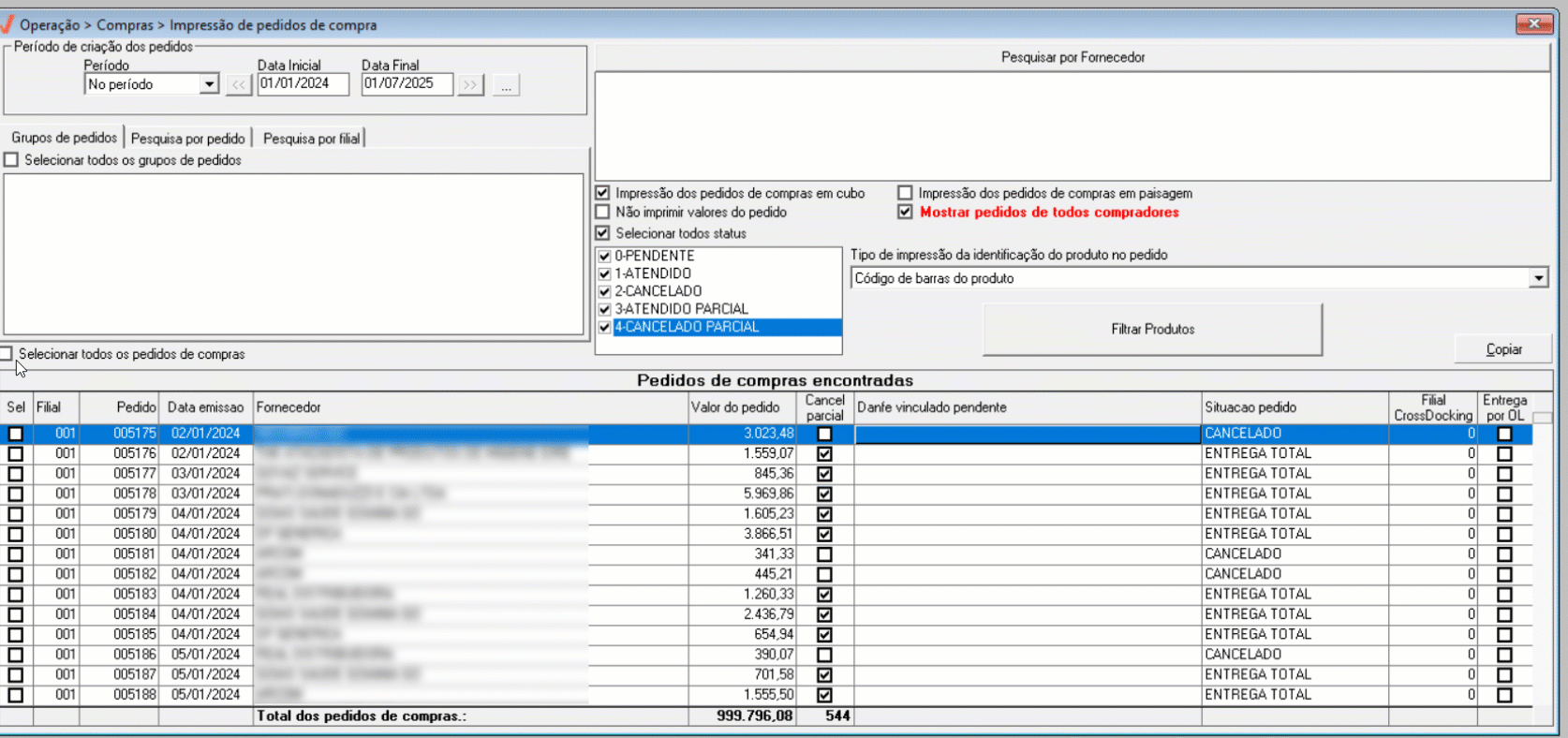
E em seguida, clique no ícone da "Impressora" disponível na barra te ferramentas do sistema para realizar a impressão do pedido de compra.
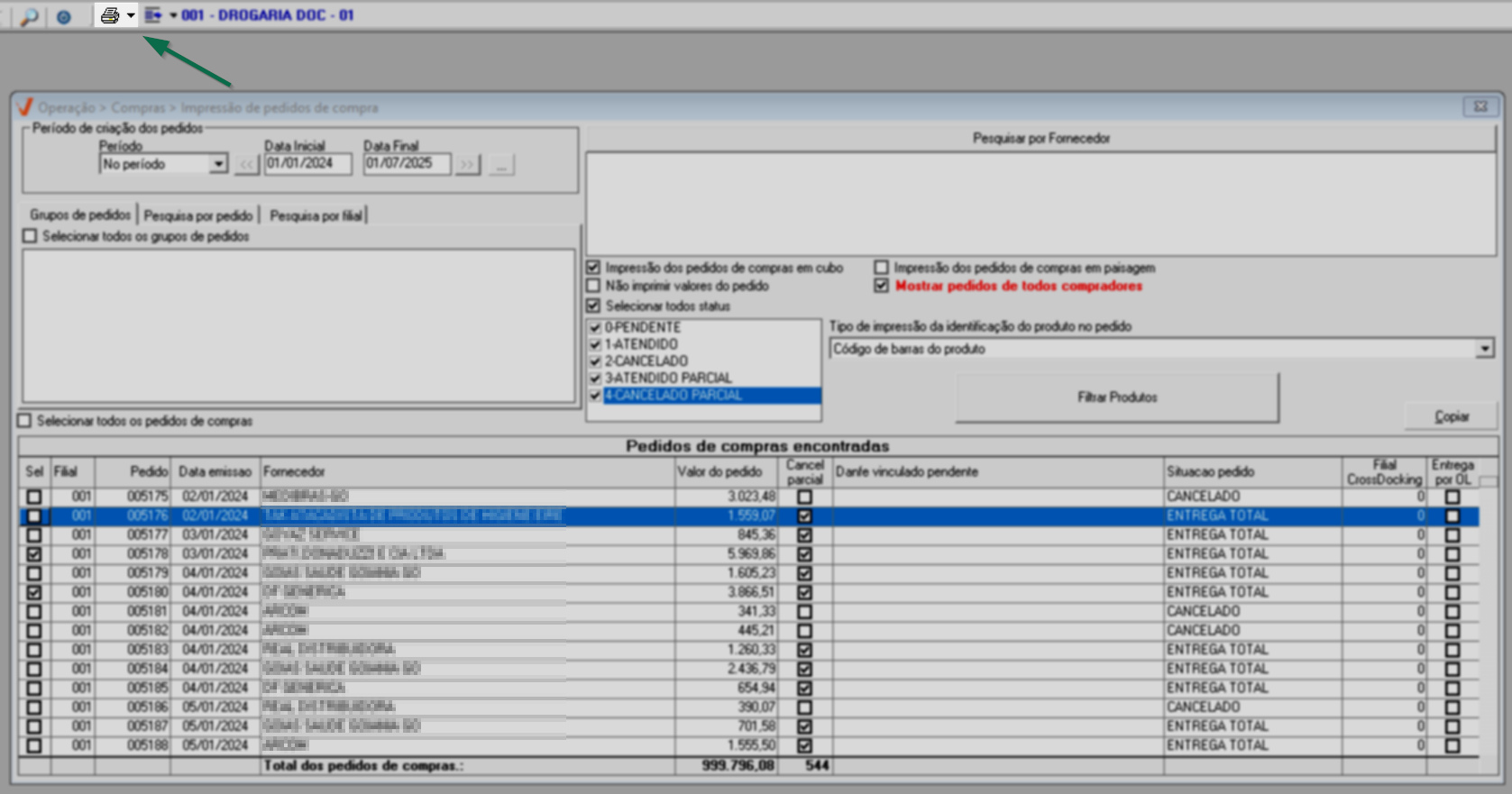
Após, será apresentado em uma nova guia o arquivo no modelo de impressão selecionado e com as informações do relatório conforme os filtros e parâmetros informados.
Para o usuário que adquiriu o conhecimento para efetuar a consulta e impressão de documentos, ele estará pronto para aplicar o cancelamento, informar que um pedido de compras é uma OL e vincular pedidos a uma entrada de nota conforme necessário. Veja como realizar essas operações nos próximos passos:
2º Passo – Excluir Cancelamento de Saldo e Enviar Pedidos ao Operador Logístico
Excluir Cancelamento de Saldo
O cancelamento de saldo de um pedido ocorre quando a quantidade total de produtos não é atendida pelo fornecedor, resultando no cancelamento do saldo para esses itens. Neste sentido, a exclusão do cancelamento de saldo permite reverter essa ação, restaurando o saldo original do pedido antes do cancelamento. Essa funcionalidade é útil caso o cancelamento tenha sido realizado por engano ou se, após revisão, for detectado que a quantidade total será atendida.
É importante estar ciente que o cancelamento de saldo do pedido de compra poderá ser realizado pelo próprio usuário ao cancelar uma pendência de entrada pelo caminho Estoque >> Pendências de entrada, ou de forma automática pelo sistema, caso o pedido não tenha sido atendido no prazo de 03 (três) dias.
Dessa forma, utilizando essa tela, o sistema possibilita a exclusão do cancelamento de saldo de um pedido de compra, tornando-o pendente, para que seja atendido. No entanto, essa exclusão será possível apenas se, na tela de pedido de compra, o status do pedido estiver como "Cancelado parcial", e a coluna “Cancel. parcial” estiver marcada aqui nesta tela. Em outras palavras, a exclusão se aplica exclusivamente a pedidos que tiveram apenas parte do saldo cancelada. Portanto, primeiramente, localize os pedidos com esse status, conforme ensinado no 1º passo deste artigo.
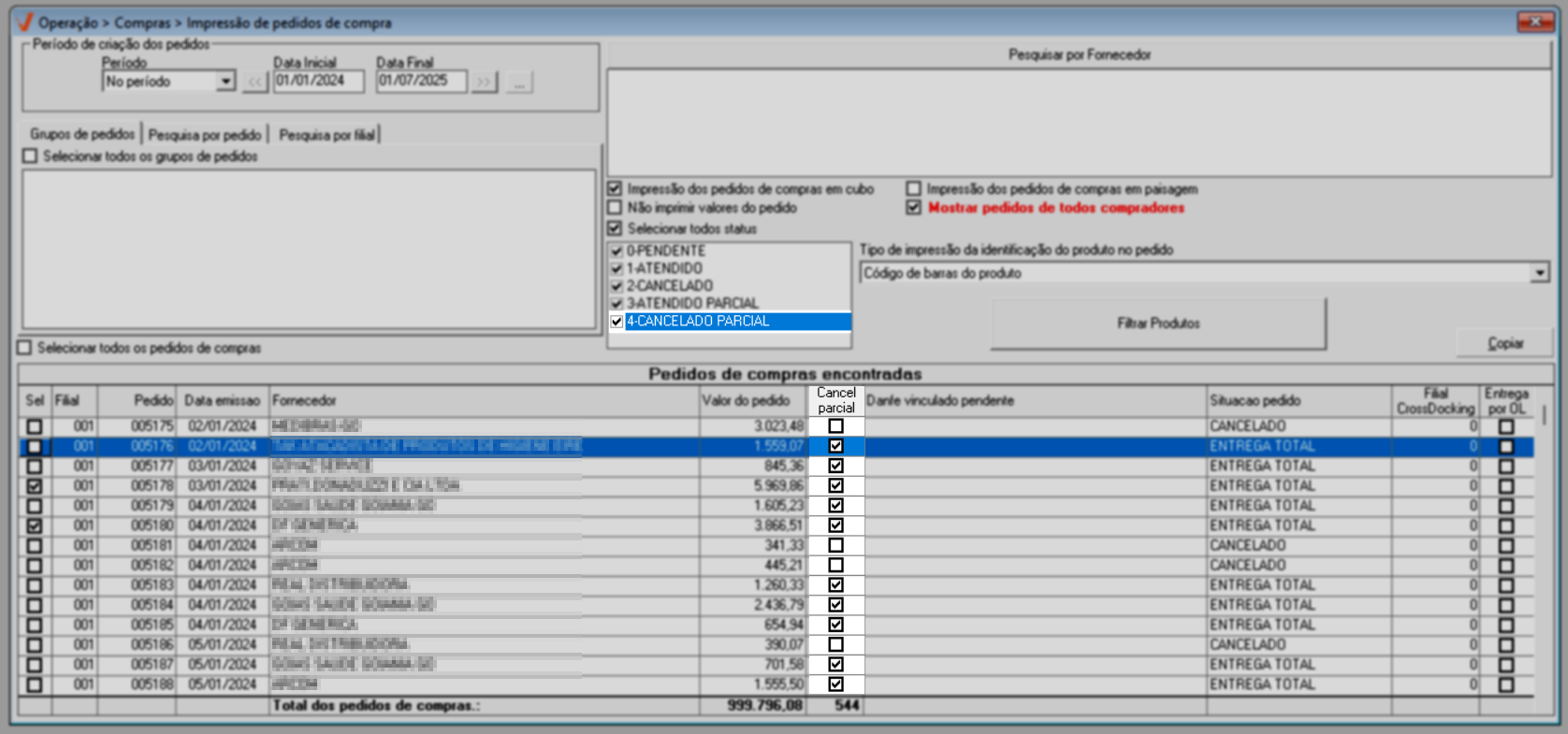
Utilize a lista de pedidos para marcar a coluna "Sel" do registro para o qual fará o cancelamento de saldo. Após a marcação, clique com o botão direito do mouse e vá na opção >> Excluir cancelamento de saldo, em seguida, confirme a mensagem para concluir.
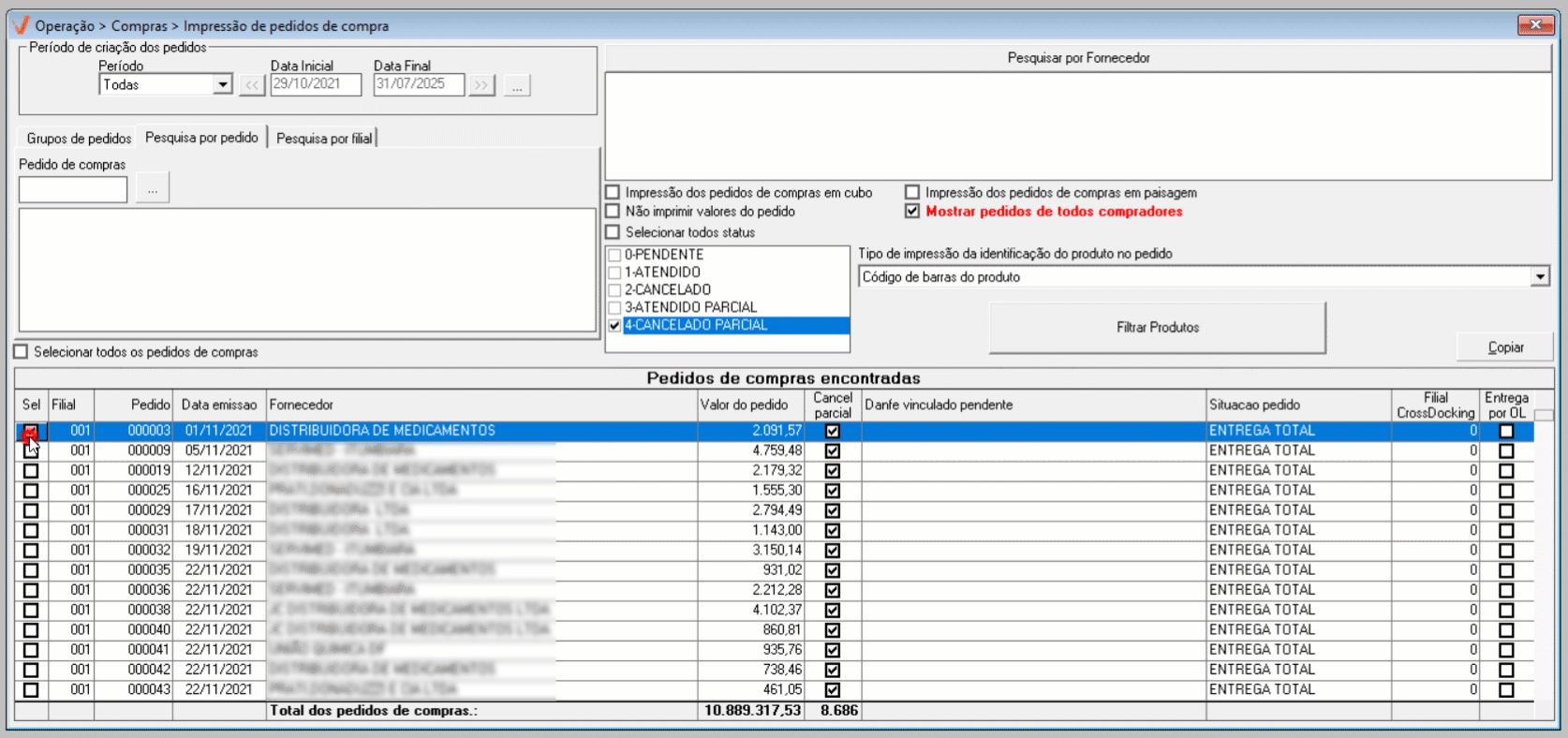
Na sequência, a coluna “Cancel. parcial” será desmarcada e o registro poderá ser removido da lista, dependendo da situação em que ele se encontra e do filtro que estiver aplicado. Caso seja removido, se quiser visualizá-lo novamente, basta realizar uma nova consulta, selecionando a situação correspondente. Além disso, o status do pedido de compra, na tela “Pedido de compra”, será atualizado: Passará de “Cancelamento parcial” para “Pendente”, ou para “Entrega parcial”, caso o pedido já tenha sido parcialmente atendido.
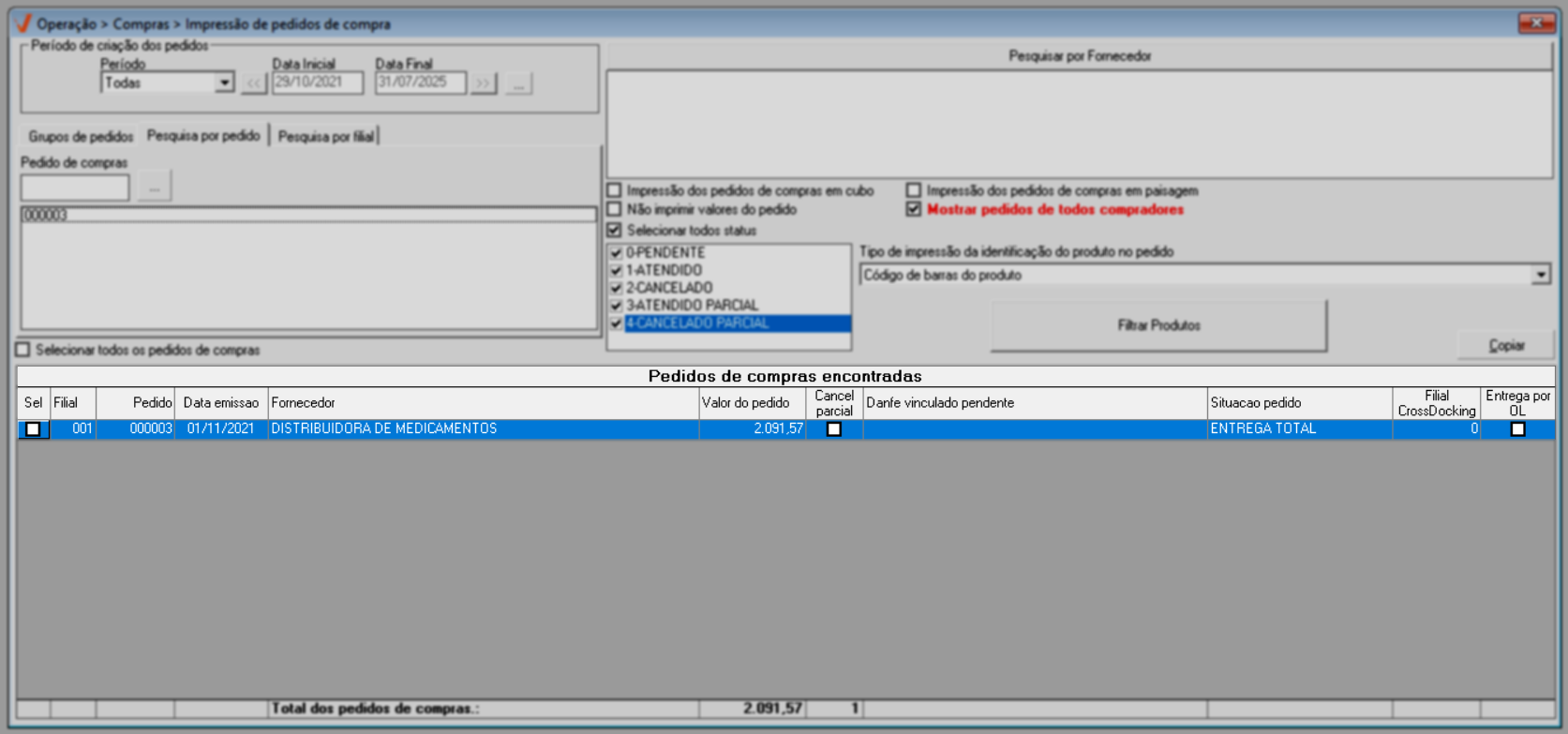
Enviar Pedidos ao Operador Logístico
A opção "Entrega por OL" permite indicar que o pedido será atendido por um Operador Logístico. Caso essa marcação não tenha sido feita durante a geração do pedido de compra, o ajuste pode ser realizado nesta tela, conforme explicado a seguir.
Inicialmente, localize os pedidos, conforme ensinado no 1º passo deste artigo. Após a busca dos registros, eles serão relacionados, logo para aplicar a orientação, selecione o(s) pedido(s) desejado(s) marcando a coluna "Sel" ao lado do registro. Em seguida, clique com o botão direito do mouse sobre a seleção e escolha a opção >> "Informar que os pedidos de compra é uma OL". A seguir, confirme a mensagem para concluir.

Após a confirmação, a coluna "Entrega por OL" será marcada, indicando que o pedido será atendido por meio desse método de entrega.
3º Passo – Agrupamento de pedidos de compra para vínculo com documento de entrada
Utilizando esta tela, é possível agrupar pedidos de compra pendentes de uma mesma filial, para vinculá-los a documentos de entrada que ainda não possuem esse tipo de vínculo. Isso simplifica a associação de vários pedidos atendidos em um único documento fiscal. Ao realizar essa ação, o sistema criará um código de pedido, que registrará o agrupamento dos registros selecionados.
Para executar essa operação, é importante ter o número ou a chave da DANFE do documento de entrada que será utilizado no agrupamento. Com essas informações, o usuário pode informar um fornecedor específico para facilitar a busca ou procurar por todos os fornecedores. No entanto, é fundamental localizar os documentos que deseja agrupar, correspondentes a um fornecedor específico, gerados na mesma filial, cuja situação esteja "Pendente". Localizados os documentos, utilize a coluna "Sel" para selecioná-los. Se necessário, leia o primeiro passo deste documento para aprender a configurar os filtros para pesquisa.
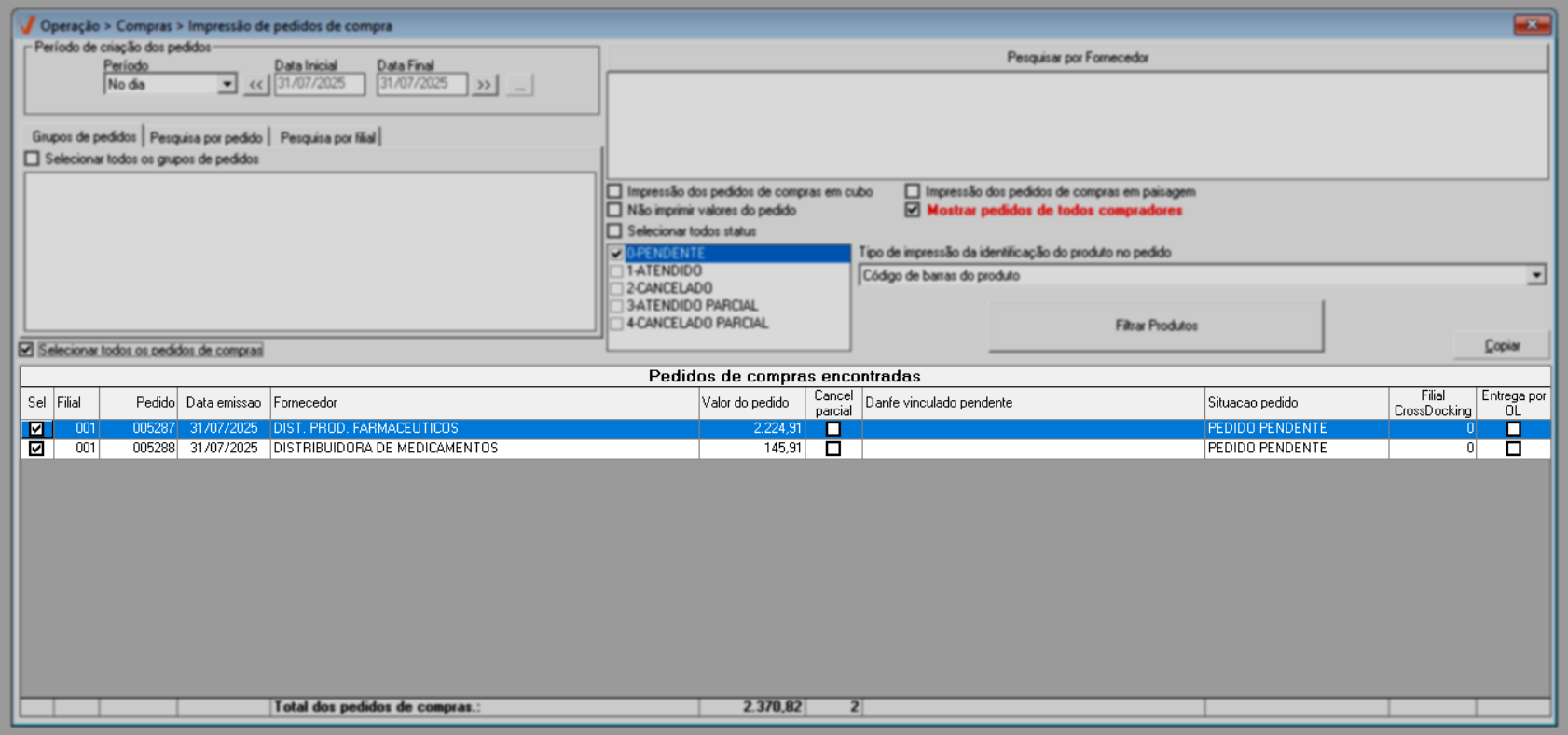
A seguir, após selecionar os registros desejados, clique com o botão direito do mouse e escolha a opção >> Realizar agrupamento de pedidos de compra para vínculo com documento de entrada.
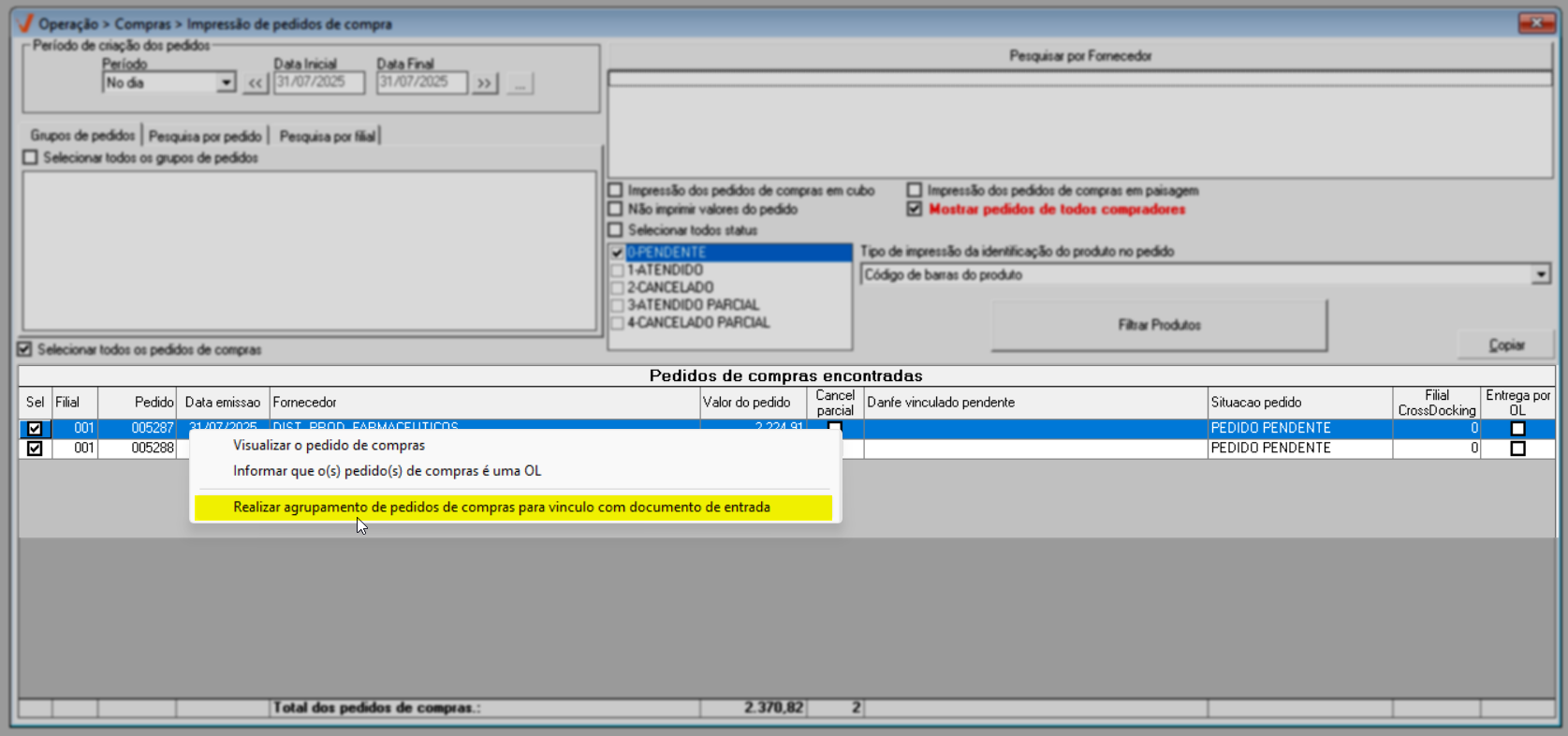
A opção de agrupamento ficará visível apenas quando mais de um registro estiver selecionado. Além disso, para executar a operação de agrupamento com sucesso, além de selecionar pedidos do mesmo fornecedor, é necessário selecionar pedidos de uma única filial, como mencionado. Caso selecione pedidos de fornecedores e/ou filiais diferentes, a operação não será permitida e o sistema exibirá uma advertência na tela conforme seleção realizada.
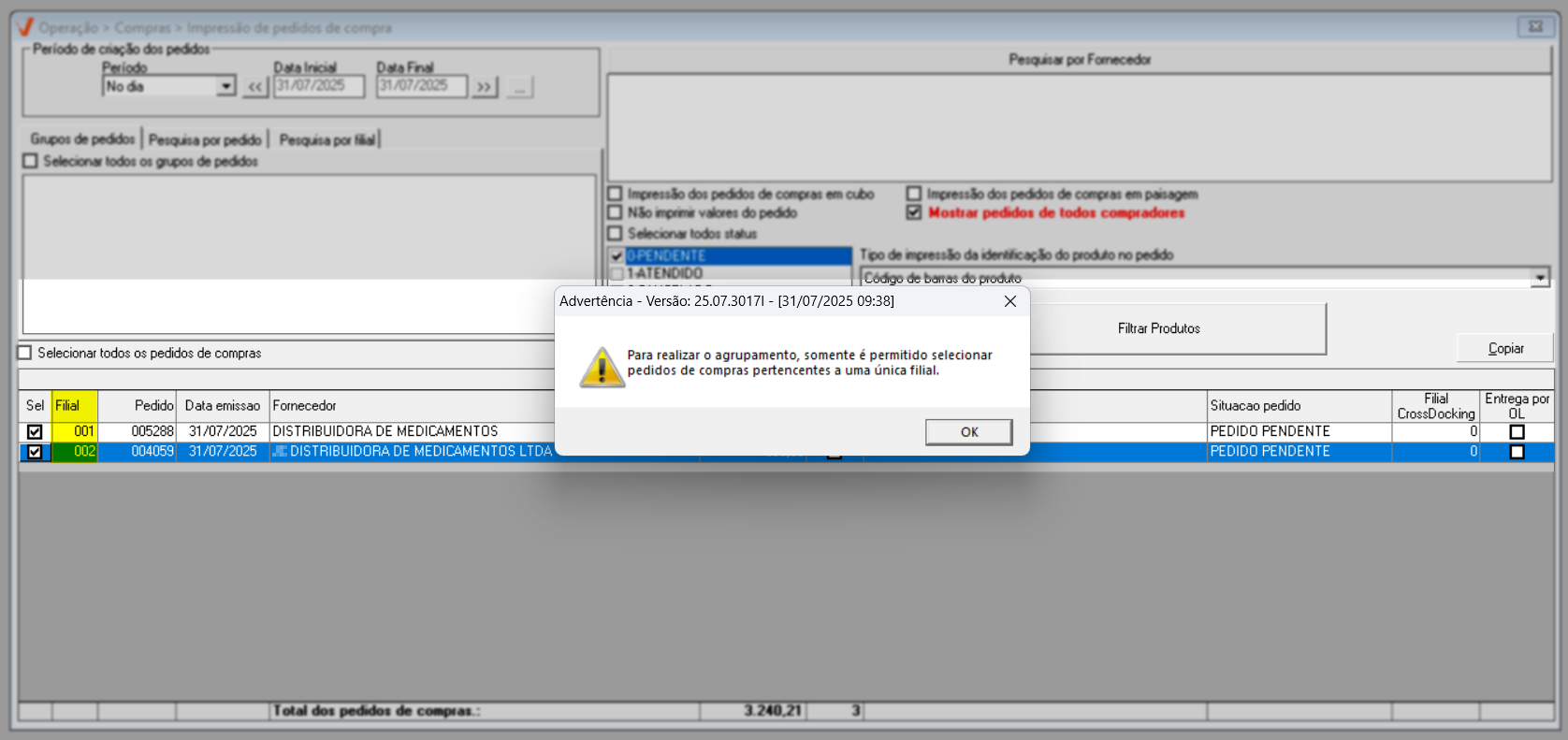
Selecionando corretamente os documentos, ou seja, aqueles que estão pendentes, pertencem à mesma filial e têm o mesmo fornecedor, uma nova tela será disponibilizada para que possa indicar a nota fiscal de entrada que será associada aos pedidos de compra. Para isso, utilize o campo "Número do documento ou chave do DANFE" para informar e pressione a tecla >> Enter. Após fornecer a informação correspondente, os demais campos serão automaticamente preenchidos. Veja o exemplo abaixo:
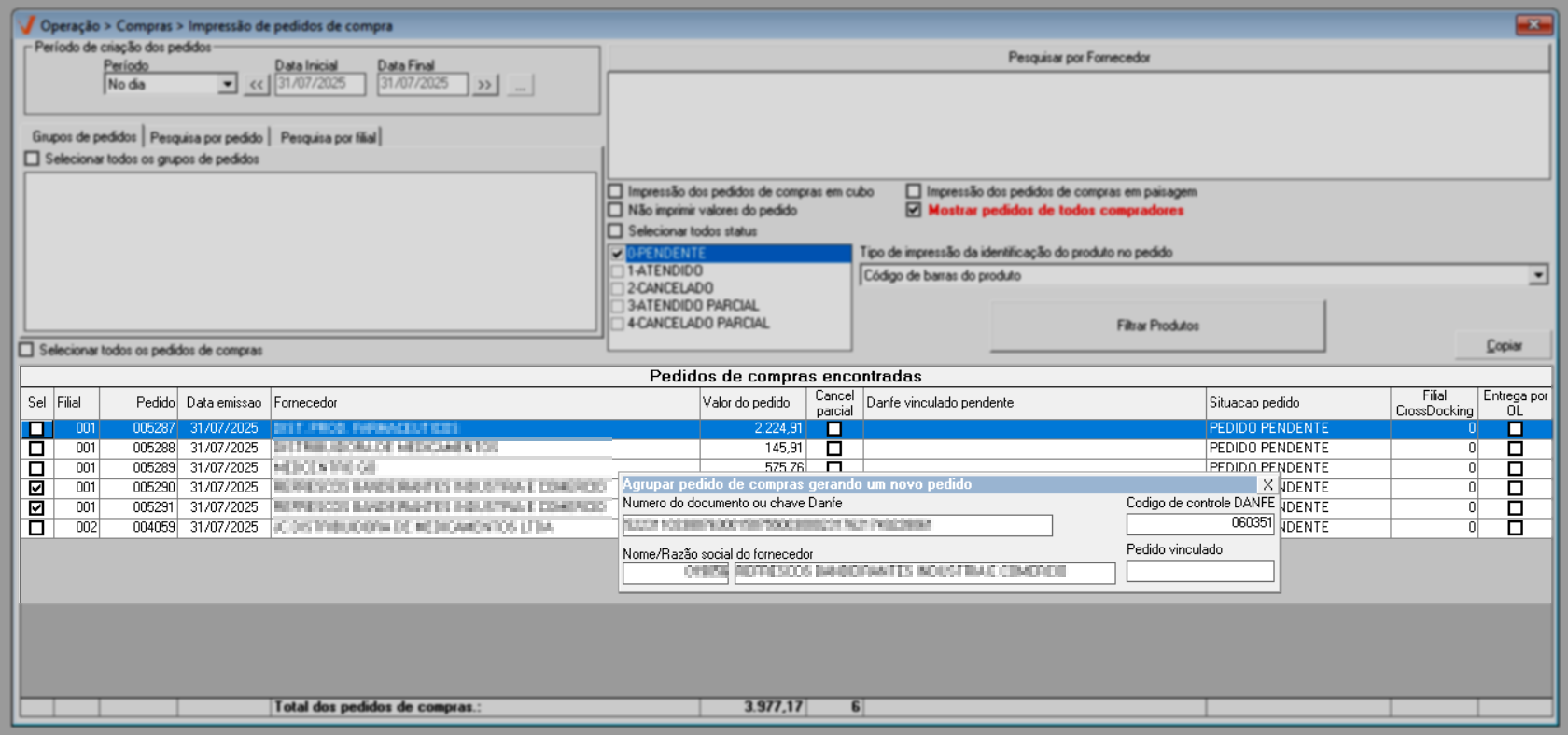
Caso informe um documento que esteja vinculado a um pedido de compra, o sistema mostrará uma mensagem, como exibido abaixo (Clique em >> Ok para confirmar a leitura), e apresentará o código do pedido vinculado na tela "Agrupar pedido de compra". Assim, se desejar usar esse documento, recomendamos que verifique o vínculo existente e, se necessário, desvincule-o para continuar com a operação.
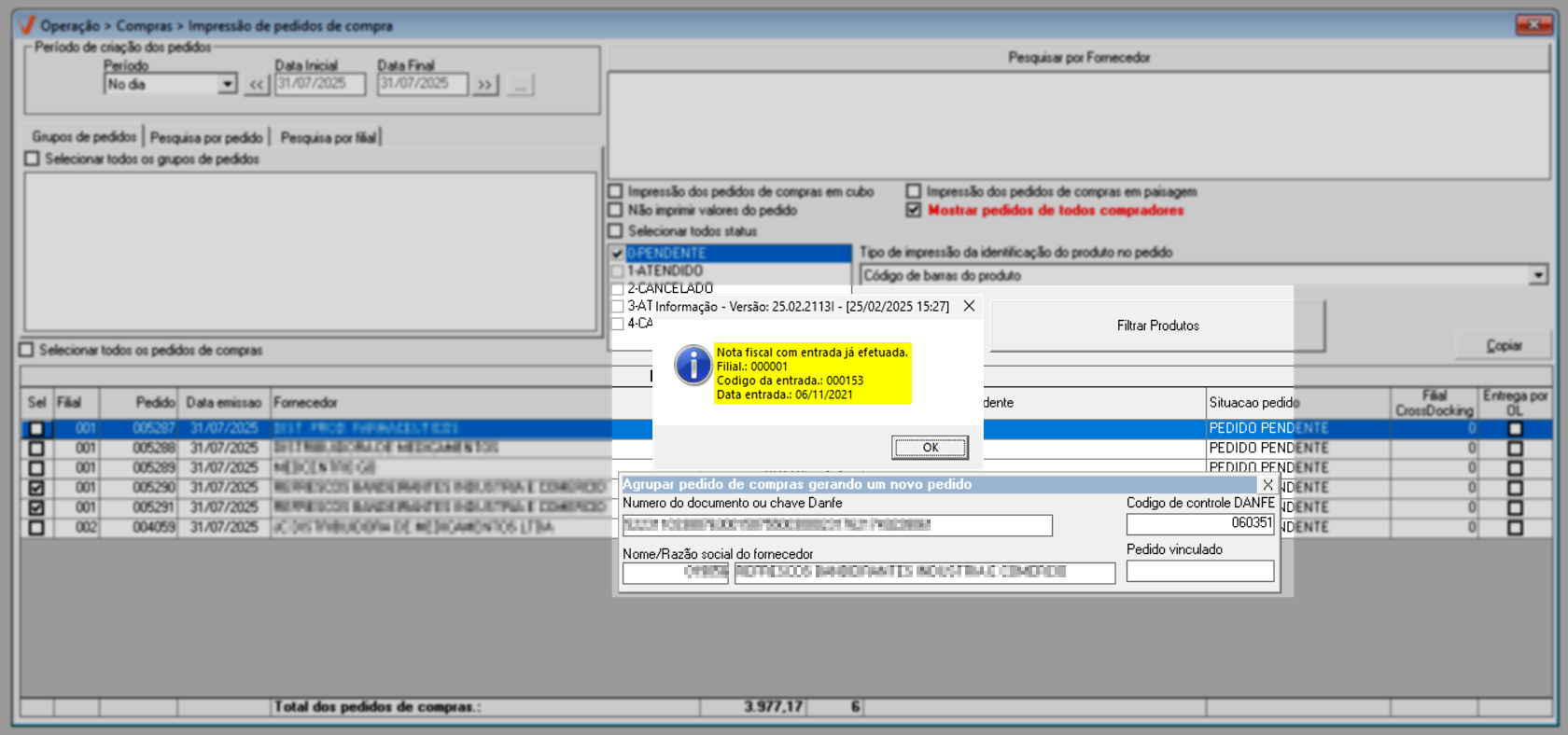
Para confirmar o agrupamento dos pedidos, pressione a tecla de atalho F2 e, em seguida, confirme a mensagem que será exibida: "Deseja salvar o registro atual?".
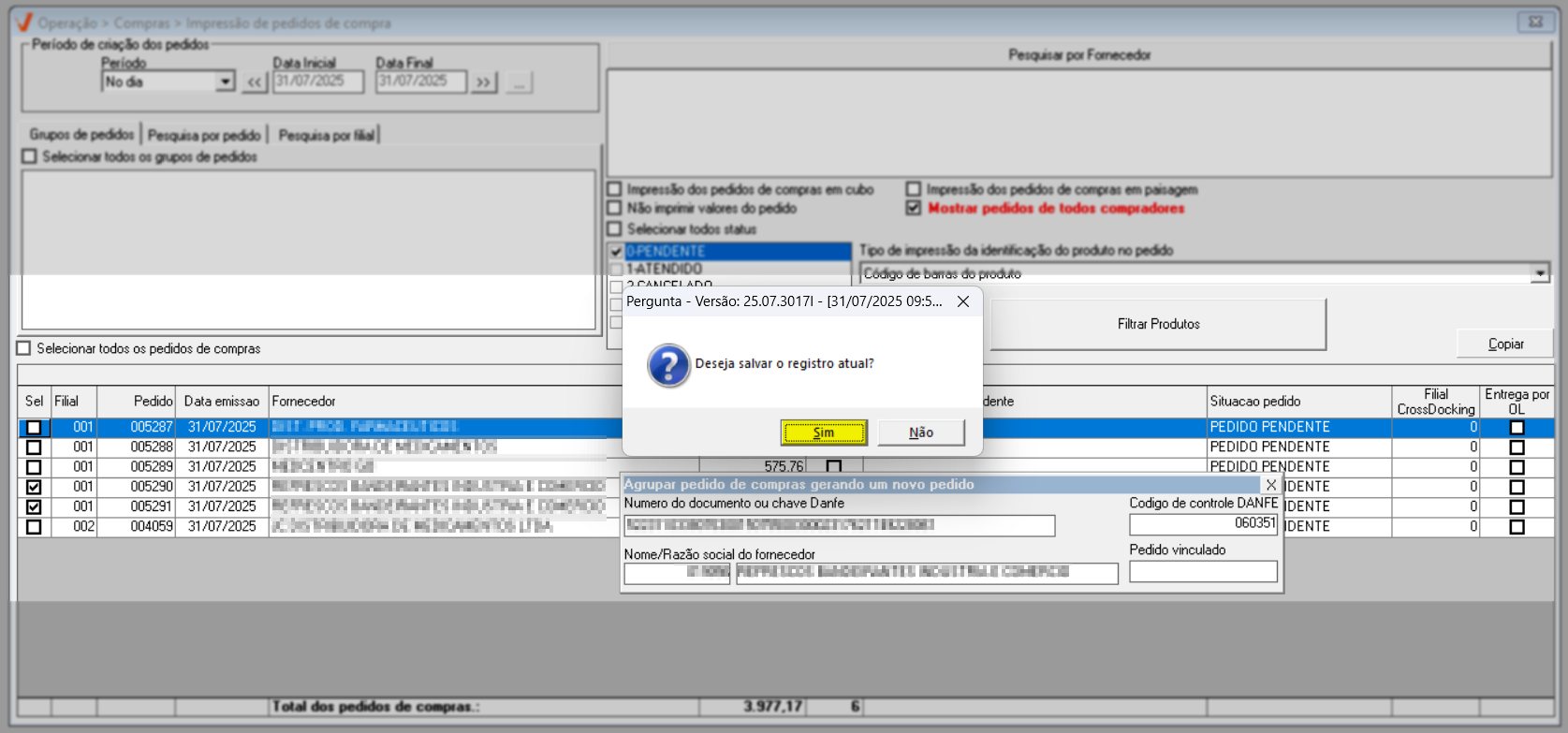
Logo, o sistema automaticamente criará um pedido de compra com base nos documentos escolhidos para agrupamento, associando o nome do fornecedor da nota fiscal a esse pedido. Este novo pedido será sinalizado como "pedido pendente", enquanto os documentos selecionados terão a situação cancelado. Assim, posteriormente, o usuário deverá acessar a tela "Devolução/Cancelamento de entrada" para efetuar o vínculo adequado entre o documento e o agrupamento criado.
Além disso, para facilitar a identificação dos pedidos que foram agrupados, ao selecionar o registro criado e clicar com o botão direito do mouse, o sistema apresentará a opção >> Visualizar pedido de compra.

Que quando acionado, exibirá uma nova tela: "Pedidos de compra", permitindo que o usuário identifique na seção "Relação de documentos vinculados" os pedidos que deram origem ao agrupamento, estes exibirão a descrição "Criado a partir de agrupamento de pedido de compra".
Assista à videoaula
Esta videoaula faz parte de um curso na plataforma EAD, que abrange todas as operações essenciais para a execução de um processo completo. Acesse a plataforma EAD e explore os cursos disponíveis.
Explore outros conteúdos e descubra o passo a passo da operação.