Configuração Shipay
Confira como realizar a configuração da integração Shipay que permitirá que o cliente realize os recebimentos no Módulo PDV via Carteira Digital por QR Code, como: PIX, PicPay, Ame, dentre outras.
Para utilizar este recurso a empresa deve contratá-lo. Verifique com o departamento Comercial e Financeiro da Zetti Tech se o cliente está autorizado.
Agentes responsáveis
A fase de configuração da integração deve ser realizada exclusivamente pela Equipe de Suporte Financeira da Vetor.
Antes de iniciar as configurações o agente deve coletar as informações cadastrais junto ao cliente, para facilitar esse processo utilize os formulários criados no Google Formulários, eles foram desenvolvidos conforme as exigências de cada instituição financeira. Encaminhe o formulário que será usado ao cliente e aguarde o retorno com os dados.
- Formulário Banco do Brasil
- Formulário Banco Bradesco
- Formulário PagBank
- Formulário Itaú
- Formulário Santander
- Formulário Mercado Pago
A resposta do formulário será encaminhada para a caixa de entrada do e-mail configurado pela equipe de suporte financeiro da Zetti Tech. Por isso, é importante verificar essa configuração com o gestor da área responsável. Além disso, os formulários foram criados por essa equipe, então caso tenha dificuldade para abri-los, recomendamos que entre em contato com o gestor da área para obter assistência, e se necessário com a equipe de documentação para atualização do link disponível.
Acesso
O acesso é realizado pela URL: https://painel.shipay.com.br/auth/login:
A seguir, informe os seguintes dados de login:
Para executar este processo foram capacitados agentes específicos, assim somente os agentes possuem as informações de login.
- Endereço de E-mail: Endereço de e-mail habilitado para acessar a plataforma.
A seguir, clique em >> Entrar e informe:
- Senha: Senha.
- Código de acesso: Informe o código de verificação encaminhado para o e-mail cadastrado.
Logo, clique em >> Entrar.
Após, o painel será carregado para utilização.
1º Passo – Cadastrar novos clientes na Shipay
- Cadastrar Rede
Para realizar o cadastro do cliente na Shipay cadastre primeiro a Rede, ela agrupará os clientes cadastrados e suas lojas. Clique sobre o menu lateral >> Rede:
A seguir, clique sobre o botão >> + Nova rede no topo da página:
Logo, uma nova tela será aberta informe os seguintes campos:
- Nome da Rede: Informe um nome que identifique a Rede, exemplo: "Drogaria Popular - DF".
- E-mail: Insira o endereço de e-mail da Rede, exemplo: drogapopulardf.financeiro@gmail.com.
- Sistema PDV: Selecione a aplicação: VETOR PDV.
Após, clique em >> Adicionar.
Feito isso, o cadastro será realizado e apresentado no quadro abaixo:
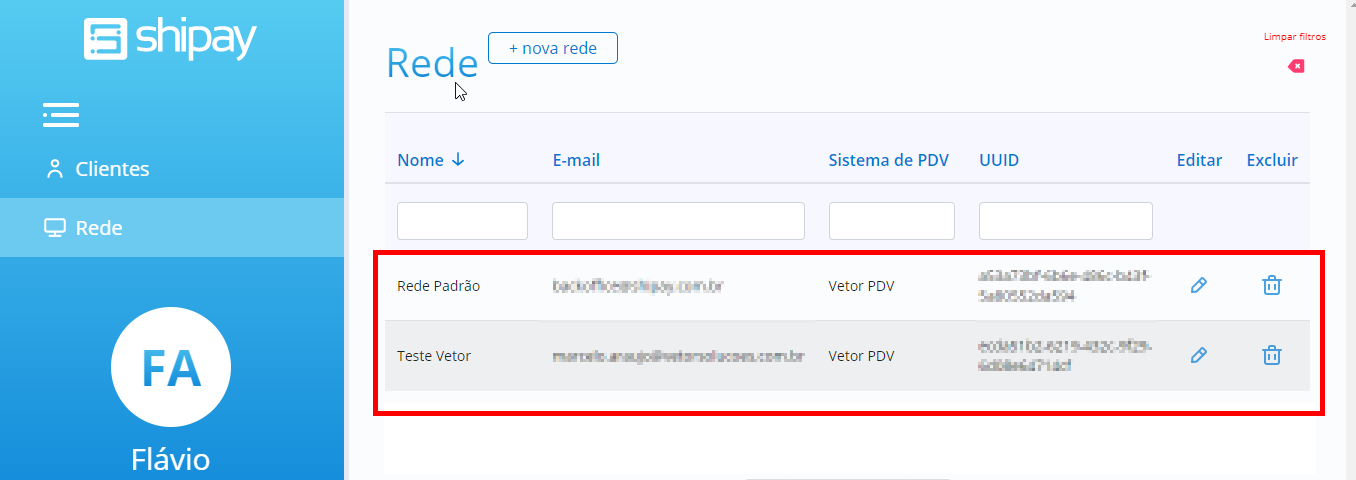
A seguir, realize o cadastro do cliente.
- Cadastrar Cliente
Para realizar o cadastro do cliente clique sobre o menu >> Clientes, e a seguir sobre o botão >> + Novo Cadastro:
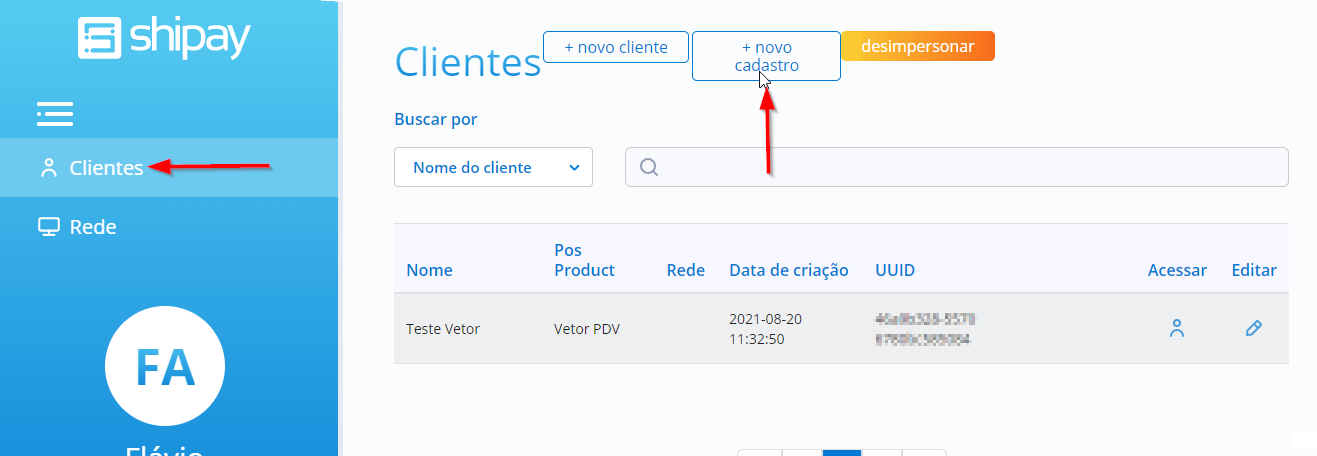
Logo, será aberto o formulário para preenchimento:
Informe e selecione os campos conforme as orientações abaixo:
- Nome do Customer*: Razão Social.
- E-mail do Customer*: Endereço de E-mail do cliente.
- Sistema PDV: Selecione a aplicação VETOR PDV.
- Rede: Selecione a Rede que o cliente pertence.
- Nome completo do usuário: Nome do solicitante.
- E-mail do usuário: E-mail do solicitante.
- Telefone do usuário: Telefone para contato.
- Nome da Loja: Razão Social.
- CPF/CNPJ: CNPJ da loja. Caso existam filiais, informe o CNPJ da loja principal - Matriz.
- Confira os dados de endereço: Cep, Rua, Estado, Cidade, Bairro, Complemento e Número.
- Quantidade de caixas: Indique a quantidade de caixas que a loja possuí, e caso não saiba indique 01.
Em seguida, clique em >> Adicionar.
Logo, o cadastro será incluído na relação:
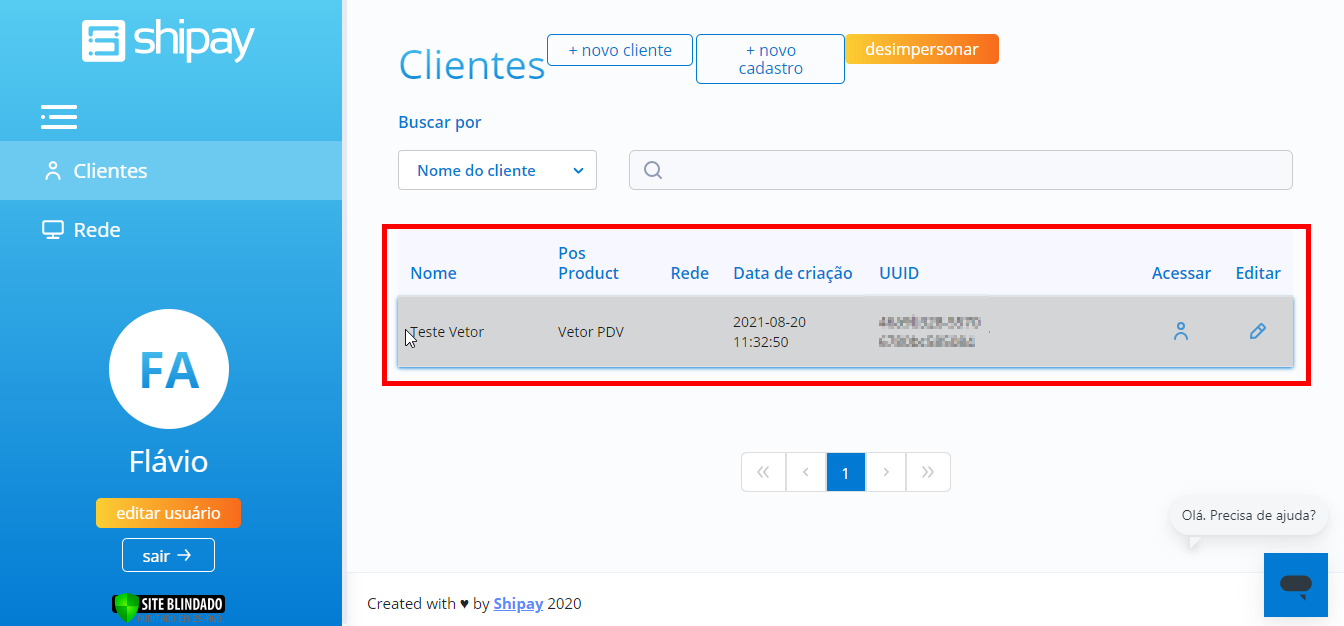
Caso o cliente queira visualizar o relatório de recebimentos da Carteira Digital, ele deve ser cadastrado pelo link: https://painelv2.shipay.com.br/#/login. Depois de fazer o login identifique o cliente e clique em >> Ver mais:
Logo, acione o botão “Novo Usuário”.
Informe os dados cadastrais do cliente, e selecione a permissão “Só pagamentos”.
Por fim, clique em >> Criar, logo um e-mail será encaminhado para o cliente com as orientações de acesso.
Após realizar o cadastro do cliente, cadastre as lojas que vão adotar os pagamentos digitais.
- Cadastrar lojas
Para realizar o cadastro de uma loja clique sobre o botão >> Acessar do cliente desejado:
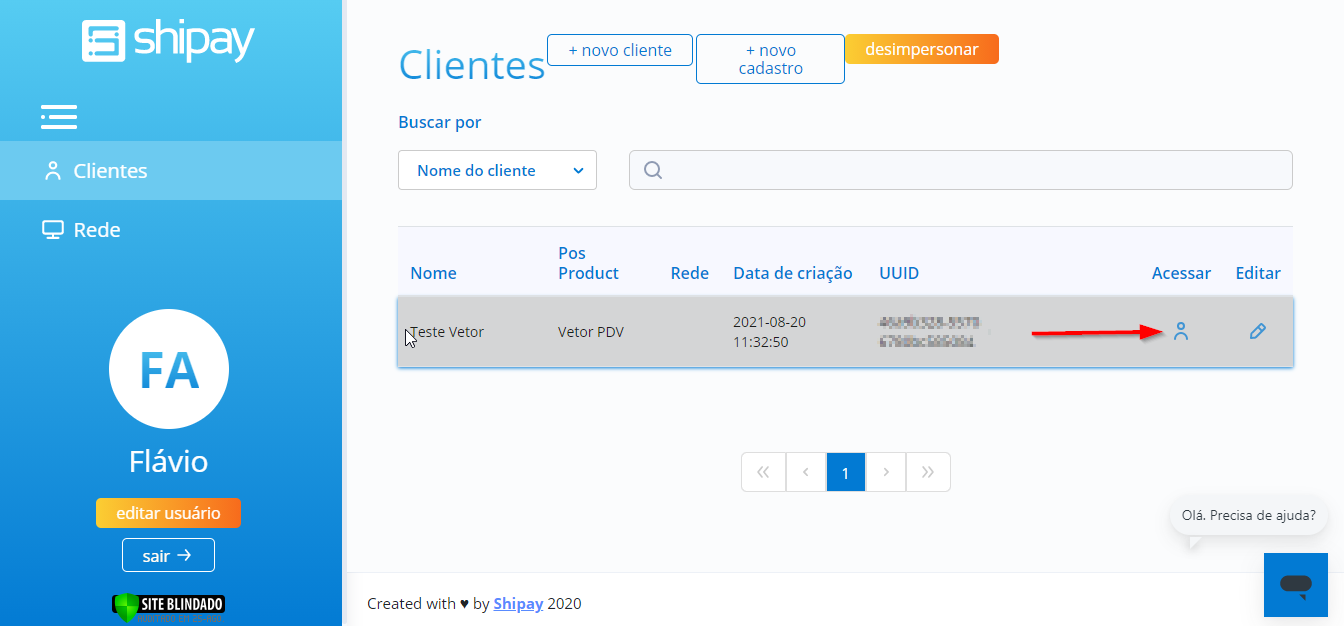
Após, o painel do cliente será detalhado:
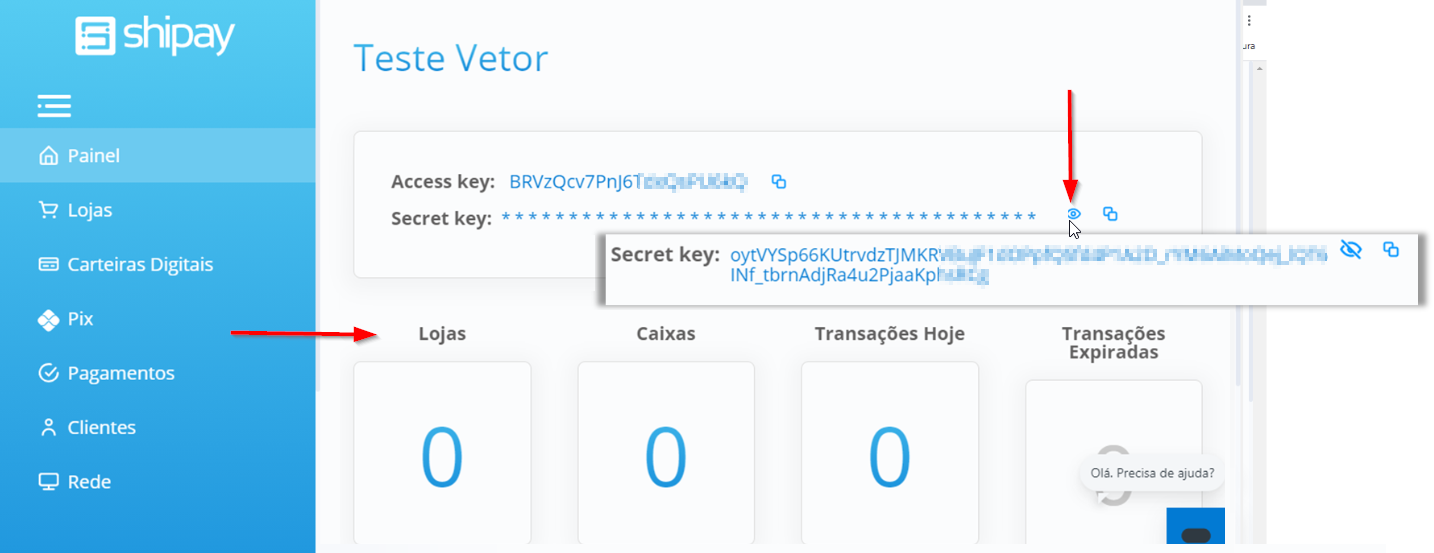
Neste painel é possível visualizar o nome de cadastro na base de dados da Shipay, a chave de acesso "Access Key e Secret Key", isto é, a credencial da Shipay, dentre outras informações. Esses dados serão utilizados posteriormente na configuração dos parâmetros de integração no sistema Vetor Farma.
Para visualizar a Secret Key clique sobre o ícone "Olho".
A seguir, clique sobre o menu lateral >> Lojas, após em >> + Adicionar loja no topo da tela:
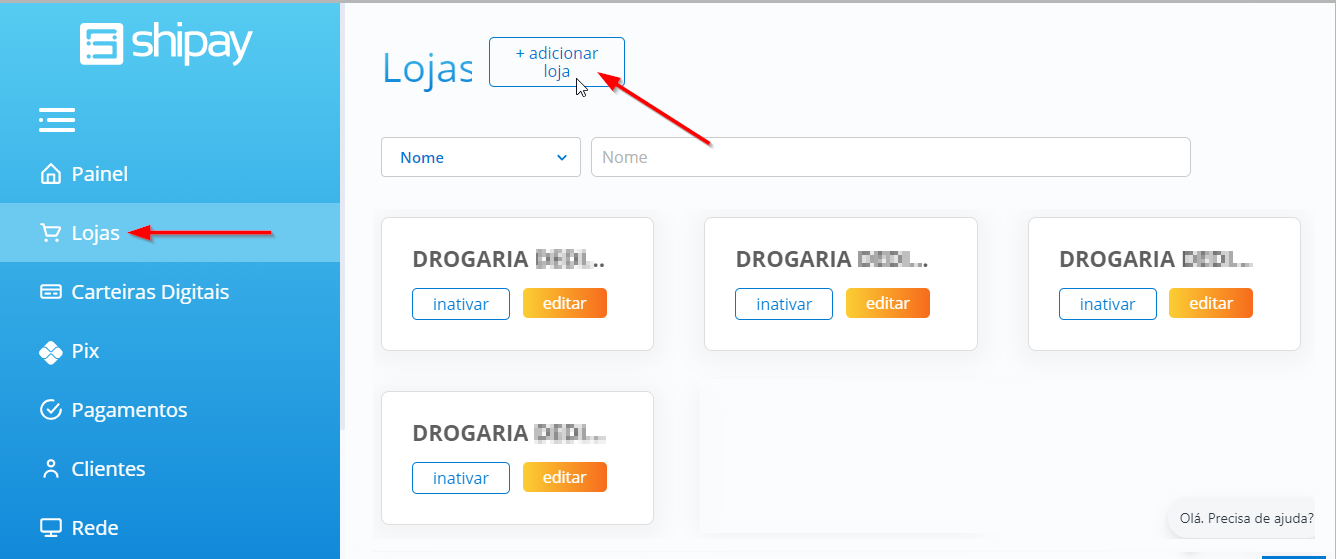
Logo, será apresentado o formulário "Adicionar loja" para preenchimento:
- Nome da loja: Informe a Razão ou Nome Fantasia da Loja.
- CPF/CNPJ: Insira o CNPJ da loja.
- Loja Matriz: Selecione a opção - Não.
Em seguida, preencha e confira os dados de endereço: Cep, Bairro, Rua, Número, Complemento, Cidade e Estado.
A seguir, clique em >> Adicionar para incluir o registro.
O cadastro de lojas é realizado por loja.
Após, a loja será incluída na relação:
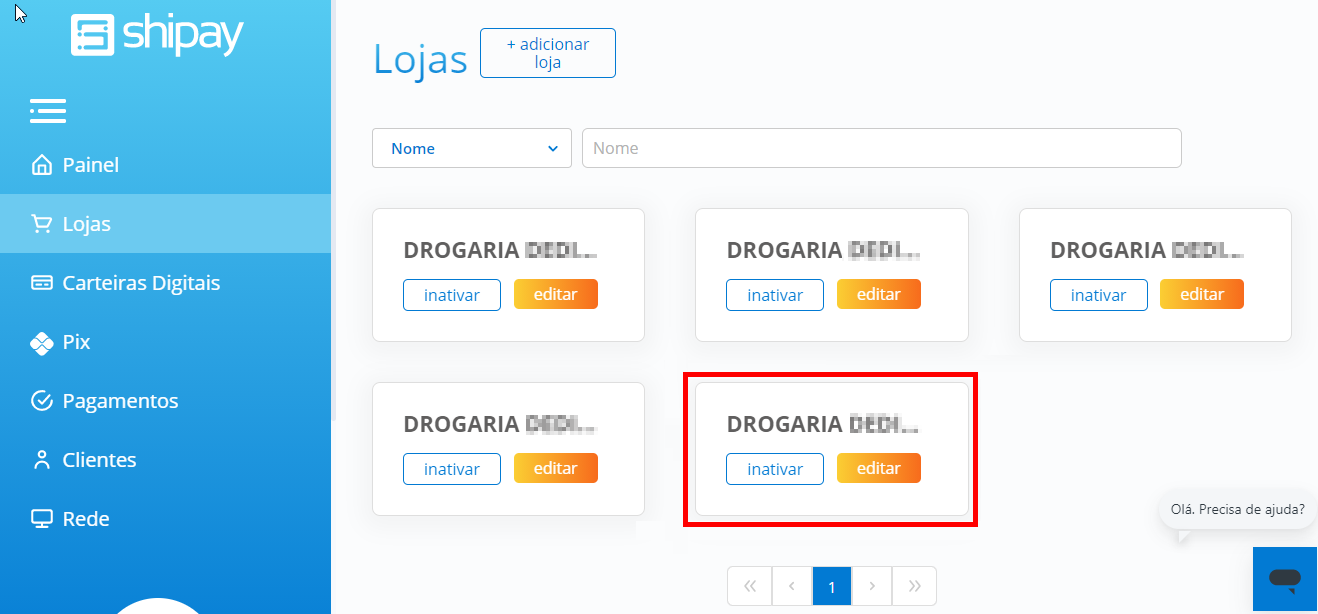
Em seguida, realize o cadastro dos pagamentos digitais, que permitirão que a loja realize os recebimentos desta modalidade.
2º Passo – Cadastrar pagamentos digitais
Para realizar o cadastro dos pagamentos digitais aceitos pela empresa a Shipay disponibiliza os menus:
- Carteiras Digitais
- PIX.
As diferentes carteiras digitais e instituições financeiras adotam procedimentos distintos na solicitação das credenciais (tokens) de integração com a Shipay. Por isso, confira o manual disponível no site da Shipay.
Acompanhe a seguir como realizar o cadastro das duas modalidades.
Cadastrar Carteira Digital
Para realizar o cadastro da Carteira Digital clique sobre o menu >> Carteiras digitais:
Após, escolha dentre as opções disponíveis a carteira que deseja configurar e clique em>> Eu quero!
Em seguida, siga o passo a passo apresentado, e em caso de dúvidas escreva para ajuda@shipay.com.br ou acesse os Canais de Atendimento da Shipay.
Concluído o cadastro, vincule a carteira digital cadastrada à loja que utilizará a condição. Para aprender este processo, clique aqui.
Cadastrar PIX
Pré-requisito
- Para cadastrar o PIX é necessário que o cliente disponibilize as chaves de configuração, que devem ser solicitadas junto à Instituição Financeira. Clique aqui para ter acesso ao formulário de solicitação.
Para realizar o cadastro de um PIX acesse o menu >> PIX:
A seguir, selecione o banco para a qual deseja cadastrar a chave PIX.
Após, serão apresentadas as orientações de configuração das chaves, siga as orientações para que a modalidade seja cadastrada corretamente.
Para manter um padrão cadastral a Vetor orienta que ao realizar o cadastro de uma chave PIX, o agente adote para o campo Apelido o seguinte padrão de escrita:
Nome da loja - PIX - Instituição: Exemplo: DrogariaPopula - PIX - Itaú, DrogariaPopula - PIX - BB, DrogariaPopula - PIX - Santander.
Caso tenha dificuldades em realizar o Cadastro/Configuração das chaves PIX, consulte os manuais disponíveis pela Central de Ajuda Shipay, ou escreva para ajuda@shipay.com.br:
Após finalizar o cadastro, associe o pagamento digital à loja que irá concedê-lo.
3º Passo – Associar pagamentos digitais às lojas cadastradas
Para associar um pagamento digital à loja clique sobre o menu >> Lojas. A seguir, no lado esquerdo serão apresentadas todas as lojas cadastradas:
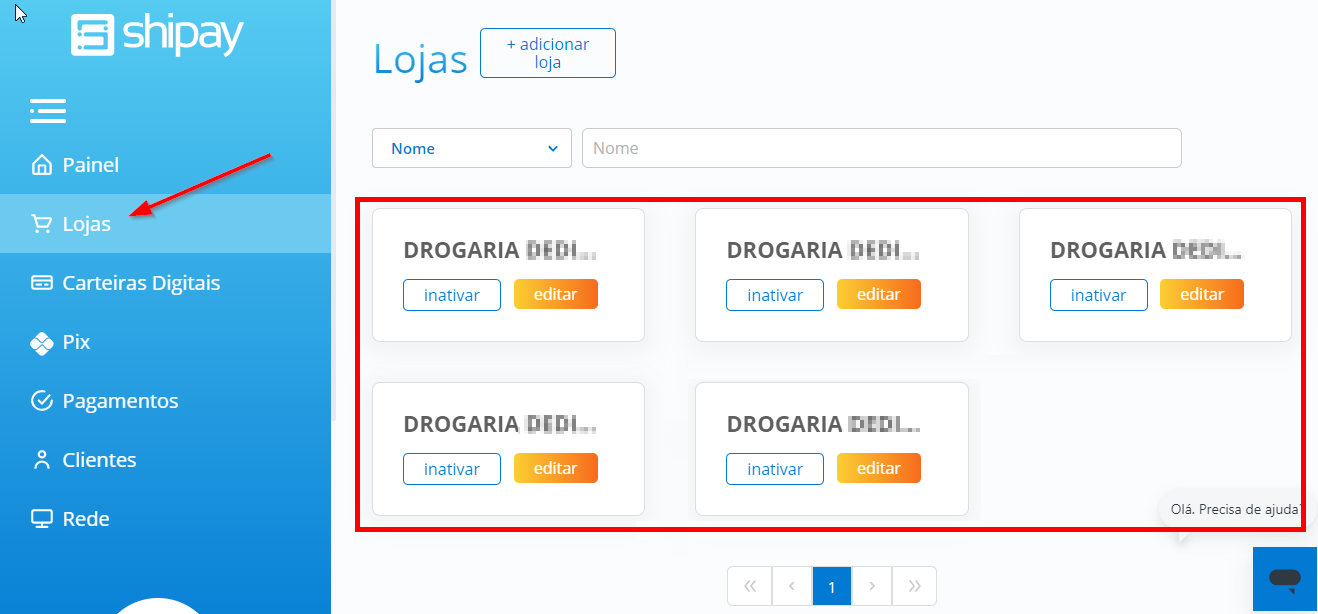
A seguir, clique sobre o "Nome da loja" que deseja associar o pagamento digital. Logo, serão apresentados seus detalhes, clique sobre >> Associar carteira:
Após, será apresentada a tela "Associar carteira":
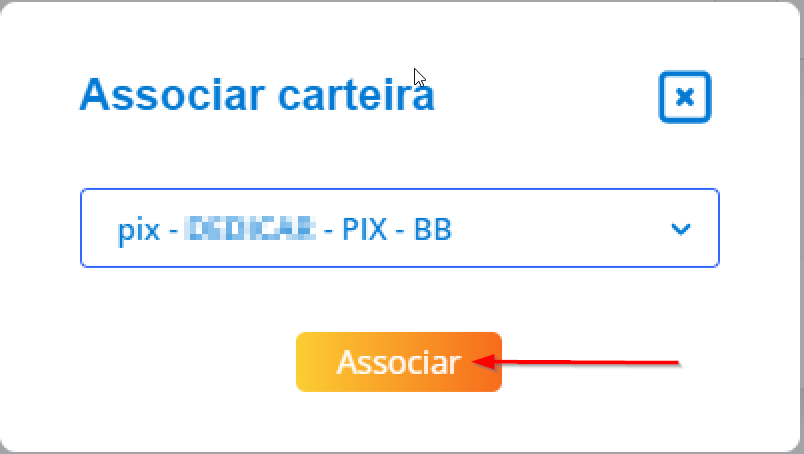
Selecione o pagamento digital que deseja vincular e clique em >> Associar.
Serão apresentados todos os pagamentos digitais cadastrados. É importante que tenha atenção ao associar o pagamento digital à loja.
Realizada a associação a carteira será apresentada na seção "Carteiras", veja:
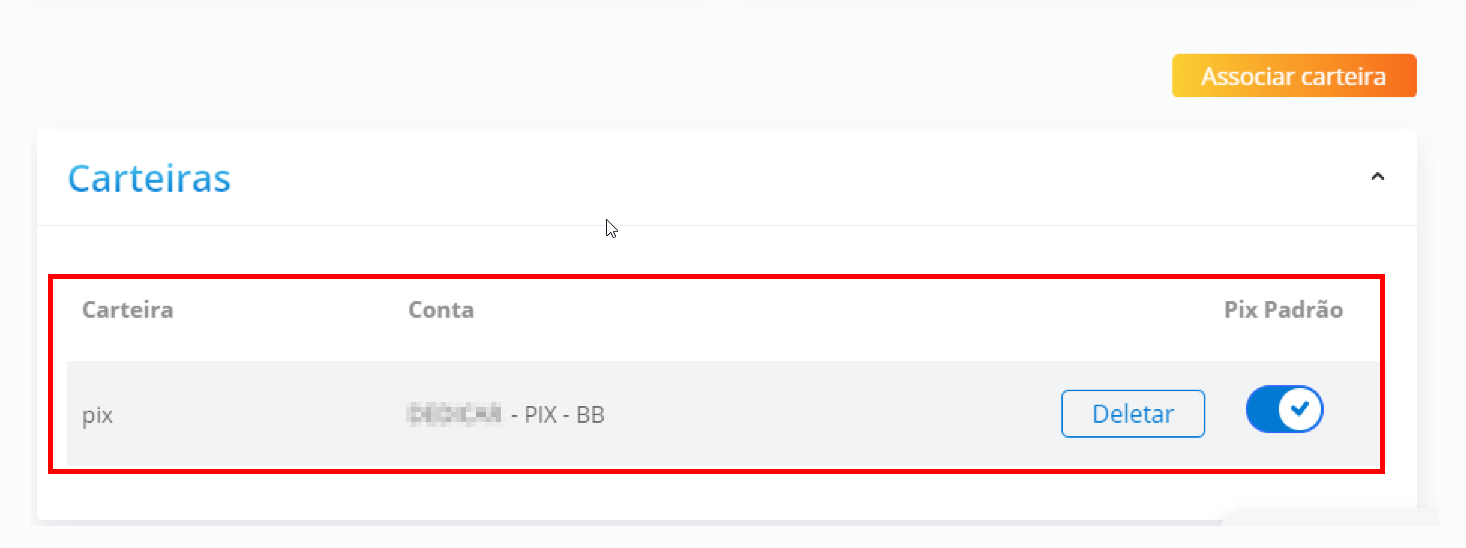
E para que os caixas PDV possam oferecer os pagamentos digitais associados, é preciso cadastrar os caixas na Shipay.
Para realizar o cadastro clique em >> + Adicionar caixa:
A seguir, será apresentada a tela "Criar caixa":
Preencha os campos:
- Nome: Informe o nome de identificação do caixa, exemplo: PDV 01.
- Categoria: Selecione a opção - General.
Após, clique em >> Criar.
Você aprendeu como realizar o Cadastro/Configuração das lojas e pagamentos digitais na Shipay, porém para que a empresa possa utilizar o recurso no Módulo PDV, é necessário que realize a configuração dos parâmetros no sistema. Confira a seguir como realizar o processo e seus detalhes.
4º Passo – Configurar parâmetros - Módulos Vetor Farma e PDV
As configurações a seguir são realizadas somente uma vez para habilitar o recurso para o cliente. Os valores das Chaves serão fornecidos pela plataforma Shipay, portanto é necessário que esteja logado na aplicação.
Após realizar a configuração das lojas e carteiras digitais na Shipay, inicie a configuração dos parâmetros nas soluções Vetor Farma e Vetor PDV.
- Parâmetros por empresa
Acesso
- Realize o login no módulo Vetor Farma;
- Acesse o menu: Cadastros >> Parâmetros do sistema >> Parâmetros por Empresa.
As configurações são feitas individualmente, ou seja, o sistema não permitirá a configuração simultânea de duas ou mais chaves. Por isso, a cada configuração ou alteração tecle o atalho F2 e confirme a operação.
Ao carregar a tela clique sobre a aba - PDV, a seguir localize e configure os valores das chaves:
- Chave: SHIPAY_URL_API: Insira o valor: https://api.shipay.com.br
- Chave: SHIPAY_ACCESS_KEY
- Chave: SHIPAY_SECRET_KEY
Para obter o valor de configuração acesse a plataforma Shipay, em seguida clique sobre o menu >> Clientes, em seguida localize o cliente e clique em >> Acessar:
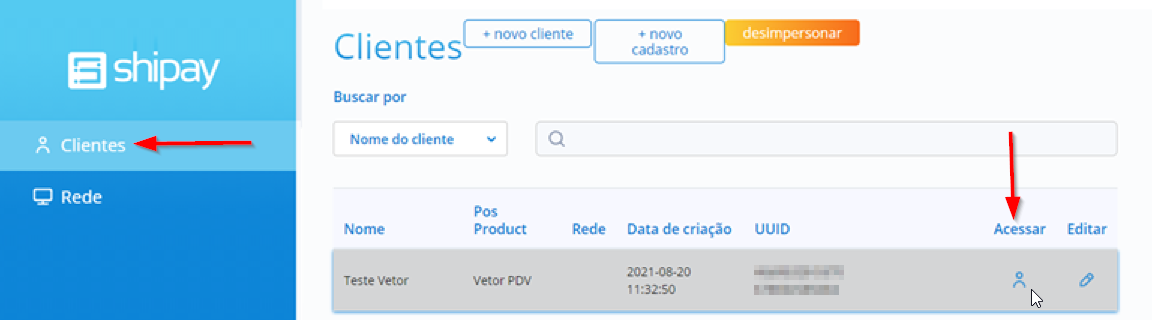
Logo, serão apresentadas as chaves correspondentes às configurações, veja:
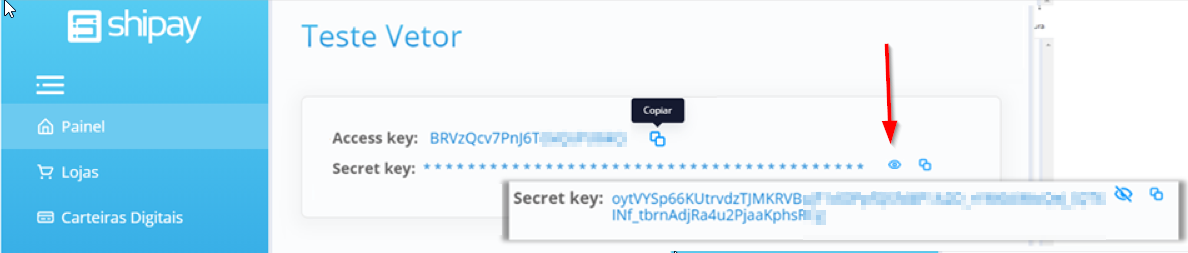
Copie e cole os valores em cada chave.
- Parâmetros por Filial
Acesso
- Realize o login no módulo Vetor Farma.
- Acesse o menu: Cadastros >> Parâmetros do sistema >> Parâmetros por Filial.
Ao carregar a tela clique sobre a aba - PDV, a seguir localize e configure o valor da seguinte chave:
- Chave: TP_INTEGRACAO_CARTEIRA_DIGITAL: Selecione a opção 2- Shipay.
Realize a configuração das 4 (quatro) chaves mencionadas para concluir a configuração.
Após finalizar as configurações por empresa e por filial, configure e habilite os caixas no PDV.
Esta configuração é realizada por caixa, assim é necessário que ele esteja cadastrado na Shipay. Caso não saiba como cadastrar, clique aqui.
- Configurar PDV
Acesso
- Realize o login no Módulo PDV.
- Acesse o menu: Utilitários >> Configuração do PDV.
Ao acessar, informe os dados para autenticação:
- Código do usuário: 01 (Suporte).
- Senha: Do dia.
Logo, a tela de configuração será apresentada:
Utilize o campo "Client Id (Shipay)" para informar o valor da chave "Client ID", que é disponibilizada pela integradora Shipay.
Para localizar o valor da chave acesse a plataforma Shipay, em seguida clique sobre o menu >> Clientes e após em >> Acessar:
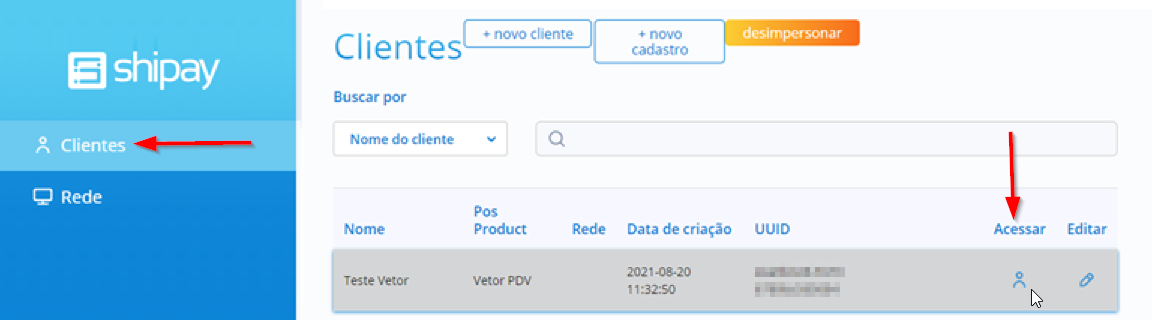
A seguir, clique sobre o menu >> Lojas, e no lado direito clique sobre o nome da loja em que deseja configurar o PDV:
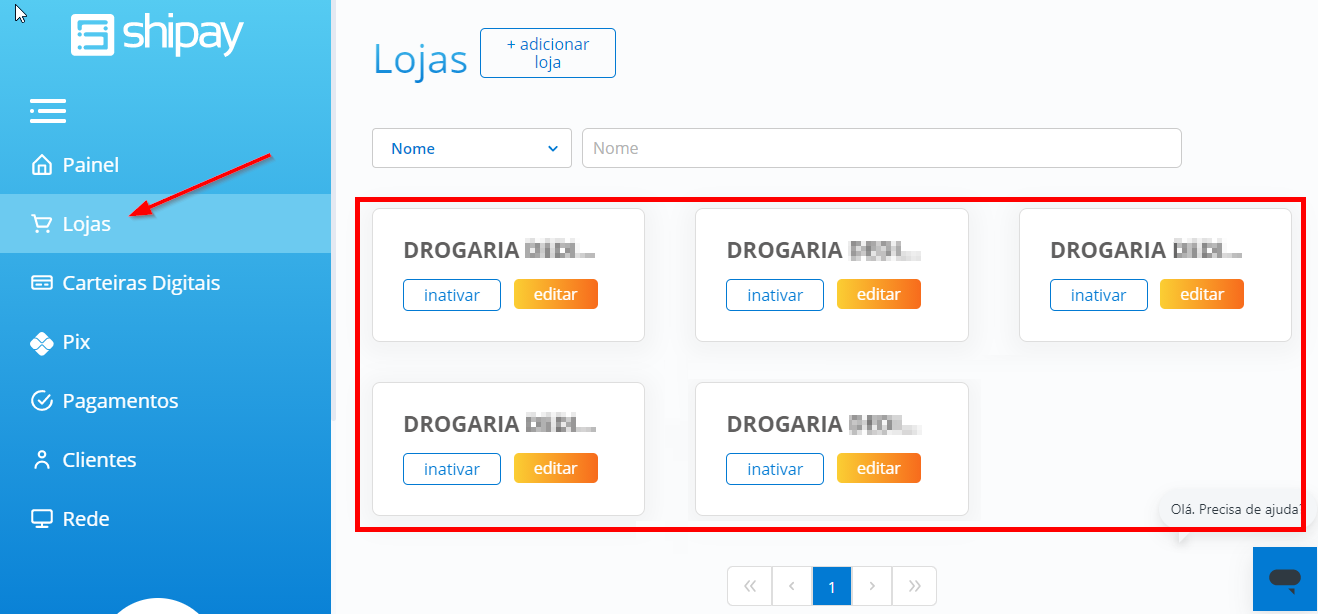
Após, na seção "Caixas" visualize os caixas cadastrados:
E para visualizar o valor correspondente à chave "Client ID" clique sobre o ícone do "Olho" :
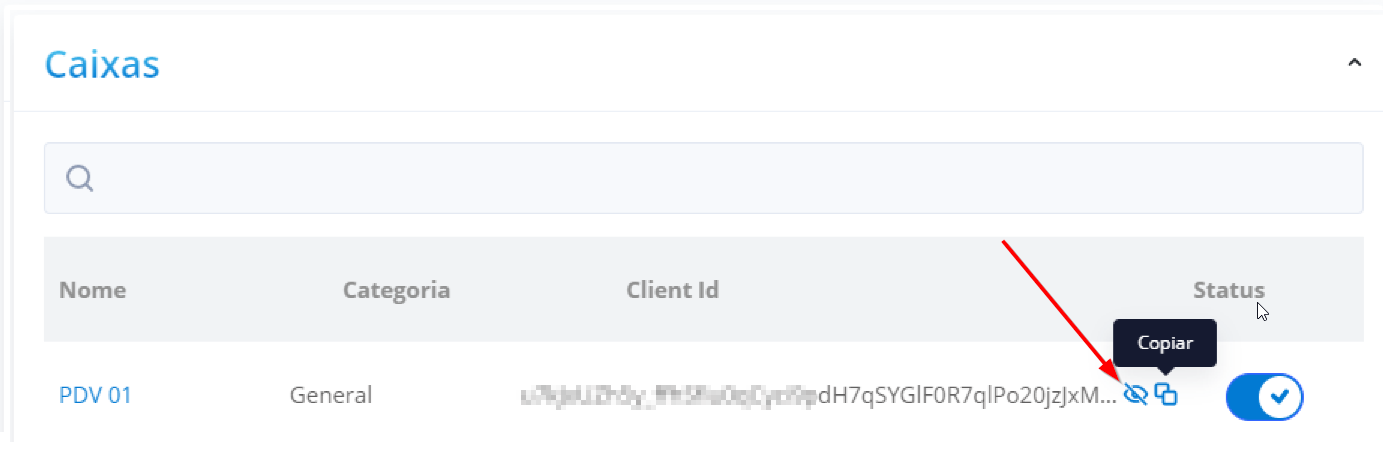
A seguir, copie a chave e cole no campo solicitado nas configurações do PDV:

E para concluir a configuração clique em >> Confirmar ou tecle o atalho F2.
Depois de concluir as configurações o recurso será integrado no Módulo PDV.
Por fim, para que o cliente possa realizar os recebimentos usando esse recurso, é necessário cadastrar as Carteiras Digitais no Vetor Farma para uso no PDV. Se deseja saber como realizar essa operação, acesse o documento: "Carteira Digital".
Quer saber como será feito o recebimento no PDV? Clique aqui.
Assista à videoaula
Explore outros conteúdos e descubra o passo a passo da operação.