Vetor Web - Filtrar produtos (árvore mercadológica)
A fim de facilitar o processo de pesquisa nas operações da solução Vetor Web, foi disponibilizado o mecanismo de consulta "Pesquisar produtos" pelo qual será possível localizar os produtos segundo diversos parâmetros que poderão ser combinados ou aplicados individualmente, a critério do usuário.
E além dos diferentes filtros será possível criar e salvar um cenário de busca, facilitando e otimizando o uso da ferramenta posteriormente.
Sugerimos que faça uso do menu de tópicos à direita para selecionar o tipo específico de consulta que deseja aplicar. Dessa forma, você será automaticamente redirecionado para a opção desejada. No entanto, é importante ressaltar que é possível combinar diferentes filtros para refinar ainda mais sua pesquisa.
Como funciona
Para utilizar este recurso, primeiro localize a tela que contenha o botão "Filtrar produtos", que é responsável por abrir essa funcionalidade. Ao clicar no botão, a tela correspondente será exibida, permitindo que o usuário busque produtos. Inicialmente, por padrão, a tela é carregada na opção Árvore Mercadológica. No entanto, observe que abaixo do lado esquerdo, várias outras opções de consulta são exibidas, permitindo que o usuário as utilize como filtros de busca. Assim, conforme necessário, escolha outro tipo de pesquisa ou combine-as, de acordo com a necessidade. As opções de consulta correspondem a:
Árvore Mercadológica
Esta opção permite que o usuário combine ou não os atributos da Árvore Mercadológica, sendo eles: Linha, fabricante, departamento/categoria, família, marca, papel de exposição, grupo de compra, consumo, comprador, grupo de comissão, grupo de desconto, segmento e gestor de estoque. Portanto, conforme a necessidade clique sobre o filtro desejado, e em seguida utilize o quadro à direita para selecionar e/ou informar os parâmetros da consulta.
E para aplicar a consulta clique sobre o botão >> Aplicar filtros, assim a consulta será processada.
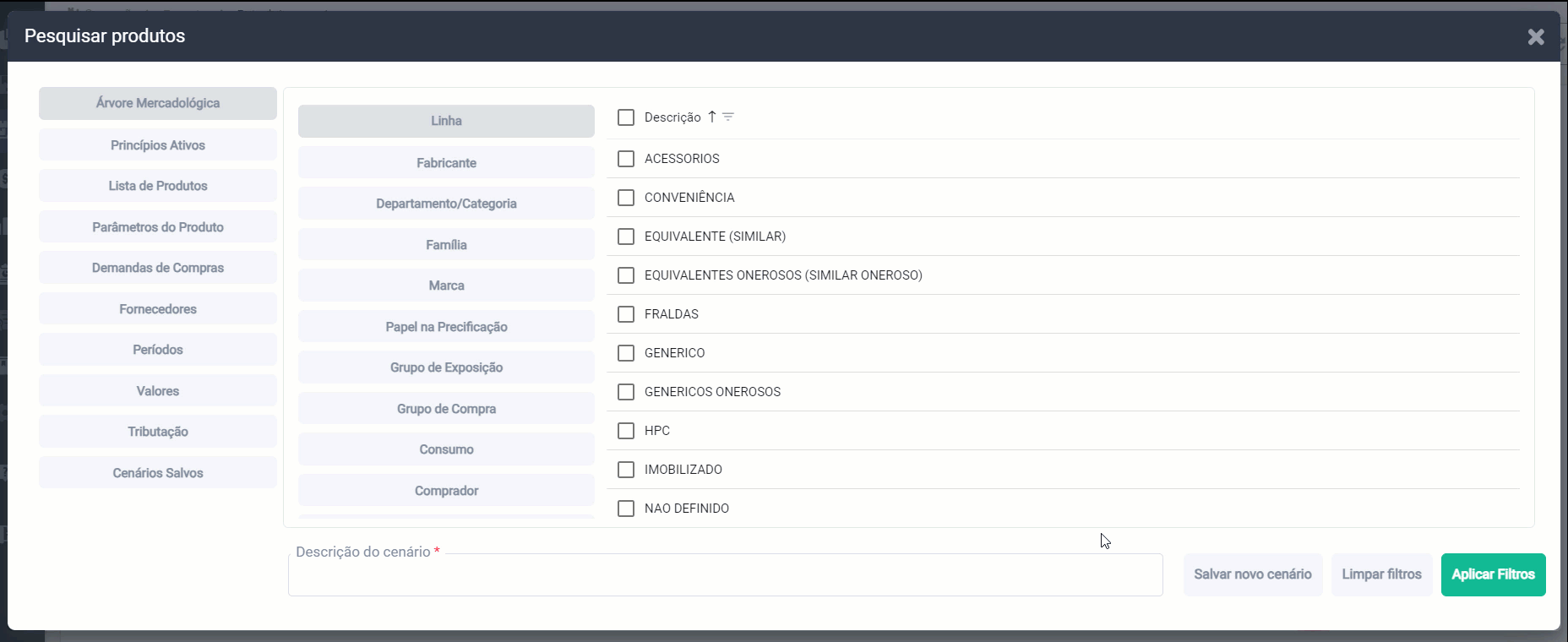
Além de combinar os filtros disponíveis nesta seção, será possível combinar as demais seções. Para obter mais informações sobre cada parâmetro, utilize o menu lateral à direita para escolher o desejado.
Caso precise limpar os filtros informados e/ou selecionados, clique sobre o ícone "" da opção desejada, após confirme a mensagem.
Princípios ativos
Como mencionado será possível combinar ou não as opções de pesquisa, dentre elas está disponível a opção de consulta por "Princípio ativo". E para utilizá-la clique sobre ela, a seguir no lado direito informe no campo princípio ativo o nome da substância, note que ao informar o sistema automaticamente realiza a listagem dos resultados encontrados, assim basta clicar sobre o desejado, e em seguida sobre o botão >> Adicionar.
E para aplicar a consulta clique sobre o botão >> Aplicar filtros, assim a consulta será processada.
Para remover um registro incluído na lista, clique sobre o ícone "" disponível à frente do registro, após confirme a mensagem.
Caso precise limpar os filtros informados e/ou selecionados, clique sobre o ícone "
Lista de Produtos
Esta opção permitirá que o usuário realize a consulta de produtos específicos. Para utilizá-la clique sobre "Lista de Produtos", a seguir informe qual produto deseja relacionar. Para isso, utilize o campo lista de produtos para informar o código interno do produto ou sua descrição, note que conforme é inserida a informação o sistema automaticamente lista os resultados encontrados, em seguida selecione o resultado desejado e clique sobre o botão >> Adicionar.
Após, o registro escolhido será adicionado na lista abaixo, e para incluir mais produtos repita o processo. Após, para aplicar a consulta clique sobre o botão >> Aplicar filtros, assim a consulta será processada.
E caso precise, esta opção pode ser combinada com outras funcionalidades, isto é, outros parâmetros de consulta. Para obter mais informações sobre cada parâmetro, utilize o menu lateral à direita para escolher o desejado. E para aplicar a consulta, clique sobre o botão >> Aplicar filtros, e assim a consulta será processada.
Por meio desta tela o usuário também poderá importar uma relação de produtos, assim pode-se incluir vários registros de uma só vez, entretanto, para que a importação seja realizada o arquivo deve seguir corretamente o layout de importação. Para importar e/ou visualizar o layout, clique sobre o botão >> Importar de arquivo. Após, uma mensagem será apresentada pela qual será possível identificar como o arquivo deve ser estruturado, e caso deseje realizar a importação clique sobre >> Buscar arquivo. A seguir, localize e selecione o arquivo salvo no computador, após confirme a importação.
Para remover um registro incluído na lista, clique sobre o ícone "
Caso precise limpar os filtros informados e/ou selecionados, clique sobre o ícone "
Parâmetros do produto
Esse tipo de consulta permitirá buscar os produtos conforme os parâmetros determinados em seu cadastro. Para acioná-lo clique sobre Parâmetros do Produto, ao clicar serão apresentados ao lado direito os parâmetros para aplicar a consulta. Será possível alterar o valor do parâmetro que deseja aplicar entre: Não, Sim ou Todos.
Abaixo, são apresentadas mais opções de filtros: Tipo de compra do produto, Receituário, Prateleiras, Modalidade de Compra do Produto, Classificação Anvisa, Situação Empresa e Situação Filial. Dessa forma, conforme a necessidade selecione o parâmetro desejado.
E para aplicar a consulta clique sobre o botão >> Aplicar filtros, assim a consulta será processada.
É importante ressaltar que esta opção pode ser combinada com outras funcionalidades, isto é, outros parâmetros de consulta. Para obter mais informações sobre cada parâmetro, utilize o menu lateral à direita para escolher o desejado. E para aplicar a consulta, clique sobre o botão >> Aplicar filtros, e assim a consulta será processada.
Demandas de compras
Utilize este parâmetro para consultar os produtos em estoque classificados segundo a expectativa de venda.
Em caso de dúvidas a respeito do uso deste filtro, consulte o seu canal de suporte.
Ao clicar sobe a opção Demandas de Compras (1), selecione em curvas (2) o nível da curva que deseja aplicar à busca, a seguir informe os campos da seção valores (3):
Onde temos:
- Tipo (4): Selecione entre as opções E/Ou, sendo que as conjunções “E” e “OU” indicam a possibilidade de duas situações ou elementos distintos serem considerados separadamente ou em conjunto, um exemplo simples: Você quer suco e refrigerante? (inclusão). Você quer suco ou refrigerante? (alternativa/exclusão), ou seja, E restringe e OU amplia as possibilidades.
Portanto, para combinar os critérios no momento da busca, utilize o “E” caso queira que todos os critérios estabelecidos sejam atendidos, exemplo: EMax > 100 E EMax < 200 (Retornará apenas os produtos com EMax entre 100 e 200). Utilize o “OU” caso apenas um dos critérios precise ser atendido, exemplo: EMax > 100 OU ESeg > 100 (Retornará os produtos cujo EMax seja maior que 100, independentemente do valor do ESeg, ou os produtos cujo ESeg seja maior que 100 independentemente do valor do EMax).
- Campo base (5): Selecione um parâmetro de estoque para realizar a busca comparativa, em seguida indique com um clique o símbolo matemático que deverá ser considerado na busca, temos: > (Maior); > = (Maior ou igual); < (Menor); < = (Menor ou igual) ou = (Igual)).
- Valor referência (6): Indique um parâmetro para estabelecer um valor de referência.
Caso selecione o parâmetro “Qtd. específico”, o campo ao lado “Valor” será habilitado para inserção.
Após, clique em >> Adicionar (7) para incluir o parâmetro configurado.
Caso precise, esta opção pode ser combinada com outras funcionalidades, isto é, outros parâmetros de consulta. Para obter mais informações sobre cada parâmetro, utilize o menu lateral à direita para escolher o desejado. E para aplicar a consulta, clique sobre o botão >> Aplicar filtros, e assim a consulta será processada.
Caso precise limpar os filtros informados e/ou selecionados, clique sobre o ícone "" da opção desejada, após confirme a mensagem.
Ainda será possível combinar os parâmetros de consulta para realizar a busca, exemplo: Demanda de compras e Lista de produtos.
Fornecedores
Esta tela permite que o usuário realize inúmeras combinações de filtros, dentre as opções disponíveis está a consulta pelo Fornecedor do produto, para utilizar clique sobre a opção: Fornecedor, ao clicar será apresentado o campo fornecedor, nele informe o código interno do fornecedor ou seu nome, note que ao informar o sistema automaticamente realiza a listagem dos resultados encontrados, assim clique sobre o resultado de interesse, e em seguida sobre o botão >> Adicionar.
Os fornecedores inseridos serão relacionados abaixo e para aplicar a consulta clique sobre o botão >> Aplicar filtros, assim a consulta será processada.
É importante ressaltar que esta opção pode ser combinada com outras funcionalidades, isto é, outros parâmetros de consulta. Para obter mais informações sobre cada parâmetro, utilize o menu lateral à direita para escolher o desejado. E para aplicar a consulta, clique sobre o botão >> Aplicar filtros, e assim a consulta será processada.
Para remover um registro incluído na lista, clique sobre o ícone "" disponível à frente do registro, após confirme a mensagem.
E caso precise limpar os filtros informados e/ou selecionados, clique sobre o ícone "" da opção desejada, após confirme a mensagem.
Períodos
Em caso de dúvidas a respeito do uso deste filtro, consulte o seu canal de suporte.
Utilize esta opção para realizar uma busca comparativa conforme um período. Para acionar esta opção clique sobre a opção - Períodos (1):
A seguir, informe os campos da seção à direita, onde temos:
- Tipo (2): Selecione entre as opções E/Ou, sendo que as conjunções “E” e “OU” indicam a possibilidade de duas situações ou elementos distintos serem considerados separadamente ou em conjunto, um exemplo simples: Você quer suco e refrigerante? (inclusão). Você quer suco ou refrigerante? (alternativa/exclusão), ou seja, E restringe e OU amplia as possibilidades.
Portanto, para combinar os critérios no momento da busca, utilize o “E” caso queira que todos os critérios estabelecidos sejam atendidos, exemplo: EMax > 100 E EMax < 200 (Retornará apenas os produtos com EMax entre 100 e 200). Utilize o “OU” caso apenas um dos critérios precise ser atendido, exemplo: EMax > 100 OU ESeg > 100 (Retornará os produtos cujo EMax seja maior que 100, independentemente do valor do ESeg, ou os produtos cujo ESeg seja maior que 100 independentemente do valor do EMax). - Campo base (3): Selecione um parâmetro de estoque para realizar a busca comparativa, em seguida indique com um clique o símbolo matemático que deve ser considerado na busca, temos: > (Maior); > = (Maior ou igual); < (Menor); < = (Menor ou igual) ou = (Igual)).
- Valor referência (4): Indique um parâmetro para estabelecer um valor de referência. Caso selecione o valor de referência: "Dt. Especifica" o campo à frente "Data de atualização" será habilitado para informação
Após, clique em >> Adicionar (5) para incluir o parâmetro configurado. Feito isso, o registro será incluído na lista. E para editar um parâmetro incluído ou removê-lo, clique sobre o botão >> Ações "" do parâmetro desejado, e a seguir escolha entre as opções: Editar ou Remover, em seguida confirme a operação.
E caso precise, esta opção pode ser combinada com outras funcionalidades, isto é, outros parâmetros de consulta. Para obter mais informações sobre cada parâmetro, utilize o menu lateral à direita para escolher o desejado. E para aplicar a consulta, clique sobre o botão >> Aplicar filtros, e assim a consulta será processada.
Caso precise limpar os filtros informados e/ou selecionados, clique sobre o ícone "" da opção desejada, após confirme a mensagem.
Valores
Esta opção permitirá que seja realizada uma consulta comparativa entre valores, para utilizá-la clique sobre a opção "Valores (1)", e em seguida selecione e/ou informe os parâmetros que deseja aplicar.
Os parâmetros são:
- Tipo (2): Selecione entre as opções E/Ou, sendo que as conjunções “E” e “OU” indicam a possibilidade de duas situações ou elementos distintos serem considerados separadamente ou em conjunto, um exemplo simples: Você quer suco e refrigerante? (inclusão). Você quer suco ou refrigerante? (alternativa/exclusão), ou seja, E restringe e OU amplia as possibilidades.
Portanto, para combinar os critérios no momento da busca, utilize o “E” caso queira que todos os critérios estabelecidos sejam atendidos, exemplo: EMax > 100 E EMax < 200 (Retornará apenas os produtos com EMax entre 100 e 200). Utilize o “OU” caso apenas um dos critérios precise ser atendido, exemplo: EMax > 100 OU ESeg > 100 (Retornará os produtos cujo EMax seja maior que 100, independentemente do valor do ESeg, ou os produtos cujo ESeg seja maior que 100 independentemente do valor do EMax).
- Campo base (3): Selecione um parâmetro de estoque para realizar a busca comparativa, em seguida indique com um clique o símbolo matemático que deverá ser considerado na busca, temos: > (Maior); > = (Maior ou igual); < (Menor); < = (Menor ou igual) ou = (Igual)).
- Valor referência (4): Indique um parâmetro para estabelecer um valor de referência. Caso selecione o parâmetro “Valor Específico”, o campo ao lado “Valor” será habilitado para informar um valor, veja:
Após, clique em >> Adicionar (5) para incluir o parâmetro configurado. Feito isso, o registro será incluído na lista.
Para editar um parâmetro incluído ou removê-lo, clique sobre o botão >> Ações "" do parâmetro desejado, e a seguir escolha entre as opções: Editar ou Remover, em seguida confirme a operação.
E caso precise, esta opção pode ser combinada com outras funcionalidades, isto é, outros parâmetros de consulta. Para obter mais informações sobre cada parâmetro, utilize o menu lateral à direita para escolher o desejado. E para aplicar a consulta, clique sobre o botão >> Aplicar filtros, e assim a consulta será processada.
Caso precise limpar os filtros informados e/ou selecionados, clique sobre o ícone "" da opção desejada, após confirme a mensagem.
Tributação
A opção Tributação (1) permite que a consulta seja efetuada conforme uma tributação cadastrada no sistema, ao escolher esta opção será possível realizar a consulta por:
- Tipo de lista: Positiva, negativa, neutra correlato ou todas.
- Origens de mercadoria: Nacional, Estrangeira, Internacional.
- Parâmetros de tributações: Tributação do lucro da empresa. E se necessário, na seção "Descrição" marque o tipo de tributação.
- Número NCM ou número de CEST.
E caso precise, esta opção pode ser combinada com outras funcionalidades, isto é, outros parâmetros de consulta. Para obter mais informações sobre cada parâmetro, utilize o menu lateral à direita para escolher o desejado. E para aplicar a consulta, clique sobre o botão >> Aplicar filtros, e assim a consulta será processada.
Cenários
Para facilitar uma próxima busca é possível salvar cenários, pois um cenário guardará os critérios configurados para utilizar o filtro da próxima vez.
Pré-requisito
- Configurar o filtro desejado.
Após informar os parâmetros e filtros desejados, informe o campo "Descrição do cenário", em seguida clique em >> Salvar novo cenário, após o registro será salvo com sucesso.
E para utilizar um cenário salvo, clique sobre o botão >> Cenário salvos, será apresentada a relação de cenários salvos, se desejar utilize o campo "Pesquisar cenários" para localizar o desejado. E para utilizar o cenário salvo dê um clique duplo sobre ele, em seguida será apresentada a mensagem: "Deseja aplicar este cenário?", após confirme a operação. Assim, o cenário será carregado e para aplica-lo basta sobre o botão >> Aplicar filtros.
- Na lista do cenário clique sobre o botão >> Ações para editar ou remover o cenário, e conforme o procedimento confirme a operação.
- E em caso de alterações no cenário em questão, clique sobre o botão >> Salvar alterações para salvo o registro:
- Por fim, caso precise limpar os filtros informados e/ou selecionados, clique sobre o ícone "
" da opção desejada, após confirme a mensagem.
Explore outros conteúdos e descubra o passo a passo da operação.




























