Conveniados/Administradores
A solução Web Convênio oferece aos seus usuários a funcionalidade de cadastrar e gerenciar as pessoas vinculadas a um convênio específico, através da tela "Convênios/Administradores". Nessa tela, o usuário tem a possibilidade de designar quem será o responsável pelo convênio, concedendo-lhe privilégios de administrador. Com esses privilégios, o administrador pode acessar e visualizar todos os detalhes do convênio, além de realizar diversas operações associadas. Confira a seguir como executar todas as operações disponíveis nesta tela.
Como acessar
O acesso a essa tela pode ser realizado tanto no Vetor Web quanto no Web Convênio. Portanto, conforme a aplicação utilizada, acesse o menu correspondente:
- Vetor Web: Menu lateral: Cadastros >> Convênios/PBM >> Conveniados/Administradores
- Web Convênio: Menu lateral: Conveniados/Administradores
1º Passo – Consultar convênio, cadastrar e editar conveniado
Para realizar todas as ações disponíveis na tela, o usuário deve, primeiramente, consultar o convênio para o qual deseja cadastrar ou editar um conveniado. Após essa consulta, será possível cadastrar um novo conveniado no convênio selecionado, localizar os conveniados já cadastrados e editar suas informações para atualização. Acompanhe a seguir.
Consultar convênio
Ao acessar a tela, utilize o campo "Convênio" localizado no canto superior direito da tela para escolher qual convênio será considerado. À medida que o campo é preenchido, os resultados correspondentes serão exibidos, permitindo que o usuário faça a seleção desejada.
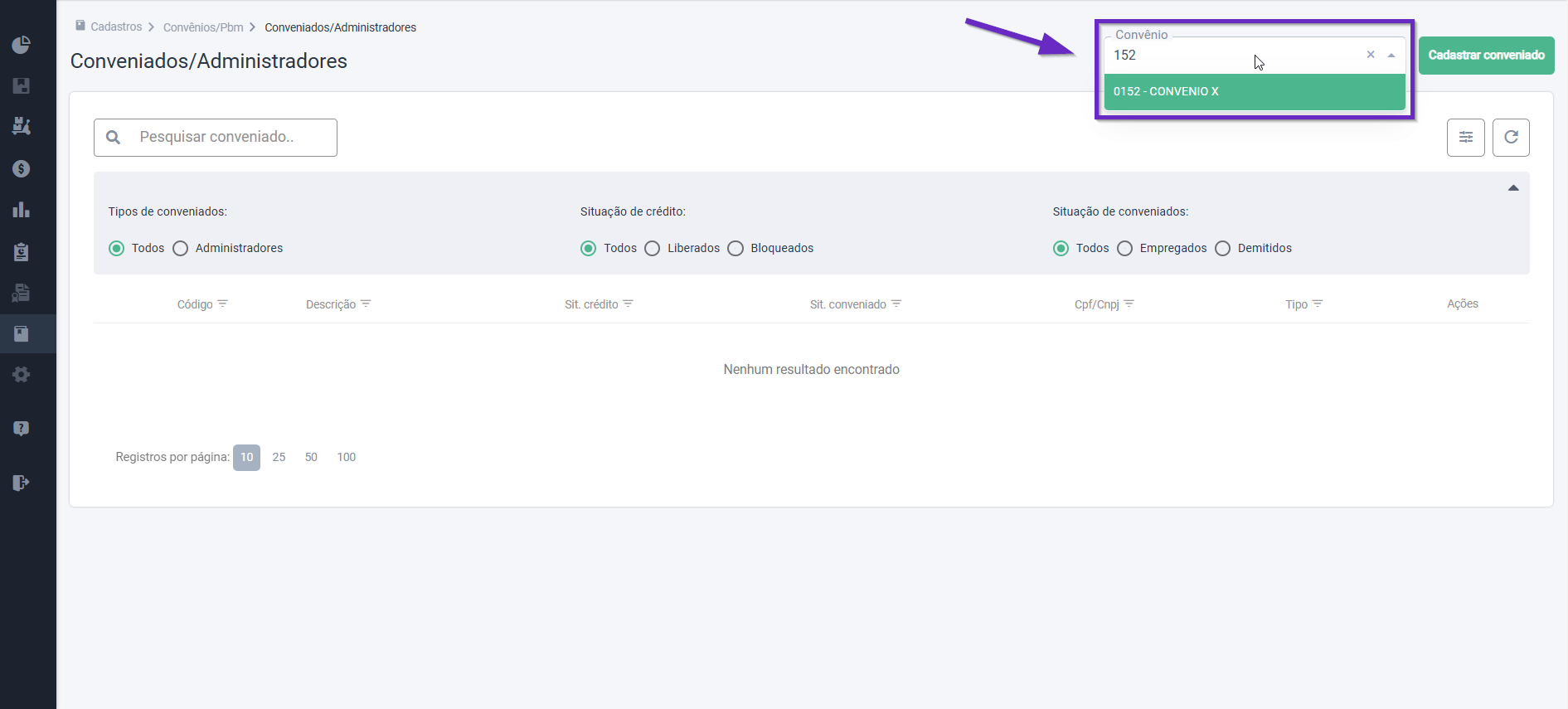
Ao selecionar o convênio, seus conveniados serão relacionados na seção abaixo. Portanto, o usuário poderá efetuar um novo cadastro, ou editar um cadastro existente, como mencionado.
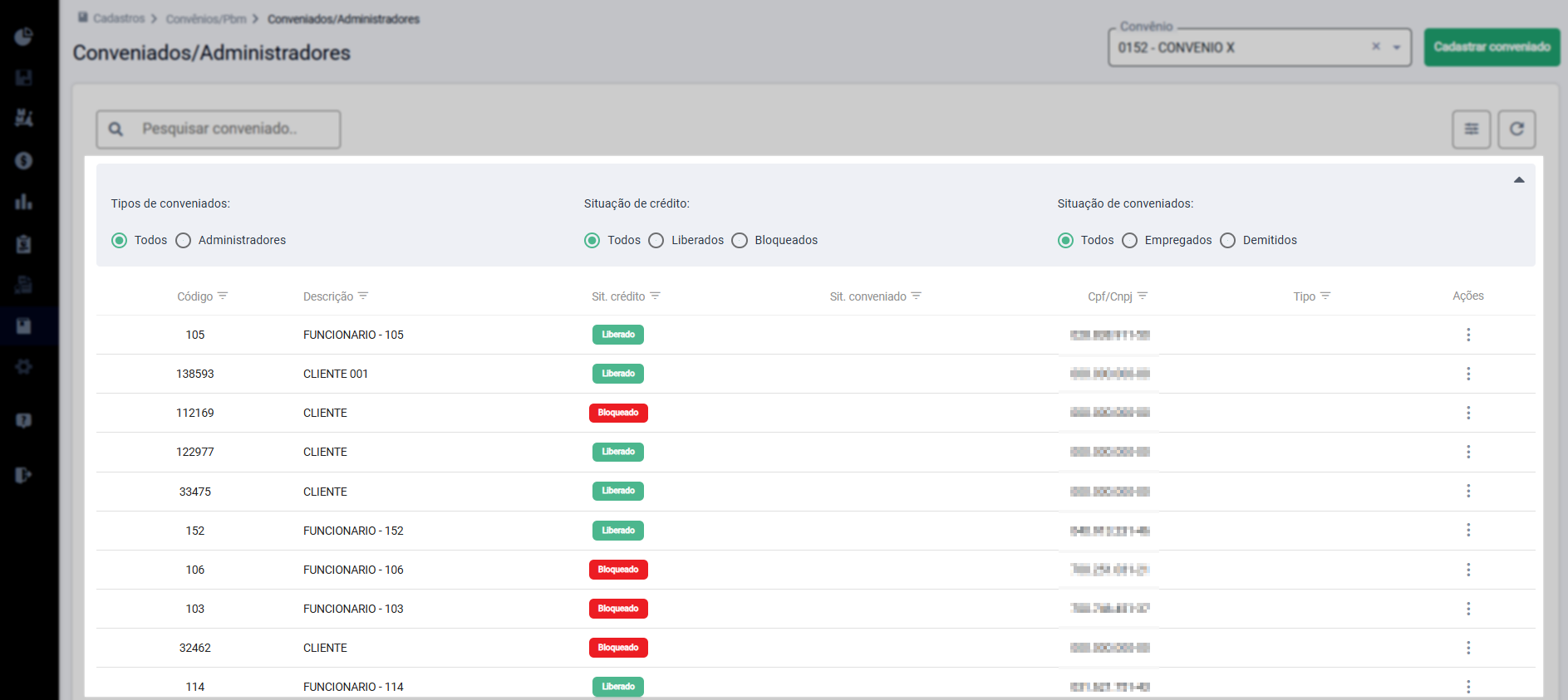
Se deseja realizar um novo cadastro e tem certeza de que a pessoa ainda não está cadastrada, siga a etapa abaixo para efetuar o registro. Caso queira verificar se o cadastro já existe, clique aqui e siga as instruções.
Cadastrar conveniado
Para cadastrar um novo conveniado no convênio selecionado, clique no botão >> Cadastrar conveniado, localizado no canto superior direito da tela.
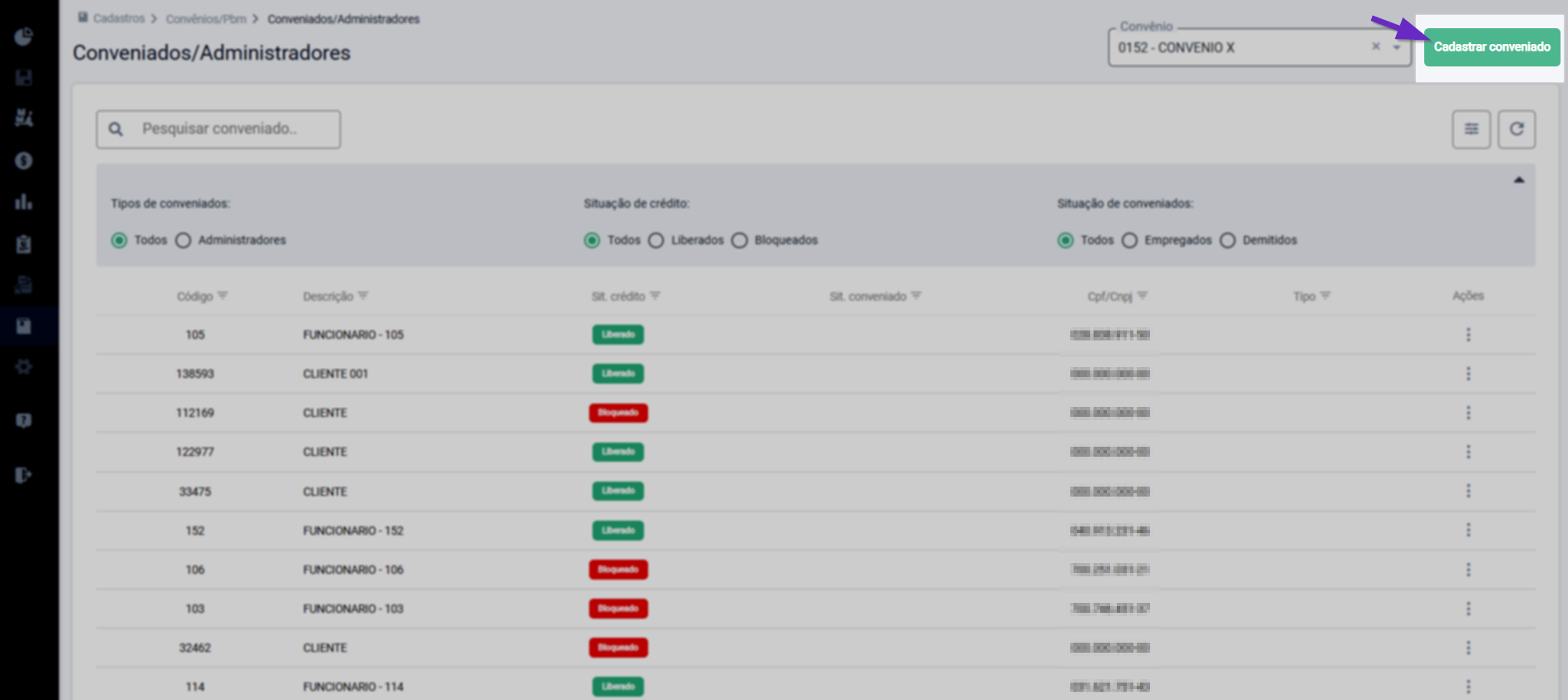
A seguir, a tela "Conveniado/Administradores" será exibida. Para tornar a experiência do usuário mais intuitiva, observe que os campos dessa tela apresentam descrições sobre as informações que devem ser inseridas. Campos marcados com um asterisco (*) são obrigatórios, então preencha as informações cadastrais conforme as orientações abaixo.
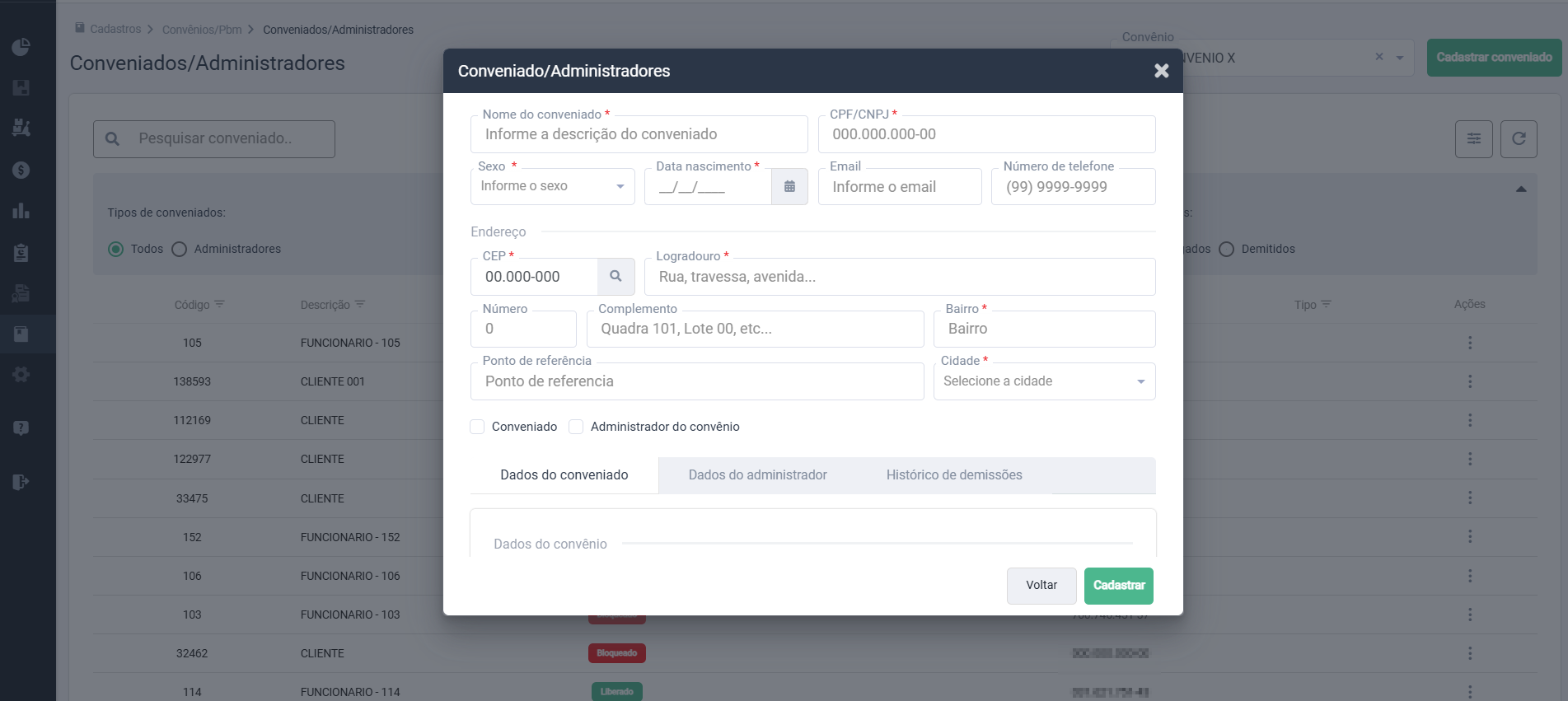
- Nome do conveniado: Informe o nome do conveniado.
- CPF/CNPJ: Insira o número de CPF ou CNPJ do conveniado.
- Sexo: Escolha, entre as opções disponíveis, o gênero da pessoa.
- Data de nascimento: Indique a data de nascimento da pessoa, utilizando o formato DD/MM/AAAA.
- E-mail: Forneça um endereço de e-mail válido para o cadastro.
- Número de telefone: É importante atribuir um número de telefone para o conveniado, a fim de manter contato.
A seguir, utilize a seção "Endereço" para informar o CEP da pessoa e, em seguida, pressione >> Enter. Ao fazer isso, o CEP será identificado e os campos seguintes que complementam o endereço serão automaticamente preenchidos, disponibilizando os campos de número, complemento e ponto de referência para preenchimento, caso necessário. Mas, caso o sistema não identifique o CEP, será necessário preencher manualmente os campos de endereço.

Em seguida, conforme a necessidade, selecione se essa pessoa será um "Conveniado" e/ou um "Administrador do convênio".

Em seguida, de acordo com o tipo selecionado, clique na aba correspondente logo abaixo para preencher as informações adequadas. A após concluir o cadastro das informações, clique em >> Cadastrar para registrar o cadastro. Confira a seguir como preencher cada aba:
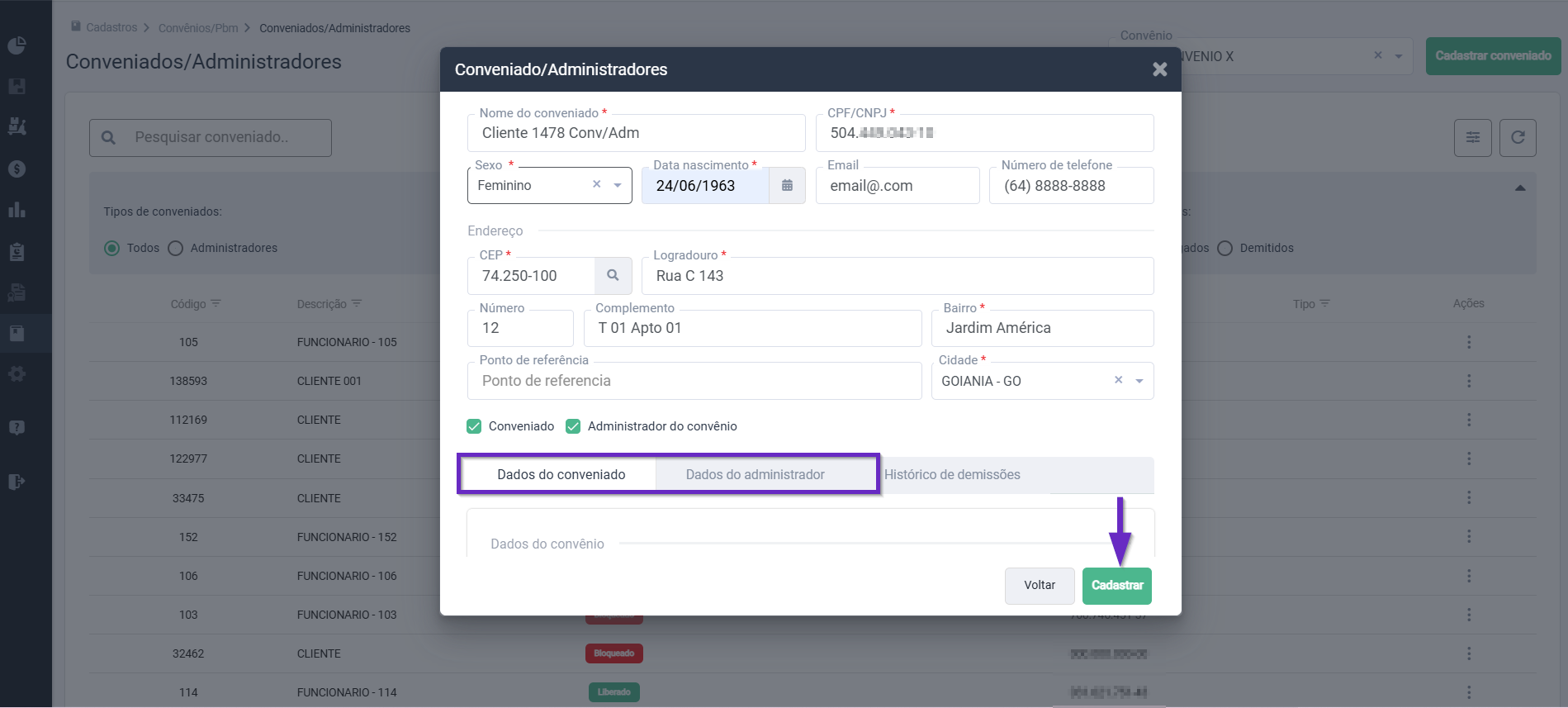
- Conveniado
A seleção de "Conveniado" se aplica aos beneficiários do convênio, ou seja, aos clientes que desfrutam dos benefícios. Portanto, ao selecionar essa opção, comece preenchendo a seção "Dados do convênio", com as seguintes informações:

- Situação: Indique se o conveniado está "Liberado" ou "Bloqueado" no convênio.
- Plano de venda: Escolha entre as opções disponíveis o plano de venda ao qual o conveniado pertence. Se desejar saber mais sobre os planos de venda ou sua finalidade, clique aqui.
- Matrícula: Informe neste campo o número de matrícula do conveniado.
- Limite de compras: Defina neste campo o limite de saldo que o conveniado terá para realizar compras.
Conforme interesse, continue e preencha os campos da seção "Dependentes" adicionando os dependentes do conveniado. Para isso, clique na linha "Informe o nome do dependente", digite o nome correspondente e tecle >> Enter para registrar. Em seguida, utilize a caixa de seleção logo à frente para indicar se ele ficará ativo ou inativo. Repita este processo para adicionar mais de um dependente.
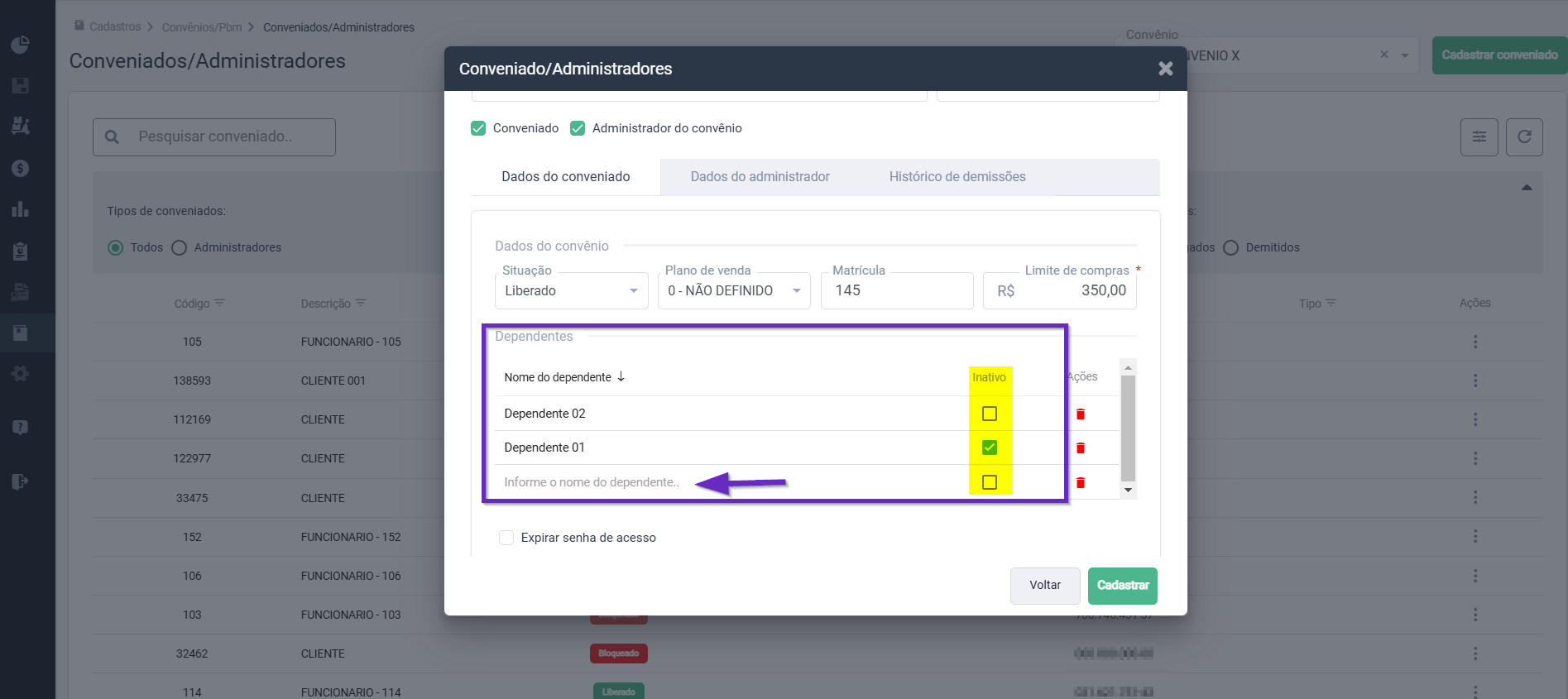
E se necessário, na coluna "Ações", clique no ícone em destaque "" para remover um dependente incluído.
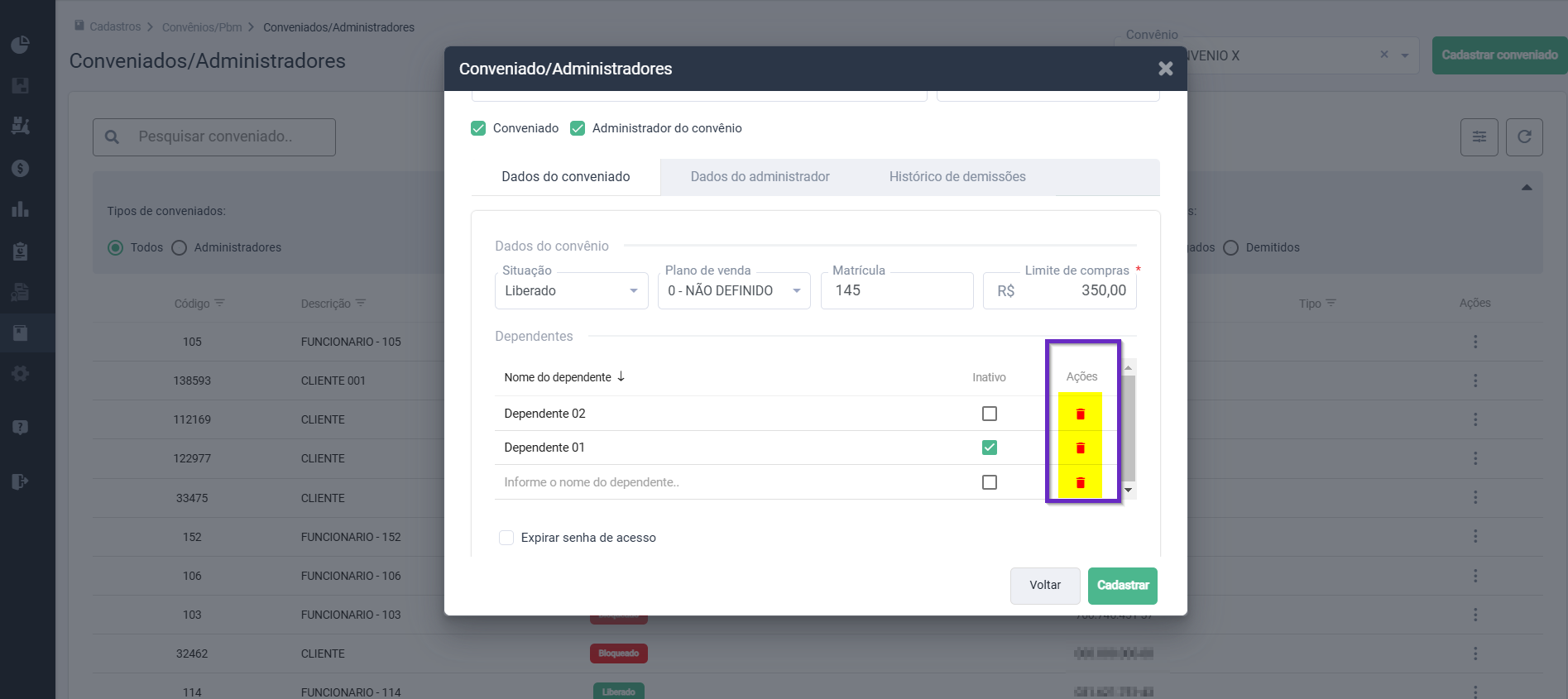
Ao clicar sobre o ícone, basta responder corretamente à mensagem para confirmar a remoção.
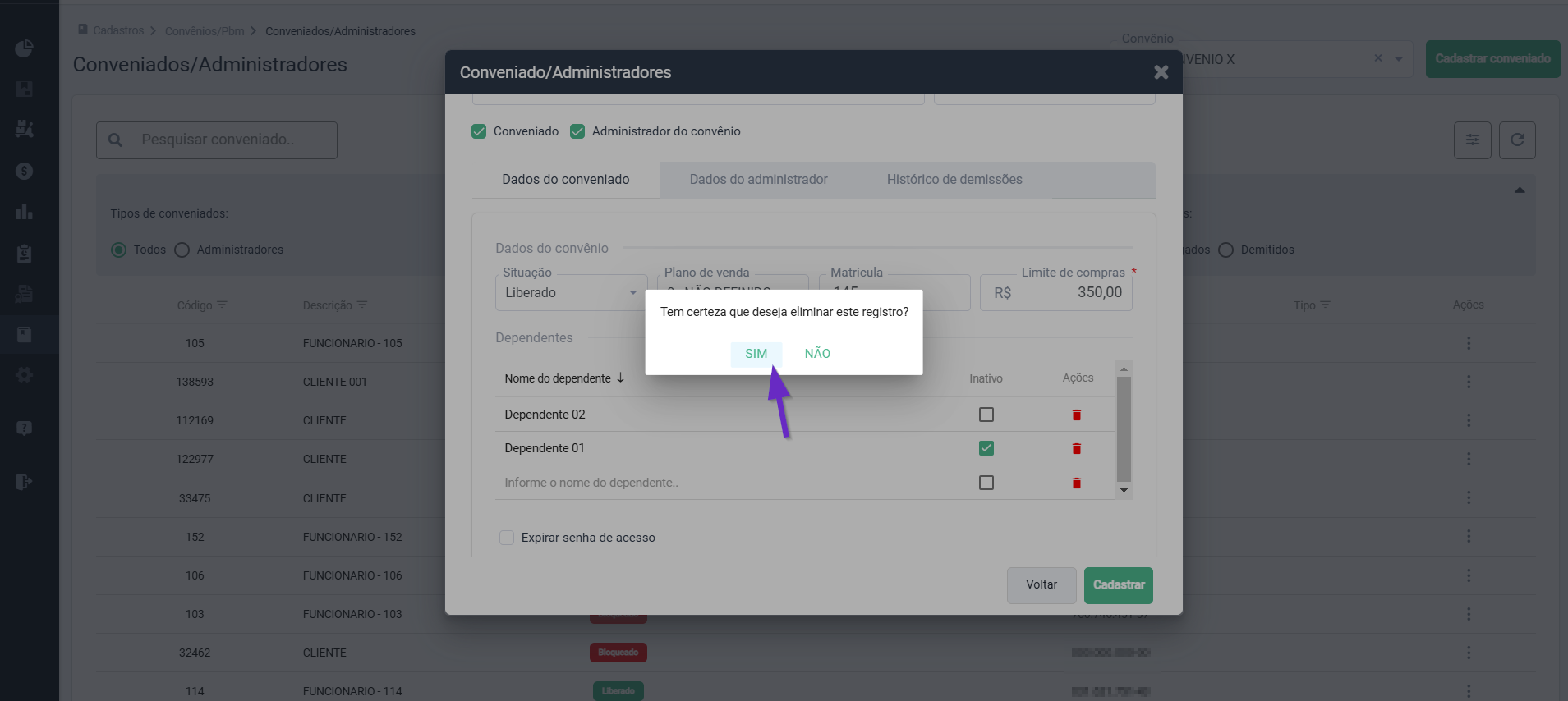
O campo "Expirar senha de acesso" é útil apenas em casos de redefinição de senha. Desta maneira, quando marcada, a senha do usuário será automaticamente redefinida para os seis primeiros dígitos do seu número de CPF. Isso permitirá que o conveniado acesse sua conta novamente caso tenha bloqueado o acesso devido a tentativas incorretas de login.

Caso o conveniado informe a senha incorretamente em cinco tentativas, seu acesso será bloqueado. Nesse cenário, o conveniado deverá entrar em contato com o administrador do convênio para solicitar a redefinição de sua senha. Isso resultará na criação de uma nova senha, que continuará sendo baseada nos seis primeiros dígitos do seu número de CPF, permitindo que ele realize um novo login.
Após realizar esse cadastro, o conveniado poderá acessar o Web Convênio para consultar o extrato de suas movimentações. Para fazer isso, ele acessará o link fornecido pelo convênio e utilizará seu CPF no campo de login, juntamente com sua senha inicial. A senha inicial é composta pelos seis primeiros dígitos do seu número de CPF. No entanto, após se autenticar pela primeira vez, será solicitada a troca de senha.
- Administrador do convênio
O usuário pode escolher apenas está opção ou combiná-la com a anterior. Quando selecionada, indica que o cadastro em questão é de um administrador do convênio. Isso significa que ele poderá gerenciar os conveniados e realizar análise dos registros de faturamento diretamente pela aplicação Web Convênio.
Desta maneira, na aba "Dados do administrador", defina uma senha de acesso para o administrador na plataforma. Para isso, utilize o campo "Senha do administrador" para informá-la.
Por padrão, a senha digitada é oculta, mas pode-se visualizá-la clicando no ícone representado por "", localizado à frente do campo de senha.
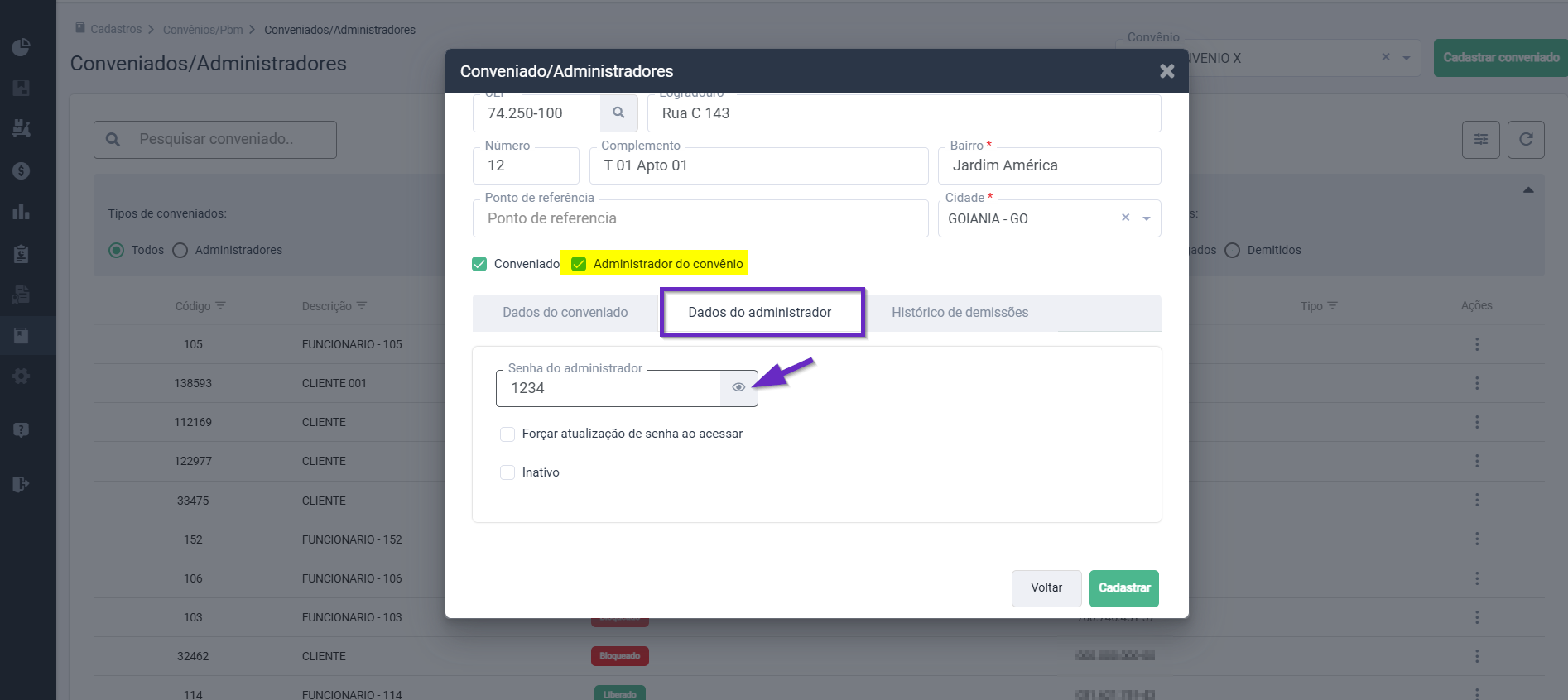
A seguir, conforme a necessidade, marque o campo "Forçar atualização de senha ao acessar" para forçar o responsável a alterar a senha ao fazer login pela primeira vez. Esse recurso permite que o usuário utilize uma senha pessoal diferente da definida, proporcionando maior segurança na autenticação.
Caso o administrador informe a senha incorretamente em cinco (05) tentativas, seu acesso será bloqueado. Nesse cenário, ele deverá entrar em contato com a loja para solicitar a redefinição de sua senha. Para redefinir a senha, ao acessar o cadastro do administrador, informe uma nova senha no campo "Senha do administrador" e marque a opção "Forçar atualização de senha ao acessar". Isso permitirá que, ao fazer o login com a nova senha informada, o usuário seja obrigado a alterá-la.
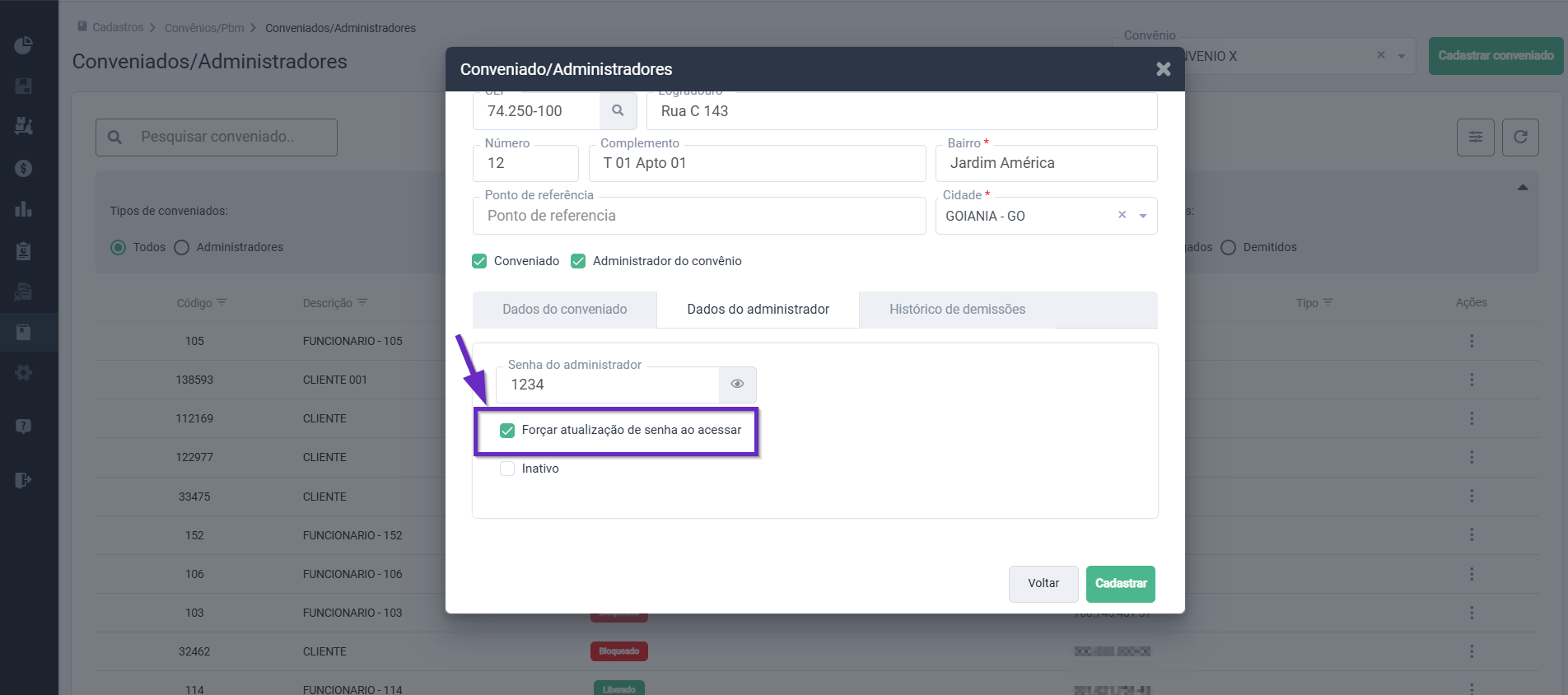
Em seguida, conforme a preferência, pode-se marcar a opção "Inativo". Isso implicará na inatividade do cadastro do usuário administrador na plataforma Web Convênio, onde quando marcada, o acesso não será permitido. Portanto, marque ou não essa restrição. Para concluir o cadastro, clique em "Cadastrar".
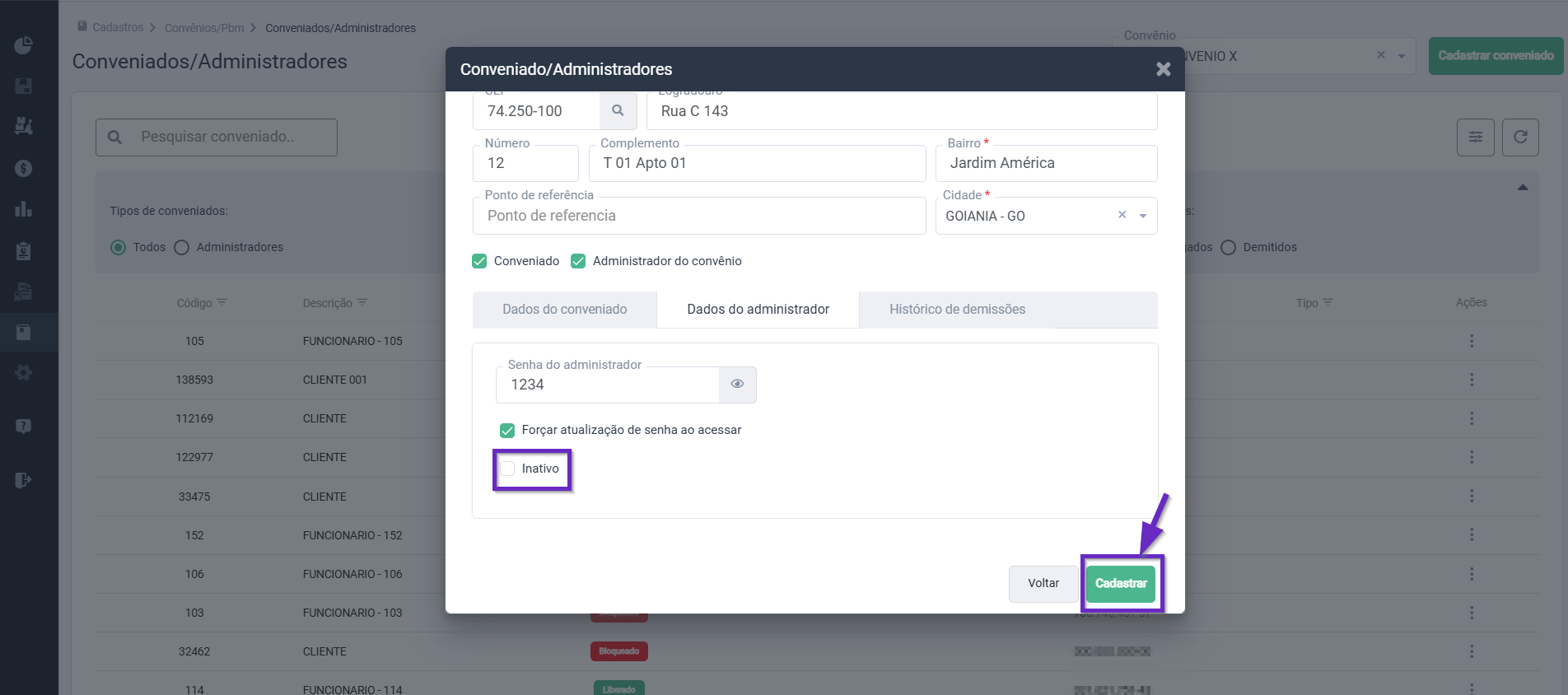
Concluído o cadastro desse tipo de convênio, o administrador poderá acessar a tela "Web Convênio" da loja. Se desejar, clique aqui para conferir como é realizado o primeiro acesso deste usuário. E ainda, confira a seguir como localizar um conveniado cadastrado.
A última aba dessa tela auxiliar, intitulada "Histórico de Demissões", é dedicada à visualização do histórico de demissões relacionadas ao conveniado, podendo apresentar informações para conveniados já cadastrados em pesquisas futuras. Clique aqui para saber mais detalhes dessa aba, ou continue lendo o documento e veja primeiro, como consultar um conveniado.
Consultar conveniado
Após consultar um convênio como demonstrado no primeiro passo, perceba que todos os conveniados correspondentes serão listados na seção abaixo, caso existam. Essa lista inclui todos os tipos de conveniados, ou seja, pessoas vinculadas ao convênio, além de administradores, que são aqueles com privilégios especiais. A exibição considera todas as situações de crédito dos conveniados, incluindo créditos liberados e bloqueados, bem como todas as situações do conveniado, que podem ser admitidos ou demitidos.
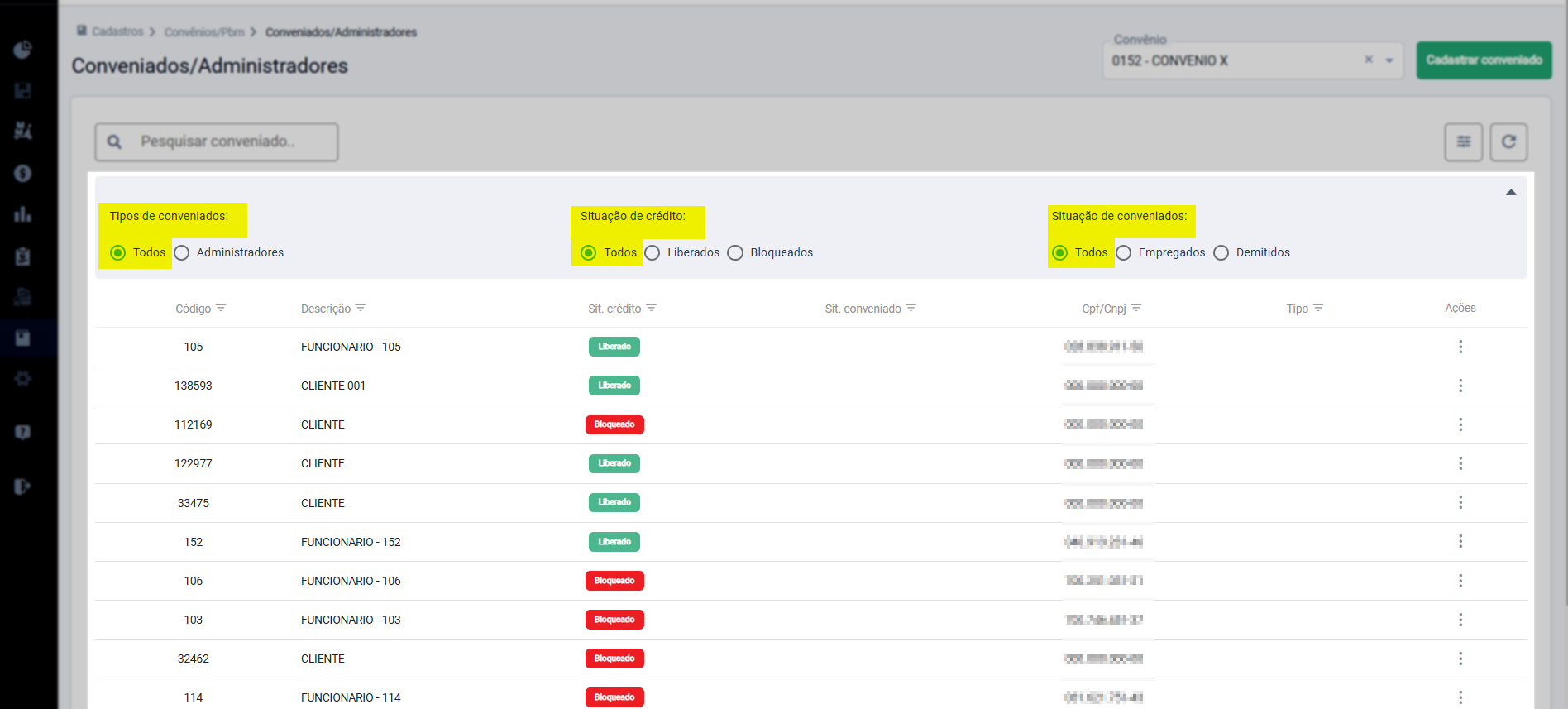
Contudo, para simplificar a análise das informações quando se deseja consultar informações específicas e/ou um conveniado específico, é possível refinar os resultados apresentados na tela, especificando o perfil do tipo de conveniado que deseja visualizar, as situações de crédito e conveniado conforme interesse, ou ainda, filtrar um conveniado específico para análise.
Para localizar um conveniado específico, a maneira mais simples é utilizando o campo de "Pesquisa", localizado no canto superior esquerdo da tela. Para isso, é preciso saber o código de cadastro, nome, CPF ou CNPJ da pessoa. Portanto, basta inserir uma dessas informações nesse campo. À medida que o campo é preenchido, o sistema realizará a consulta e exibirá os resultados encontrados logo abaixo. A seguir, clicar na opção de interesse.

Outra alternativa, é navegar pela lista de registros para encontrar o conveniado desejado. No rodapé da tela, em "Registros por página", perceba que os registros são inicialmente distribuídos em 10 itens por página. Para facilitar a busca, é possível ajustar a quantidade de registros exibidos por página selecionando uma das opções disponíveis: 25, 50 ou 100 itens. Outra opção é avançar para a próxima página, veja que à frente em "Página 1 de ...", será revelado o número de páginas para compor os registros, clique nas setas de navegação para avançar ou retornar a uma página.

Clique aqui para aprender a editar o cadastro do conveniado, caso já tenha localizado, ou veja como personalizar os filtros para localizar o(s) registro(s) desejado(s).
Considerando o perfil dos "Tipos de conveniados", se a intenção é buscar um conveniado que possui privilégios de administrador, pode-se refinar os resultados ao marcar a opção "Administradores". Após selecionar essa opção, o sistema atualizará os resultados para exibir exclusivamente os conveniados com status de administrador. Esta informação será destacada na coluna "Tipo", onde a descrição "Administrador" aparecerá de verde.
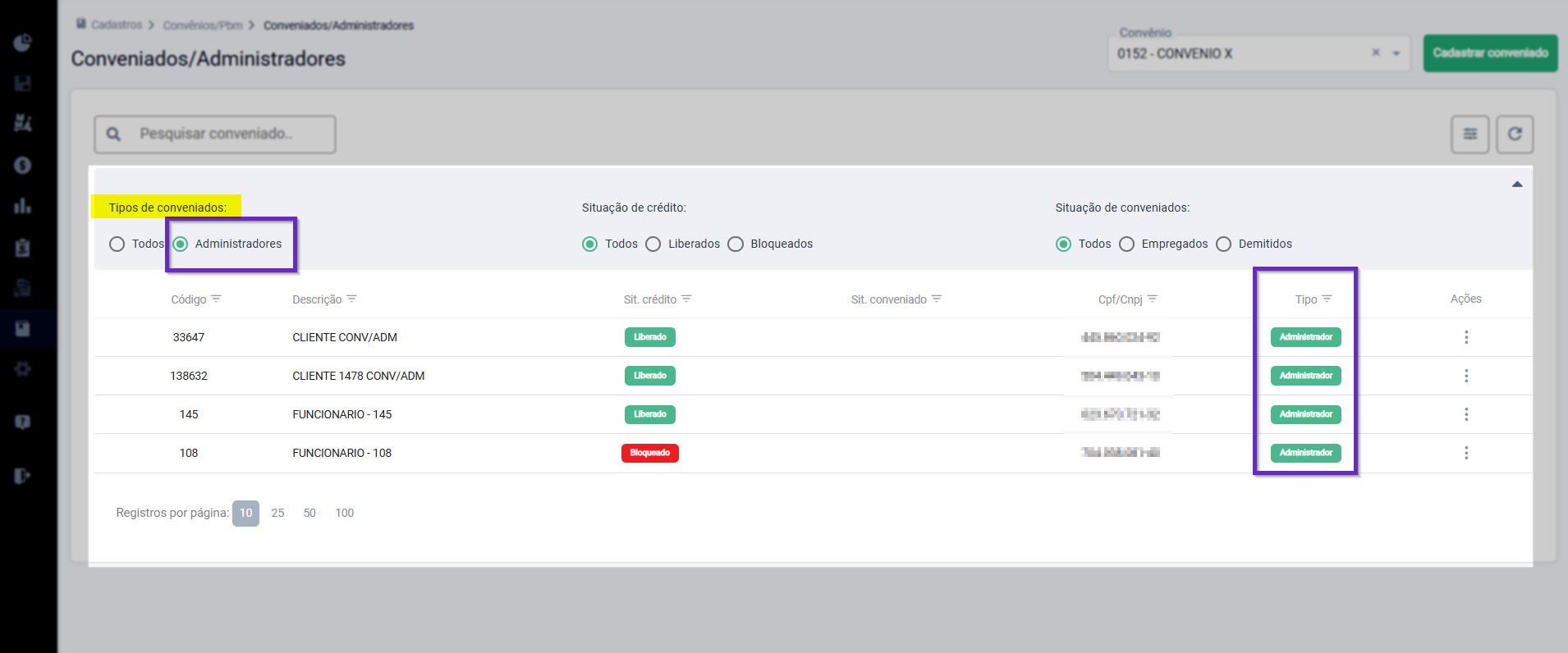
Por outro lado, considerando a situação de crédito dos conveniados, é possível definir se deseja incluir na lista apenas os conveniados com crédito liberado ou apenas com crédito bloqueado. Para isso, é preciso marcar a opção correspondente na seção "Situação dos conveniados". Ao fazer isso a relação abaixo será atualizada.

Por fim, alternativamente, ao considerar a "Situação de conveniados", pode-se refinar a lista indicando se deseja filtrar conveniados empregados ou demitidos ao marcar a opção correspondente.

Localizado o registro, acompanhe a seguir como efetuar alterações no cadastro do conveniado.
Editar cadastro do conveniado
Logo após localizar o registro como demonstrado no tópico anterior, clique sobre ele para selecionar ou acione o botão de ações "![]() " e clique em "Editar".
" e clique em "Editar".
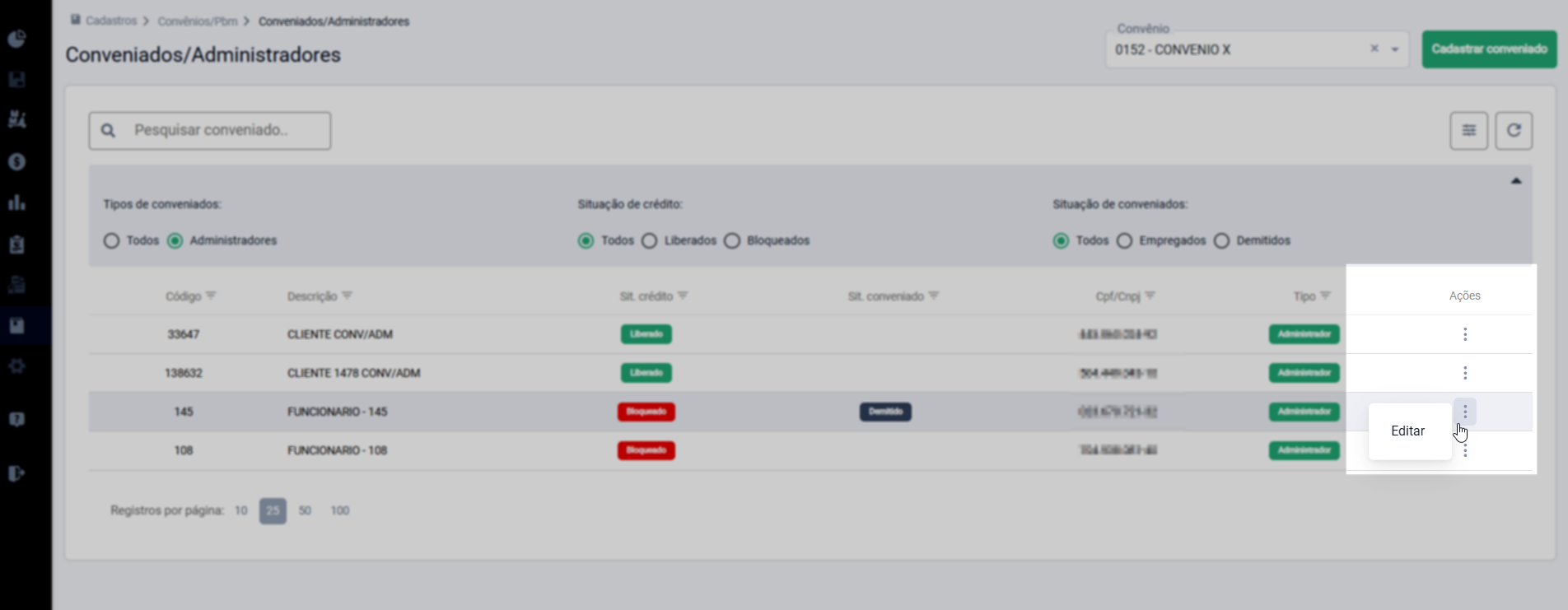
Fazendo isso, a tela de cadastro será exibida, permitindo que altere as informações.
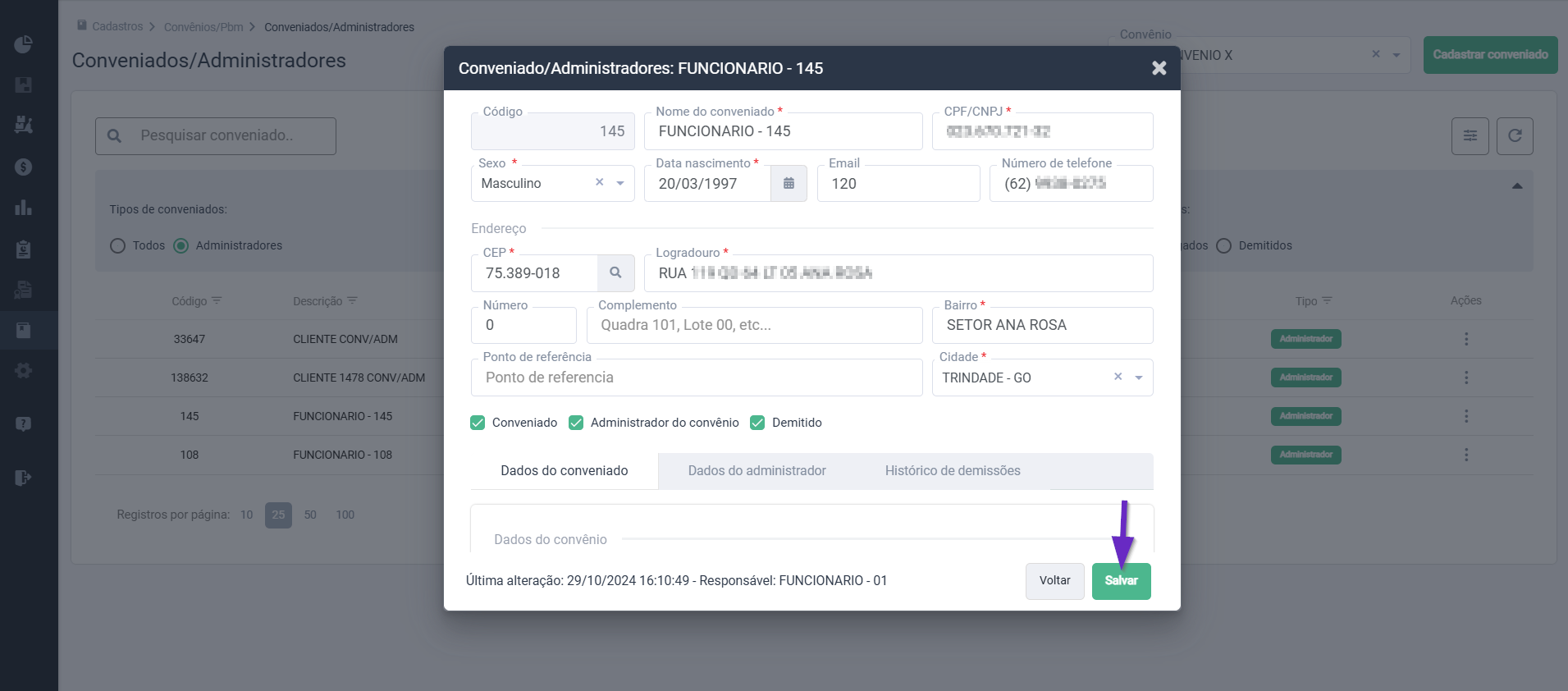
Caso necessário, retorne ao tópico "Cadastrar conveniado" para ver os detalhes dessa tela. Ao concluir as alterações, clique em >> Salvar.
Para fins de monitoramento, a aba "Histórico de Demissões", exibirá, caso haja registros, todo o histórico de admissões e demissões relacionadas ao conveniado. O histórico inclui o nome do usuário responsável pela alteração, a data e hora em que a alteração foi realizada e o status da situação em questão. Neste último caso, quando a caixa de seleção da coluna "Demitido" estiver marcada, significa que na data e hora correspondente, uma demissão foi registrada pelo usuário responsável, por outro lado, se a caixa de seleção estiver desmarcada, significa que uma admissão foi realizada.
As alterações registradas nessa aba são realizadas na tela de cadastro de convênios. Clique aqui e confira os detalhes.
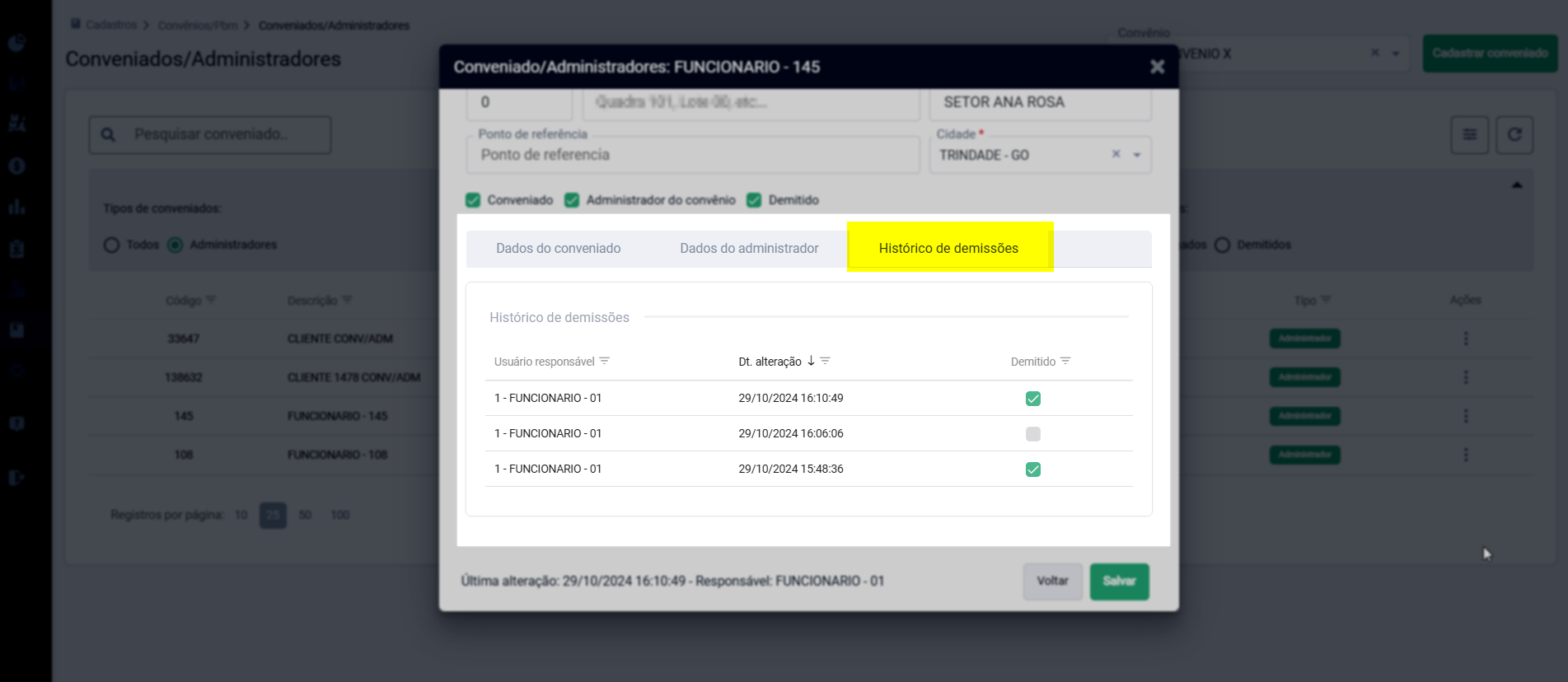
Caso seja necessário, a loja pode realizar a liberação da permissão "Acessar módulo Web Convênio" em outros procedimentos para que um determinado grupo possa acessar a aplicação do Web Convênio disponibilizado aos conveniados e convênios. Dessa forma, os usuários pertencentes ao grupo poderão usar seu código de usuário e senha para efetuar o login.
Assista à videoaula
Explore outros conteúdos e descubra o passo a passo da operação.