Parâmetros de compra
A metodologia do compras robô utilizará uma série de regras e parâmetros de configuração para gerar resultados precisos para o abastecimento e reabastecimento da loja. Portanto, após a sua configuração a aplicação será executada automaticamente sem que haja interferência do usuário.
Para utilizar e configurar essa funcionalidade adequadamente, é recomendável entrar em contato com a equipe de atendimento da Zetti Tech. Nossos consultores especializados em compras estarão disponíveis para oferecer um suporte mais completo e personalizado, ajudando você a aproveitar ao máximo essa ferramenta.
Pré-requisito
- Para garantir o funcionamento adequado da tela, é essencial configurar previamente o parâmetro por empresa denominado: "HAB_RESSUPRIMENTO". Não sabe como habilitar um parâmetro por empresa? Clique aqui para aprender.
Como acessar
- Abra o módulo Vetor Farma.
- Acesse o menu: Cadastros >> Compras >> Configuração do robô de compras (EDI) >> Parâmetro de Compra.
1º Passo – Cadastrar parâmetros
Ao abrir a tela, informe no campo "Descrição do parâmetro de compra" um nome que identifique o cadastro que está realizando, após em "Situação" selecione uma das opções disponíveis: Ativo ou Inativo para definir o status do cadastro.
Informe um nome que se aproxime das informações que serão inseridas, isto facilitará a identificação do cadastro.
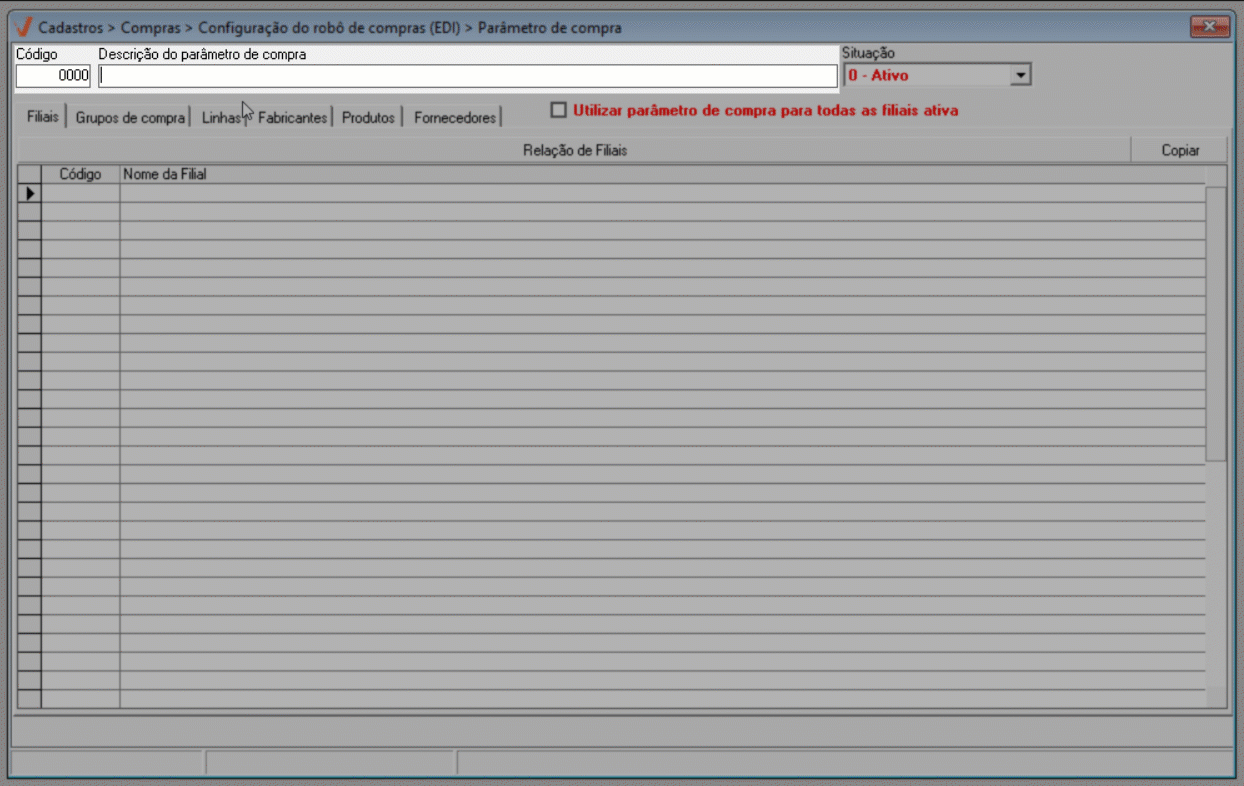
Logo, utilize a aba "Filiais" para definir quais lojas utilizarão o parâmetro, para isso informe na coluna código o código interno das lojas e tecle >> Enter, ou caso não saiba, clique sobre o botão >> "Relação de Filiais" para buscar e selecionar o registro.
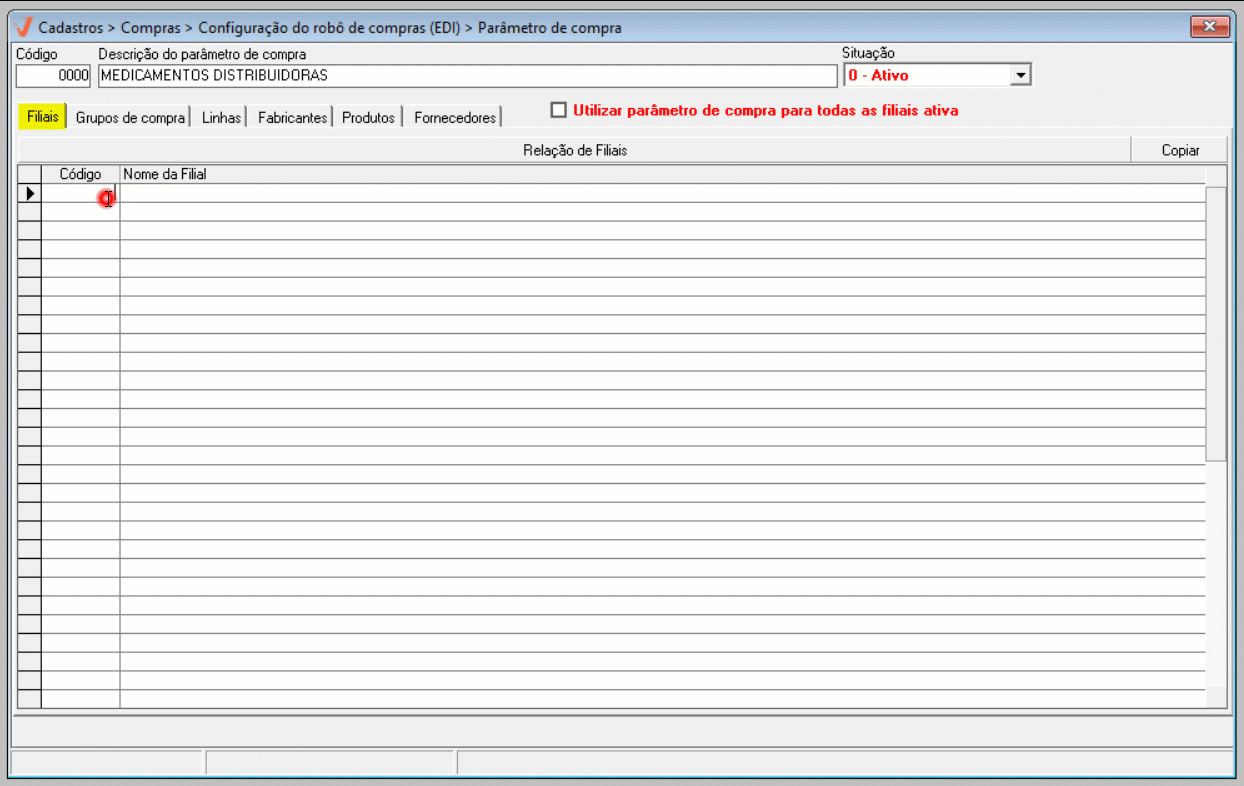
Ao marcar a opção: "Utilizar parâmetros de compra para todas as filiais ativa" não será necessário indicar as lojas, pois a parametrização será aplicada para todas as lojas ativas.
A seguir, o próximo passo será vincular os produtos que participarão desta configuração. Conforme o interesse, clique sobre as abas seguintes "Grupos de compra, linhas, fabricantes, produtos e fornecedores" para inserir os registros que serão considerados na aplicação da configuração.
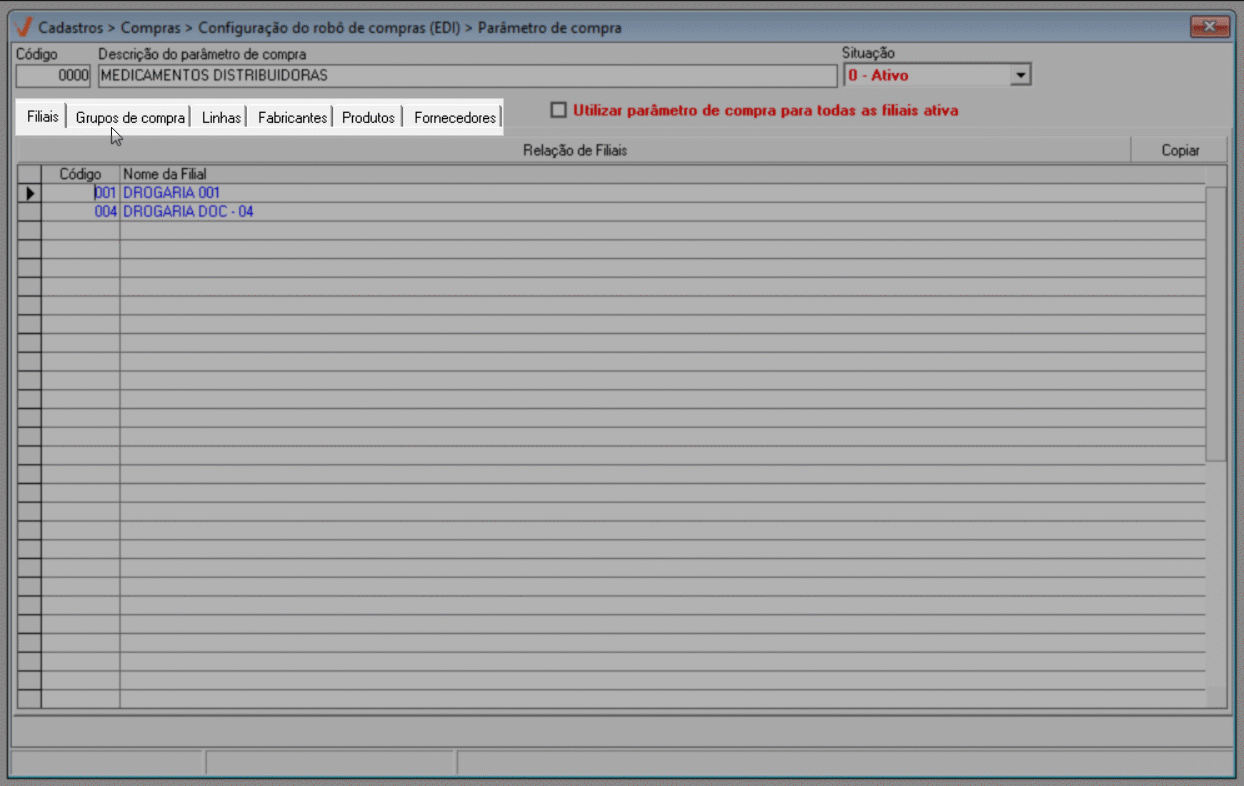
Observe que em todas as abas, existem os botões de pesquisa. Clique neles para abrir a tela de pesquisa referente a cada opção. Quer saber como utilizar esta tela? Clique aqui.
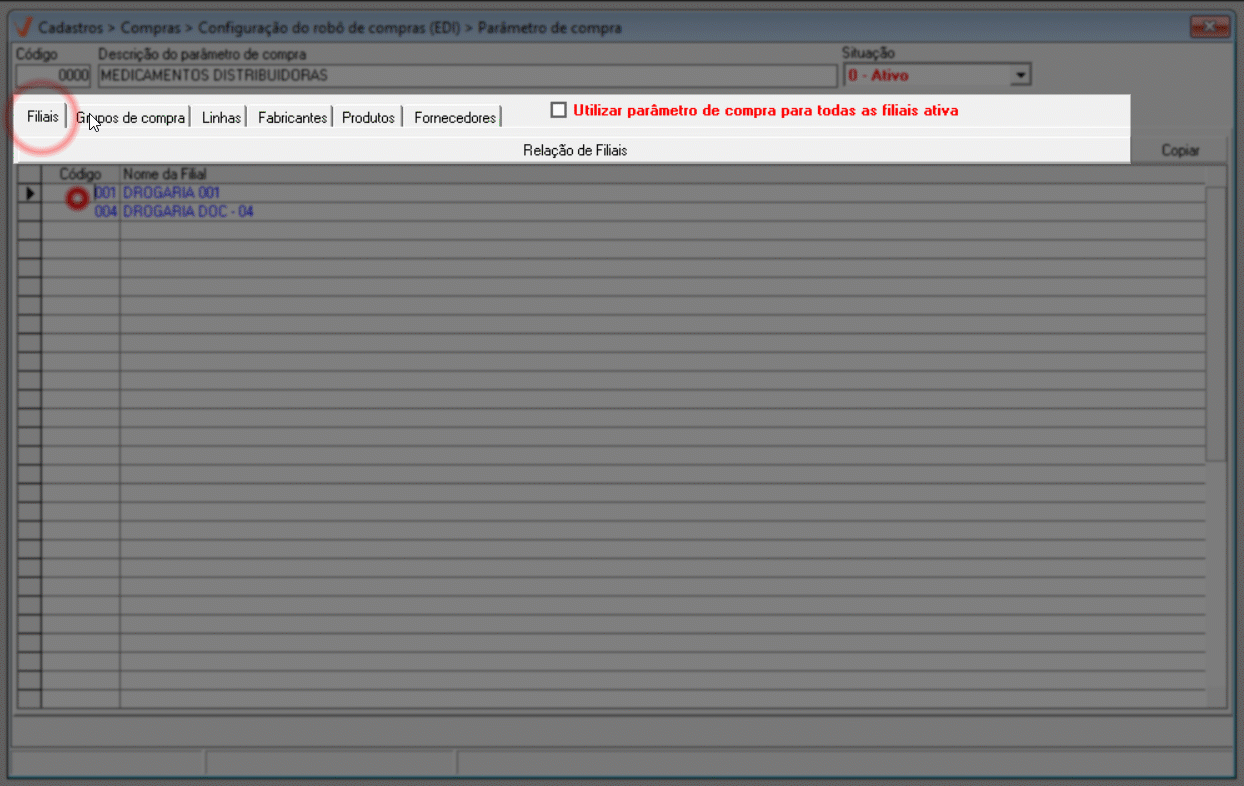
Na aba “Produtos”, é possível importar planilhas do "Excel" e consultar produtos utilizando filtros de pesquisa. Ao selecionar a lupa, será apresentada uma tela auxiliar de consulta, na qual o usuário definirá os parâmetros de busca. Dúvidas de como utilizar essa tela de consulta? Clique aqui para entender mais sobre a árvore mercadológica.
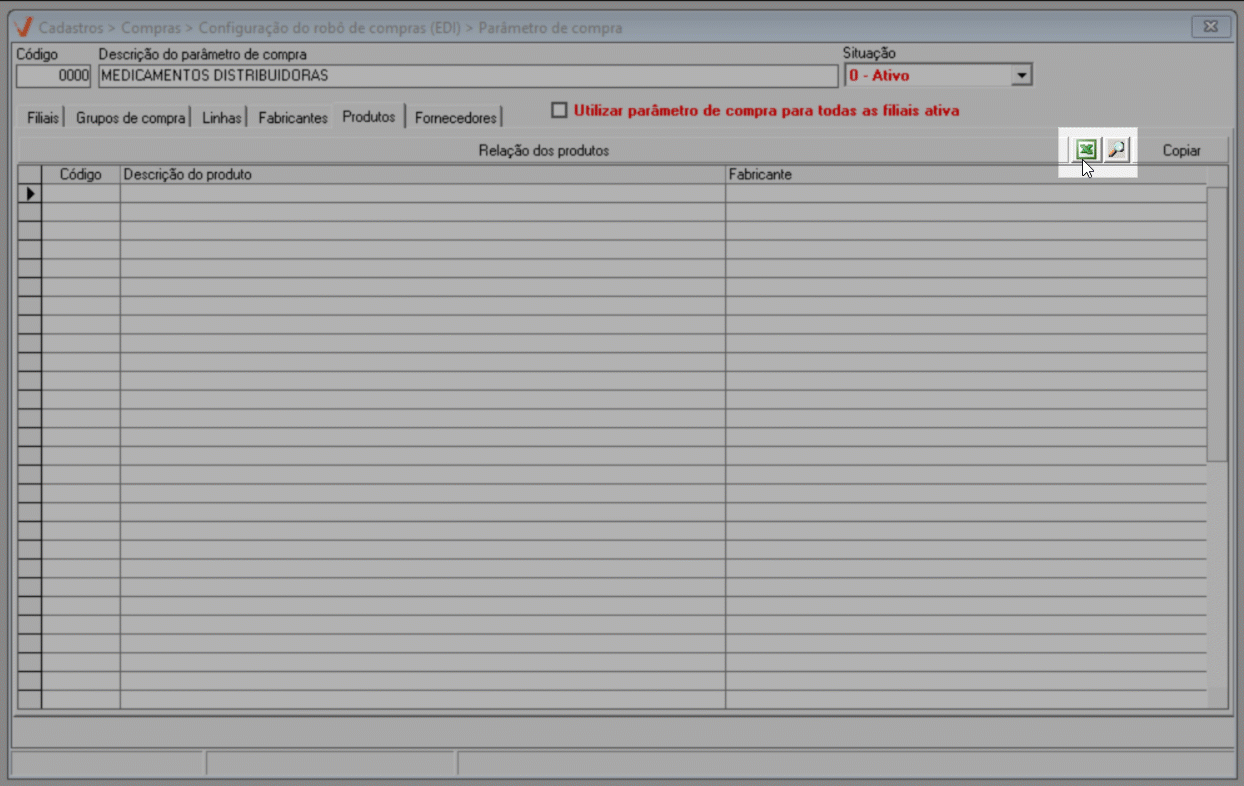
Na aba "Fornecedores", indique os fornecedores que receberão o pedido da demanda de compra através da pesquisa em "Relação dos fornecedores".

Ao clicar novamente em "Relação dos fornecedores", contendo informações na seção, o sistema exibirá a seguinte mensagem "Deseja substituir os itens existentes pela nova seleção?" Se clicar em >> Sim, os dados existentes serão substituídos pelos da nova pesquisa. Para informações detalhadas sobre o uso da tela de pesquisa, clique aqui e acesse a documentação.
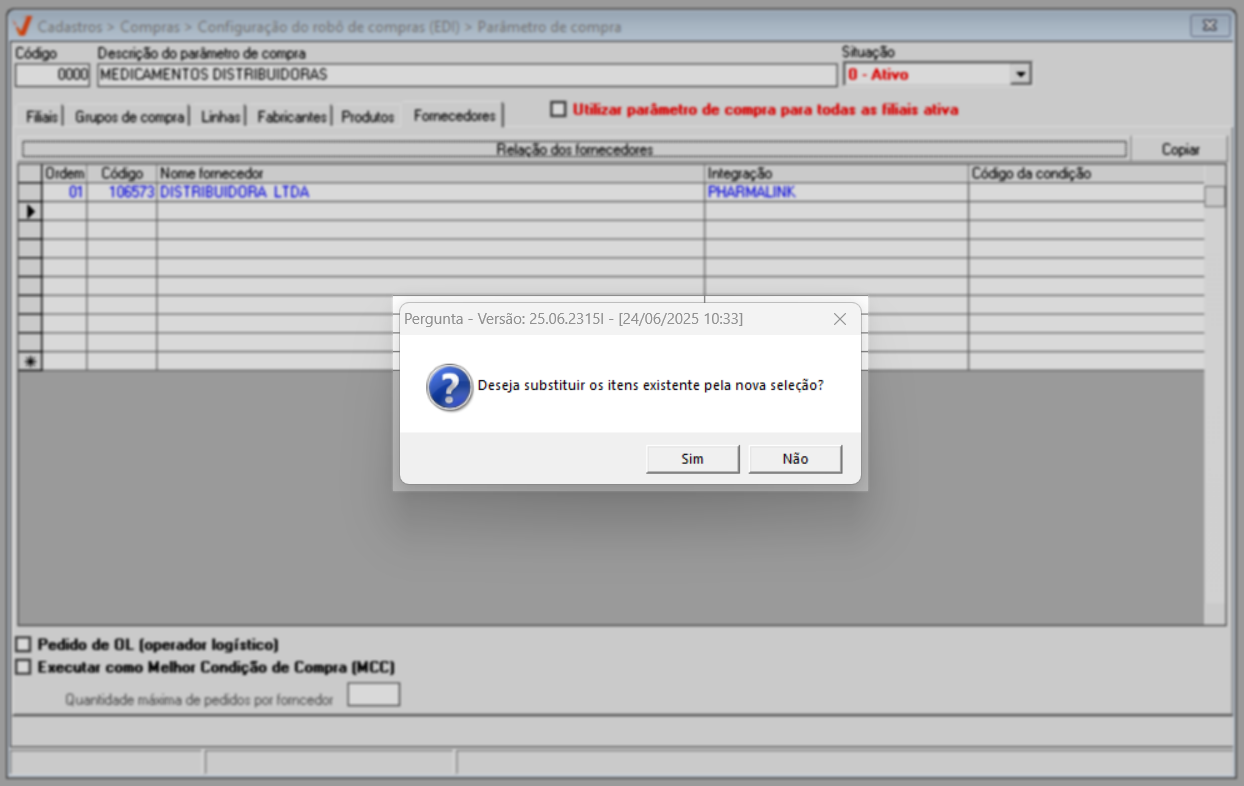
As informações dos fornecedores estão distribuídas da seguinte forma:

- Ordem: Ordem da posição da solicitação. Os fornecedores devem ser incluídos conforme a ordem em que deseja enviar os arquivos. Posteriormente, será possível ajustar a ordem de envio, para isso utilize a coluna "Ordem" para editar a ordem desejada.
- Código: Informe o código interno do Fornecedor seguido de >> Enter, a seguir o campo "Nome Fornecedor" será preenchido automaticamente.
Caso não saiba o código do fornecedor clique sobre o botão "Relação de Fornecedores" para localizar e selecionar o registro. Não sabe como utilizar esta tela? Clique aqui.
- Integração: Insira o código de integração.
- Código da condição: Insira o código da condição de pagamento acordada.
Se necessário, marque:
- Pedido de OL (operador logístico): Ao marcar essa opção, o usuário orientará que o pedido de compras gerado poderá ser atendido por múltiplos fornecedores, conforme parametrizado no EDI.
- Executar como Melhor Condição para Compra (MCC): Ao marcar esta opção será considerada a melhor condição de compra dentro das integrações cadastradas. Mas, para que esse processo funcione as integrações devem ter a lista de melhor preço de compra cadastrada dentro do Módulo Compras. Após, abaixo defina a quantidade máxima de pedidos que serão enviados ao fornecedor para atendimento da demanda. Quer saber mais? Clique aqui.
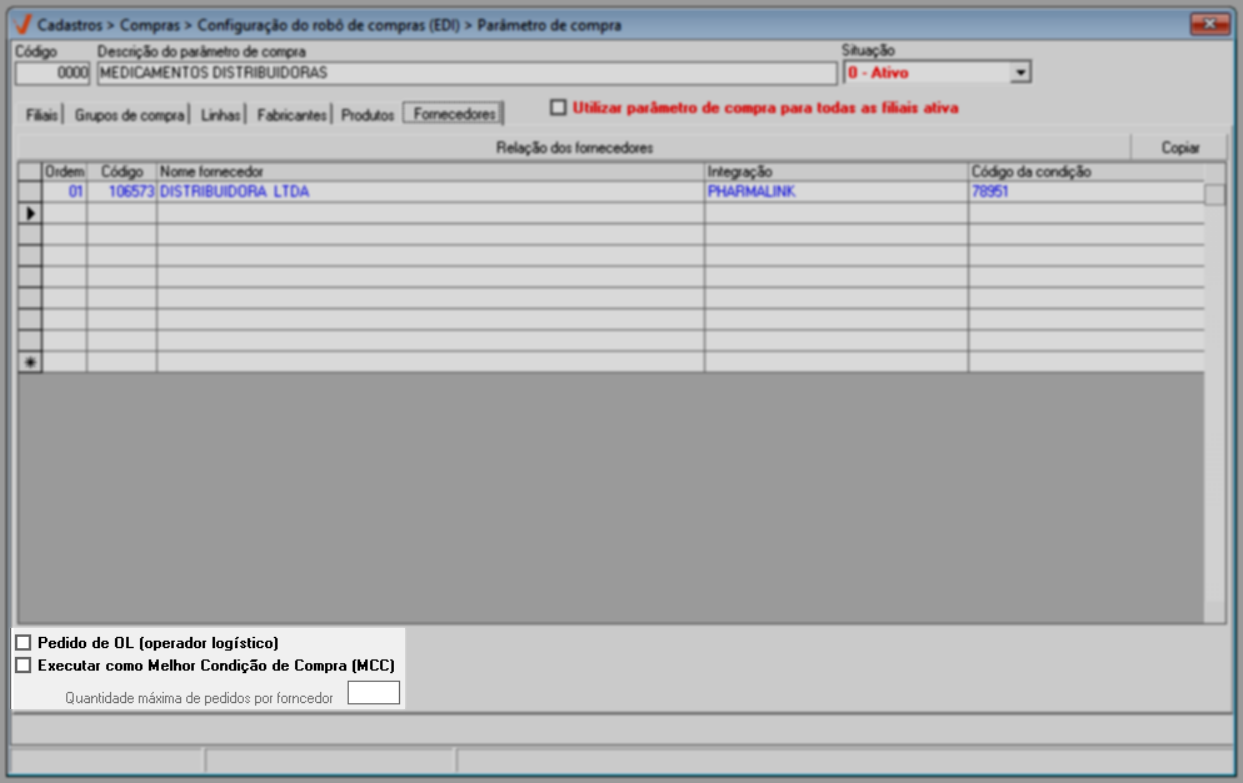
Por fim, para salvar a configuração e gravar o registro tecle o atalho F2, e confirme a mensagem. A seguir o sistema gerará um código de identificação para o registro.
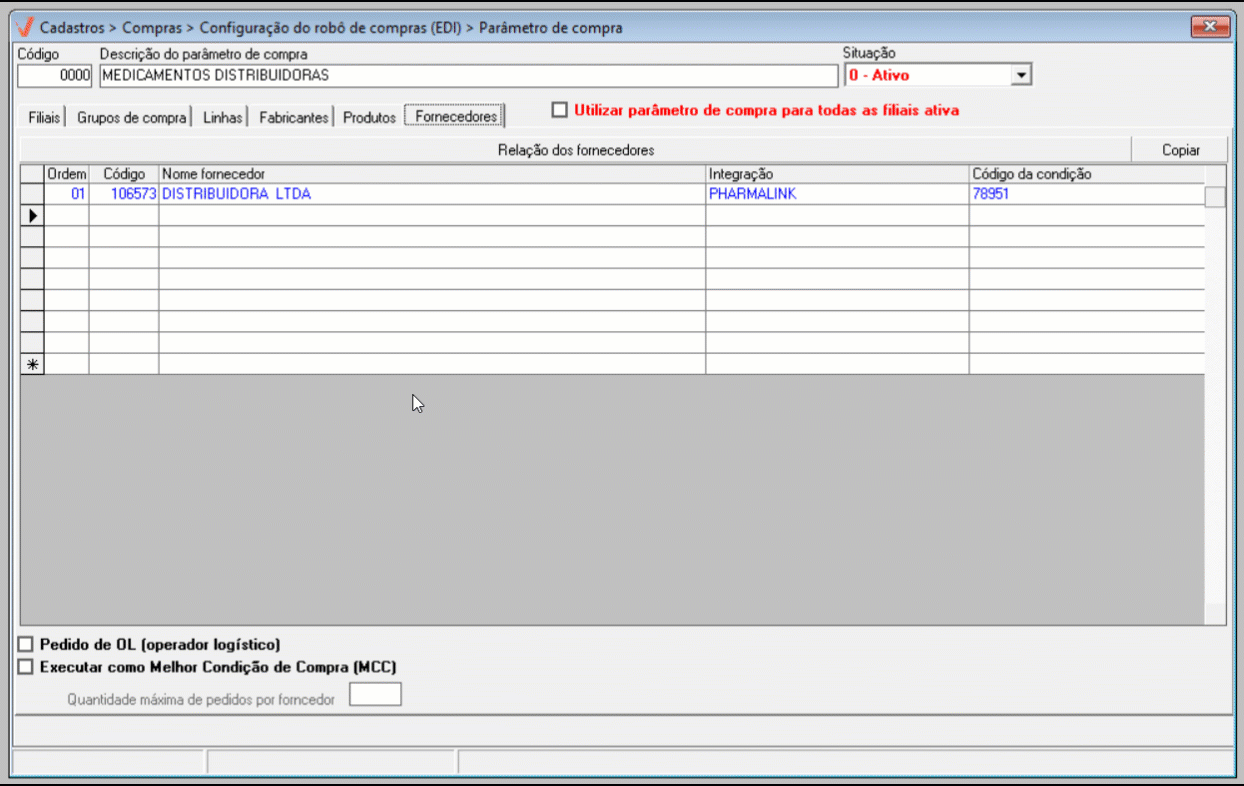
E para que esta configuração seja considerada, defina o roteiro de compras que orientará a frequência (dias da semana) em que as compras acontecerão. Clique aqui para conferir o artigo deste processo: Roteiro de compras.
2º Passo – Alterar, copiar e clonar parâmetros
Alterar
Caso seja preciso alterar as configurações realizadas, localize o registro ao informar o seu "Código interno" seguido de >> Enter:
Para localizar um cadastro tecle o atalho F6, em seguida selecione e informe o parâmetro de pesquisa seguido de >> Enter, por fim selecione com um duplo clique o resultado desejado.
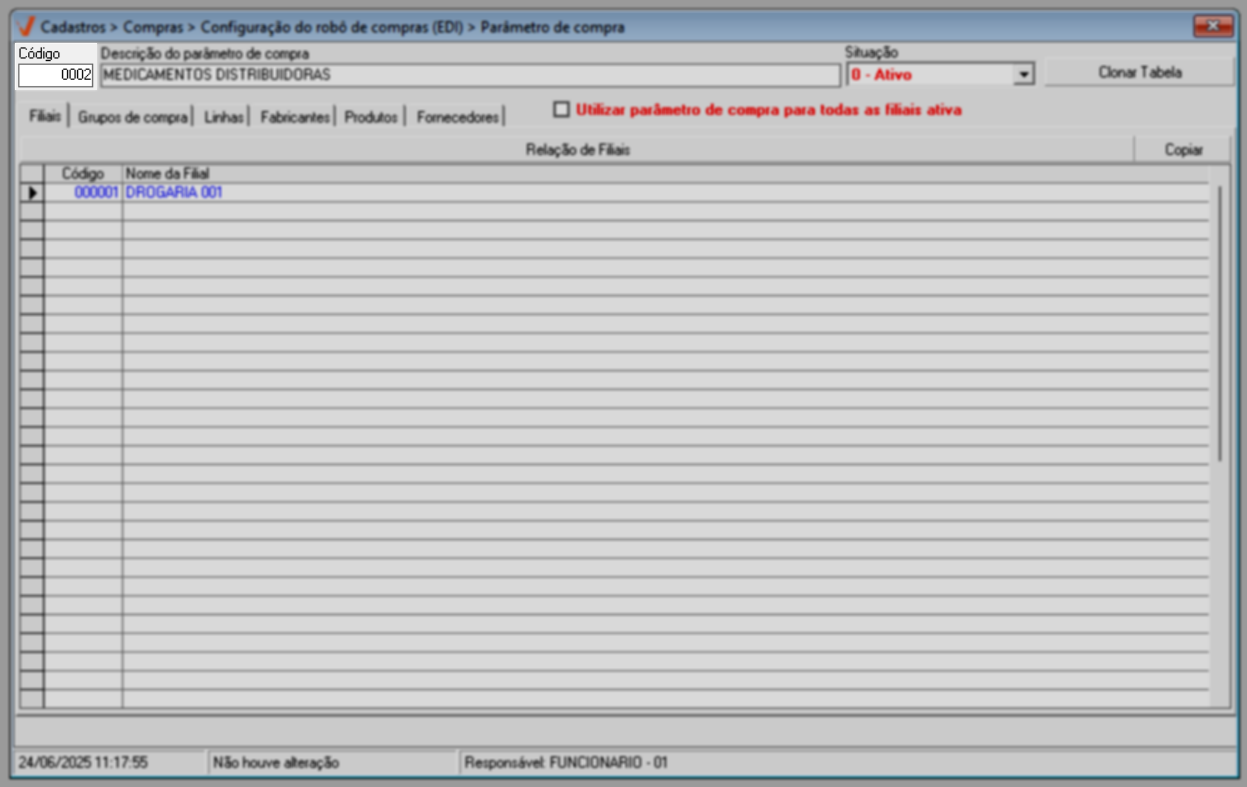
Após carregar o cadastro na tela realize as alterações necessárias como ensinado no "1º - Passo deste artigo", em seguida tecle o atalho F2 e confirme a operação para gravar as edições.
Copiar dados
A tela permite que o usuário copie os dados da seção dos fornecedores, clique no botão >> Copiar e confirme a mensagem clicando em >> Ok para efetuar a cópia dos dados.
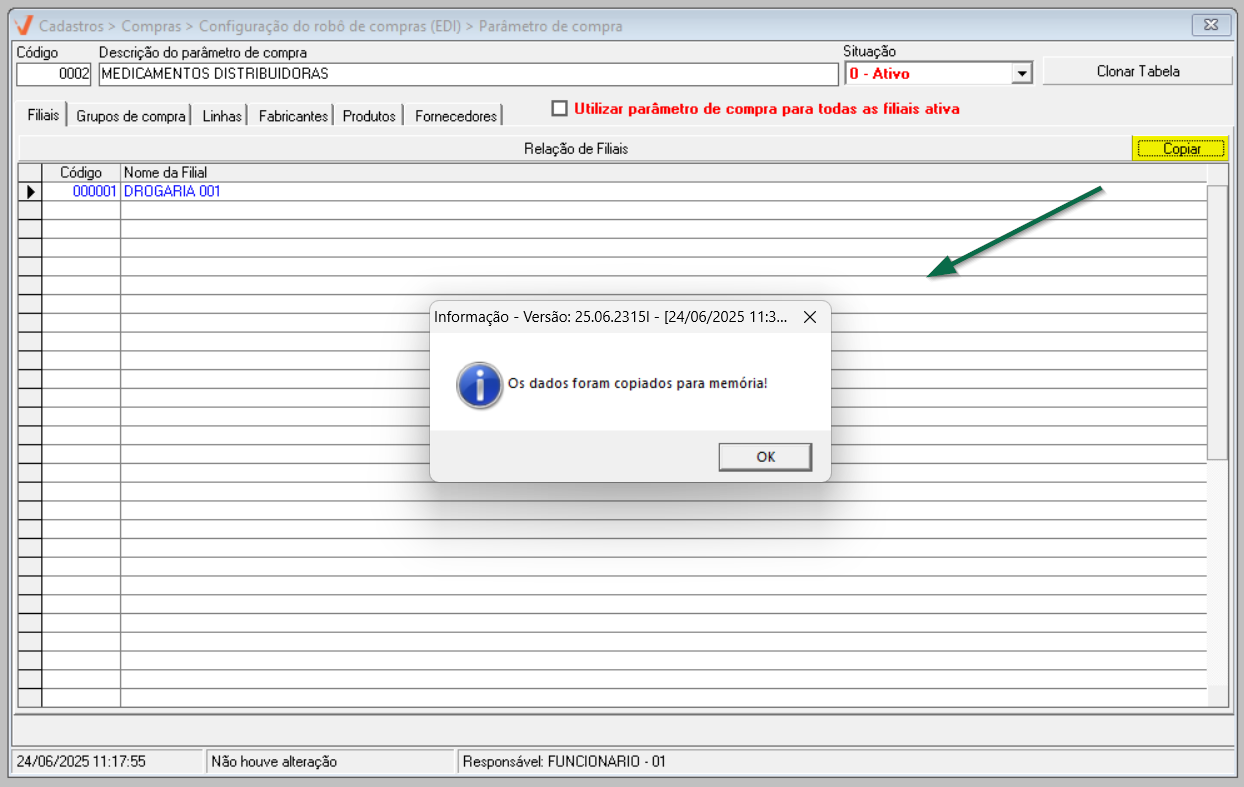
Clonar tabela de parâmetro
A tela permite que o usuário clone as configurações cadastradas para criar um cadastro, para isso localize o registro que deseja clonar ao informar o seu "Código interno" seguido de >> Enter, e em seguida clique sobre o botão >> Clonar tabela.
Após, o sistema solicitará que o usuário informe a "Descrição do parâmetro de compra", a seguir clique em >> Ok e informe a descrição do novo cadastro. Por fim, para gravar a clonagem tecle o atalho F2 e confirme a mensagem. O sistema gerará um código de identificação para o registro.
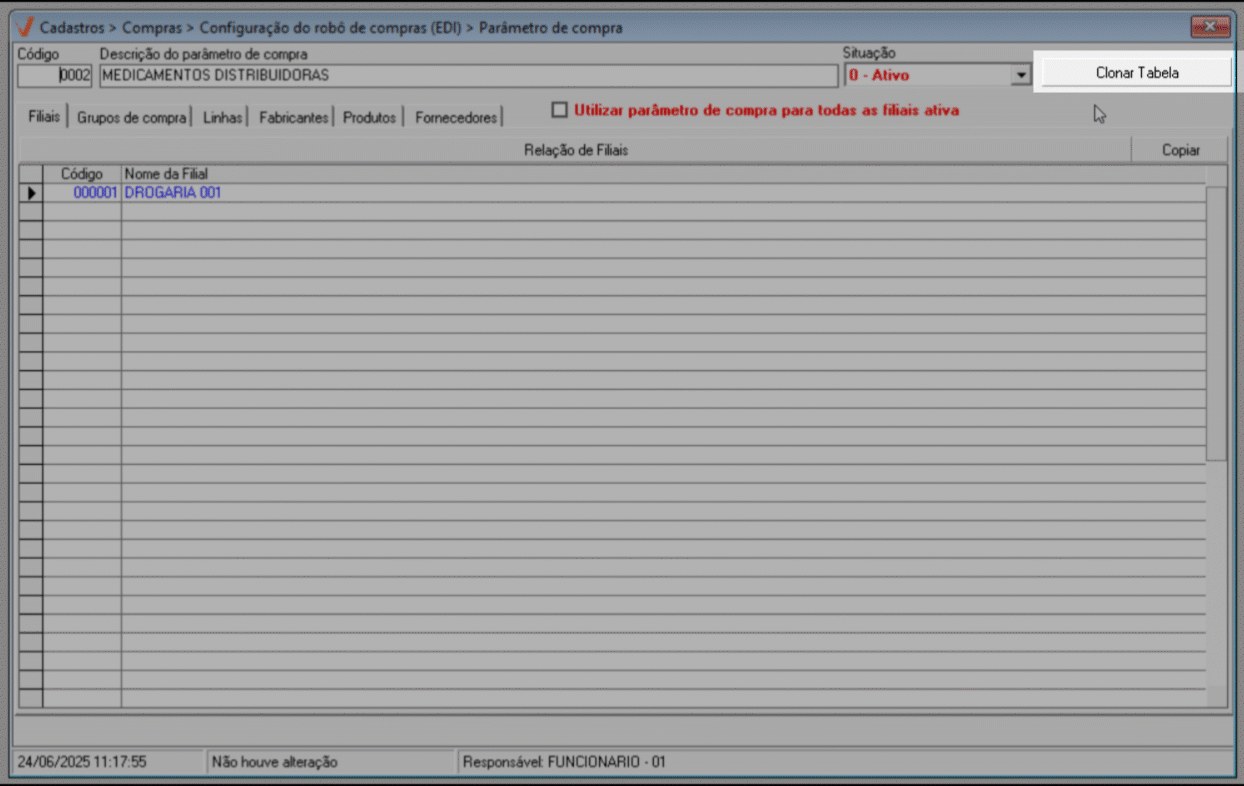
Explore outros conteúdos e descubra o passo a passo da operação.