Alteração de preço venda/descontos de medicamentos pela margem
Através desta tela, o usuário realizará a precificação de produtos e medicamentos de forma mais eficiente. A atualização considera uma tabela de margem de lucro, permitindo a atualização com base nessa tabela ou em uma filial específica oferecendo maior flexibilidade. E conforme interesse, o usuário pode de definir um valor para o produto, que será automaticamente convertido em percentual de desconto. Essa funcionalidade, denominada “Desconto Faixa por Loja”, possibilita que cada filial tenha regras próprias de desconto, distintas do desconto padrão, sempre considerando a tabela de margem como referência. Além disso, a tela possibilita a visualização dos produtos pendentes de precificação e a opção de cancelar essa pendência, se necessário. Para facilitar o controle das atualizações de preços, foi adicionada uma aba para auditorias, que exibe detalhes sobre os produtos em processo ou que foram atualizados. A seguir, apresentaremos as instruções para realizar cada uma dessas operações.
Além das funcionalidades mencionadas anteriormente, esta tela também permite a atualização do preço PMC (Preço Máximo ao Consumidor) dos medicamentos. Essa atualização é importante para garantir que os medicamentos estejam de acordo com as regulamentações e políticas de precificação vigentes.
Este documento foi estruturado em tópicos considerando as abas da tela, sugerimos que faça uso do menu à direita para selecionar o tipo específico de assunto que deseja visualizar. Assim, você será automaticamente redirecionado para a opção desejada.
Pré-requisitos
Para executar todas as operações mencionadas neste documento, é importante seguir os seguintes requisitos:
- Cadastro adequado dos produtos no sistema: Certifique-se de que todos os produtos estejam devidamente cadastrados no sistema antes de realizar qualquer operação relacionada à precificação. Isso garante que os produtos sejam identificados corretamente e que as atualizações sejam aplicadas aos itens corretos.
- Tabela de margem de lucro cadastrada: É essencial que a tabela de margem de lucro esteja devidamente cadastrada no sistema. Essa tabela servirá de base para calcular os novos preços dos produtos. Certifique-se de que as margens de lucro estejam atualizadas e corretamente configuradas para refletir as políticas de precificação da empresa.
- Auditoria com alterações realizadas: Para aproveitar a funcionalidade de auditoria, é necessário que haja alterações realizadas no sistema. Através da aba de auditoria, o usuário poderá obter detalhes sobre as operações realizadas.
- Controle de pendências para novos preços: O controle de pendências se aplica exclusivamente a novos preços. Isso significa que ao efetuar uma entrada no sistema, o mesmo irá gerar automaticamente uma pendência de precificação para os produtos envolvidos. Essa pendência indica que esses produtos requerem formação e/ou revisão de preço.
- Revisar a configuração dos parâmetros por empresa atribuídos à operação.
Para garantir a precisão dos percentuais de margens de preço permitidas em relação ao PMC, configure os parâmetros:
- PERC_MARGEM_PMC_NEGATIVA: define o valor da margem negativa que ocorre quando o preço de venda do produto é inferior ao seu custo de aquisição
- PERC_MARGEM_PMC_NEUTRA: define o valor da margem neutra que ocorre quando o preço de venda está igual ao custo de aquisição do produto
- PERC_MARGEM_PMC_POSITIVA: define o valor da margem positiva que ocorre quando o preço de venda do produto é superior ao custo de aquisição
- PERC_MARGEM_PMC_CORRELATA: define o valor para as margens correlatas que podem ser ajustadas com base em fatores relacionados a outras variáveis, como promoções, condições especiais de venda ou produtos complementares.
Portanto, verifique as porcentagens disponíveis informadas e ajuste-as, se necessário, de acordo com as margens adequadas.
Para que o sistema exiba na tela o campo de seleção para alterar preços com base nos preços de compra, custo médio ou última entrada do produto, é necessário habilitar o seguinte parâmetro.
- FLAG_AJUSTE_MARG_PRECO_COMPRA: O campo de seleção será exibido na tela somente se o valor dessa chave for configurado como "Sim". Essa configuração permite que o usuário escolha a base de ajuste de preços, conforme a necessidade.
Se desejar considerar ajustes com base nas notas de entrada, assegure-se de que este parâmetro por empresa esteja habilitado:
- REAJUSTA_PRECO_BASE_PMC_NOTA_ENTRADA: A configuração dessa chave permitirá que o sistema faça ajustes nos preços com base nas informações das notas de entrada dos produtos.
Para definir o percentual máximo permitido para ajustes no preço de venda com base na margem de lucro, configure o parâmetro:
- PERC_LIB_VARIACAO_PRECO_AJUSTE: A configuração desse parâmetro estabelece o limite tolerado para variações no preço, garantindo que os ajustes não ultrapassem uma margem predefinida.
Para especificar a forma de arredondamento aplicada ao preço de venda após o ajuste, configure o parâmetro:
- MODO_ARREDONDAMENTO_PRECO_AJUSTE: Este parâmetro determina se o preço será arredondado para cima, para baixo ou, se necessário, se não haverá arredondamento.
Como acessar
- Realize o login no Vetor Farma.
- Acesse o menu: Cadastro >> Preços de custo/venda >> Alteração de preço de venda/descontos de medicamentos pela margem.
Ao abrir a tela, note que existem várias abas disponíveis. A primeira é a "Parâmetros de pesquisa", onde pode-se aplicar filtros de consultas com base em uma tabela de margem. A segunda aba é a "Relação de produtos para precificação", que exibirá os resultados da pesquisa de acordo com os filtros aplicados, permitindo que altere os preços conforme necessário. A terceira aba é a "Produtos pendentes de precificação", onde serão relacionados todos os itens adquiridos (Entrada de nota) que ainda estão pendentes de formação de preço. Por fim, temos a aba "Preços agendados", que mostrará os itens alterados e também fornecerá informações adicionais para identificar quem realizou as alterações.
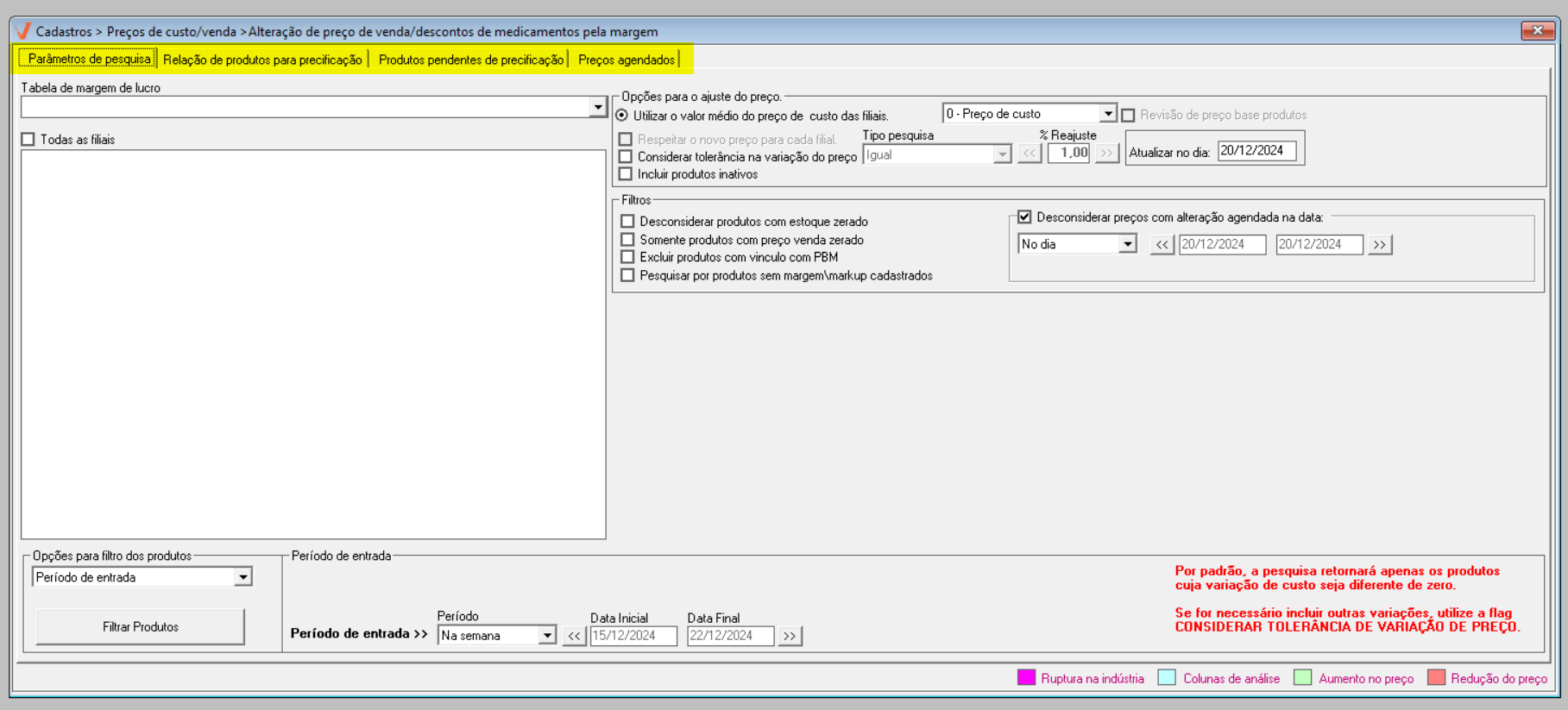
Desta forma, acompanhe a seguir como realizar uma alteração de preço com base nos filtros aplicados e nos resultados apresentados. No entanto, caso queira realizar a alteração com base na aba "Produtos pendentes de precificação", clique aqui para aprender. Assim, você será redirecionado para o passo específico relacionado a essa opção.
1° Passo - Alterar preços
Parâmetros de pesquisa
Para fins de auditória, a aba "Preços agendados" exibe o histórico de alterações. Caso deseje aprender como utilizar essa aba, clique aqui e confira o passo a passo detalhado.
Na aba "Parâmetros de pesquisa", selecione no campo "Tabela de margem de lucro", a tabela que será utilizada de base para atualização dos valores.

Ao escolher uma tabela, o sistema aplicará as lojas vinculadas a ela, assim, o sistema desabilitará a seleção das filiais. Além disso, o sistema poderá exibir duas mensagens importantes. A primeira mensagem, localizada ao lado superior direito da tela: "Tabela escolhida vai gerar tabela de desconto automático", indica que as alterações feitas na tela serão consideradas para a criação das tabelas de desconto padrão. Na seção inferior da tela a aplicação revelará quando criada, o "código" e o "nome do grupo de preço base, desconto e/ou limite" associados à tabela de margem em questão. As tabelas criadas serão apresentadas na tela de "Tabela de descontos".
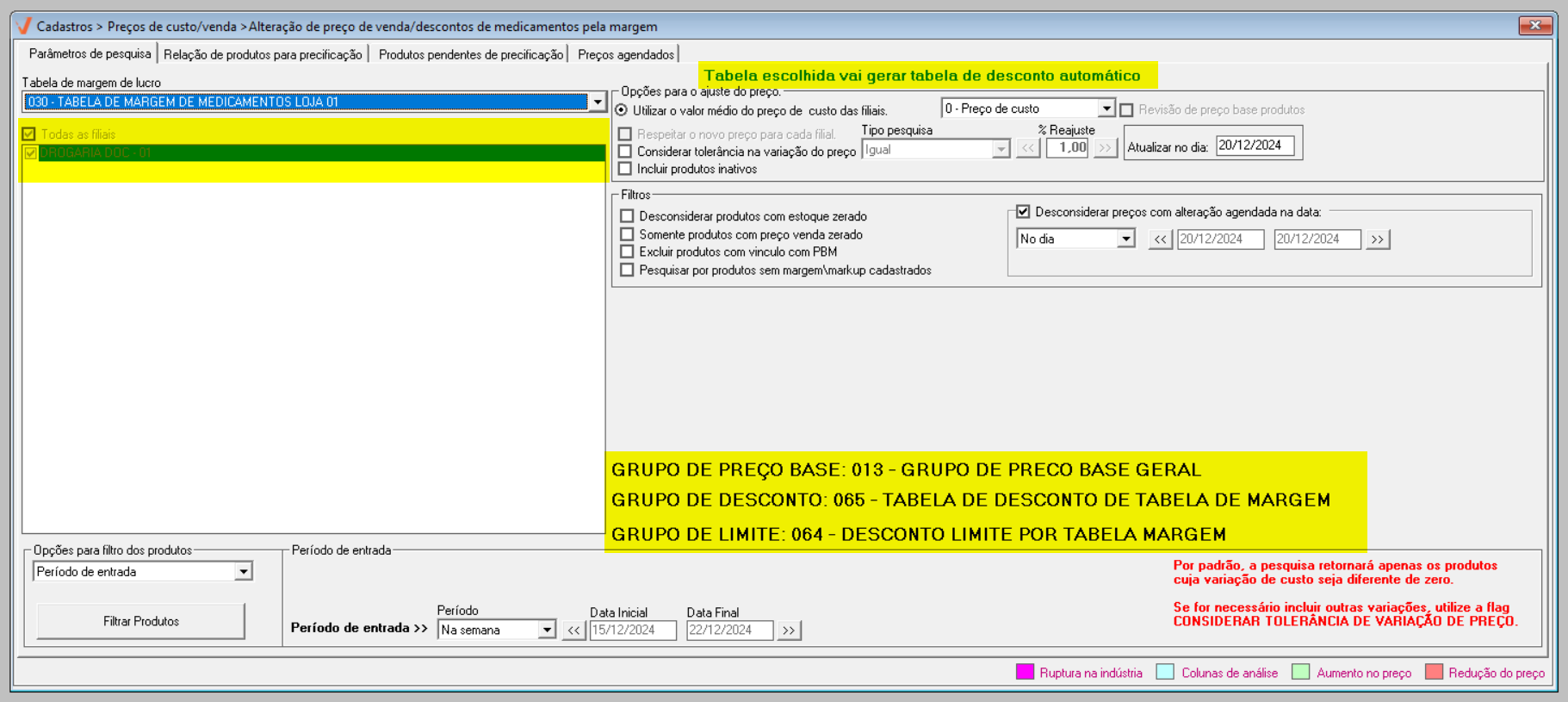
Perceba que o sistema sugere previamente alguns filtros para consulta. Caso queira aplicá-los, pressione o atalho F6 para encontrar os resultados, que serão exibidos na aba "Relação de produtos para precificação". Para aprender a analisar e alterar os preços dos produtos encontrados, clique aqui.
Orientamos que as tabelas de desconto e/ou limite sejam atualizadas sempre que houver uma nova alteração. É importante manter essas tabelas atualizadas para garantir que os controles e limites estejam corretamente aplicados aos produtos.
Em seguida, o próximo passo será identificar quais produtos serão alterados.
Para relacionar os itens, são disponibilizados diversos filtros que podem ser combinados ou não para proporcionar uma busca exata dos resultados. Acompanhe a seguir como utilizar cada um deles.
- Opções para filtros dos produtos
Através desta seção, o usuário tem a opção de selecionar um filtro entre as opções disponíveis para aplicar a consulta. Dependendo da necessidade, eles podem ou não indicar o parâmetro da consulta à direita:
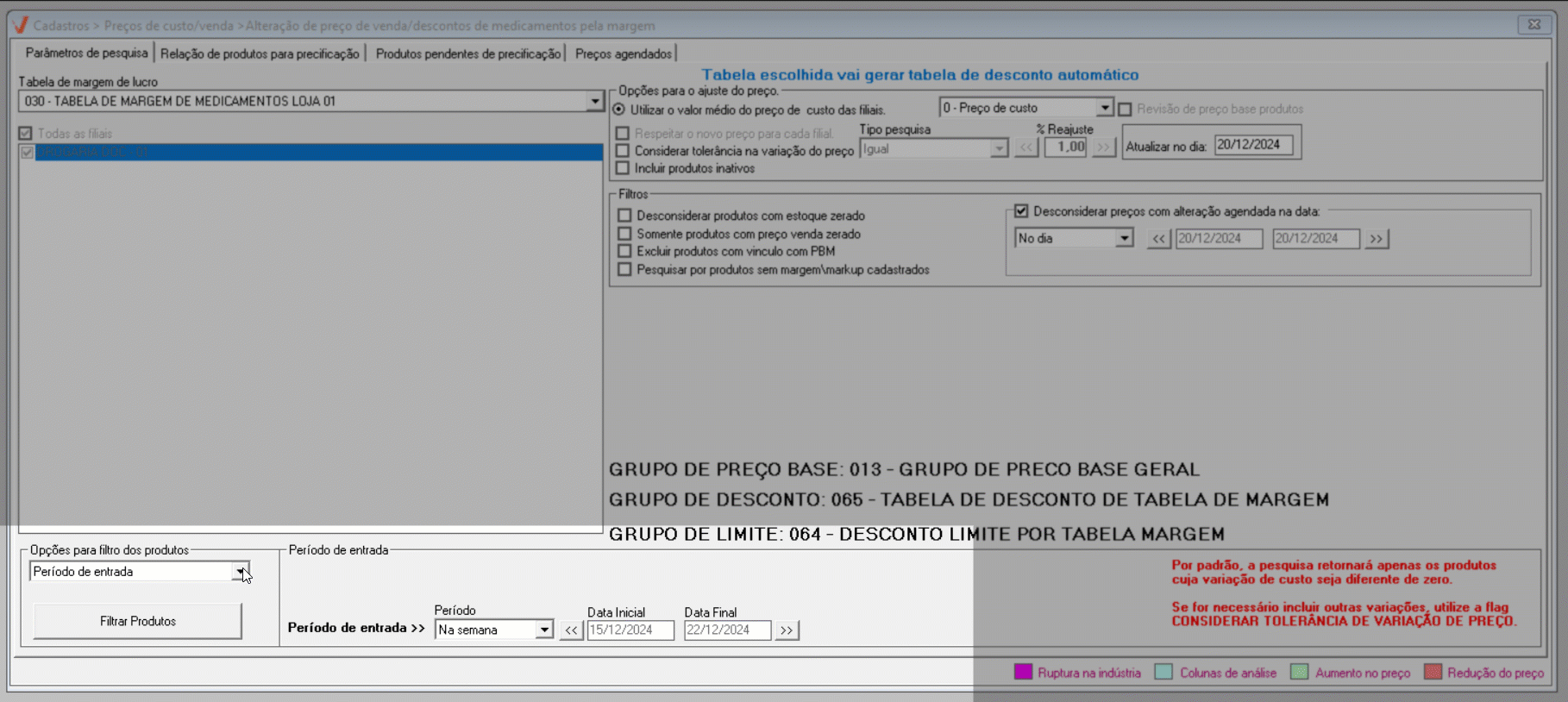
Os parâmetros podem ser por período, chave do documento, fornecedor, fornecedor e período, ou até mesmo um produto específico. As informações necessárias dependerão do parâmetro escolhido pelo usuário. Portanto, utilize esta seção para selecionar o tipo de filtro desejado e, em seguida, indique-o.
- **Opção em branco: Escolha esta opção para desconsiderar os critérios abaixo, assim, o usuário poderá usar o botão "Filtrar produtos" para selecionar um item específico. Quer aprender a utilizar este botão? Clique aqui.
- Período de entrada: Localizará os produtos com base no período de entrada informado para consulta.
- Período de cadastro do produto: Buscará os produtos com base no período de cadastro considerado para a pesquisa.
- Período de alteração do produto: Identificará os produtos de acordo com o período de alteração feito no cadastro do item.
- Por fornecedor e nota de entrada: Localizará os produtos associados a um fornecedor específico e à nota fiscal de entrada informada.
- Por chave de acesso da NF-e: Buscará os produtos com base na chave de acesso da nota fiscal eletrônica informada.
- NF-e pendente de entrada: Identificará os produtos relacionados a um fornecedor específico e à nota fiscal pendente de entrada informada.
Esta opção também ativará o botão >> Pesquisar NF-e pendente. Ao clicar nele, uma pequena tela será exibida com as notas fiscais pendentes de entrada para seleção.
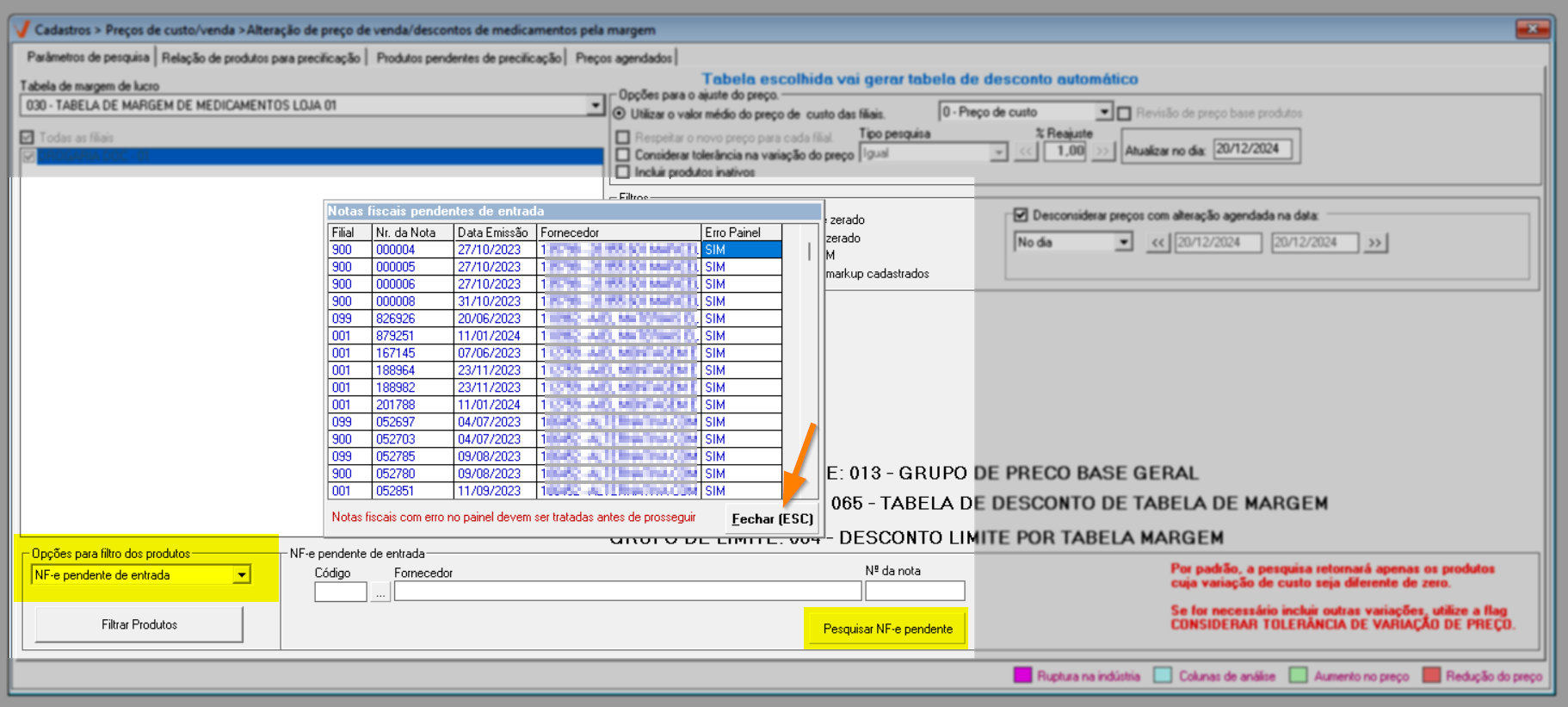
Nesta tela, será possível visualizar o código da filial onde a nota foi gerada, a data de emissão, o nome do fornecedor e a indicação de se ocorreram ou não críticas durante a importação do documento. Essa sinalização destacada na coluna "Erro Painel", informa ao usuário que a nota não pode ser precificada devido a críticas que precisam ser identificadas e corrigidas antes de prosseguir com a operação.
- Por fornecedor e período de entrada: Localizará os produtos associados a um fornecedor específico e ao período de entrada informado.
- Filtros
Na seção de filtros, o usuário poderá indicar suas preferências selecionando as opções a disponíveis:
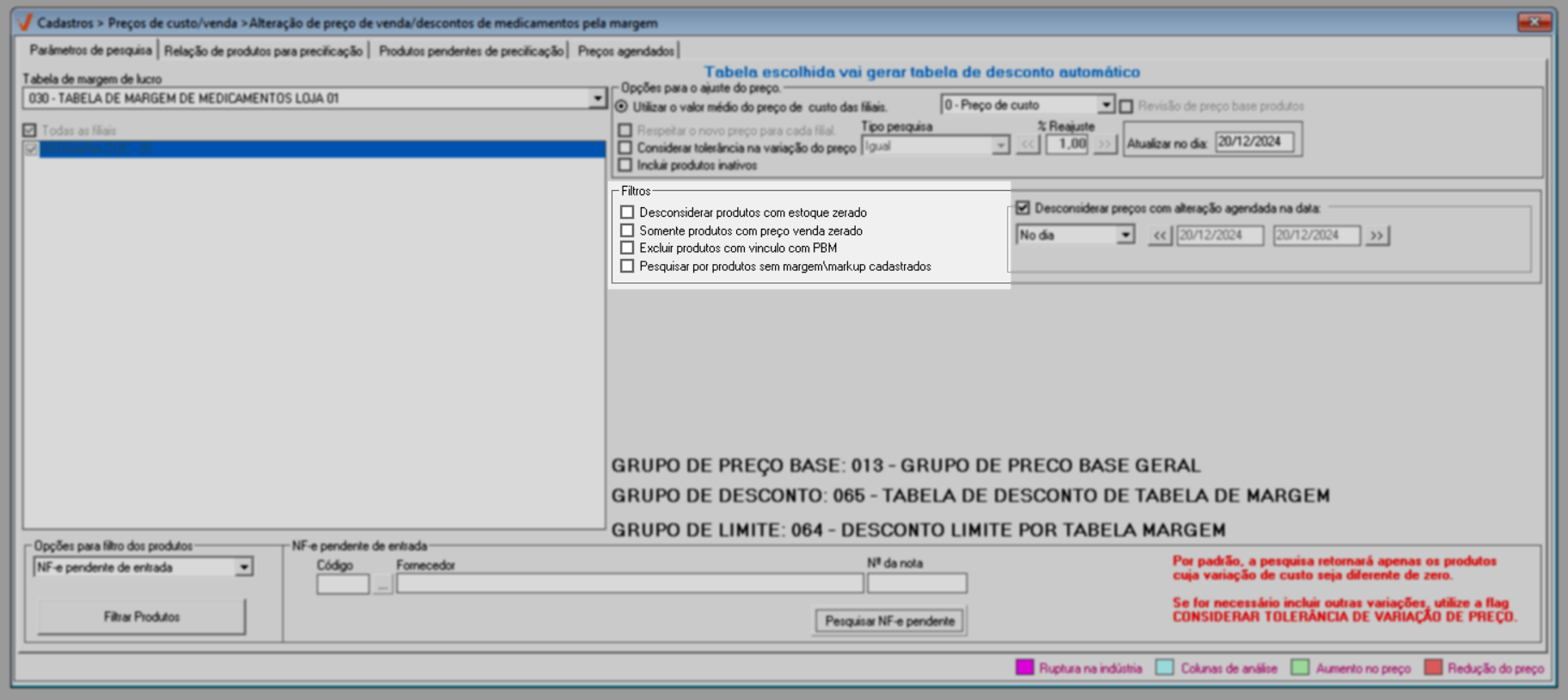
- Desconsiderar preços com alteração agendada/na data atual: Exclui da pesquisa os preços que estão programados para alteração e/ou que foram modificados na data atual.
- Desconsiderar produtos com estoque zerado: Exclui da pesquisa os produtos que não possuem estoque disponível na filial.
- Somente produtos com preço de venda zerado: Incluirá na pesquisa apenas os produtos que possuem preço de venda igual a zero.
- Excluir produtos com vínculo PBM: Remove da pesquisa os produtos que possuem vínculo com PBM (Programa de Benefício em Medicamentos).
- Pesquisar por produtos sem margem/markup cadastrados: Considera na consulta somente os produtos que não possuem margem ou markup cadastrados.
Além dessas configurações, é possível aplicar a opção "Desconsiderar preços com alteração agendada na data", que permite ao usuário definir uma data específica para restringir a visualização das alterações agendadas de preços. Em outras palavras, o sistema deixará de considerar os preços com alteração agendada na data atual e passará a considerar a data informada pelo usuário. Para aplicar essa opção, marque a opção e a seguir escolha a data e conforme a necessidade informe-a.

O sistema aplicará aos resultados o ajuste sugerido na seção "Opções para o ajuste de preço". Porém, conforme a necessidade, personalize os parâmetros para alteração de preço.

Por padrão, o sistema atualiza o preço de venda dos produtos com base no preço de custo. No entanto, a tela oferece a opção de alteração com base nos preços de compra, custo médio, última entrada do produto ou preço base precificação . Mas, para disponibilizar o campo de seleção, é necessário configurá-lo. Para fazer a configuração, acesse a tela "Cadastro >> Parâmetros por empresa" e habilite o parâmetro "FLAG_AJUSTE_MARG_PRECO_COMPRA". Após realizar essa configuração, a opção será exibida na tela para seleção. Caso realize a configuração com a tela de alteração aberta, tecle o atalho F3 para cancelar a digitação atual e atualizar a tela. Observe:

Considerando as opções disponíveis:
- Preço de custo: Utiliza o valor médio do preço de custo das lojas: Refere-se ao custo calculado na última compra realizada para o produto, levando em consideração despesas como frete, seguro e impostos.
- Preço de compra: Baseia-se no valor médio do preço de compra das filiais: É o preço pago pelo produto que consta na nota fiscal.
- Preço de custo médio: Considera o valor médio do preço de custo médio das lojas: Assim como o preço de custo, é calculado com base na última compra, mas considera o estoque atual do produto.
- Último custo de entrada: Utiliza o valor do último custo de entrada do grupo: Considera o último preço de custo aplicado na entrada do produto.
- Preço base precificação: Considera apenas os produtos cujo valor de preço base seja menor que o último custo de entrada. Essa condição é descrita na mensagem em destaque à direita da tela, visível apenas para esse tipo de preço. Além disso, essa opção permite revisar os preços base dos produtos, caso o usuário marque a opção "Revisão de preço base produtos" que será habilitada somente para esse tipo de preço, veja:

Na sequência, podem ser consideradas as seguintes opções:
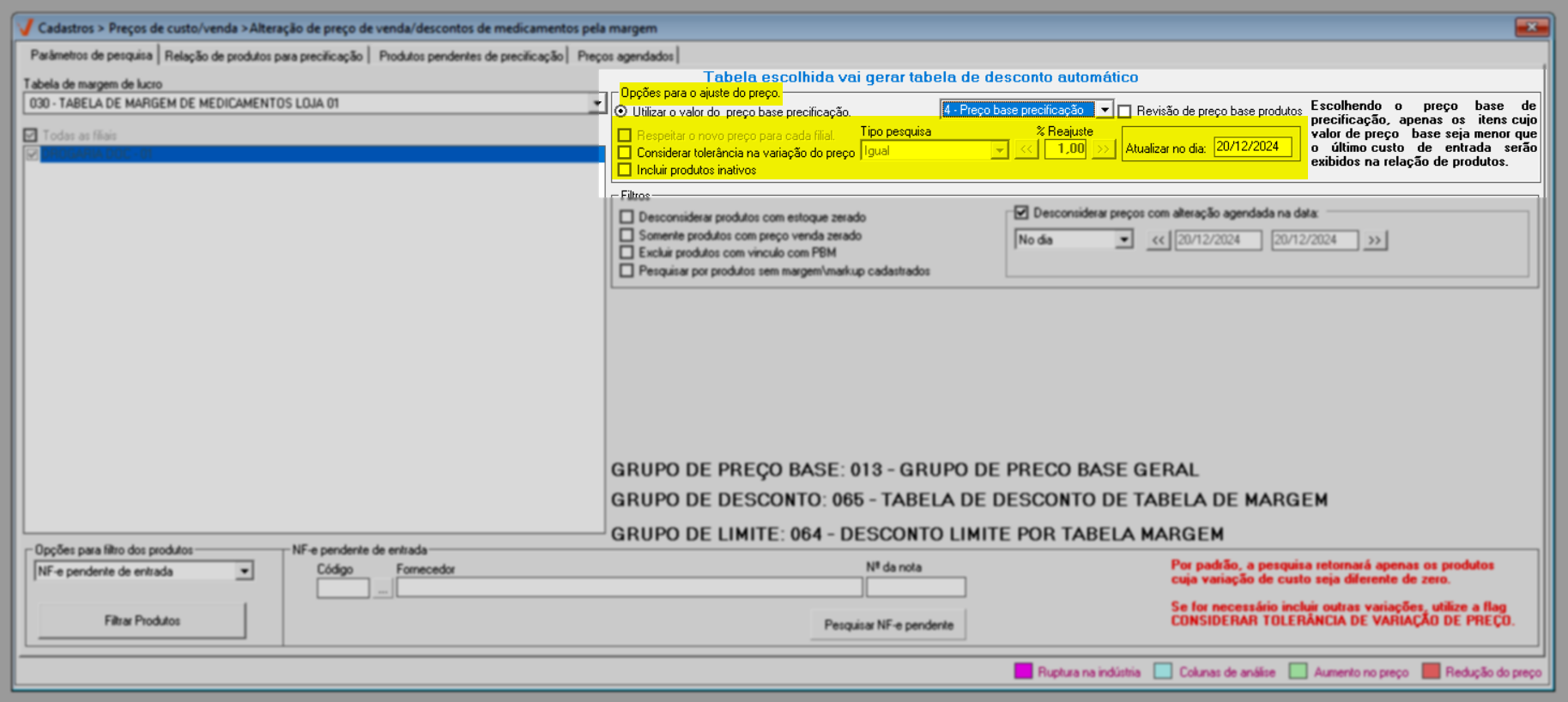
- Respeitar o novo preço para cada filial: Ao marcar essa opção, o sistema aplicará o novo preço de acordo com cada loja individualmente.
- Considerar tolerância na variação do preço em 1,00%: Essa opção filtra os produtos cuja variação do preço calculado é igual, diferente, maior ou menor que um determinado percentual de ajuste "X". Para utilizar essa opção, basta selecioná-la e escolher o parâmetro de pesquisa correspondente. Por padrão, o sistema atribui o valor de 1% como percentual de ajuste, mas o usuário pode modificá-lo conforme necessário. Caso essa opção não seja marcada, a pesquisa, por padrão, retornará apenas os produtos cuja variação de custo seja diferente de zero. Portanto, para incluir outras variações, é preciso marcar essa opção.
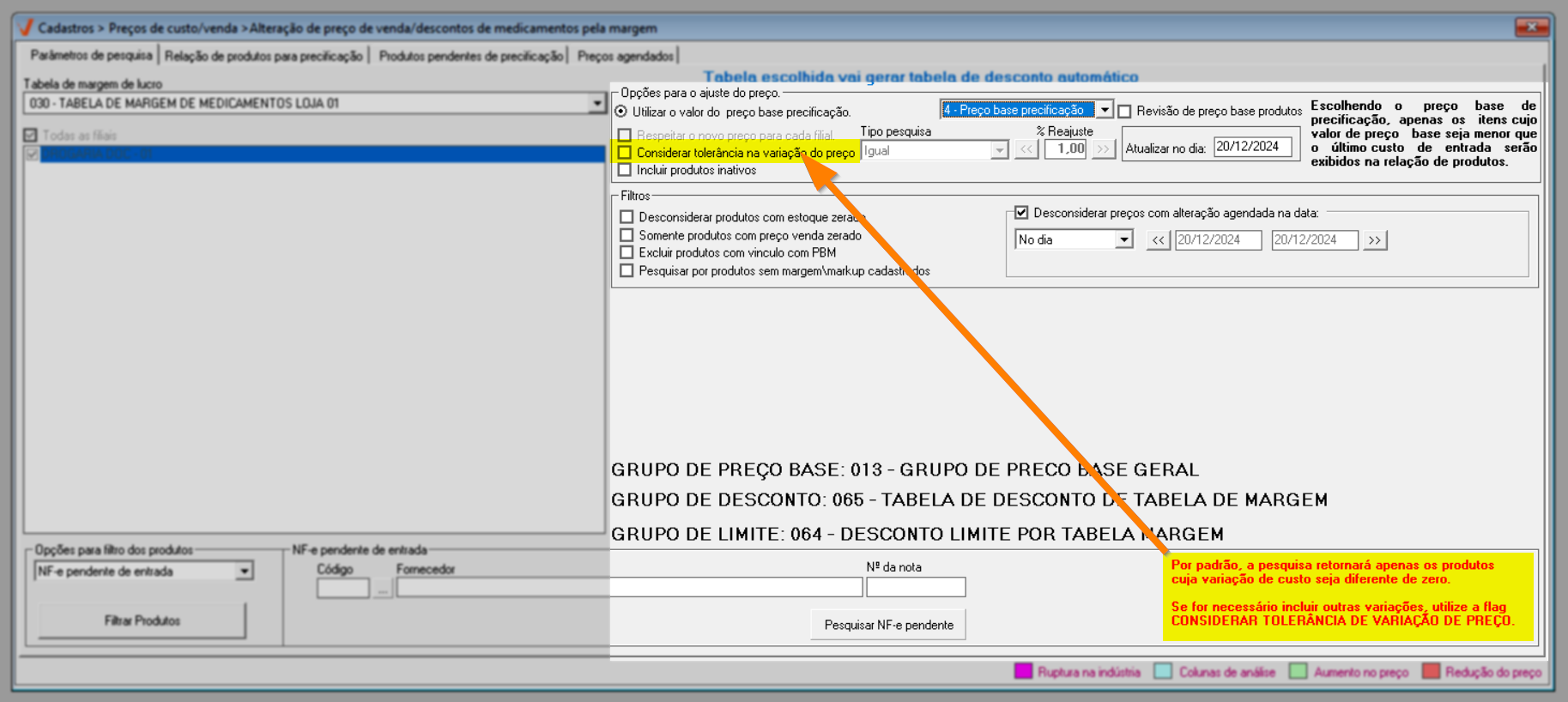
- Incluir produtos inativos: Ao selecionar essa opção, serão incluídos os produtos que estão marcados como inativos no sistema.
- Atualizar no dia: Exibe a data agendada para a atualização. Por padrão, o sistema sugere a data atual, mas pode-se alterá-la para definir uma data específica para a atualização.
O agendamento da atualização não será aplicado quando for definido no filtro de pesquisa o tipo de consulta por NF-e pendente de entrada.
Após definir todos os filtros, pressione o atalho F6, para que os produtos sejam listados na aba "Relação de produtos para precificação".
Assista à videoaula
Relação de produtos para precificação
Após aplicar os filtros e realizar a busca, os produtos serão listados na aba "Relação de produtos para precificação".
Quando necessário, utilize o campo "Localizar produto" para buscar por um produto listado na relação. Insira o código interno e clique no botão de pesquisa "" para aplicar. Feito isso, o sistema localizará o produto e o destacará. Para desfazer a busca, limpe o campo e clique novamente no botão de pesquisa"
".
Além disso, ao clicar em um produto, as informações sobre sua última compra e venda, juntamente com o mês atual e o histórico dos últimos 12 meses de vendas, serão exibidas na seção abaixo, na aba "Dados da movimentação do produto". Caso a consulta seja feita para mais de uma loja, o histórico corresponderá a toda a rede de movimentação. Observe essa funcionalidade:
O usuário tem a opção de clicar nas abas seguintes para visualizar as margens de descontos aplicadas ao produto e analisar a margem dos últimos 9 meses.
Essas opções facilitam a busca e fornecem informações detalhadas sobre o produto, permitindo uma análise completa da sua movimentação e histórico de vendas.
E, para fins de análise, é exibida no rodapé da tela, uma legenda de cores que são aplicadas aos produtos conforme a necessidade.
As legendas indicam:
- Ruptura na indústria - Roxo: Indica produtos que estão em falta na indústria, ou seja, itens em ruptura com o fabricante. Essa configuração é aplicada nos "Parâmetros do produto" no cadastro do mesmo, pelo usuário.
- Colunas de análise - Azul: Exibe quais colunas da seção acima devem ser consideradas na analise da alteração, isto é, preço de venda atual, o novo preço e o preço mínimo de venda.
- Aumento no preço - Verde: Destaca produtos que tiveram um aumento no preço de venda.
- Redução no preço - Vermelho: Indica produtos que tiveram uma redução no preço de venda.
Essas cores fornecem informações visuais para auxiliar na identificação rápida de situações relevantes relacionadas aos produtos e colunas.
Na análise das colunas, a tela exibe a presença ou ausência das respectivas sinalizações: "PMC", "Liberado" e "Uso contínuo". Estas indicam se um medicamento possui o controle PMC, se o preço está liberado e se tem controle de uso contínuo. Por padrão, essas configurações são feitas no cadastro do produto, na aba "Parâmetros do Produto". No entanto, para facilitar a manutenção dos medicamentos, o sistema permite marcar ou desmarcar as colunas "Liberado" e/ou "Uso contínuo" e desmarcar a coluna "PMC" se necessário removendo este controle do item. Portanto, para aplicar essas configurações ao produto em questão, marque ou desmarque a coluna do item desejado.
Além da opção mencionada acima, ao clicar com o botão direito do mouse sobre um registro, serão exibidas uma série de opções que permitem o acesso rápido às respectivas operações. Isso proporciona uma maneira conveniente de realizar ações específicas de forma ágil sobre o registro. Clique aqui e conheça cada uma delas.
Antes de continuar, é importante saber que, caso o usuário informe valores para as colunas "% Markup" e "Preço de venda limite", o sistema aplicará automaticamente as informações e gravará as alterações, dispensando a necessidade de acionar o atalho F2 para salvar a operação. Ou seja, as alterações realizadas nessas colunas serão registradas automaticamente pelo sistema à medida que o usuário as informar. No entanto, ao marcar a opção "Não alterar o percentual de margem na tabela original", o sistema gravará as alterações somente após o usuário pressionar o atalho F2 para confirmar a operação.
Outro ponto importante a mencionar é que apenas os registros selecionados serão atualizados. Portanto, é fundamental assegurar que a caixa de seleção "S/N" do registro desejado esteja marcada para que as alterações sejam salvas corretamente. Se necessário, utilize o campo de seleção "Marcar/Desmarcar todos" para aplicar a ação em todos os registros de uma só vez. Essa opção simplifica a marcação ou desmarcação simultânea de todos os registros presentes na tela.
A partir desse momento, o usuário poderá realizar as alterações desejadas. É importante ressaltar que as alterações serão aplicadas de acordo com as lojas vinculadas à tabela selecionada. No entanto, o sistema permite que a precificação seja realizada por loja. Se desejar saber como realizar essa atualização, clique aqui. Caso prefira atualizar o preço de acordo com as lojas vinculadas à tabela, continue lendo este artigo para obter mais informações.
Precificação por lojas vinculadas à tabela de margem selecionada
Relacionado os resultados. A tela oferece dois recursos que influenciam o valor de determinadas colunas. Contudo, não podem ser selecionados simultaneamente, pois um interfere no resultado do outro. São eles:
- Fixar % desc. máximo com o % Desc. padrão: Quando selecionada, essa opção aplicará ao desconto padrão o mesmo percentual do desconto máximo. Em outras palavras, ambos terão o mesmo percentual de desconto. Veja a seguir o funcionamento dessa configuração:
Porém, não serão fixados ao desconto máximo, os percentuais de desconto padrão de produtos que apresentarem um valor negativo.
- Somente produtos com alteração de preço positiva: Ao marcar essa opção, a consulta será reexibida para apresentar apenas os itens que possuem um novo preço de venda superior ao preço de venda atual. Isso significa que serão considerados somente os produtos que tiveram um aumento no preço de venda. Para essa análise, as colunas relevantes são "Preço de venda atual" e "Novo preço de venda". Isso proporciona uma visualização mais clara dos produtos que tiveram um aumento de preço.
A tela também permite que altere manualmente os valores das colunas destacadas abaixo. Nelas, basta informar os novos valores nas respectivas colunas e pressionar a tecla >> Enter. O sistema irá incluir os valores inseridos e recalcular os campos subsequentes de acordo.
- Preço base precificação: A definição de "Preço base" na precificação refere-se ao valor inicial considerado para a formação do preço. Portanto, se o valor do último custo de entrada for igual ou maior que o preço base, o sistema iniciará a atualização do preço. No entanto, é crucial avaliar as demais colunas para uma análise completa. Tenha em mente que a margem do produto é calculada com base no custo de entrada. Portanto, é necessário analisar se o preço base de precificação deve ser ou não alterado.
- Preço tabela atual: Valor de venda conforme tabela atual.
- % Markup: Percentual de lucro bruto obtido sobre a venda do produto.
- % Desc. Padrão: Percentual de desconto padrão praticado para o item, conforme a tabela de desconto padrão vigente.
- Valor desconto: Valor do desconto padrão praticado para o item.
- Novo preço venda: Novo preço de venda que será cadastrado para o produto.
- Valor Margem: Valor da margem de lucro líquida obtida com a venda do produto.
- % Margem: Percentual da margem de lucro líquida.
- Preço de Venda mínimo: Valor mínimo de venda definido para o produto, conforme a tabela de desconto vigente.
- % Desconto máximo: Percentual de desconto máximo cadastrado para o item, conforme a tabela de desconto vigente.
- Preço de venda limite: Valor de venda limite definido para o produto, conforme limitador geral de descontos.
- % Desconto limite: Percentual de desconto limite conforme limitador geral de descontos.
Para aplicar de uma só vez o percentual de desconto limite ou máximo, selecione um dos parâmetros. Em seguida, à frente do campo, informe o percentual "(%) limite" desejado. Feito isso, clique no botão "" para aplicar. Após realizar essa ação, o valor será atribuído a todos os produtos com percentuais de desconto padrão positivo. Além disso, observe que a coluna "S/N" será marcada para indicar que o limite foi aplicado aos registros e que está pronto para ser salvo. Confira o exemplo abaixo:
Após realizar as alterações desejadas, o próximo passo é teclar F2 para salvar a operação. No entanto, é importante garantir que todos os registros cujos preços serão atualizados estejam marcados na coluna "S/N".
Para salvar, basta pressionar o atalho F2 e confirmar a operação. Nesse momento, a atualização de preço será registrada para a data agendada no início da operação, ou seja, a data informada nos parâmetros de pesquisa.
Lembre-se que para as colunas "% Markup" e "Preço de venda limite", o sistema aplicará automaticamente as informações e gravará as alterações, dispensando a necessidade de acionar o atalho F2 para salvar a operação. Ou seja, as alterações realizadas nessas colunas serão registradas automaticamente pelo sistema à medida que o usuário as informar. No entanto, ao marcar a opção "Não alterar o percentual de margem na tabela original", o sistema gravará as alterações somente após o usuário pressionar o atalho F2 para confirmar a operação.
Certifique-se de seguir esse procedimento para salvar corretamente as alterações realizadas nos preços dos registros.
Precificação e desconto faixa por filial
- Precificação por filial
Este modelo de atualização oferece aos usuários a capacidade de atualizar os produtos conforme uma ou mais lojas, garantindo que apenas as lojas desejadas tenham o preço ajustado. Para realizar a alteração para uma ou mais lojas específicas, na aba "Relação de produtos para precificação", clique sobre o produto desejado. Em seguida, com o botão auxiliar do mouse, escolha a opção "Precificação de valores por filial".
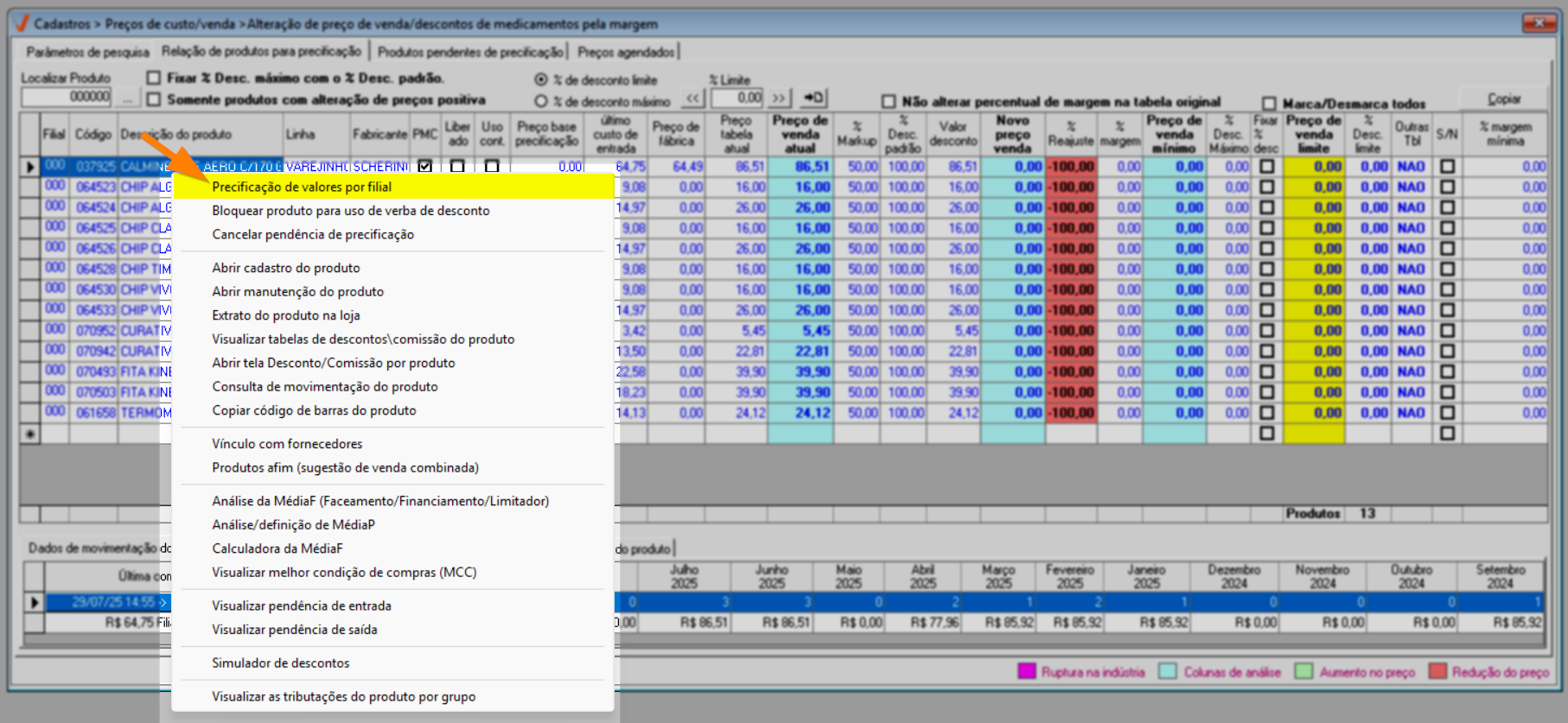
Em seguida uma nova tela será exibida. Nela é possível visualizar a lista de lojas e seus respectivos preços definidos para o produto em questão.
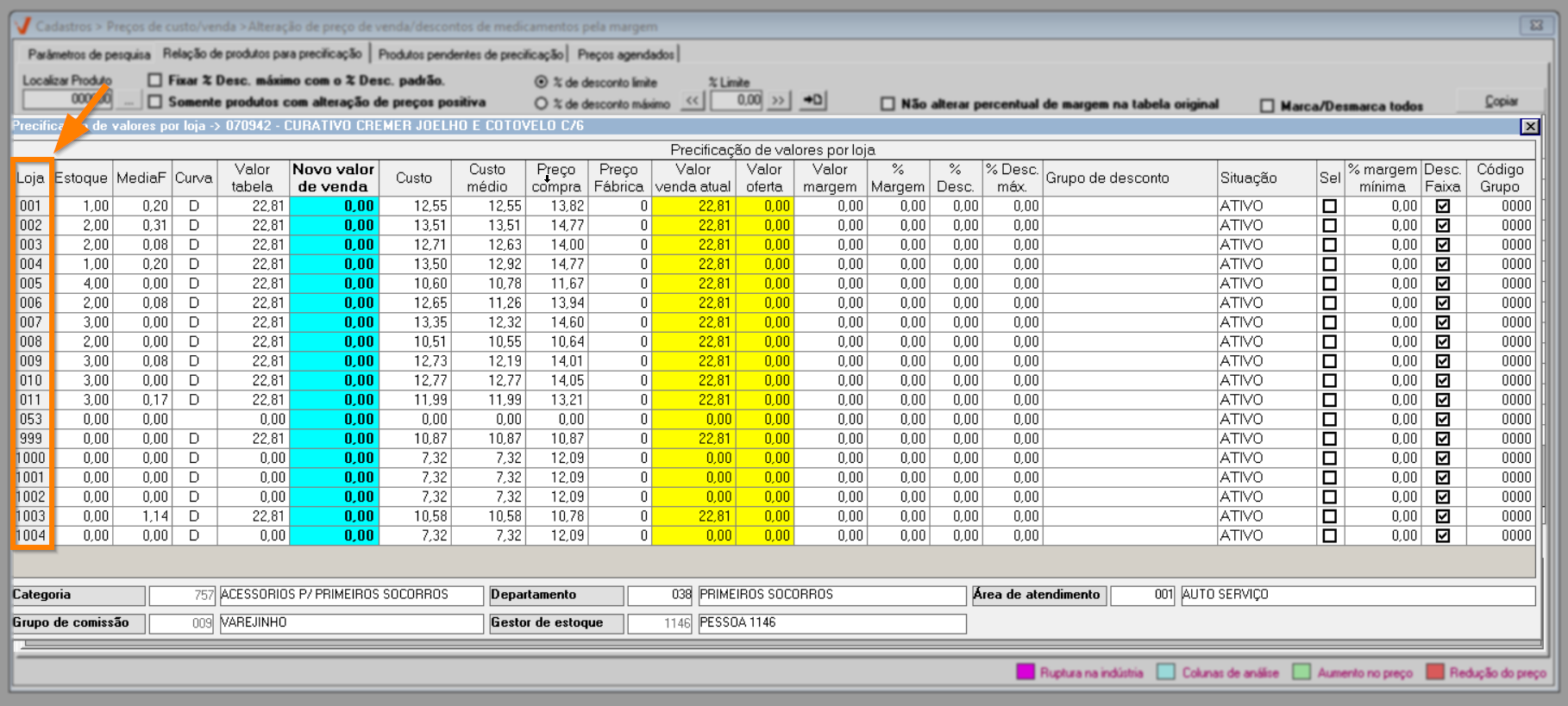
Para alterar o valor segundo uma loja específica, basta identificar a loja e a seguir digitar o novo preço na coluna "Novo valor de venda", em seguida pressionar a tecla >> Enter para confirmar a alteração.
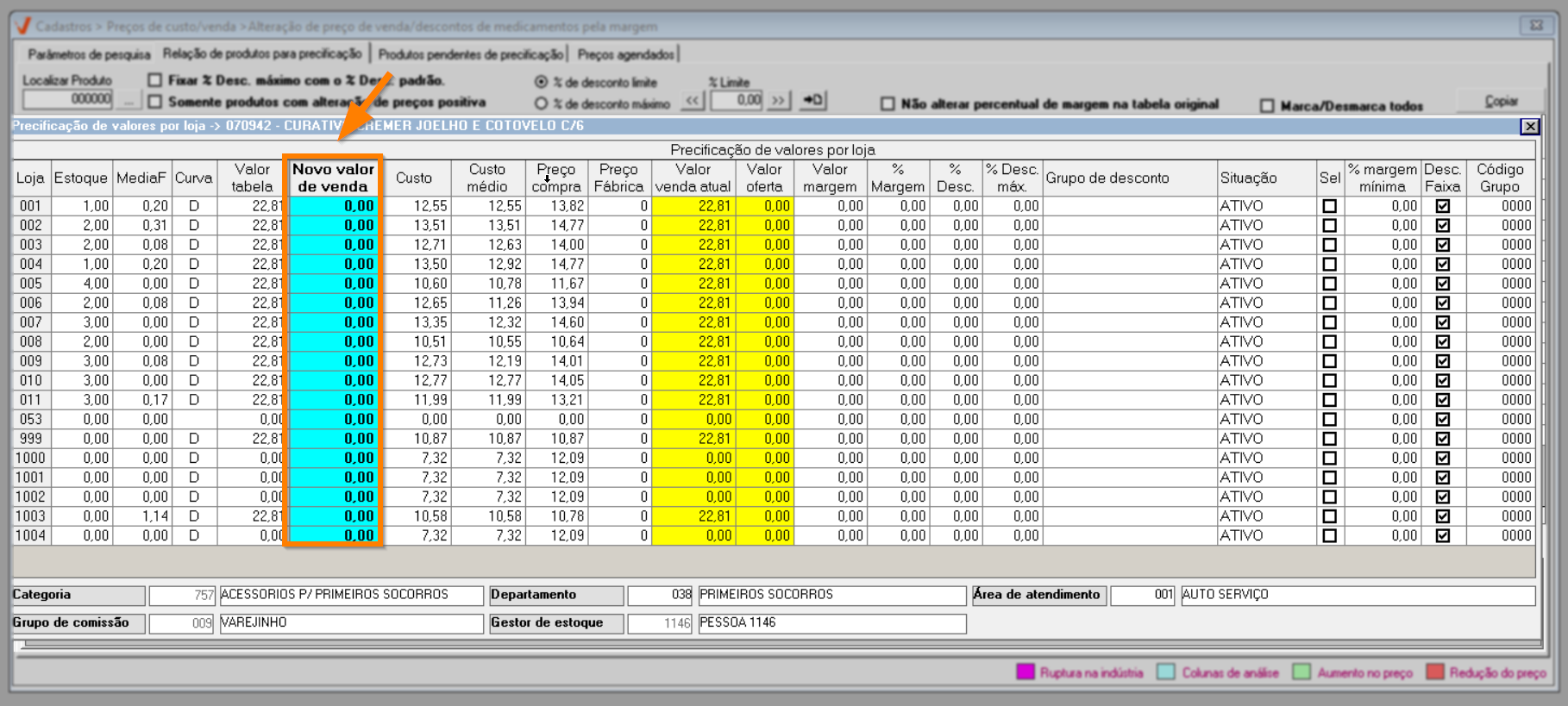
Ao inserir um novo valor, os campos seguintes serão devidamente atualizados de acordo com o novo valor informado. Além disso, observe que ao alterar os valores, o campo "Sel" será marcado, indicando que o valor foi selecionado para alteração. Essa funcionalidade permite uma atualização precisa e automática dos campos relacionados ao novo valor de oferta, facilitando o processo de modificação dos dados. Certifique-se de observar as alterações nos campos subsequentes e a marcação do campo "Sel" para garantir que a atualização ocorra conforme o esperado.
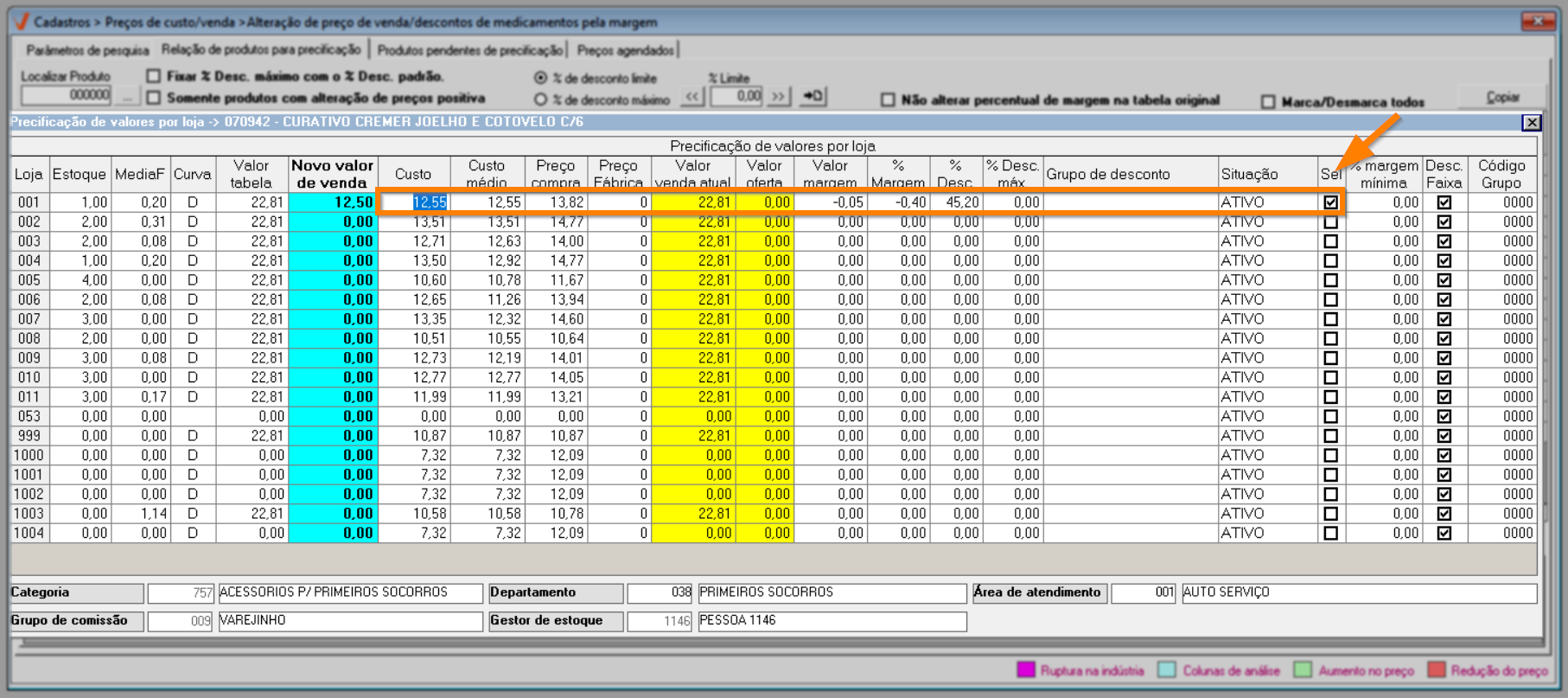
Se o usuário desejar zerar o valor de oferta, basta digitar o valor "0,00" na coluna "Valor Oferta" e pressionar a tecla >> Enter para confirmar a alteração. Dessa forma, o valor de oferta será definido como zero e refletido corretamente nos campos relacionados.
Após efetuar as alterações, pressione o atalho F2 e clique em "Sim" para confirmar a mensagem: "Deseja salvar o agendamento de preço?". Em seguida, as alterações realizadas. Clique aqui para continuar, ou continue lendo e aprenda a configurar o desconto faixa.
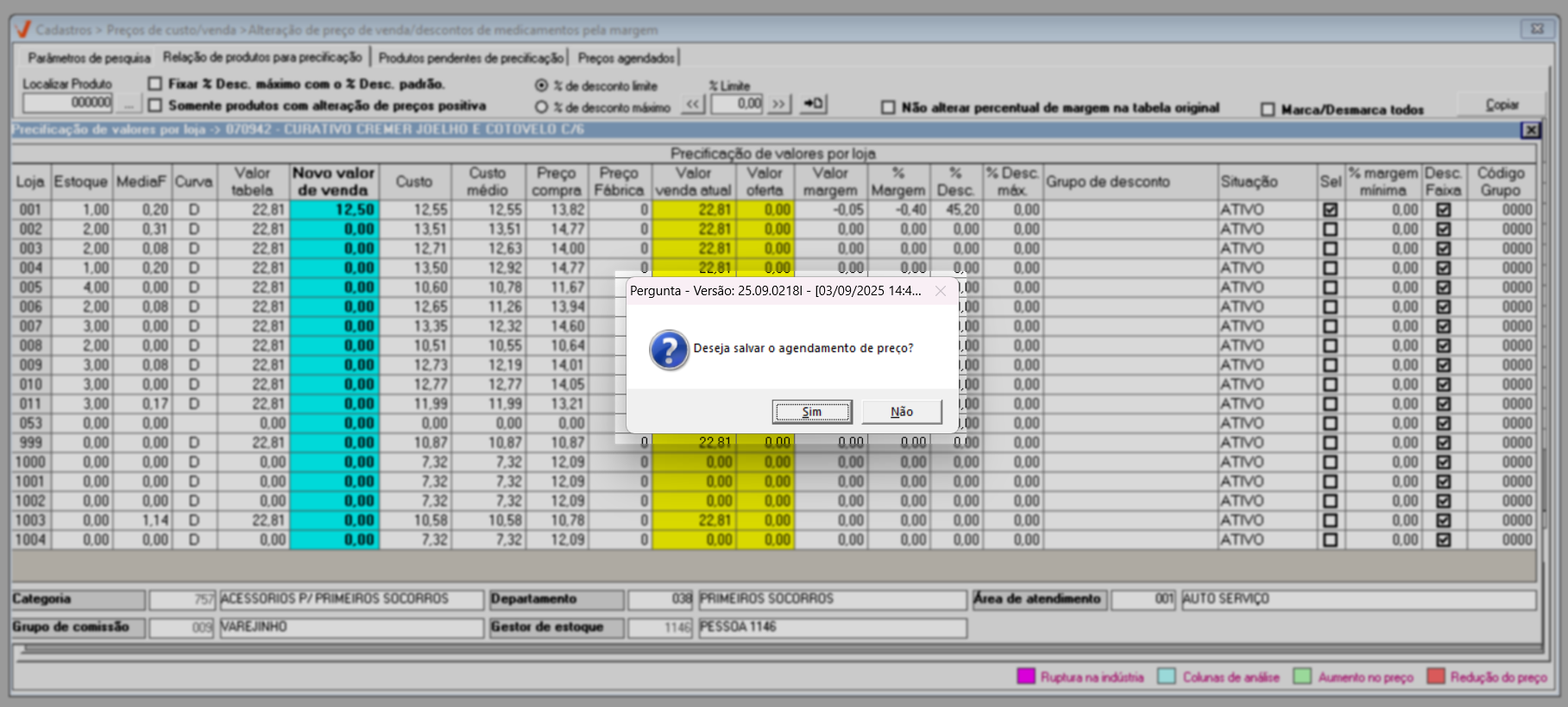
- Desconto faixa por filial
Ainda na tela de precificação por loja, o usuário pode definir um valor que será convertido automaticamente em percentual, representado como “Desconto faixa por Loja”. Em termos gerais essa configuração permite que cada filial tenha regras de desconto próprias, diferentes do desconto padrão, com base em uma tabela de margem.
Em outras palavras, essa funcionalidade garante flexibilidade, uma vez que pode-se manter um desconto padrão aplicado de forma geral, mas, quando necessário, pode-se criar faixas de desconto específicas por loja.
Imagine que o desconto padrão definido para todos os produtos seja de 10% em todas as lojas. No entanto, a filial 1 precisa aplicar condições diferentes para determinados itens respeitando a margem de lucro desejada na venda do produto. Neste cenário, o usuário acessa a tela de precificação de valores por loja e define um valor de venda diferente para esses produtos. O sistema, então, converte esse valor em um percentual de desconto exclusivo para a filial, com base na tabela de margem de lucro selecionada criando uma faixa de desconto diferenciada. Neste sentido, enquanto a maioria das lojas segue o desconto padrão de 10%, a filial 1 pode ter, por exemplo, 15% de desconto em alguns itens, de acordo com a margem configurada.
Perceba que o desconto faixa é similar ao desconto programado no sentido de oferecer flexibilidade no ajuste dos descontos. Porém, apesar dessa semelhança, eles seguem princípios diferentes. O desconto programado refere-se a campanhas ou períodos específicos, com regras aplicáveis de forma geral e normalmente independentes da filial.
Já o desconto faixa permite aplicar desvios de preços por loja, com base na margem de cada produto configurado especificamente para a filial em questão, garantindo que os ajustes de desconto sejam específicos para cada filial. Em outras palavras, a flexibilidade de ajuste do desconto faixa é individual por loja, enquanto a do desconto programado é geral para todas as lojas.
Mas, para utilizar essa funcionalidade, é essencial atender a alguns pré-requisitos que envolvem configurações realizadas em outras telas do sistema. A seguir, eles serão apresentados de forma resumida, incluindo as informações essenciais; para instruções detalhadas, consulte a documentação específica de cada tela.
Pré-requisitos
Os pré-requisitos devem ser cumpridos na ordem apresentada, pois cada etapa é essencial para que o Desconto Faixa possa ser configurado corretamente.
- Criar tabela de margem de lucro: Acesse Cadastros >> Preço de custo/venda >> Tabela de margem de lucro e considere as seguintes configurações:
- Defina um nome de fácil identificação, pois essa tabela será utilizada posteriormente na alteração de preço;
- Na aba “Filial”, informe o(s) código(s) da(s) loja(s) para a(s) qual(is) a margem será configurada;
- Em seguida, na aba “Linhas” indique as linhas e defina os percentuais de margens de lucro desejadas;
- Na sequência, marque a opção “Criar tabela de descontos a partir da margem cadastrada”, assim, o sistema gerará automaticamente, além da tabela de margem de lucro, as seguintes tabelas adicionais: Tabela de desconto, e Tabela de desconto limite;
- Por fim, tecle o atalho F2 e confirme a mensagem seguinte para salvar o cadastro.
Esse cadastro é essencial para que o sistema reconheça as margens de cada filial e crie automaticamente as bases que serão utilizadas nas faixas de desconto.
- Criar tabela de desconto por Loja: Acesse Cadastros >> Descontos >> Tabelas de desconto e crie a tabela considerando as seguintes configurações:
- Informe um nome que identifique claramente a filial à qual ela se refere (ex.: “Tabela De Desconto Faixa Loja 1”, “Tabela De Desconto Faixa 2”, “Tabela De Desconto Faixa 3”).
- Em seguida, marque a opção “Desconto por loja (desconto faixa)”;
- Após, na aba "Filial", informe no campo adequado o código da filial para a qual a tabela será configurada;
- Para concluir, tecle o atalho F2 e confirme a mensagem seguinte para salvar o cadastro. Não é necessário informar produtos ou valores de desconto nesta etapa.
É importante destacar que a tabela de desconto criada para a filial que receberá o “Desconto faixa” respeitará as regras da “Tabela de margem de lucro” criada anteriormente, ao ser selecionada na operação (explicada adiante). Com isso, o sistema garante que cada loja possua sua própria tabela de desconto vinculada à margem, proporcionando controle individualizado por filial.
Portanto, ao cadastrar a tabela de desconto, o usuário deve informar apenas uma filial, que será a responsável por receber o desconto. Caso sejam vinculadas duas ou mais filiais à mesma tabela, não será possível aplicá-la no desconto faixa.
Além disso, após a configuração, as edições diretas na tela de “Tabela de desconto” ficam bloqueadas. Todas as alterações devem ser realizadas exclusivamente pela tela de precificação, garantindo que os ajustes sejam controlados por filial e respeitem as margens configuradas. Dessa forma, assegura-se a consistência das regras, já que a aplicação do desconto faixa considera o produto e uma filial específica, com base na sua margem configurada.
Para iniciar a configuração do desconto por faixa, é essencial que a “Tabela de margem de lucro” criada seja selecionada no início do processo. Essa seleção garante que os cálculos de desconto estejam vinculados à margem correta. Caso queira rever essa etapa, clique aqui.
Na tela “Precificação de valores por loja”, observe que estão disponíveis as colunas “Desc Faixa” e “Código Grupo”, responsáveis por indicar se existem faixas de desconto vinculadas ao produto por filial. Quando a coluna “Desc Faixa” estiver marcada, significa que o produto possui desconto faixa ativo; já a coluna “Código Grupo”, apresenta o código da tabela de desconto associada àquele produto, se houver. Do contrário, o desconto padrão será considerado.
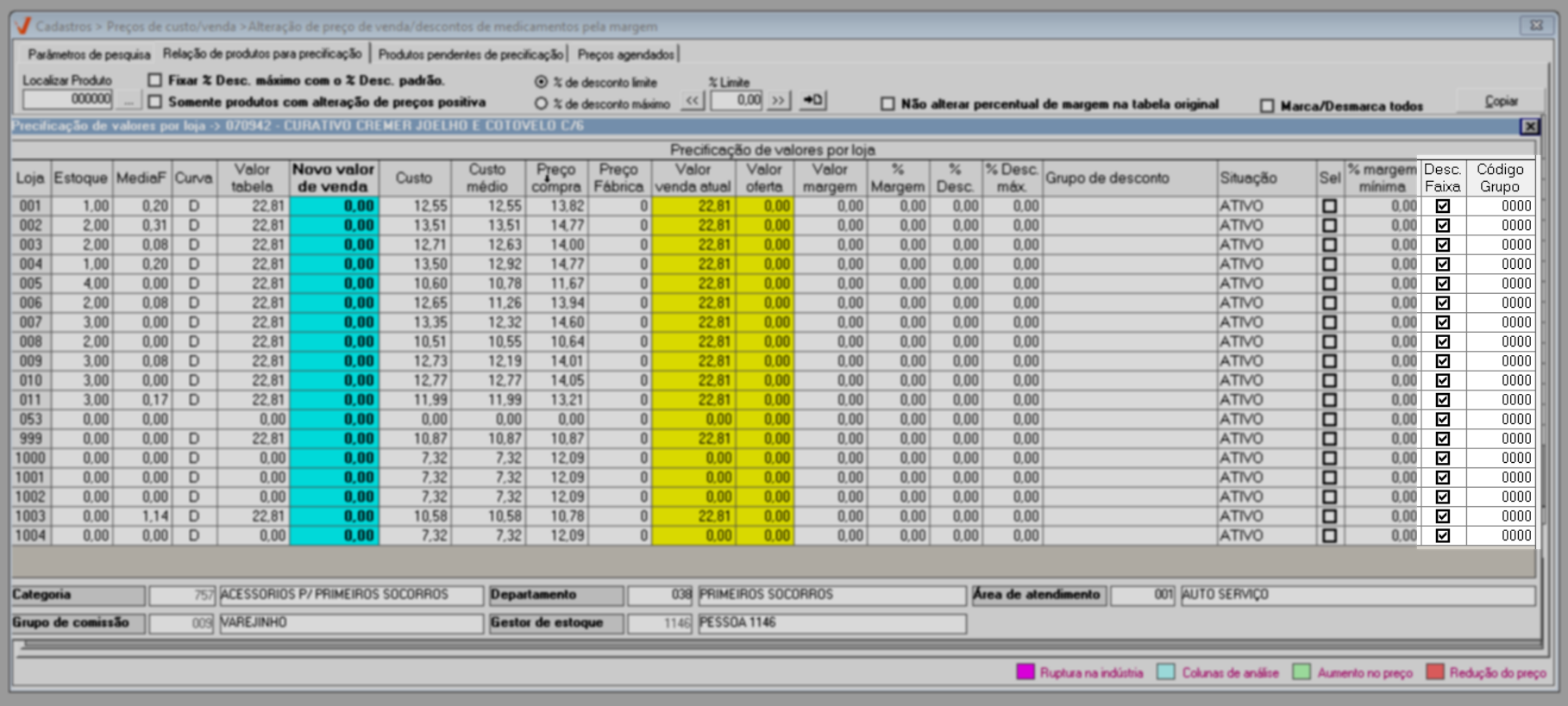
Para vincular uma tabela à filial e determinar o “Desconto Faixa”, clique na filial desejada, acione o botão direito do mouse e selecione a opção - “Informar o código da tabela de desconto que representa a faixa da loja”.
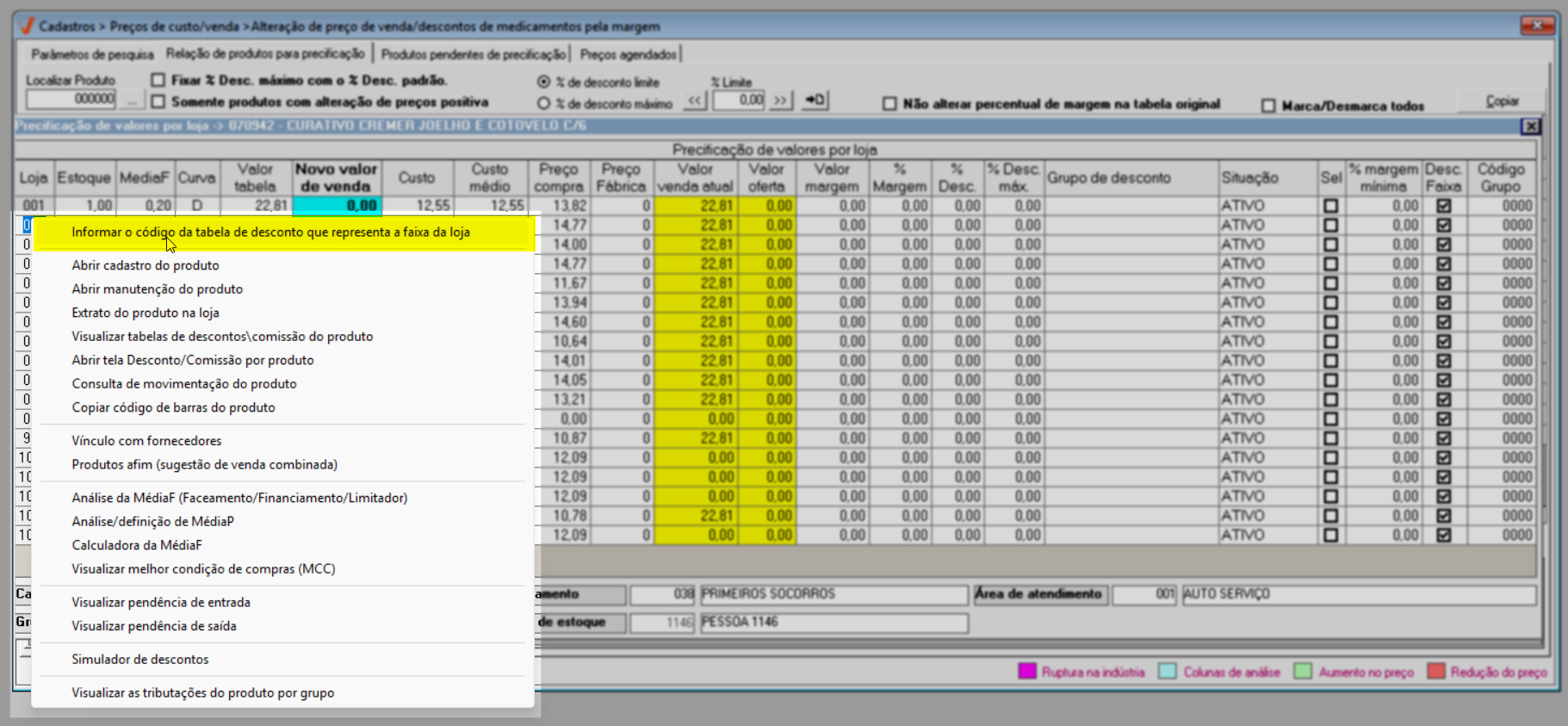
Na janela exibida logo em seguida, digite o código da tabela de desconto criada para a filial selecionada e clique em >> Ok.
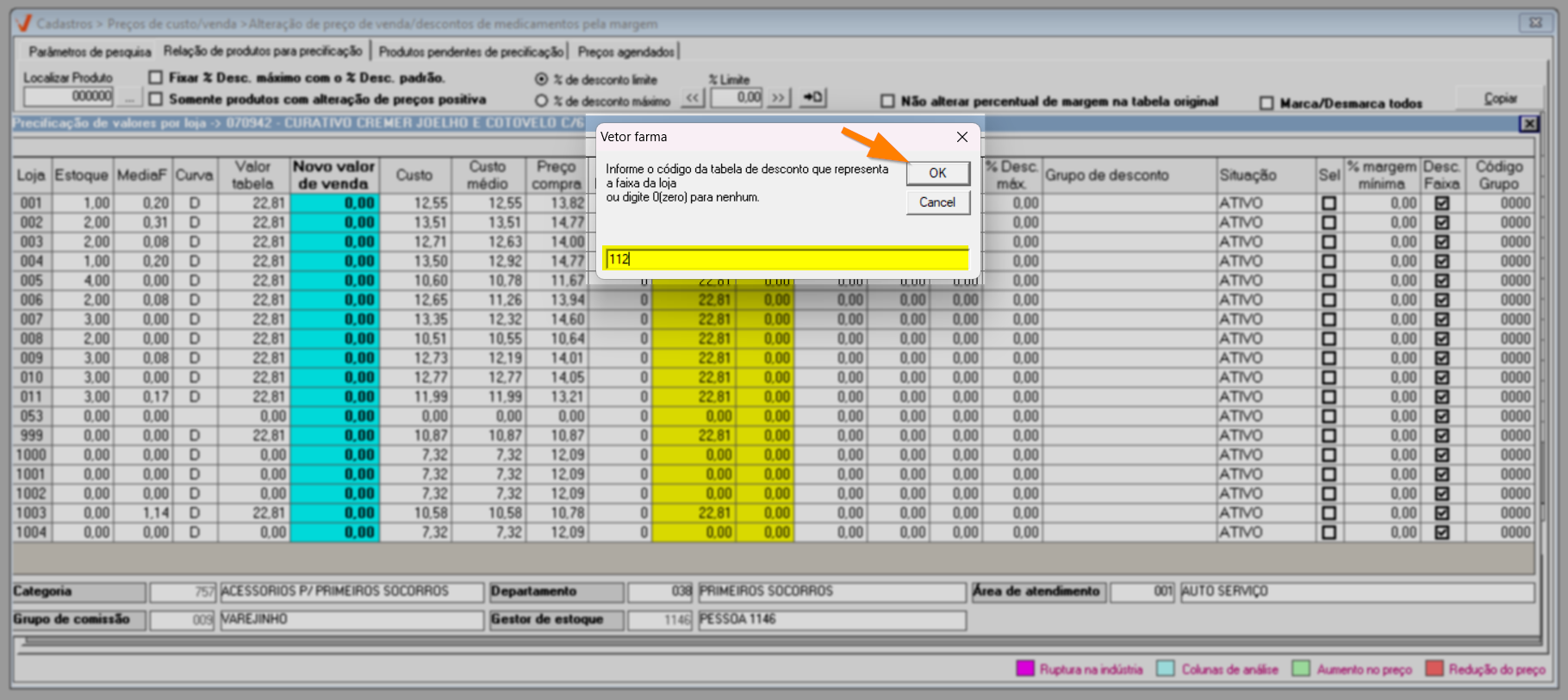
É importante estar ciente que cada tabela só pode estar vinculada a uma única filial. Caso informe uma tabela que possua mais lojas ou que não corresponda à filial selecionada, o sistema não permitirá a configuração e exibirá uma mensagem de alerta indicando o motivo da objeção. Veja um exemplo:
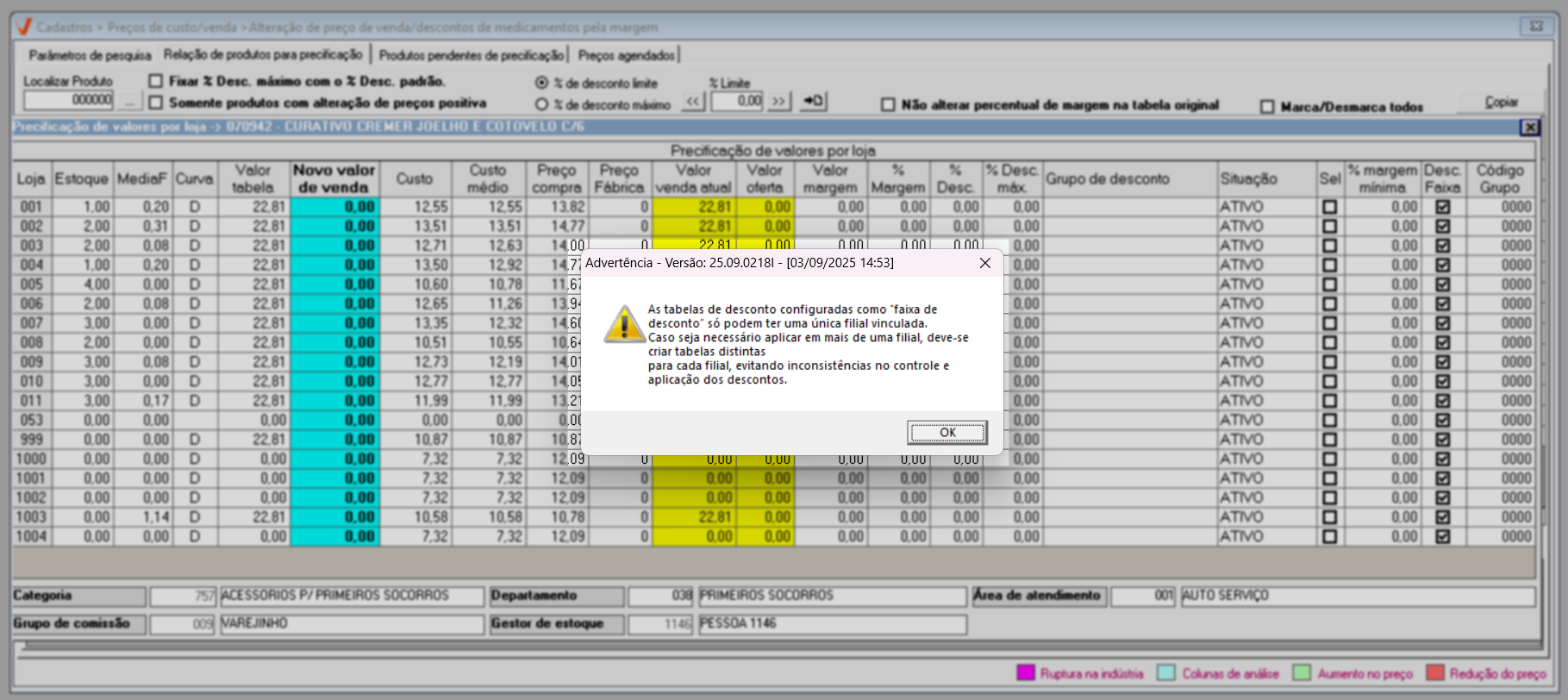
Ao informar o código corretamente, o sistema fará o vínculo e preencherá a coluna “Código Grupo”, com o código da tabela associada.

Após isso, o usuário poderá configurar a precificação por faixa, e para isso, basta informar o valor desejado na coluna “Novo Valor de Venda”. Repita o processo para todas as filiais que precisarem de faixas de descontos específicas.

Para salvar, pressione F2 e confirme a mensagem exibida. Com isso, o sistema converterá automaticamente os valores informados em percentuais de descontos e aplicará ao produto, seguindo as regras das tabelas associadas a cada filial.
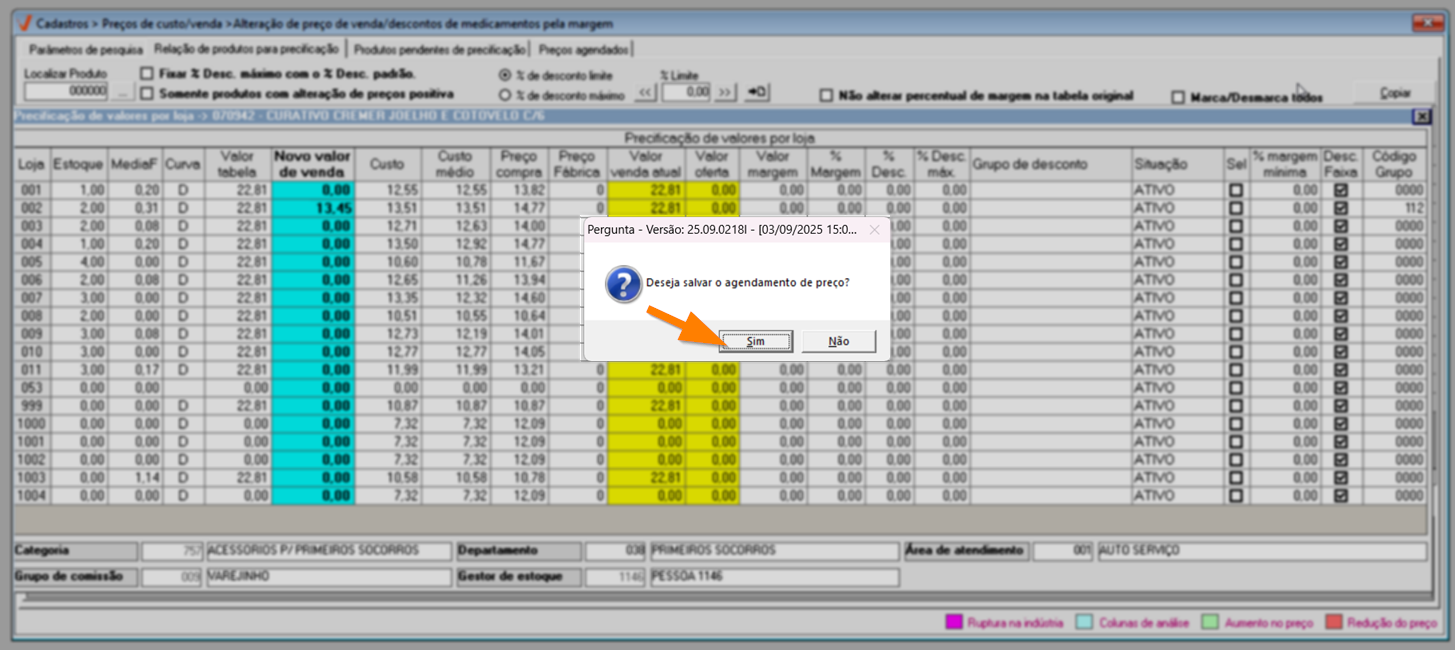
Em seguida, o usuário pode retornar à tela anterior e continuar a precificação dos produtos conforme necessário.
Na seção inferior da tela de precificação de valores por loja, são exibidas informações adicionais relacionadas ao produto selecionado, incluindo:

- Categoria: Indica a estrutura na qual o produto se enquadra, de acordo com o seu tipo. As categorias permitem a organização do cadastro de produtos, bem como a análise e o gerenciamento das vendas.
- Departamento: Refere-se à estrutura na qual o produto se enquadra, de acordo com o seu destino. Os departamentos são subdivisões dos produtos, facilitando a localização na loja.
- Área de atendimento: Aponta a área de atendimento na qual o produto se enquadra. As áreas de atendimento têm a finalidade de categorizar e separar os produtos para a exibição na loja. Exemplos incluem: Balcão, Controlados, Higiene Pessoal, entre outros.
- Grupo de comissão: Indica o grupo de comissão atribuído ao produto. Os grupos de comissão permitem organizar a divisão dos percentuais de comissão de acordo com o tipo de retribuição.
- Gestor de estoque: Indica o nome do profissional responsável pelo gerenciamento de estoque do produto.
Após concluir a operação de alteração de preços, o usuário poderá optar por realizar uma nova pesquisa de produtos, para isso será redirecionado para a aba "Parâmetros de pesquisa". Em caso de necessidade, o usuário também pode acessar a tela de "Manutenção do produto" para verificar detalhes do produto e conferir os valores alterados. Além disso, para fins de auditoria, é possível acessar a aba "Preços agendados" para verificar quem realizou a edição dos registros.
Dessa forma, é possível ajustar os preços dos produtos de maneira individualizada para cada filial, assegurando que as alterações sejam aplicadas exclusivamente à loja selecionada. Para reforçar o aprendizado, assista à videoaula a seguir, após, avance para o terceiro passo, onde você aprenderá a consultar os produtos pendentes de precificação e os preços agendados. Se preferir, continue a leitura do documento e, no segundo passo, descubra como alterar os preços com base na lista PMC.
Assista à videoaula
2º Passo - Alterar preços conforme Lista PMC
A lista de atualização de preço PMC é regularmente atualizada, geralmente a cada três meses, para refletir possíveis variações nos custos dos produtos. Essas atualizações têm como objetivo assegurar que os medicamentos estejam disponíveis ao consumidor por preços justos e controlados. É essencial que as farmácias e drogarias sigam esses preços máximos ao vender medicamentos, não podendo cobrar um valor acima do PMC estabelecido. Essa medida tem como propósito proteger os consumidores e evitar práticas abusivas de mercado. É importante ressaltar que o PMC não representa o preço obrigatório de venda, mas sim o valor máximo permitido. Dessa forma, as farmácias têm a liberdade de definir preços inferiores aos estabelecidos na lista PMC, desde que não ultrapassem esses limites.
Em relação à realização da precificação desses produtos, é possível utilizar esta tela, porém, o usuário deve selecionar a tabela 100 - Margem de lista para PMC, para considerar a atualização de preços seguindo as diretrizes do PMC.
Pré-requisitos
- Cadastro adequado dos medicamentos: Certifique-se de que todos os medicamentos estejam devidamente cadastrados no sistema antes de realizar qualquer operação relacionada à precificação.
Revisar a configuração dos parâmetros por empresa atribuídos à operação: É fundamental verificar as configurações dos seguintes parâmetros:
PERC_MARGEM_PMC_NEGATIVA, PERC_MARGEM_PMC_NEUTRA, PERC_MARGEM_PMC_POSITIVA e PERC_MARGEM_PMC_CORRELATA: Para garantir a precisão dos percentuais de margens de preço permitidas em relação ao PMC. Os parâmetros correspondem respectivamente às margens: "Negativa" que ocorre quando o preço de venda do produto é inferior ao seu custo de aquisição; "Neutra" quando o preço de venda está igual ao custo de aquisição do produto; "Positiva" quando o preço de venda do produto é superior ao custo de aquisição e "Correlata" que corresponde às margens que podem ser ajustadas com base em fatores relacionados a outras variáveis, como promoções, condições especiais de venda ou produtos complementares. Portanto, verifique as porcentagens disponíveis informadas e ajuste-as, se necessário, de acordo com as margens adequadas.
FLAG_AJUSTE_MARG_PRECO_COMPRA: Para que o sistema exiba na tela o campo de seleção para alterar preços com base nos preços de compra, custo médio ou última entrada do produto, é necessário habilitar este parâmetro.
REAJUSTA_PRECO_BASE_PMC_NOTA_ENTRADA: Se desejar considerar ajustes com base nas notas de entrada, assegure-se de que este parâmetro por empresa esteja habilitado. Isso permitirá que o sistema faça ajustes nos preços com base nas informações das notas de entrada dos produtos.
PERC_LIB_VARIACAO_PRECO_AJUSTE: Define o percentual máximo permitido para ajustes no preço de venda com base na margem de lucro. Em outras palavras, este parâmetro estabelece o limite tolerado para variações no preço, garantindo que os ajustes não ultrapassem uma margem predefinida.
MODO_ARREDONDAMENTO_PRECO_AJUSTE: Especifica a forma de arredondamento aplicada ao preço de venda após o ajuste. Este parâmetro determina se o preço será arredondado para cima, para baixo ou, se necessário, se não haverá arredondamento.
Caso queira aprender mais detalhes sobre como configurar esses parâmetros específicos, clique aqui. Este documento fornecerá as instruções necessárias para a configuração adequada dos parâmetros.
Ao abrir a tela, note que existem várias abas disponíveis. A primeira é a "Parâmetros de pesquisa", onde pode-se aplicar filtros de consultas com base em uma tabela de margem. A segunda aba é a "Relação de produtos para precificação", que exibirá os resultados da pesquisa de acordo com os filtros aplicados, permitindo que altere os preços conforme necessário. A terceira aba é a "Produtos pendentes de precificação", onde serão relacionados todos os itens adquiridos (Entrada de nota) que ainda estão pendentes de formação de preço. Por fim, temos a aba "Preços agendados", que mostrará os itens alterados e também fornecerá informações adicionais para identificar quem realizou as alterações.
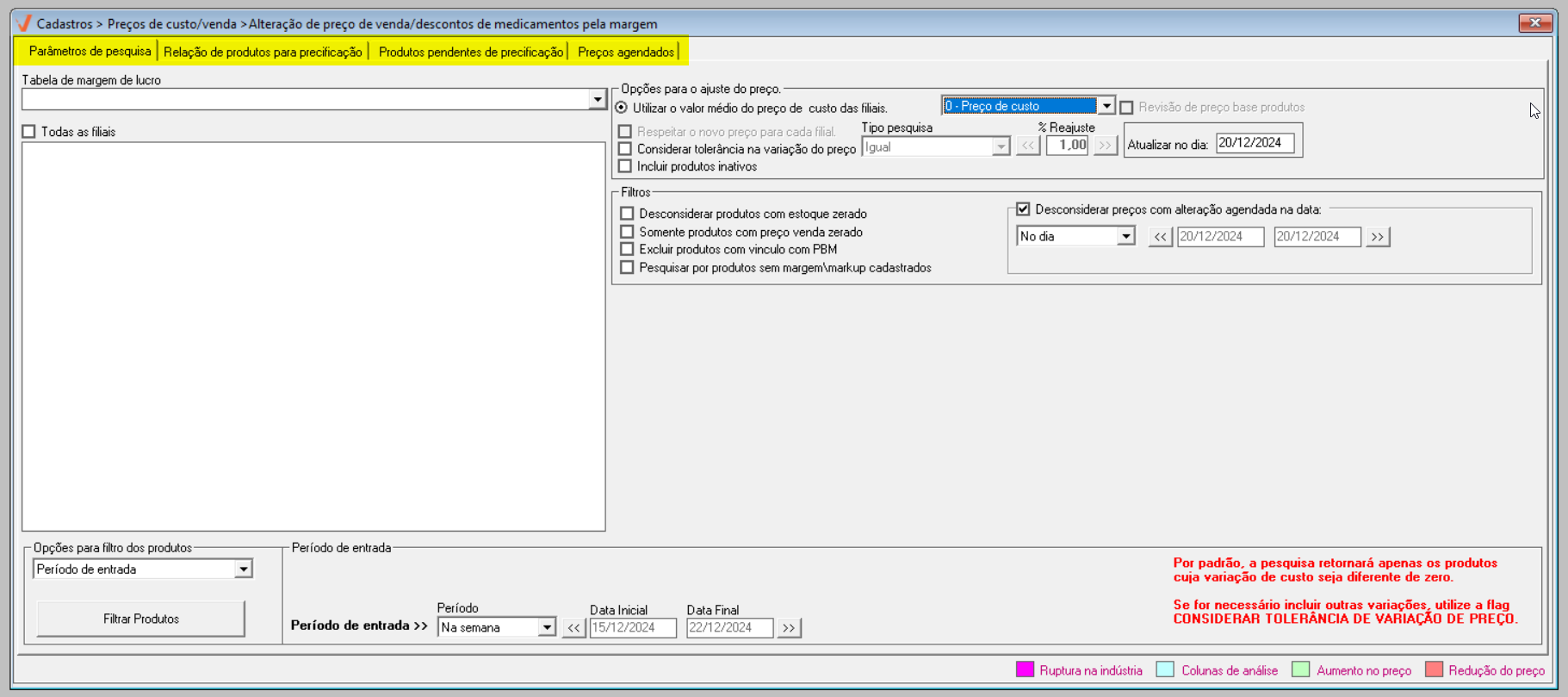
Na aba "Parâmetros de pesquisa", utilize a seção "Tabela de margem de lucro" para selecionar a opção "100 - Margem lista para PMC". Essa tabela é fixa no sistema e indica que a precificação será realizada com base no preço PMC.

Após fazer essa seleção, a tela será alterada para exibir as informações de acordo com a imagem abaixo:
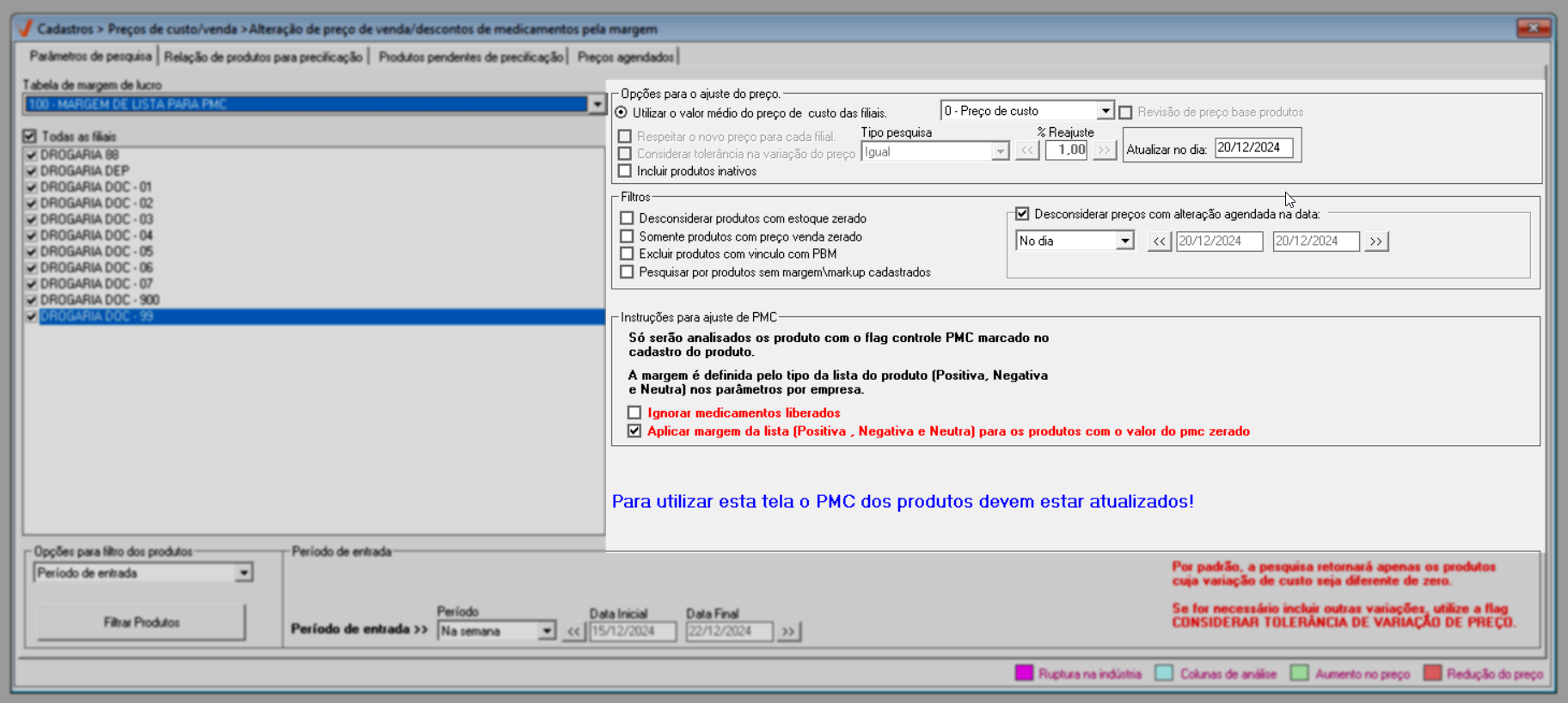
A seguir, na seção "Filiais", marque as lojas nas quais deseja alterar os preços. Por padrão, o sistema sugere a seleção de todas as lojas, mas pode-se modificar essa seleção de acordo com suas necessidades e interesses.
Utilize o campo todas as filiais para marcar ou desmarcar todos os registros de uma só vez.
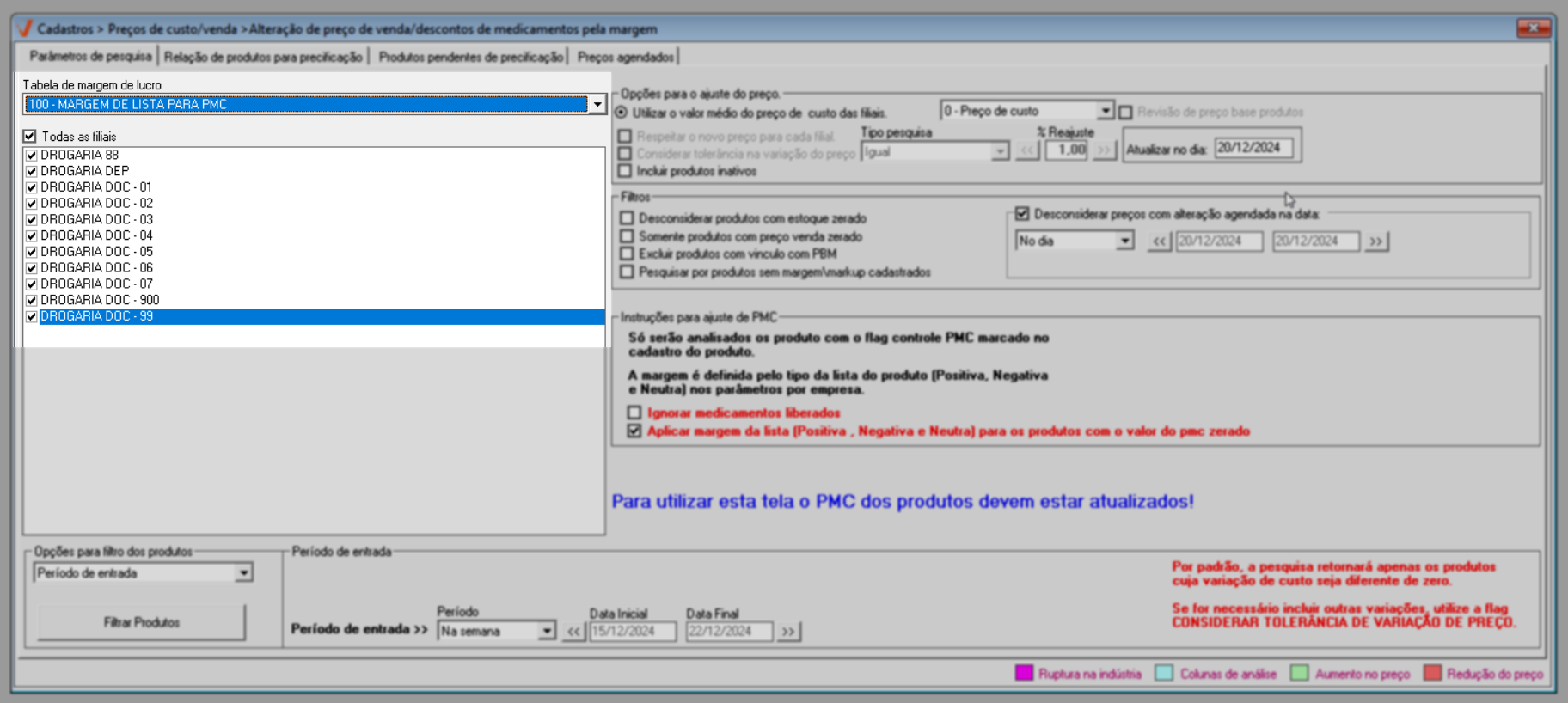
Em seguida, o próximo passo é identificar quais produtos serão alterados. Para isso, o sistema oferece diversos filtros que podem ser combinados para realizar uma busca precisa dos resultados desejados. Acompanhe a seguir como utilizar cada filtro de forma eficiente.
- Opções para filtro dos produtos
Através desta seção, o usuário têm a opção de selecionar um filtro entre as opções disponíveis para aplicar a consulta. Dependendo da necessidade, eles podem ou não indicar o parâmetro da consulta ao lado "Direito":
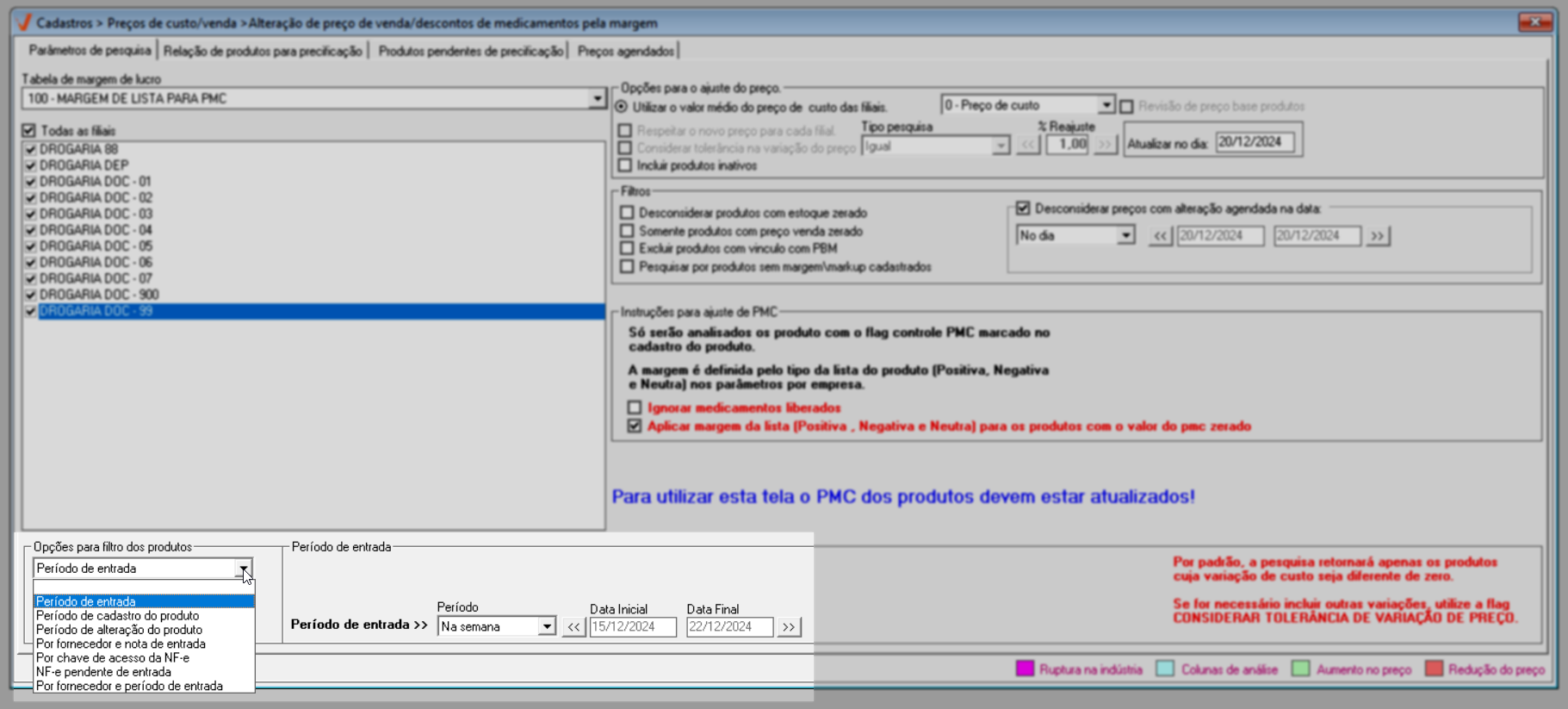
Os parâmetros podem ser por período, chave do documento, fornecedor, fornecedor e período, ou até mesmo um produto específico. As informações necessárias dependerão do parâmetro escolhido pelo usuário. Portanto, utilize esta seção para selecionar o tipo de filtro desejado e, em seguida, indique-o.
- ** Seleção em branco <<Sem critério>>: não poderá ser selecionado na alteração de preço por Lista PMC, caso selecionado, será exibida a informação abaixo:
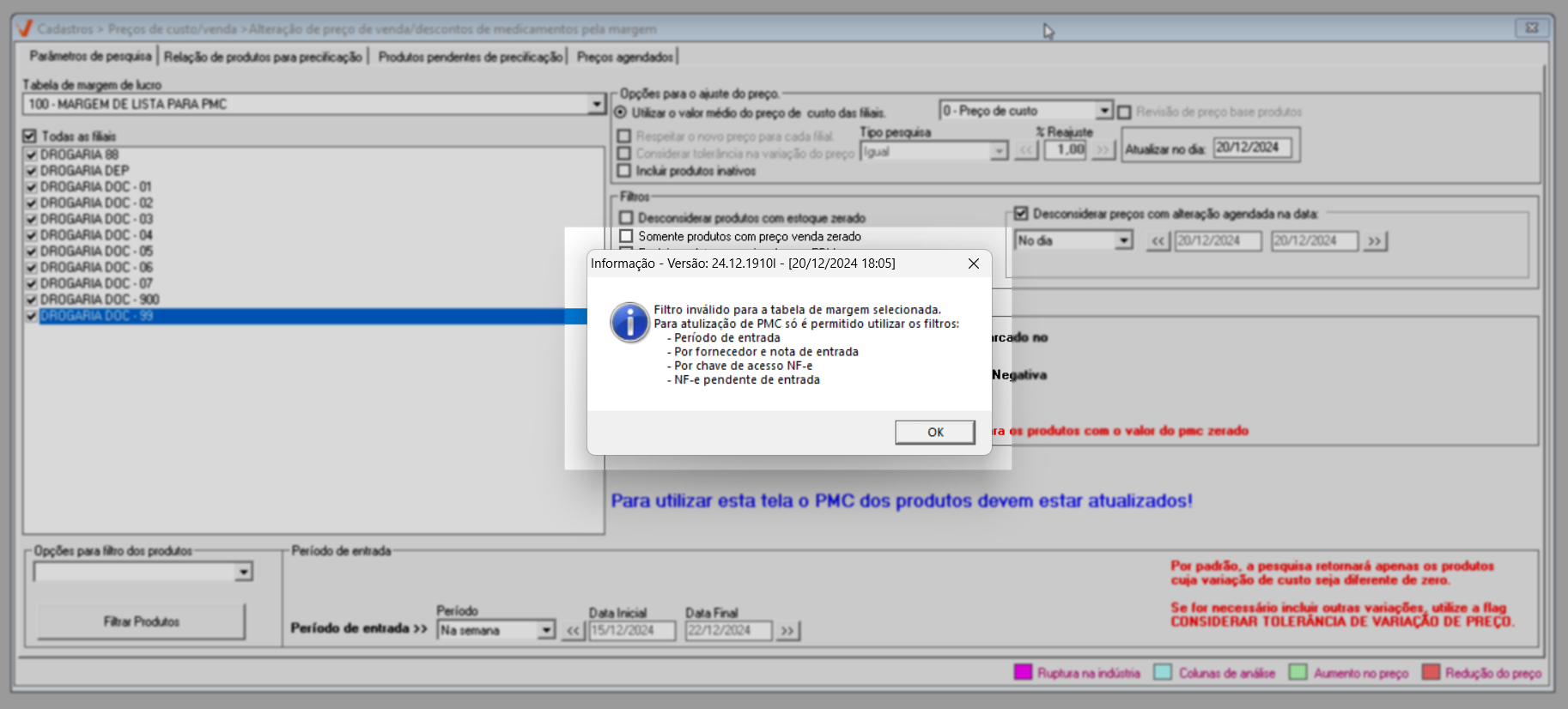
- Período de entrada: Localizará os produtos com base no período de entrada informado para consulta.
- Período de cadastro do produto: Buscará os produtos com base no período de cadastro considerado para a pesquisa.
- Período de alteração do produto: Identificará os produtos de acordo com o período de alteração feito no cadastro do item.
- Por fornecedor e nota de entrada: Localizará os produtos associados a um fornecedor específico e à nota fiscal de entrada informada.
- Por chave de acesso da NF-e: Buscará os produtos com base na chave de acesso da nota fiscal eletrônica informada.
- NF-e pendente de entrada: Identificará os produtos relacionados a um fornecedor específico e à nota fiscal pendente de entrada informada. Esta opção também ativará o botão >> Pesquisar NF-e. Ao clicar nele, uma pequena tela será exibida com as notas fiscais pendentes de entrada para seleção. Observe:
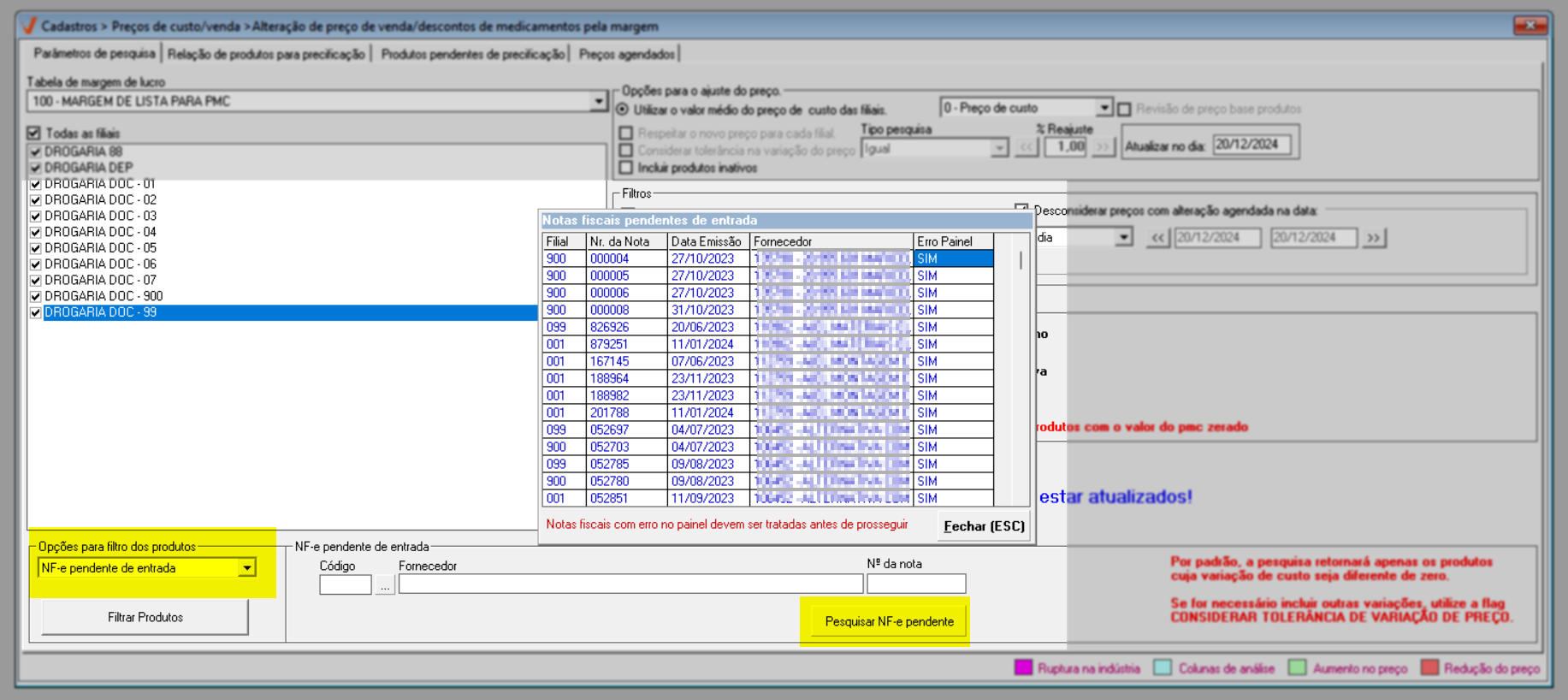
- Por fornecedor e período de entrada: Localizará os produtos associados a um fornecedor específico e ao período de entrada informado.
- ** Seleção em branco <<Sem critério>>: não poderá ser selecionado na alteração de preço por Lista PMC, caso selecionado, será exibida a informação abaixo:
O sistema aplicará aos resultados o ajuste sugerido na seção "Opções para o ajuste de preço". Porém, conforme a necessidade, personalize os parâmetros para alteração de preço.
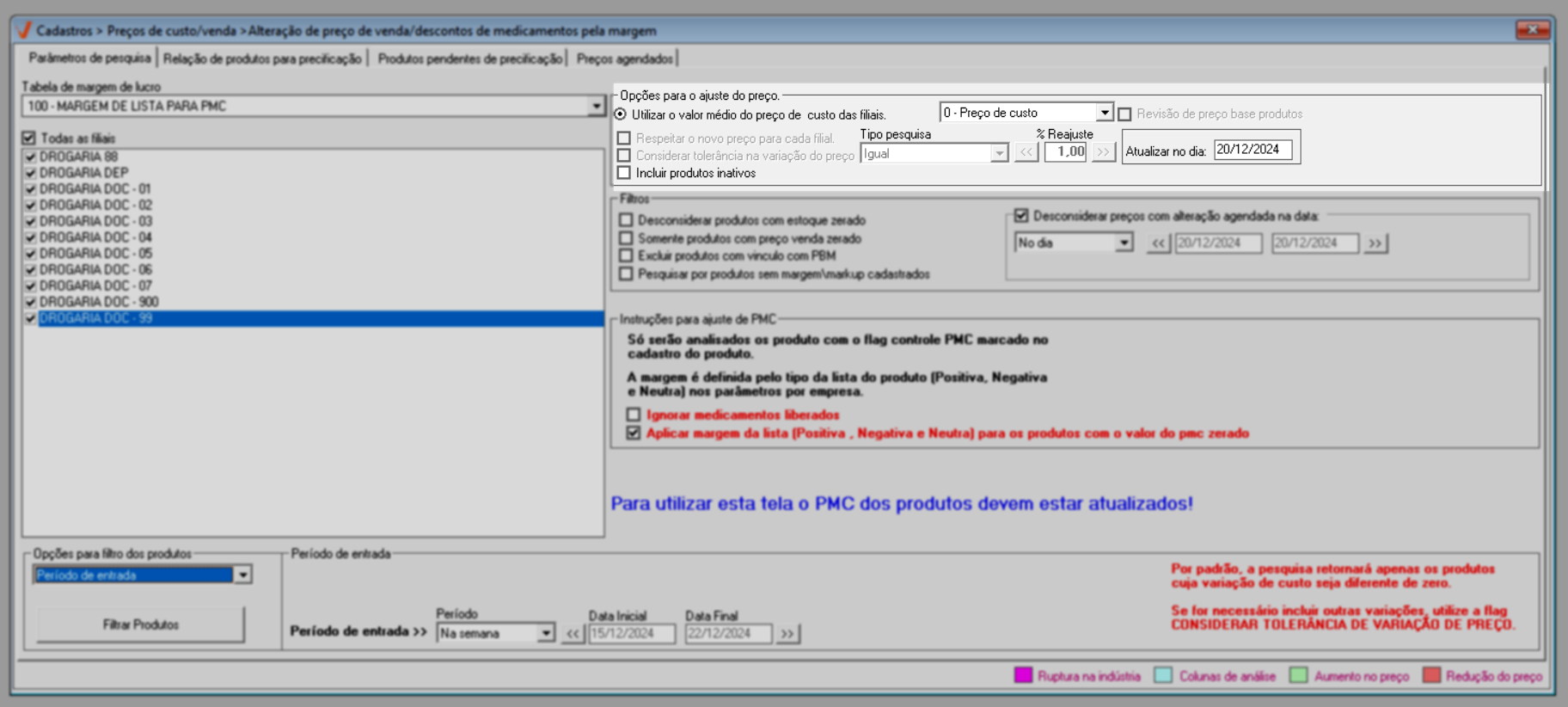
Por padrão, o sistema atualiza o preço de venda dos produtos com base no preço de custo. No entanto, a tela oferece a opção de alteração com base nos preços de compra, custo médio ou última entrada do produto. Mas, para disponibilizar o campo de seleção na tela, é necessário configurá-lo. Para fazer a configuração, acesse a tela "Cadastro >> Parâmetros por empresa" e habilite o parâmetro "FLAG_AJUSTE_MARG_PRECO_COMPRA". Após realizar essa configuração, a opção será exibida para seleção, do contrário, o campo não será apresentado na tela.
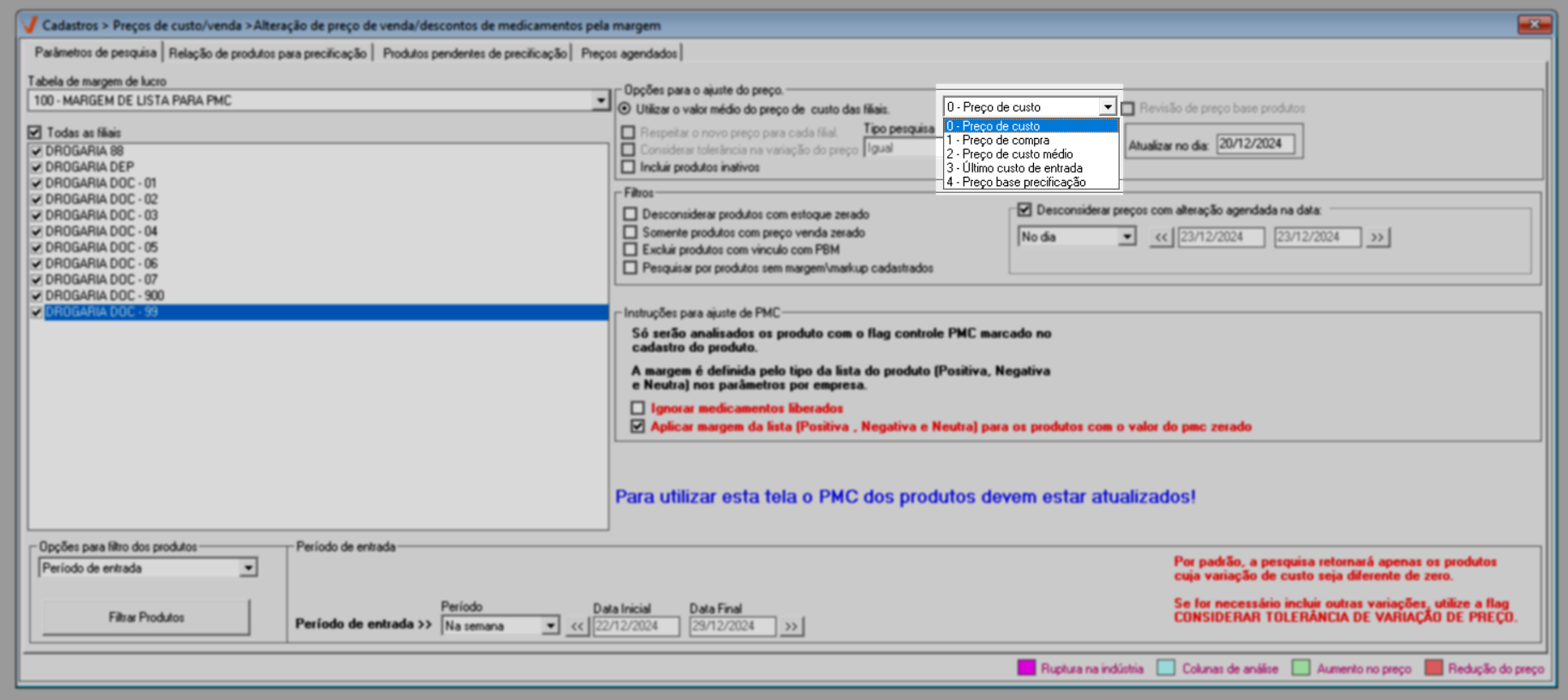
Considerando as opções disponíveis:
- Preço de custo: Utiliza o valor médio do preço de custo das lojas: Refere-se ao custo calculado na última compra realizada para o produto, levando em consideração despesas como frete, seguro e impostos.
- Preço de compra: Baseia-se no valor médio do preço de compra das filiais: É o preço pago pelo produto que consta na nota fiscal.
- Preço de custo médio: Considera o valor médio do preço de custo médio das lojas: Assim como o preço de custo, é calculado com base na última compra, mas considera o estoque atual do produto.
- Último custo de entrada: Utiliza o valor do último custo de entrada do grupo: Considera o último preço de custo aplicado na entrada do produto.
- Preço base precificação: Considera apenas os produtos cujo valor de preço base seja menor que o último custo de entrada. Essa condição é descrita na mensagem em destaque à direita da tela, visível apenas para esse tipo de preço. Além disso, essa opção permite revisar os preços base dos produtos, caso o usuário marque a opção "Revisão de preço base produtos" que será habilitada somente para esse tipo de preço, veja:

Na sequência, podem ser consideradas as seguintes opções:
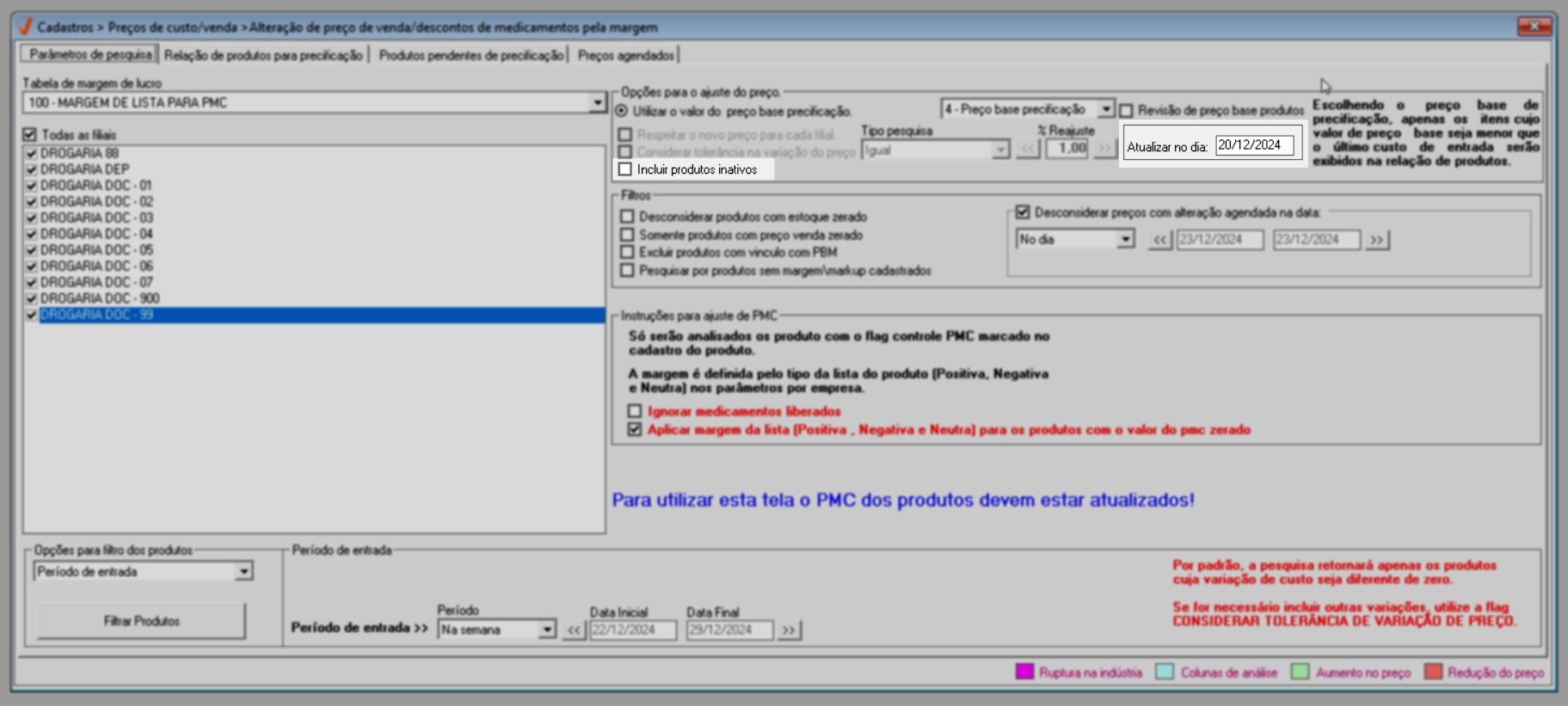
- Incluir produtos inativos: Ao selecionar essa opção, serão incluídos os produtos que estão marcados como inativos no sistema.
- Atualizar no dia: Exibe a data agendada para a atualização. Por padrão, o sistema sugere a data atual, mas pode-se alterá-la para definir uma data específica para a atualização.
As demais opções, "Respeitar o novo preço para cada filial" , "Considerar tolerância na variação do preço", "Tipo pesquisa" e "%Reajuste", não são aplicáveis à tabela de margem de lucro para PMC, portanto são desabilitadas.
O agendamento da atualização não será aplicado quando for definido no filtro de pesquisa o tipo de consulta por NF-e pendente de entrada.
Na seção "Filtros", localizada à direita da tela, o sistema oferece opções para restringir ou não a consulta dos produtos.

Desta forma, conforme a necessidade aplique-as:
- Desconsiderar preços com alteração agendada/na data atual: Essa opção exclui da pesquisa os preços que têm alterações agendadas ou que foram alterados na data atual. Ou seja, apenas os preços atuais serão considerados na consulta.
- Desconsiderar produtos com estoque zerado: Ao marcar essa opção, o sistema excluirá da pesquisa os produtos que não possuem estoque na filial selecionada. Apenas os produtos com estoque disponível serão incluídos na consulta.
- Somente produtos com preço venda zerado: Essa opção permite buscar apenas os produtos que têm o preço de venda igual a zero. Caso queira identificar esses produtos específicos, marque essa opção.
- Excluir produtos com vínculo PBM: Ao marcar essa opção, o sistema removerá da pesquisa os produtos que possuem vínculo com desconto PBM (Programa de Benefício em Medicamentos).
- Pesquisar por produtos sem margem/markup cadastrados: Ao marcar essa opção, o sistema considerará na consulta os produtos que não possuem margem ou markup cadastrados. Isso permite identificar os produtos em que essas informações não foram inseridas.
Além dessas configurações, é possível aplicar a opção "Desconsiderar preços com alteração agendada na data", que permite ao usuário definir uma data específica para restringir a visualização das alterações agendadas de preços. Em outras palavras, o sistema deixará de considerar os preços com alteração agendada na data atual e passará a considerar a data informada pelo usuário. Para aplicar essa opção, marque a opção e a seguir escolha a data e conforme a necessidade informe-a.
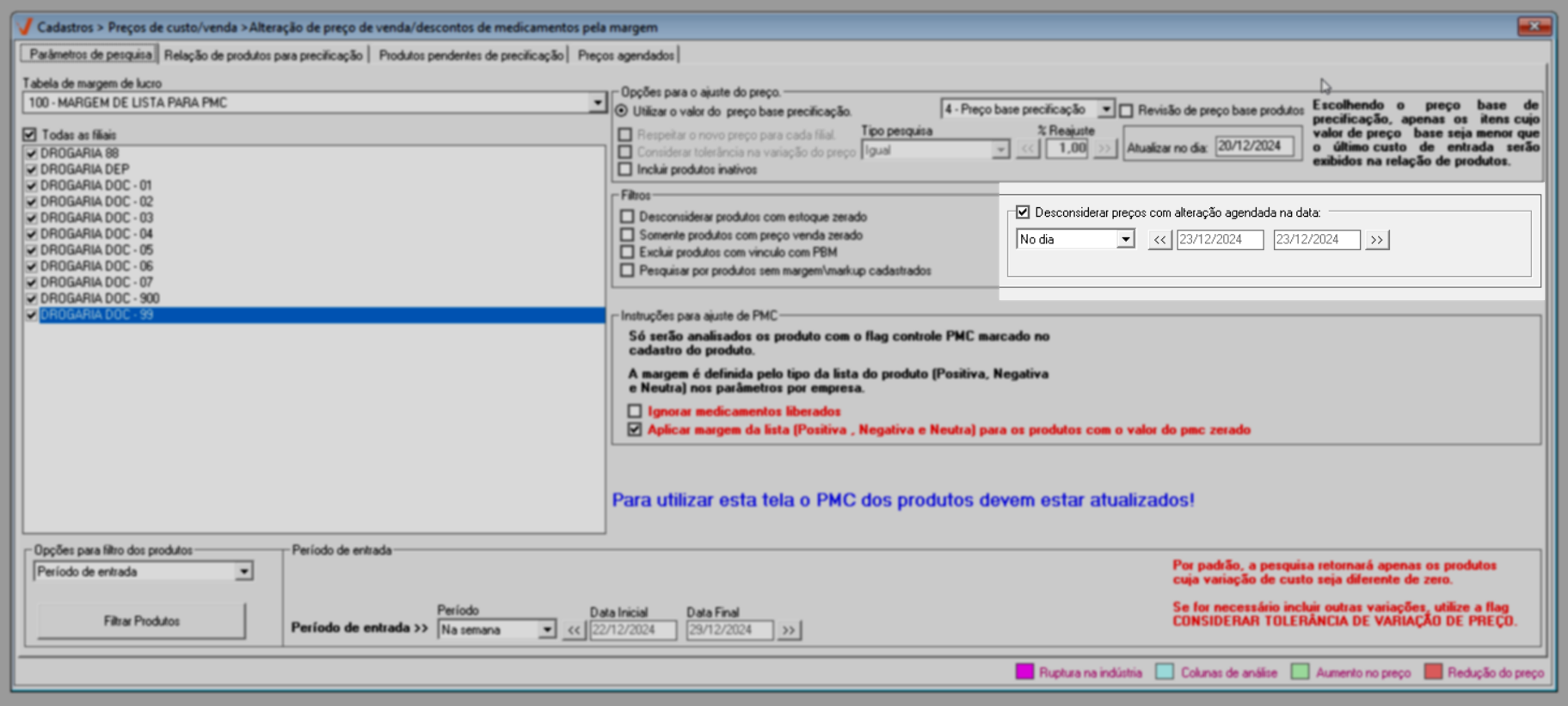
Na seção "Instruções para ajuste de PMC", observe que a seguinte mensagem exibida: "Só serão analisados os produtos com a flag controle PMC marcado no cadastro do produto. A margem é definida pelo tipo da lista do produto (Positiva, Negativa e Neutra) nos parâmetros por empresa":
Em resumo, a mensagem informa que apenas os produtos com a marcação de "Controle PMC" serão considerados na análise de precificação. A margem de lucro aplicada a cada produto dependerá do tipo de lista atribuído ao produto nos parâmetros do sistema, configurados por empresa. Esta configuração é realizada no cadastro do produto aba - Parâmetros do produto.
A seguir, caso deseja ignorar os medicamentos com preços liberados, marque a opção correspondente para excluí-los da pesquisa.
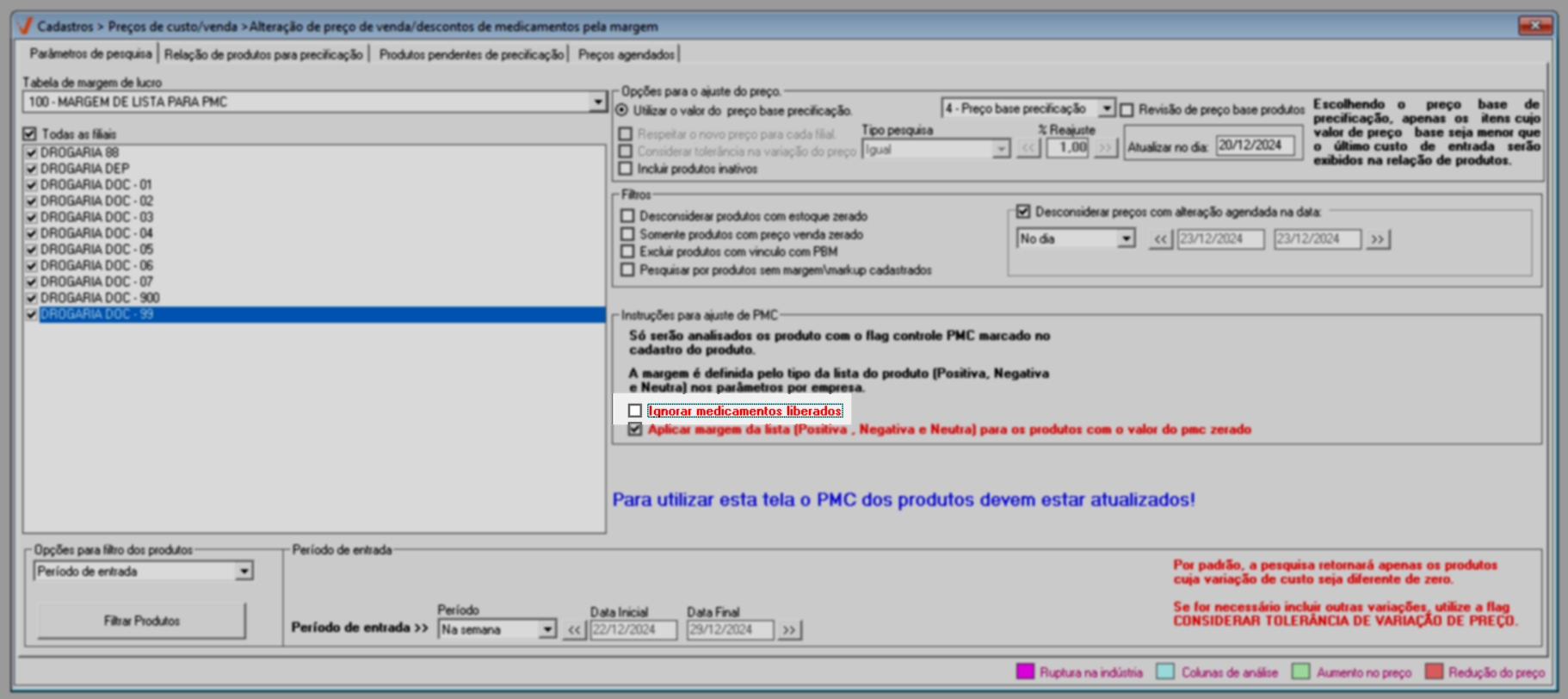
Na sequência, caso os parâmetros por empresa tenham sido configurados corretamente (Pré-requisito desta operação), a opção "Aplicar margem da lista (Positiva, Negativa e Neutra) para os produtos com o valor do PMC zerado" será exibida. Essa opção permitirá aplicar as margens de acordo com o tipo de lista do produto, mesmo quando o valor do PMC estiver zerado. Perceba ainda que, o sistema automaticamente marca a opção:
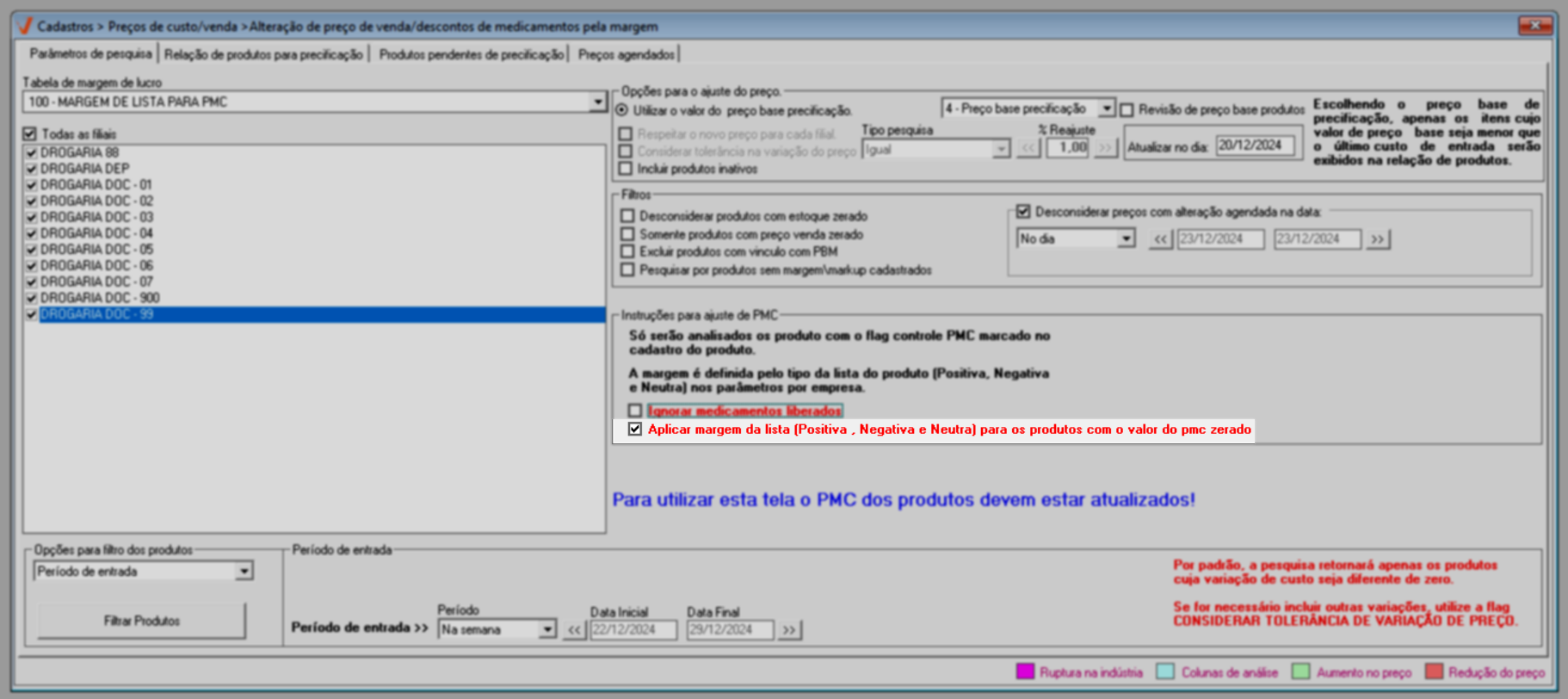
Após aplicar os filtros desejados, pressione o atalho F6 para realizar a consulta com base nos critérios selecionados. Os resultados serão exibidos na aba "Relação de produtos", onde pode-se visualizar a lista dos produtos que correspondem aos filtros e critérios escolhidos.
Para localizar um produto, utilize o campo "Localizar produto". Insira o código interno do produto desejado nesse campo e clique no botão de busca "![]() ". Feito isso, o sistema irá localizar o produto na grade e destacá-lo. Caso queira limpar a pesquisa e exibir todos os produtos novamente, basta limpar o conteúdo do campo e clicar no botão "
". Feito isso, o sistema irá localizar o produto na grade e destacá-lo. Caso queira limpar a pesquisa e exibir todos os produtos novamente, basta limpar o conteúdo do campo e clicar no botão "![]() ".
".
Ao clicar sobre um produto, serão reveladas na seção abaixo as informações sobre a sua última compra e venda e o histórico dos últimos 12 (doze) meses de venda. Caso a consulta dos produtos seja para mais de uma loja o histórico será referente à toda rede movimentada, observe:
Além da opção mencionada acima, ao clicar com o botão direito do mouse sobre um registro, serão exibidas opções que proporcionam uma maneira conveniente de realizar ações específicas de forma ágil sobre o registro. Clique aqui e conheça cada uma delas.
E, para fins de análise, é exibida no rodapé da tela uma legenda de cores que são aplicadas aos produtos conforme a necessidade.
As legendas indicam:
- Ruptura na indústria - Roxo: Indica produtos que estão em falta na indústria, ou seja, itens em ruptura com o fabricante. Essa configuração é aplicada nos "Parâmetros do produto" no cadastro do mesmo, pelo usuário.
- Colunas de análise - Azul: Exibe quais colunas da seção acima devem ser consideradas na analise da alteração, isto é, preço de venda atual, o novo preço e o preço mínimo de venda.
- Aumento no preço - Verde: Destaca produtos que tiveram um aumento no preço de venda.
- Redução no preço - Vermelho: Indica produtos que tiveram uma redução no preço de venda.
Essas cores fornecem informações visuais para auxiliar na identificação rápida de situações relevantes relacionadas aos produtos e colunas.
Na análise das colunas, a tela exibe a presença ou ausência das respectivas sinalizações: "PMC", "Liberado" e "Uso contínuo". Estas indicam se um medicamento possui o controle PMC, se o preço está liberado e se tem controle de uso contínuo. Por padrão, essas configurações são feitas no cadastro do produto, na aba "Parâmetros do Produto". No entanto, para facilitar a manutenção dos medicamentos, o sistema permite marcar ou desmarcar as colunas "Liberado" e/ou "Uso contínuo" e desmarcar a coluna "PMC" se necessário removendo este controle do item. Portanto, para aplicar essas configurações ao produto em questão, marque ou desmarque a coluna do item desejado.
É fundamental compreender que os produtos de uso contínuo são aqueles medicamentos que precisam ser mantidos regularmente pelos clientes, como parte de seus tratamentos diários. Na hora de precificar esses produtos, leve em consideração a frequência com que são adquiridos, ajustando o preço para refletir a demanda e o volume de vendas, de modo a garantir um equilíbrio entre acessibilidade para o cliente e a sustentabilidade do negócio.
Ao marcar a opção "Somente produtos com alteração de preço positiva", a consulta será reexibida para apresentar apenas os itens que possuem um novo preço PMC superior ao preço de venda atual. Isso significa que serão considerados somente os produtos que tiveram um aumento no preço PMC. Para essa análise, as colunas relevantes são "Preço de venda atual" e "Preço PMC". Isso proporciona uma visualização mais clara dos produtos que tiveram um aumento de preço.
Antes de continuar é importante que saiba que apenas os registros selecionados serão atualizados, portanto, é importante garantir que a caixa de seleção S/N do registro desejado esteja marcada para que as alterações sejam salvas corretamente. Se necessário, utilize o campo de seleção "Marcar/Desmarcar todos" para marcar ou desmarcar todos os registros de uma só vez. Essa opção facilita a seleção ou não simultânea de todos os registros presentes na tela.
Se necessário, reduza as colunas para que as colunas à direita sejam apresentadas.
A partir desse momento, o usuário poderá realizar as alterações desejadas. É importante ressaltar que as alterações serão aplicadas de acordo com as lojas vinculadas à tabela selecionada. No entanto, o sistema permite que a precificação seja realizada por loja. Se desejar saber como realizar essa atualização, clique aqui. Caso prefira atualizar o preço de acordo com as lojas vinculadas à tabela, continue lendo este artigo para obter mais informações.
É exibida no topo da tela uma mensagem em azul, está informa que a alteração dos preços de venda com base no Preço Máximo ao Consumidor (PMC) das notas fiscais de compra. O objetivo é definir um preço de venda promocional na coluna de "preço oferta".
A tela também permite que altere manualmente os valores das colunas destacadas abaixo. Nelas, basta informar os novos valores nas respectivas colunas e pressionar a tecla >> Enter. O sistema irá incluir os valores inseridos e recalcular os campos subsequentes de acordo.
- Preço PMC: O Preço Máximo ao Consumidor é o valor de tabela estabelecido como o máximo permitido para a venda do produto ao consumidor final.
- % Markup: O percentual de Markup representa o lucro bruto obtido sobre a venda do produto. Ele é calculado pela diferença entre o preço de venda e o custo do produto, expresso como uma porcentagem do preço de venda.
- % Desc. padrão: O percentual de desconto padrão é o desconto que é normalmente aplicado ao item de acordo com a tabela de desconto padrão vigente.
- Valor desconto: O valor do desconto padrão é o montante monetário correspondente ao desconto padrão que é aplicado ao item.
- Valor de oferta: O novo valor de oferta é o preço que será cadastrado para o produto, podendo ser um valor promocional ou especial.
- Valor Margem: O valor da margem de lucro líquida é o montante monetário obtido como lucro após deduzir todos os custos e despesas relacionados à venda do produto.
- % Margem: O percentual de margem de lucro líquida representa a porcentagem do valor de venda que corresponde ao lucro obtido após deduzir os custos e despesas.
Para a coluna "% Markup" o sistema aplicará automaticamente os valores e gravará as alterações, dispensando a necessidade de acionar o atalho F2 para salvar a operação, ou seja, as alterações realizadas nessa coluna serão registradas de forma automática pelo sistema.
Após realizar as alterações desejadas, o próximo passo é salvar a operação. No entanto, é importante garantir que todos os registros cujos preços serão atualizados estejam marcados:
Para salvar, basta pressionar o atalho F2 e confirmar a operação. Nesse momento, a atualização de preço será registrada para a data agendada no início da operação, ou seja, a data informada nos parâmetros de pesquisa.
Certifique-se de seguir esse procedimento para salvar corretamente as alterações realizadas nos preços dos registros. Confira abaixo como consultar o agendamento das precificações e realizar uma auditoria.
Assista à videoaula
3º Passo - Produtos pendentes de precificação
Por meio dessa aba, o usuário poderá visualizar os produtos que estão pendentes de precificação, ou seja, que estão aguardando a definição de seus preços. Esses itens são exibidos nessa aba após a entrada dos documentos correspondentes no sistema, permitindo que a precificação seja realizada posteriormente, se desejado, ou que a pendência seja cancelada, desconsiderando-a.
Portanto, ao clicar na aba, o sistema relacionará todos os produtos com pendência na precificação:
Conforme necessário, clique sobre a coluna "Data da pendência" para possibilitar a ordenação ascendente e descendente conforme a sua preferência.
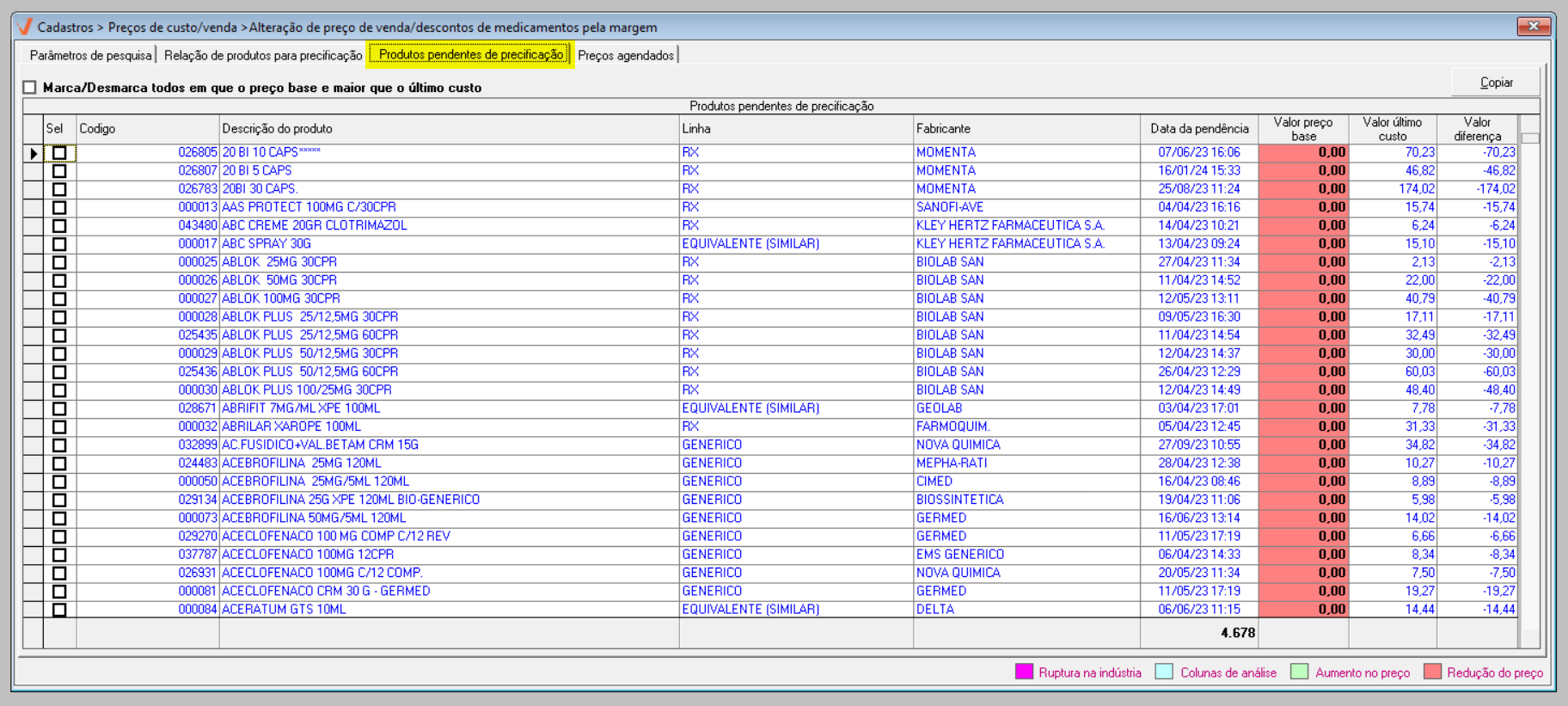
Com o objetivo de auxiliar o usuário na análise dos resultados, o sistema disponibiliza atalhos estratégicos ao escolher um produto e clicar com o botão direito do mouse. Esses atalhos permitem abrir a tela correspondente de forma rápida, facilitando o acesso às informações relevantes. Dessa forma, o usuário não precisa navegar pelo menu do sistema, economizando tempo. Clique aqui e conheça cada um deles.
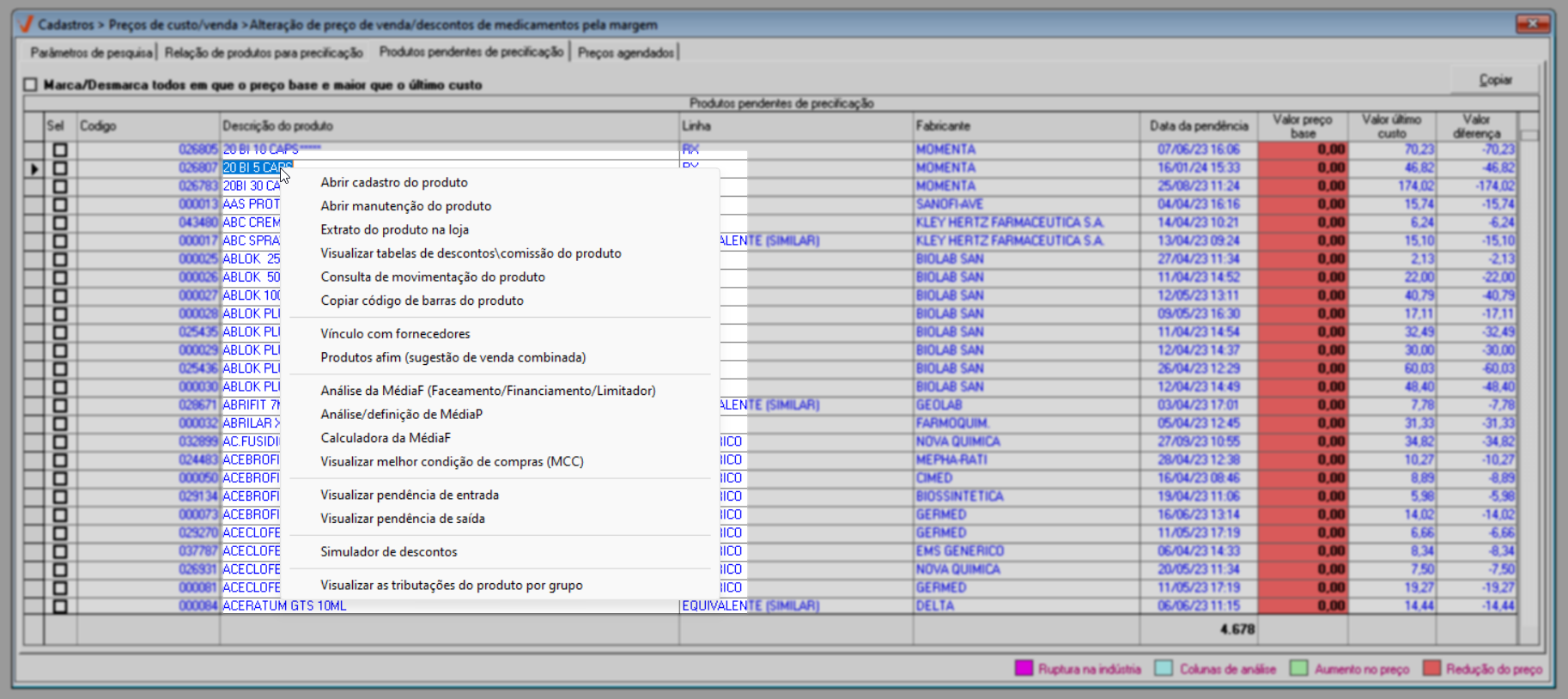
De maneira geral. está tela permite visualizar e gerenciar de forma conveniente todos os itens que aguardam definição de preço, facilitando o processo de precificação e garantindo que nenhum produto seja deixado de lado.
Para realizar a precificação do item desejado, o usuário dispõe de duas opções. Ele pode utilizar diretamente a tela de cadastro do produto. Isso pode ser feito ao clicar sobre o item com o botão direito do mouse e selecionar a opção >> Abrir cadastro do produto. Nessa tela "Cadastro/Alteração", ele terá a opção de registrar o preço desejado de maneira direta e eficiente conforme a loja escolhida.

Ou, alternativamente, pode-se realizar o primeiro passo deste documento, onde terá a oportunidade de inserir o preço dos itens, conforme os parâmetros aplicados. Assim, fica a critério do usuário escolher a abordagem mais conveniente para registrar os preços dos itens. No entanto, se a intenção for remover uma pendência, ou seja, considerar o preço identificado para o registro, selecione-o marcando a caixa de seleção "Sel (1)" e, em seguida, pressione o atalho F5 após, confirme a operação. Alternativamente, pode-se clicar no botão "" localizado na barra de ferramentas do sistema, este realizará a mesma ação do atalho F5. Após concluir esse processo, o registro será removido da lista, garantindo que novas pendências sejam registradas quando o usuário efetuar uma nova entrada.

Caso queira considerar novamente a pendência cancelada, é possível, porém essa ação é realizada na tela "Consultar Nota Fiscal".
A tela disponibiliza a opção de copiar os resultados para colá-los em uma planilha Excel e/ou bloco de notas, basta clicar em >> Copiar. Ao fazer isso, os dados serão copiados para a memória do computador. Em seguida, confirme a leitura da mensagem para finalizar a operação. Assim, você poderá colar a cópia dos dados onde desejar.

Além disso, o sistema oferece uma legenda de cores que pode ser atribuída aos produtos. Essa legenda ajuda o usuário na visualização e compreensão das informações. No rodapé da tela, é possível verificar o significado de cada cor utilizada na legenda.
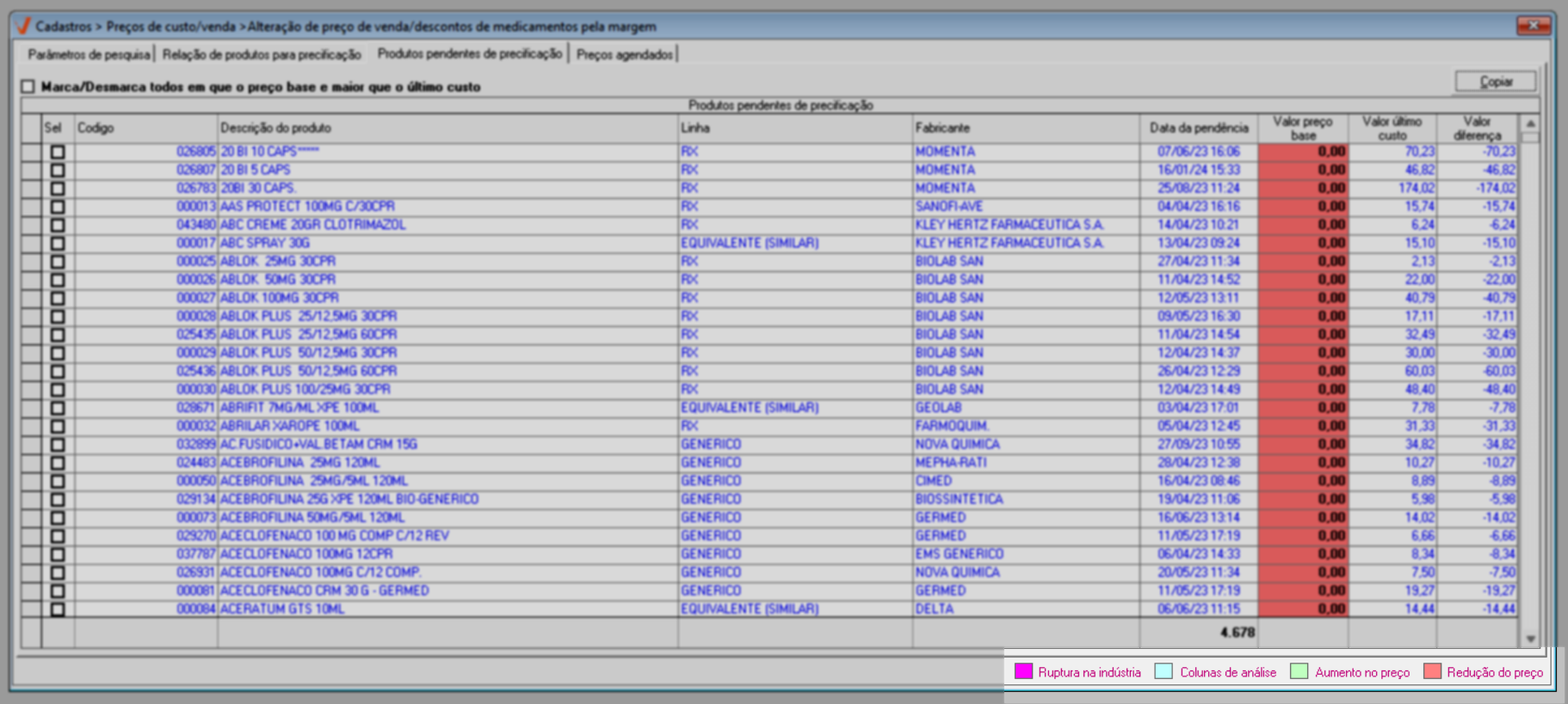
Não é permitido alterar o preço de oferta para itens classificados como "Kit empresa", pois esses produtos são usados para vincular os itens que compõem o produto final chamado "Kit". Por esse motivo, o valor de oferta do "Kit empresa" deve permanecer fixo. No entanto, é possível ajustar o preço de oferta dos produtos individuais que compõe o Kit.
4º Passo - Preços agendados
Na aba "Preços agendados", será exibida uma auditoria de todos os preços que estão aguardando processamento ou que já foram processados. O objetivo dessa tela é permitir uma análise das alterações de preços, fornecendo primeiramente informações relevantes, como o usuário responsável, a data do agendamento, a situação atual da atualização de preço, a tabela de margem utilizada, a data e hora de cadastro além da versão do sistema no dia da alteração. Com essas informações, é possível identificar quais produtos estão sujeitos a precificação, basta clicar sobre a linha do registro de interesse, para que as informações sejam detalhadas na seção abaixo.
Na seção "Relação de produtos da alteração", serão registrados conforme a seleção do agendamento os itens que o compõem, organizados por filial e apresentando os respectivos valores. Essa seção permite visualizar de forma clara os produtos incluídos no agendamento de precificação, suas distribuições por loja e os valores associados a cada uma delas.
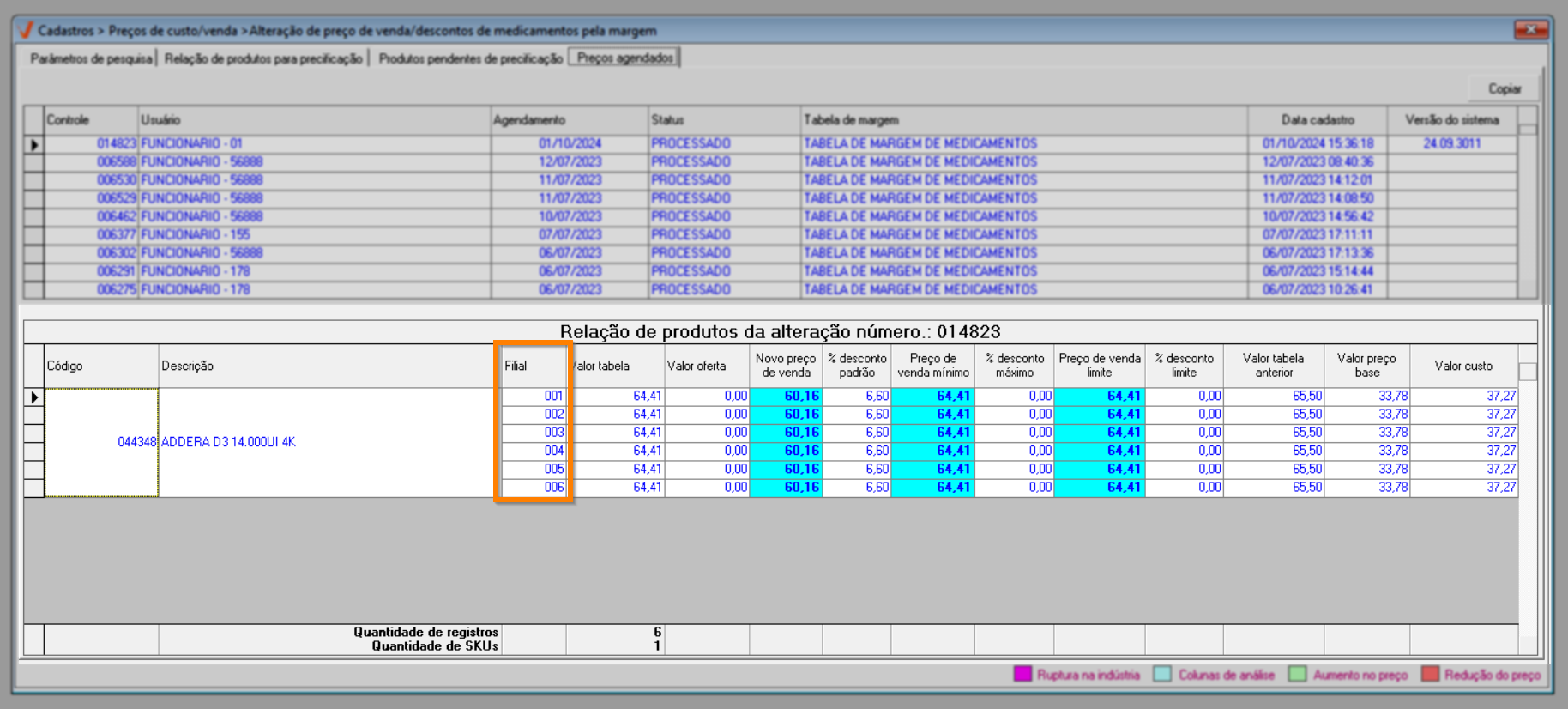
No topo da tela, é exibido o botão "Copiar", que ao ser clicado copiará os resultados para a memória do computador. Isso permite que o usuário possa colar esses resultados em uma planilha do Excel quando necessário. Essa funcionalidade facilita a exportação dos dados para uma análise mais detalhada ou para realizar outros tipos de manipulação dos registros.

No rodapé da tela, à esquerda, são exibidos os totais correspondentes a quantidade de registros, isto é, o total de filiais cujos produtos sofreram alteração, e a quantidade de SKUs, que se refere ao número de produtos alterados. Além disso, à direita, há uma legenda de cores que são aplicadas aos produtos conforme a necessidade.

Essa divisão em seções facilita a compreensão e a análise dos dados apresentados na tela.
Assista à videoaula
Esta videoaula faz parte de um curso na plataforma EAD, que abrange todas as operações essenciais para a execução de um processo completo. Acesse a plataforma EAD e explore os cursos disponíveis.
Explore outros conteúdos e descubra o passo a passo da operação.