Alteração de preços de venda/oferta
O preço de venda representa o valor padrão que o cliente paga por um produto, enquanto o preço de oferta é uma promoção temporária que reduz esse valor para atrair compradores ou estimular vendas rápidas. Esta tela foi projetara para facilitar a pesquisa, alteração e gestão desses preços, permitindo uma atualização rápida e simples dos valores dos produtos disponíveis para comercialização.
Pré-requisito
- É essencial que os produtos estejam devidamente cadastrados, caso contrário, a geração de um resultado confiável será comprometida.
Como acessar
- Inicie o login no módulo Vetor Farma;
- Acesse o menu: Cadastros >> Preço de custo/venda >> Alteração de preços de venda/oferta.
Alteração de preços de venda/oferta
Ao abrir a tela, são exibidas três abas distintas. A primeira, "Alteração de Preços", é utilizada para definir os parâmetros de busca, além de oferecer recursos relacionados à atualização de preços. A segunda, "Relação de Produtos", apresenta os itens encontrados conforme os filtros aplicados, permitindo visualizar preços de custo, preços de venda, preços de oferta e o novo preço quando inserido, além de outras informações essenciais para uma boa precificação. Por fim, a aba "Preços Agendados" é destinada a exibir o histórico das configurações realizadas, servindo como base para fins de auditoria.
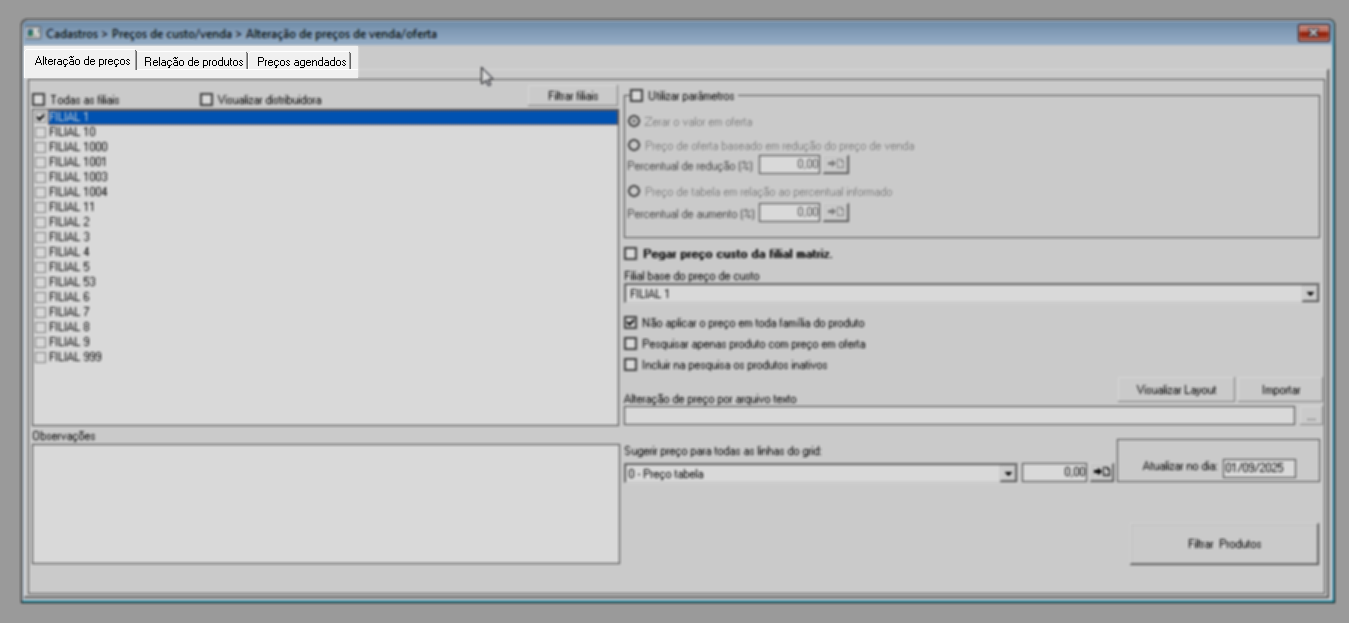
A seguir, apresentamos dois passos que têm como objetivo orientar o tipo de alteração dos preços de venda ou oferta dos produtos. Esse procedimento pode ser realizado manualmente, quando o responsável analisa e registra diretamente as alterações conforme sua necessidade, ou por meio da integração com o terceiro Proffer, que sugere preços de maneira estratégica para que o responsável possa avaliá-los e aplicá-los. Para facilitar seu aprendizado, utilize o menu à direita e explore os conteúdos disponíveis.
1° Passo - Alteração de preços de venda/oferta
A alteração de preço é uma ação estratégica que permite ajustar os valores de forma precisa, garantindo controle sobre a margem de lucro, competitividade e alinhamento às políticas comerciais. A seguir, o usuário aprenderá como consultar produtos, aplicar parâmetros de busca e efetuar alterações nos preços de venda ou de oferta conforme sua necessidade.
Na aba "Alteração de preços", personalize os filtros definindo critérios de busca para localizar os produtos desejados e configurar as opções de alteração correspondentes. Recomenda-se marcar a opção "Pegar preço custo da filial base" para garantir que os preços de custo estejam alinhados com os praticados na loja matriz.
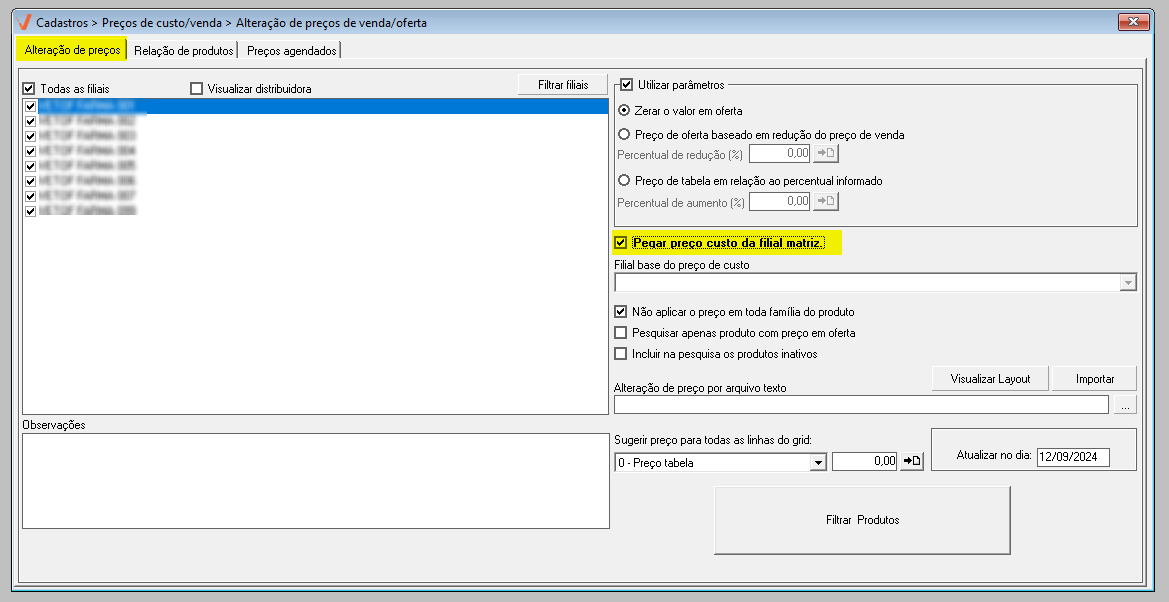
Para adaptar a pesquisa de acordo com suas preferências, escolha a loja na qual deseja efetuar as alterações de preços. O sistema sugere, por padrão, a seleção de todas as filiais, no entanto, caso queira localizar apenas lojas específicas, desmarque a opção "Todas as filiais" e marque exclusivamente aquelas de interesse.
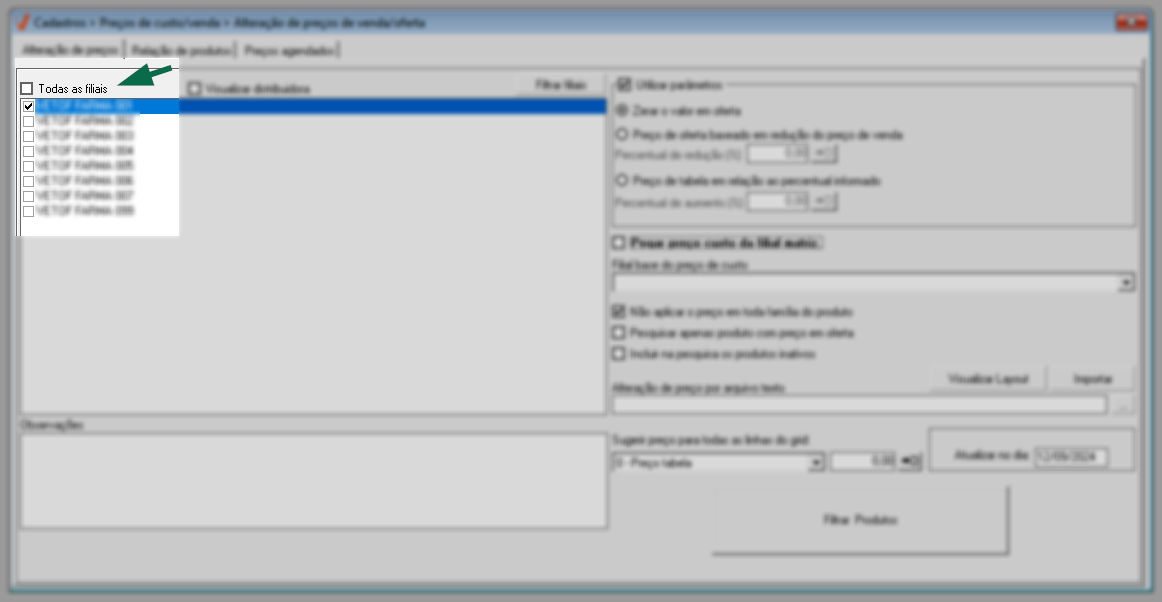
Além disso, a tela fornece outras opções para auxiliar na pesquisa. Sendo elas:
- Visualizar distribuidora: Apresenta e seleciona apenas as filiais configuradas como distribuidora. Essa opção simplifica a seleção da loja desejada, uma vez que apenas as lojas com essa origem serão exibidas ao ativá-la.
- Filtrar filiais: Permite localizar as filiais conforme grupos econômicos e/ou grupos de lojas.Clique aqui e aprenda como usar o recurso.
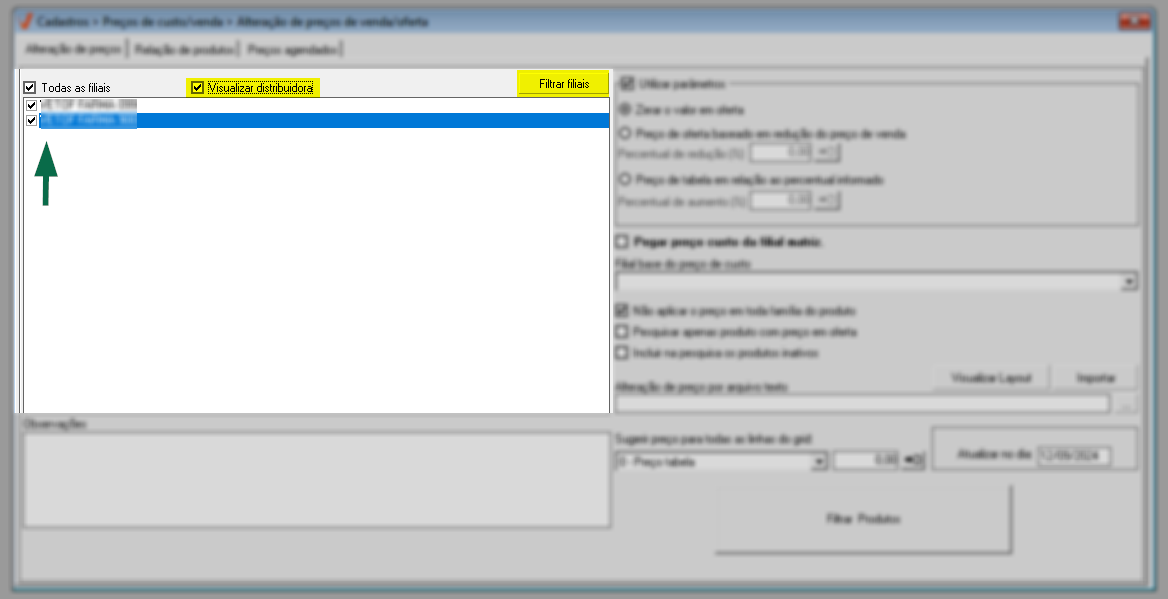
O passo seguinte será configurar os parâmetros para exibição dos produtos na consulta. A tela oferece a possibilidade de buscar os itens utilizando os filtros de pesquisa fornecidos ou através da importação de uma planilha de dados. Confira a seguir as orientações sobre como aplicar essas opções.
Filtros para pesquisa
A tela disponibiliza uma variedade de filtros que podem ser utilizados de forma combinada. À direita da tela, na seção em destaque, o usuário dispõe das seguintes opções:
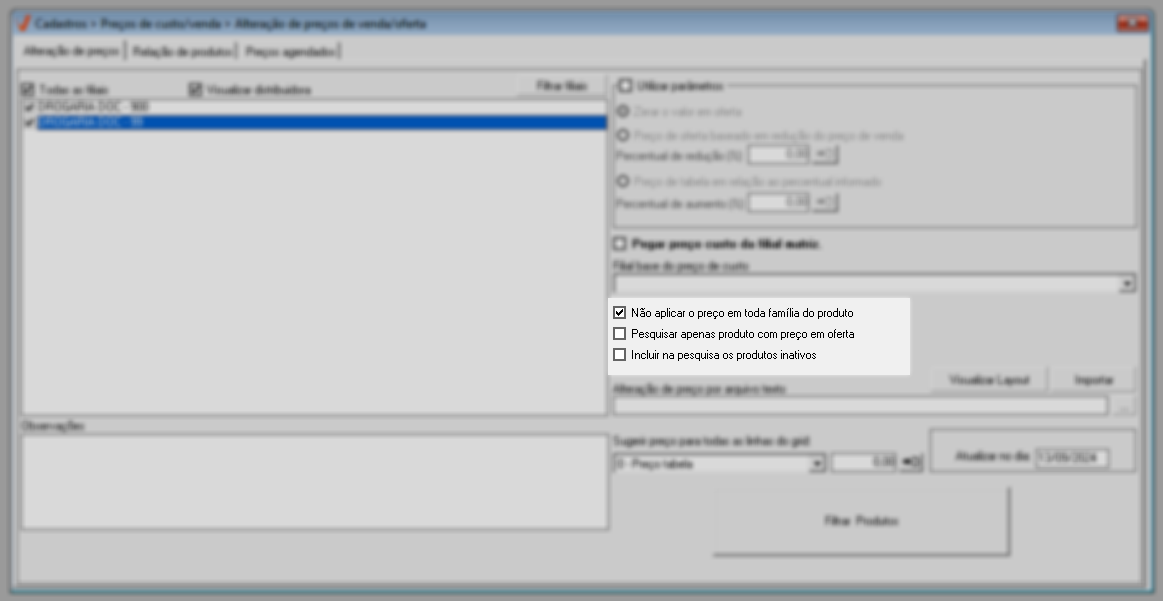
- Não aplicar o preço em toda família do produto: O sistema sugere a marcação desta opção a qual indica que não será aplicada a alteração de preço em determinada família de produto.
- Pesquisar apenas produto com preço em oferta: Quando marcada, indica que a consulta buscará apenas os produtos que possuem preço de oferta.
- Incluir na pesquisa os produtos inativos: Inclui na consulta osprodutos inativos, ou seja, itens que foram marcados como inativos em seus cadastros.
No rodapé da tela, é disponibilizado o botão "Filtrar produtos", destinado à consulta de produtos específicos. Por meio dele, é possível refinar a pesquisa de itens considerando os critérios da árvore mercadológica. Quer saber mais sobre este recurso? Clique aqui.

Em seguida, utilize o atalho F6 para executar a pesquisa. Logo, os resultados serão exibidos na aba "Relação de produtos", conforme os filtros aplicados. Clique aqui para aprender a alterar os preços de venda e oferta dos produtos, ou continue lendo este documento e aprenda a realizar a importação de um arquivo.
- Importar arquivo
Na aba "Alteração de preços", além de consultar os produtos através dos filtros, o usuário tem a possibilidade de importar uma planilha de dados por meio da seção "Alteração de preço por arquivo de texto". Para realizar essa importação, é necessário que o arquivo esteja formatado conforme a estrutura aceita pelo sistema. Caso queira conferir o formato necessário, basta clicar na opção "Visualizar layout".
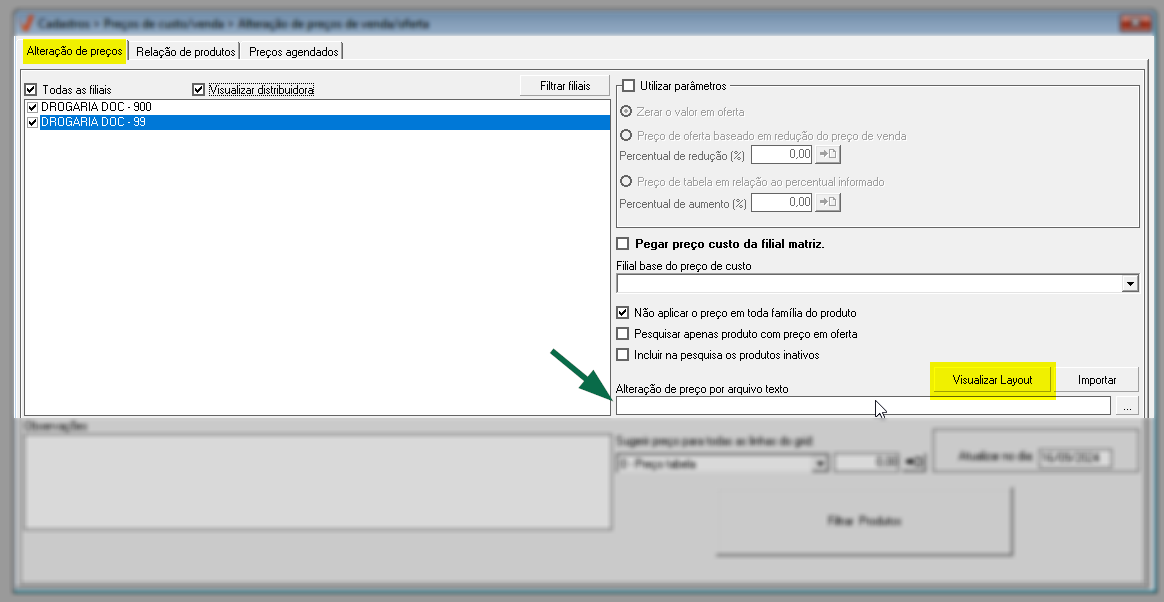
Logo após, clique no botão de pesquisa "" para selecionar o arquivo no computador e, em seguida, clique em 'Abrir'.

Por fim, clique em "Importar" para concluir a importação.
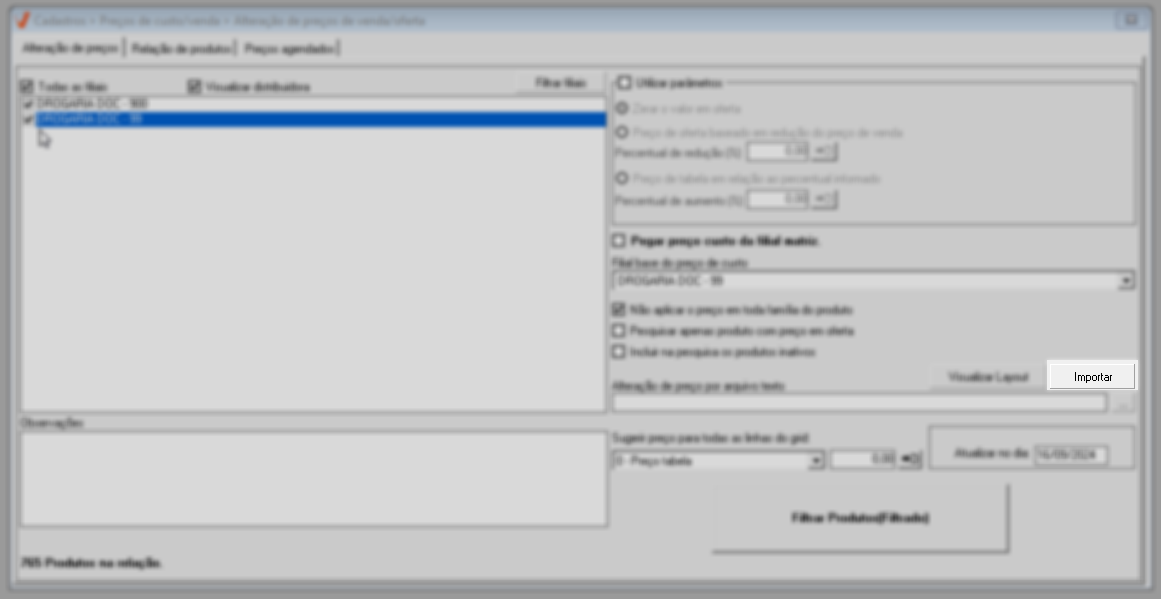
Logo, a aba "Relação de produtos" será automaticamente preenchida com os itens importados. Confira a seguir, como alterar os preços de venda e oferta dos produtos.
Alterar preços de venda e oferta
Na aba "Relação de produtos", os usuários poderão realizar uma análise detalhada dos itens listados, permitindo ajustes manuais nos preços de forma eficiente e precisa. Esse recurso facilita a revisão e modificação dos valores, garantindo maior controle sobre a precificação dos produtos e possibilitando uma gestão mais estratégica.
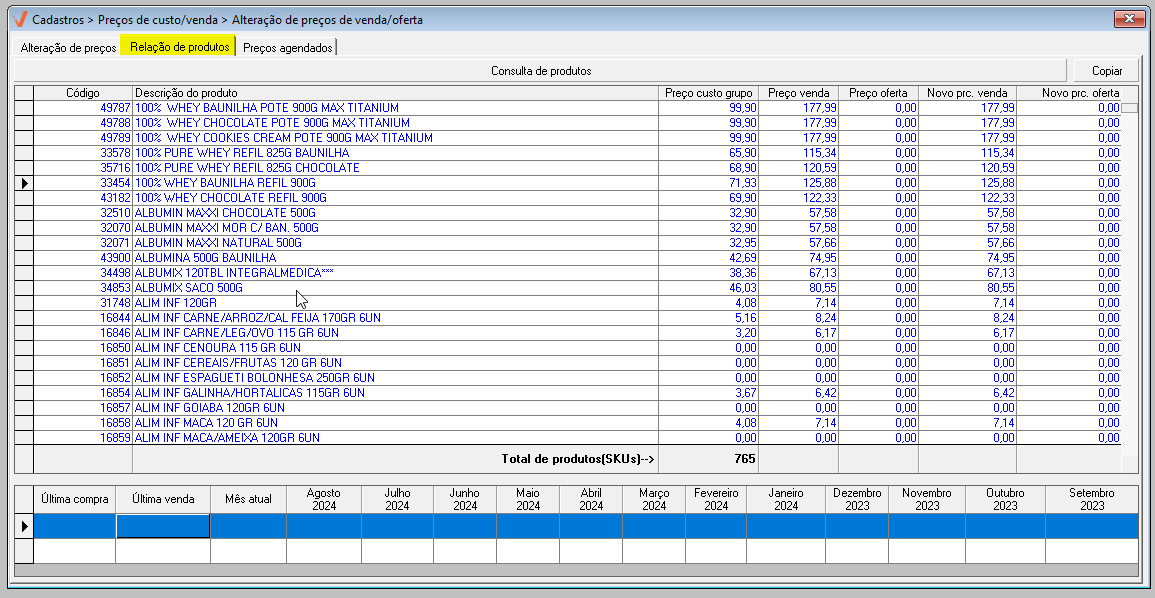
Perceba que o sistema exibe o botão "Consulta de produtos", que permite acessar a tela de pesquisa para adição de novos itens.Clique aqui para obter mais informações sobre o uso dessa funcionalidade. Também é possível inserir produtos manualmente informando o código no campo correspondente e pressionando >> Enter para carregar a informação.
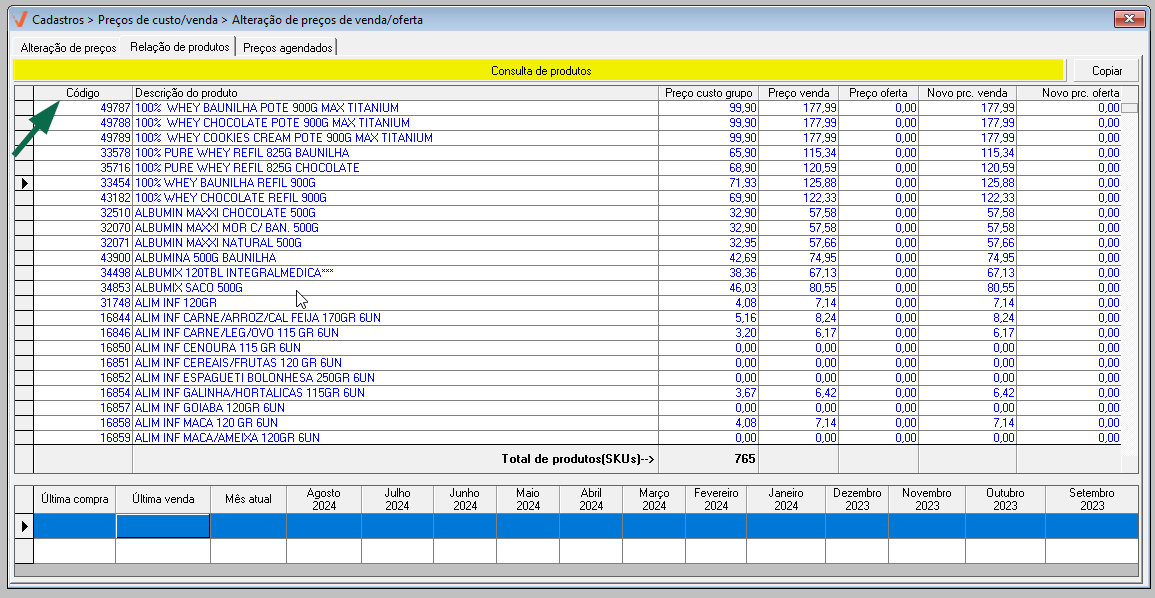
Tratando-se da alteração de preço dos produtos, a tela oferece a possibilidade de efetuar alterações manuais diretamente na lista de produtos da aba "Relação de produtos". Para isso, localize o produto desejado, insira os novos valores e pressione >> Enter para registrar nas colunas "Novo prc. venda" e "Novo prc. oferta" .
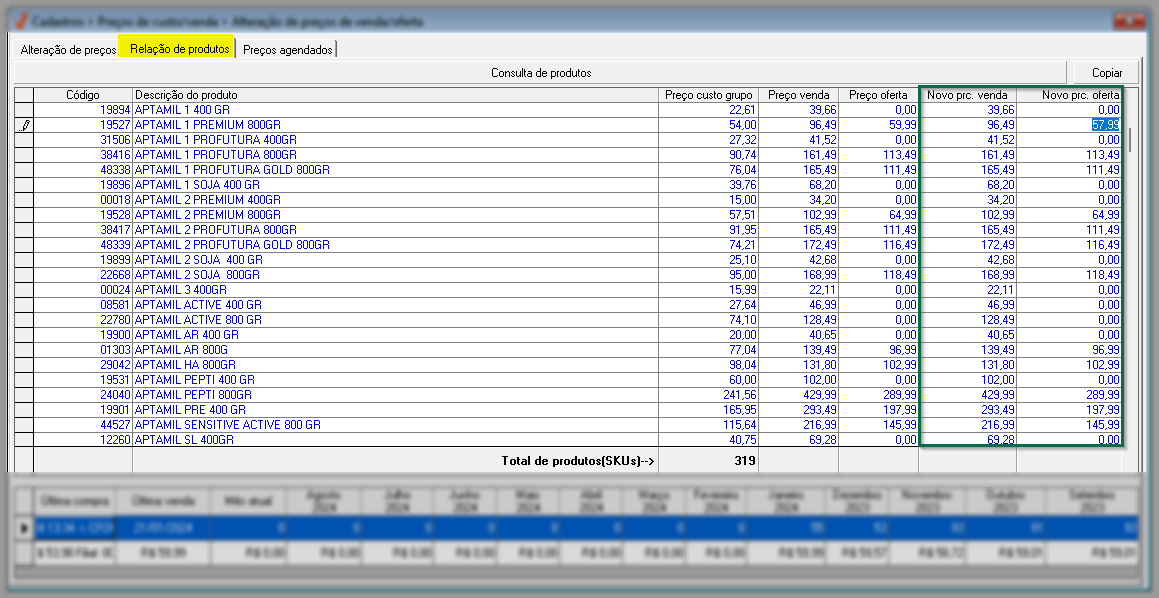
Não é permitido alterar o preço de oferta para itens classificados como "Kit empresa", pois esses produtos são usados para vincular os itens que compõem o produto final chamado "Kit". Por esse motivo, o valor de oferta do "Kit empresa" deve permanecer fixo. No entanto, é possível ajustar o preço de oferta dos produtos individuais que compõe o Kit. Veja um exemplo:
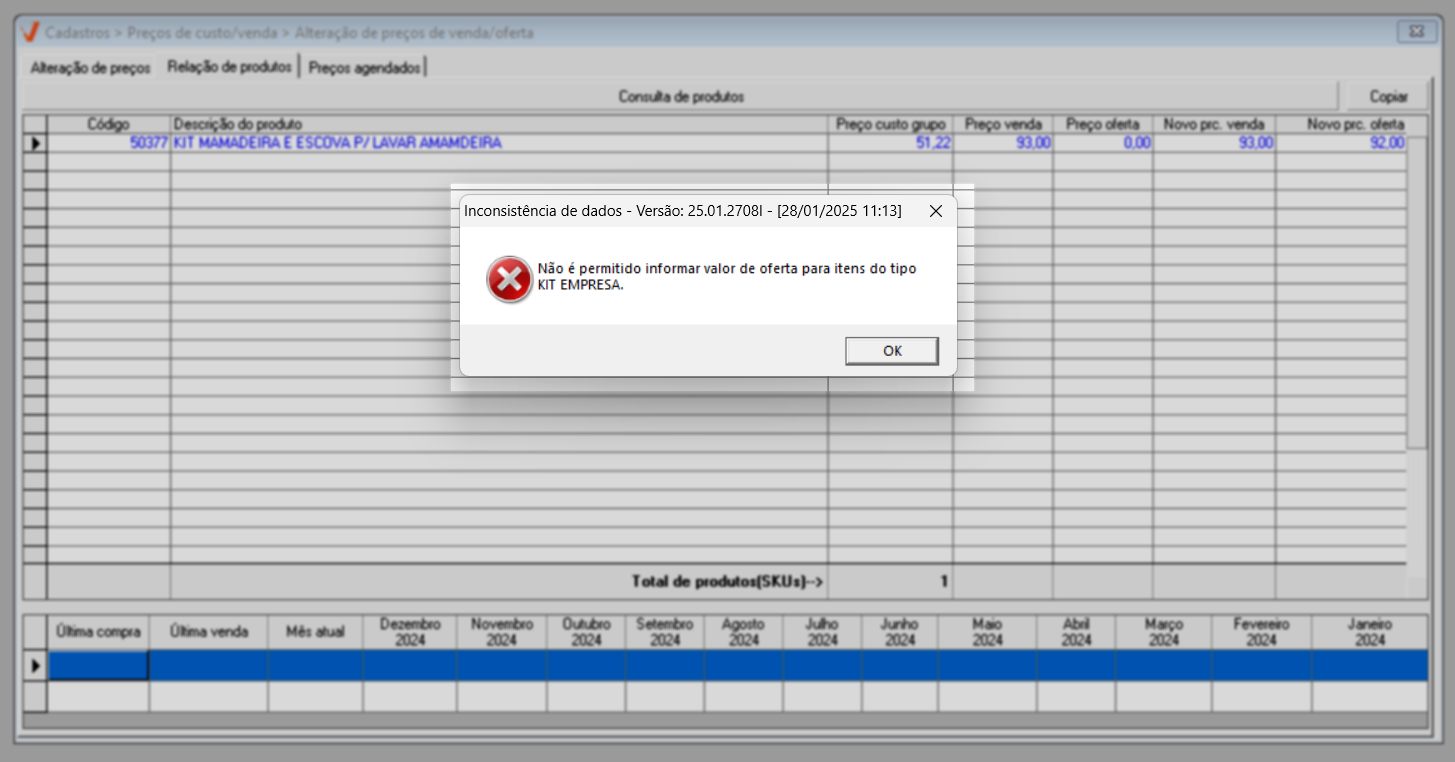
Ao clicar em um produto na lista, o sistema exibirá no rodapé da tela informações detalhadas sobre a última compra e venda do item, bem como um histórico completo de suas movimentações nos últimos 12 meses, a partir do mês atual.

Além da alteração manual, o sistema permite ao usuário realizar a a alteração de preçosem massa, ou seja, aplicando o mesmo percentual de ajuste no preço para todos os produtos de uma única vez, facilitando a atualização de vários itens simultaneamente, garantindo maior agilidade na gestão de preços. Confira a seguir:
Retornando para a aba "Alteração de preços", pode-se personalizar os parâmetros de alteração ao selecionar a opção "Utilizar parâmetros". Isso permitirá que as atualizações sejam automaticamente aplicadas a todos os produtos listados. Entenda a seguir o que cada parâmetro oferece.
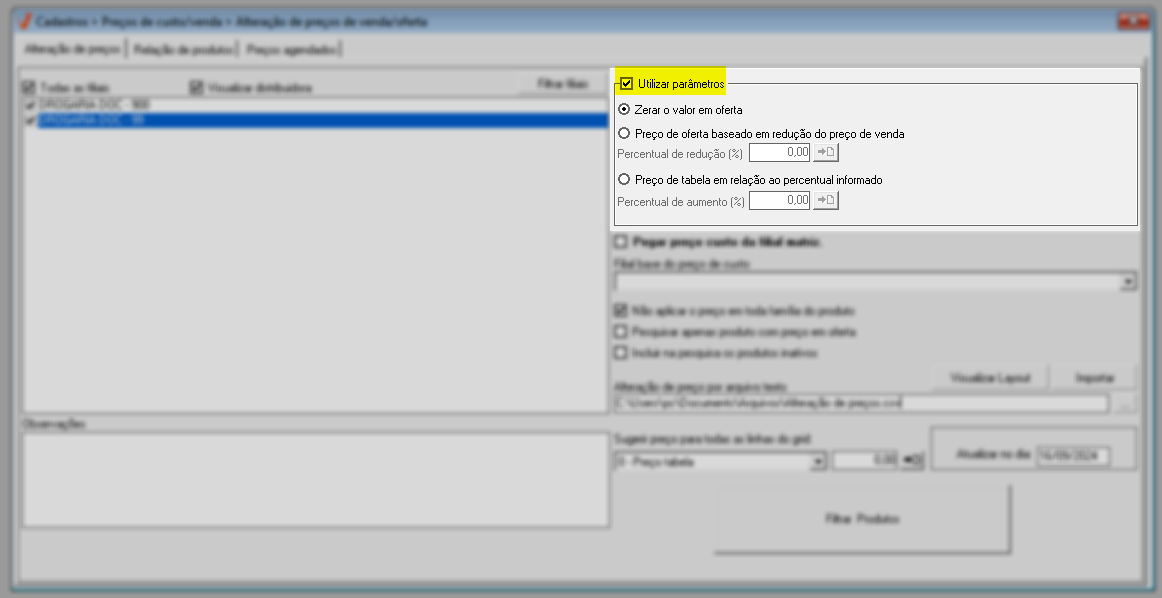
- Zerar o valor em oferta: Permite alterar para zero todos os valores de oferta dos produtos consultados, após marcar tecle o atalho F6 para aplicar.
- Preço de oferta baseado em redução do preço de venda: Admite reduzir o preço de oferta de acordo com o porcentual informado, após informar o valor clique sobre o botão "
" para aplicar.
- Preço de tabela em relação ao percentual informado: Admite aumentar o preço de venda de acordo com o porcentual informado, após informar o valor clique sobre o botão "
" para aplicar.
E para alterar todos os preços dos produtos listados, a tela oferece a seção "Sugerir preço para todas as linhas do grid". Selecione o parâmetro "Preço tabela" ou "Preço oferta", em seguida ao lado informe o valor que deseja adicionar, a seguir clique sobre o botão "" para aplicar a alteração.
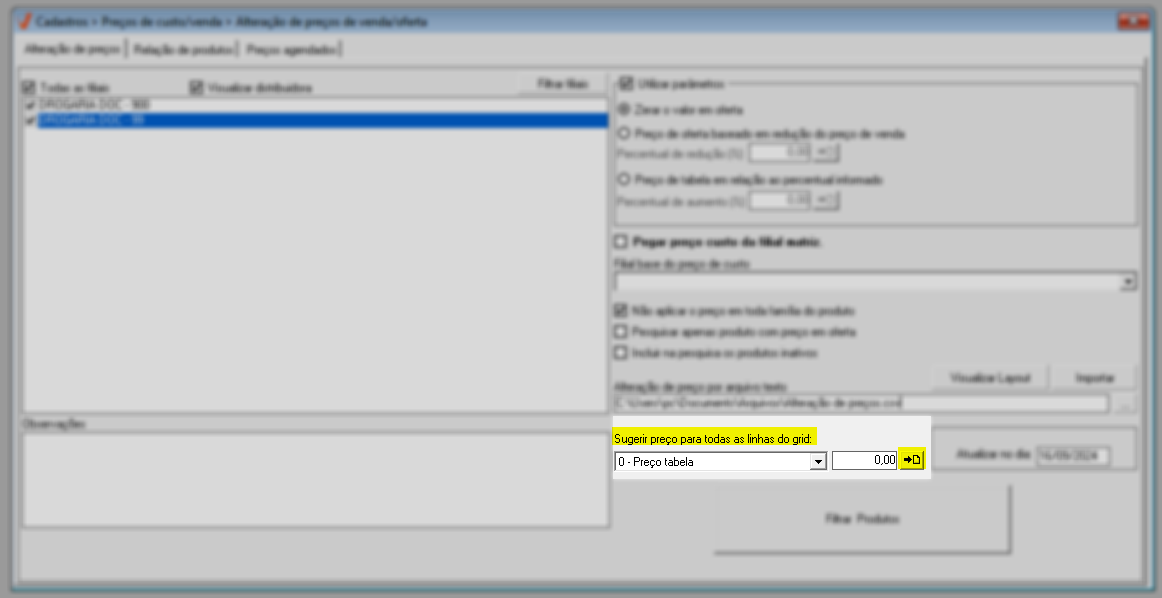
Antes de finalizar as alterações, o usuário tem a opção de configurar o agendamento da alteração, permitindo programar uma data específica para que as atualizações sejam aplicadas. Para utilizar essa funcionalidade na aba "Alteração de preços", clique em "Atualizar no dia" e informe a data desejada para a aplicação da alteração.
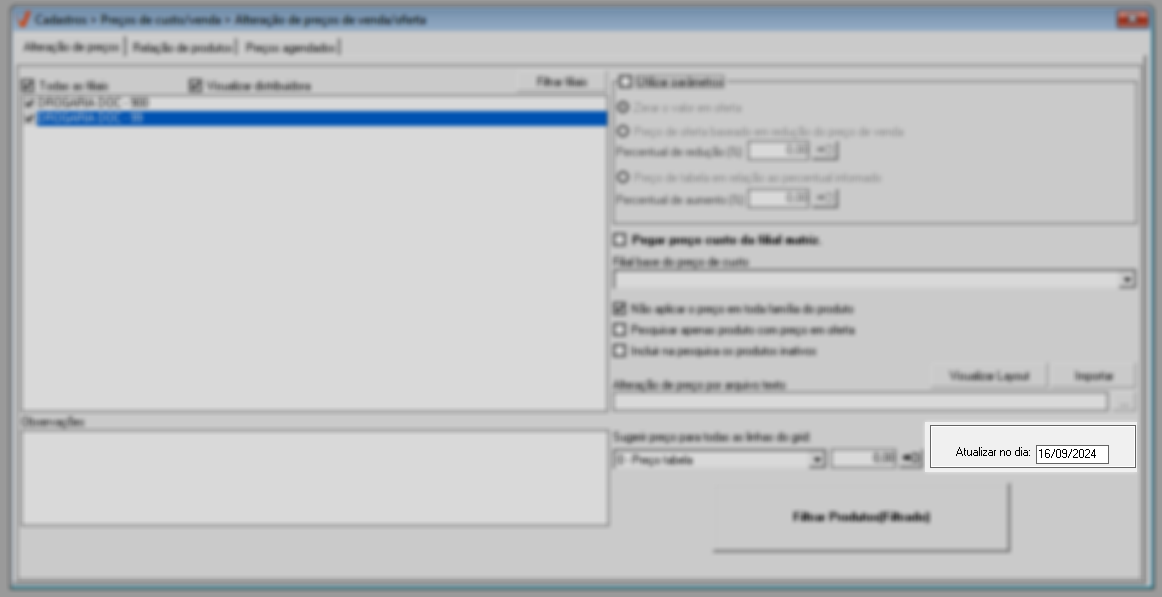
Feitas as alterações e/ou agendamento tecle o atalho F2 para salvar, a seguir será exibida a mensagem “Deseja salvar a alteração de preço?”, clique em "Sim" para confirmar.
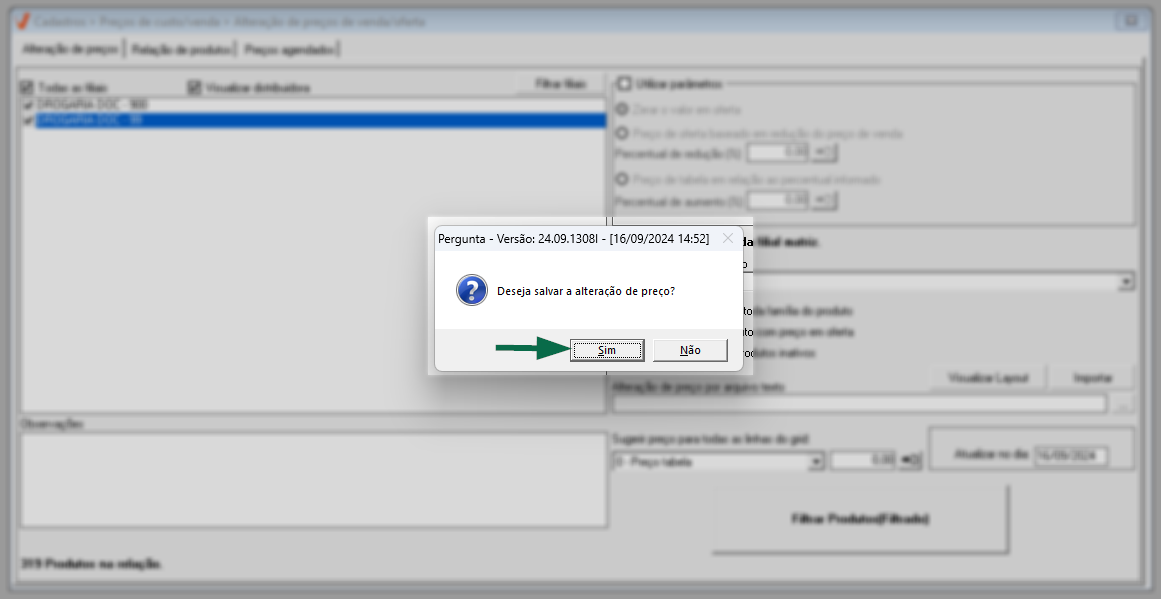
Por fim, através da aba "Preços agendados" é possível visualizar o histórico das configurações realizadas para fins de auditoria. Confira a seguir:
- Preços agendados
Nessa seção, é possível identificar informações como o número de controle, o usuário responsável pela operação, a data de aplicação, o status, observações e a data e hora de registro. Para uma visão detalhada dos produtos configurados, basta dar um duplo clique em um registro, o que revelará os itens correspondentes na seção "Relação de produtos da alteração número..." logo abaixo.
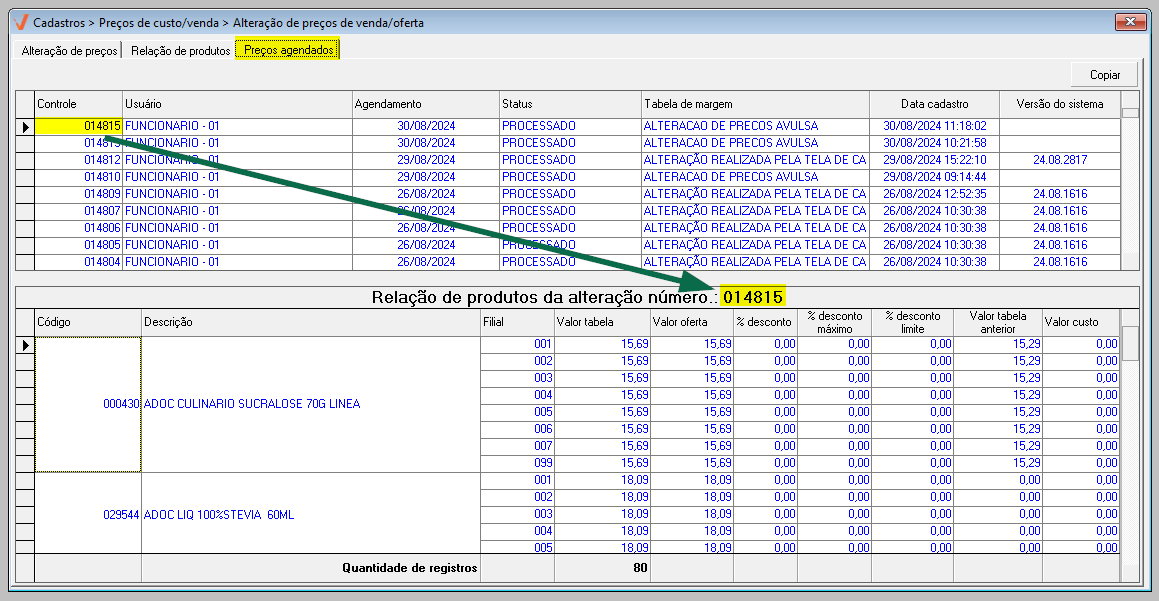
Gerencie a alteração de preços da filial ao emitir um relatório dos produtos que tiveram o seu preço alterado, na tela: "Produtos com preços alterados"
É possível copiar os conjuntos de dados disponíveis nas abas "Relação de produtos" e "Preços agendados" e aplicar em uma planilha do Excel. Para isso, utilize o botão "Copiar", localizado no canto superior direito das duas telas. Caso queira saber mais sobre o funcionamento desse recurso, clique aqui.
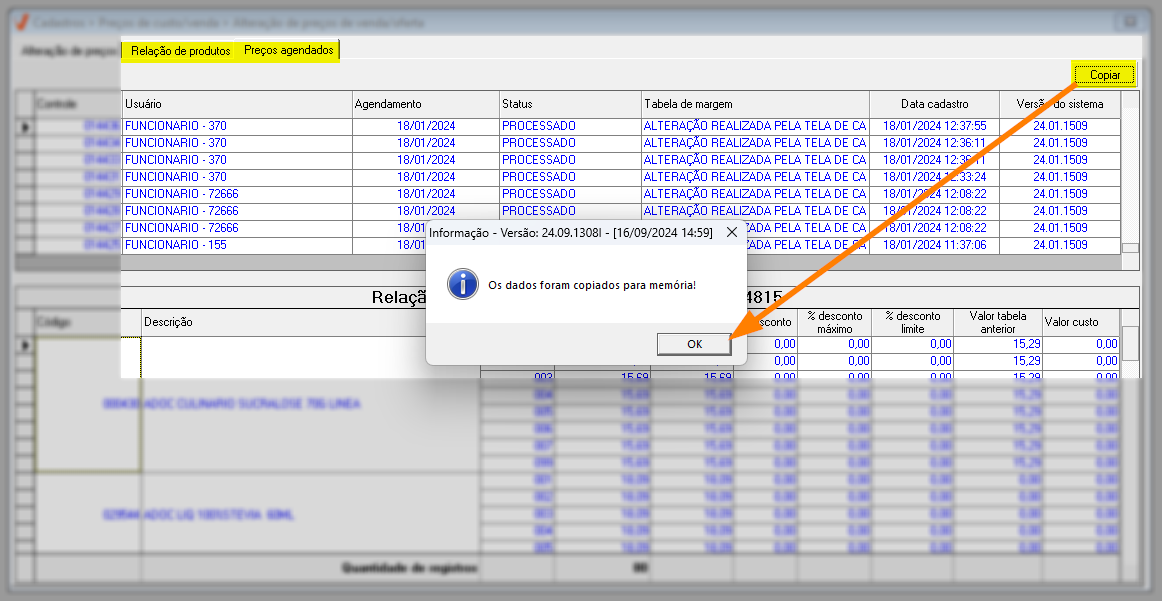
Assista à videoaula
2° Passo - Alteração de preços de venda/oferta - Integração Proffer
O sistema Vetor Farma permite a integração com a Proffer, uma plataforma especializada em soluções para a gestão inteligente de preços no varejo. Com a integração habilitada corretamente, a Proffer realiza uma análise estratégica dos produtos e fornece um retorno com preços sugeridos, oferecendo valores recomendados para cada item. Esse recurso auxilia o usuário a tomar decisões mais precisas na definição de preços de venda e ofertas, promovendo uma precificação mais competitiva, alinhada às práticas de mercado e às metas comerciais da empresa.
Pré-requisito: É essencial que este recurso seja contratado e habilitado corretamente. Em caso de dúvidas, entre em contato com nossa equipe comercial ou com o Customer Success (CS) da Zetti Tech.
O responsável tem a opção de configurar o agendamento da alteração na aba "Alteração de preços", permitindo programar uma data específica para que as atualizações sejam aplicadas. Para utilizar essa funcionalidade na aba "Alteração de preços", clique em "Atualizar no dia" e informe a data desejada para a aplicação da alteração.
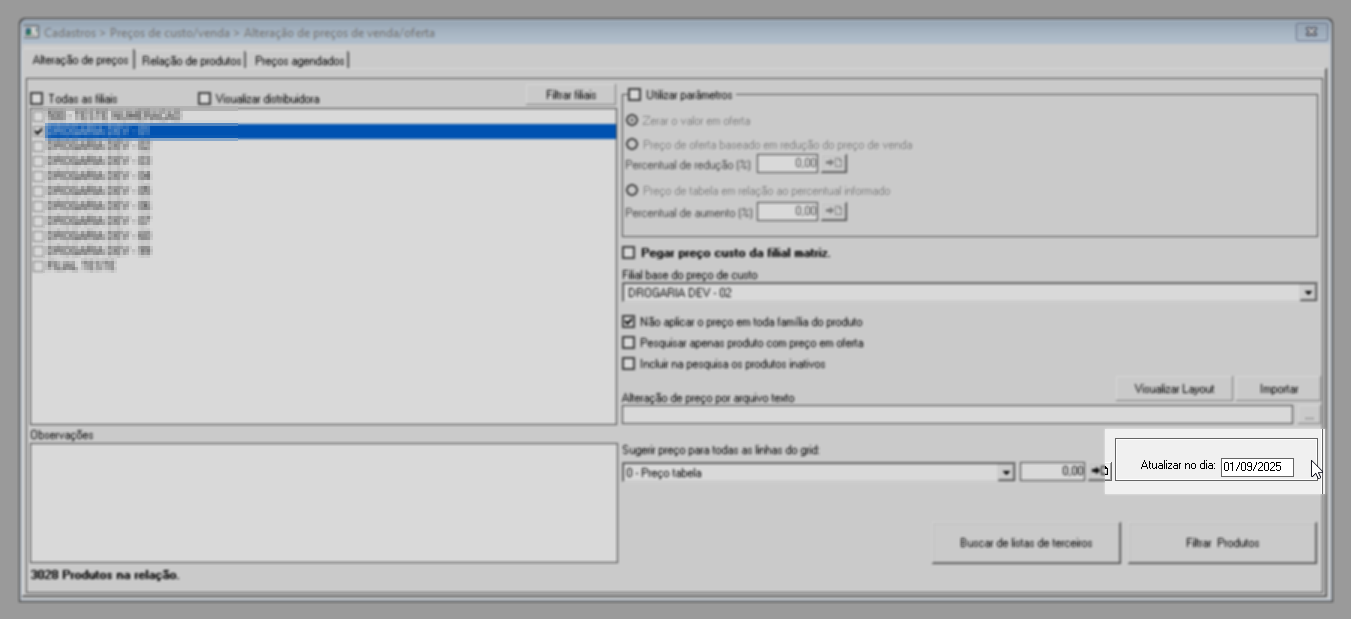
Logo é importante compreender que, o sistema envia diariamente à Proffer arquivos que reúnem os dados cadastrais dos produtos e as movimentações de venda. A partir dessas informações, a plataforma gera e devolve os preços sugeridos, ou seja, recomendações estratégicas para todos os itens. Para acessar essas informações no sistema, utilize o botão >> "Buscar lista de terceiros", que se torna visível apenas após a habilitação da integração. Assim, o usuário pode consultar as sugestões recebidas e utilizá-las como referência no processo de definição de preços.
Em seguida, a tela "Consulta lista de preços obtidas de terceiros" é exibida. Nela, utilize o campo "Origem" para selecionar a empresa terceira Proffer.
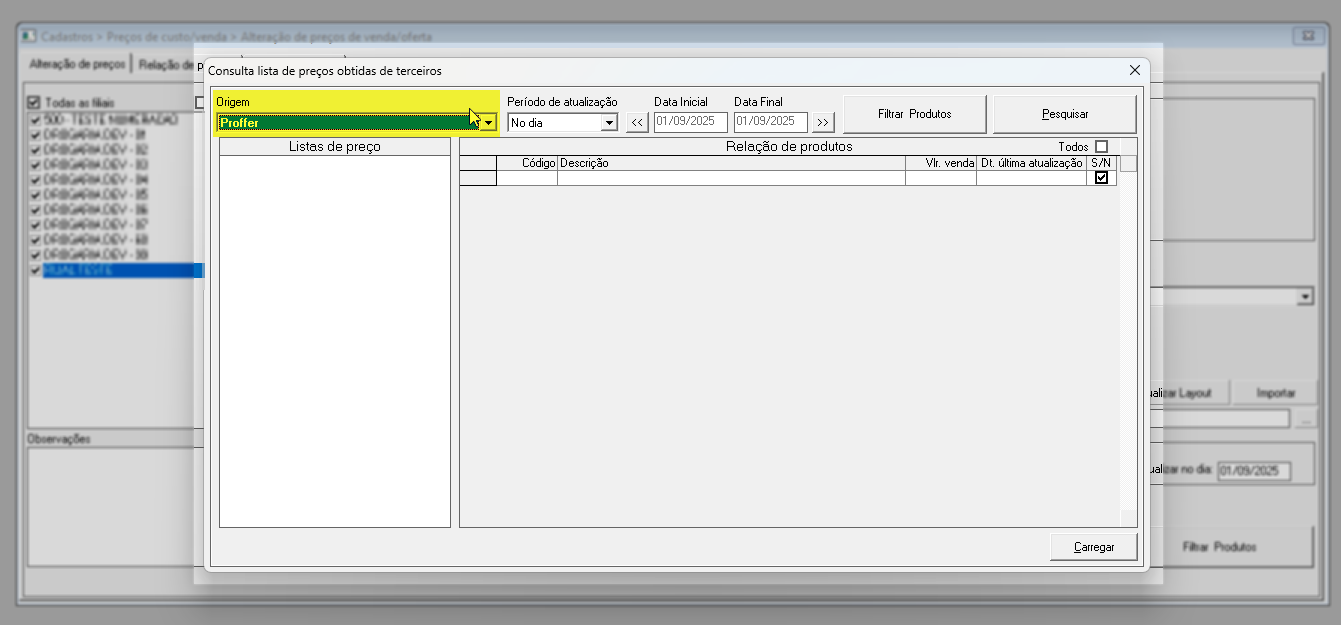
Em seguida, escolha o período de busca dos retornos desejados e preencha conforme o interesse as datas inicial e final. Após isso, clique em >> Pesquisar para que todos os produtos correspondentes sejam exibidos.
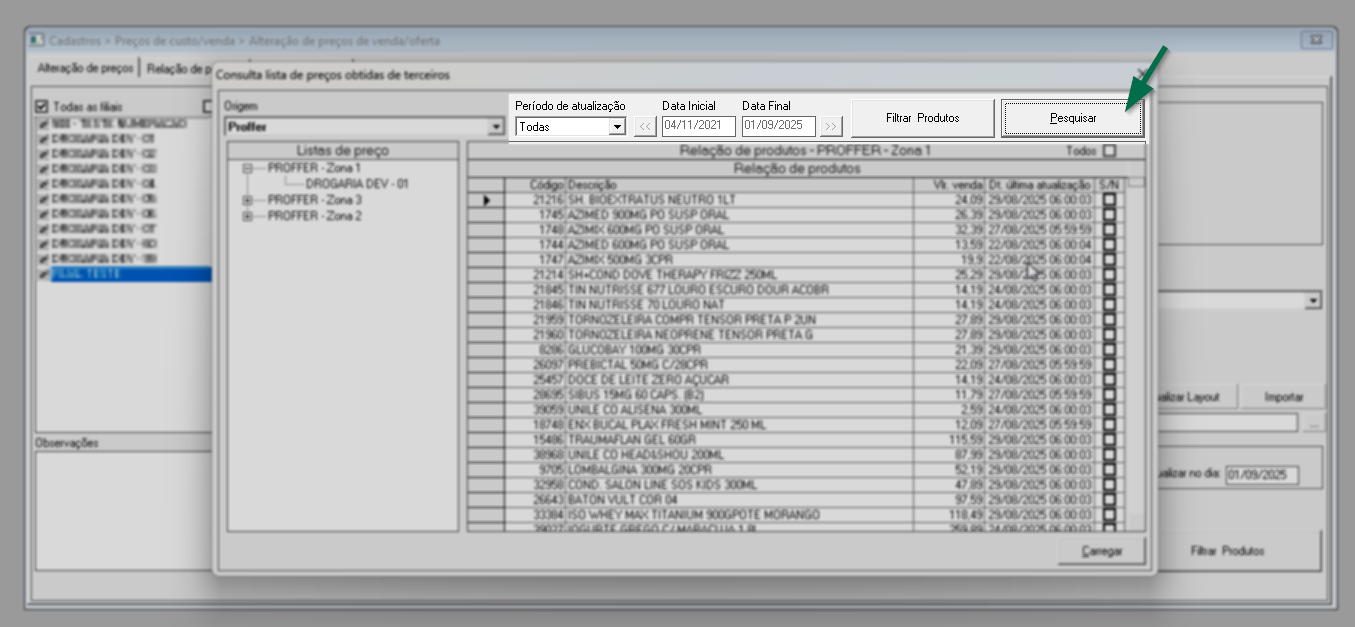
Outra opção de pesquisa disponível é a consulta por produtos específicos dentro de um intervalo de tempo definido. Se essa for a intenção, clique no botão >> Filtrar Produtos e, em seguida, utilize os parâmetros de pesquisa para configurar a consulta. (Quer saber mais sobre como utilizar esse botão? Clique aqui). logo, a pós a aplicação do filtro, o botão será renomeado para "Filtrar Produtos" e passará a ser exibido em negrito, indicando que o filtro está ativo. Feito isso, clique em >> Pesquisar para executar a consulta com os critérios selecionados.
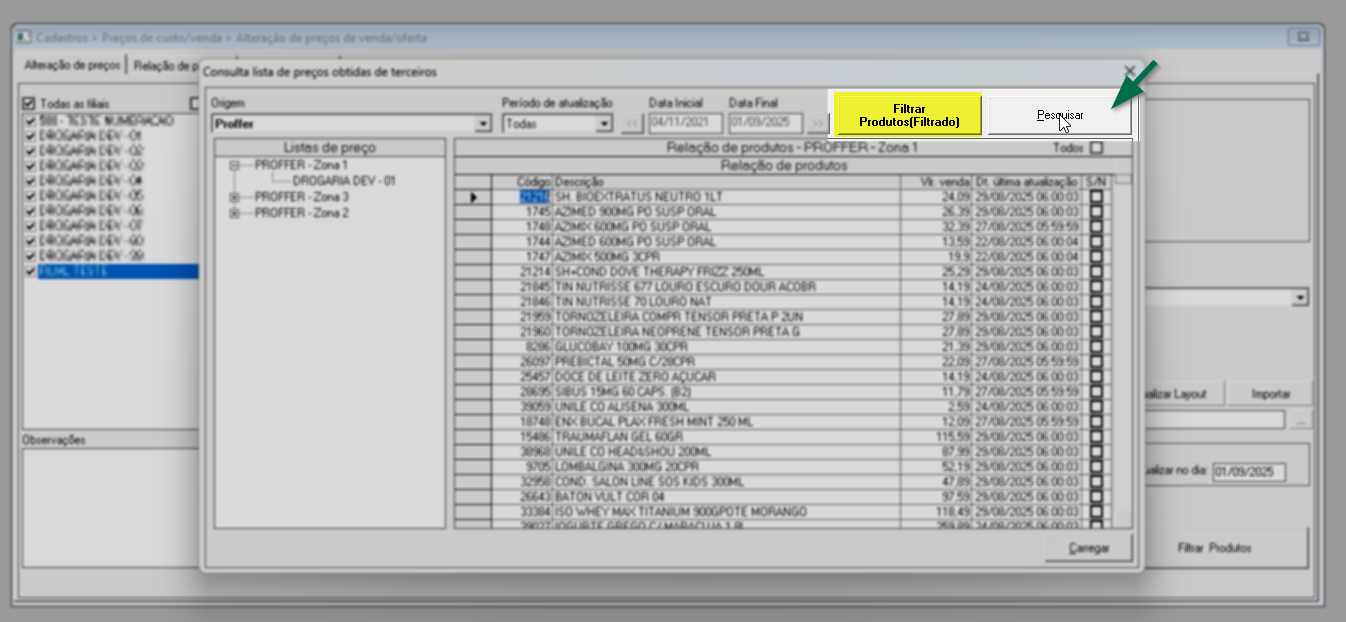
Utilize o filtro de produtos para localizar itens conforme a parametrização do cadastro. Exemplo: aplicar o filtro para restringir ou considerar apenas produtos com controle de PMC.
Na aplicação Vetor Web, é possível monitorar os logs de execução das integrações acessando o menu Cadastro >> Parâmetros do Sistema >> Integrações . Os logs registram detalhadamente todas as ações e eventos relacionados à integração e permitem que o usuário acompanhe, em tempo real, o andamento do processo. Esse recurso facilita a identificação rápida de possíveis ocorrências durante a execução.
Em seguida, o sistema pesquisará e exibirá a lista de preços, considerando inicialmente a primeira zona apresentada no lado esquerdo da tela. Nesse painel, cada zona representa um grupo de lojas atendido pela plataforma integradora.
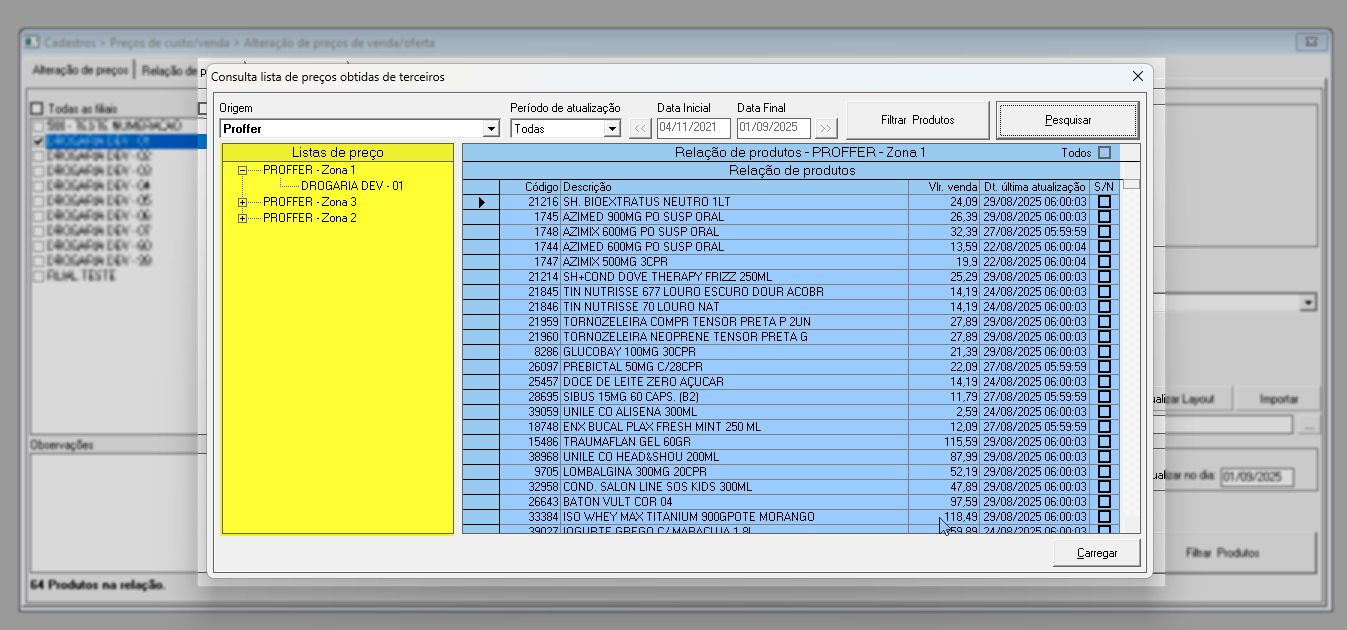
O próximo passo é selecionar corretamente a zona de preços desejada, garantindo que a relação de produtos exibida corresponda à loja correta no lado direito da tela. Para isso, clique no botão “+” para expandir a lista de zonas, após localize a desejada e selecione-a com um duplo clique. Após essa ação, a lista de produtos correspondente será carregada no lado direito (destacada em azul na imagem a seguir).
Se a sua filial pertence à Zona 2, é necessário selecionar exatamente essa zona. Caso contrário, o responsável pela atualização poderá visualizar preços de outra região ou grupo de lojas, o que pode comprometer a aplicação das alterações.
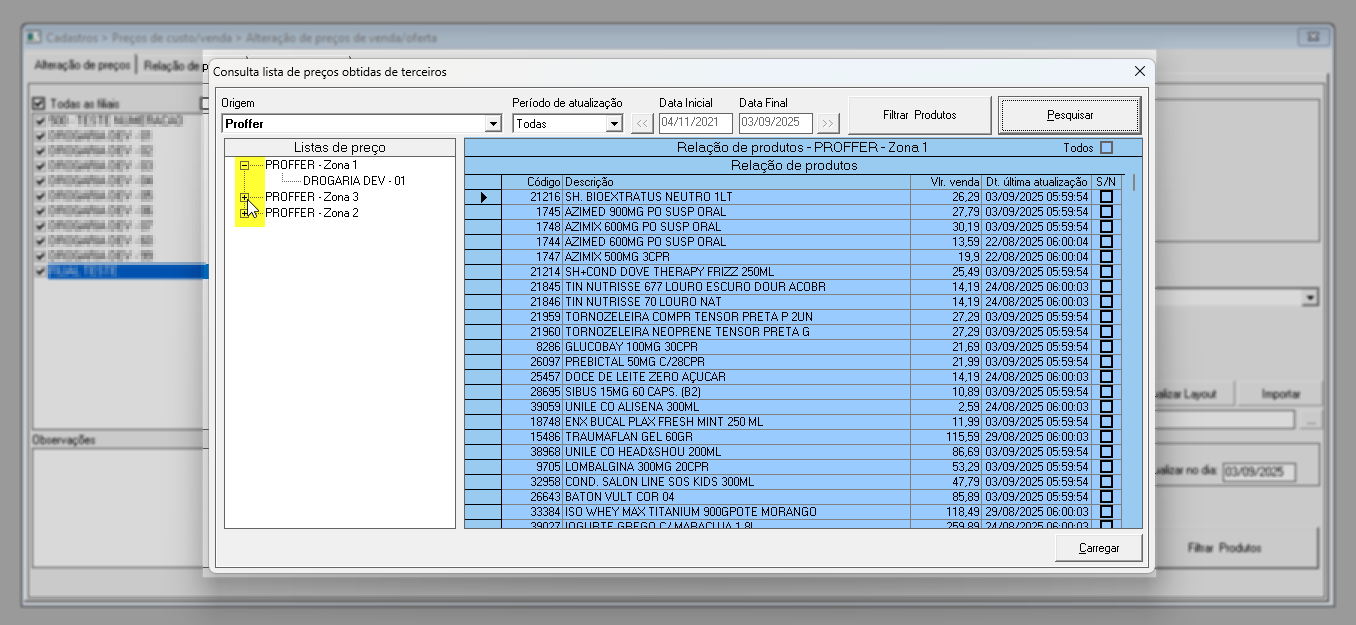
As colunas exibidas na tela de "Relação de Produtos" apresentam o código do produto no sistema Vetor Farma, a descrição do item, o valor de venda sugerido pela Proffer e a data/hora da última atualização, ou seja, o período em que o retorno foi processado para a zona escolhida, conforme o intervalo consultado.
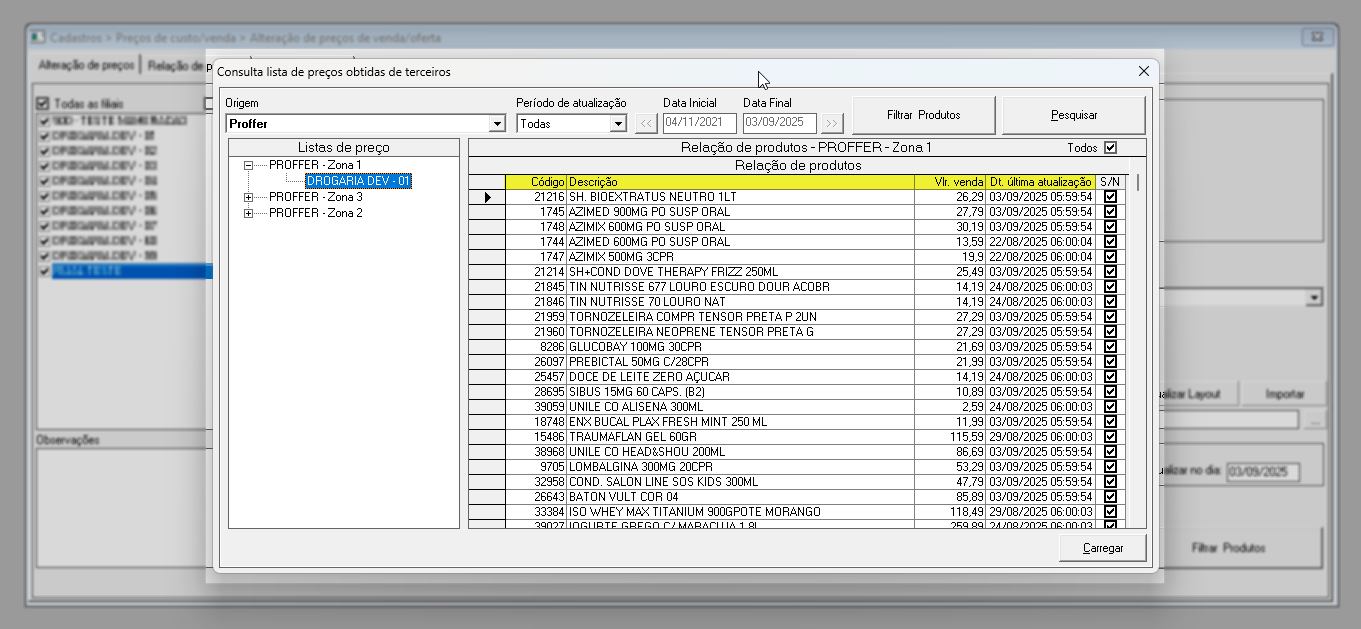
Em seguida, deve-se selecionar quais itens serão considerados para análise de alteração de preço. Para isso, basta marcar a coluna “S/N” nos produtos desejados ou utilizar a opção “Todos”, caso queira considerar a lista completa. Após a seleção, clique em >> Carregar para confirmar a escolha.
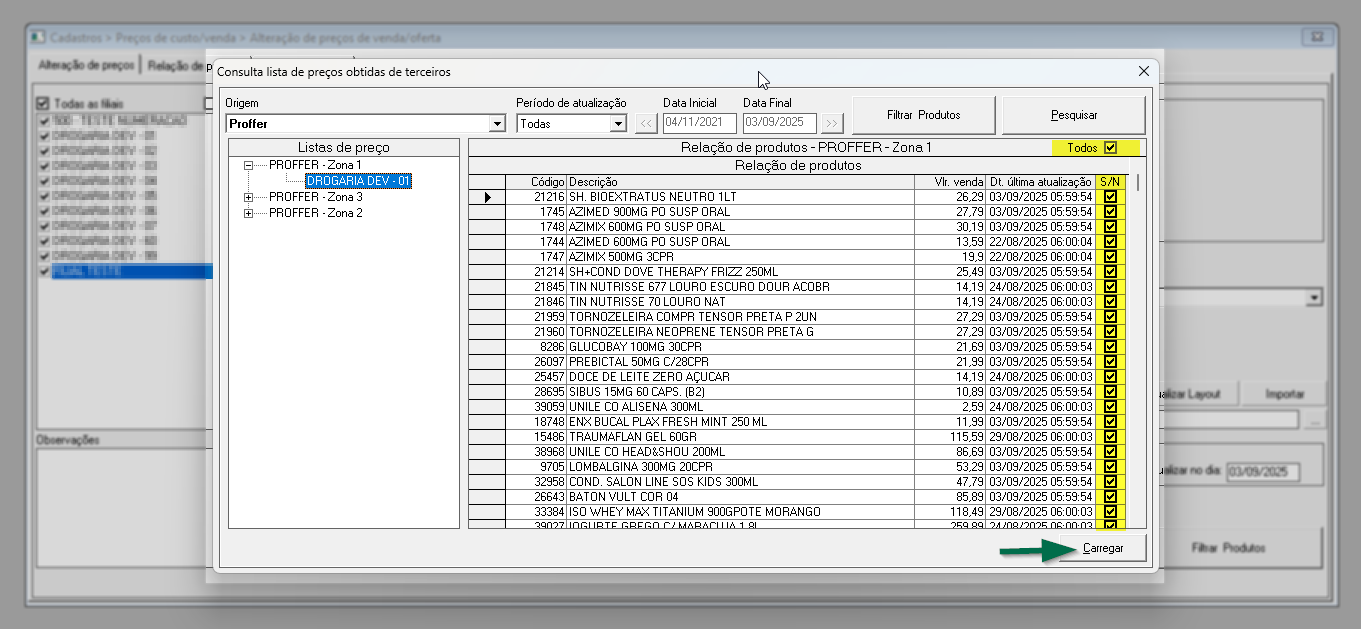
Assim, o sistema levará em consideração a zona selecionada, identificando automaticamente a loja vinculada à essa zona. E com isso, o usuário será redirecionado para a aba "Relação de produtos", onde serão exibidos todos os itens junto com os preços sugeridos pela Proffer:
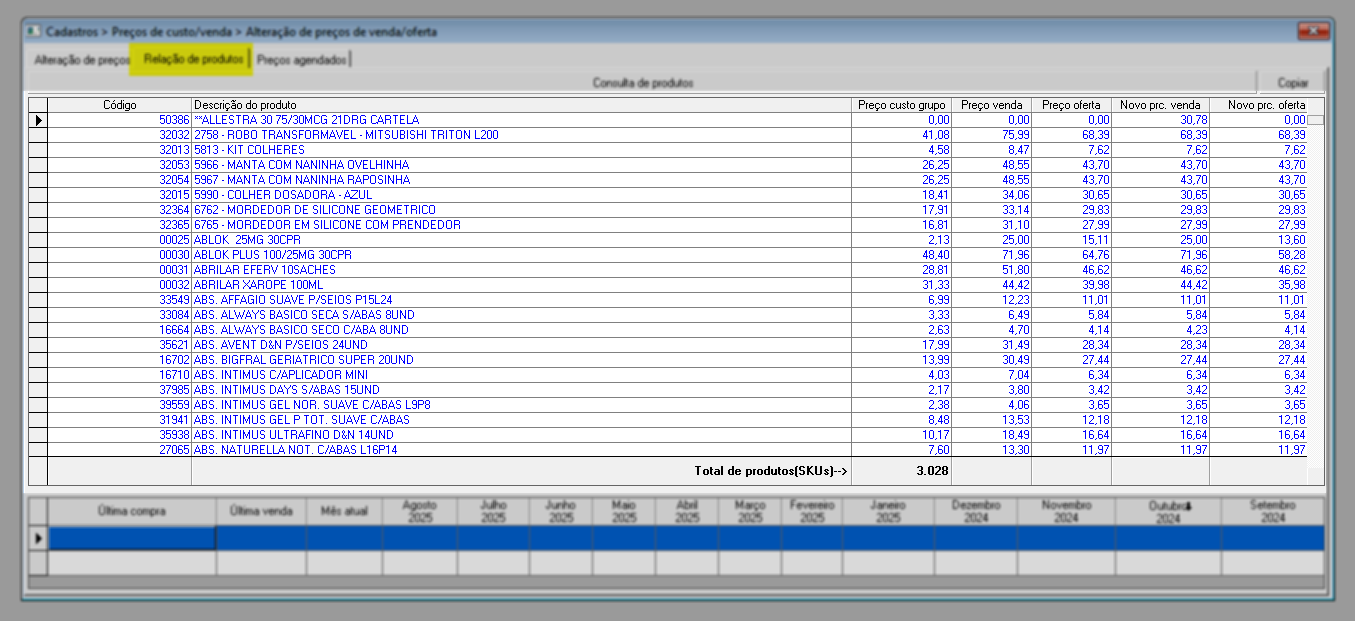
É importante compreender que, para os produtos configurados com o controle “PMC”, a Proffer exibirá apenas o valor sugerido na coluna “Novo prc. oferta”. Em outras palavras, não será possível realizar alterações na precificação desse tipo de produto. No exemplo a seguir, é possível identificar o cadastro de um produto com esse controle e o respectivo preço sugerido na coluna indicada, mantendo o preço de venda aplicado.
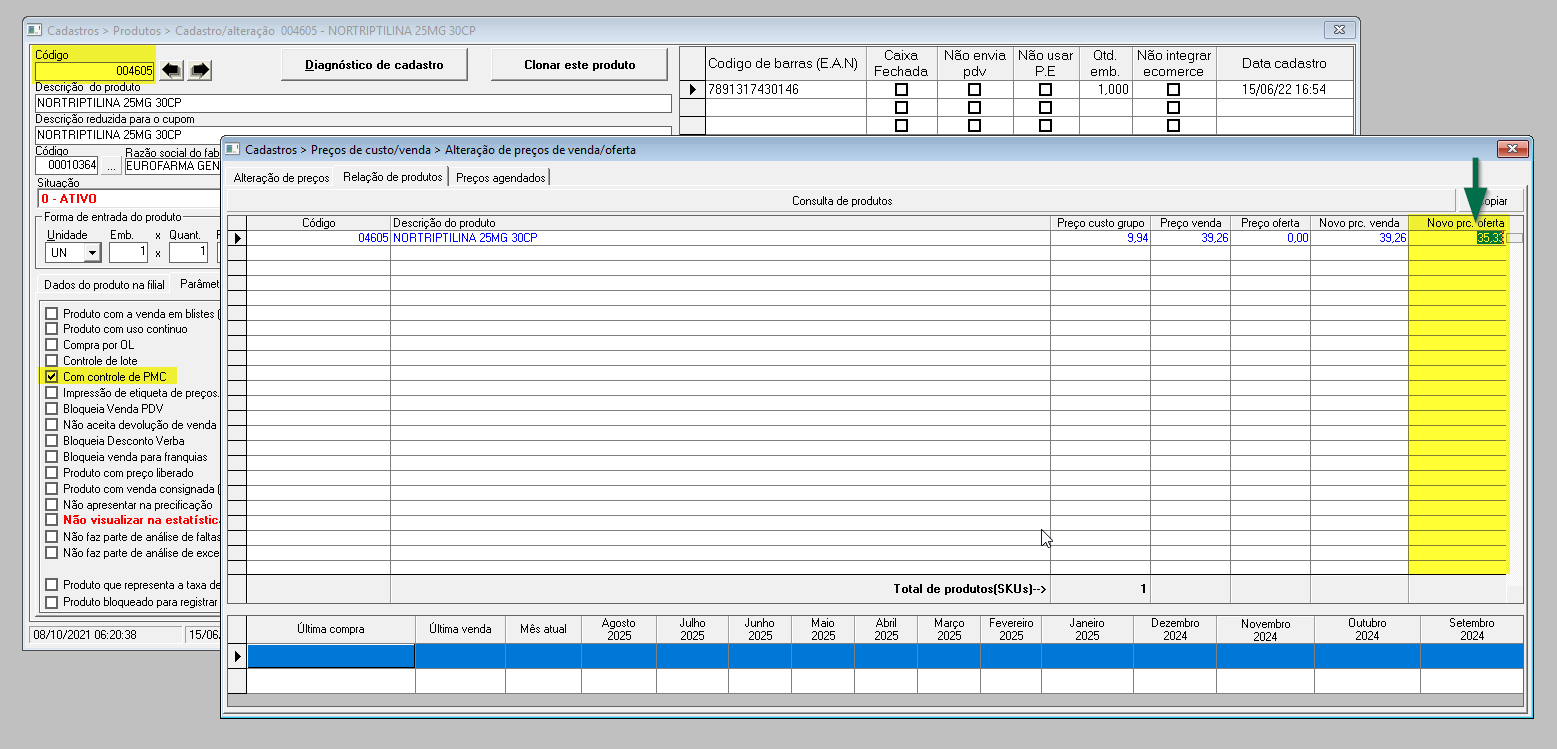
Conforme a necessidade, é possível realizar o gerenciamento dos itens que serão considerados para atualização de preços. Caso a intenção seja remover um produto, basta selecioná-lo, pressionar a tecla >> Delete e confirmar a mensagem exibida. Assim, o item será excluído da lista e não terá seu preço atualizado.
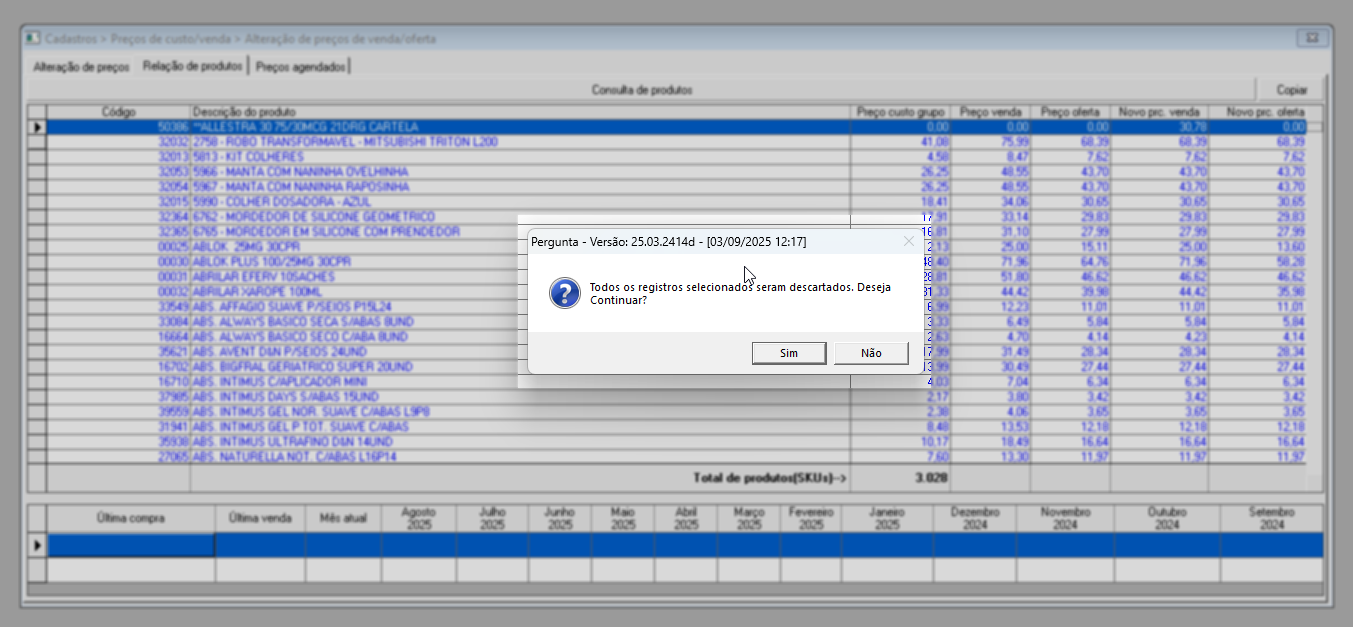
Por outro lado, para os produtos que não possuem o controle “PMC”, a sugestão de preço da Proffer será aplicada na coluna “Novo prc. venda”. Nesses casos, o usuário também poderá, se desejar, editar manualmente a coluna “Novo prc. oferta” e informar novos valores conforme a necessidade. Para isso, basta selecionar o item, digitar o valor desejado e pressionar >> Enter para confirmar.
É importante entender que o preço de oferta não pode ser superior ao preço de venda informado.
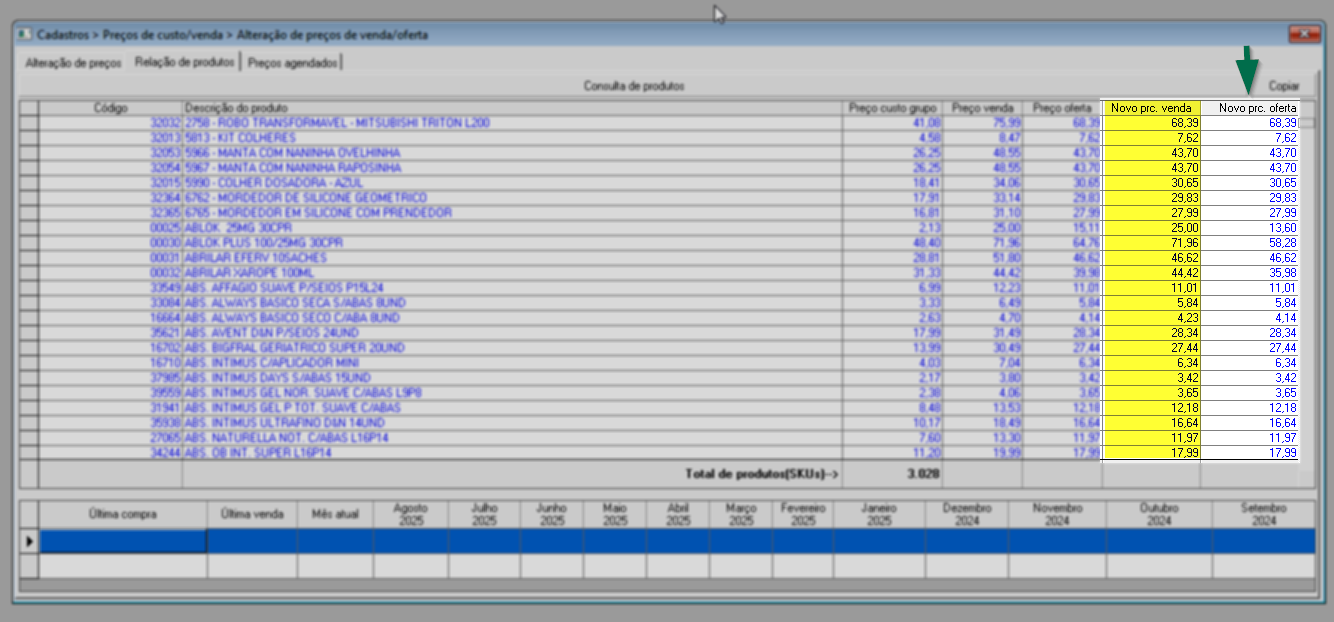
Após aplicar os ajustes de preços conforme a necessidade, pressione a tecla F2 e confirme a operação. Dessa forma, os preços serão atualizados conforme a data estipulada, e a aba "Preços agendados" registrará essas informações para consulta. Nessa mesma aba, o usuário poderá verificar o histórico das alterações realizadas, servindo como recurso de auditoria. Clique aqui para saber mais sobre essa aba.
Assista à videoaula
Explore outros conteúdos e descubra o passo a passo da operação.