Atualização tributária IMendes
A tela "Atualização Tributária IMendes" é uma ferramenta disponível para os clientes que utilizam os serviços de cálculos tributários oferecidos pela IMendes. Seu objetivo é ajustar os valores de tributos dos produtos, como impostos e contribuições, de acordo com a inflação ou índices econômicos específicos, por meio do envio dos dados dos produtos para a IMendes fazer a atualização conforme a região fiscal da loja. Sua principal finalidade é efetuar a verificação e a correção das informações tributárias cadastradas para os produtos no Vetor Farma. No entanto, o envio das informações e a validação do processo são executados manualmente pelo usuário. Em outras palavras, o sistema desempenha apenas o processamento dos dados para encaminhamento e recebimento das informações, sendo necessário que o usuário execute a correção, se viável.
Este documento foi estruturado em dois passos considerando as operações possíveis nesta tela, sugerimos que faça uso do menu à direita para selecionar o passo correspondente ao assunto que deseja visualizar. Assim, você será automaticamente redirecionado.
Pré-requisitos
- Para utilizar este recurso no sistema Vetor Farma, é necessário que a empresa (Cliente) seja parceira da IMendes. Para formalizar a parceria, entre em contato com um consultor da IMendes. Após a confirmação da parceria, entre em contato com a Zetti Tech para habilitação do recurso no sistema.
- É necessário informar o "CNAE principal" da empresa na tela de cadastro da filial, para garantir que o sistema de integração com o IMendes aplique as regras fiscais corretas, como alíquotas de impostos, de acordo com a atividade econômica da loja. Isso assegura que a empresa esteja em conformidade com as obrigações fiscais ao emitir notas fiscais. Para entender como funciona esta operação, clique aqui e leia o artigo correspondente.
A habilitação do recurso "Atualização tributária IMendes" no Vetor Farma, inclui a configuração da chave HABILITA_INTEGRACAO_IMENDES. Essa configuração deve ser realizada exclusivamente por um agente da Zetti Tech na tela "Parâmetros por empresa". Após a configuração, o menu correspondente será exibido no sistema, permitindo que o usuário utilize o recurso de atualização tributária.
Como acessar
- Realize o login no módulo Vetor Farma.
- Acesse o menu: Cadastros >> Produtos >> Alteração em massa >> Atualização Tributária IMendes.
1º Passo - Gerar/enviar arquivo para a IMendes
Ao abrir a tela, o usuário encontrará duas abas: "Filtro dos Produtos", utilizada para o envio à IMendes, e "Atualizações Realizadas", que apresenta as informações já processadas. Na aba "Filtro dos Produtos", é possível consultar os produtos que serão enviados à IMendes por meio de um arquivo. Para isso, selecione, marque e preencha corretamente os campos disponíveis, garantindo uma busca precisa dos itens.
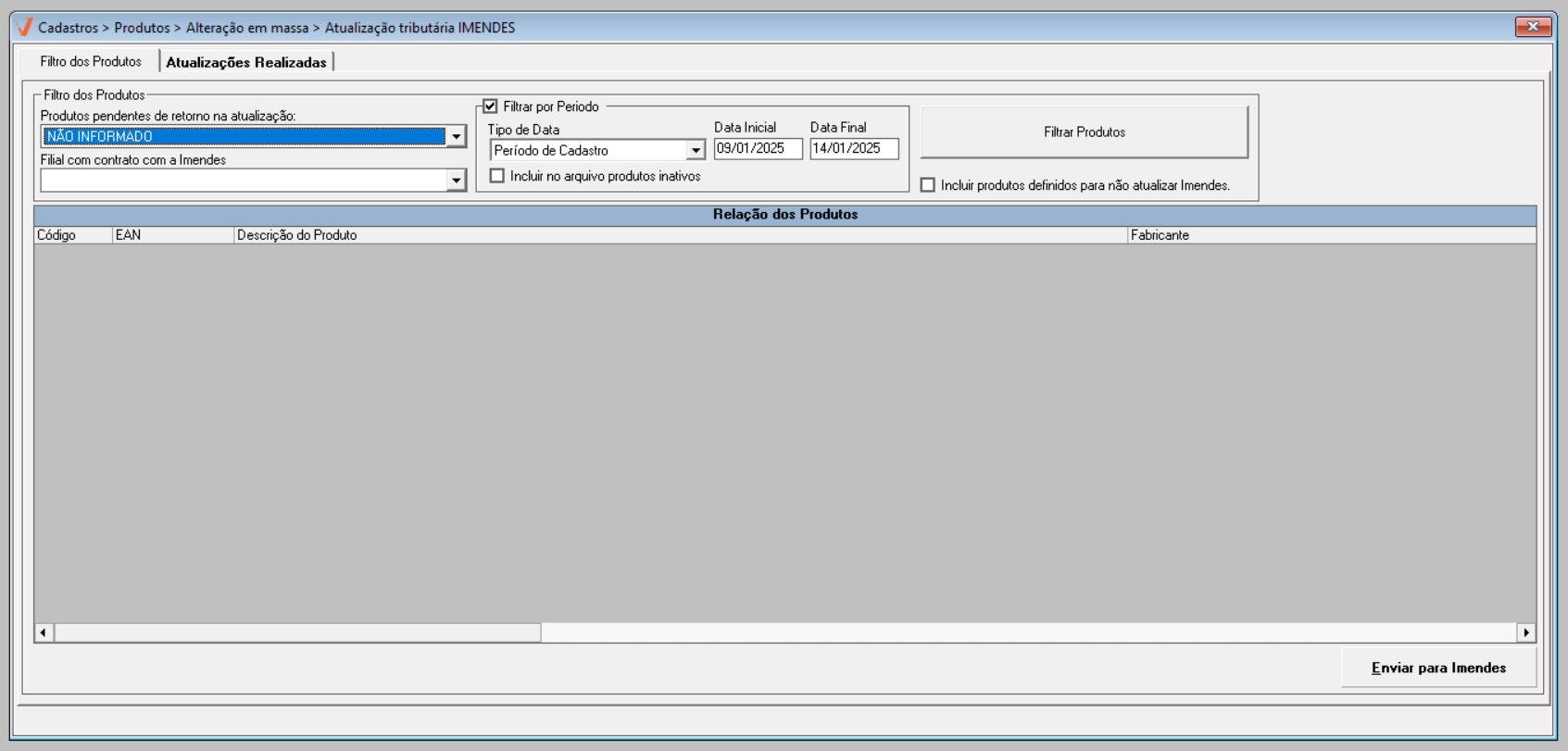
A seguir, na seção "Filtro dos Produtos", selecione a opção desejada nos campos "Produtos pendentes de retorno na atualização" e "Filial com contrato com a IMendes".
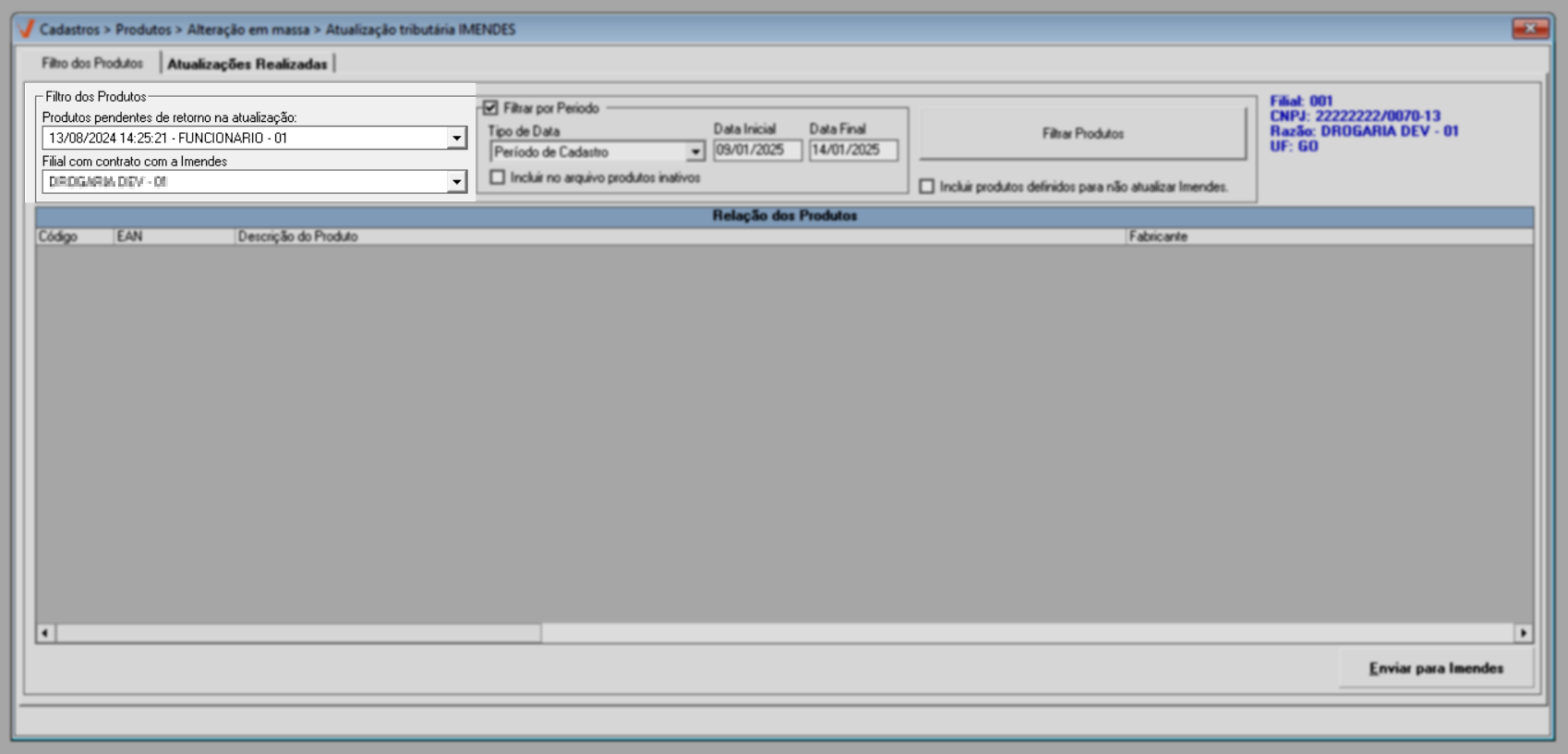
Acompanhe abaixo como utilizar cada campo:
Produtos pendentes de retorno na atualização: Nesta seção, são exibidos os registros enviados que ainda possuem produtos pendentes de retorno por parte da IMendes. Caso queira gerar um novo arquivo, selecione a opção "Não informado". Porém, se desejar reenviar um arquivo pendente para uma nova atualização, basta selecionar a opção correspondente.
As pendências nas atualizações ocorrem quando a IMendes não possui a tributação disponível para os produtos que retornaram como pendentes. Nesses casos, o usuário pode optar por reenviar o arquivo para que uma nova atualização seja realizada. Caso a IMendes já tenha a tributação disponível para todos os produtos informados no reenvio, as pendências serão resolvidas. Caso contrário, o arquivo permanecerá com pendências até que um novo envio seja feito no momento em que a tributação necessária estiver disponível na IMendes.
- Filial com contrato com a IMendes: Serão exibidas as lojas que possuem contrato ativo com a IMendes. Assim, selecione a empresa desejada para gerar ou reenviar o arquivo destinado à atualização tributária.
A atualização tributária dos produtos será realizada conforme a região fiscal da filial selecionada.
A seguir, na seção "Filtrar por período", o sistema sugere que o arquivo seja gerado e enviado considerando os produtos ativos segundo a data de cadastro nos últimos cinco dias, se desejar aplicar este filtro tecle o atalho F6 para relacionar os produtos, ou personalize os filtros como preferir.
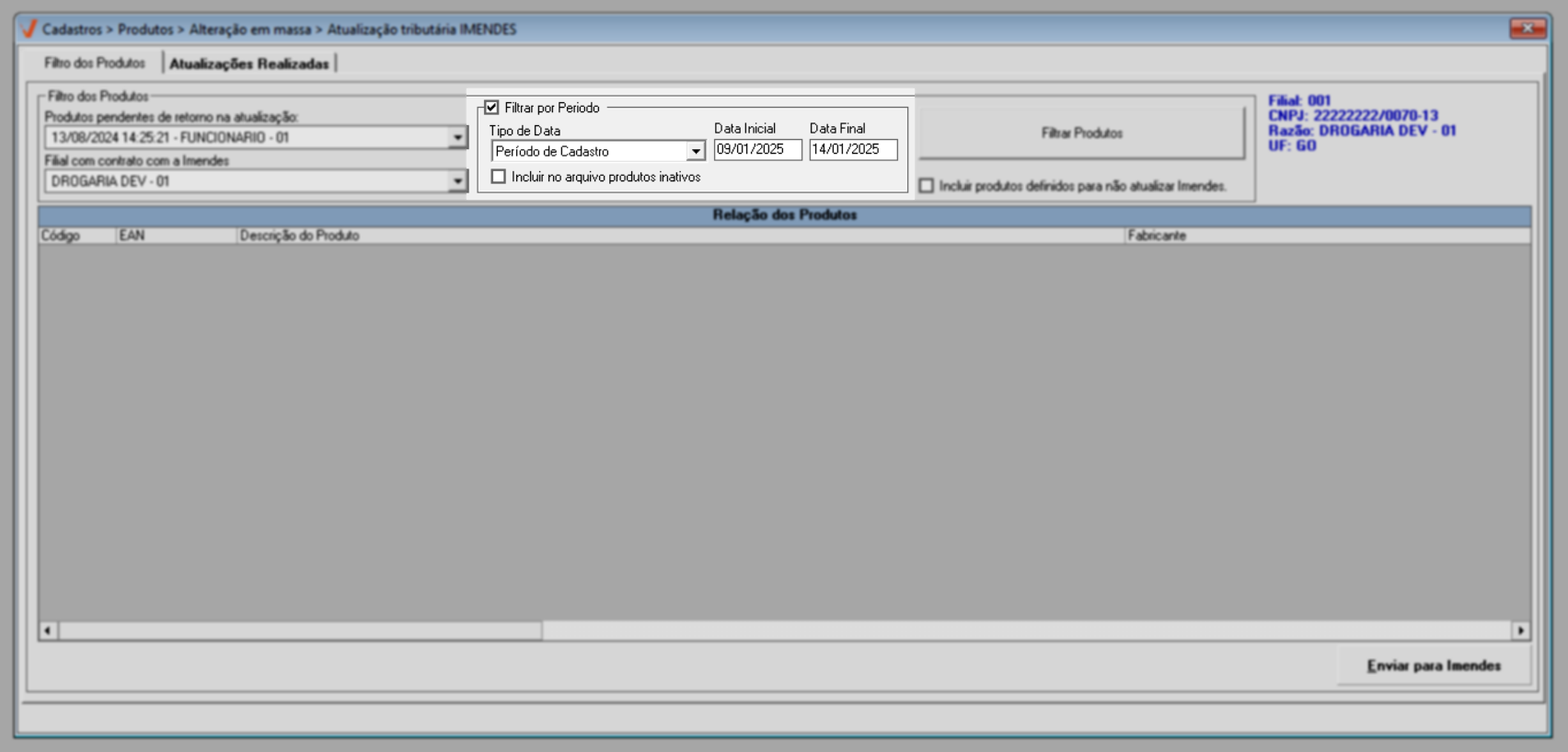
Para realizar a atualização de todos os produtos cadastrados e ativos, desmarque a opção "Filtrar por Período" e tecle o atalho F6. A seguir, o sistema apresentará os resultados encontrados na seção abaixo: "Relação dos produtos".
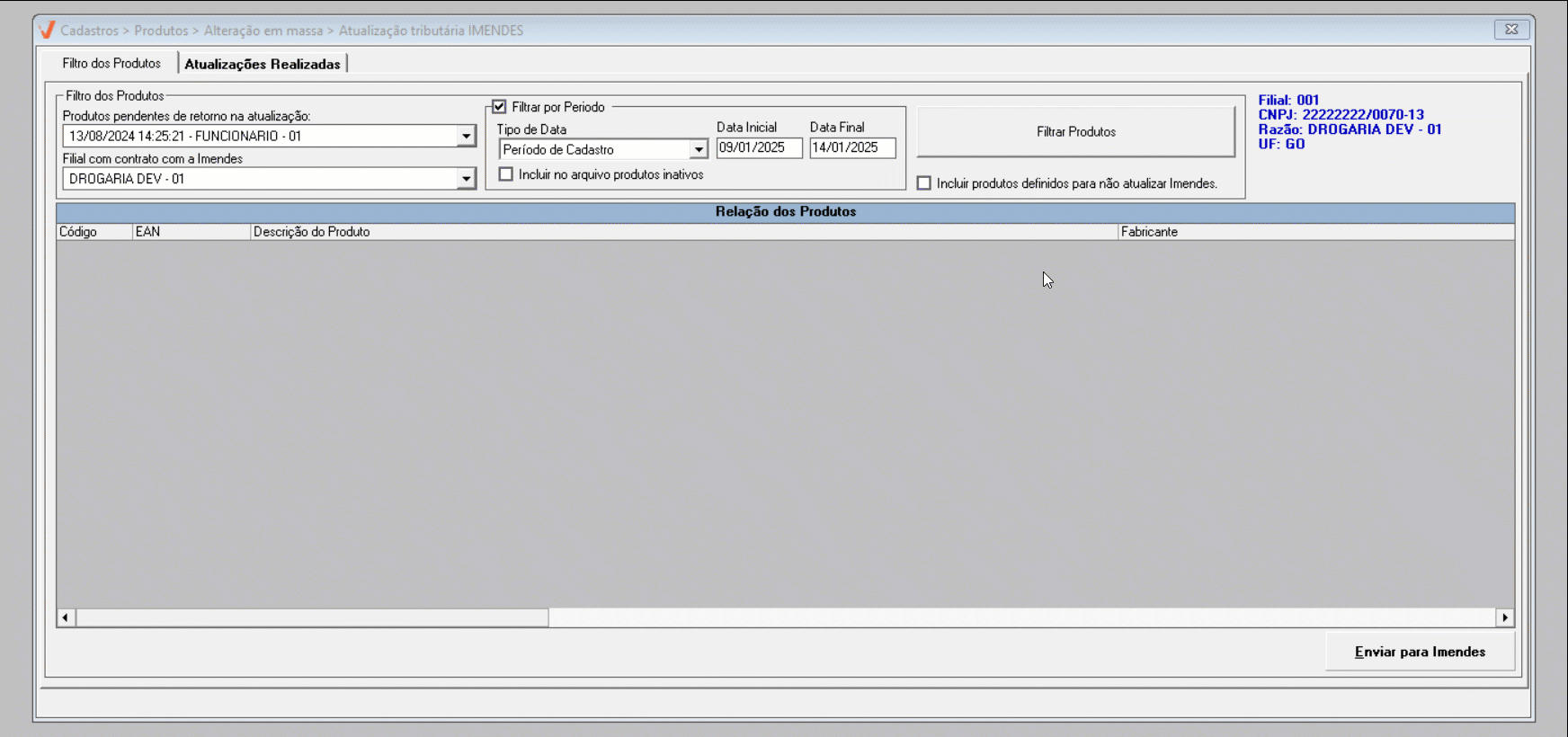
Por outro lado, para relacionar produtos específico considerando o "Período de cadastro" ou "Período de movimentação", marque a opção "Filtrar por período" e veja que a seção abaixo será habilitada para indicar o tipo de consulta e a data.
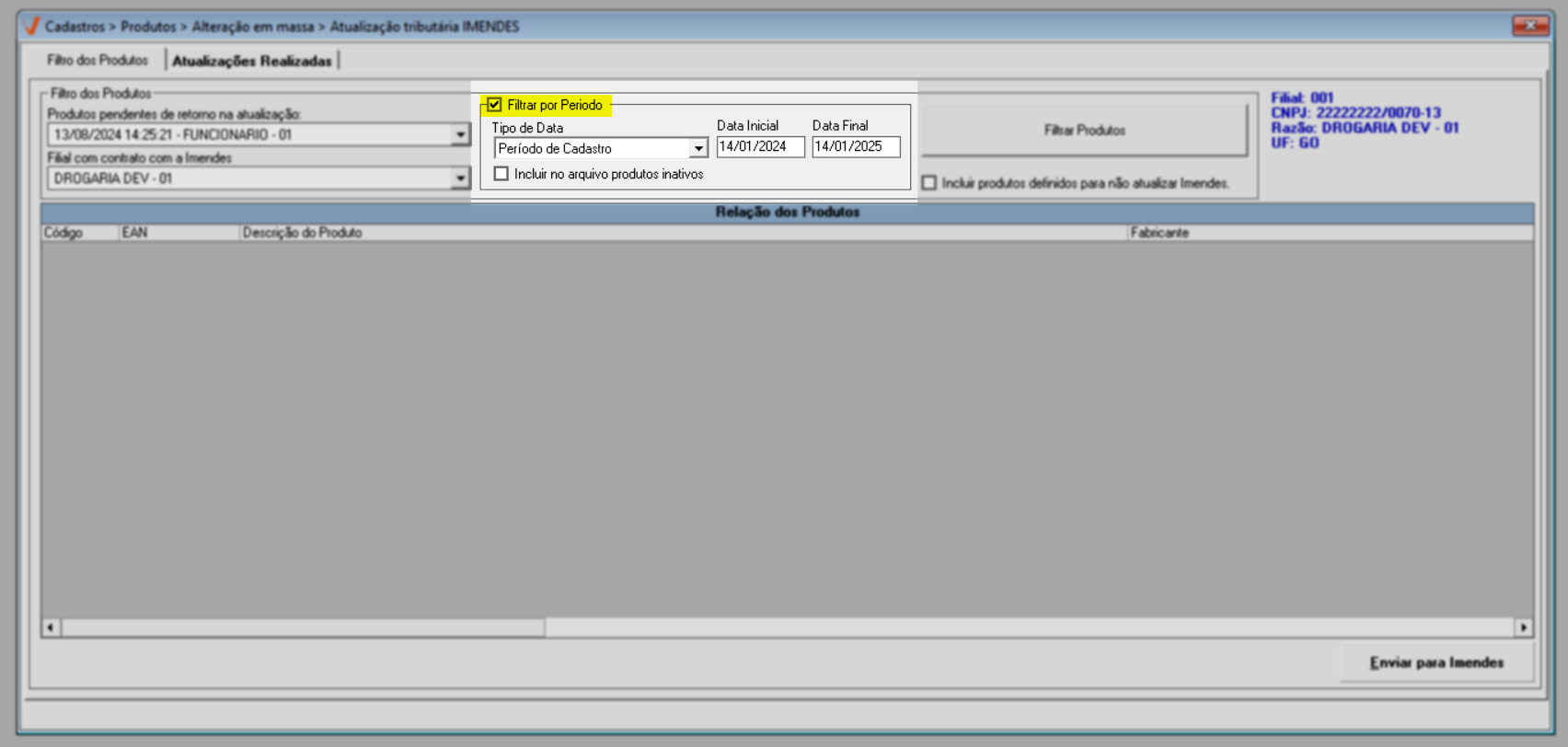
Logo abaixo, defina se deseja ou não buscar produtos inativos, portanto, conforme o interesse, marque ou não o campo "Incluir no arquivo produtos inativos".
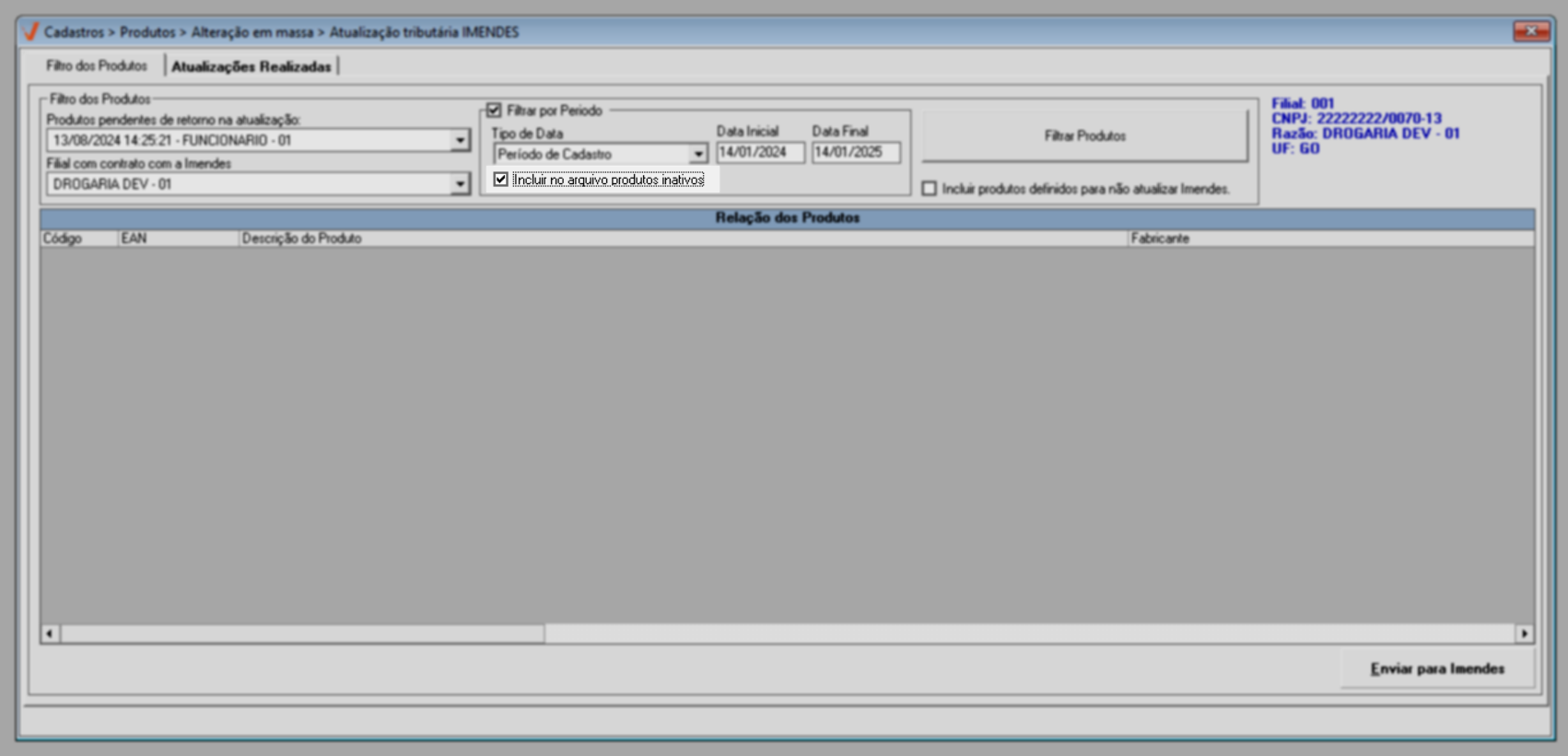
Ao lado, ao clicar no botão >> Filtrar produtos, é possível acessar a tela "Pesquisar produtos" e por meio dela, localizar os itens conforme os critérios mercadológicos.
Descubra os detalhes deste recurso de pesquisa ao ler nossa documentação sobre o processo.
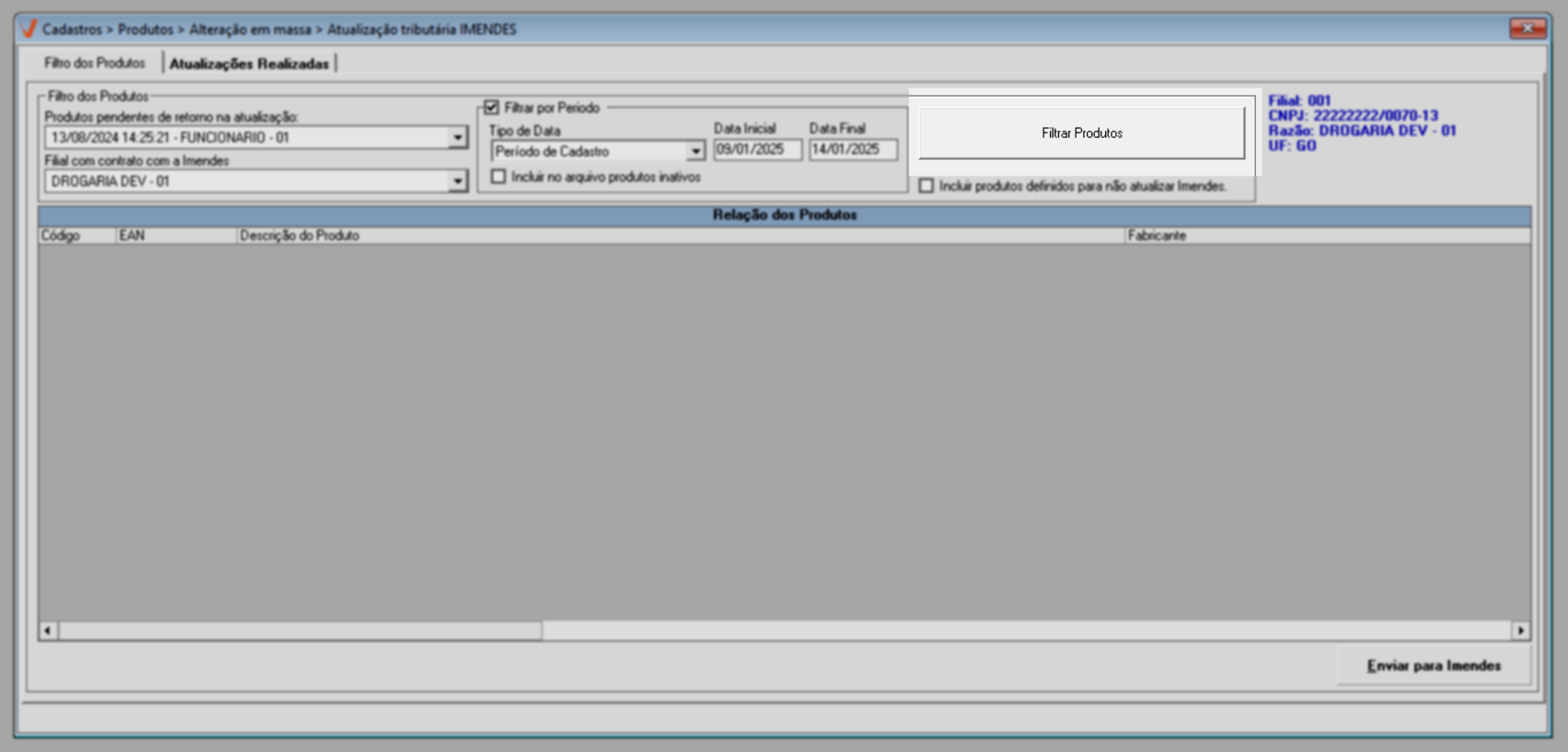
A lista de produtos enviará apenas itens com EANs (código de barras) válidos, conforme a instrução definida no cadastro dos produtos. Para minimizar problemas futuros, caso um EAN informado para o item seja inválido, a informação será enviada em branco e, consequentemente, também será recebida em branco.
Por fim, caso seja do interesse do usuário, será possível marcar a opção "Incluir produtos definidos para não atualizar IMendes". Ao ativar essa opção, todos os produtos previamente configurados para ignorar atualizações tributárias pela tela do IMendes serão considerados e atualizados, mesmo que tenham sido cadastrados para não receberem alterações.
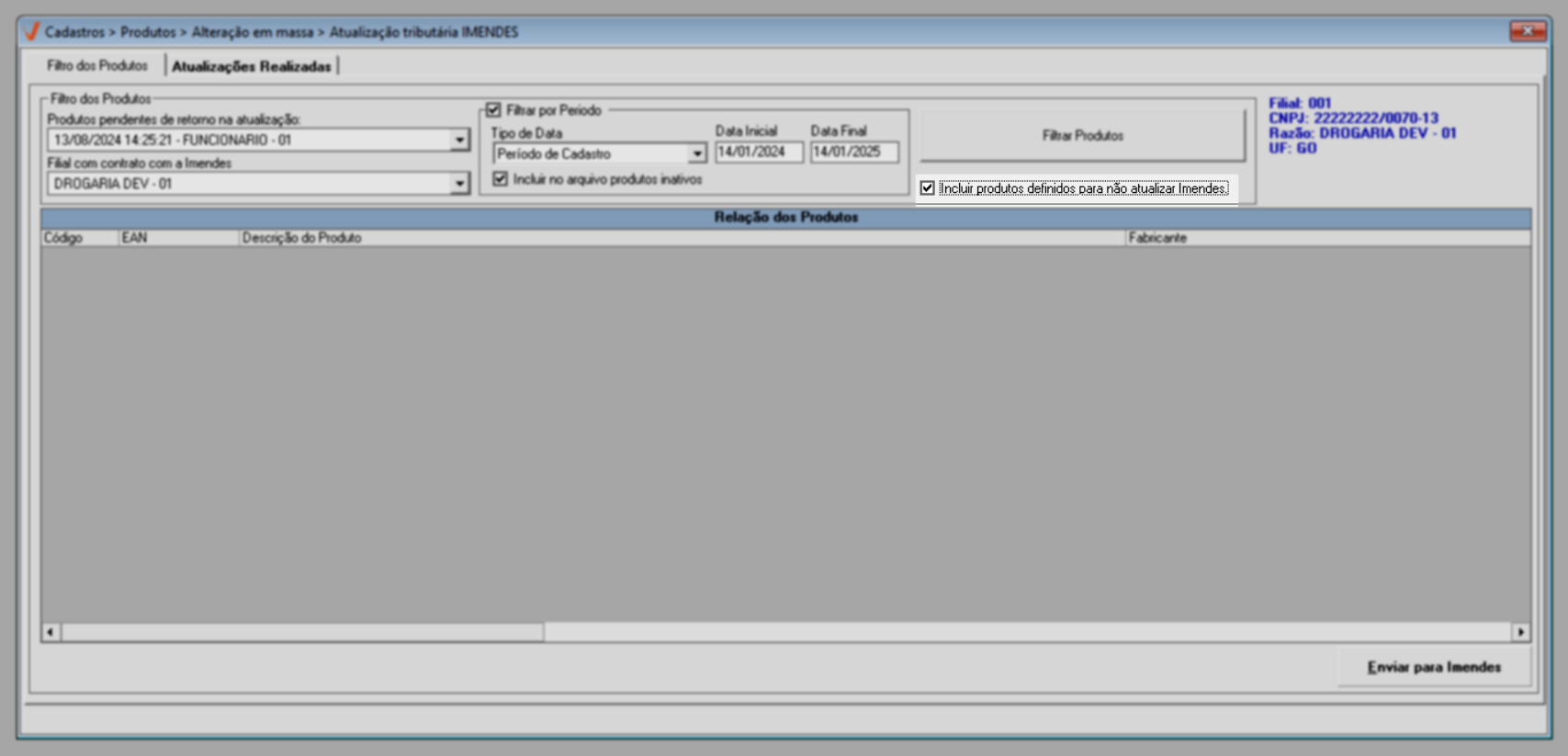
A configuração "Não atualizar tributação pelo IMendes", que tem como objetivo impedir alterações nas tributações do produto pela tela do IMendes, está localizada na aba "Tributação" da tela de Cadastro de Produtos.
Após selecionar, informar e/ou marcar os campos, tecle o atalho F6 para processar a consulta. Após filtrar os produtos, os respectivos nomes serão apresentados na seção "Relação dos produtos":
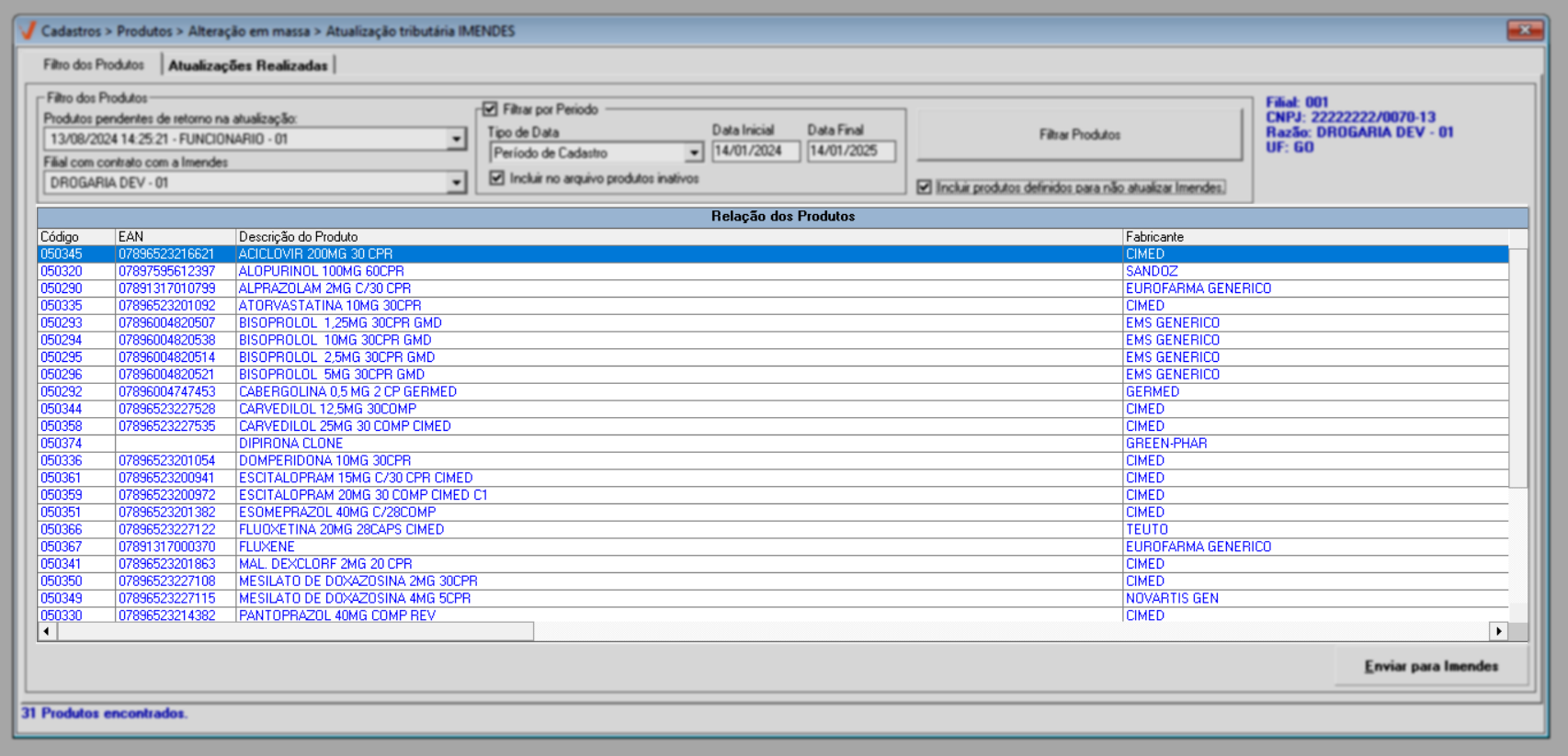
Perceba que ao lado direito do topo da tela são divulgados em azul o Código interno da loja, CNPJ, Razão Social e Região Fiscal da loja responsável pela geração do arquivo e no rodapé da tela, a quantidade total de produtos encontrados.
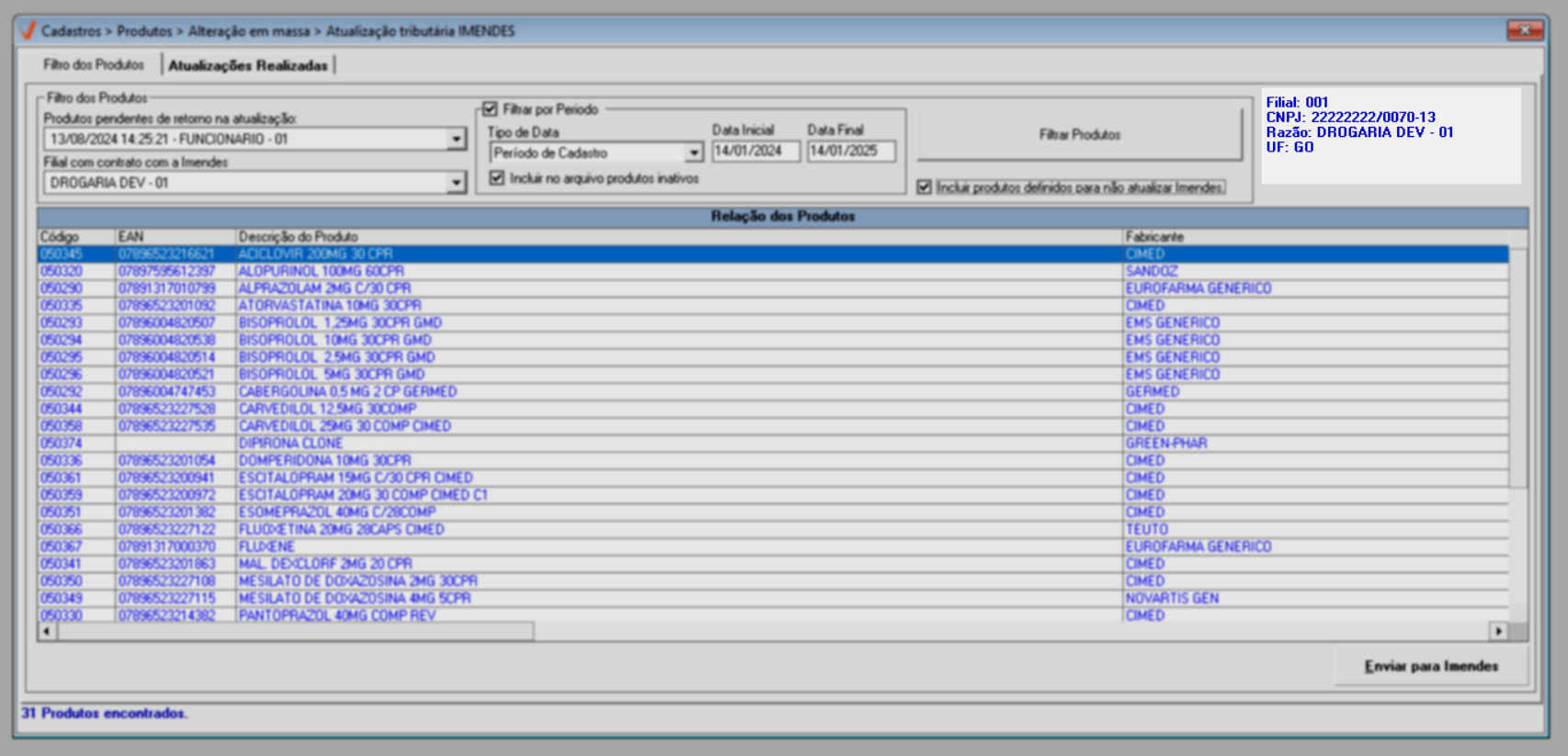
Para gerar o arquivo dos produtos e enviá-lo à IMendes, clique em >> Enviar para IMendes, em seguida, aguarde a geração e o envio do arquivo. Acompanhe a geração e o envio através da barra de processo apresentada no rodapé da tela.
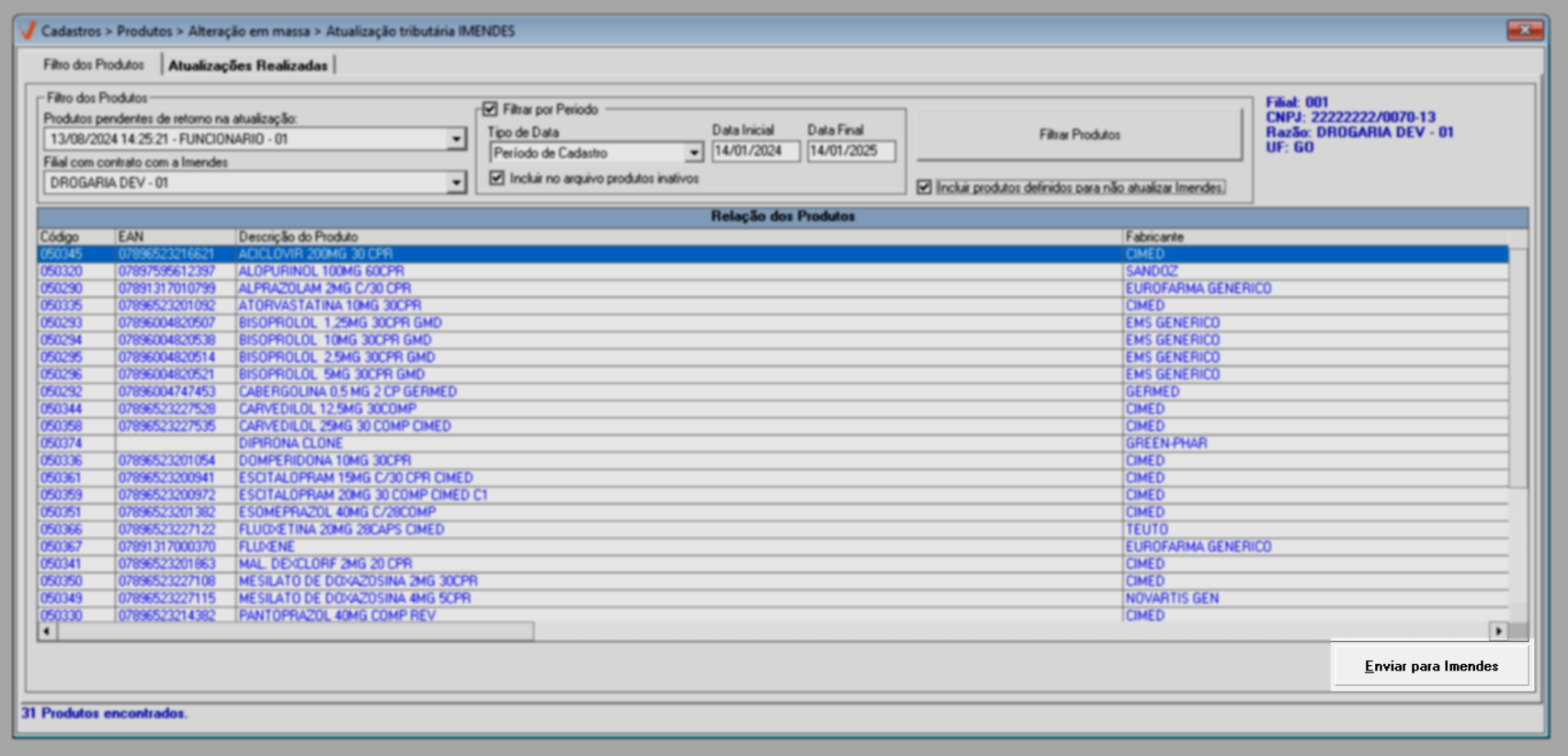
Após gerar o arquivo, o usuário será direcionado para a aba "Atualizações Realizadas" que apresentará na seção abaixo, todos os registros gerados com seus respectivos status. Perceba que o novo registro é apresentado no topo da lista e seu status é "Pendente de envio", isto é, aguardando retorno por parte da IMendes.
As colunas "Data Atualização" e "Usuário" exibem, respectivamente, a data e o nome do usuário que realizou o envio do arquivo. Contudo, esses campos serão atualizados com as informações correspondentes quando um usuário, seja o mesmo que efetuou o envio ou outro, realizar a atualização dos produtos com as tributações retornadas pela IMendes.
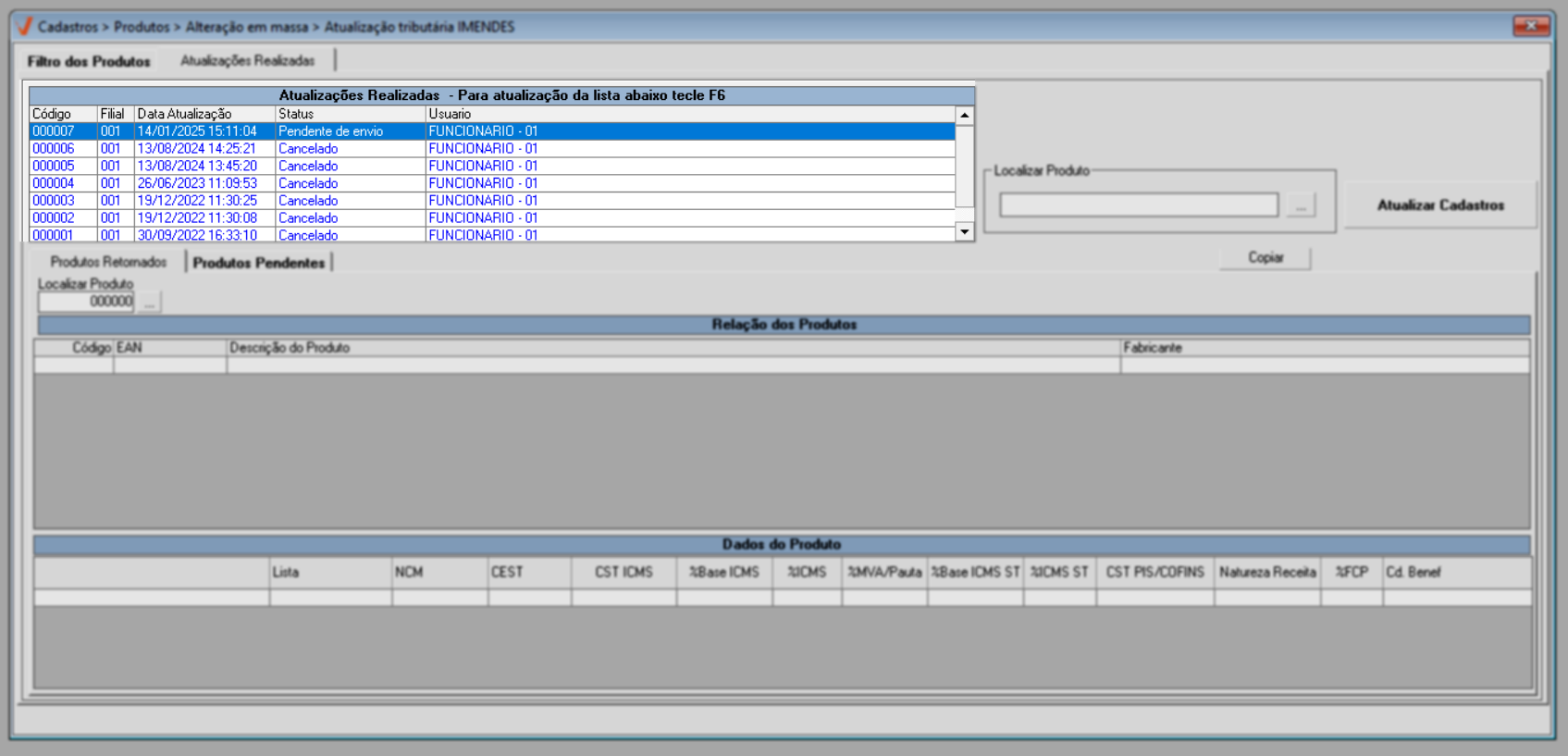
Dessa forma, o usuário precisa acompanhar a atualização, para identificar se houve ou não o retorno da solicitação por parte da IMendes e se a atualização foi realizada.
Se deseja manter a lista sempre atualizada enquanto estiver com a tela da operação aberta, tecle o atalho F6. Assim, se o sistema identificar um novo registro o listará na tela.
O usuário saberá que o arquivo foi retornado pela IMendes, quando seu status for alterado para "Retornado" e para detalhar o resumo do retorno basta efetuar um clique duplo sobre a linha do item que deseja conferir, dessa forma, o resumo será listado ao lado direito da tela e os produtos na seção abaixo.
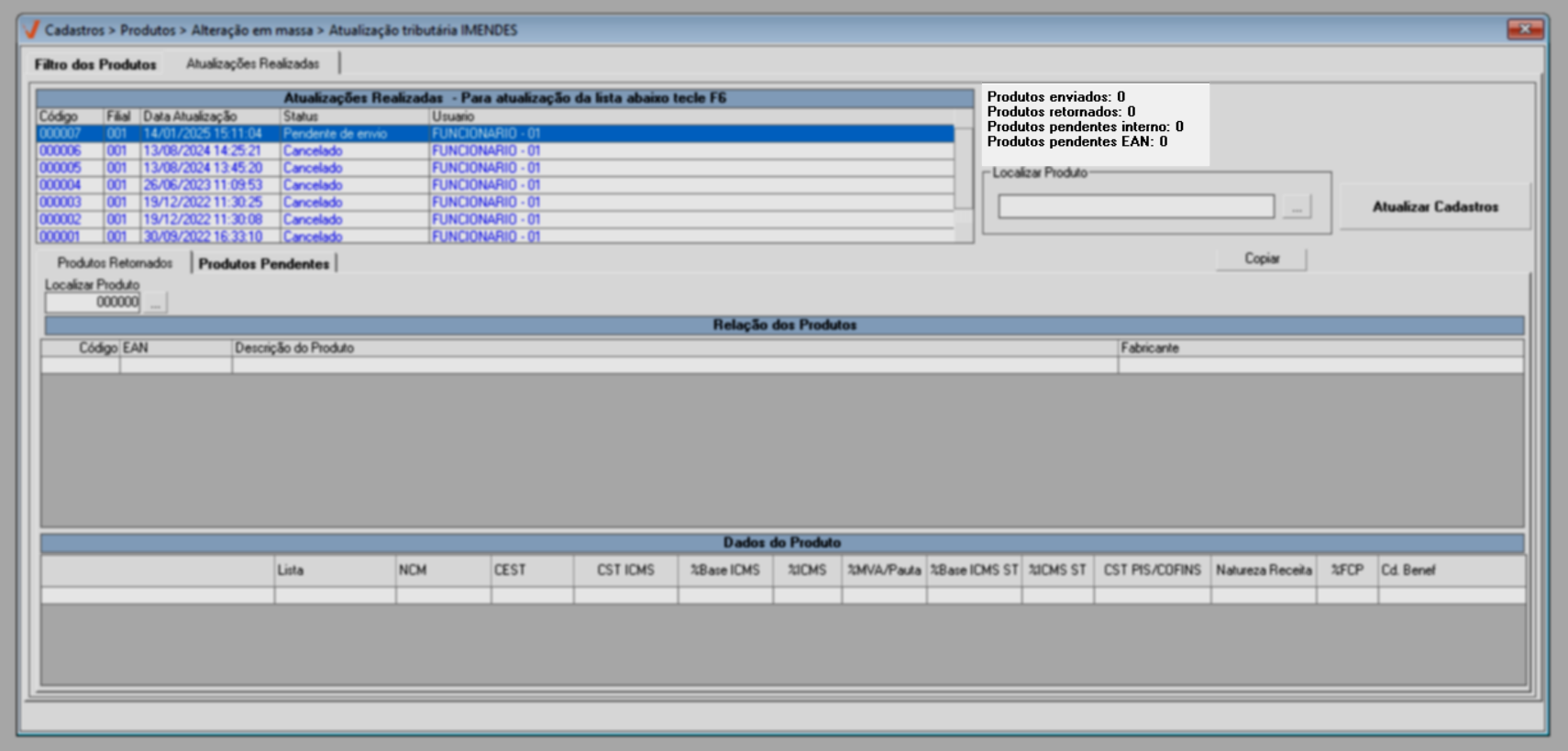
Onde:
- Produtos enviados: Refere-se a quantidade de produtos que geraram e enviaram o arquivo.
- Produtos retornados: É a quantidade de produtos que a IMendes analisou e retornou.
- Produtos pendentes interno: Corresponde aos produtos que não sofreram a análise de tributação da IMendes.
- Produtos pendentes EAN: São os produtos que não possuem o código de barras no cadastro do produto.
Abaixo, na aba "Produtos retornados" serão apresentados os itens que tiveram a tributação identificada pela IMendes, e na aba "Produtos pendentes" os produtos que não tiveram retorno da IMendes quanto às tributações.
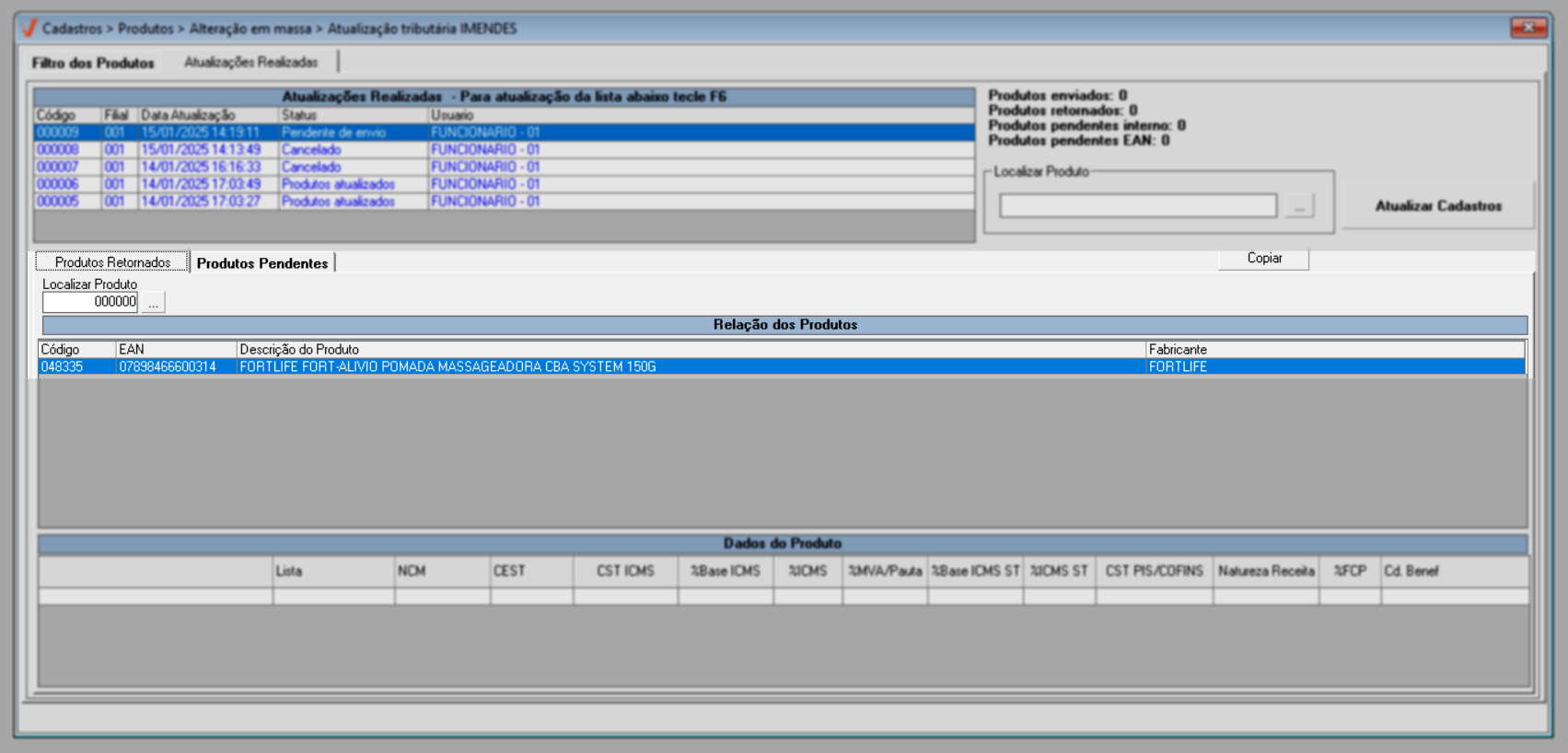
Caso sejam identificados itens na aba "Produtos Pendentes" será necessário realizar um novo envio, assim, a IMendes terá uma nova oportunidade para informar as tributações que não foram localizadas.
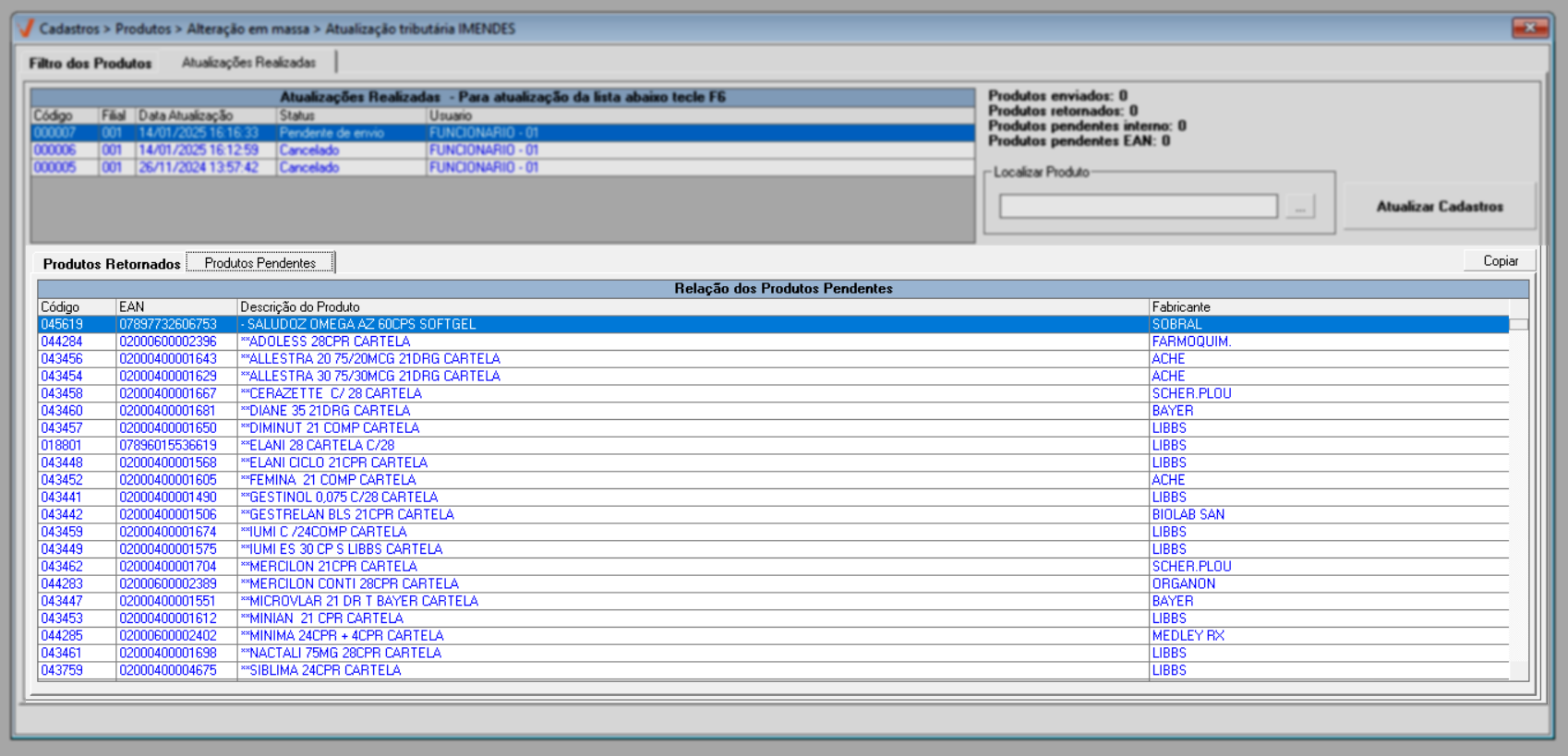
Se necessário, antes de realizar a atualização das tributações confira os itens que serão atualizados. Com o registro detalhado utilize a seção "Relação dos produtos" para navegar dentre os produtos que deseja analisar, ao clicar sobre o desejado a seção abaixo revelará o cadastro atual e o retorno da IMendes, que será levado em consideração para a atualização.
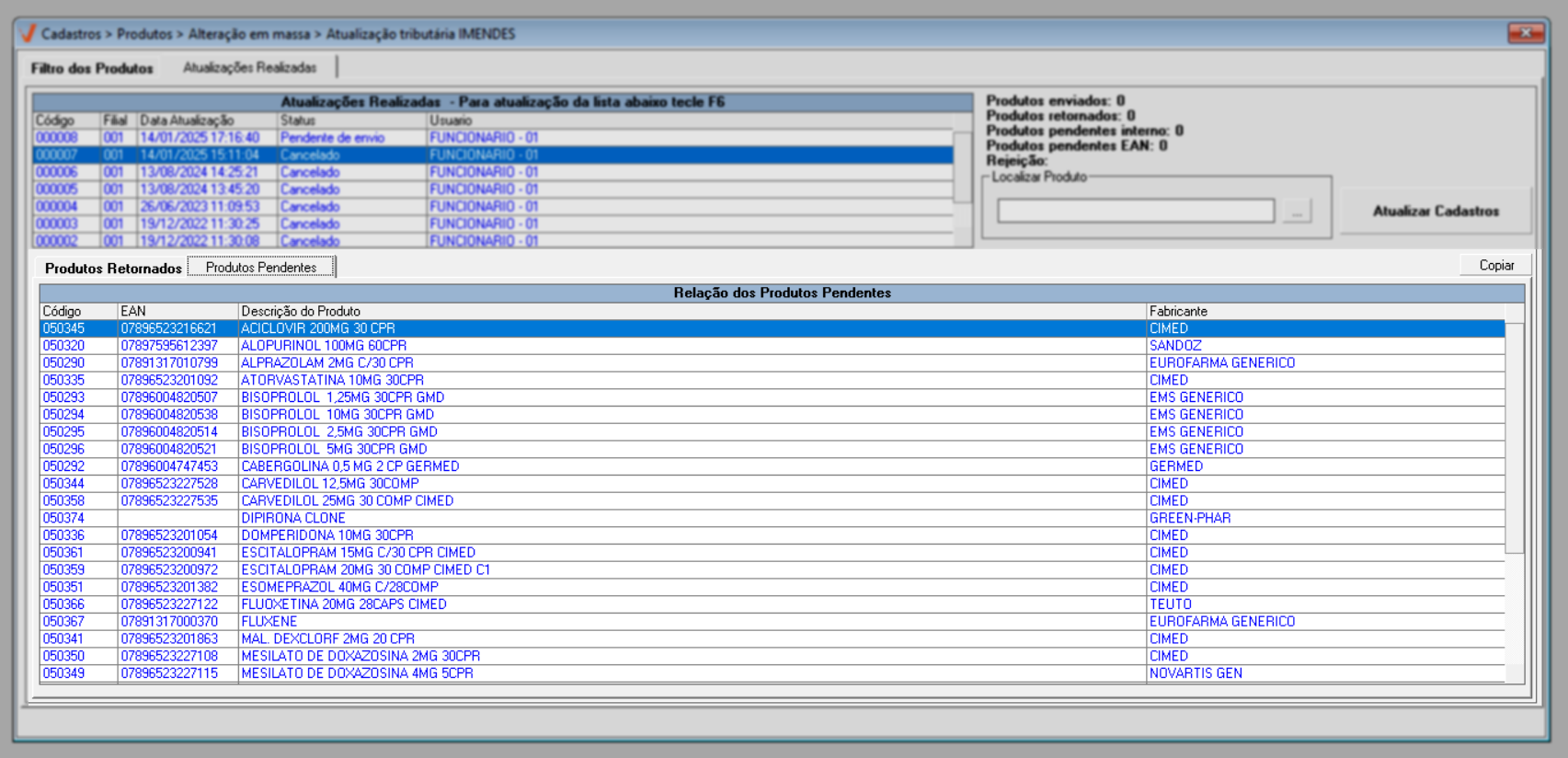
Caso queira realizar a busca de um produto específico, utilize o campo "Localizar produto" para inserir a descrição, tecle >> Enter ou clique no botão de pesquisa ao lado para consultar. Em seguida, os resultados encontrados serão apresentados na relação abaixo. Veja:
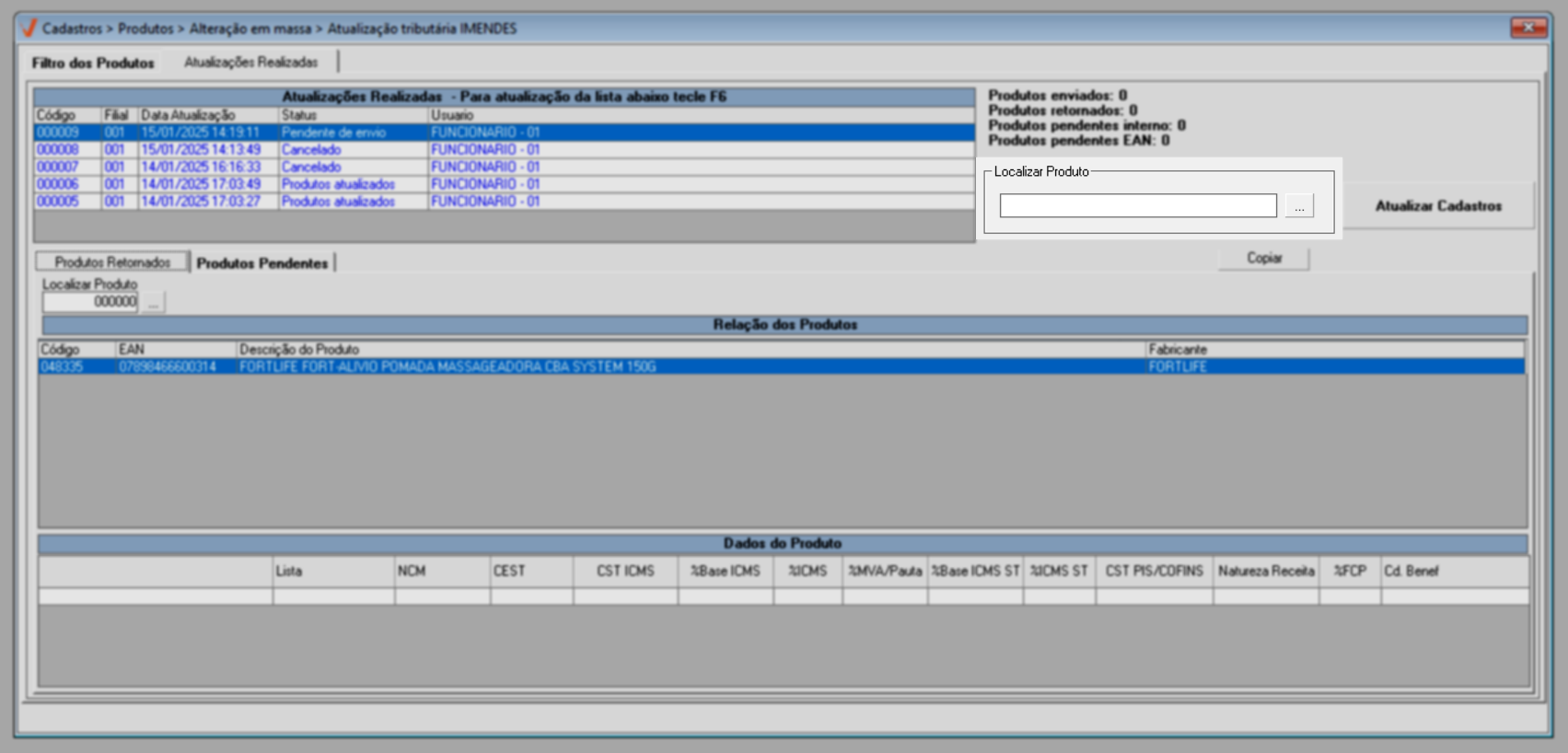
Para atualizar as tributações retornadas pela IMendes, clique no botão >> Atualizar cadastros e confirme a mensagem:
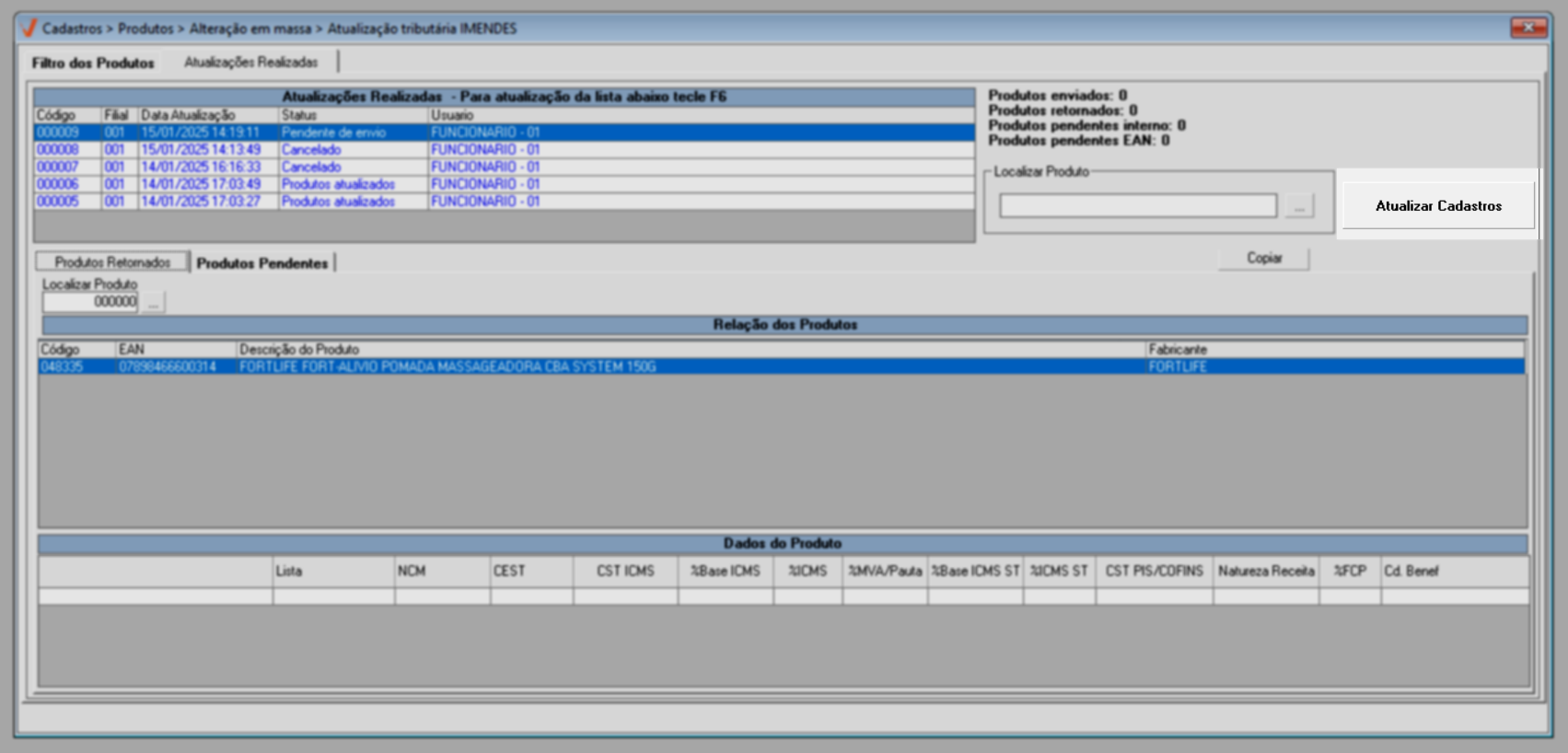
Feito isso, os registros listados na aba "Produtos retornados" serão atualizados.
Caso queira copiar os dados das abas "Produtos retornados" e "Produtos pendentes", clique sobre o botão >> Copiar, presente em ambas as abas e confirme a mensagem. Após, cole em uma planilha de Excel e/ou arquivo de texto como preferir. Confira os detalhes deste recurso clicando aqui.
2º Passo - Cancelar atualização / Baixar arquivos de envio e retorno
Cancelar
Apenas os registros com status de pendente de envio poderão ser cancelados.
Caso tenha gerado um arquivo que ainda esteja pendente e queira cancelá-lo, acesse a aba "Atualizações Realizadas" e a seguir na seção abaixo, detalhe o registro com um duplo clique, após clique com o botão direito do mouse e escolha a opção: "Cancelar atualização". Em seguida, a seguinte mensagem será apresentada "Atualização cancelada com sucesso", clique em >> Ok. Assim, o status do registro atualiza para "Cancelado". Acompanhe a imagem abaixo:
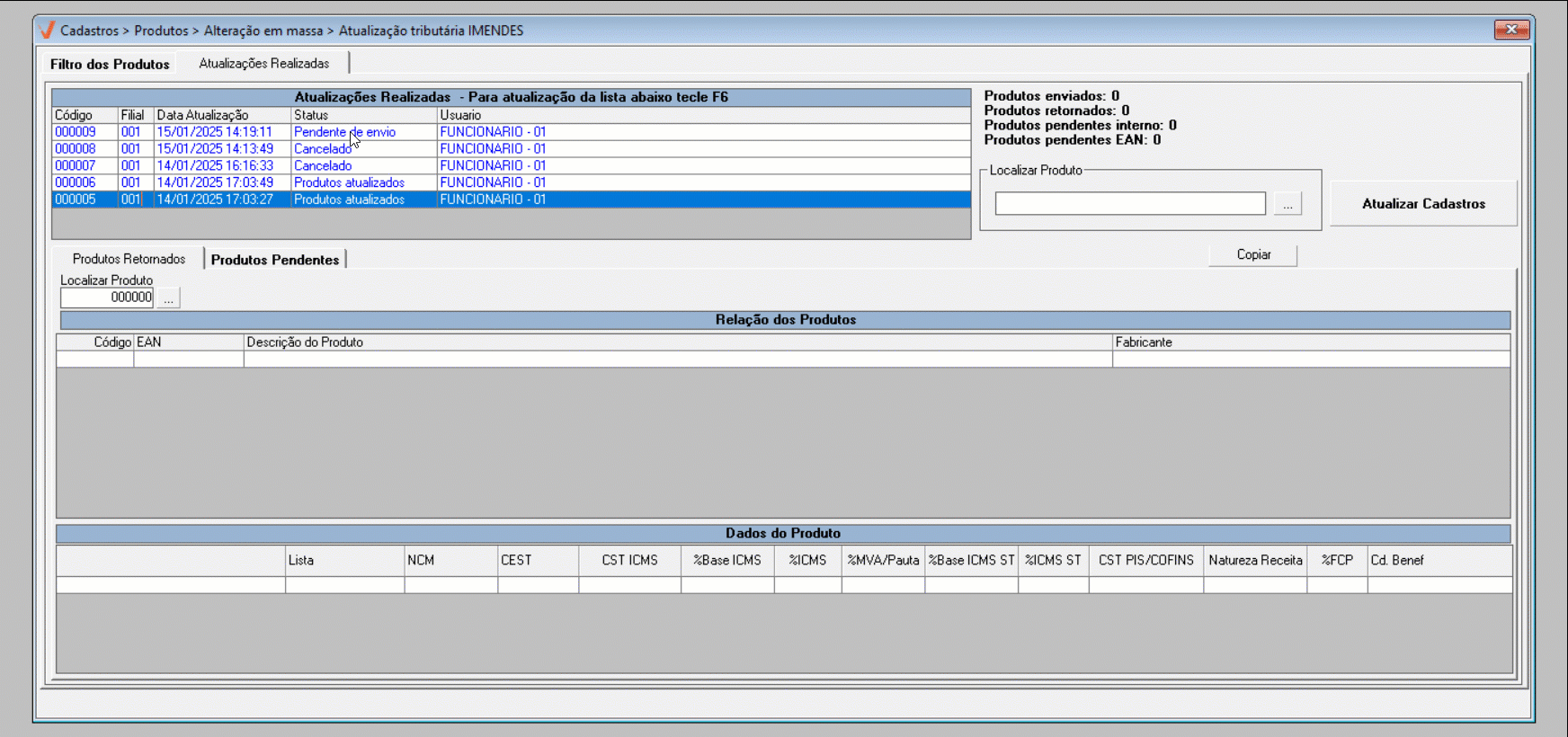
Baixar arquivos de envio e retorno
O usuário poderá baixar os arquivos de envio e retorno e salvar em seu computador, para isso, detalhe o registro com um duplo clique, após clique com o botão direito do mouse e escolha a opção: "Baixar os arquivos de envio e retorno".
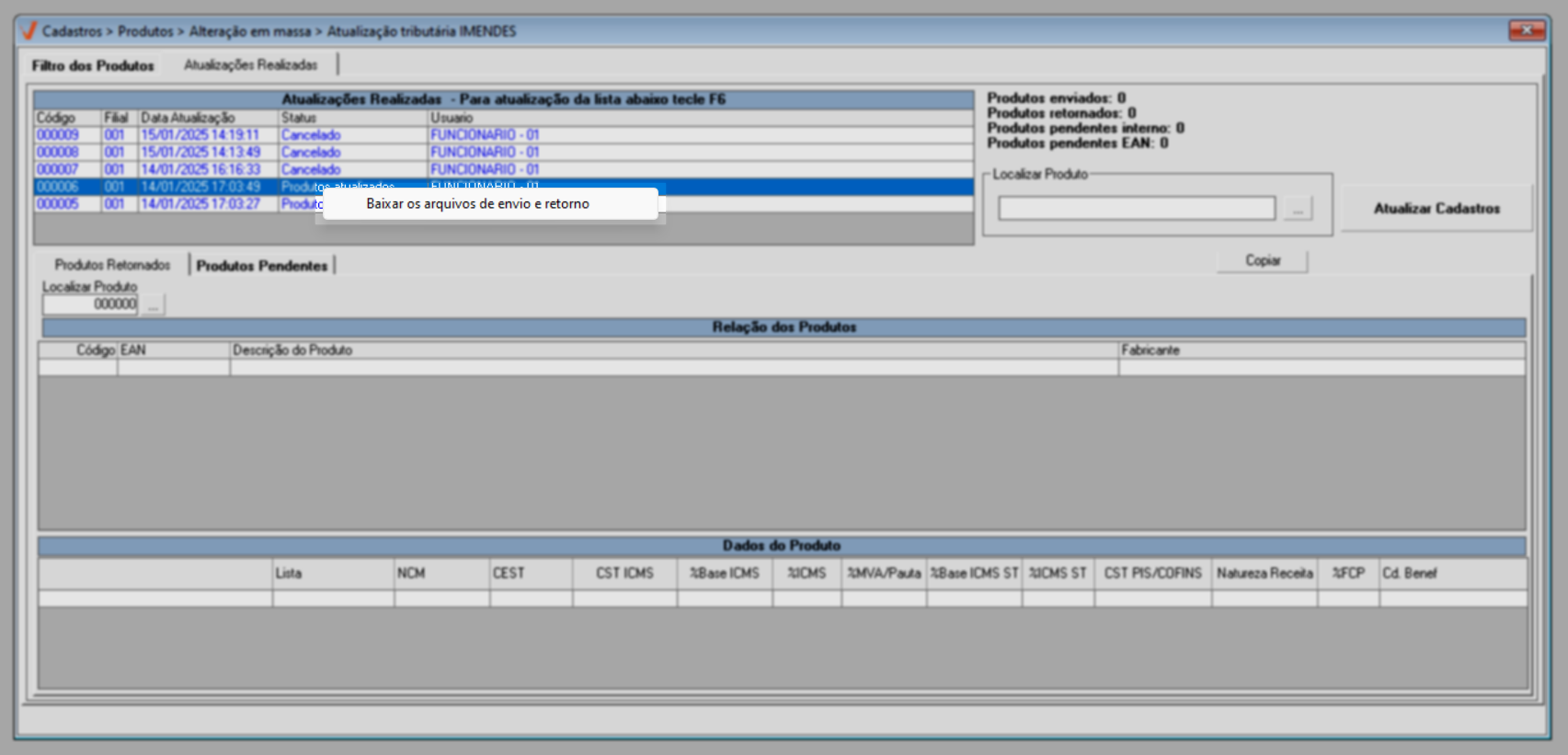
A seguir, será exibida uma tela auxiliar para selecionar a pasta na qual deseja salvar os arquivos, após definir o local adequado, clique em "Salvar".
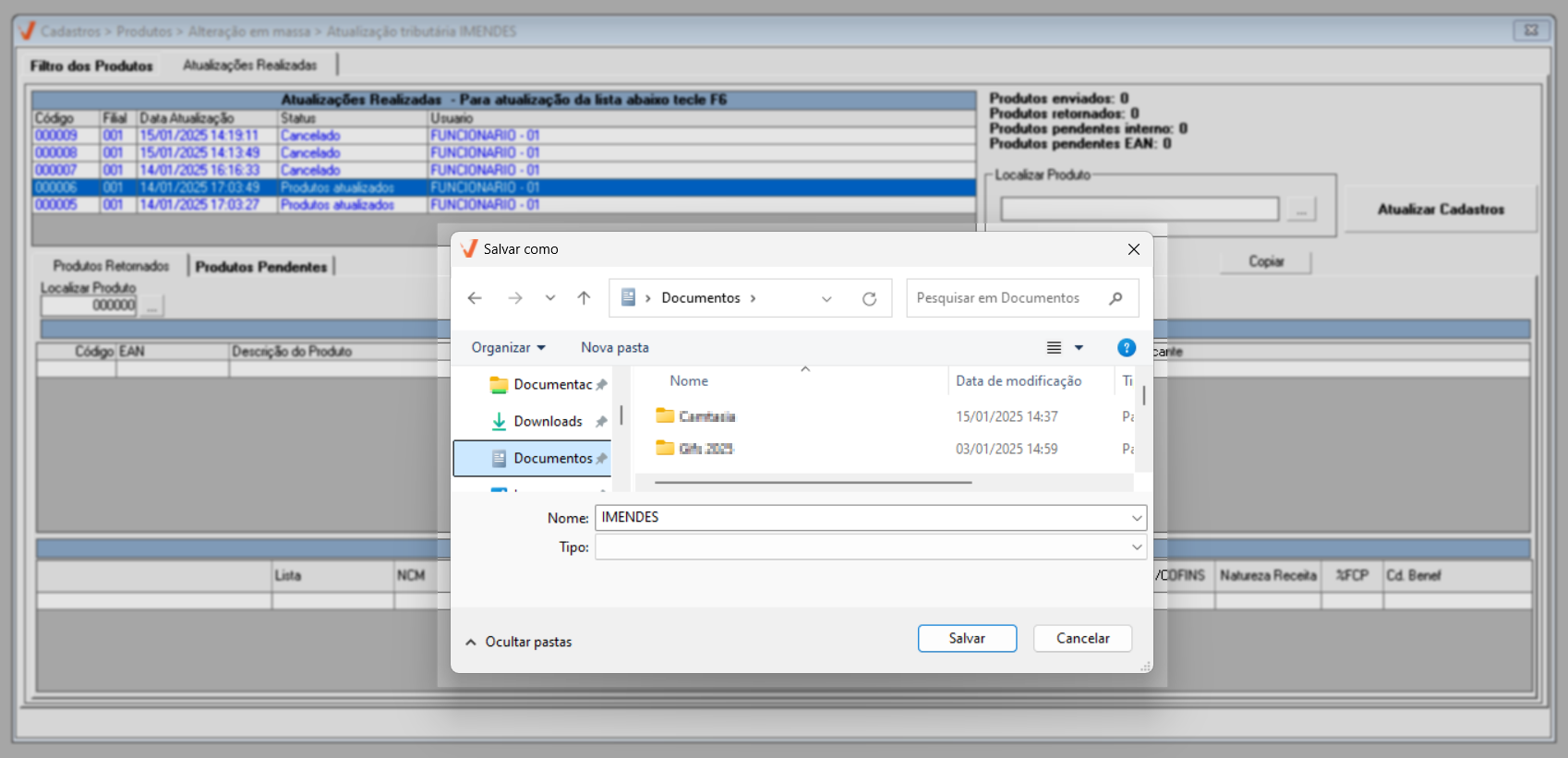
Logo em seguida o sistema exibirá uma mensagem de sucesso, revelando o caminho no qual os arquivos foram salvos, clique em "Ok" para confirmar a leitura.
Caso nenhum arquivo seja localizado, o sistema retornará a mensagem: "Nenhum documento foi encontrado para download".
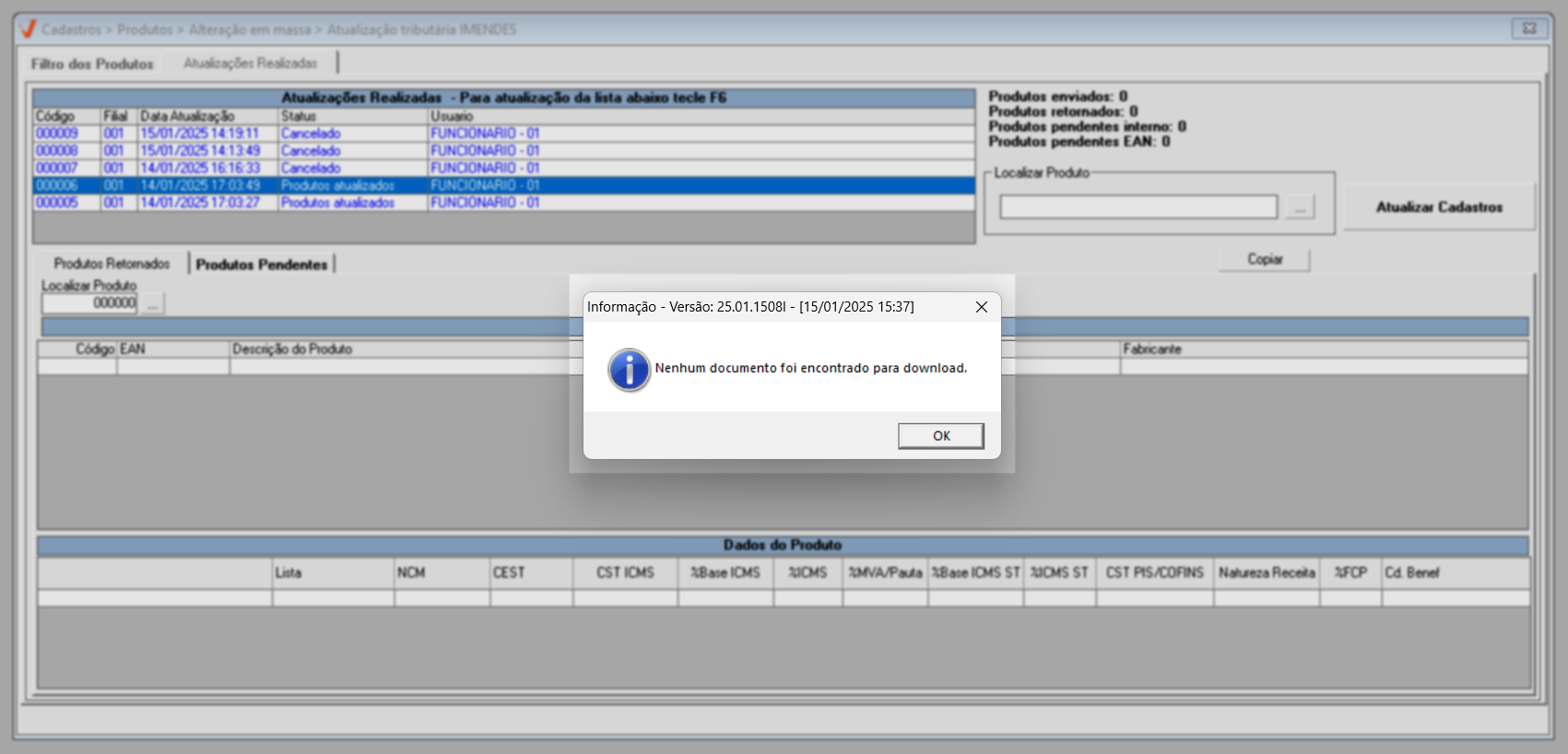
Após confirmar a mensagem de sucesso do download, a pasta será gerada com o nome "IMendes" e os arquivos de envio e retorno estarão agrupados em subpastas.
Assista à videoaula
Explore outros conteúdos e descubra o passo a passo da operação.