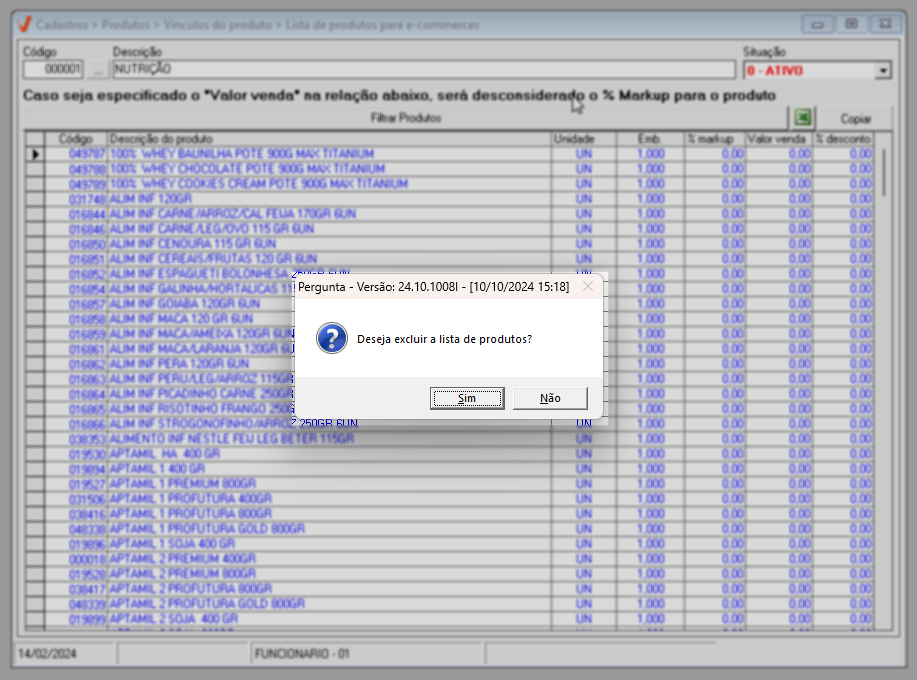Lista de produtos para e-commerces
Para simplificar o vínculo de produtos a diferentes plataformas de e-commerce, o sistema permite que o usuário crie listas de produtos. Uma vez criada, essa lista pode ser utilizada em diferentes integrações de e-commerce. A seguir, acompanhe como criar, editar e encontrar uma lista de produtos cadastrada.
Como acessar
- Realize o login no módulo Vetor Farma;
- Acesse o menu: Cadastros >> Produtos >> Vínculos do produto >> Lista de produtos para e-commerces.
1º Passo – Criar lista
Para criar uma lista, inicie inserindo um nome de fácil identificação no campo "Descrição". Isso garantirá uma organização eficiente e evitará possíveis confusões em relação aos itens contidos na lista.
No campo "Situação", o sistema sugere que a lista cadastrada fique "Ativa" após salvar o registro, isso indica que a lista estará disponível para seleção na integração do e-commerce desejado. Entretanto, pode-se escolher entre ativo ou inativo conforme a necessidade.
O próximo passo é adicionar os produtos da lista. O sistema disponibiliza o botão "Filtrar produtos", através do qual é possível escolher produtos com base nos parâmetros previamente selecionados e/ou informados. Após aplicar os filtros da tela de consulta, os resultados serão exibidos abaixo.
Recomendamos a leitura do documento "pesquisar produtos" para obter mais informações sobre essa tela.
Caso deseje incluir todos os produtos ativos na filial logada, clique no botão "Filtrar produtos" e, em seguida, feche a tela. Com isso, a seguinte mensagem será exibida: "Nenhum filtro foi informado. Isso retornará todos os produtos ativos na filial. Deseja continuar?" Se a intenção for adicionar essa configuração, clique em "Sim". Com isso, os produtos serão listados, entretanto, dependendo da quantidade de itens, a operação pode levar um tempo. Por favor, aguarde.
Conforme interesse do usuário, é possível combinar a opção "Filtrar produtos" com a importação de uma planilha em Excel. Entretanto, é essencial que a planilha contenha as mesmas informações indicadas nas colunas abaixo: Código interno do produto, descrição do produto (nome), unidade de comercialização, embalagem (UN, KG...), percentual de markup, valor de venda e percentual de desconto, a fim de assegurar o sucesso da importação.
Dessa forma, após estruturar adequadamente o arquivo, clique em "", selecione o registro desejado e abra-o. Ao realizar esse procedimento, os produtos serão importados e exibidos na seção abaixo. Portanto, utilize conforme desejar, uma ou ambas as opções de inclusão de produtos.
Caso precise excluir um produto adicionado, clique sobre ele e, em seguida, pressione a tecla "Delete". Assim, o registro será removido da lista.
Após incluir os produtos, o usuário poderá definir e/ou alterar a unidade de medida da embalagem, quantidade contida na embalagem vendida, percentual (%) de markup, valor de venda e percentual (%) de desconto. No entanto, ao configurar um valor de venda, o percentual (%) de markup para o produto será desconsiderado. Para informar os respectivos valores, considere a linha do produto e as colunas, informando os valores desejados, seguidos de >> Enter.
E por fim, para salvar a lista de produtos tecle o atalho F2 e confirme a mensagem a seguir: "Deseja salvar o registro atual".
Feito isso, o registro será salvo com sucesso, e o usuário poderá associá-lo à integração do e-commerce, caso a lista esteja ativa. Se deseja saber como realizar esse vínculo, clique aqui e confira. A seguir, veja como encontrar e realizar a manutenção de uma lista criada.
2º Passo – Localizar, editar e excluir uma lista
- Localizar
Para encontrar e detalhar uma lista, informe o "Código" de cadastro no respectivo campo e pressione >> Enter. Caso não saiba seu código, clique sobre o botão de pesquisa"![]() " para acessar a tela correspondente e realizar a busca e seleção. Não sabe como utilizar a tela de consulta? Clique aqui e aprenda.
" para acessar a tela correspondente e realizar a busca e seleção. Não sabe como utilizar a tela de consulta? Clique aqui e aprenda.
- Editar
Ao informar ou selecionar o registro, a tela exibirá seus detalhes, permitindo ao usuário fazer as alterações desejadas conforme a linha da coluna escolhida. Ao finalizar as edições, basta pressionar o atalho F2 e confirmar a operação. Quer saber como adicionar e/ou remover um registro? Consulte o primeiro passo deste documento.
É importante destacar que, caso a lista esteja vinculada as integrações de e-commerce, as quantidades e/ou valores dos produtos na lista em questão serão considerados apenas após salvar o registro.
- Excluir
Conforme necessidade e/ou interesse do usuário, será possível excluir uma lista de produtos de forma definitiva, desde que ela não esteja vinculada a um e-commerce. Para realizar a exclusão, pressione a tecla F5 e clique em "Sim" na mensagem de confirmação: "Deseja excluir a lista de produtos?". Se a lista não tiver vínculos, a exclusão será concluída com sucesso. Caso contrário, o sistema exibirá um alerta e impedirá a ação.
Assista à videoaula:
Explore outros conteúdos e descubra o passo a passo da operação.