Integração de e-commerce
A integração de e-commerce refere-se ao processo de conectar a um sistema, diferentes plataformas de venda online. Neste sentido, a Zetti Tech oferece aos seus clientes a oportunidade de integração com diversas plataformas de E-commerce, vendas externas e aplicativos. Atualmente, estão disponíveis as seguintes opções:
| Corpo Perfeito | Vannon | Rappi |
| IFood Mercado | Loja Integrada | Farmácias App |
| Bling | Tiny | Vtex |
| E-commerce Externo | Linx E-commerce | Convertize |
| Consulta Remédio | Sacoleiro APP | Ecommerce Farma |
| iFood Merchant | E - Delivery |
Neste artigo, mostraremos como realizar a integração com essas plataformas.
A partir de 30/08/2025, a integração do iFood com Vetor Farma através da plataforma iFood Mercado será descontinuada, e a integração passará a ser realizada com a plataforma MerchantApi. Sendo assim, todos os clientes que já possuem integração serão automaticamente migrados. Por outro lado, para ser possível realizar novas integrações, será necessário obter a autorização de acesso ao aplicativo Vetor, para garantir o funcionamento correto do sistema.
Essa autorização permitirá o acesso às informações da loja, assegurando a continuidade da integração e para que a solicitação dessa autorização seja possível, o usuário precisa do ID da loja de todas as lojas com integração. Essa informação é obtida no "Portal do Parceiro", uma plataforma de gerenciamento de lojas do iFood. Após obter o "ID da loja", será possível, solicitar a autorização de acesso aos recursos da loja no iFood, realizar a configuração da integração e liberar a autorização.
A solicitação da autorização de acesso aos recursos, é realizada por um agente de suporte da Zetti Tech. Já a configuração da integração e a liberação da autorização, pode ser realizada pelo próprio usuário (cliente). Caso deseje realizar uma nova integração com iFood, clique no tópico abaixo para aprender a obter o ID da loja e verificar as demais orientações pertinentes. Do contrário, prossiga para a configuração da integração desejada.
Para obter o "ID" das lojas que farão integração com iFood, siga os passos a seguir:
- Acesse o Portal do parceiro https://portal.iFood.com.br/login;
- Caso já tenha uma conta, informe o login de acesso ao portal (e-mail);
- Se ainda não tiver um cadastro, clique em "Cadastre sua loja" e preencha todas as informações até concluir o cadastro.
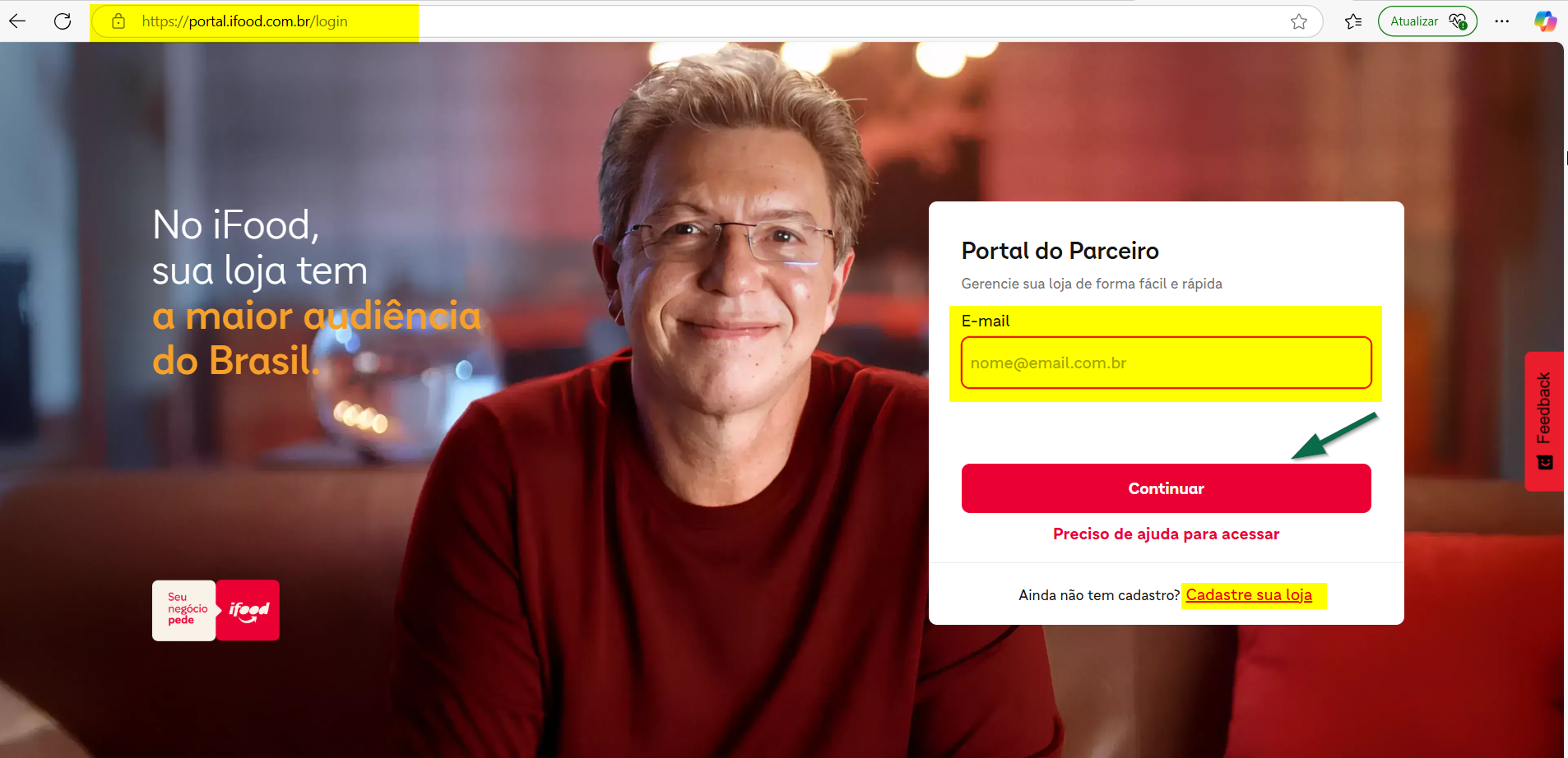
Após acessar o portal, navegue pelo menu lateral até a opção "Minha loja" e clique na opção "Loja". A seguir, copie o conteúdo do campo "ID da loja", para isso, clique no botão "![]() " ao lado do campo.
" ao lado do campo.
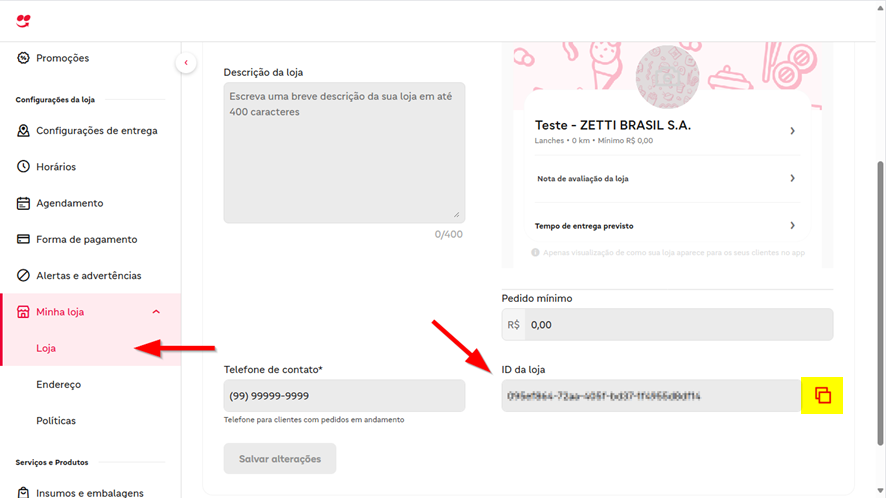
Após obter o "ID da loja", entre em contato com a equipe de Suporte da Zetti Tech e forneça o ID para que um agente possa solicitar a autorização de acesso aos recursos da loja no iFood. Nesse momento, o ID da loja também deverá ser utilizado para configurar a integração na aplicação Vetor Farma. Para ativar a funcionalidade, será preciso acessar novamente o "Portal do parceiro" para aprovar a autorização que estará disponível, após a solicitação do suporte.
Clique aqui para aprender a configurar a integração de e-commerce Ifood Merchant. Depois retorne a este tópico e siga as instruções para aprovar a autorização de acesso aos recursos da loja no iFood.
Após o envio do pedido de autorização pelo suporte, o usuário deverá aprovar a solicitação seguindo os passos abaixo:
Acesse novamente o portal do parceiro do iFood: https://portal.iFood.com.br/login e informe o login de acesso ao portal (e-mail). Após, navegue pelo menu lateral até a opção "Serviços e Produtos" e clique em > "Aplicativos". A seguir, na seção "Meus aplicativos", localize o aplicativo "VetorFarma".
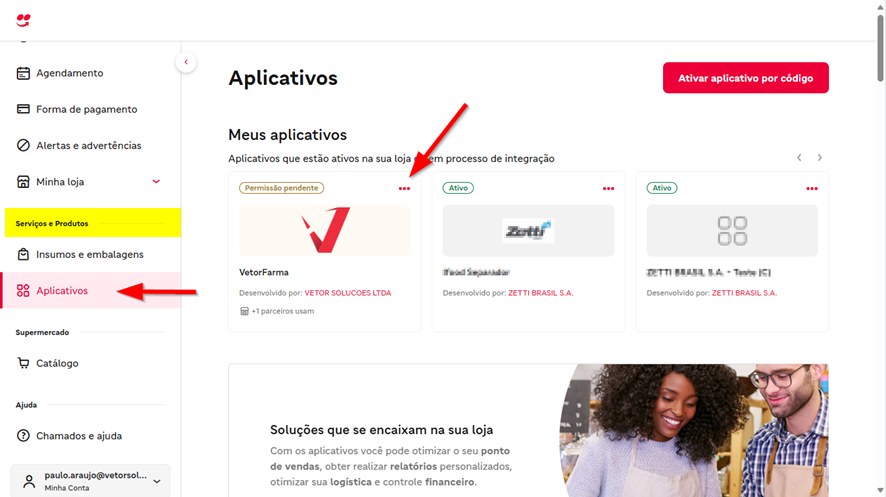
Clique no botão representado por três pontos “...”, em seguida, clique em em “Permitir”.
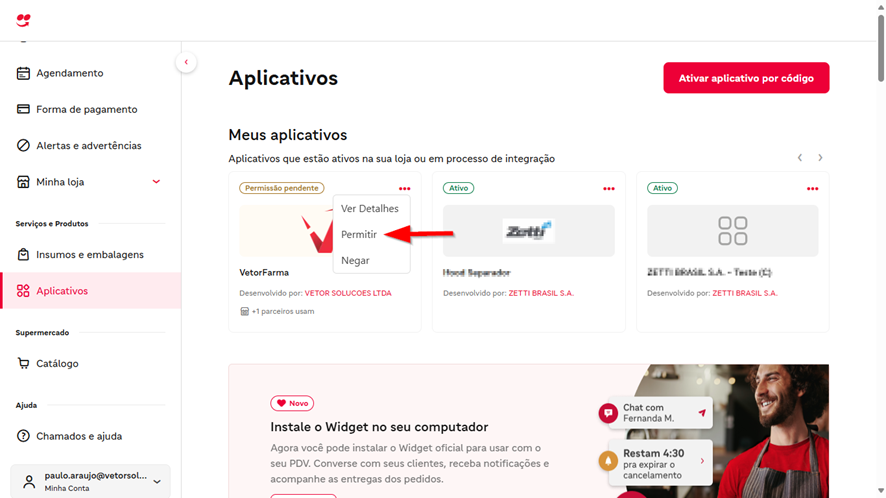
Na janela que será exibida em seguida, mova a barra lateral até o final do conteúdo e clique em "Autorizar".
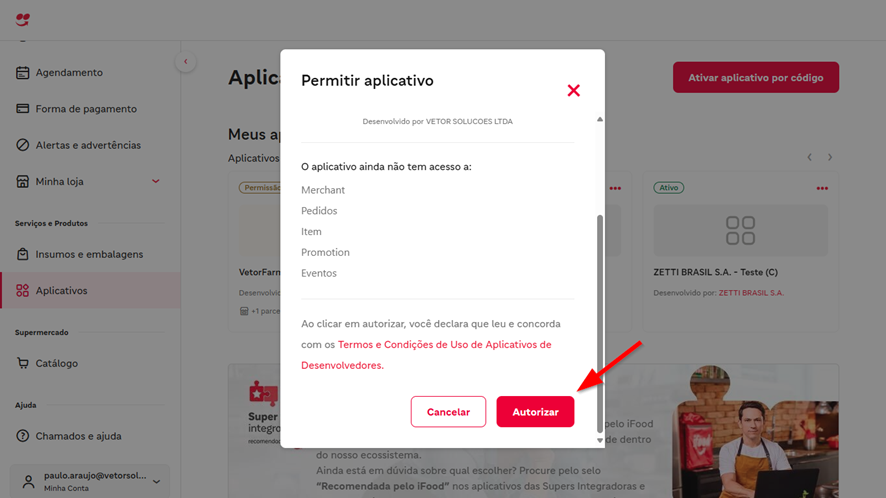
Com isso, o usuário poderá acessar os recursos da loja no iFood e aproveitar os benefícios da integração.
Clique sobre o processo desejado e aprenda a realizá-lo:
Informações importantes:
Os procedimentos a seguir exigem conhecimento técnico para serem executados. Caso precise de assistência, solicite suporte ao seu canal de atendimento. Após concluir a configuração, entre em contato com a equipe de Suporte da Zetti para obter a autorização da integração.
É fundamental estabelecer uma comunicação eficiente (por meio de e-mail, chat e telefone) entre o usuário responsável pela configuração da integração e a empresa de E-commerce, uma vez que há informações importantes a serem compartilhadas.
Quando necessário, o usuário poderá configurar (Parâmetro por filial) a chave: CD_FILIAL_PRECO_ECOMMERCE para indicar qual será a loja base para a consulta dos preços que serão enviados para os e-commerce's, ou seja, os preços da filial configurada no parâmetro serão enviados para todos os e-commerce's.
Restrições
- Esta tela oferece uma ampla variedade de opções para configurar integrações de diversos modelos. O usuário deve preencher apenas os campos que considerar relevantes para a configuração específica da integração desejada.
Pré-requisito
- Para realizar esta configuração é necessário configurar os parâmetros para o e-commerce, clique aqui e veja como fazer.
- Cadastrar a lista de produtos que serão associados a integração. Clique aqui e aprenda como realizar esse tipo de cadastro.
Como acessar
- Realize o login no Vetor Farma.
- Acesse o menu: Cadastros >> Parâmetros do sistema >> Integração de E-commerce.
1º Passo - Configurar integração E-commerce
A etapa inicial dessa configuração consiste em fornecer a "Descrição do E-commerce" que será cadastrado. Portanto, informe no campo correspondente um nome que identifique o e-commerce:
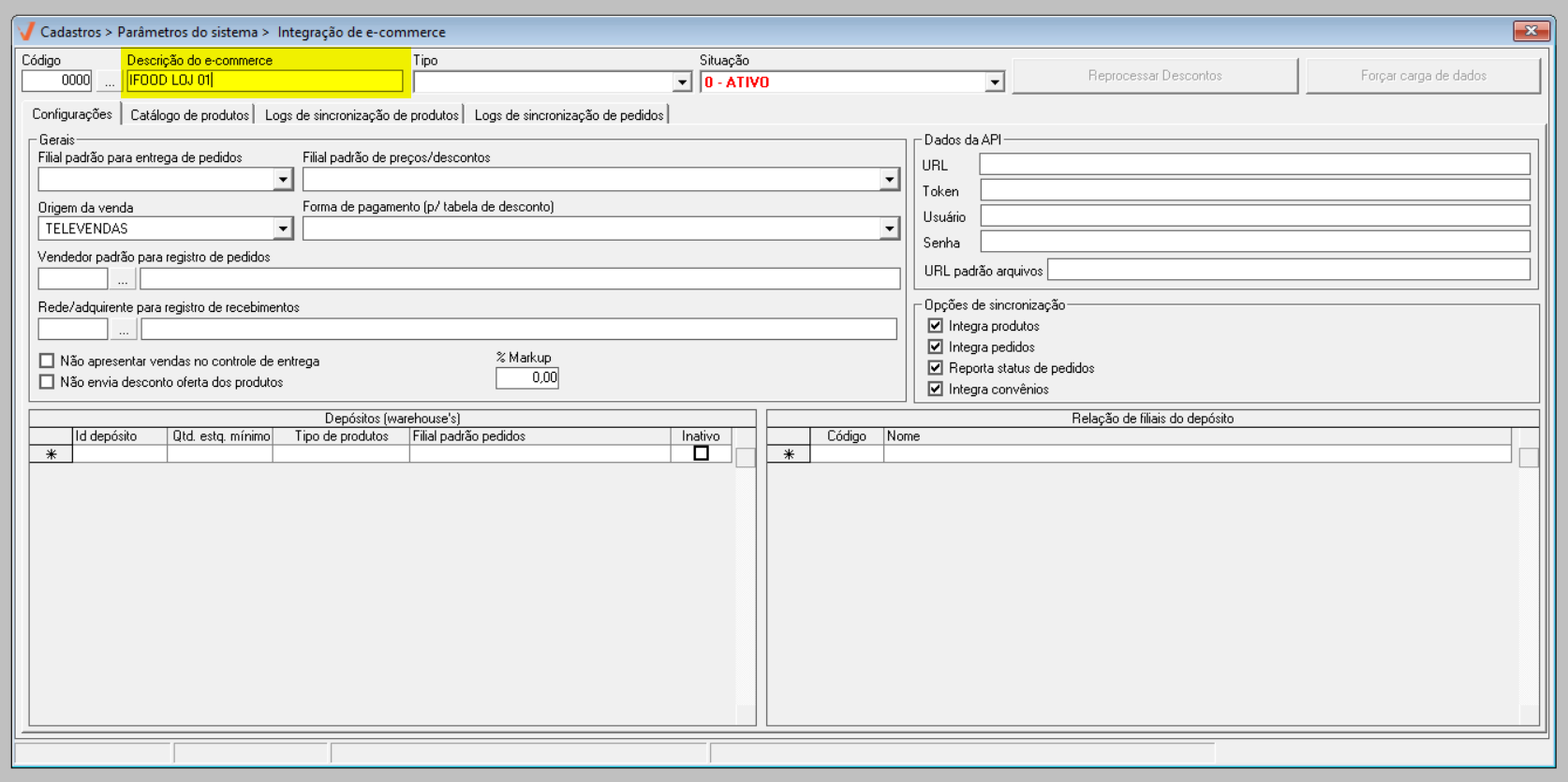
Posteriormente, selecione o "Tipo" de integração a ser realizada. Se necessário, utilize a barra de rolagem para percorrer às opções disponíveis.
Verifique as opções de integração atualmente oferecidas pela Zetti Tech. Caso necessite de uma integração diferente, entre em contato com a equipe Comercial da Zetti Tech para avaliação da possibilidade de viabilizar a integração desejada.

Após selecionar o tipo de integração, especifique a "Situação" do cadastro escolhendo entre ativo ou inativo:
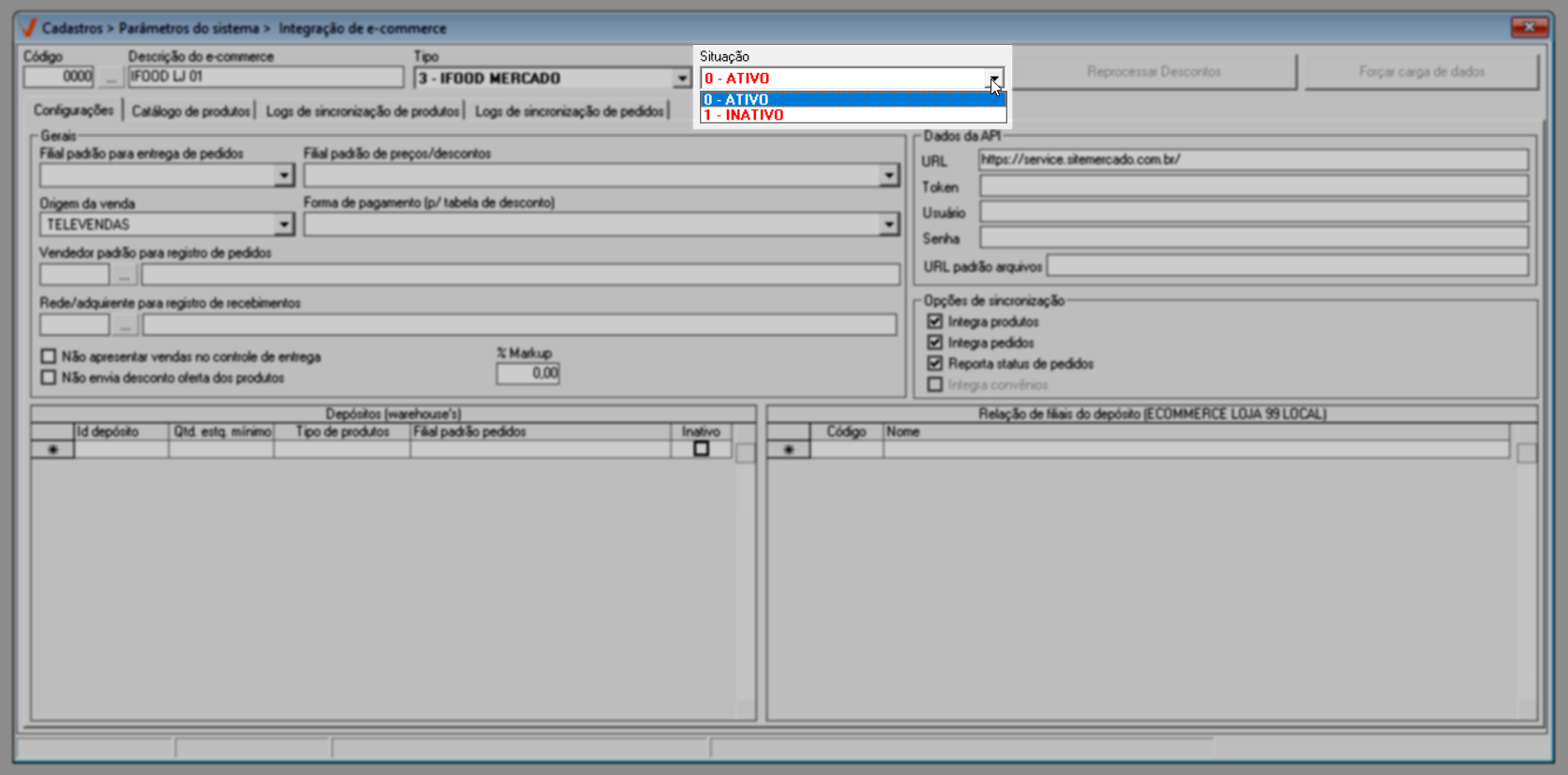
- 0 - Ativo: Indicará que este E-commerce estará ativo na loja;
- 01 - Inativo: Indicará que este E-commerce não estará ativo na loja.
Em seguida, na aba "Configurações", o usuário encontrará a seção "Gerais", que contém campos para configurar os parâmetros necessários para a integração. Portanto, na seção "Gerais", personalize os campos fornecendo as informações que a integração precisará para se comunicar. Confira a seguir como fazer isso:
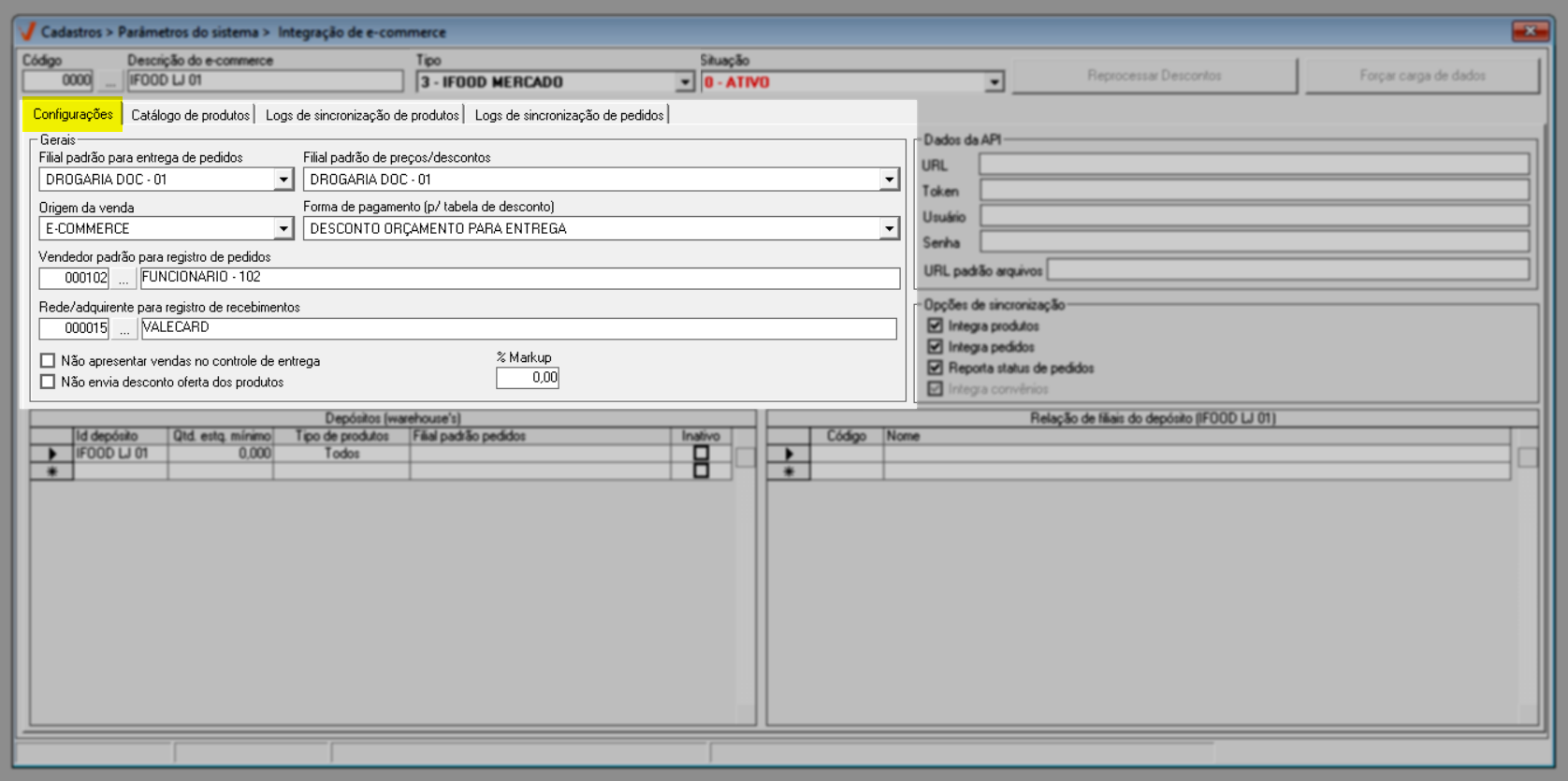
- Filial padrão para entrega de pedidos: Selecione a filial padrão que será encarregada das entregas dos pedidos.
- Filial padrão de preços/descontos: Escolha a loja que a integração deverá considerar no envio dos preços e descontos ao e-commerce.
- Origem da venda: Selecione uma origem de venda a ser utilizada nos pedidos importados do e-commerce, para distingui-los nos relatórios do sistema. Selecione uma das opções disponíveis, ou efetue o cadastro conforme a necessidade. Para saber como fazer este cadastro consulte o menu "Outros cadastros" e busque o artigo - Origem de venda.
A integração é realizada por loja, ou seja, as configurações devem ser realizadas para cada filial que irá utilizar o serviço de e-commerce.
- Forma de pagamento (p/tabela de desconto): Selecione, se desejar, a forma de pagamento associada à tabela de desconto que será considerada para os produtos enviados ao e-commerce. Vale ressaltar que as opções serão apresentadas com base no cadastro prévio do "Desconto por forma de pagamento". Clique aqui para aprender a realizar essa configuração.
Caso defina uma forma de pagamento e posteriormente queira desconsiderá-la, basta teclar "Delete" para que a seleção seja removida.
- Vendedor padrão para registro de pedidos: Informe o código do vendedor padrão para as vendas registradas no E-commerce, após pressione >> Enter, para carregar o nome do vendedor escolhido.
- Rede/adquirente para registro de recebimentos: As redes/adquirentes, são empresas responsáveis por intermediar as transações entre a bandeira de cartão e o contratante. Ao selecionar uma rede/adquirente, estará determinando que a forma de pagamento aceita será exclusivamente via "Cartão". Como resultado, essa opção de pagamento por cartão será automaticamente sugerida no PDV e os usuários não terão a permissão para modificar essa forma de pagamento. Por outro lado, caso não realize essa configuração, o usuário terá a liberdade de definir a forma de pagamento desejada no PDV. Logo, selecione se desejar, entre as opções disponíveis, a adquirente que será responsável pelos recebimentos.
Selecione um vendedor existente ou realize o cadastro de um vendedor específico para esta modalidade, como por exemplo: Vendedor E-commerce.
Caso precise localizar um vendedor e/ou rede/adquirente cadastrados, utilize o botão de pesquisa "", disponível à frente do campo correspondente, para realizar a consulta.
As opções de redes/adquirentes serão apresentadas com base no cadastro prévio. Clique aqui e aprenda a cadastrar uma rede/adquirente.
- %Markup: Informe neste campo, se desejado, um percentual a ser acrescido no preço de venda dos produtos, caso queira ofertá-los a um valor maior no e-commerce. Se informado, o preço de venda dos produtos seguirá o seguinte cálculo: Preço venda atual * (1 + % Markup / 100). Por exemplo, se o preço de venda de um produto é R$ 20,00 e for configurado um % Markup de 10%, o produto será enviado ao e-commerce com o valor de: 20 * (1 + 10 / 100) = R$ 22,00.
- Não apresentar vendas no controle de entrega: Marque esta opção caso não queira que o sistema exiba os pedidos feitos no E-commerce no controle de entregas do PDV. Isso significa que a loja não será responsável pelo gerenciamento das entregas. Normalmente, esse recurso é ativado quando a entrega é feita pela própria empresa de E-commerce, como no caso do iFood.
- Não enviar desconto oferta para produto: Quando marcada não enviará à plataforma o desconto cadastrado no tabloide, isto é, o preço de oferta dos produtos.
Ao lado, as informações da seção "Dados da API" devem ser repassadas pela empresa que irá disponibilizar a integração, assim conforme o tipo de integração escolhido e as informações compartilhadas, preencha os campos: URL; Token; Usuário; Senha e URL quando necessário, conforme cada integração.
O campo "URL padrão" dependendo do tipo de integração deve-se indicar o endereço padrão do diretório de imagens dos produtos.
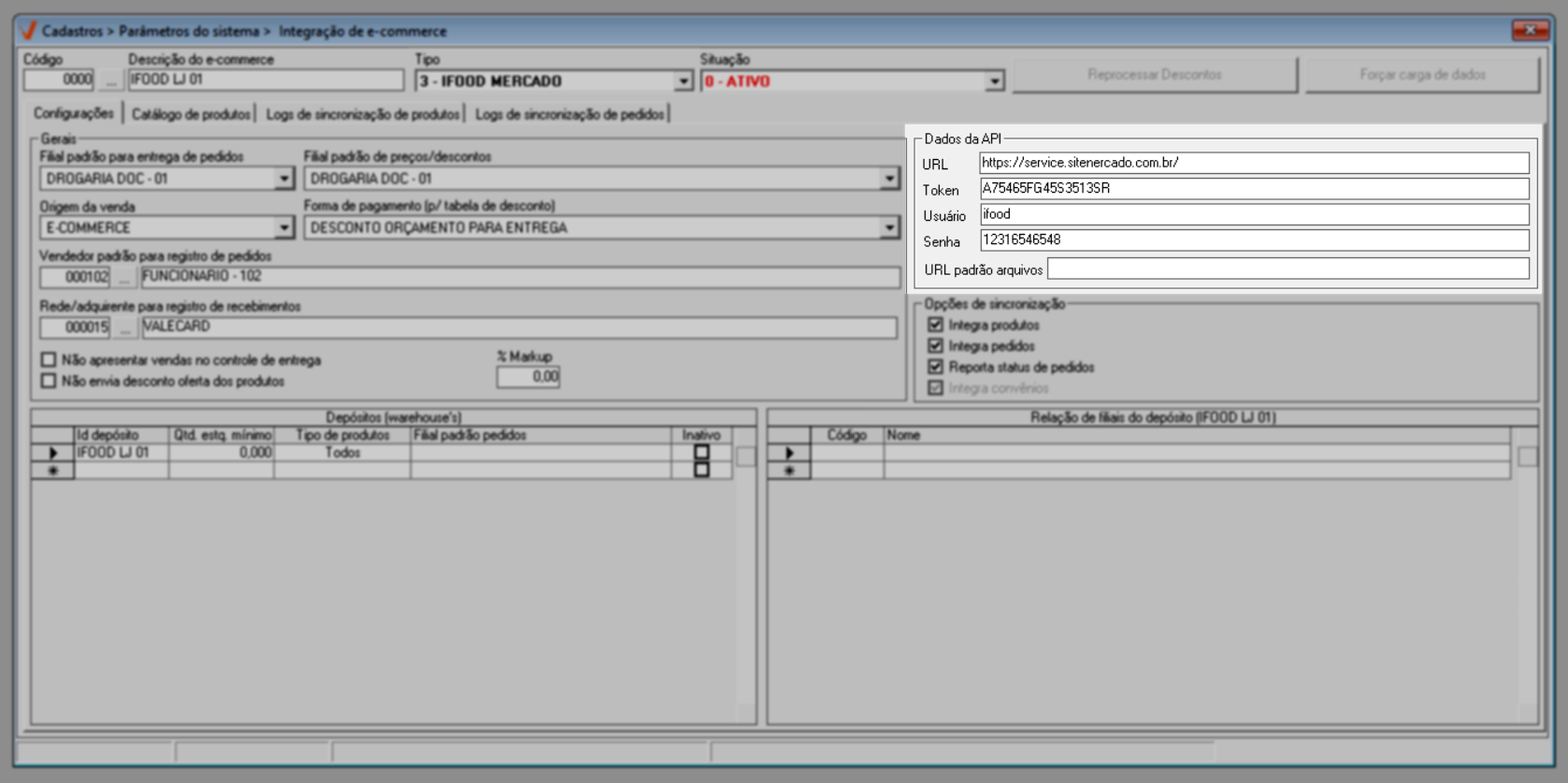
Sendo que para estas serão requeridos apenas:
- Corpo Perfeito:
- URL: Informe a URL de comunicação do E-commerce.
- Usuário: Insira o "user" repassado pela plataforma
- Senha: Insira o "password" repassado pela plataforma
- Vannon:
- URL: Informe a URL de comunicação do E-commerce.
- Token: Insira o "apiKey" repassado pela plataforma.
- Rappi:
- URL: Informe a URL de comunicação do E-commerce.
- Token: Insira o "api_key" repassado pela plataforma.
- iFood Mercado:
- URL: Informe a URL de comunicação do E-commerce.
- Token: Insira o "id_loja" repassado pela plataforma.
- Usuário: Insira o "client_id" repassado pela plataforma.
- Senha: Insira o "client_secret" repassado pela plataforma.
- Loja Integrada:
- URL: Informe a URL de comunicação do E-commerce.
- Token: Insira o "Chave_Api" repassado pela plataforma.Usuário: Insira o "Chave_Aplicacao" repassado pela plataforma.
- Farmácias App:
- Usuário: Insira o "client_id" repassado pela plataforma.
- Senha: Insira o "client_secret" repassado pela plataforma.
Na seção "Opções de sincronização", o usuário poderá refinar a configuração e marcar/desmarcar as seguintes opções:
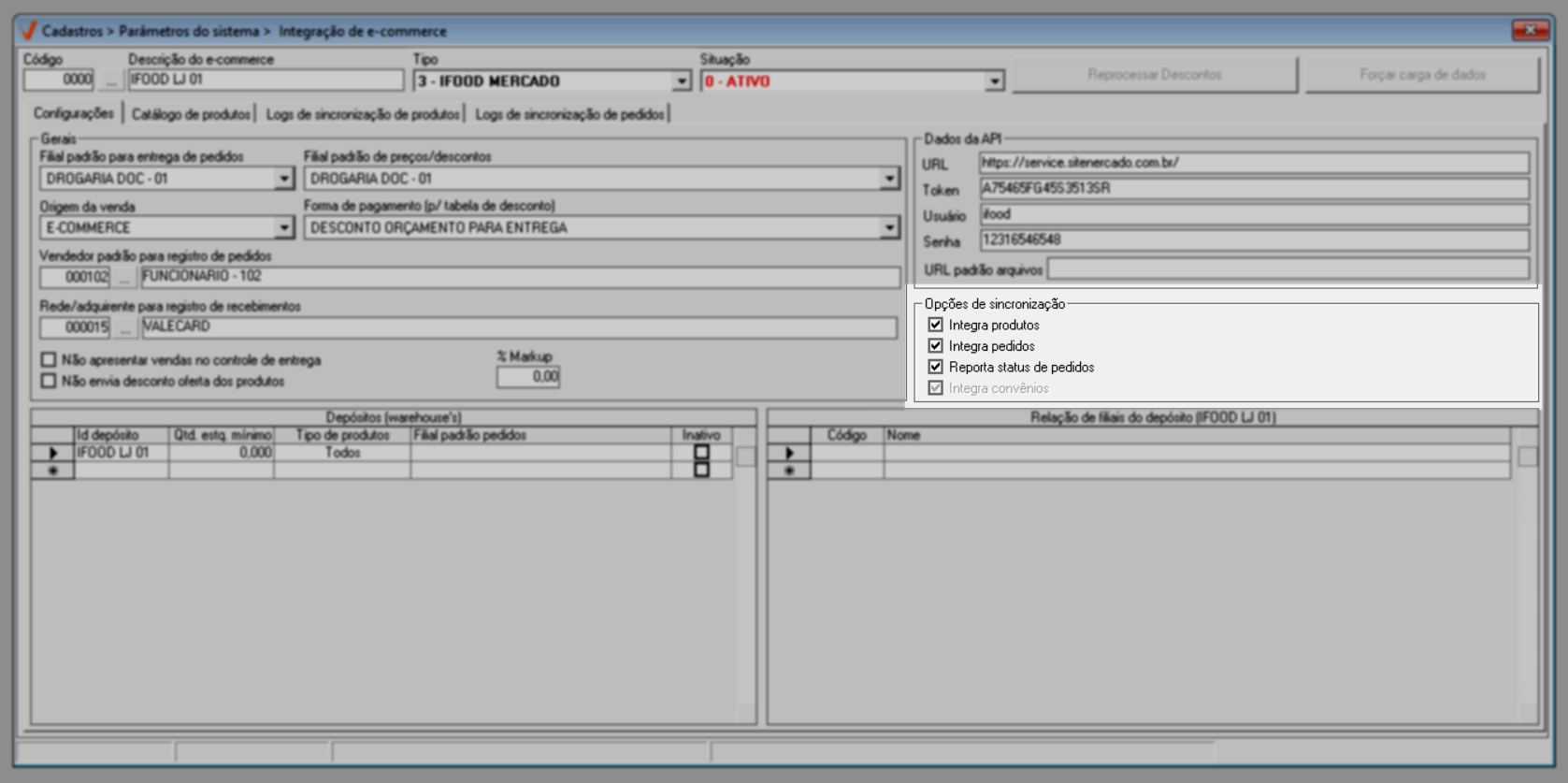
- Integra produtos: Marque essa opção, caso deseje que o sistema envie as informações: produtos, estoque e preços para o e-commerce.
- Integra pedidos: Essa opção deverá ser marcada caso deseje que o sistema integre os pedidos realizados no e-commerce para o sistema.
- Reporta status de pedidos: Essa opção por sua vez, deverá ser marcada caso queira que o sistema reporte ao e-commerce o andamento dos pedidos importados anteriormente dentro do sistema.
- Integra convênios: Essa última opção, se marcada, o sistema sincronizará com o e-commerce as informações de convênios e conveniados cadastrados no sistema, bem como seus status e valores de limite de compras.
A opção de sincronização "Integra convênios" está disponível apenas para o e-commerce do tipo "8 - VTEX". Para os demais tipos esta opção permanecerá desabilitada.
A seguir, o sistema fornece duas seções para que o usuário defina de qual ou quais filiais deverá ser considerado o estoque dos produtos para ser enviado ao e-commerce, onde na primeira seção, podem ser relacionados os depósitos ou grupo de filiais a serem criados no e-commerce (a quantidade de depósitos permitida vai depender do tipo de integração do e-commerce), e na segunda seção é definido a relação de filiais que compõe o estoque do depósito selecionado na seção anterior.
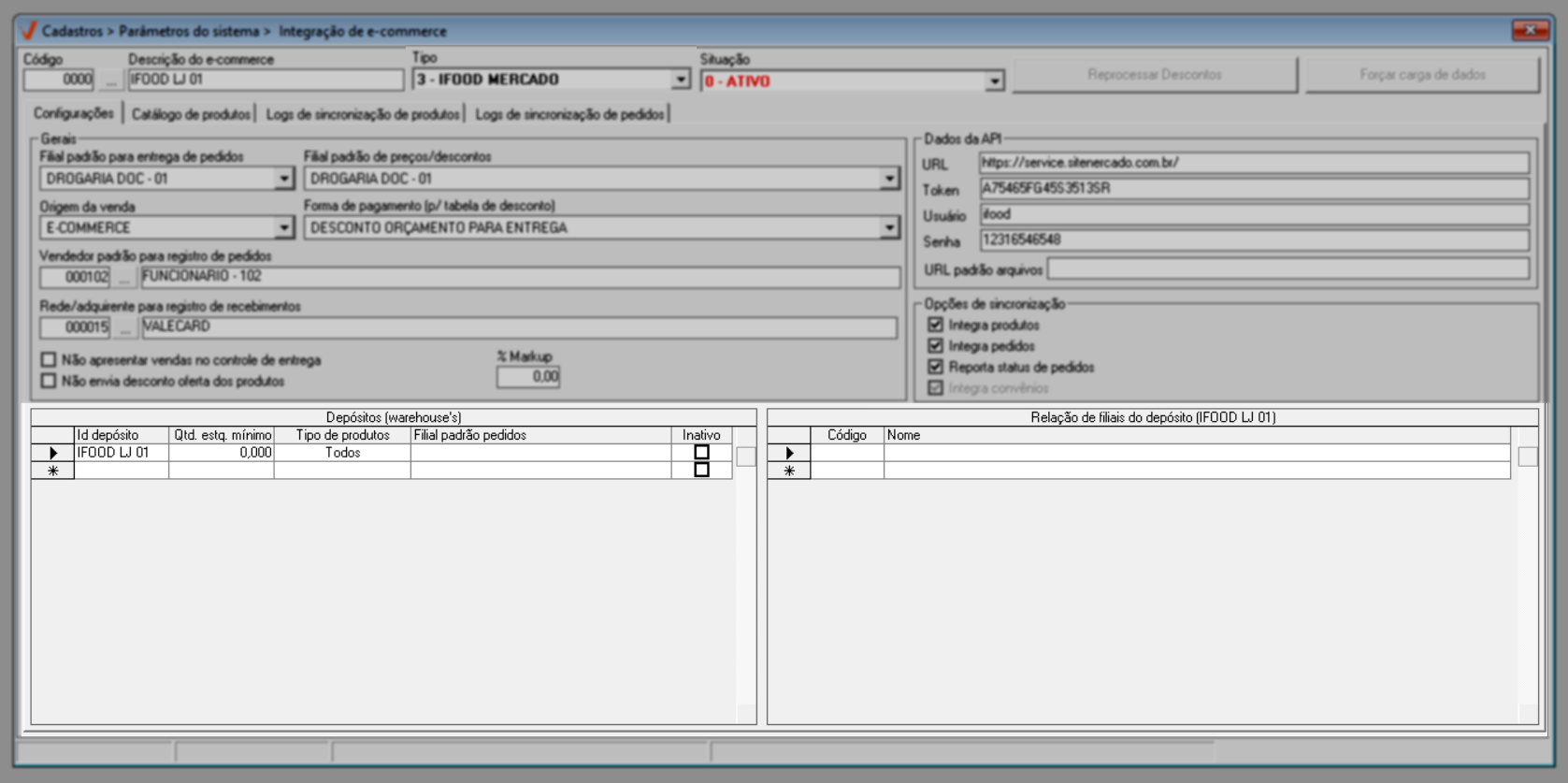
Na seção "Depósitos (Warehouse's)" o usuário poderá relacionar os depósitos do e-commerce bem como algumas parametrizações para os mesmos. São eles:
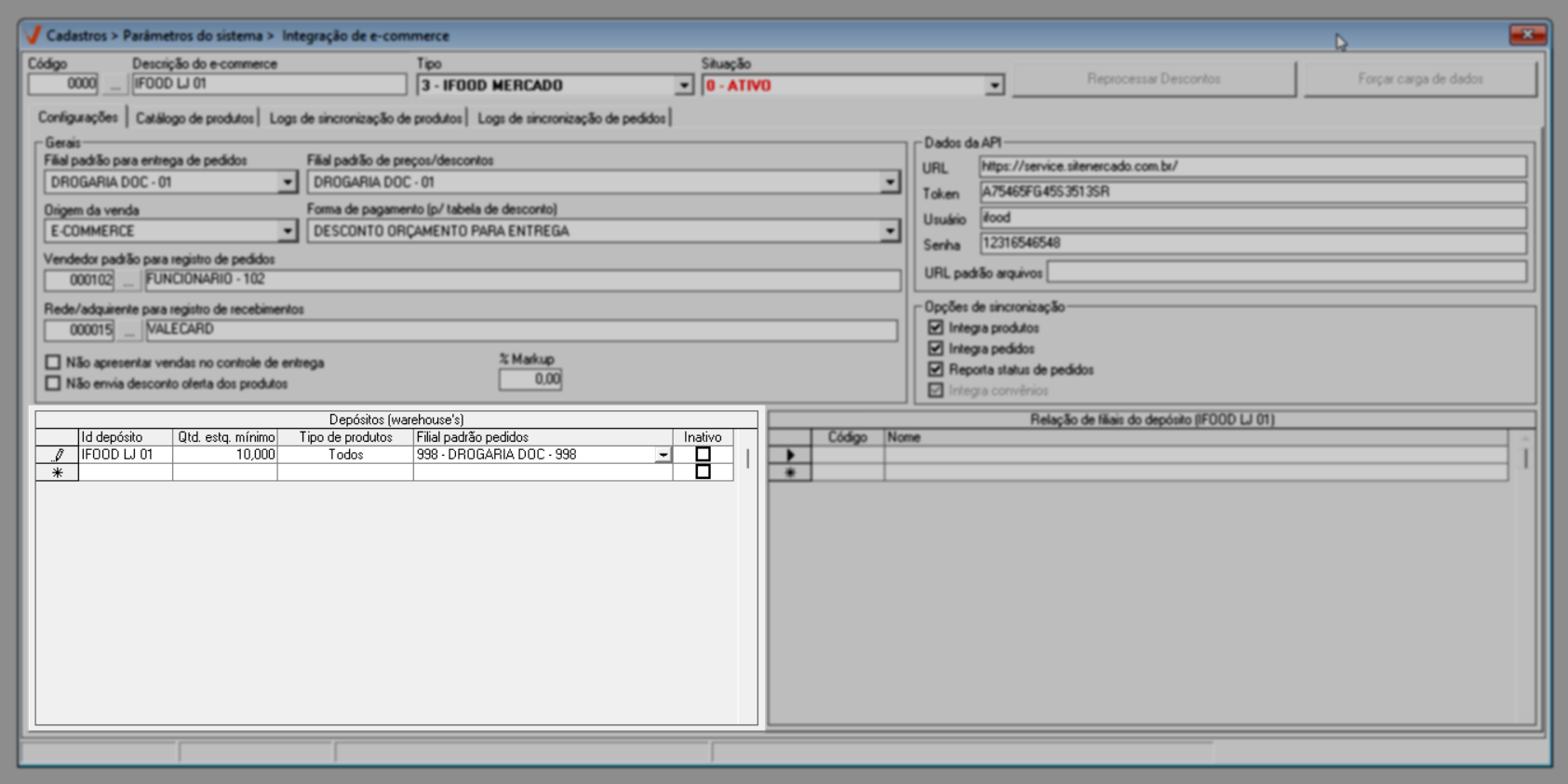
- Id depósito: Nesta coluna o usuário deverá informar um código de identificação para o depósito no e-commerce. O sistema sugere a "Descrição do e-commerce" mas é possível editar essa descrição conforme interesse.
- Qtd. estoq. mínimo: Nesta coluna o usuário poderá determinar a quantidade mínima de estoque que será considerada no catálogo do e-commerce, conforme a disponibilidade das filiais do depósito. Ao definir uma quantidade mínima, qualquer quantidade abaixo do estabelecido será considerado como insuficiente, portanto, será zerada.
- Tipo de produtos: Selecione, conforme interesse o tipo de produto que será disponibilizado no catálogo do e-commerce. As opções disponíveis são:
- Todos: Incluirá todos os produtos cadastrados na loja.
- Exceto SNGPC/Termolábil: Excluirá todos os produtos configurados como SNGPC/Termolábil.
- Somente SNGPC/Termolábil: Esta opção incluirá exclusivamente os produtos configurados como SNGPC/Termolábil.
- Filial padrão pedidos: Este campo é utilizado para designar a filial (depósito) para a qual os pedidos serão direcionados, especialmente quando um depósito está associado a múltiplas filiais. Quando um pedido chega no sistema, a informação recebida pode não especificar para qual filial o pedido deve ser enviado, indicando apenas o depósito. Portanto, ao definir uma filial padrão, você garante que os pedidos sejam direcionados corretamente, mesmo quando a filial específica não é informada pelo e-commerce. Além disso, a partir da filial padrão de pedidos, pode-se estabelecer para qual filial, associada a ela, o pedido vai ser direcionado.
- Inativo: Quando alguma caixa de seleção dessa coluna estiver marcada, significa que a filial correspondente está inativa, ou seja, não atua mais como filial padrão. Isso significa que essa filial não será considerada para o direcionamento de pedidos. Portanto, quando precisar inativar alguma loja padrão configurada, basta marcar essa opção.
Na seção "Relação de filiais do depósito" Informe as filiais que serão associadas ao depósito indicado na seção anterior. Digite o "Código" da loja e tecle "Enter" para que o nome correspondente seja carregado no campo à frente. Ao realizar este vínculo, os parâmetros configurados na seção "Depósitos warehouse's" serão aplicados às filiais informadas nesta seção.
Para a integração do tipo "Vannon", o sistema permite inserir informações de vários depósitos. Portanto, se a empresa possuir múltiplas lojas integradas com a Vannon, pode ser feito um único cadastro de integração com o e-commerce no Vetor Farma. Isso é feito relacionando, na grade de "Depósitos (Warehouse's)" e "Relação de filiais do depósito", todas as filiais que terão seus estoques disponibilizados no site.
Sendo assim, na grade de relação de "Depósitos (Warehouse's)", deve-se informar o código da "Praça" correspondente na Vannon na coluna "Id depósito" e a lista de filiais que compõem seu estoque na grade de "Relação de filiais do depósito". Logo, quando um pedido é recebido para esta praça, o sistema irá direcioná-lo para a filial de mesmo código no sistema. Portanto, é essencial que o código da praça na Vannon corresponda ao código da filial no sistema.
No caso de um cadastro unificado para todas as filiais, todas utilizarão os preços da filial indicada no campo "Filial padrão de preços/descontos". No entanto, se o cliente necessitar que seja enviado o preço de cada filial, será necessário realizar um cadastro individual por filial.
Caso seja necessário localizar uma loja através da tela de pesquisa, clique sobre a seta "" que é revelada ao clicar sobre uma linha da coluna "Nome", a seguir a tela de pesquisa será exibida.
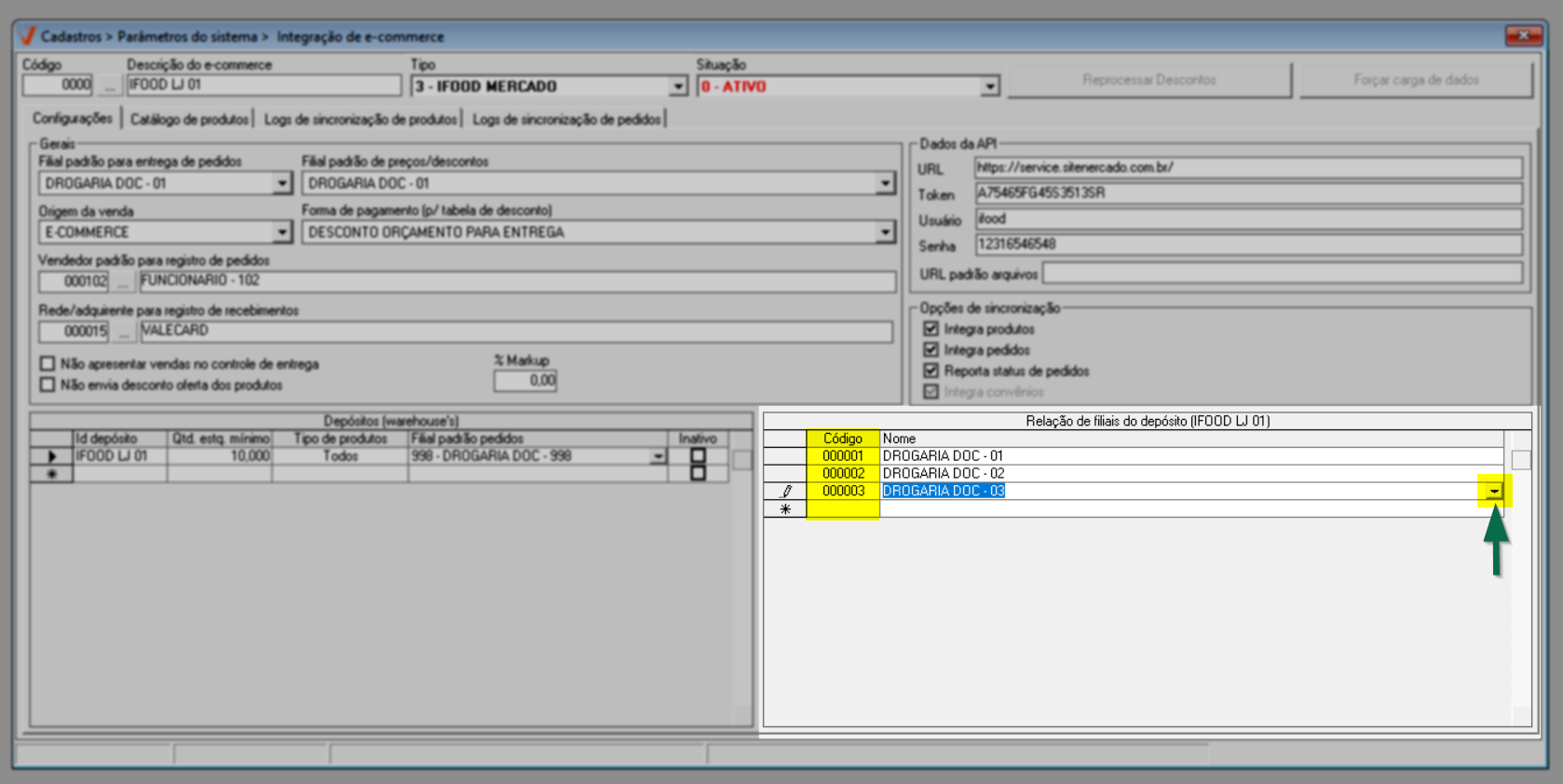
Realizadas as configurações anteriores, o próximo passo será realizar a inclusão dos produtos que a empresa irá disponibilizar no E-commerce. Para isso, clique sobre a aba "Catálogo de produtos".
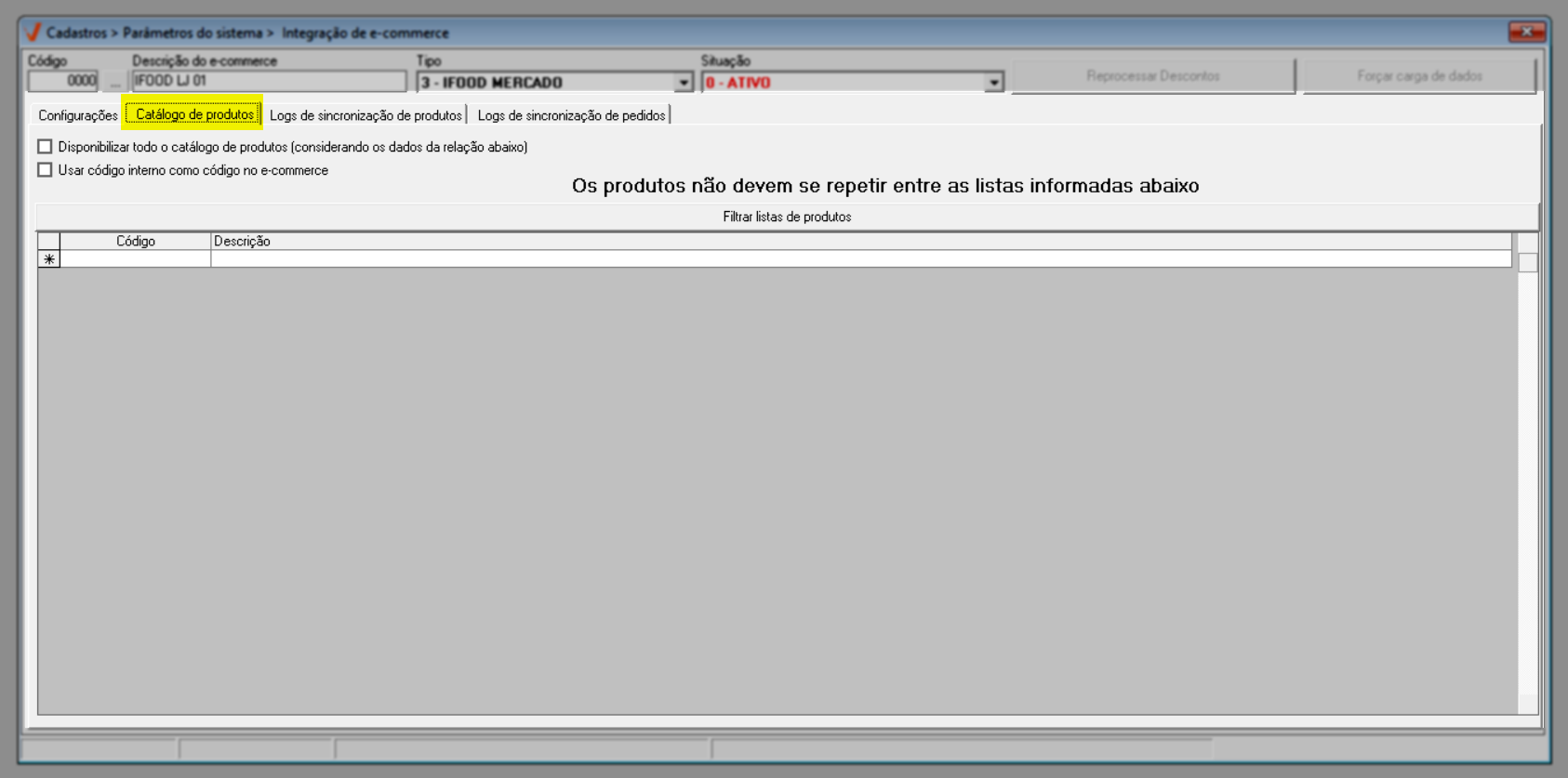
Observe que o sistema fornece opções relativas aos produtos que podem ser marcadas conforme interesse do usuário.
A opção “Disponibilizar todo o catálogo de produtos” deve ser selecionada quando o usuário desejar disponibilizar automaticamente todos os produtos ativos da loja escolhida no E-commerce, incluindo seus respectivos preços. Ao ativar essa opção, o sistema exibirá uma mensagem de confirmação, que deve ser lida atentamente antes de confirmar clicando em "Sim".

Após a confirmação, todos os produtos serão disponibilizados no E-commerce, porém não serão exibidos na tela devido ao grande volume de informações, a fim de evitar lentidão ou sobrecarga na operação. Além disso, caso o usuário deseje aplicar preços específicos a determinados produtos é possível associar uma lista personalizada de produtos. Para isso, a lista deve estar previamente cadastrada no sistema (Para obter orientações sobre o cadastro, clique aqui). Para vincular a lista, clique em >> “Filtrar lista de produtos”, localize e selecione o registro desejado. Após essa operação, as informações da lista selecionada serão carregadas automaticamente na tela.
Se o objetivo for disponibilizar no E-commerce somente os produtos da lista selecionada, é preciso desmarcar a opção "Disponibilizar todo o catálogo de produtos". Dessa forma, o sistema passará a considerar apenas os itens presentes nas listas associadas.
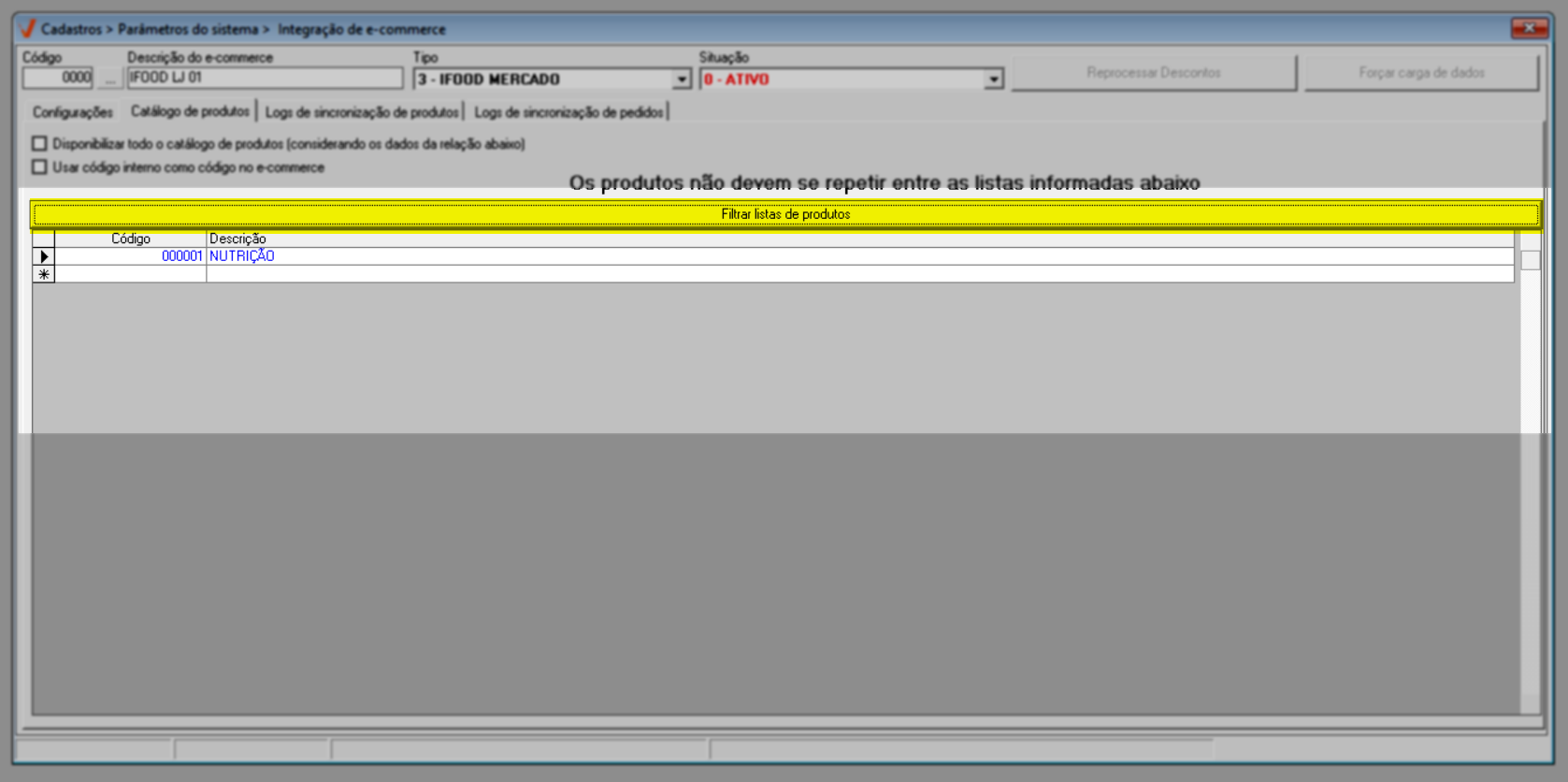
Para excluir uma lista de item informada incorretamente, clique sobre a linha correspondente e a seguir tecle >> Delete, após, confirme a mensagem apresentada.
Dependendo do E-commerce, o usuário pode marcar a opção "Usar código interno como código no E-commerce" para que o código de cadastro interno dos produtos, sejam definidos como código de integração.
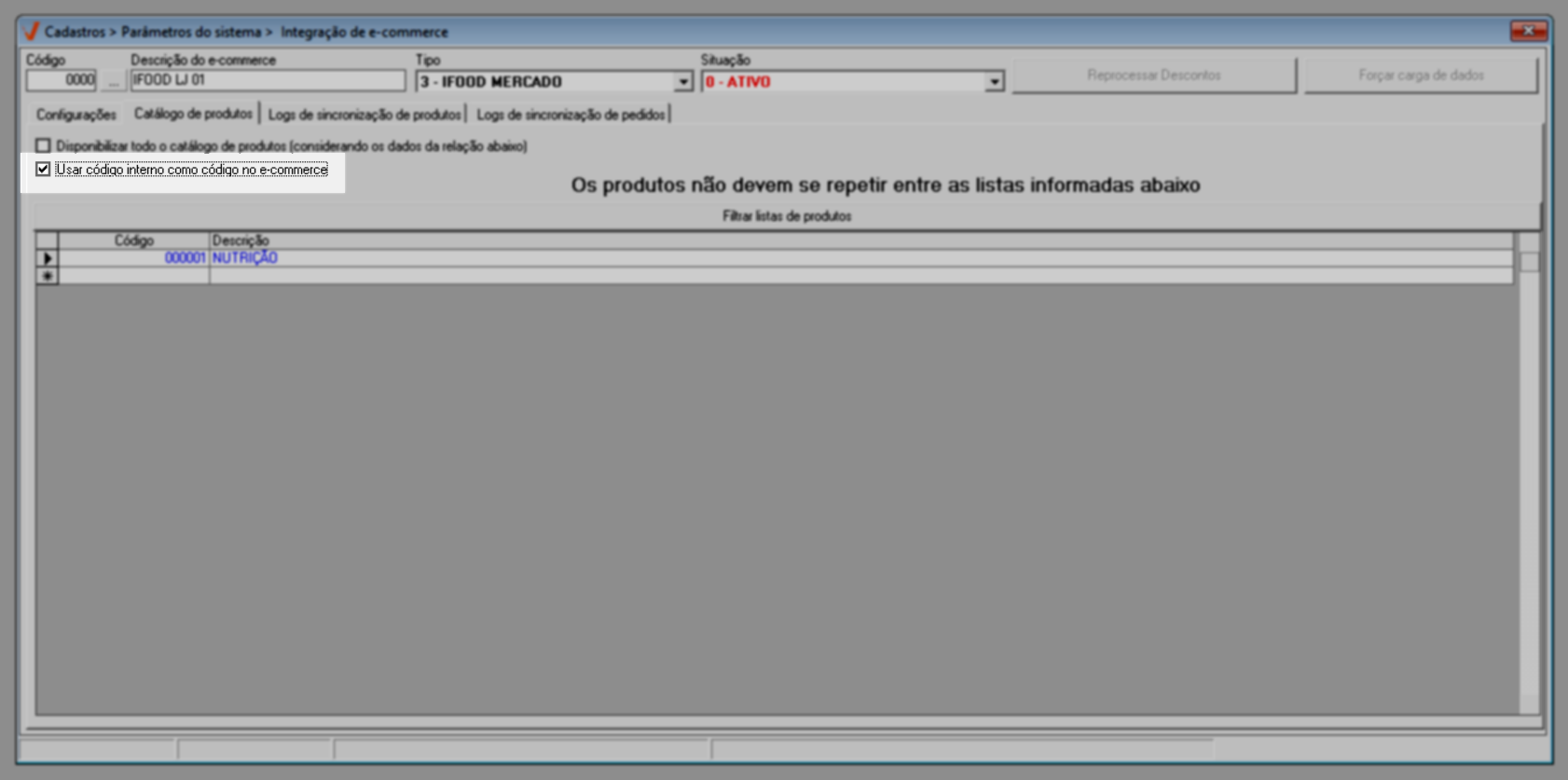
Para concluir o cadastro tecle o atalho F2 e a seguir confirme a mensagem: "Deseja salvar o registro atual?". Logo a tela será limpa para uma nova integração.
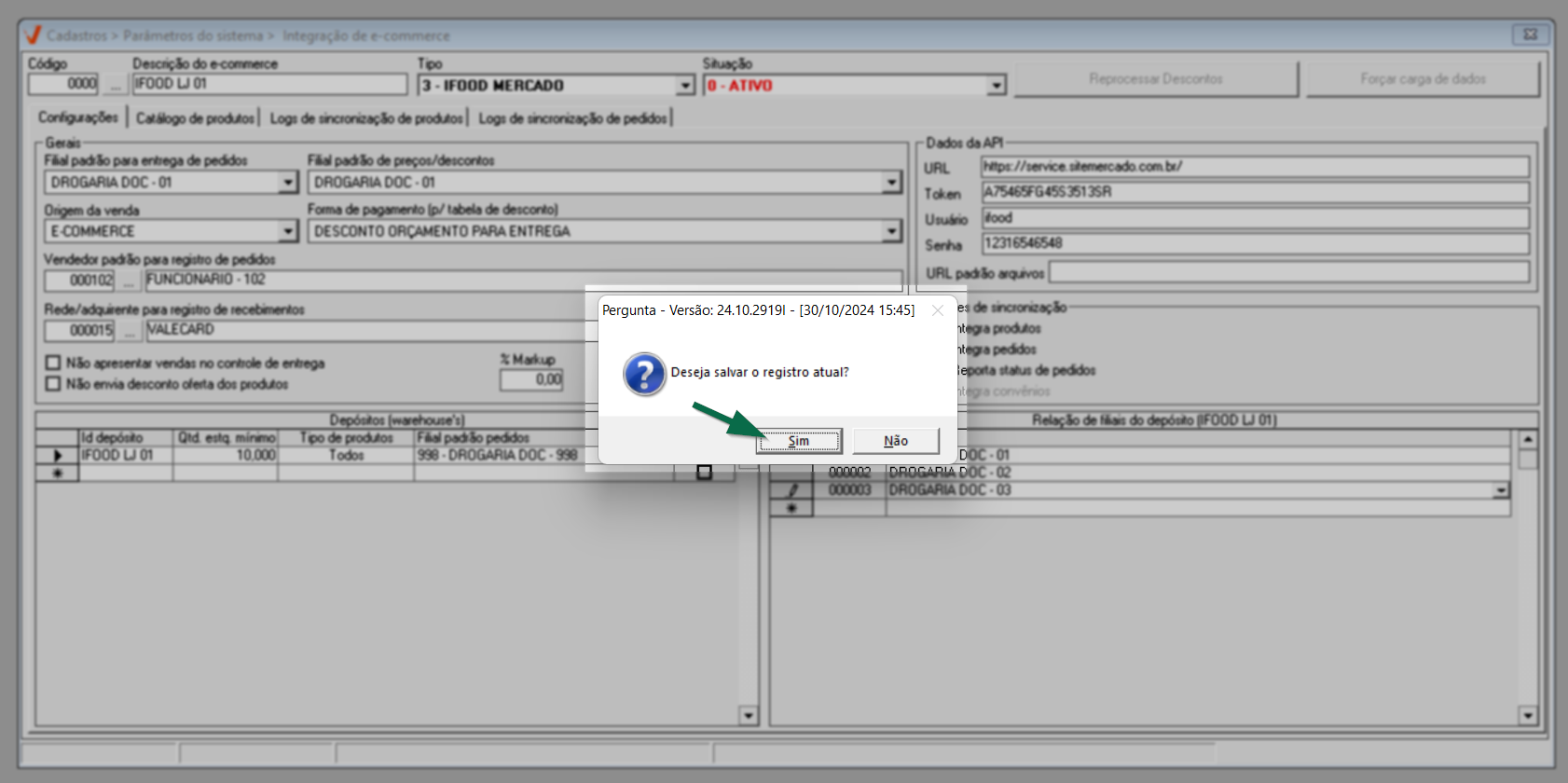
Após configurar corretamente a integração com o e-commerce, caso tenha realizado uma nova integração com o iFood Merchant e ainda não tenha obtido a autorização, entre em contato com a equipe de Suporte da Zetti Tech e forneça o ID da loja para que um agente possa solicitar a autorização de acesso aos recursos da loja no iFood. Após a solicitação do suporte, clique aqui e siga as instruções para aprovar a autorização de acesso aos recursos da loja no iFood.
2º Passo - Consultar e alterar E-commerce
Além de cadastrar uma integração E-commerce, o sistema permite que o usuário consulte um cadastro e realize alterações quando preciso. E para localizar a integração desejada informe seu Código e tecle >> Enter para buscar as informações.
Caso não saiba o código da integração, utilize o botão de pesquisa "" para localizá-la. Quer saber como utilizar a tela de consulta? Clique aqui.
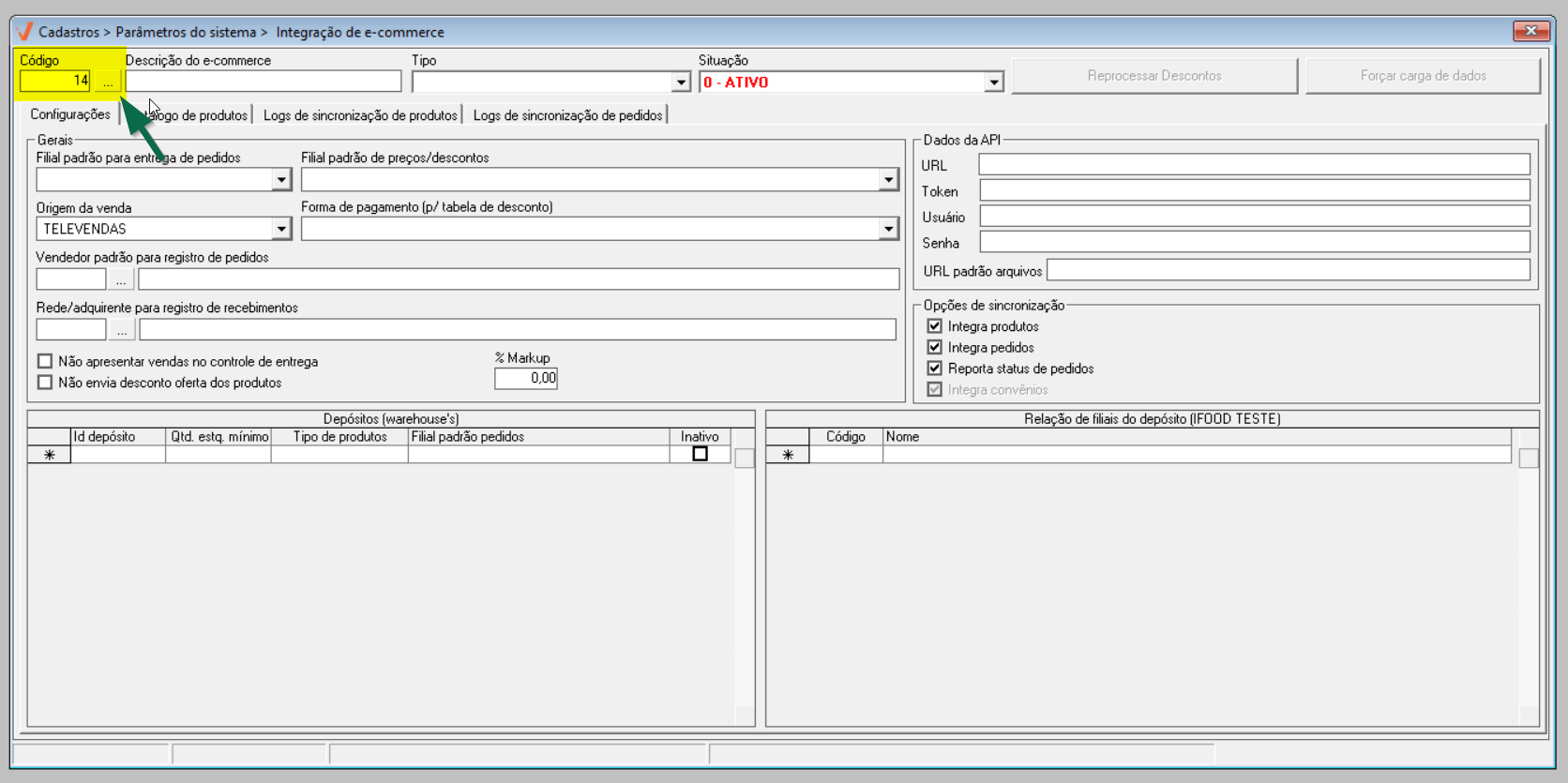
A opção "Forçar carga de dados", quando habilitada, possibilita ao usuário exigir que o sistema envie novamente ao e-commerce todos os produtos, independentemente de terem sofrido alterações ou não. Essa funcionalidade é útil quando se identifica muitas divergências entre as informações armazenadas no sistema e aquelas presentes no e-commerce.
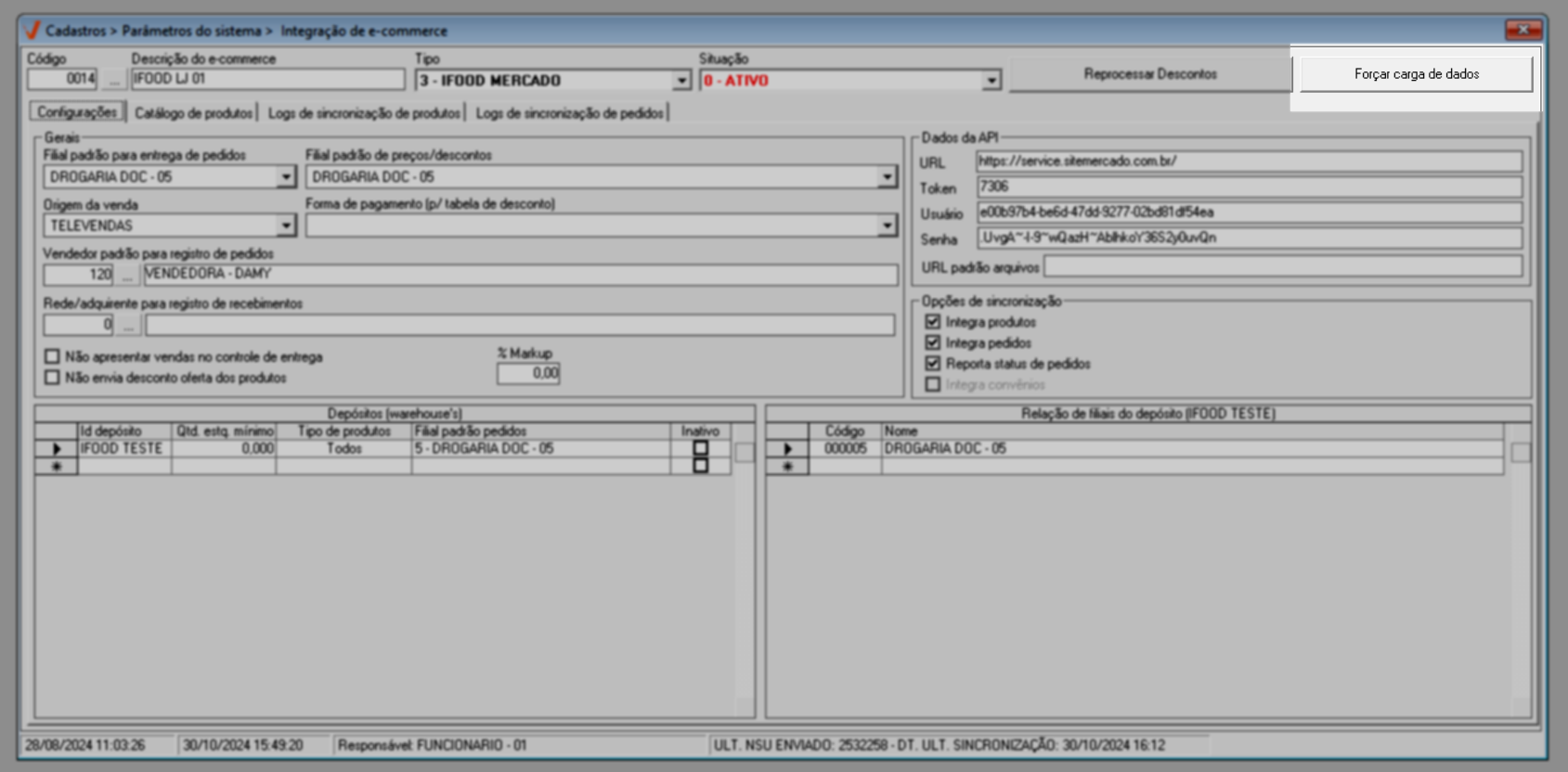
Com os dados do cadastro na tela, o usuário poderá realizar as alterações pertinentes preenchendo os campos conforme apresentado no 1º Passo. Caso precise adicionar produtos ao catálogo do E-commerce é preciso clicar sobre a aba "Catálogo de produtos" e observar se a opção "Disponibilizar todo o catálogo de produtos ..." está desmarcada, somente assim será possível incluir novas listas de produtos.
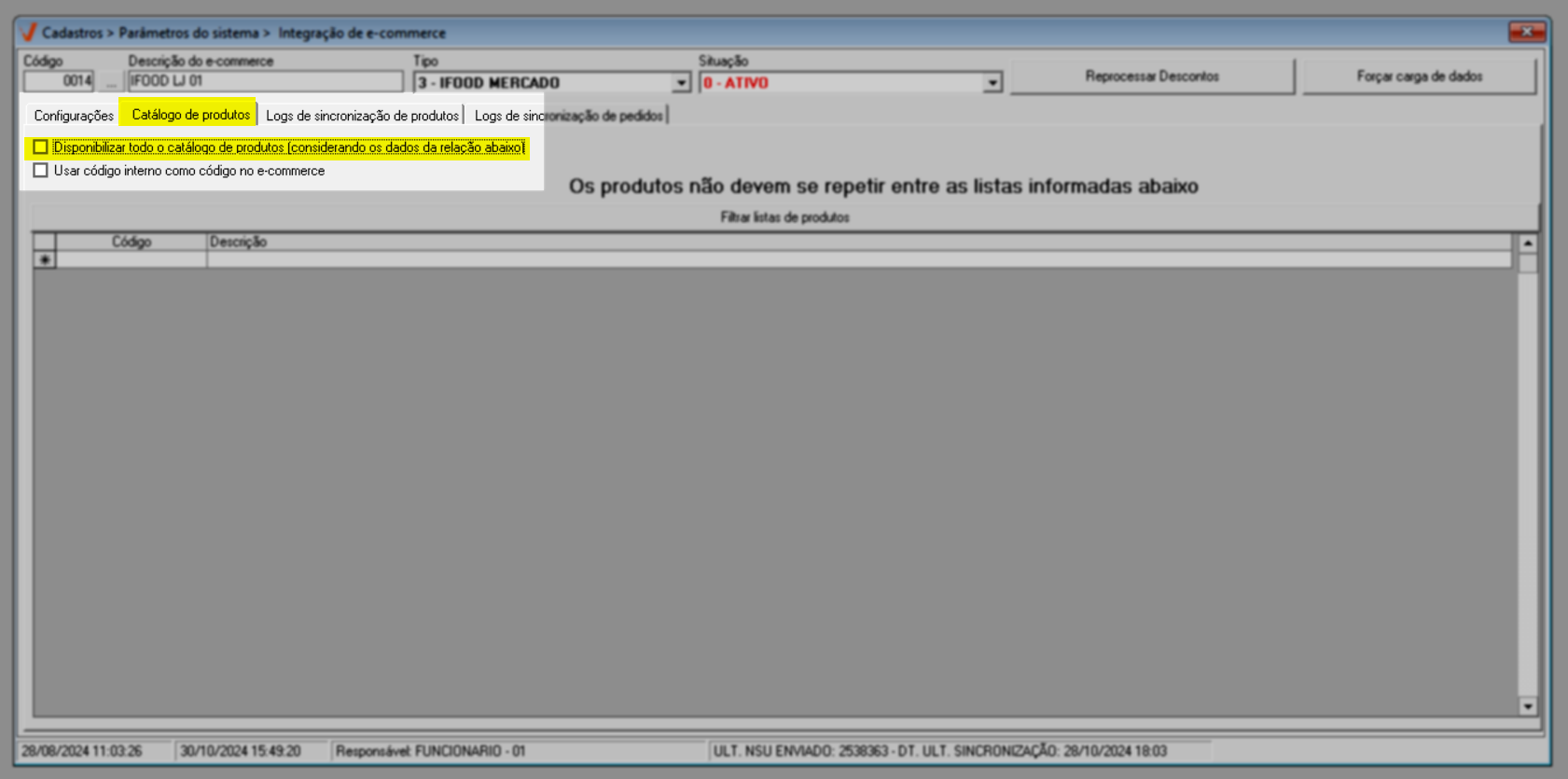
Dependendo do tipo de e-commerce, o sistema tem a capacidade de processar os produtos em intervalos que variam de 15 minutos a 1 hora, a fim de verificar possíveis atualizações de preços/estoque, que serão posteriormente enviadas para o e-commerce. No que diz respeito aos descontos, por se tratar de um processo mais demorado, o processamento ocorre 1 vez por dia, de manhã. Dessa forma, o botão "Reprocessar Descontos" serve como um sinalizador para o sistema, indicando a necessidade de realizar esse reprocessamento no próximo envio de dados para o e-commerce. Este botão estará habilitado e poderá ser acionado sempre que o cliente perceber desatualizações nos descontos ou se houver alguma alteração nas regras de desconto ao longo do dia.
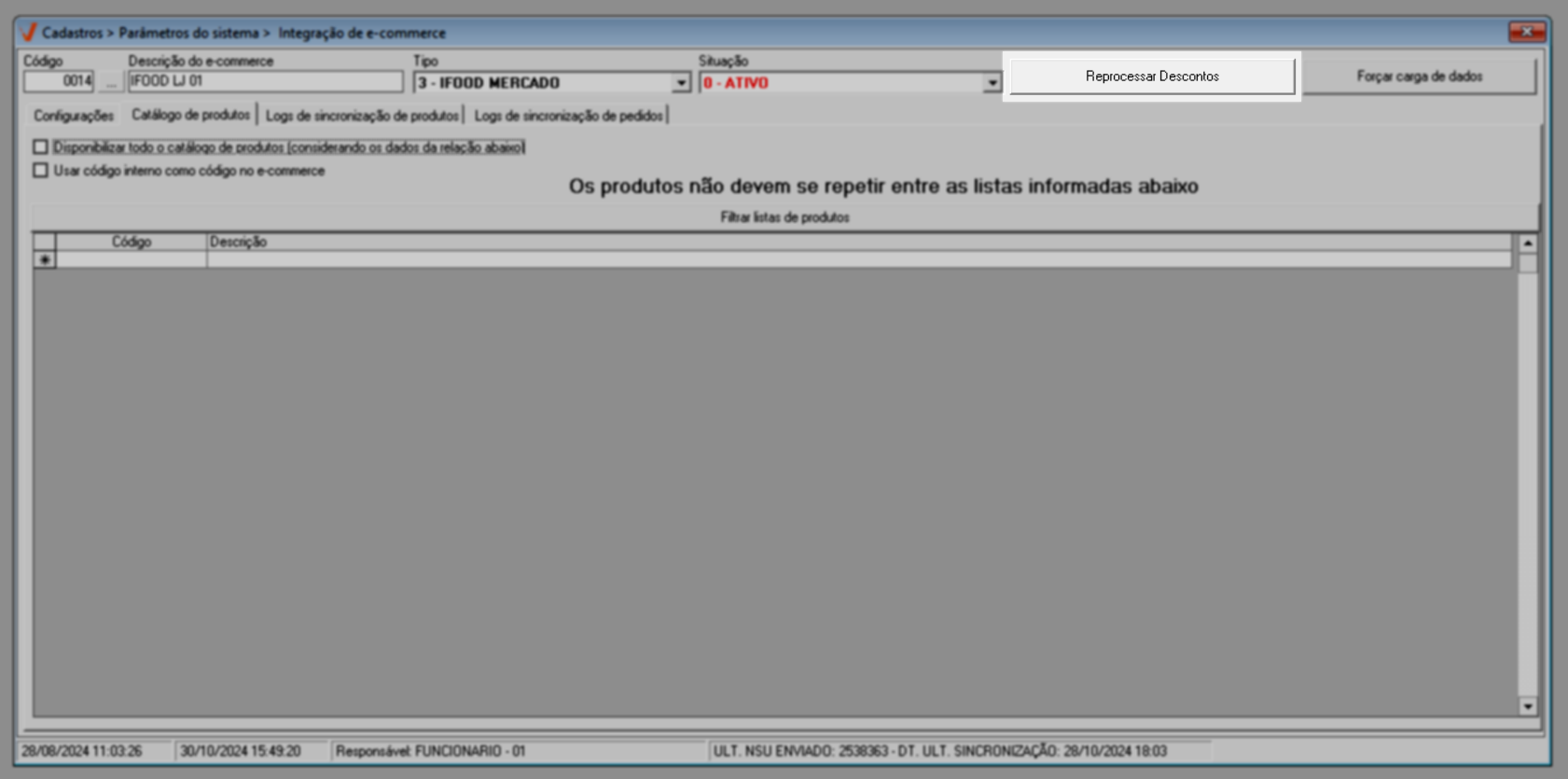
E para salvar as edições tecle o atalho F2 e confirme a operação.
Além das alterações, o usuário tem a possibilidade de consultar as abas "Logs de sincronização de produtos" e "Logs de sincronização de pedidos". Essas abas fornecem um histórico dos registros sincronizados, permitindo que o usuário verifique eventuais advertências.
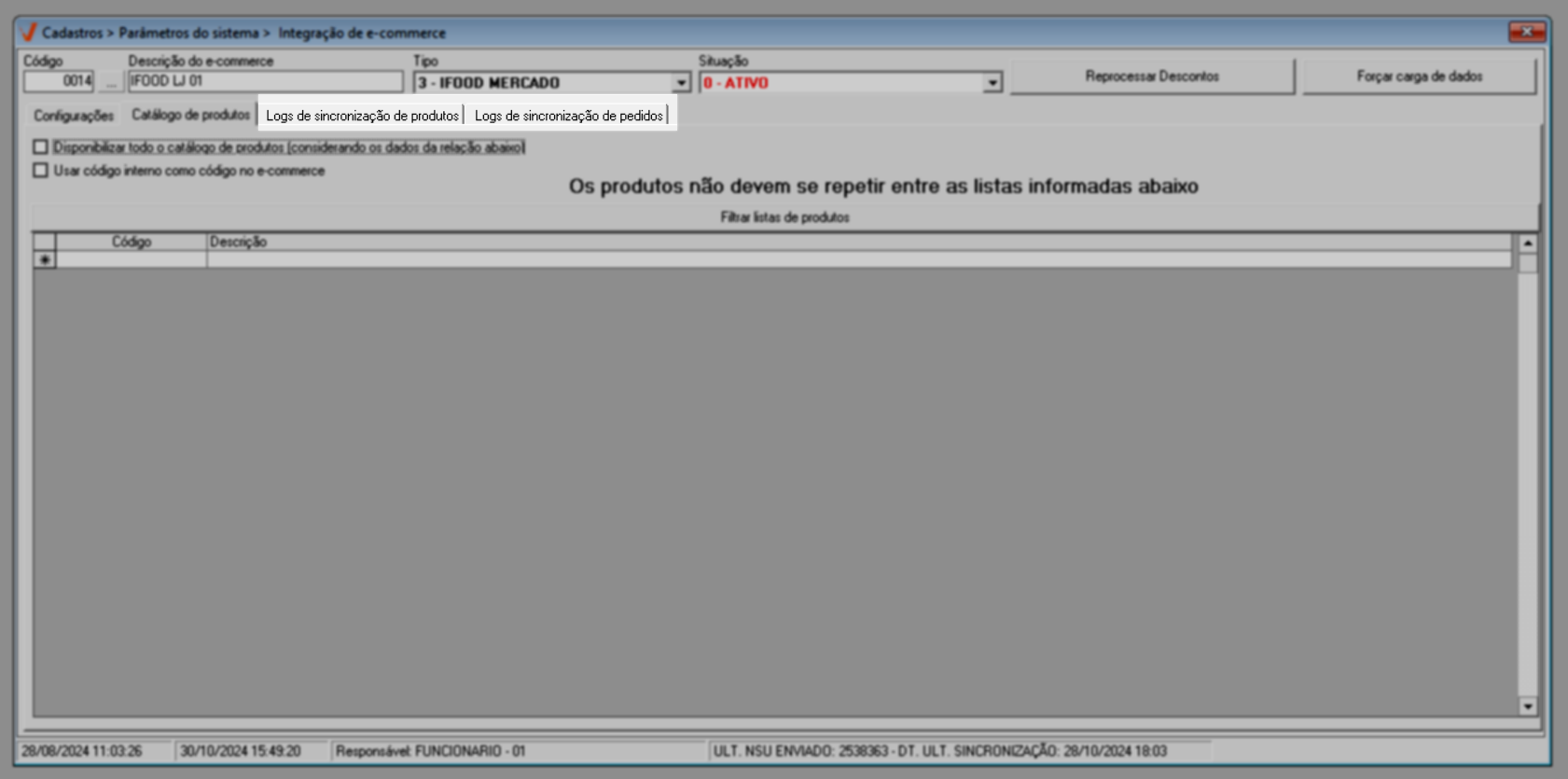
Confira abaixo como utilizar os recursos presentes nas abas:
Caso sejam identificadas divergências nos registros, contate nossa equipe de Suporte para a validação dos dados.
Logs de sincronização de produtos
Ao clicar na aba "Logs de sincronização de produtos" e, em seguida, em >> Consultar, serão exibidos abaixo os produtos sincronizados de maneira agrupada, ou seja, os produtos serão organizados de acordo com os depósitos.
O termo "depósito" nesta aba, refere-se à unidade de estoque no e-commerce, ou seja, uma descrição informada pelo cliente na plataforma integradora.
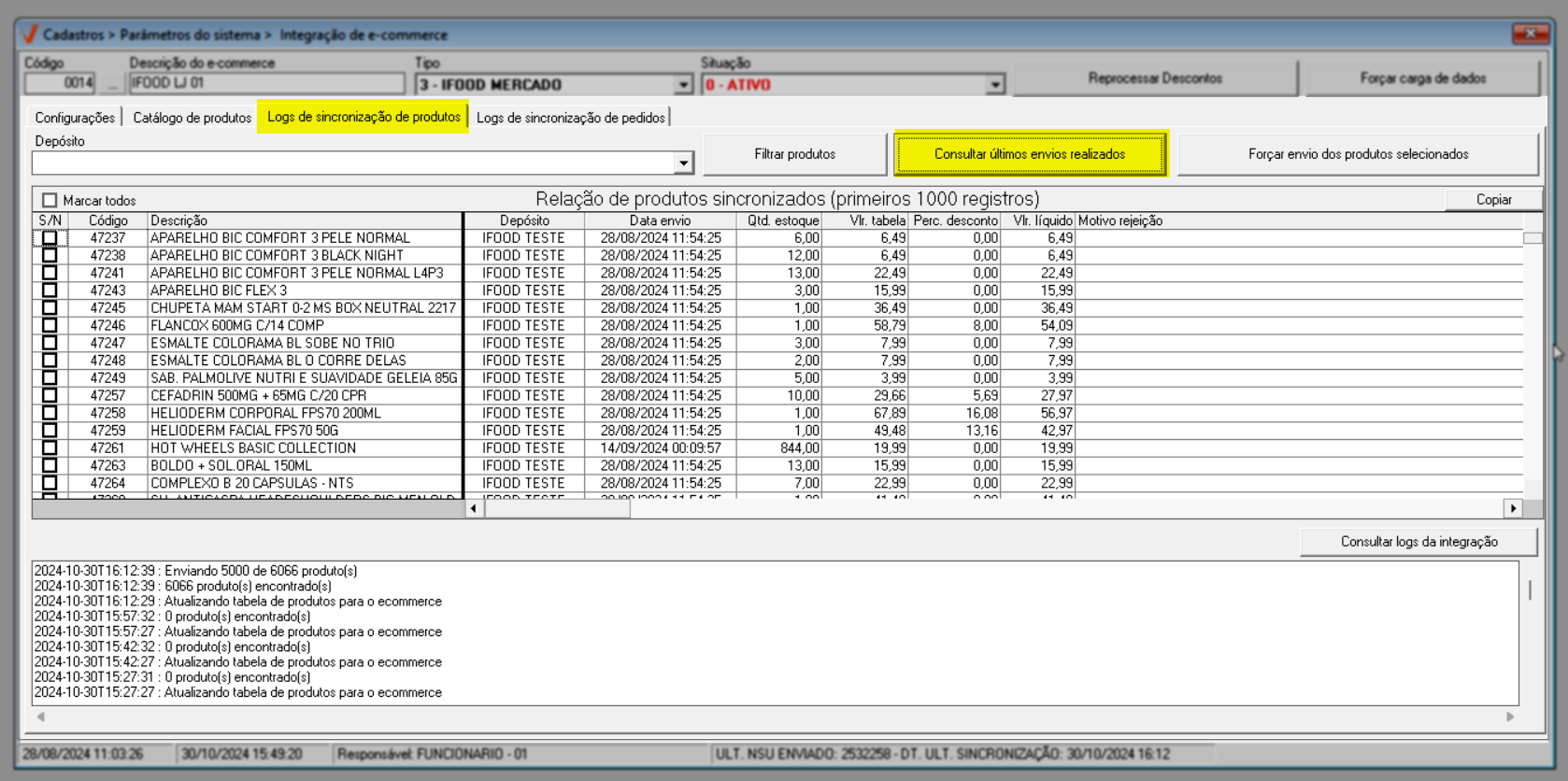
Utilize a coluna "Motivo de Rejeição" para identificar as falhas que surgiram durante a sincronização do produto.
A seção abaixo, é destinada ao histórico de logs do serviço de integração. Para realizar nova consulta e/ou atualizar a lista de informações, clique em "Consultar logs da integração".
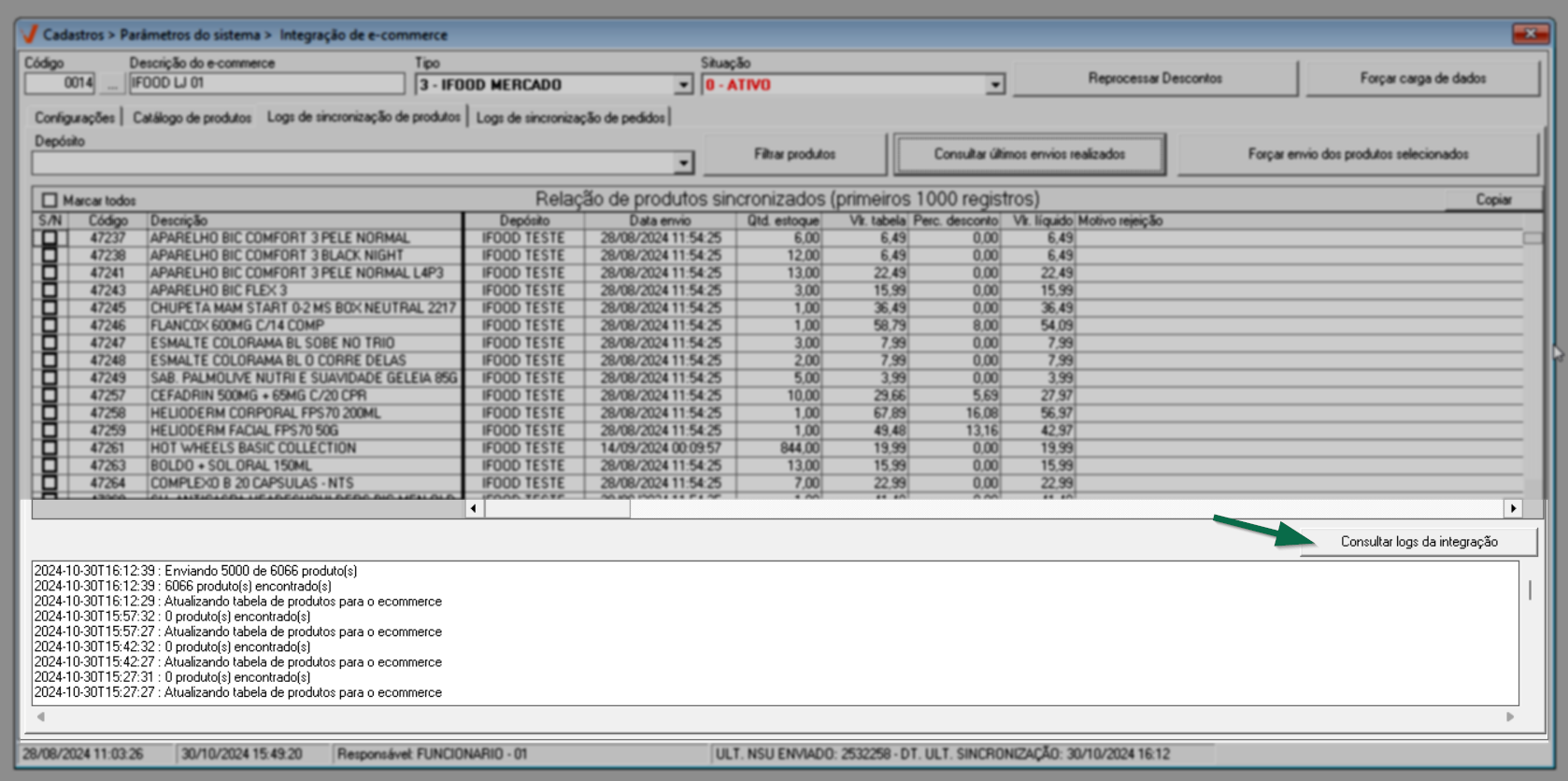
O usuário poderá, conforme a necessidade, encontrar um registro de sincronização de acordo com o depósito. Para isso, basta utilizar o campo "Depósito" para fazer a escolha desejada e, em seguida, clicar em >> Consultar. Ao fazer isso, a relação de produtos será atualizada com os resultados adequados.
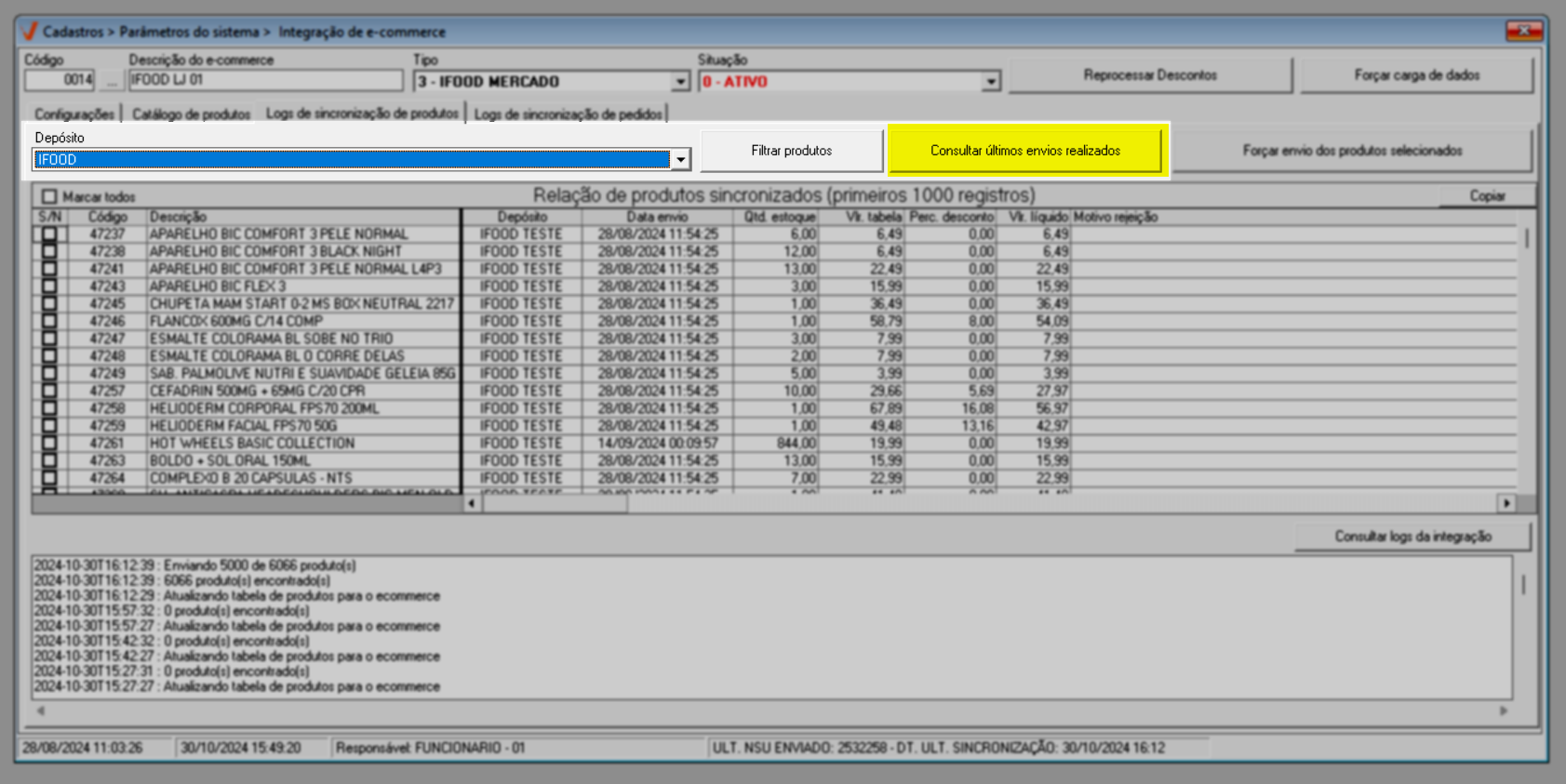
Outra opção disponibilizada nesta aba é a de "Filtrar produtos" para detalhar apenas os itens de interesse. Ao clicar sobre a respectiva opção, uma tela de consulta será exibida e após selecionar o desejado, será necessário clicar em >> Consultar para aplicar a consulta. Ao fazer isso, os resultados encontrados serão revelados na seção abaixo.
Clique aqui caso precise de auxílio para manusear a tela de consulta.
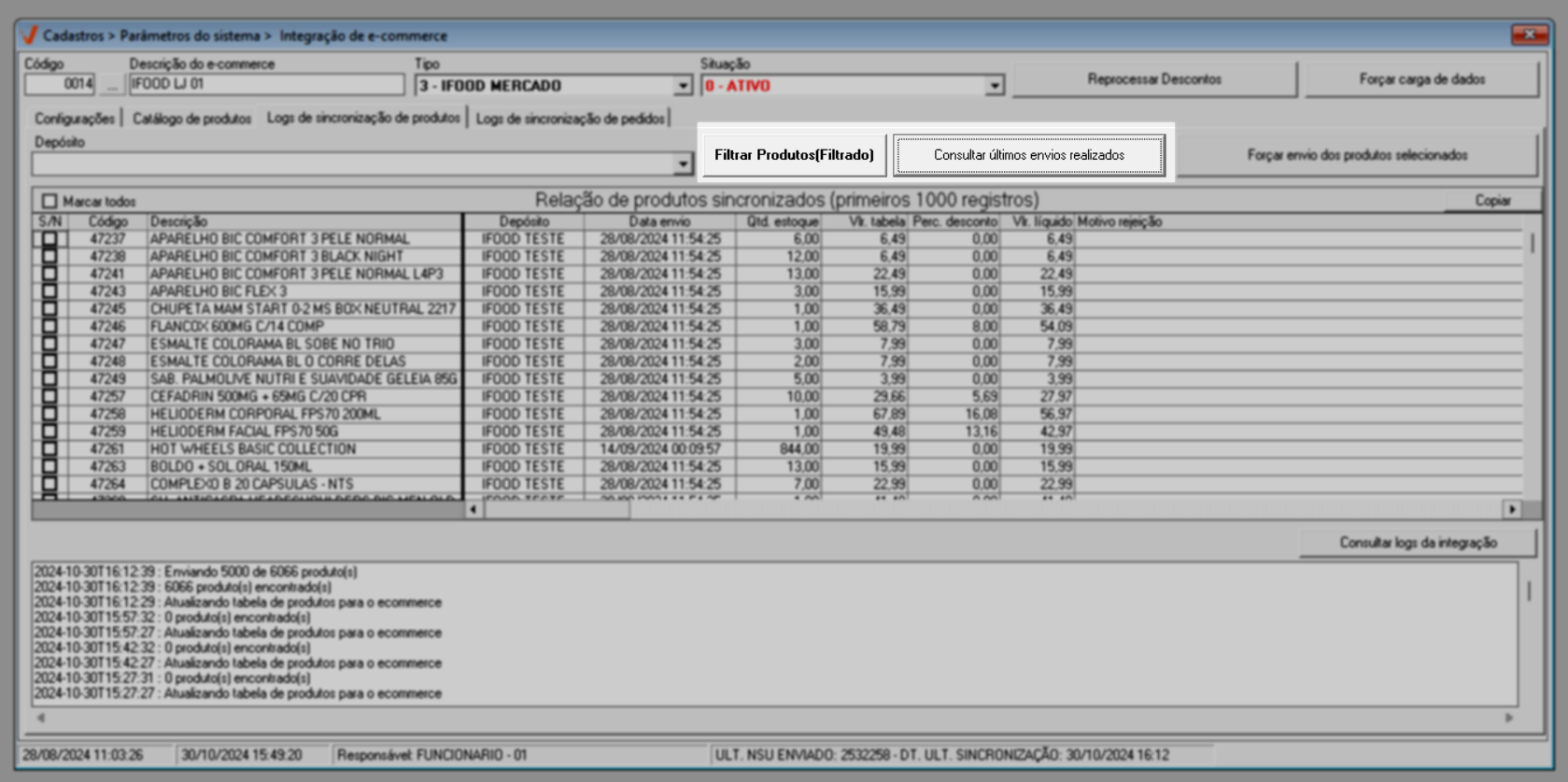
Por fim, o usuário poderá utilizar o botão >> "Forçar envio dos produtos selecionados" este recurso possibilita sincronizar os produtos listados na tela, permitindo que o usuário verifique eventuais advertências no momento que desejar. Para isso, basta marcar a caixa de seleção "S/N" correspondente aos produtos de interesse e clicar em "Forçar envio dos produtos selecionados".
Marque a opção "Marcar todos" para selecionar todos os registros de uma única vez.
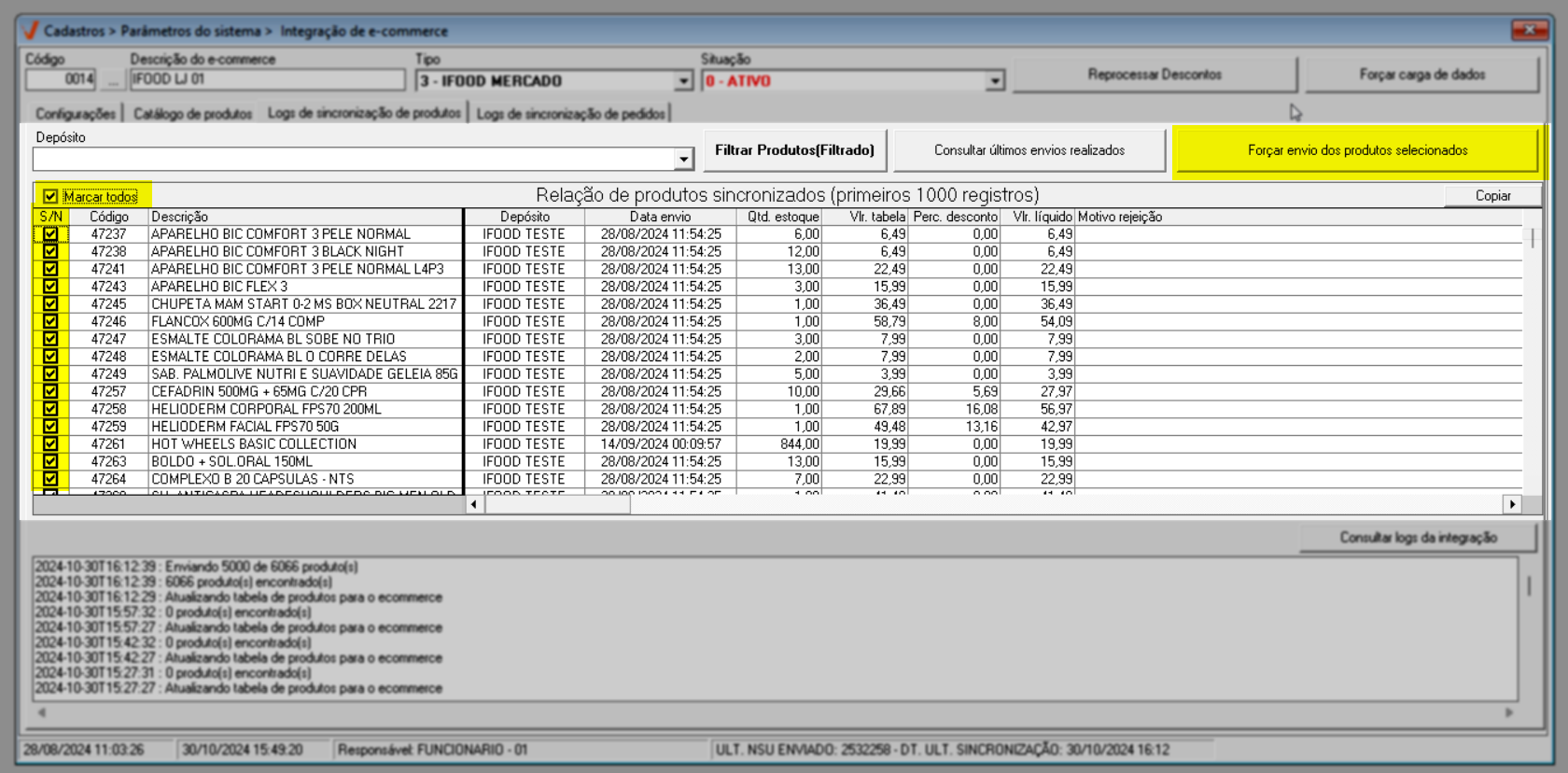
Após, será exibido um alerta com a seguinte mensagem: "Produtos enviados para fila de processamento". Clique em "Ok" para confirmar a leitura.
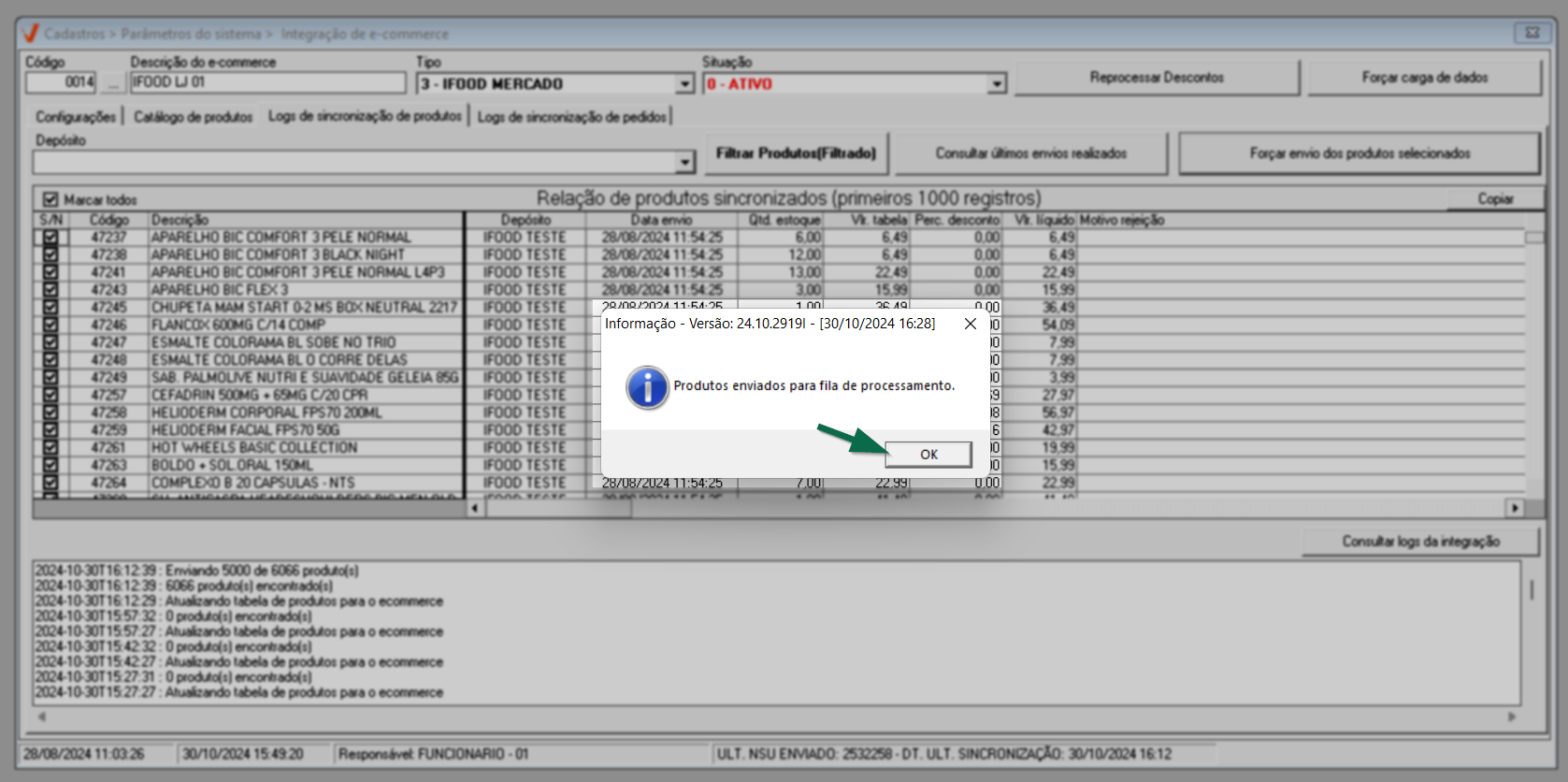
Logo em seguida, a coluna "Motivo rejeição" será atualizada para "Pendente de envio" e após a sincronização do produto, se falhas forem identificadas serão exibidas nesta mesma coluna.
- Logs de sincronização de pedidos
Ao clicar na aba "Logs de sincronização de pedidos", clique sobre o botão >> Consultar para que os dados sejam localizados e exibidos na seção abaixo, para análise:
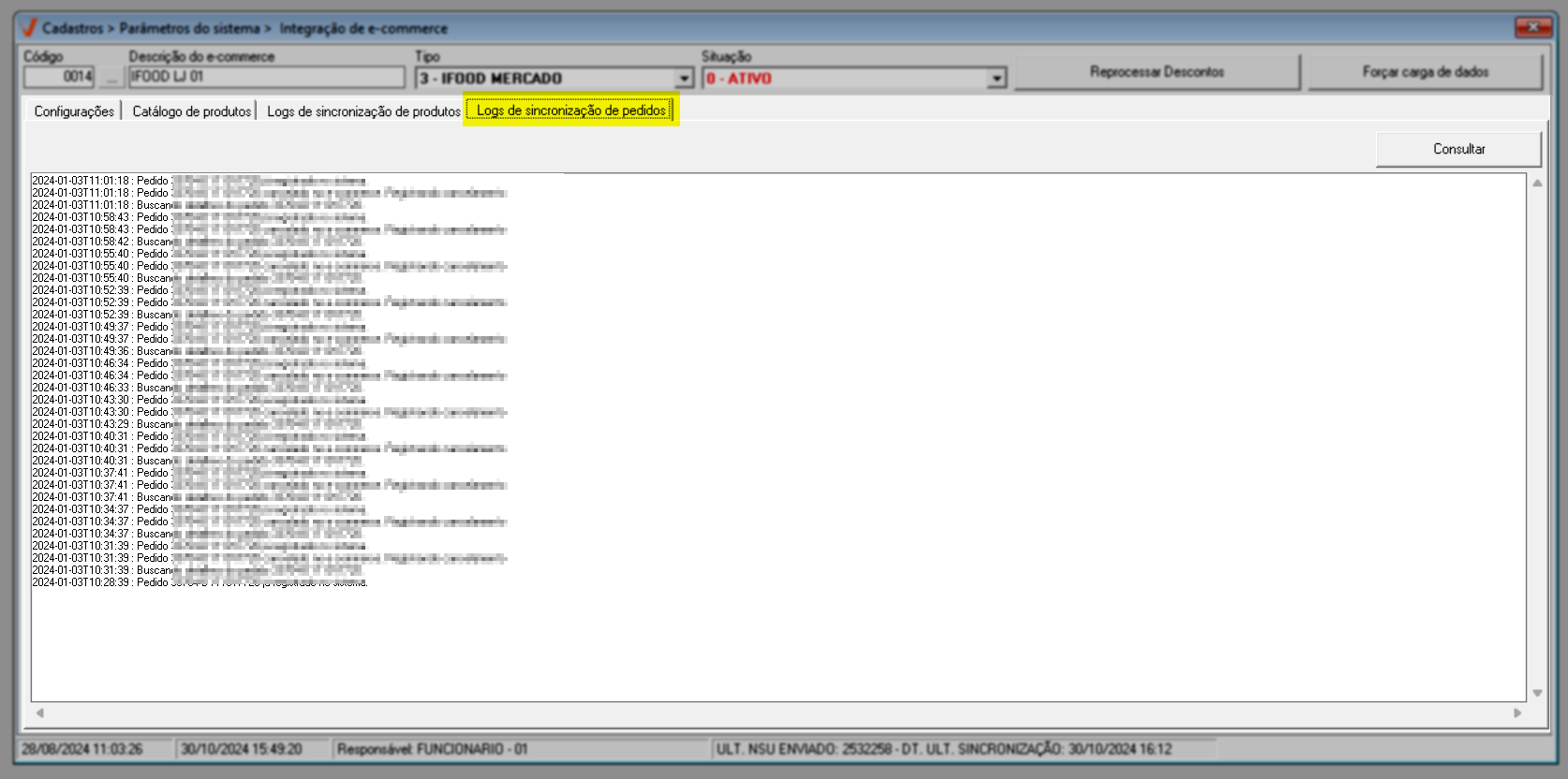
Para certas plataformas integradoras, como a Vtex, o sistema envia apenas informações sobre estoque e preços durante a integração. Se for necessário atualizar detalhes cadastrais, é possível utilizar a aba "Dados do Produto". Em resumo, essa aba estará disponível e visível somente para esse tipo específico de integradora.
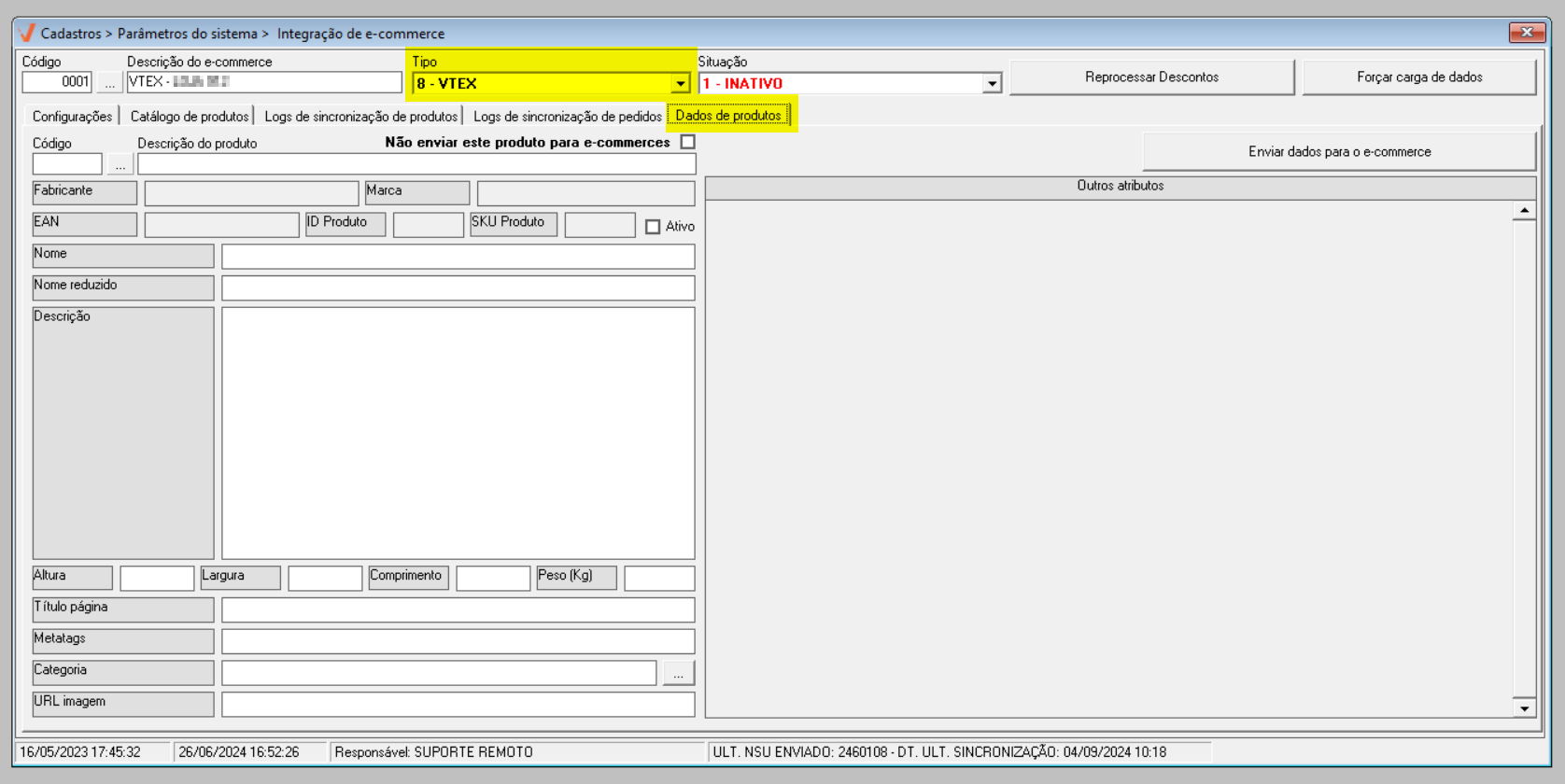
Portanto, quando precisar atualizar os dados, insira o código interno de cadastro do produto na Vetor Farma no respectivo campo seguido de >> Enter, com isso, perceba que os demais campos são preenchidos conforme o cadastro do produto na integradora.

Em seguida, preencha e/ou faça as alterações desejadas nas informações disponíveis (na integradora (site)). Além disso, na seção "Outros atributos", ao clicar com o botão direito do mouse, o usuário terá acesso a várias opções pelas quais o sistema buscará os dados de cadastro do produto no sistema Vetor para informar na integradora. Portanto, utilize essas opções sempre que necessário para simplificar o ajuste.
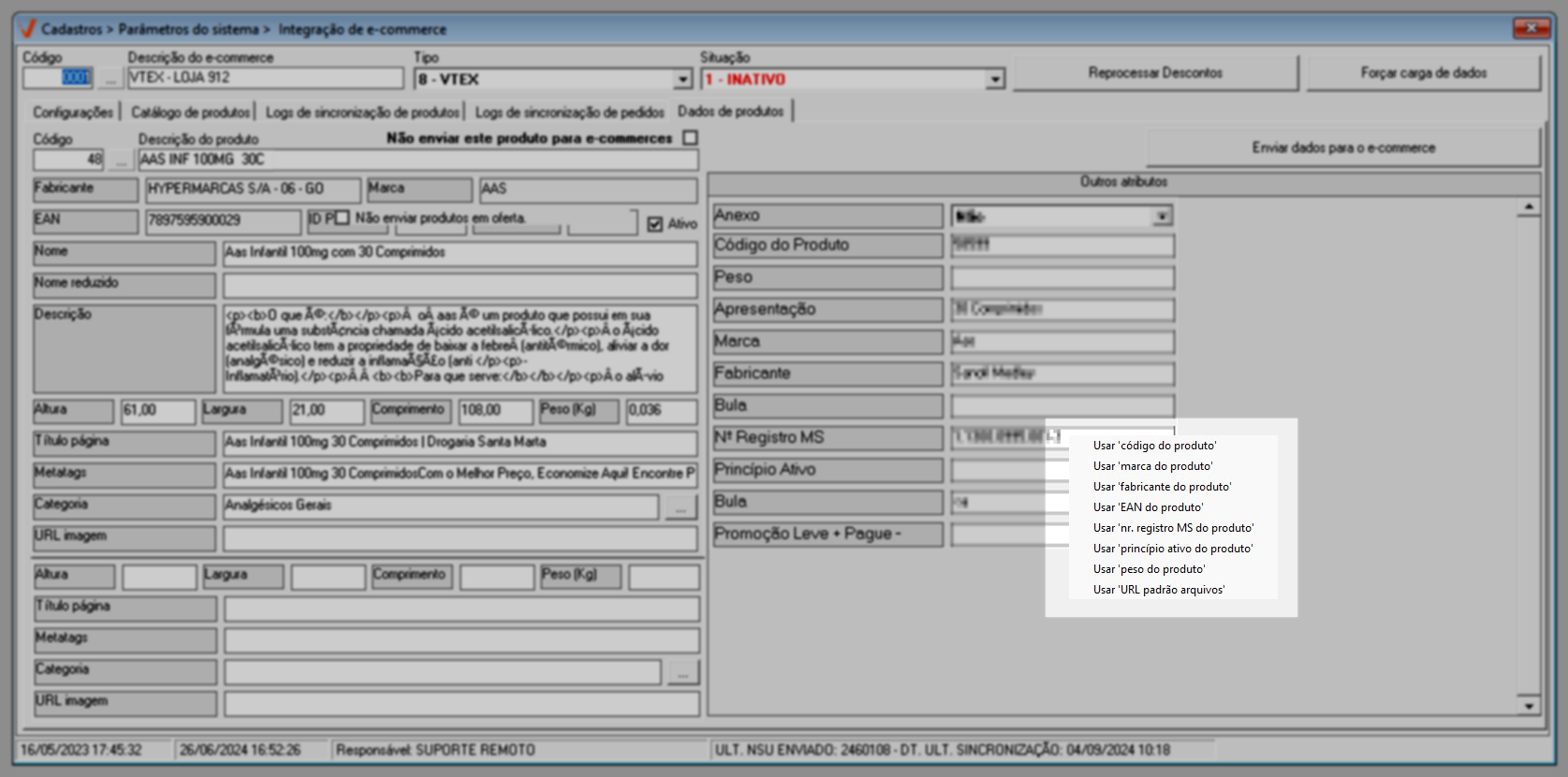
Ao concluir, clique no botão >> Enviar dados para o e-commerce para que as informações sejam enviadas ao comércio eletrônico.
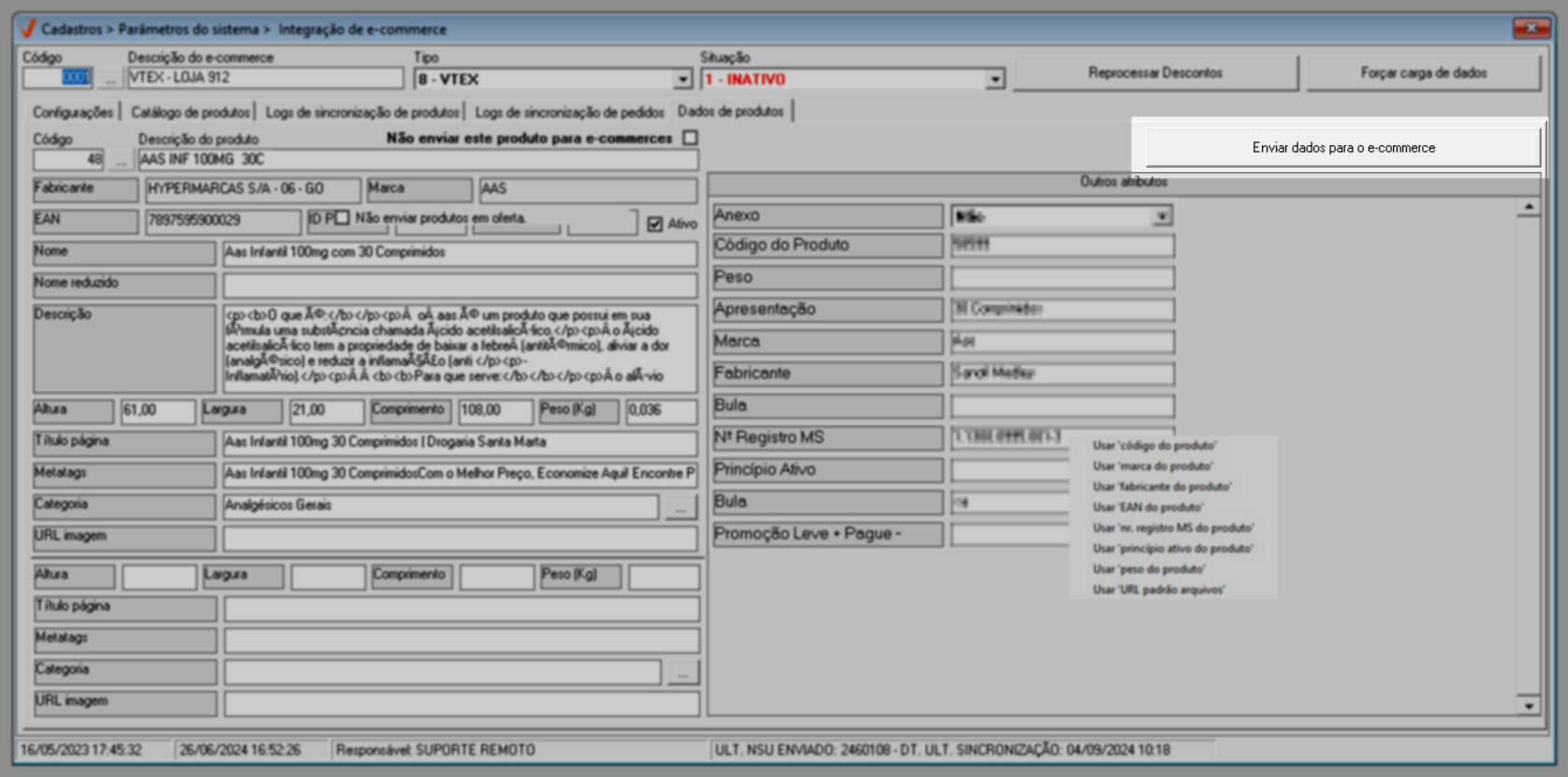
Explore outros conteúdos e descubra o passo a passo da operação.