Lançamento de duplicatas
Nesta tela, o usuário tem uma visão completa das duplicatas, ou seja, documentos que representam os lançamentos de origem a receber. Em outras palavras, uma duplicata é o registro de um compromisso de pagamento feito pelo cliente após a concessão de crédito, onde a empresa entrega mercadorias ou presta serviços, e a pessoa, "cliente", se compromete a pagar um valor específico em uma data ou período determinado.
Além de visualizar essas duplicatas, a tela também permite o lançamento manual dessas movimentações, o que é especialmente útil durante a migração de sistemas, quando é necessário registrar lançamentos que ainda não foram inseridos no sistema atual. Embora o lançamento de contas a receber seja geralmente automatizado no ponto de venda (PDV), manter registros completos de todas as operações financeiras é essencial para alimentar a Demonstração do Resultado do Exercício (DRE), fundamental para avaliar a saúde financeira da empresa e apoiar decisões estratégicas.
Pré-requisitos
- Para realizar o lançamento de uma conta a receber, é imprescindível que o cliente devedor esteja previamente cadastrado no sistema. Quer saber como cadastrar um cliente, clique aqui.
- Para as empresas que desejam emitir boletos pelo sistema Farma, é necessário que a configuração da cobrança seja realizada previamente. Para isso, a loja contratante deve entrar em contato com a equipe de atendimento da Zetti Tech para obter informações sobre como realizar e captar os dados necessários para homologar a cobrança junto ao banco. Esse processo é essencial para garantir que o registro dos boletos seja feito corretamente e para evitar possíveis problemas durante a emissão.
- Além disso, para a emissão ou reimpressão de boletos, é necessário que a loja tenha uma conta bancária devidamente configurada e habilitada para operar com cobranças. Esta configuração deve ser feita no módulo Vetor Web, assegurando que todas as operações financeiras sejam processadas de forma eficiente e sem contratempos.
Como acessar
- Realize o login no Vetor Farma;
- Acesse o menu: Financeiro >> Contas a receber >> Lançamento de duplicatas.
1º Passo – Contas a Receber (Duplicadas)
Ao carregar a tela, serão exibidas duas abas. A primeira aba, "Documento", é destinada ao registro de todas as informações referentes ao documento, incluindo detalhes como emissor, destinatário, valores e rateios das receitas. A segunda aba fornece informações sobre o histórico de recebimentos associados ao registro, além de exibir o histórico das remessas geradas, quando a empresa estiver habilitada para esta operação.
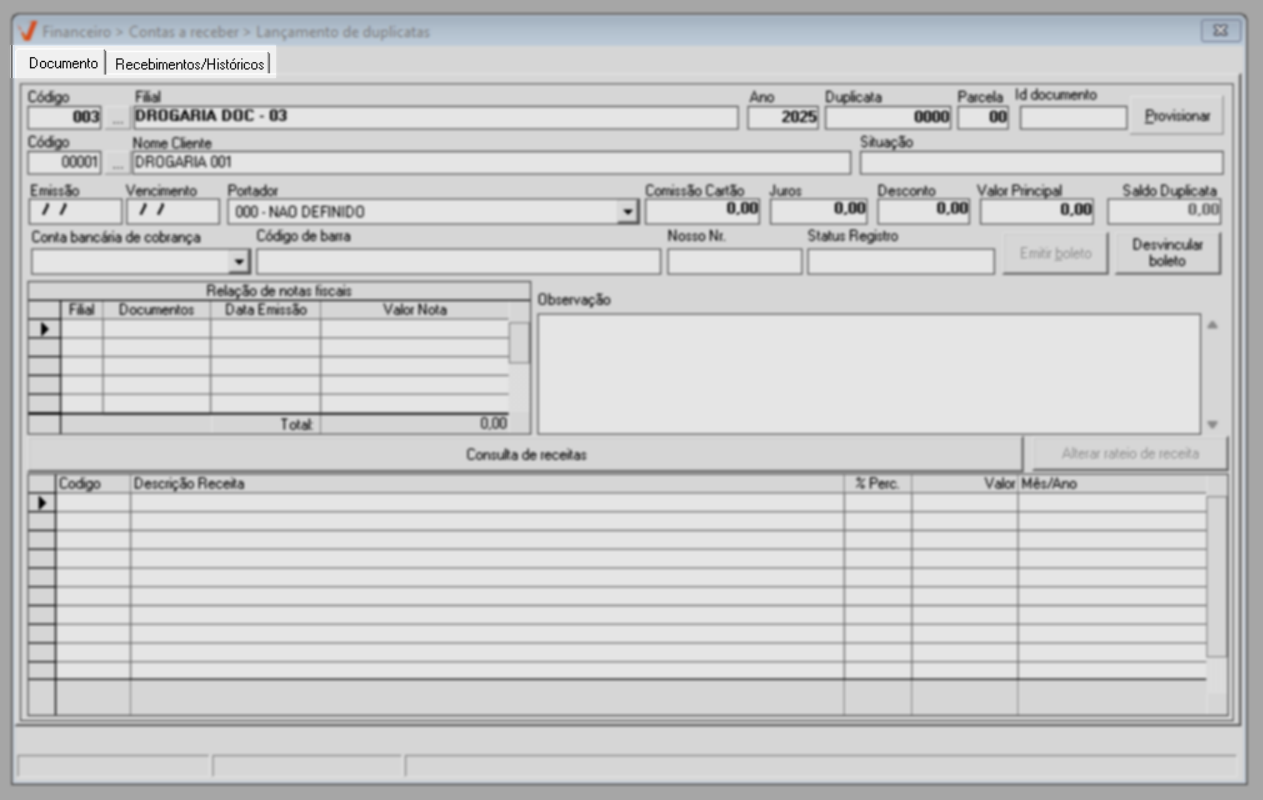
Pesquisa de Duplicata
Quando for necessário localizar um registro para análise e/ou alteração, o usuário poderá inserir as seguintes informações seguidas de >> Enter: cód. da loja, ano, nº. duplicata e parcela. Assim, se o registro correspondente estiver lançado, o sistema o exibirá.
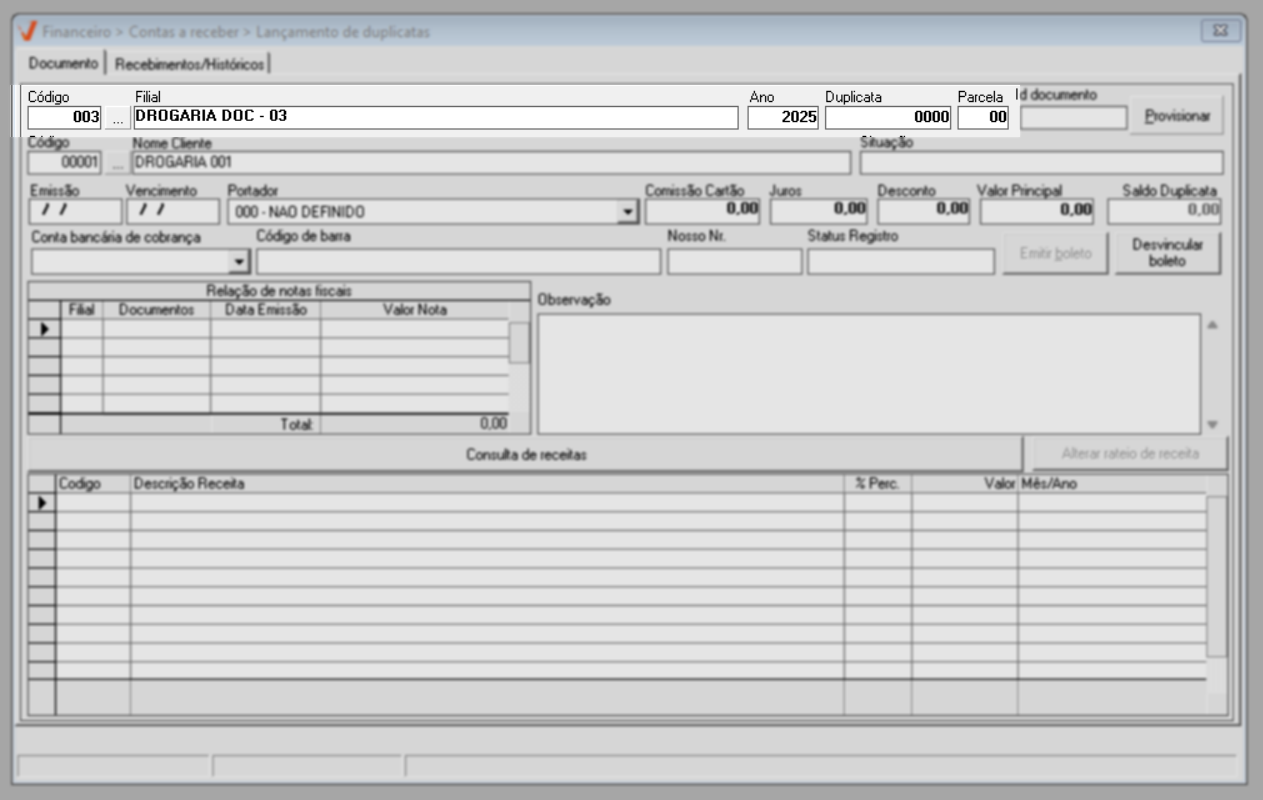
Outra opção é pressionar a tecla F6, essa ação abrirá uma tela de consulta e seleção, que é especialmente útil quando não se tem todos os dados do documento. Isso permitirá que encontre a duplicata desejada de forma mais precisa utilizando os filtros disponíveis. Para saber mais sobre como usar o botão F6, clique aqui.
Lançamento manual
O lançamento manual do documento é uma forma de adicionar um registro a receber no sistema, inserindo as informações quando a transação não é registrada automaticamente, como por exemplo, em migrações de sistemas ou ajustes de registros. Este processo envolve a inclusão de dados como valor, data de vencimento e outros detalhes relevantes, garantindo que a duplicata seja corretamente refletida no controle financeiro.
Para realizar o lançamento de um novo registro, o usuário deverá utilizar a aba "Documento" e, em seguida, registrar as informações iniciais. Informe corretamente os seguintes campos:
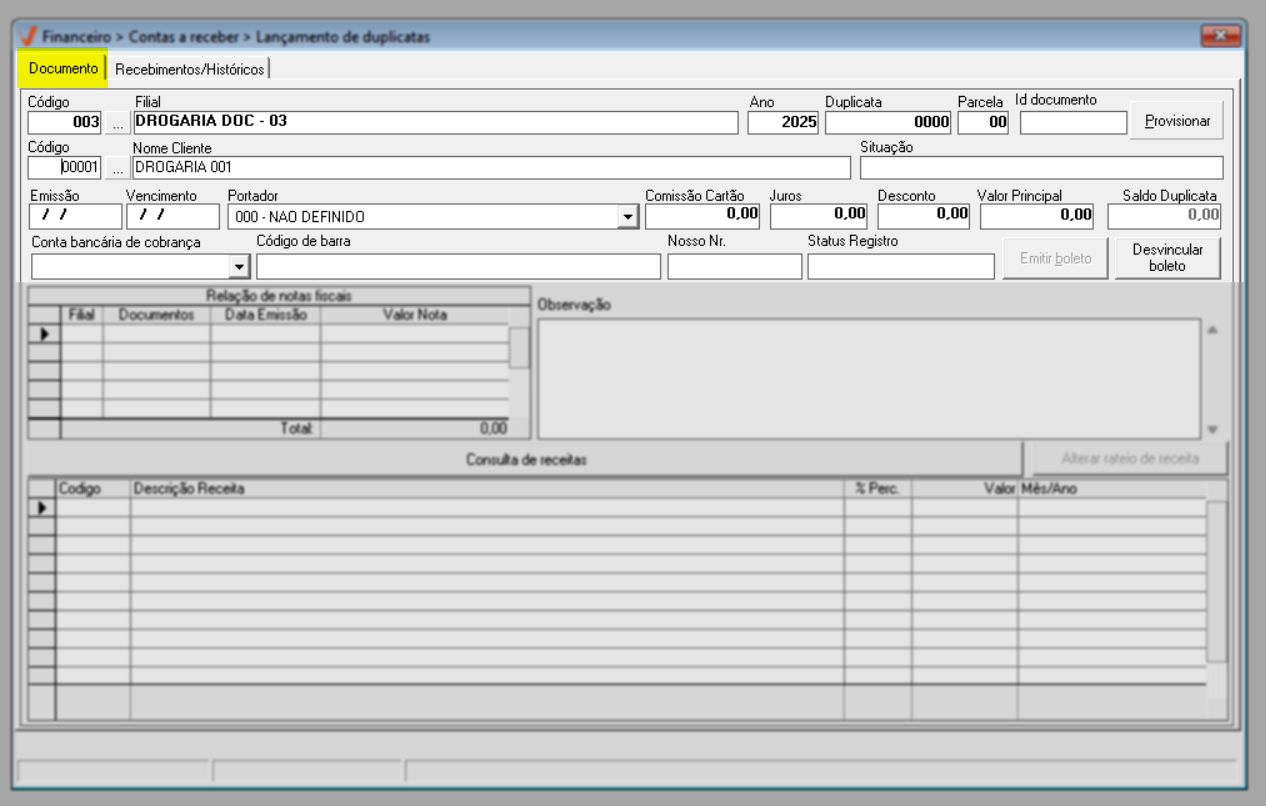
O sistema disponibiliza o botão "" ao lado dos campos "Código da Filial" e "Código do Cliente". Ao acionar esse botão, o usuário poderá acessar uma tela de pesquisa para encontrar os dados correspondentes. Essa funcionalidade é útil quando os códigos não são conhecidos. Para aprender a utilizar a tela de pesquisa, clique aqui.
- Código Filial: Este campo exibirá a loja responsável pela cobrança, ou seja, a loja onde a cobrança será gerada. Selecione a loja desejada, conforme necessário e permitido, e pressione >> Enter. O nome da loja será automaticamente exibido no campo ao lado.
- Ano: Insira o ano de referência da duplicata, por exemplo, 2025.
- Duplicata: Informe um identificador único para o registro, que servirá para identificar especificamente a duplicata.
- Parcela: Este campo será preenchido automaticamente pelo sistema após o lançamento do registro, correspondendo ao número da parcela gerada.
- ID Documento: Este campo será gerado automaticamente pelo sistema após a gravação do registro e corresponderá ao número da parcela.
- Código/Cliente: Informe o código do cliente devedor e pressione >> Enter para que o sistema carregue automaticamente o nome do cliente à frente.
- Situação: Este campo exibirá a situação atual do documento, que pode ser uma das seguintes: "Não Liquidada", "Liquidada Totalmente", "Liquidada Parcialmente" ou "Cancelada". No caso de um registro novo, a situação será automaticamente definida como "Não Liquidada" após a gravação. Conforme as operações e transações relacionadas ao documento são realizadas, a situação será atualizada automaticamente para refletir o seu status atual.
- Emissão: Insira a data de emissão do título no formato DD/MM/AA.
- Vencimento: Insira a data de vencimento do documento no formato DD/MM/AA.
- Portador: Selecione o portador do título a partir das opções disponíveis. Clique na setinha ao lado "
 " para visualizar a lista de portadores.
" para visualizar a lista de portadores. - Valor Principal: Informe o valor total do documento.
- Conta Bancária de Cobrança: Para emitir o boleto da duplicata gerada, selecione uma conta bancária de cobrança neste campo. Após selecionar a conta e salvar o registro, será possível gerar as cobranças para impressão. Clique aqui para conferir este passo da operação.
Abaixo ao lado esquerdo, na seção "Relações de Notas Fiscais", o usuário poderá associar documentos fiscais à cobrança. Utilize as linhas das colunas para informar seguido de >> Enter a loja, número do documento, data de emissão e valor. Ressaltamos que caso haja mais de um documento, utilize as linhas verticais para adicionar os registros. Perceba ainda que, o sistema calculará automaticamente o valor totalizador com base nos dados inseridos. E, caso seja necessário remover algum item, selecione o dado desejado e tecle >> Delete para excluí-lo.

Logo ao lado direito, utilize o quadro em branco para adicionar anotações sobre o registro. Essa funcionalidade é útil para incluir informações adicionais, comentários ou observações relevantes que podem facilitar a gestão e o acompanhamento do registro.
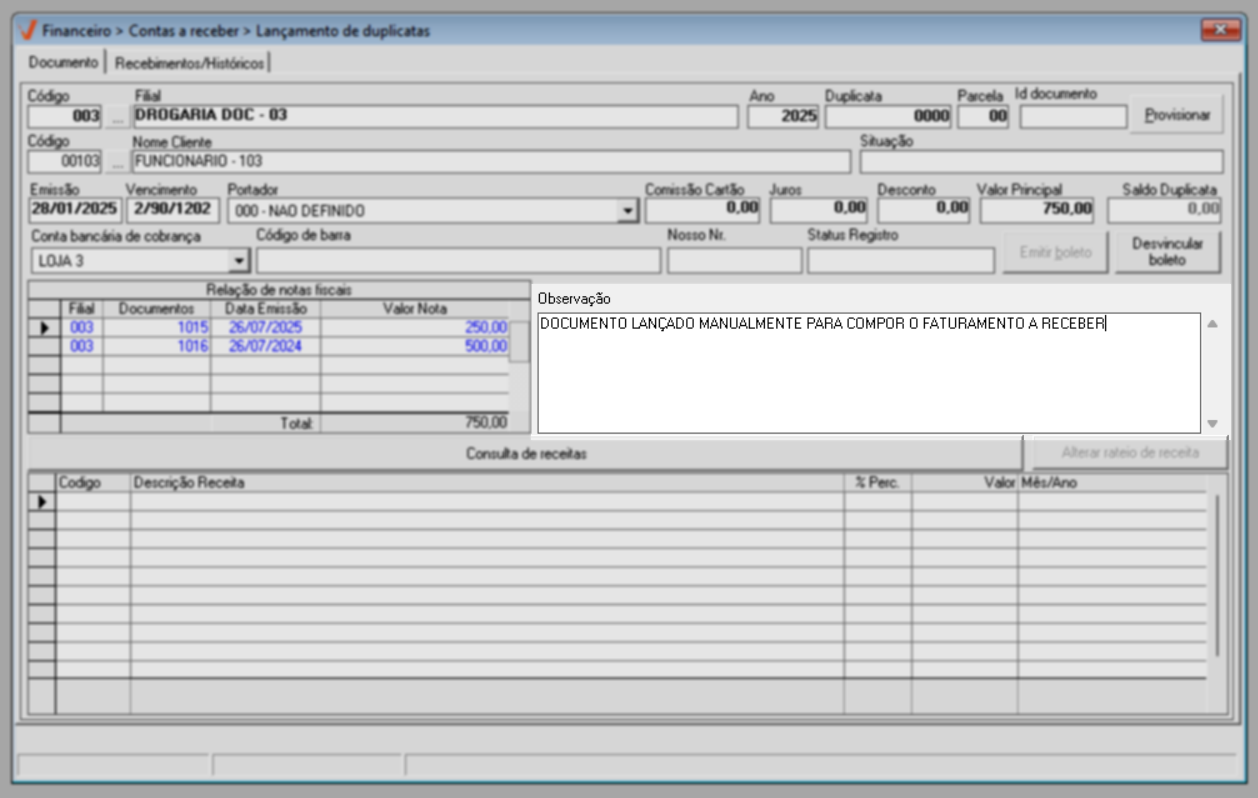
A seguir, o próximo passo será identificar o rateio das receitas. Esse processo é importante para distribuir corretamente os valores das receitas entre diferentes contas ou categorias, de acordo com sua origem e impacto financeiro.
O rateio permite a alocação precisa das receitas, refletindo a participação proporcional de cada fonte ou atividade nas finanças da empresa. Dessa forma, o usuário poderá inserir essas informações de três maneiras: utilizando a linha da coluna "Código", onde é possível informar o código da receita correspondente à loja e pressionar >> Enter para exibir sua descrição; usando o botão de pesquisa "Consulta de Receita", que abrirá uma tela para pesquisar e selecionar vários registros simultaneamente; ou clicando sobre uma linha da coluna "Descrição Receita", onde o botão >> "" será revelado, permitindo acessar a tela de consulta ao ser acionado.
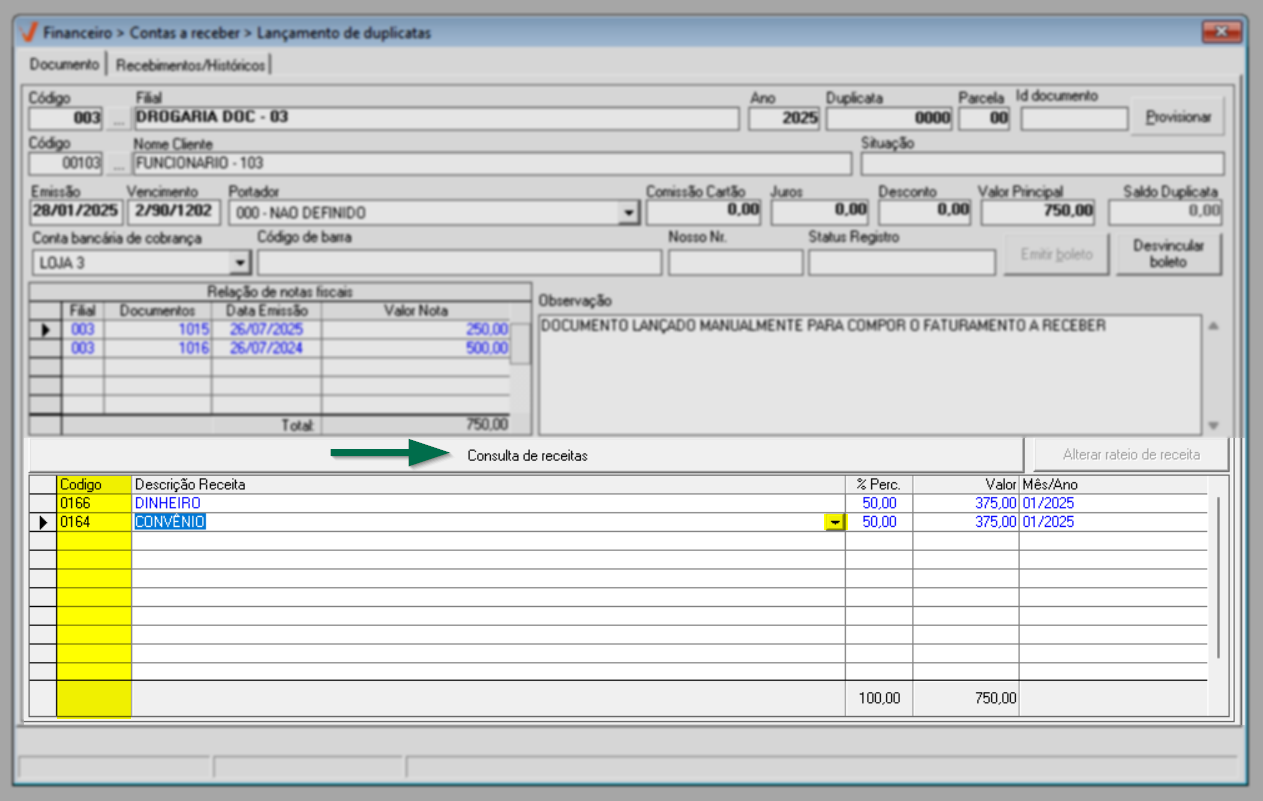
Em seguida, utilize as colunas "%Perc." e "Valor" para verificar ou informar seguido de >> Enter o percentual ou valor de repartição do rateio para cada receita adicionada. Ao inserir o dado em uma coluna, o sistema ajustará automaticamente a outra coluna com o valor ou percentual correspondente, garantindo que ambos os campos estejam alinhados e coerentes com as informações fornecidas. Certifique-se de que os percentuais e valores correspondam à distribuição correta das receitas conforme o rateio definido.
Vale ressaltar que a soma dos percentuais deve totalizar 100%. Por exemplo, para o lançamento de um único rateio, o percentual deve ser igual a 100%. Para o lançamento de dois ou mais rateios, os percentuais também devem ser proporcionais e somar 100%.
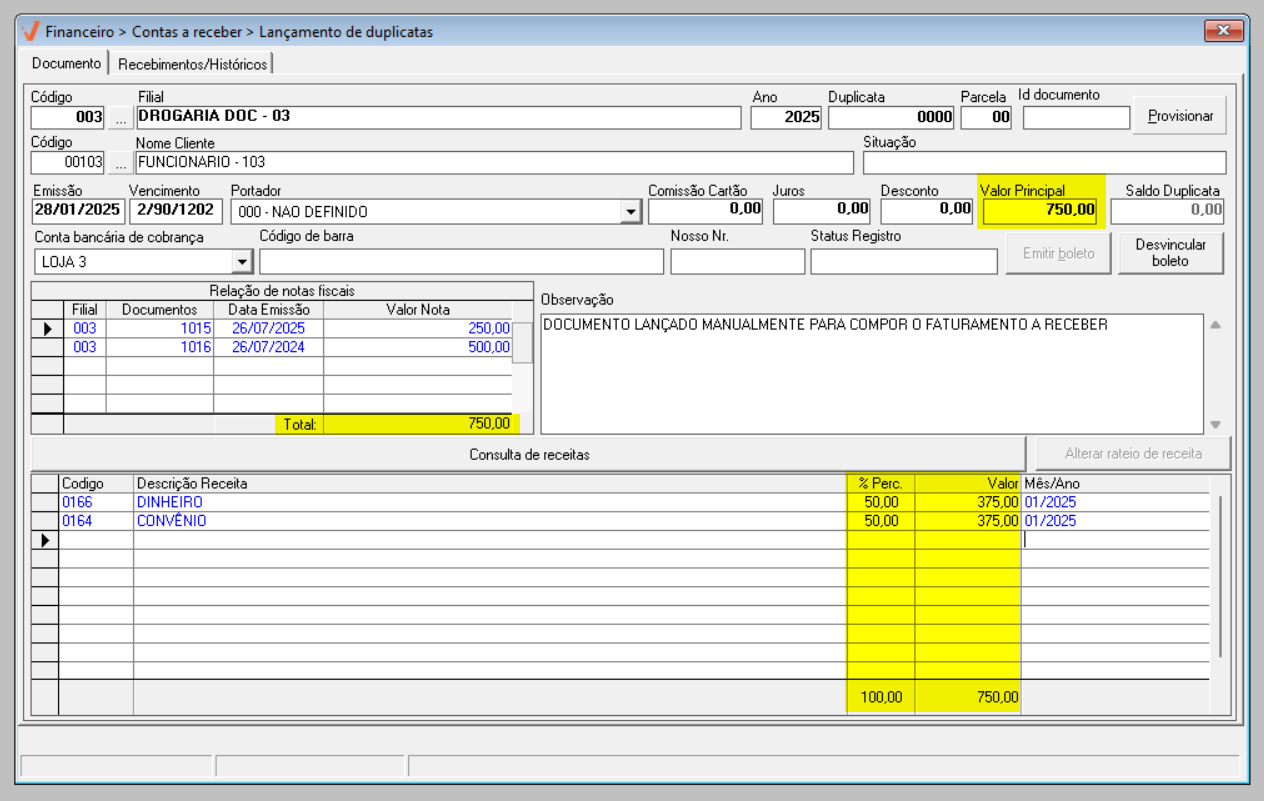
Após informar os rateios e demais detalhes corretamente, o usuário pode gravar a duplicata pressionando o atalho F2 e confirmando a operação. Além disso, o sistema oferece a opção de provisionar o documento antes da gravação, podendo assim gerar as parcelas considerando as informações informadas e selecionadas. Clique aqui para acompanhar o processo de provisionamento.
E, se os campos necessários para a geração do boleto de cobrança foram preenchidos, clique aqui para entender o procedimento de emissão.
Provisionamento
Esse processo, denominado "Provisionamento", permite que a empresa crie parcelamentos considerando os dados informados para o lançamento. No entanto, é possível definir datas de vencimento e valores iguais ou diferentes para o parcelamento, gerando assim diferentes parcelas. Esse procedimento facilita o planejamento e o gerenciamento da reserva financeira da empresa, preparando-a para cobrir despesas futuras.
Nesse sentido, o provisionamento pode ser realizado em um documento já registrado no sistema ou durante o processo de lançamento manual. Quando o provisionamento é feito em um documento existente, o sistema adiciona novas parcelas ao registro escolhido. Em um novo lançamento pendente de finalização, o número de parcelas geradas será exatamente igual ao número informado. Em ambas as situações, basta clicar no botão >> Provisionar, localizado ao lado direito da tela. Isso fará com que a tela “Provisionamento do Contas a Receber” seja exibida:
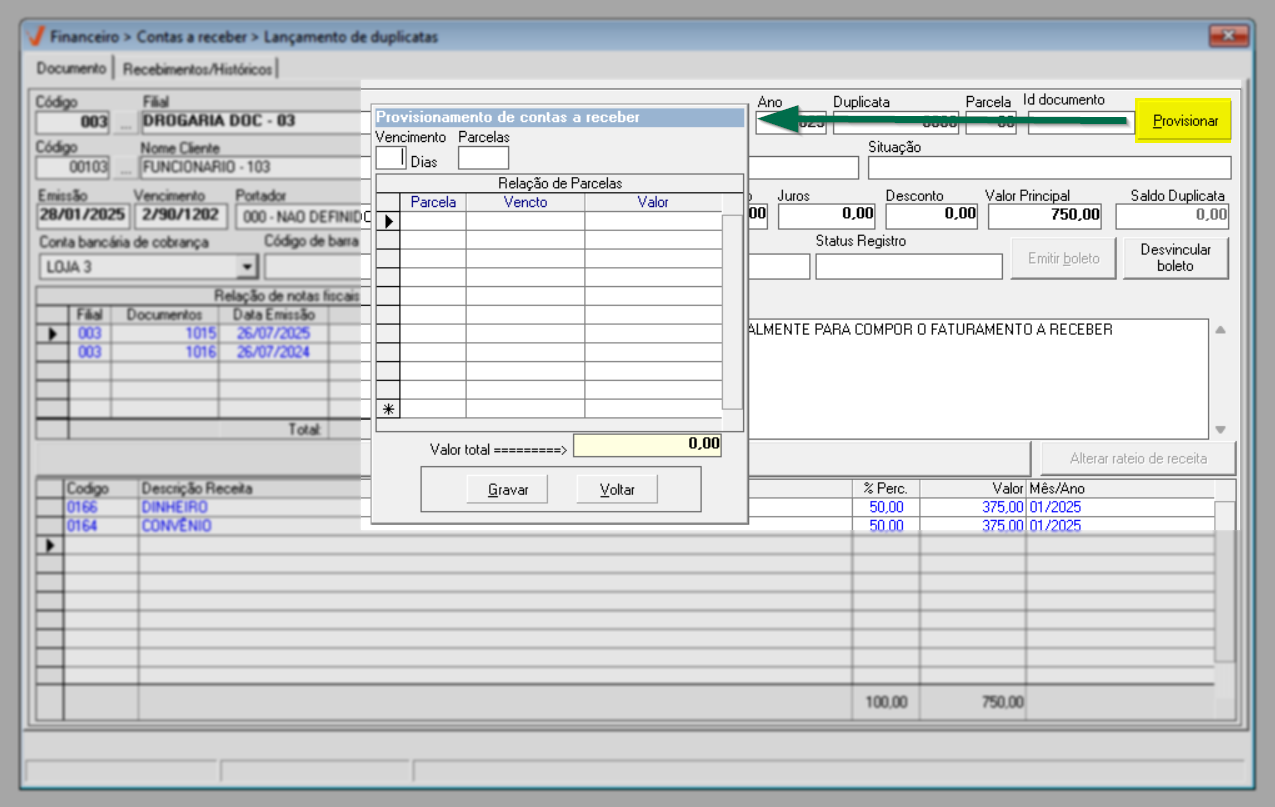
Em seguida, informe corretamente os campos seguidos de >> Enter:
- Vencimento: Insira o período de projeção das parcelas em dias. Por exemplo, se você informar 30 (trinta) dias, o parcelamento será gerado com vencimento a cada 30 (trinta) dias.
- Parcelas: Indique o número de parcelas que deseja gerar. É importante destacar que caso esteja gerando o parcelamento em um lançamento manual que ainda não foi gravado, o sistema apenas gerará novos parcelamentos com base no registro atual. Assim, se forem informadas 3 (três) parcelas, apenas 3 (três) parcelas serão geradas. Portanto, o número de parcelas criadas corresponderá exatamente ao número informado.
Após informar os dados, o provisionamento das parcelas será gerado na seção "Relação de parcelas", como mostrado na imagem abaixo.
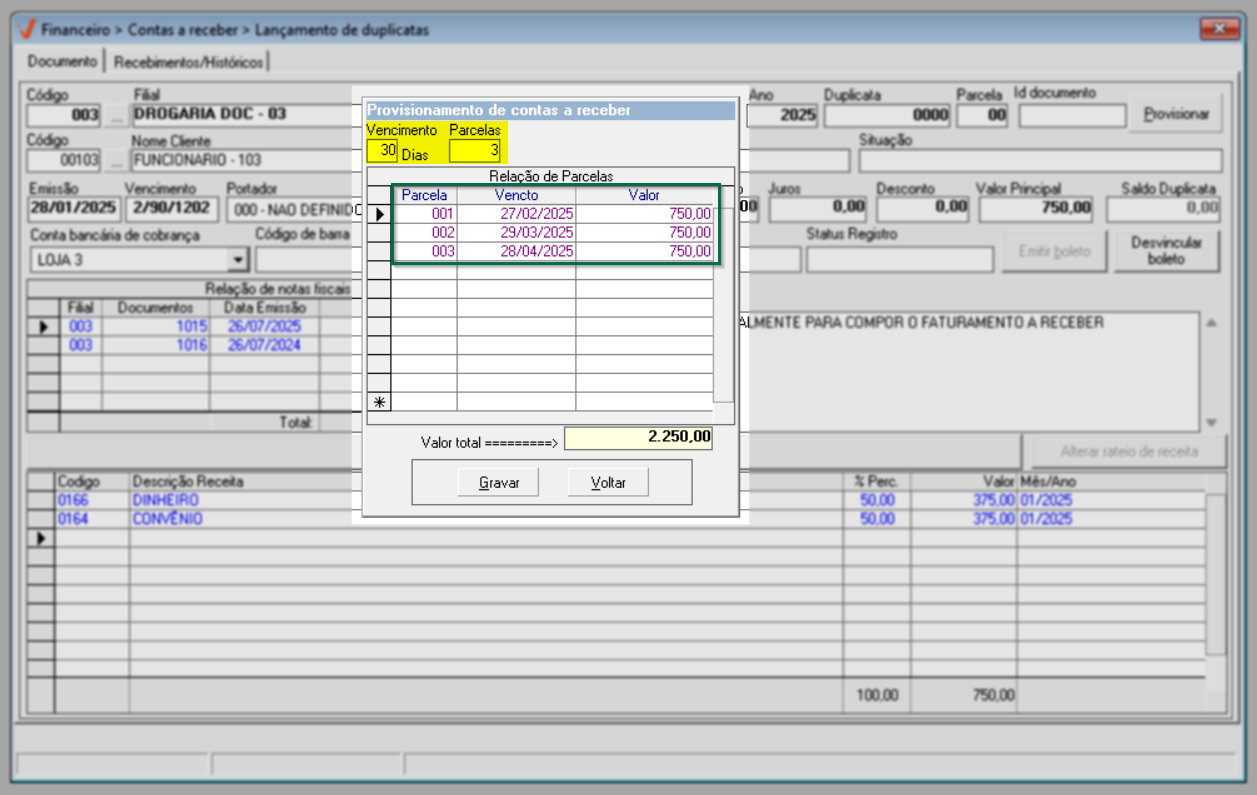
Com o parcelamento gerado, o usuário poderá, conforme a necessidade, alterar as linhas das colunas "Vencto" e "Valor" com as respectivas informações de data de vencimento e valor principal do documento, seguidas de >> Enter. Note ainda, que o campo "Valor Total" é exibido para apresentar o valor geral calculado para o parcelamento.
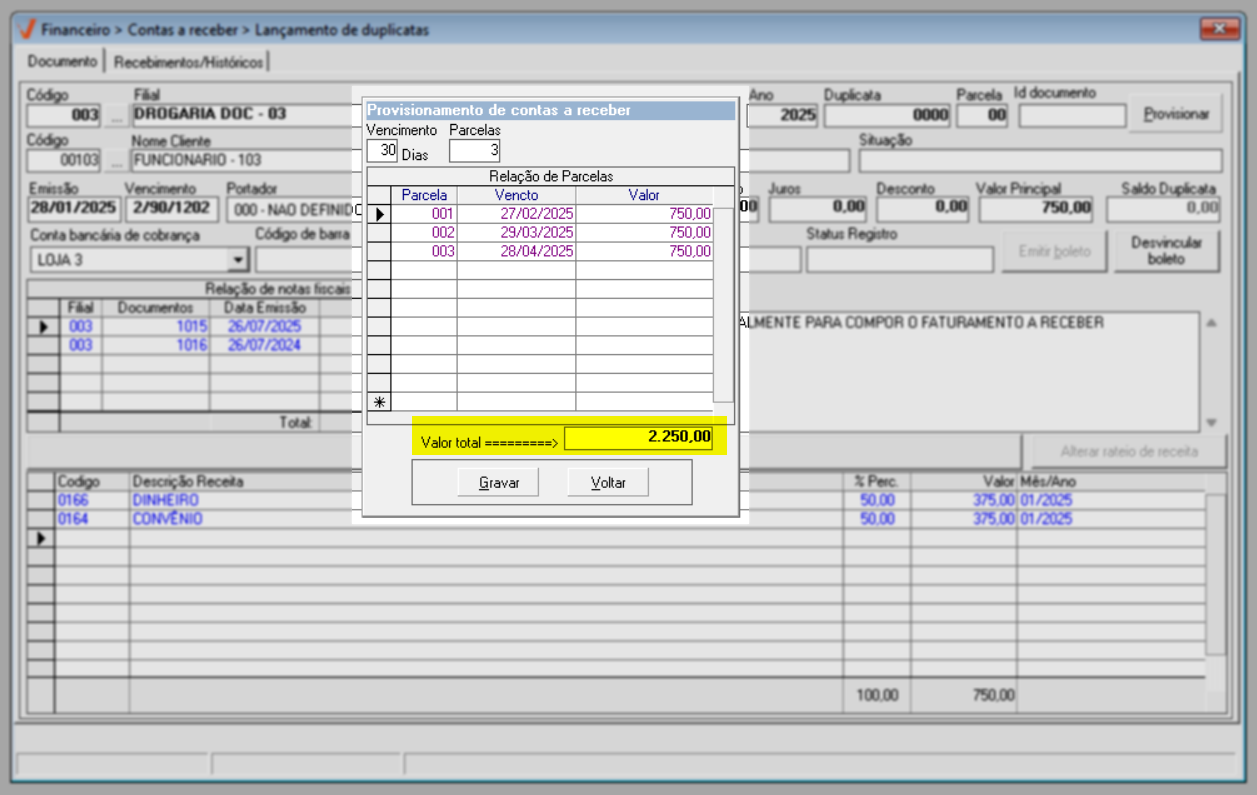
A seguir, se a intenção for gravar as respectivas parcelas, basta clicar em >> Gravar e em seguida confirmar a mensagem apresentada.
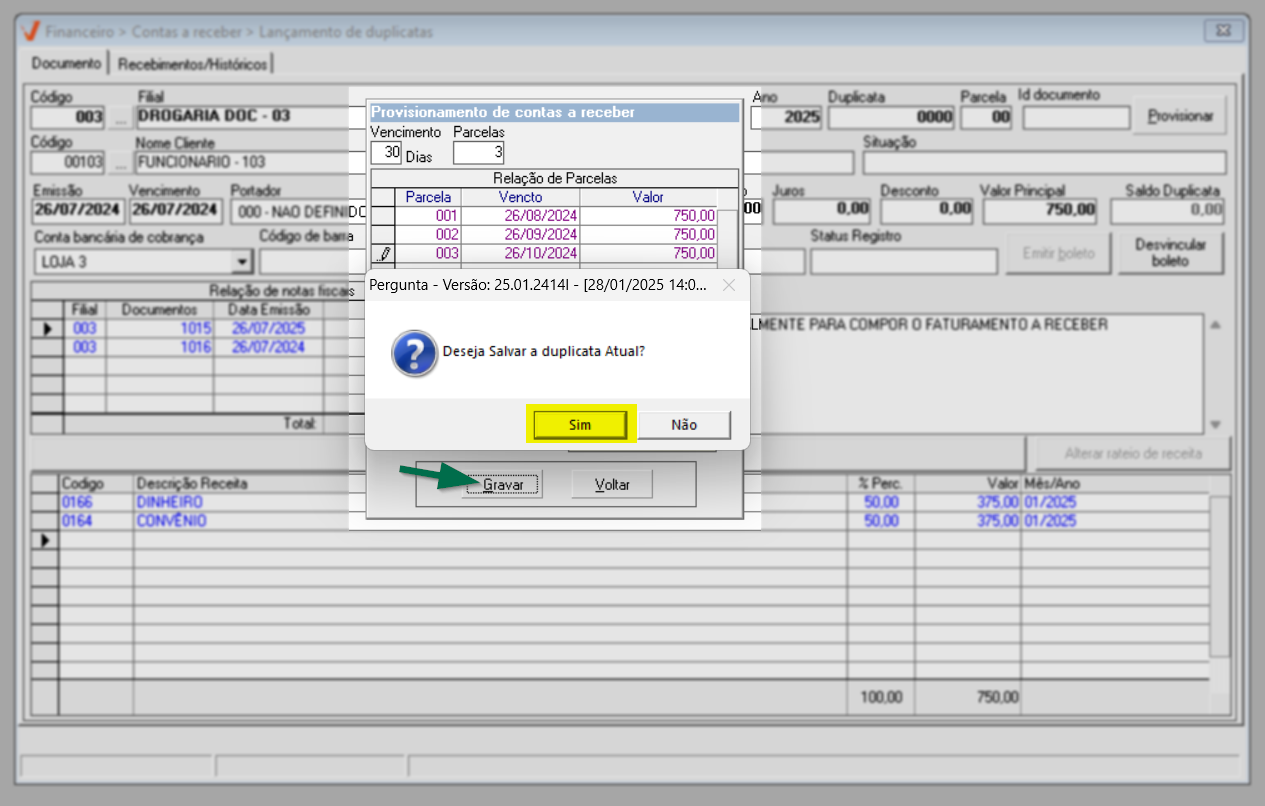
Com isso, os documentos serão registrados e incluídos no financeiro a receber da loja em questão.
2º Passo – Emissão, Reimpressão e Atualização de Data de Vencimento do Boleto (Contas a Receber)
Para aplicar uma ação sobre o financeiro a receber, é necessário primeiramente identificá-lo. Para isso, o usuário poderá teclar o atalho F6, fazendo com que o sistema exiba uma tela de busca e seleção de registros. Quer saber como utilizar a tela de consulta de registros? Clique aqui.
Após encontrar o registro desejado e selecioná-lo, suas informações serão carregadas na tela, permitindo a emissão e/ou reimpressão do boleto, bem como alterações nas datas de vencimento para lançamentos provenientes a lançamentos manuais. Confira os passos a seguir para realizar essas ações de forma eficiente. Porém é importante notar que, se a loja já tiver enviado um arquivo de remessa com um boleto antigo, é essencial solicitar a baixa da duplicata junto ao banco e enviar uma nova remessa com o boleto atualizado. Para acompanhar a situação do registro e gerenciar arquivos de remessa e retorno, verifique o campo "Status do Registro", conforme demonstrado na imagem a seguir.
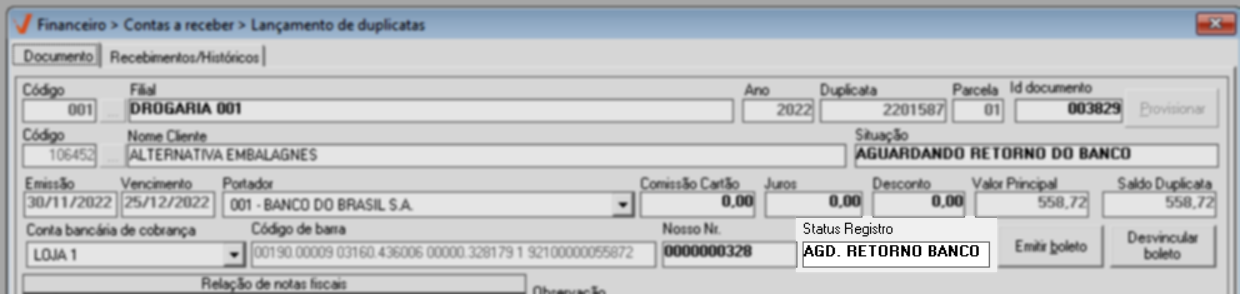
As situações exibidas podem ser:
- Aguardando Retorno Banco: O arquivo de remessa foi gerado e enviado ao banco, aguardando o retorno.
- Aguardando Pagamento: O arquivo de retorno da remessa foi recebido e o boleto foi registrado com sucesso.
- Rejeitado: O arquivo de retorno da remessa foi recebido, mas o boleto foi rejeitado.
Emissão/Reimpressão
Após detalhar o registro, caso o documento tenha registrado a conta bancária para gerar o documento de cobrança, clique sobre o botão >> Emitir boleto. Caso contrário, informe primeiramente o campo "Conta bancária de cobrança". Uma vez feito isso, o boleto será apresentado em uma nova tela "Pré-visualização" para que o usuário realize a impressão.
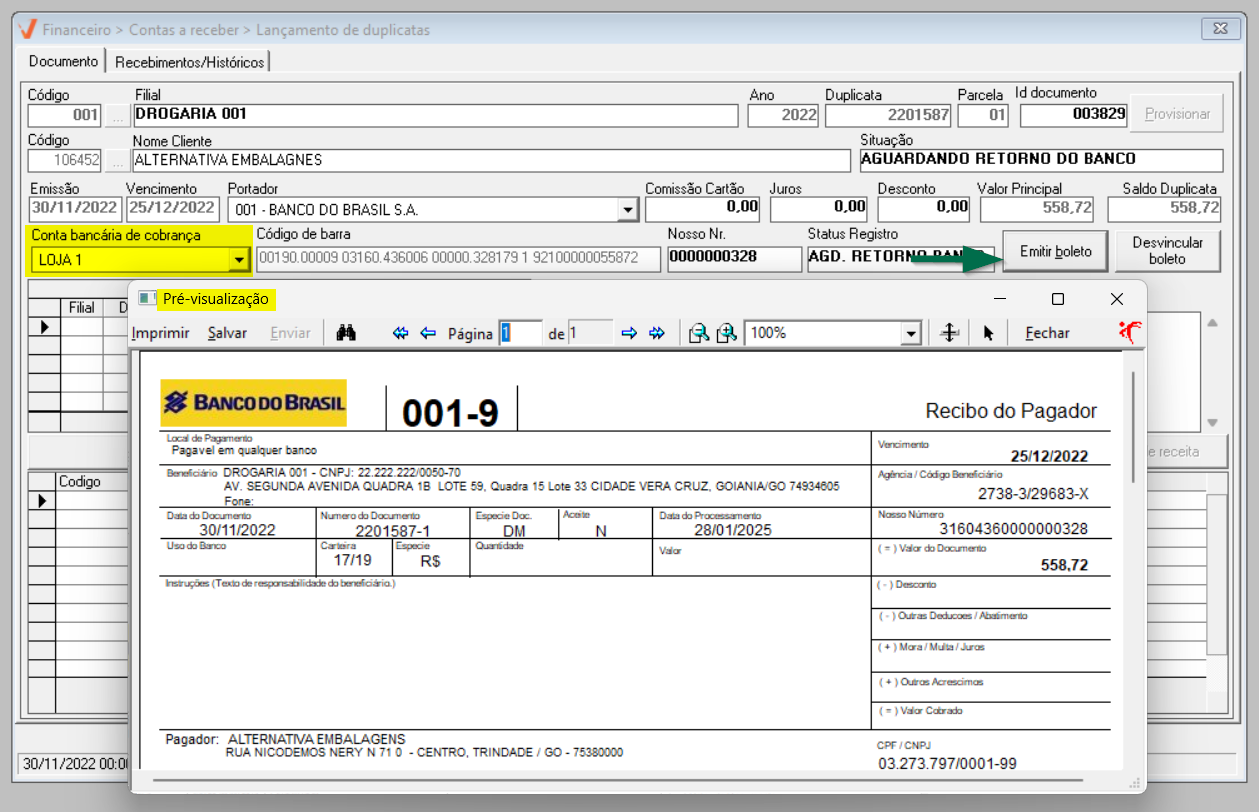
Nesta tela há um botão que permite ao usuário desvincular um boleto emitido anteriormente. Com essa funcionalidade, é possível gerar um novo boleto caso tenha ocorrido algum problema no registro do anterior. No entanto, é importante destacar que esse desvinculamento ocorre apenas dentro do sistema, servindo exclusivamente para dissociar os registros, sem impactar o registro original junto à instituição financeira, caso tenha sido registrado. Veja:
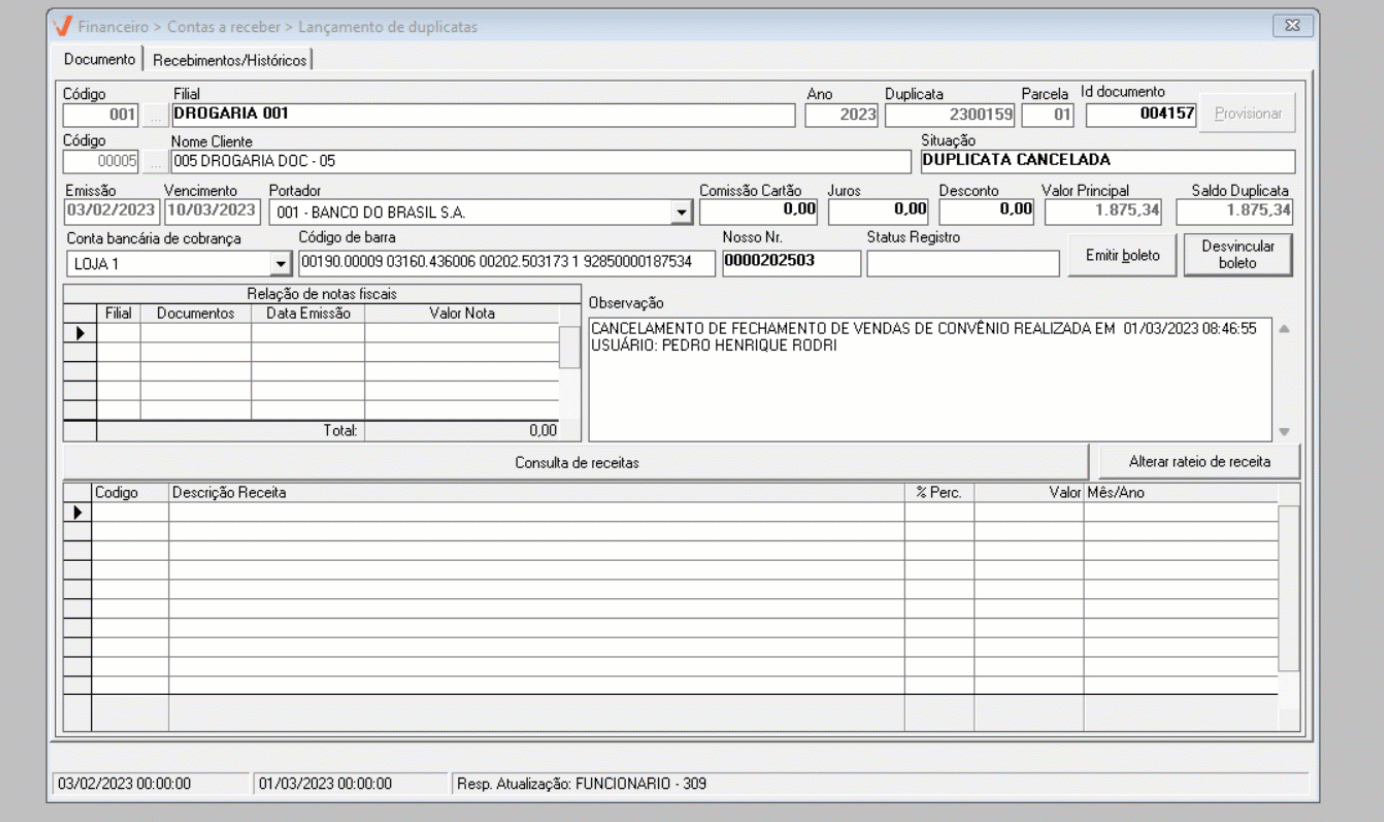
Atualização de Data de Vencimento do Boleto
Por meio desta tela, pode-se realizar exclusivamente a alteração da data de vencimento de documentos proveniente de um lançamento manual, se necessário. Essa alteração possibilita a emissão de um novo boleto com a data atualizada. No entanto, para alterar o vencimento de duplicatas provenientes de registros de vendas ou outros tipos de lançamentos, o usuário deverá utilizar a tela de "Alteração de Duplicatas". Confira a seguir como realizar a alteração no vencimento de boletos registrados manualmente.
Para realizar a alteração, após encontrar o documento utilize o campo "Vencimento" para informar a nova data desejada. Em seguida, tecle o atalho F2 para gravar e confirmar a alteração.
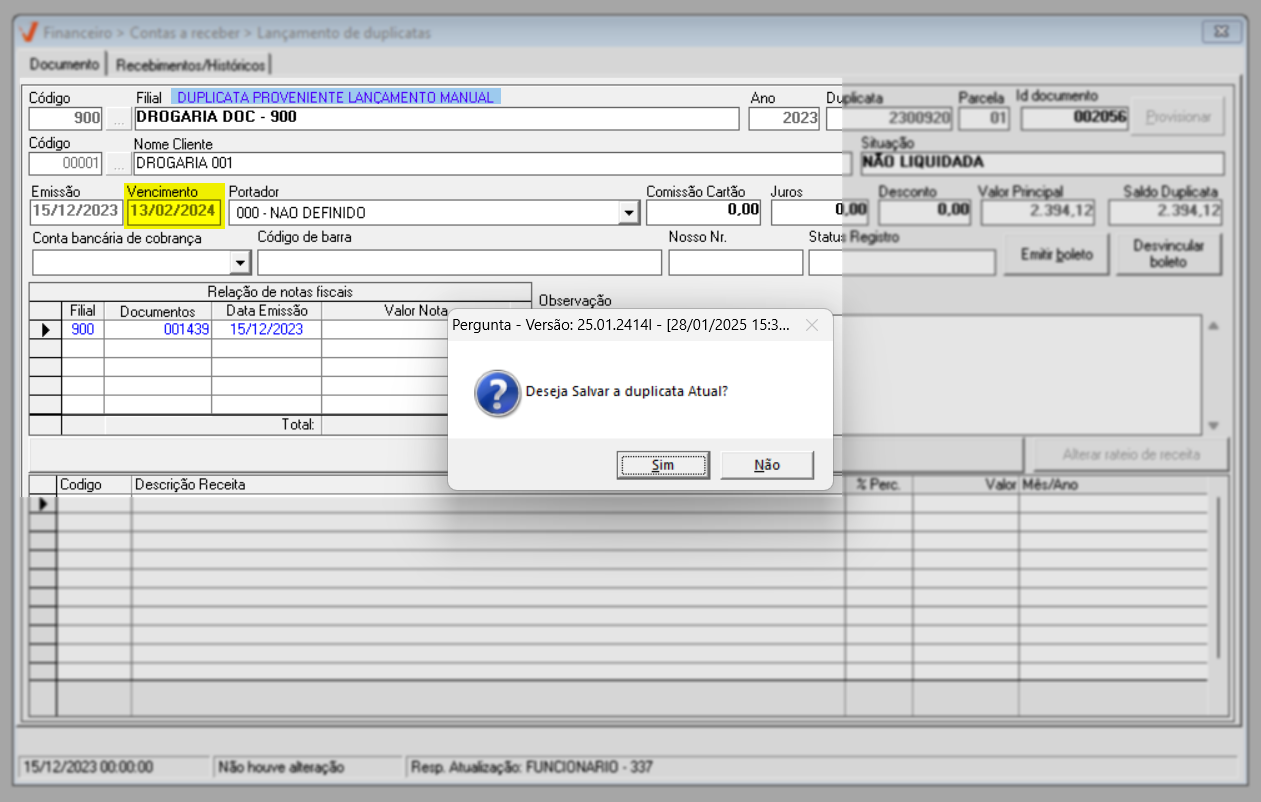
Ao confirmar, o sistema exibirá uma pergunta: "Já foi emitido um boleto para este documento. A alteração da data de vencimento invalidará o boleto anterior". Clique em >> Sim para que o sistema desconsidere as informações do boleto anterior e registre a atualização.
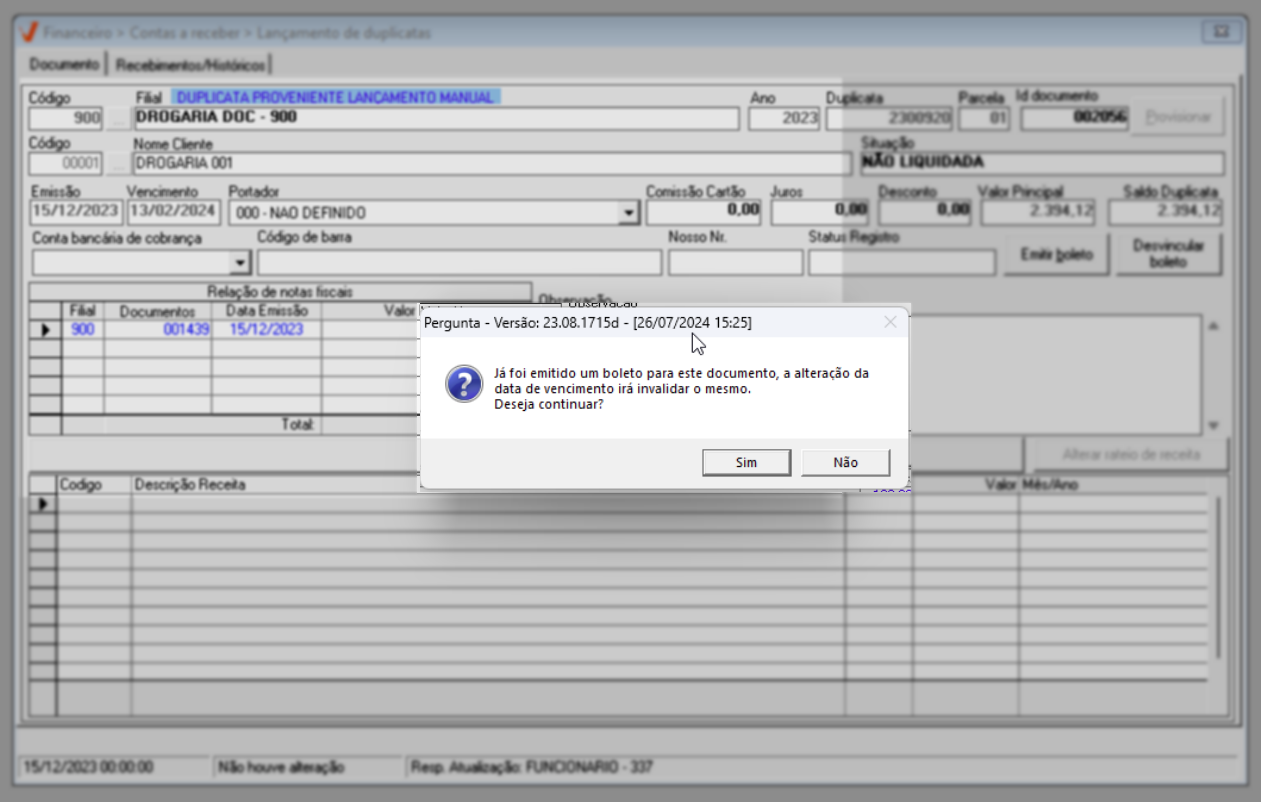
Na sequência, detalhe o documento novamente e clique no botão >> Emitir boleto. Após realizar esses passos, o boleto será exibido em uma nova tela "Pré-visualização", onde o usuário poderá realizar a impressão.
3º Passo – Cancelamento de Duplicata
A operação permite realizar o cancelamento de uma duplicata que não será mais recebida. É importante destacar que o cancelamento só pode ser realizado se o registro não tiver histórico de recebimentos associados. Se houver recebimentos, será necessário estorná-los antes de prosseguir com o cancelamento. Além disso, se a loja estiver trabalhando com a emissão de boletos e já tiver enviado o arquivo de remessa ao banco, é necessário cancelar a remessa diretamente com a instituição financeira. Vale ressaltar que o cancelamento realizado no sistema Vetor Farma apenas anula o registro da duplicata no sistema, não cancelando automaticamente a remessa enviada ao banco.
Para executar o cancelamento, localize e detalhe o documento, em seguida pressione o atalho F5 e confirme a mensagem exibida.
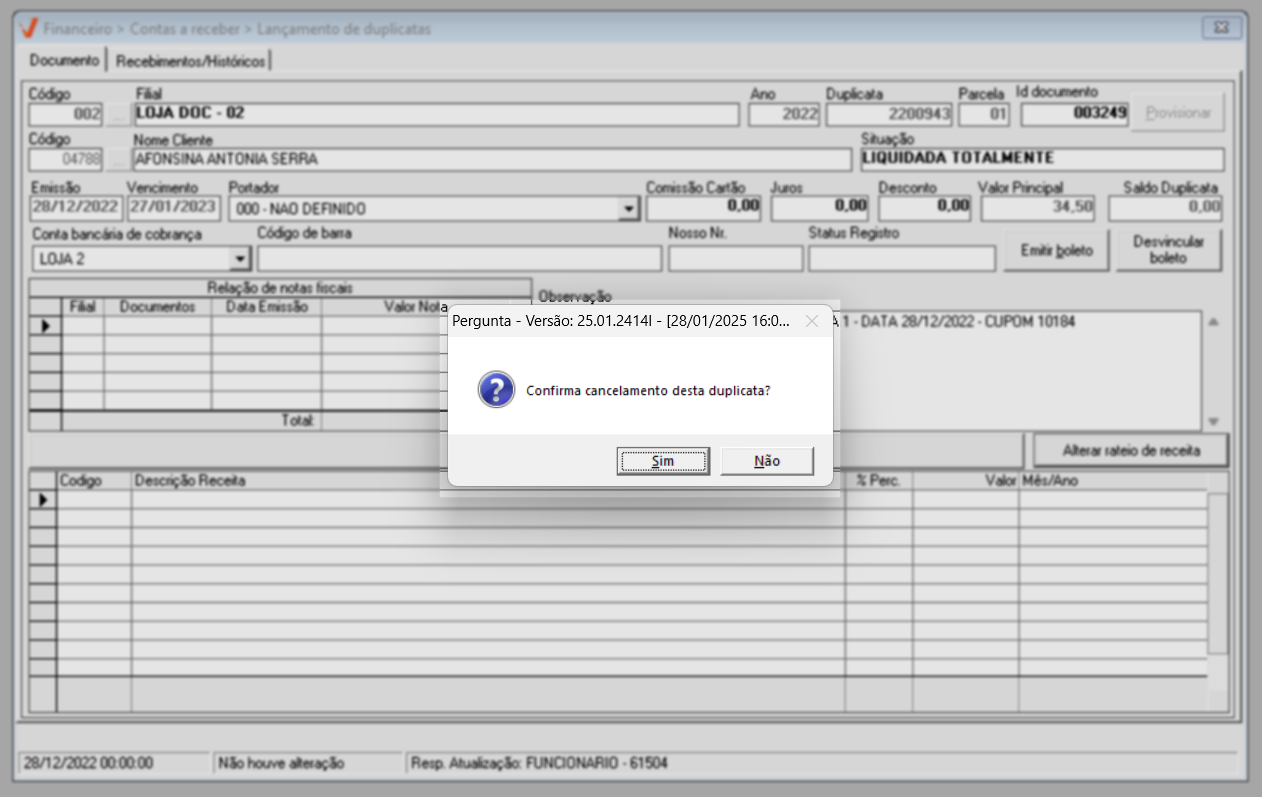
Feito isso, a duplicata terá sua situação alterada para "Duplicata Cancelada", o que impedirá qualquer movimentação financeira futura associada a ela. Veja o exemplo a seguir:
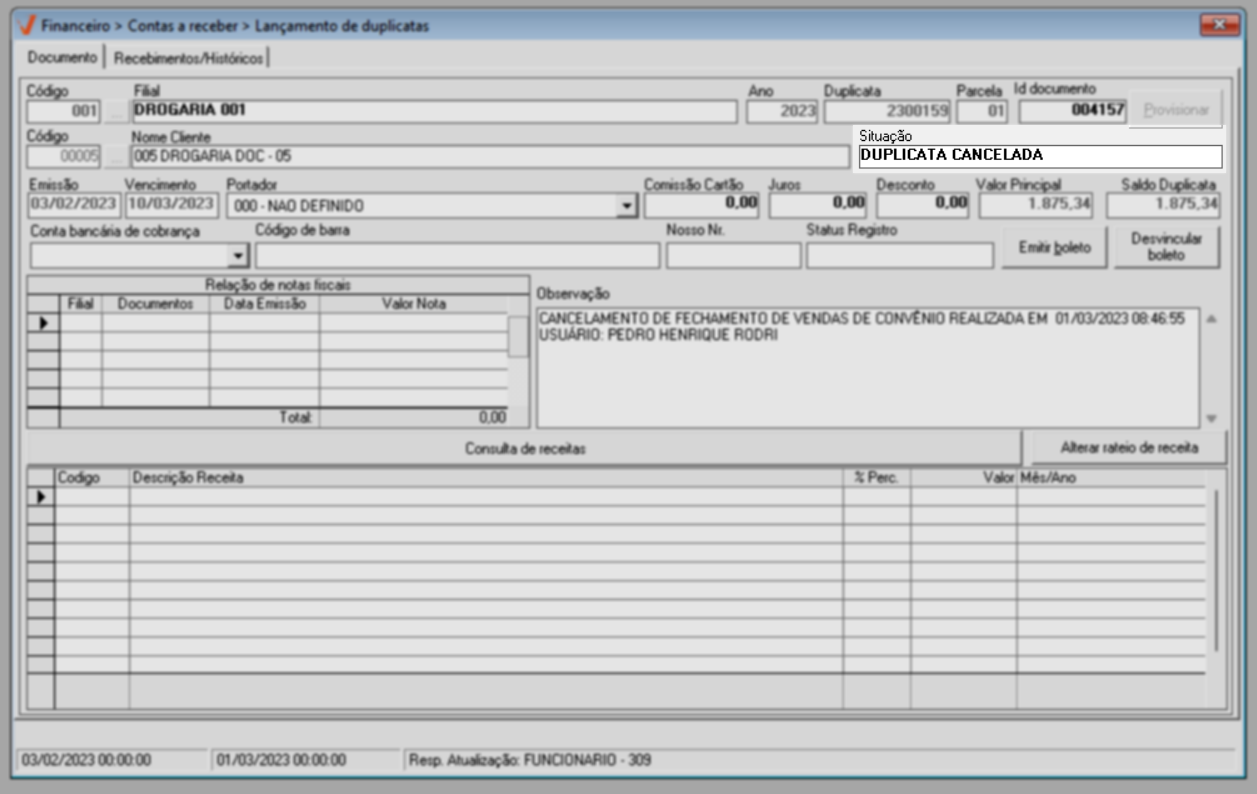
Assista à videoaula
Esta videoaula faz parte de um curso na plataforma EAD, que abrange todas as operações essenciais para a execução de um processo completo. Acesse a plataforma EAD e explore os cursos disponíveis.
Explore outros conteúdos e descubra o passo a passo da operação.