Envio/Retorno de demanda para cotação
A cotação é uma ferramenta essencial para o comprador, permitindo a comparação de preços de produtos entre diferentes fornecedores. Através desta tela, é possível gerar arquivos que podem ser facilmente exportados e importados por sistemas de integração, como o CoteFácil. Após a importação, o sistema Vetor Farma é capaz de processar o arquivo de retorno, analisando as propostas recebidas e destacando as ofertas com os melhores preços.
Pré-requisito
O envio do registro depende da geração do arquivo. Por isso, o usuário precisa primeiro gerar a demanda dos itens antes de prosseguir. Quer saber como gerar esse registro clique aqui.
Em relação ao retorno, é necessário que o usuário tenha recebido a resposta da integração "CoteFácil/Cote mais e ou Smart Farma", para que a leitura do que foi enviado seja possível.
Como acessar
- Realize o login no módulo Vetor Farma.
- Acesse o menu: Operação >> Compras >> Envio/retorno de demanda para cotação.
1º Passo – Gerar arquivo de envio cotação
Ao acessar a tela, a aba "Envio" será aberta automaticamente.
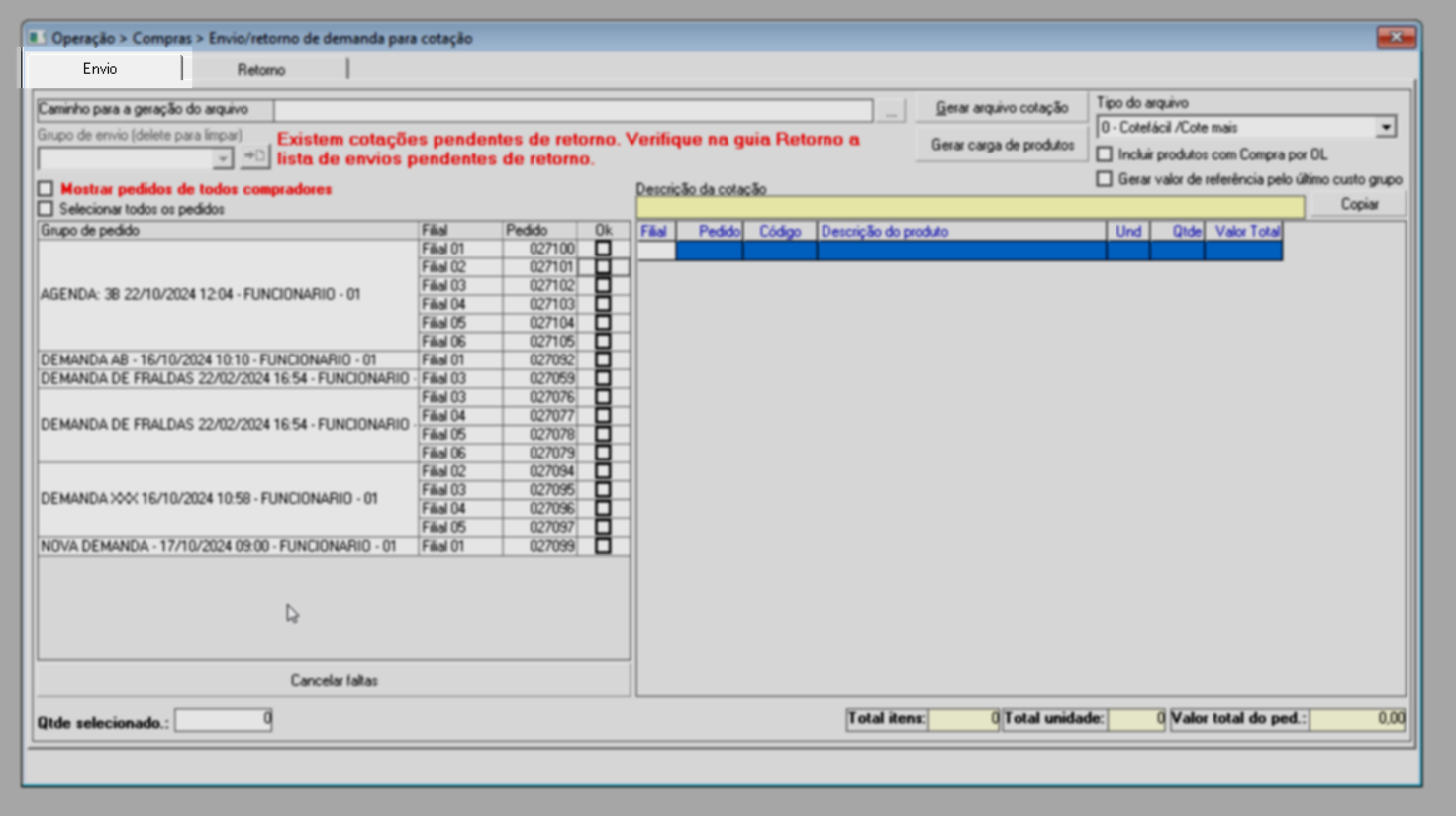
A seção "Grupo de pedido" será utilizada para selecionar a demanda que se deseja enviar. Inicialmente, apenas as demandas registradas pelo usuário logado serão exibidas.
Para obter detalhes sobre como gerar uma demanda de compra, clique aqui.
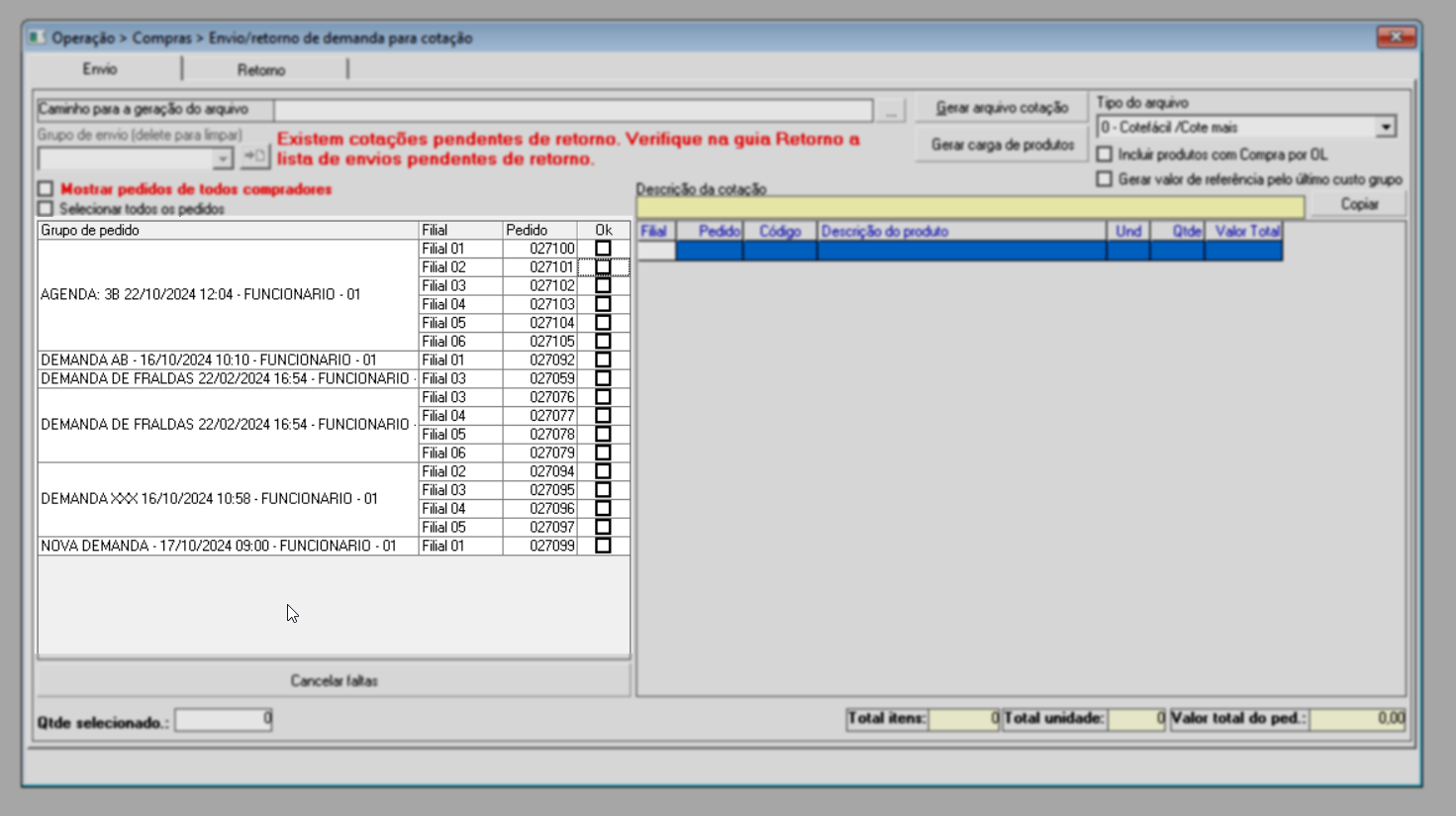
Porém, é possível visualizar as demandas de compra registradas por todos os compradores, para isso, basta selecionar o campo "Mostrar pedidos de todos os compradores".
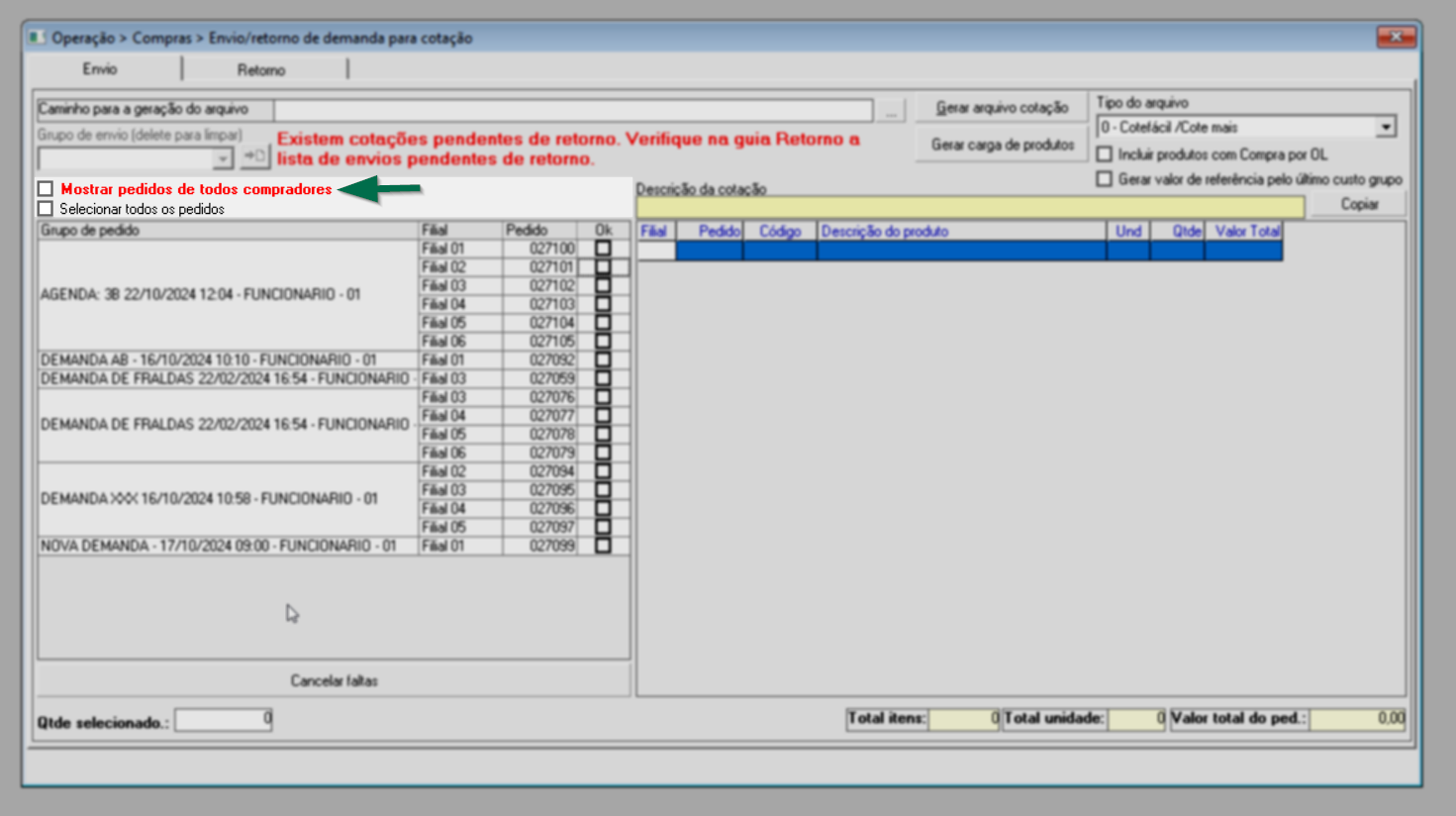
Para fazer isso, basta marcar a coluna "Ok" do pedido desejado ou, se desejar realizar a cotação para todos os pedidos, pode-se optar por "Selecionar todos os pedidos". Portanto, utilize a coluna "Ok" para marcar os pedidos que deseja considerar ou pode-se optar por "Selecionar todos os pedidos" de uma só vez.
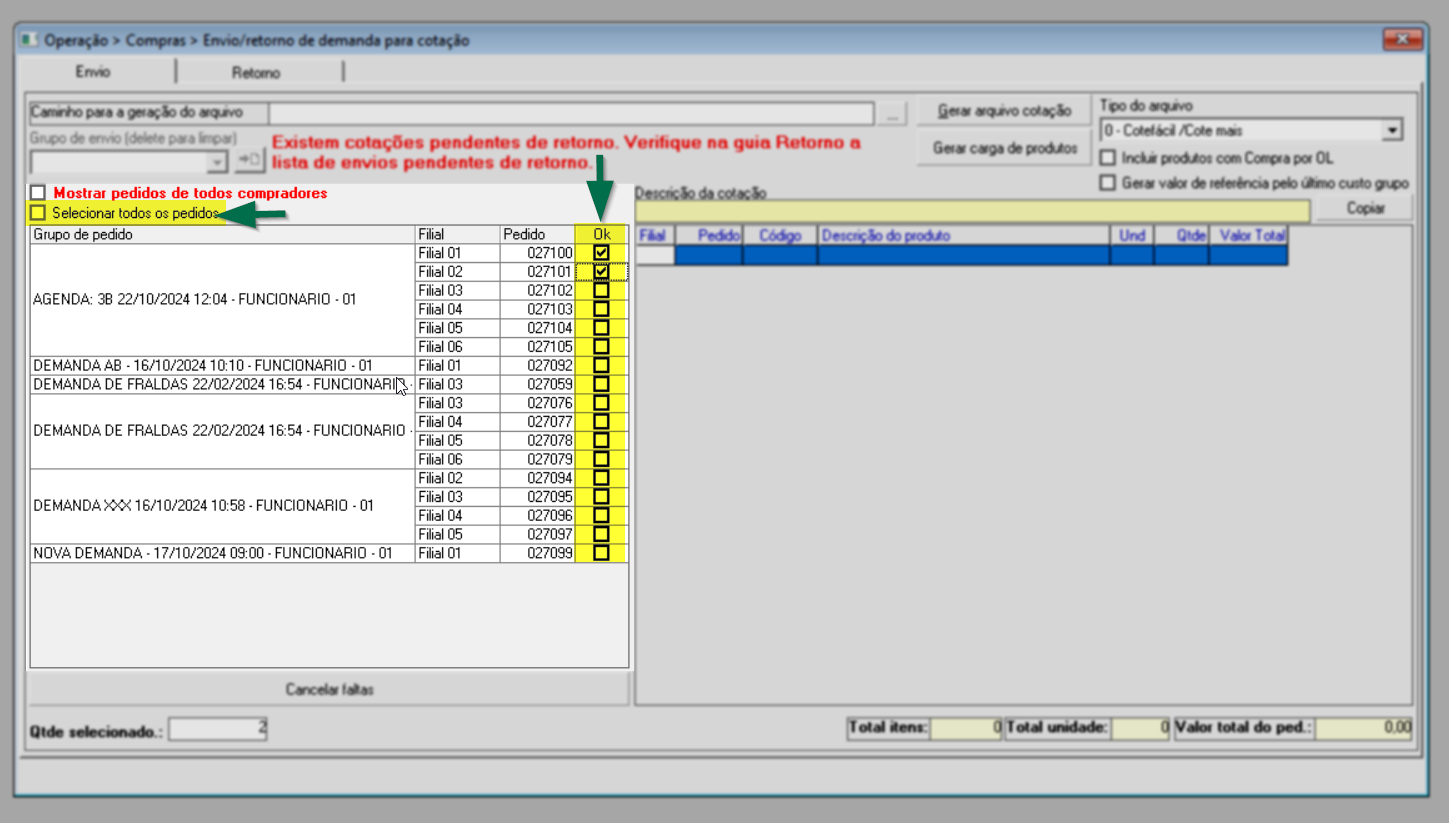
Após selecionar os pedidos, pressione o atalho F6 para processar a consulta dos produtos aos quais os pedidos se referem. Caso tenha selecionado mais de um pedido, eles serão exibidos à direita da tela, conforme destacado a seguir. Logo, utilize o campo "Descrição da cotação", para nomear a operação.
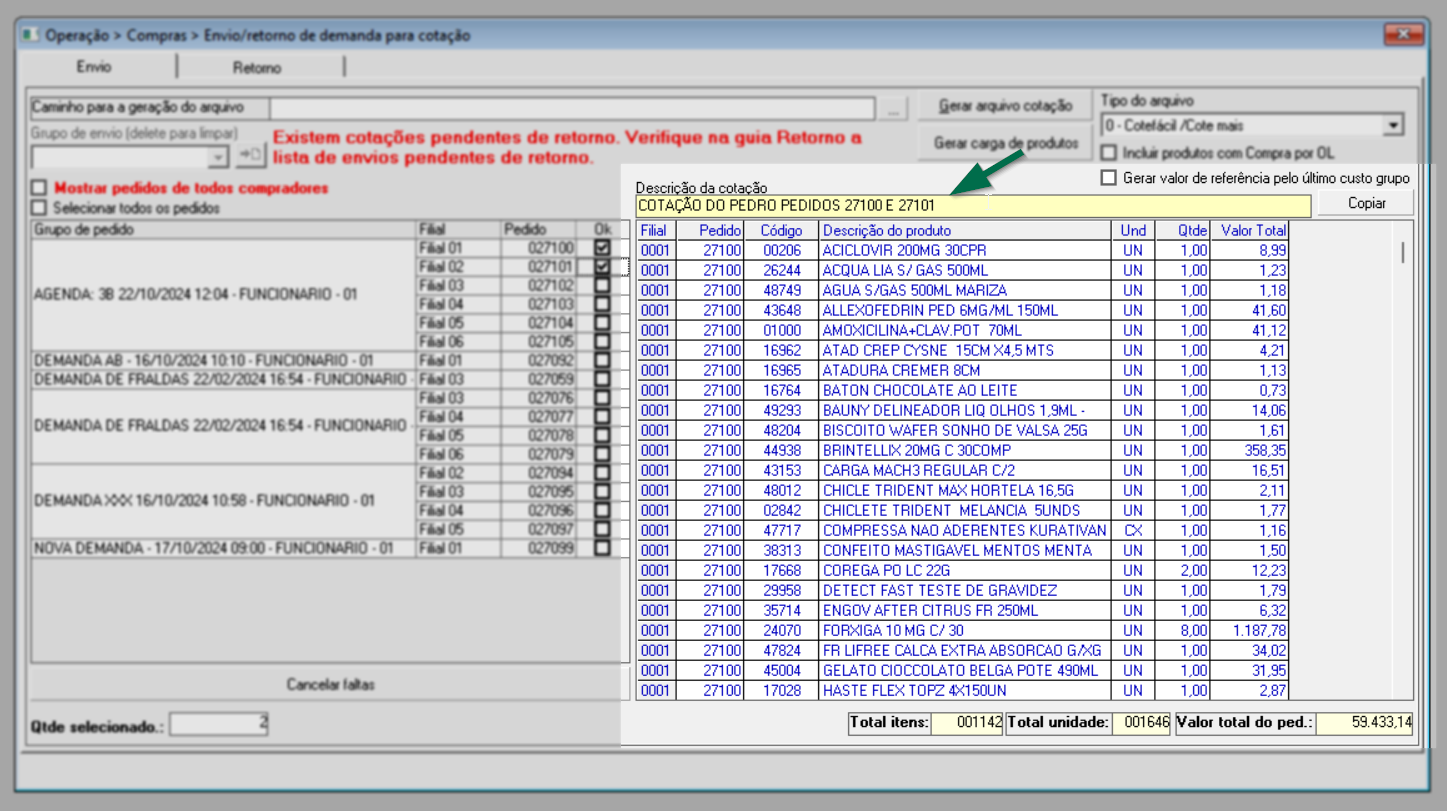
As colunas exibidas correspondem à:
- Filial: Refere-se à filial associada ao pedido de compra.
- Pedido: Este campo corresponde ao número atribuído ao pedido de compra quando a demanda é registrada. Esse número é gerado automaticamente no momento em que a demanda/pedido de compra é salva.
- Código: Representa o código interno do produto, permitindo a identificação precisa de cada item.
- Descrição do Produto: É apresentado o nome completo ou a descrição do produto, facilitando a compreensão do que está sendo adquirido.
- Unid: Indica a unidade de medida na qual o produto é vendido ou adquirido, fornecendo informações sobre a forma como o item é quantificado.
- Qtde: Este campo mostra a quantidade exata do produto solicitado na demanda de compra, auxiliando na precisão do pedido.
- Valor Total: Refere-se ao valor total associado a este produto específico na demanda de compra.
O sistema oferece o botão "Copiar". Ao acioná-lo, os resultados serão copiados para a memória do computador, permitindo que a cole em outro local, como, por exemplo, no Bloco de Notas e/ou em uma planilha Excel.
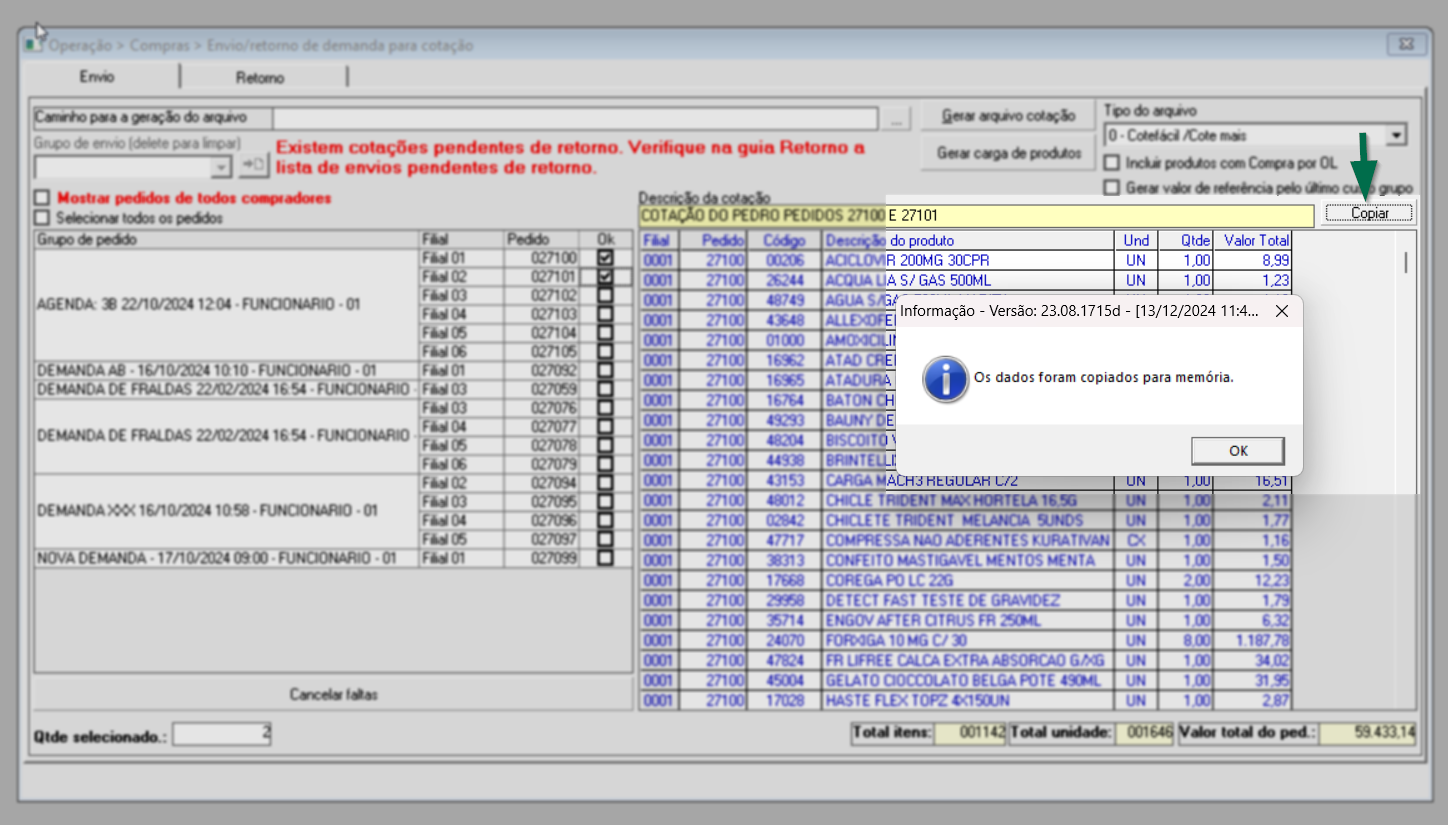
Logo abaixo, observe que são exibidas informações como o "Total de itens", o "Total de unidades" e o "Valor total do pedido", o que facilitará para o usuário caso precise desses valores.
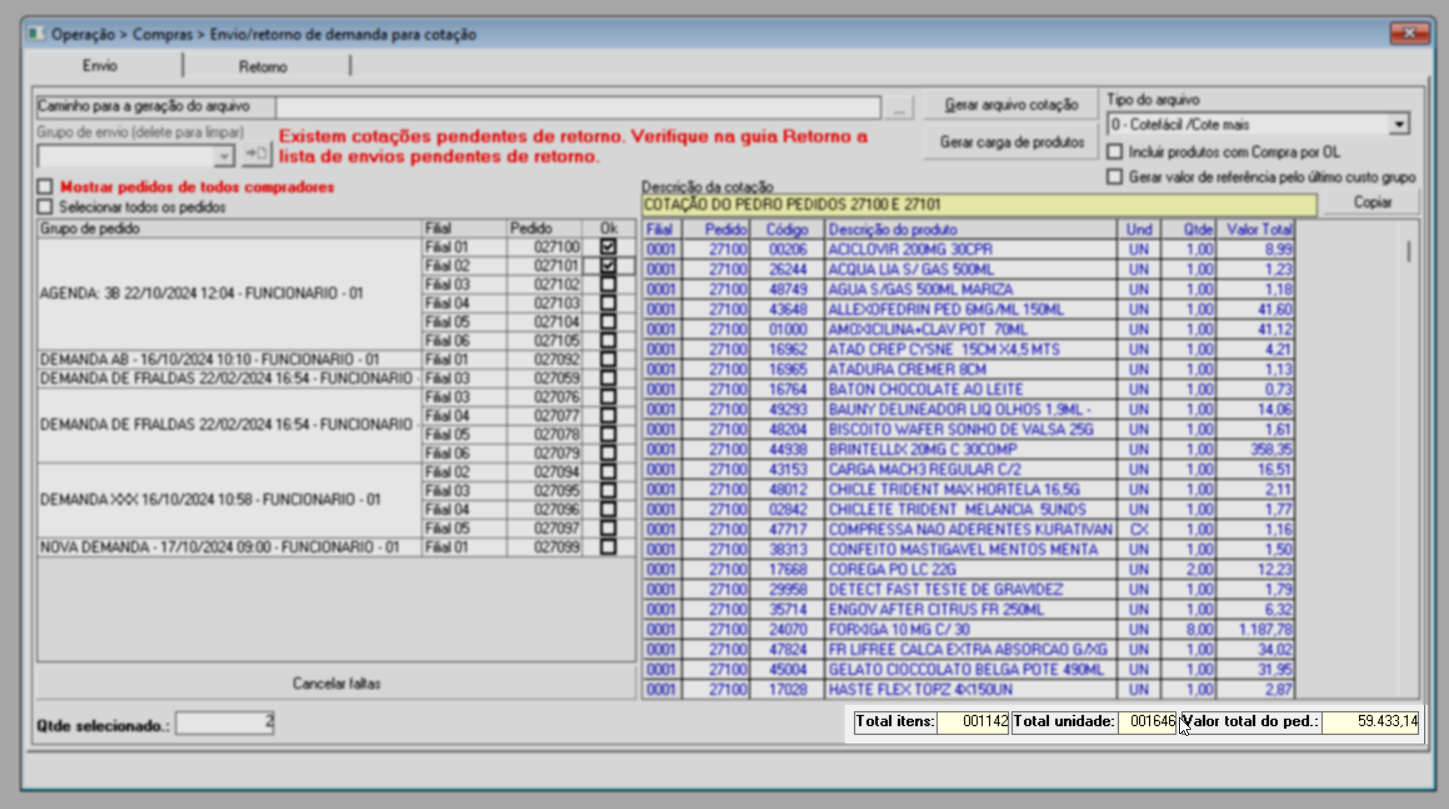
Se o comprador desejar incluir informações do produto, como código de barras, código interno, descrição ou nome do fabricante, basta clicar em "Gerar carga de produtos" para que esses detalhes sejam registrados automaticamente no arquivo de envio.
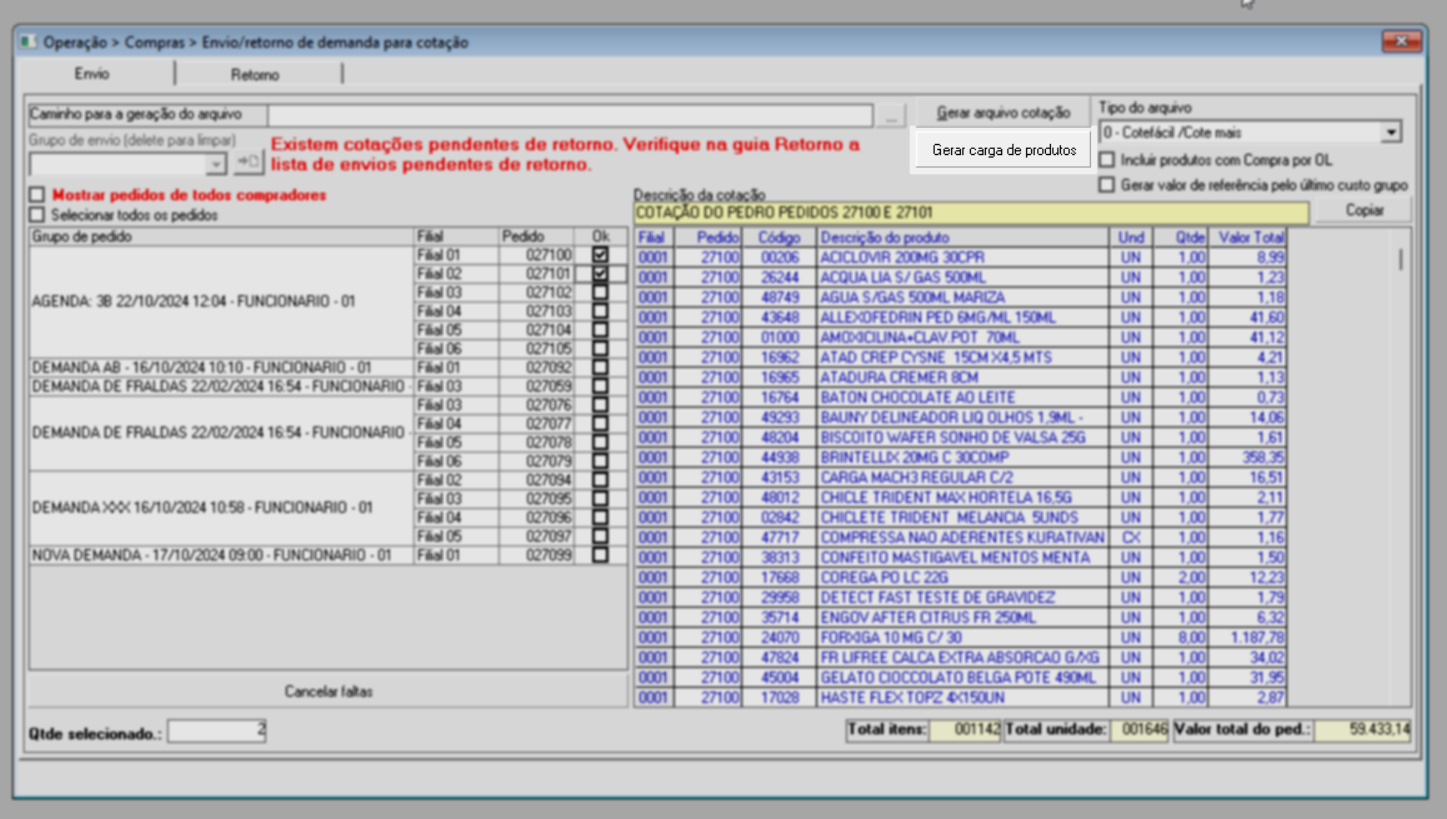
Além disso, o usuário poderá optar por incluir produtos associados às compras realizadas por meio de OL (Operador Logístico) na remessa de envio ou utilizar o valor do último custo do grupo como referência. Basta marcar a opção correspondente.
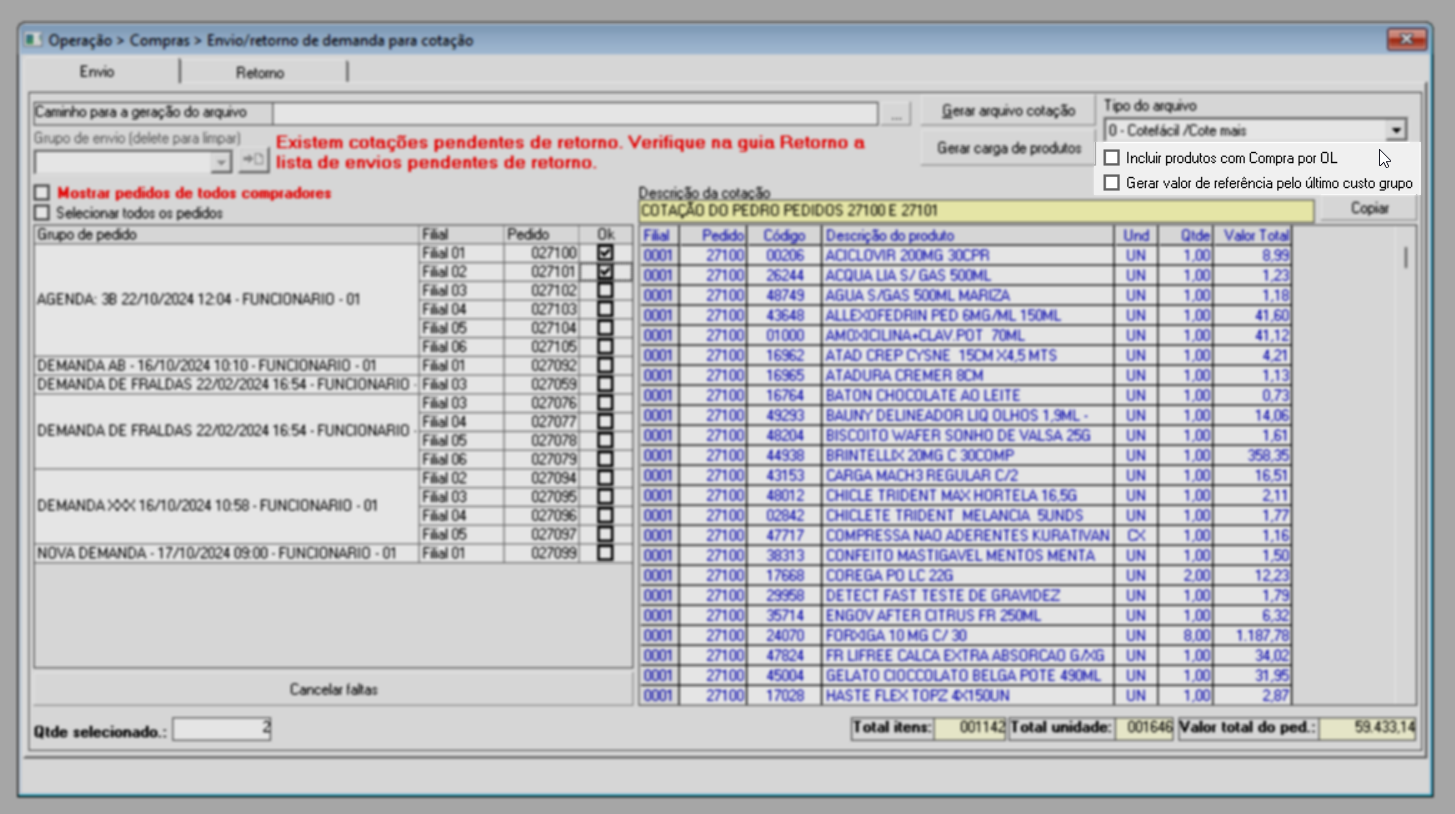
Após configurar os filtros de interesse, o próximo passo é selecionar o local em seu computador onde o arquivo será salvo. Para realizar essa ação, clique no botão "![]() " e defina o caminho desejado. Uma vez definido, o caminho será revelado automaticamente no campo "Caminho para geração do arquivo".
" e defina o caminho desejado. Uma vez definido, o caminho será revelado automaticamente no campo "Caminho para geração do arquivo".
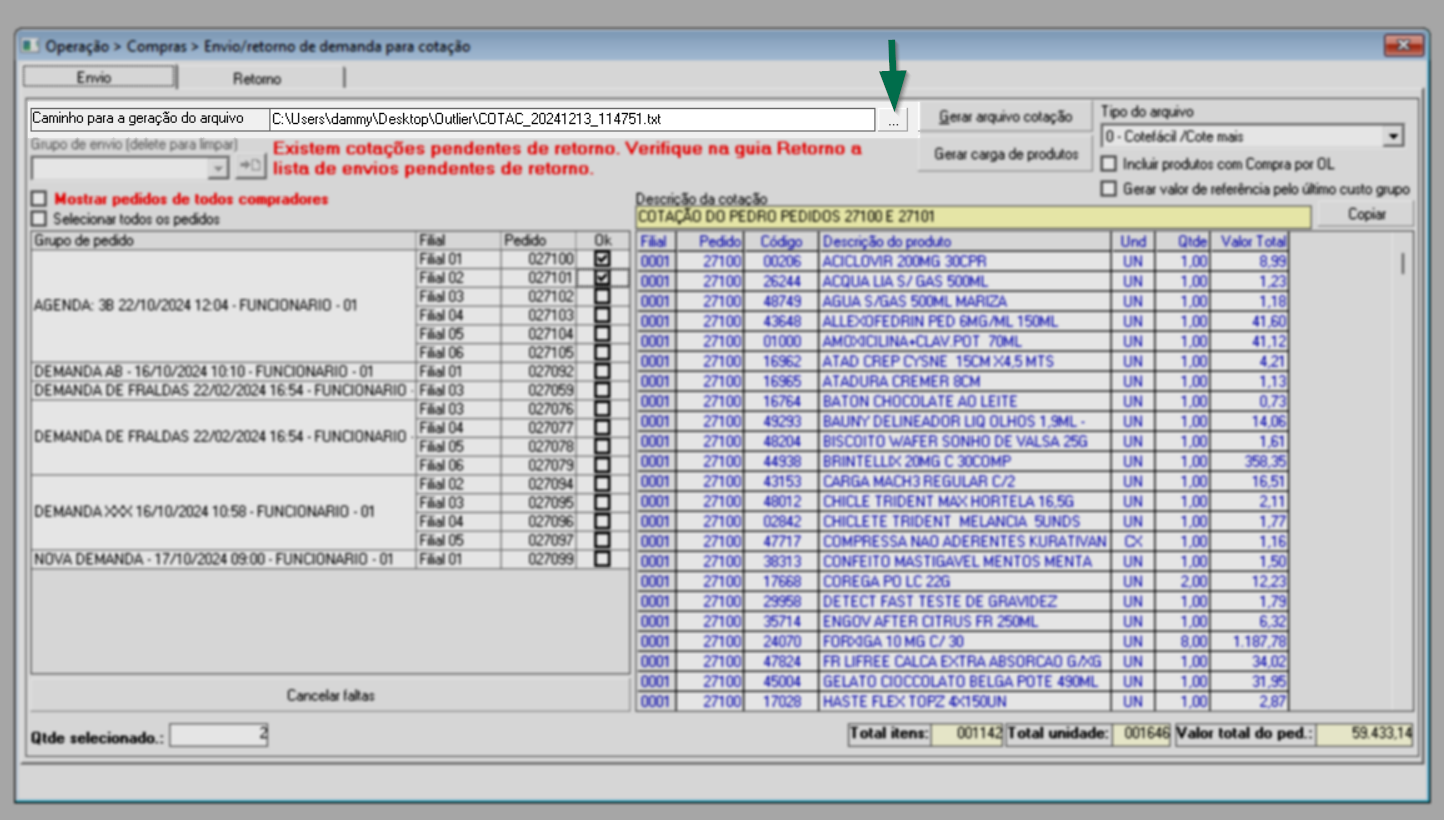
Em seguida, utilize o campo "Tipo de arquivo" para selecionar dentre as opções disponíveis para qual integração o arquivo será gerado. Para fazer isso, clique no ícone "" e escolha a opção desejada.
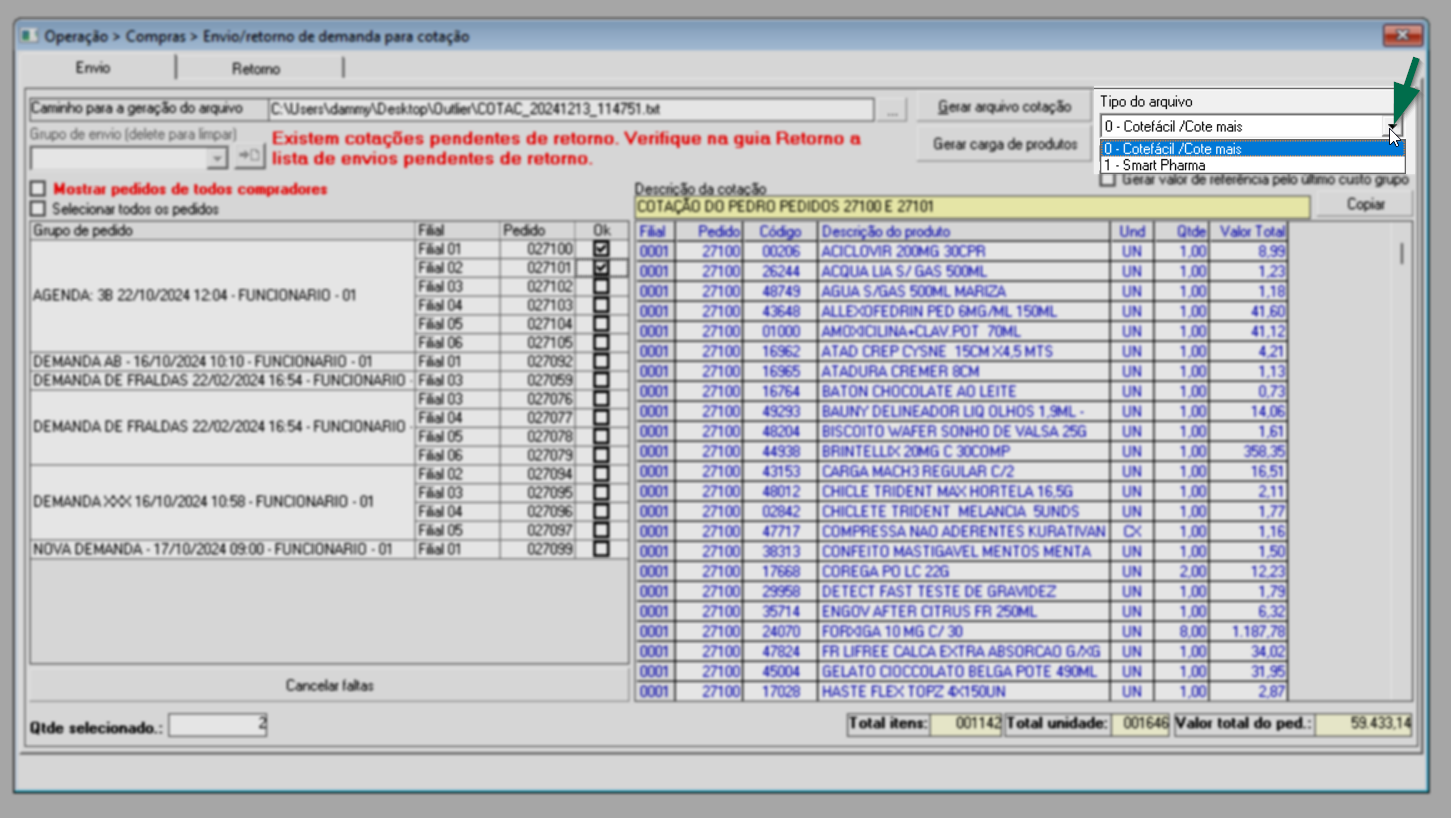
A seguir, para confirmar a inclusão dos pedidos, tecle o atalho F2 e confirme a mensagem seguinte: "Confirma a inclusão dos pedidos para cotação?".
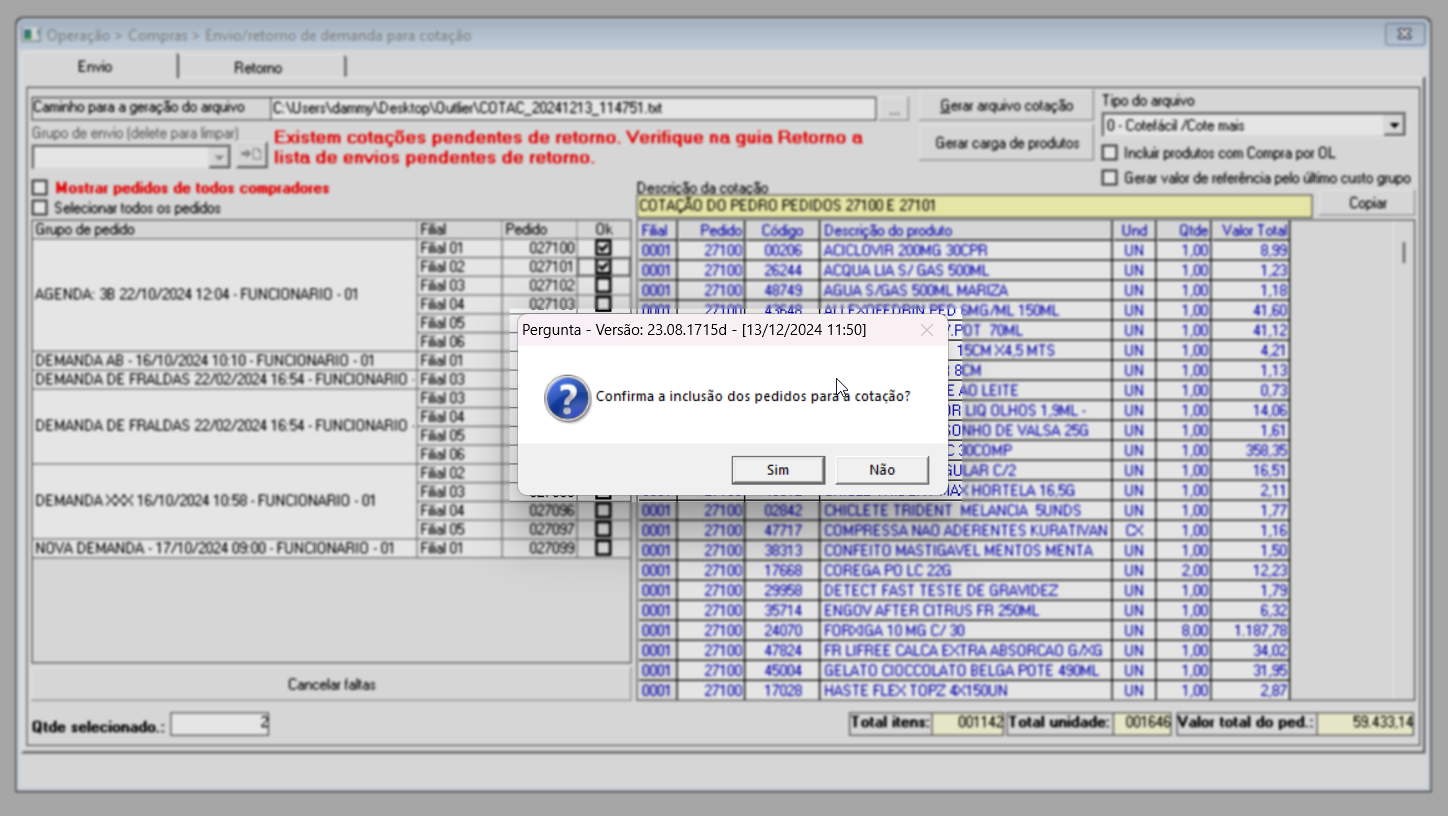
Confirmada a mensagem anterior, uma mensagem adicional será exibida para informar que a operação foi gravada com sucesso e que o próximo passo consiste em gerar o arquivo de cotação. O usuário pode optar por clicar em "Sim" para que o arquivo seja gerado e armazenado automaticamente no caminho previamente especificado, ou em "Não" para gerar o arquivo de cotação em um outro momento, se necessário.
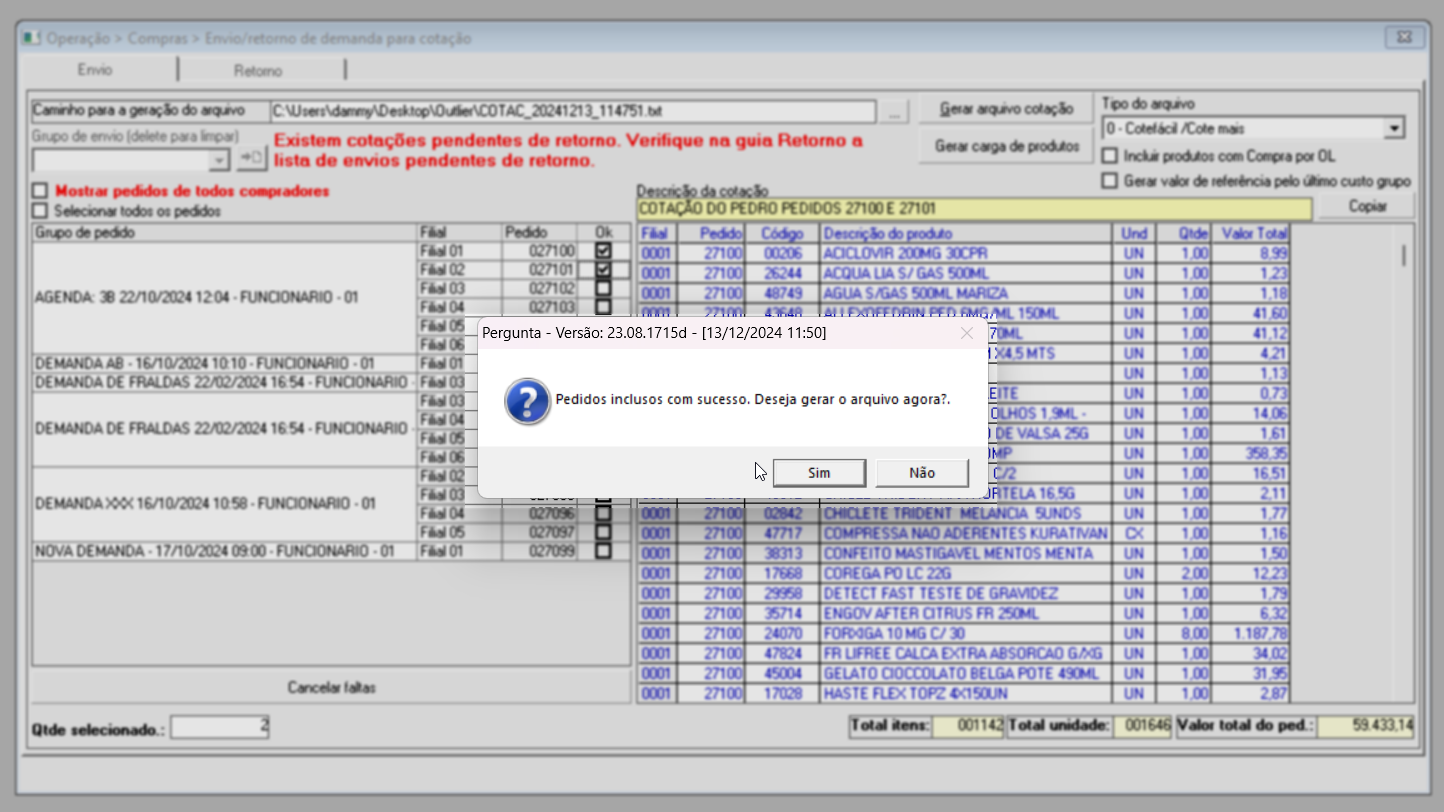
Confirmada a mensagem, o arquivo de cotação será gerado automaticamente e armazenado no caminho previamente especificado. Observe:
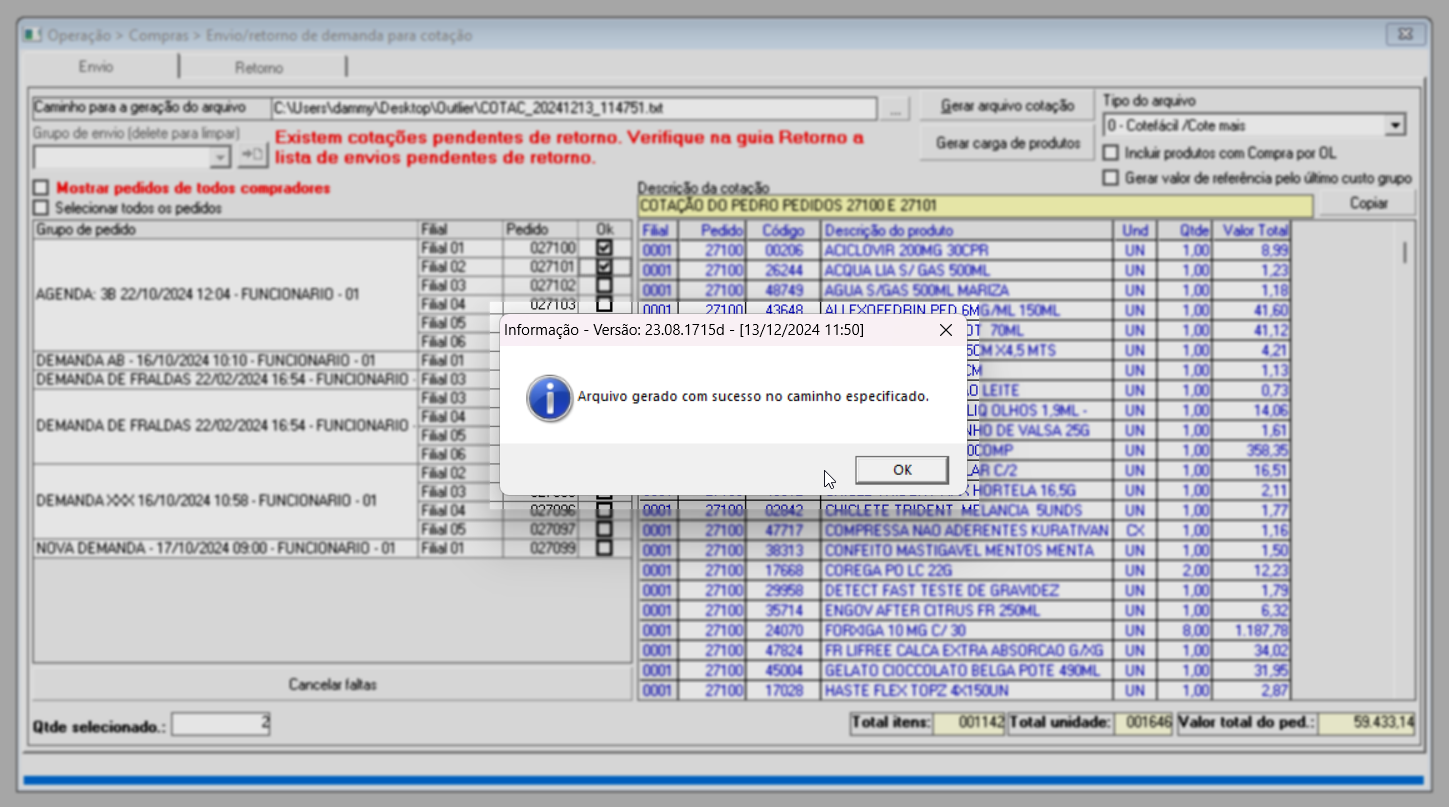
No entanto, se optar por clicar em "Não", apenas a inclusão do pedido será registrado no sistema, permitindo a geração posterior do arquivo quando necessário, ao clicar na seção >> "Gerar arquivo de cotação". Acompanhe o exemplo a seguir e veja aonde localizar a opção mencionada:
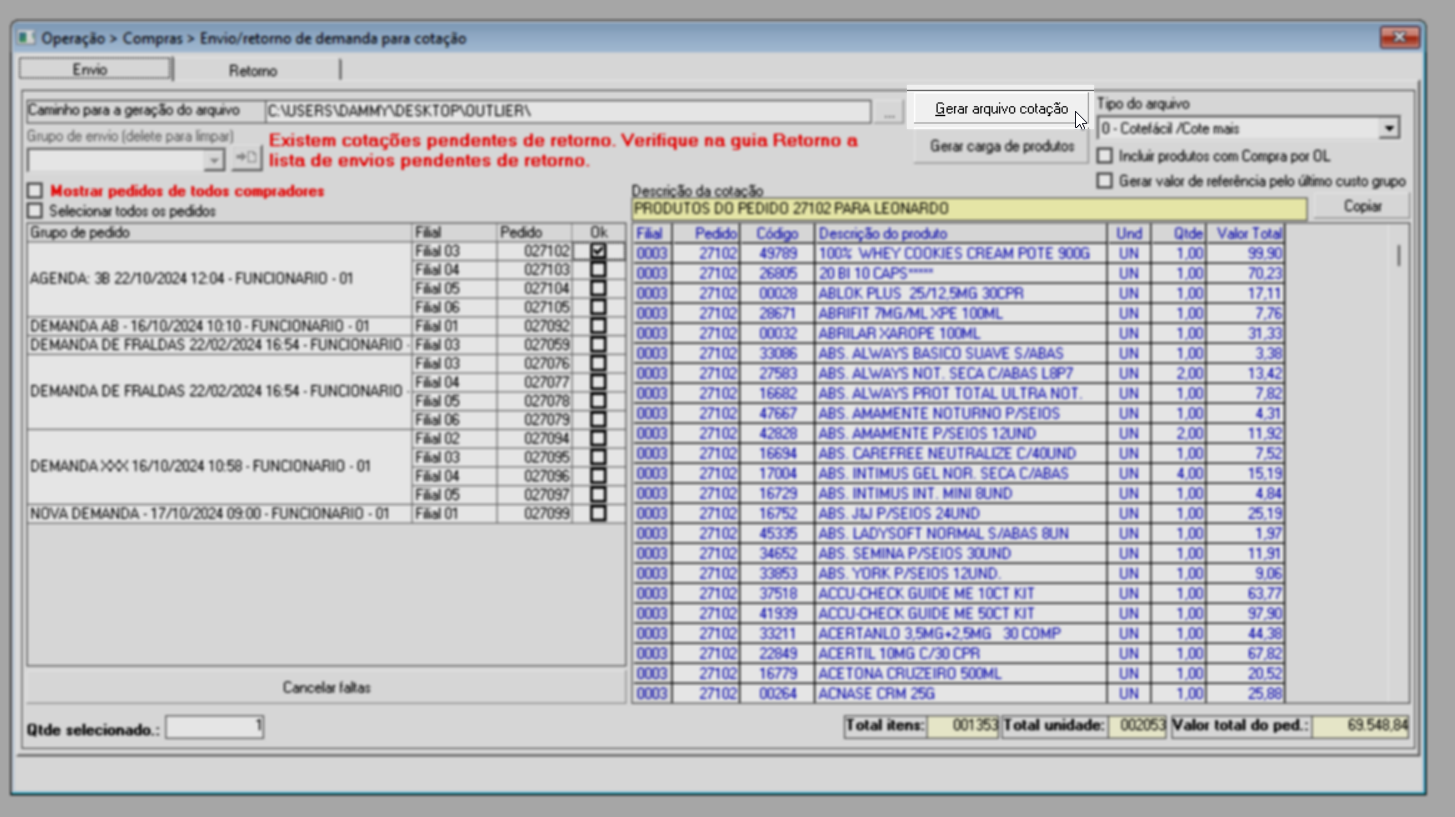
- Se houver cotações pendentes de retorno, uma mensagem será exibida com o aviso: "Existem cotações pendentes de retorno. Verifique na guia "Retorno" a lista de envios pendentes de retorno".
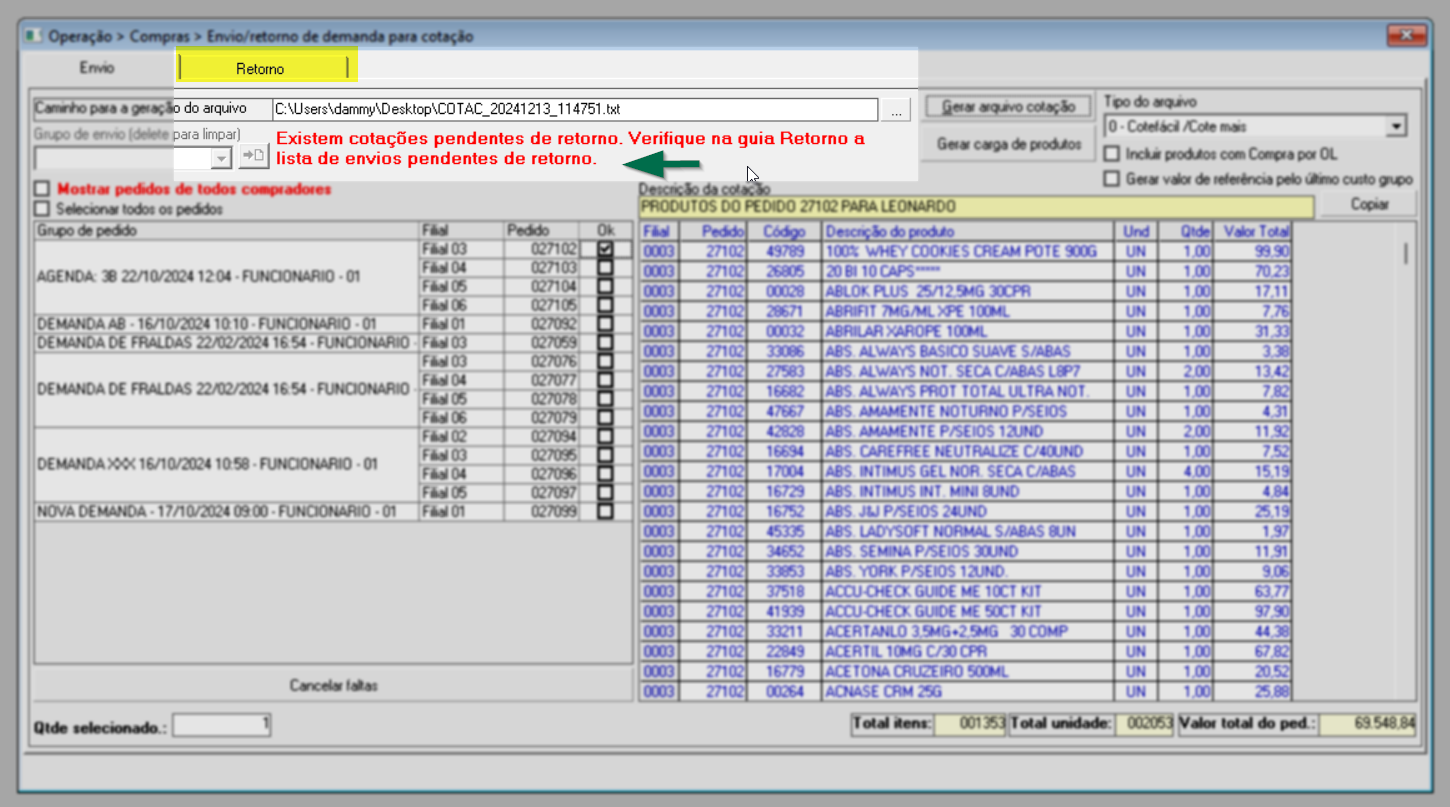
- Quando um fornecedor não envia todos os itens do pedido de compra, o usuário pode cancelar o saldo pendente usando o botão "Cancelar Faltas". Por exemplo, se um pedido de compra solicita 10 unidades de dipirona, mas apenas 05 unidades foram entregues, o usuário pode usar esse botão para cancelar a quantidade em falta, que pode ser posteriormente solicitado a outro fornecedor.
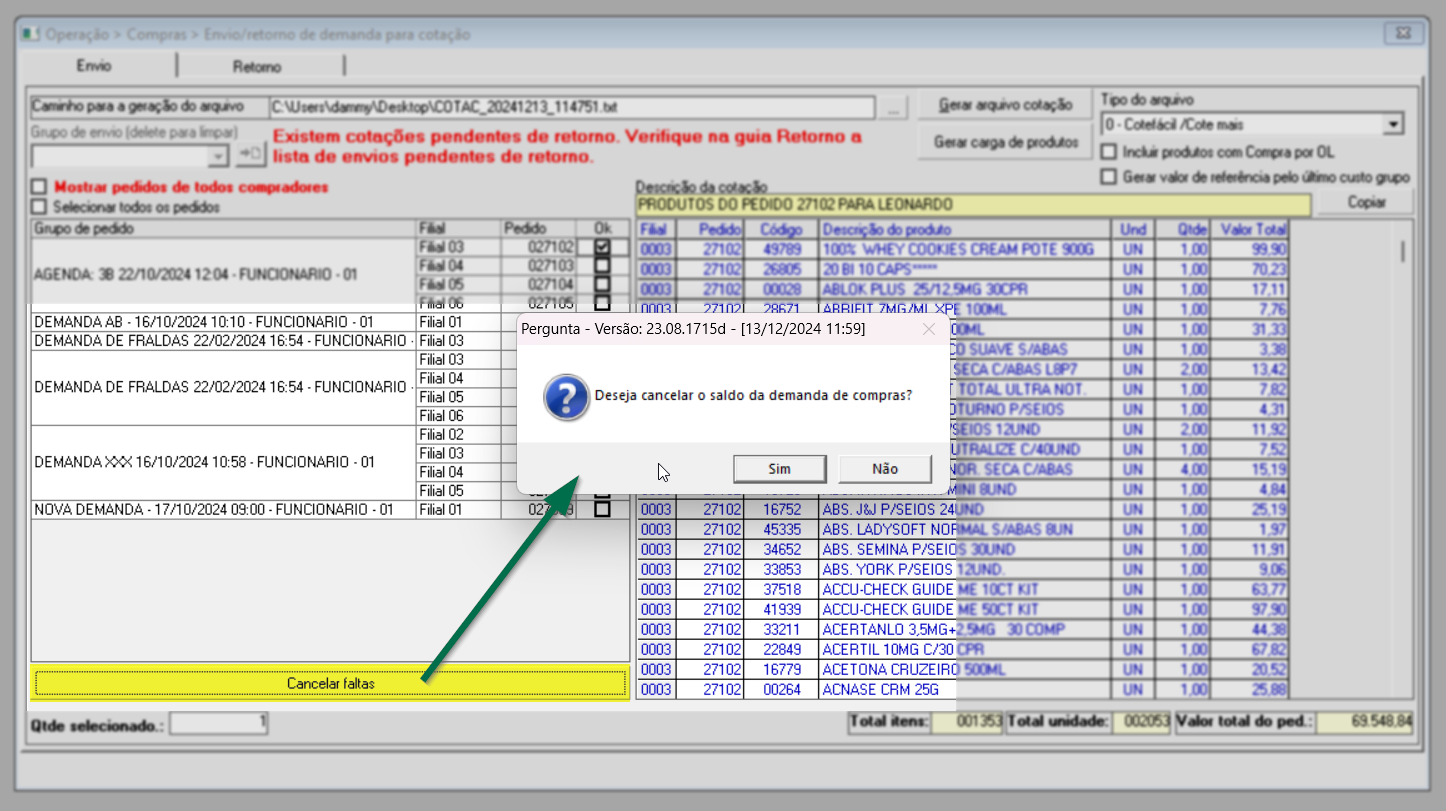
Após gerar e enviar o arquivo de cotação, aguarde o retorno do fornecedor. Para que, proceda com a leitura do arquivo. Acompanhe o 2º passo deste artigo para obter orientações sobre como realizar essa leitura.
2º Passo – Processamento do retorno
Para visualizar o arquivo enviado para cotação, acesse a aba "Retorno". Nessa seção, o usuário irá realizar a leitura do arquivo que foi retornado pelo fornecedor.
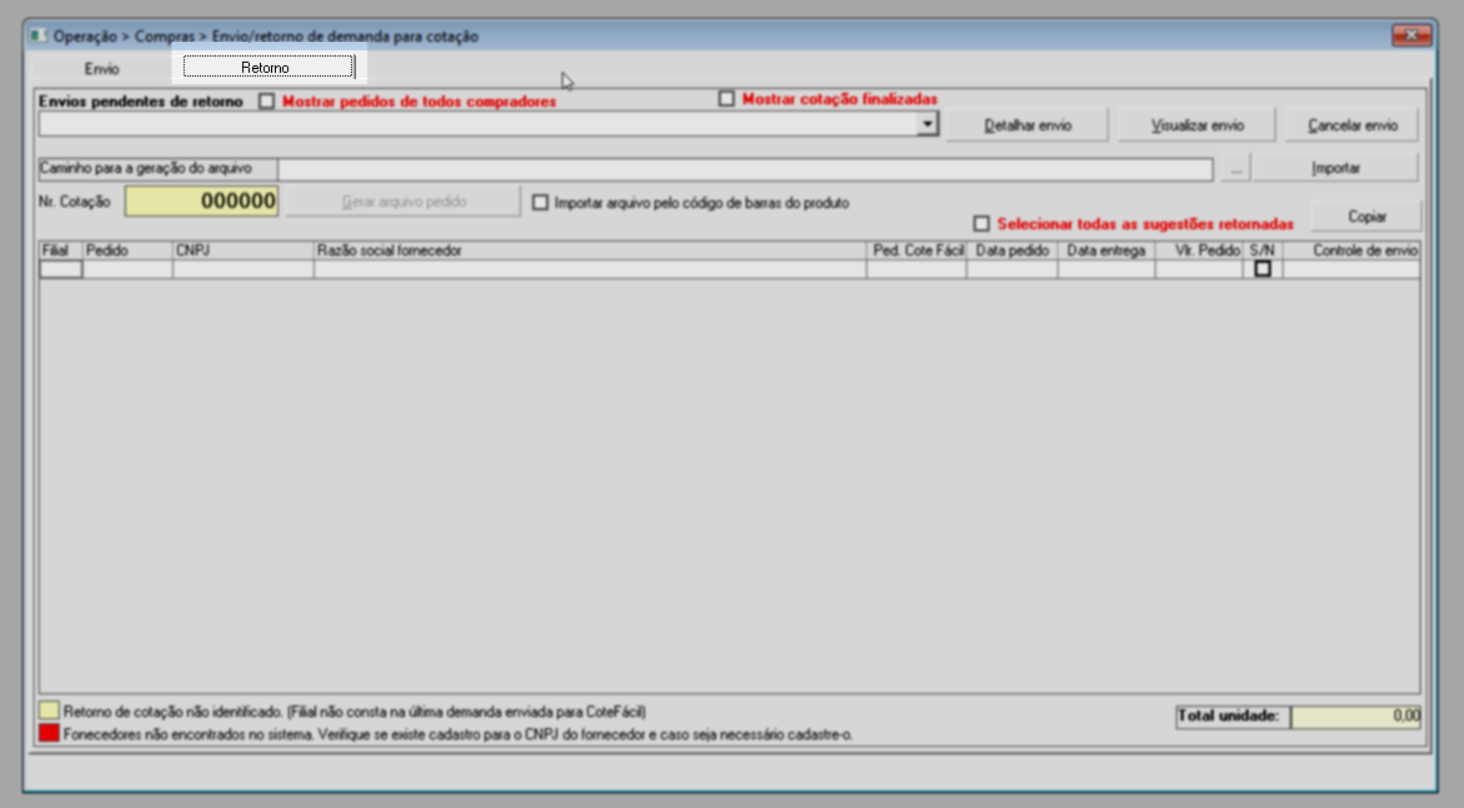
Na seção "Envios pendentes de retorno", são exibidas as demandas enviadas que ainda aguardam retorno, porém essas pendencias pertencem ao usuário logado. Caso prefira, marque a opção correspondente para exibir todos os pedidos de todos os compradores. Além disso, é possível ativar a opção "Mostrar cotação finalizada" para incluir essas cotações na visualização. Para processar a cotação desejada, utilize o campo disponível para selecionar o arquivo pelo nome.
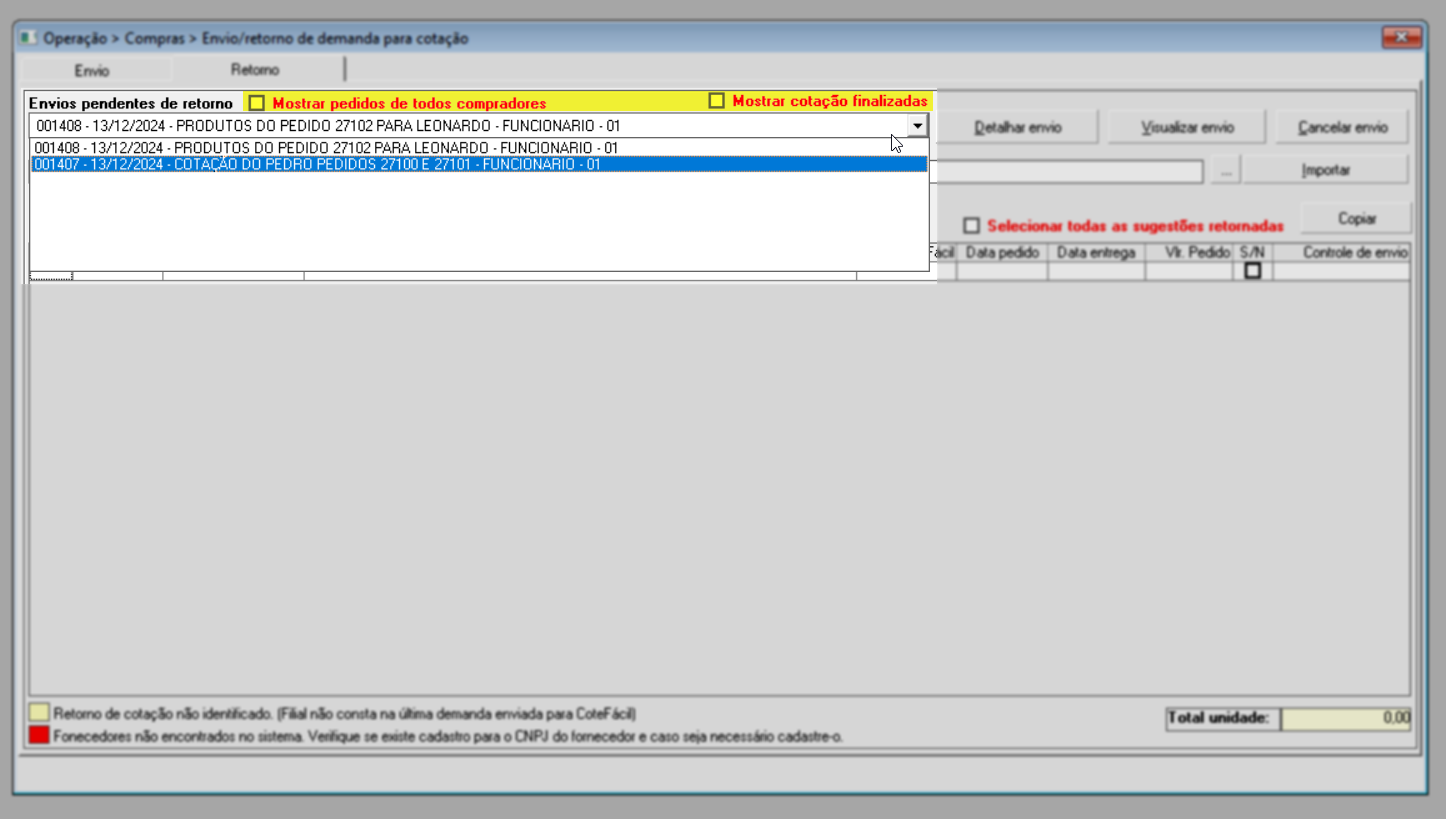
Em seguida, em seu computador, localize o arquivo correspondente ao clicar no botão "![]() ". Após isso, o caminho do arquivo será divulgado automaticamente no campo "Caminho para geração do arquivo":
". Após isso, o caminho do arquivo será divulgado automaticamente no campo "Caminho para geração do arquivo":
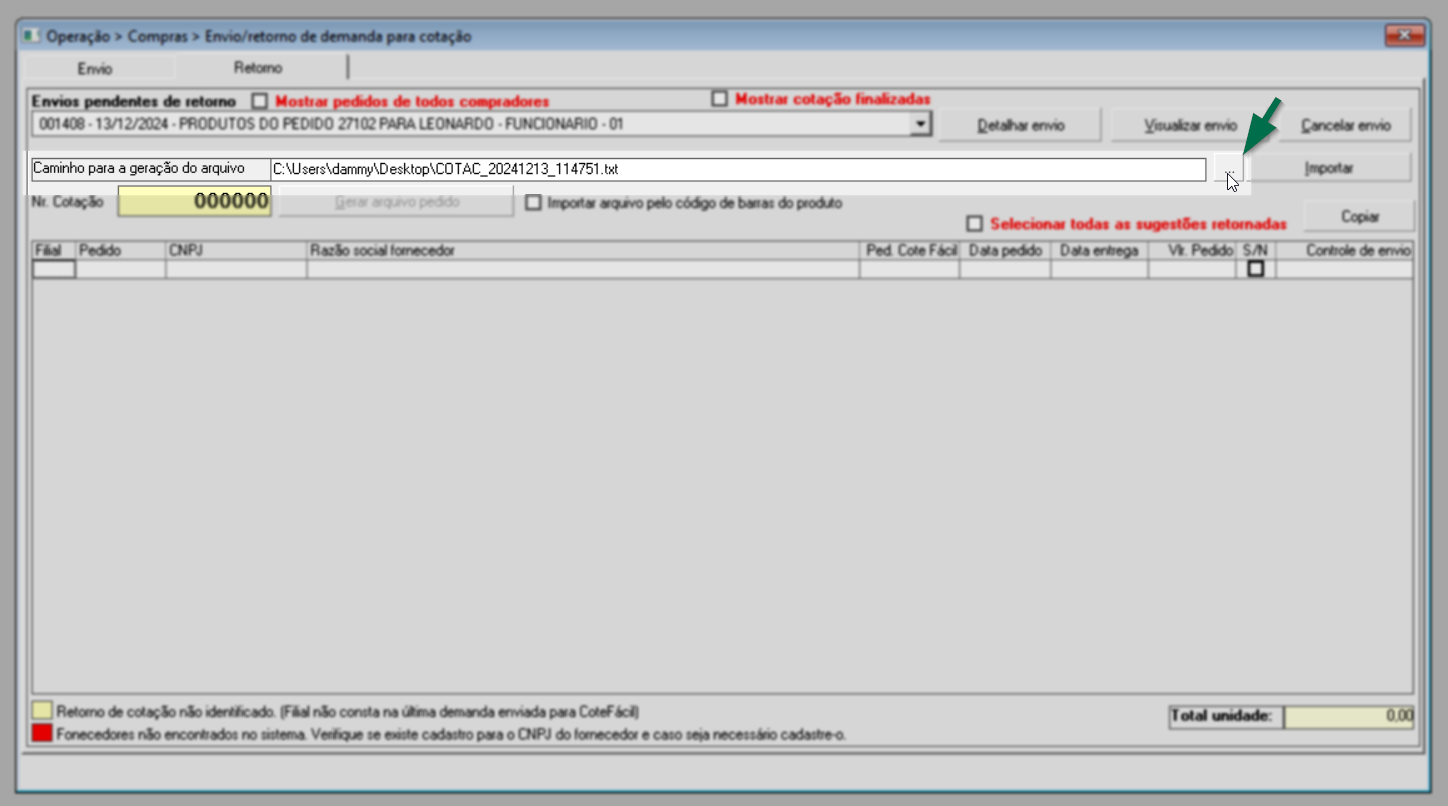
Observe que ao lado estão disponíveis alguns atalhos. Continue lendo para obter informações sobre cada um deles.
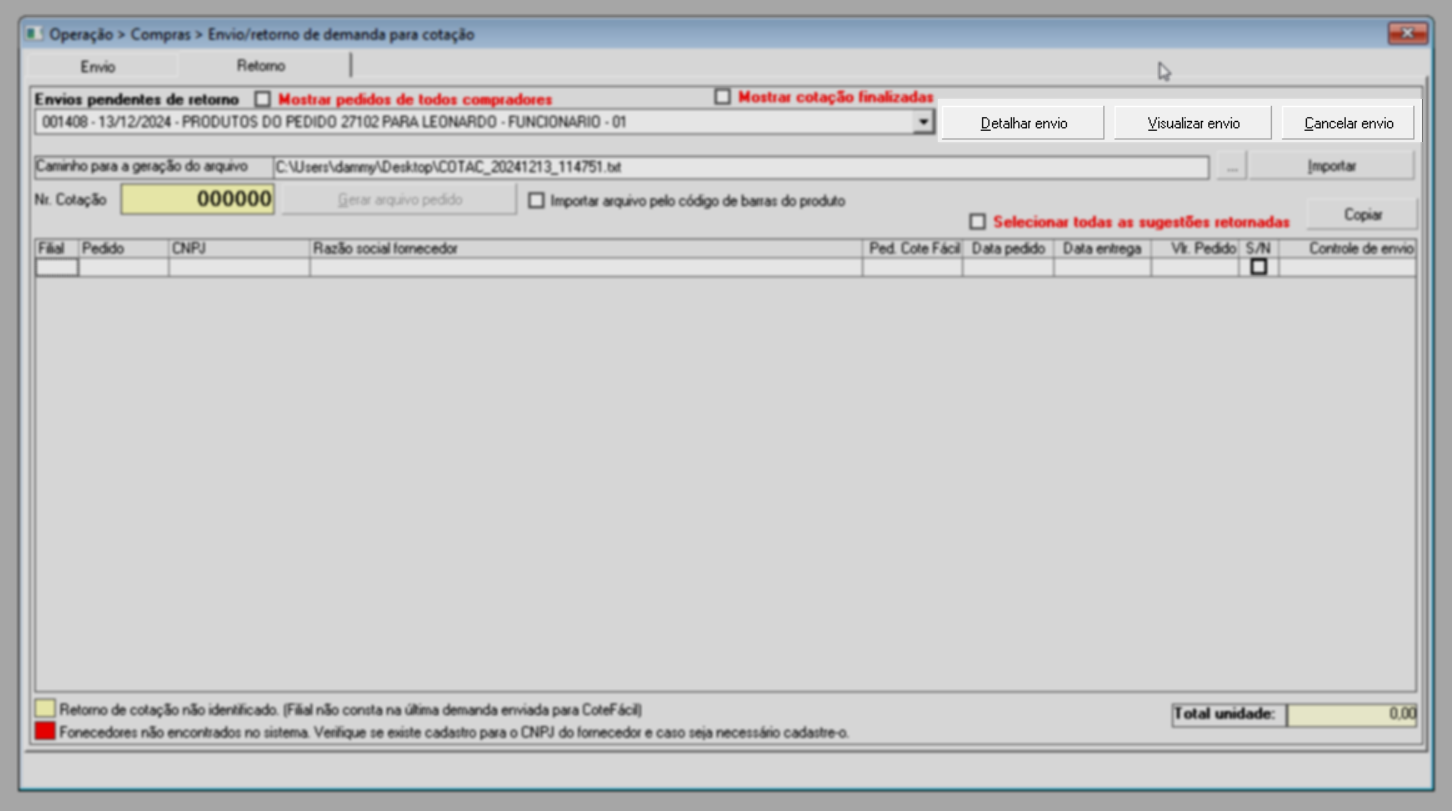
- Detalhar envio: Ao selecionar esta opção, será exibida a tela auxiliar "Detalhes da cotação vigente", fornecendo informações sobre a cotação atual. A partir desta tela, pode-se visualizar os detalhes do envio e, se necessário, cancelar pendências.
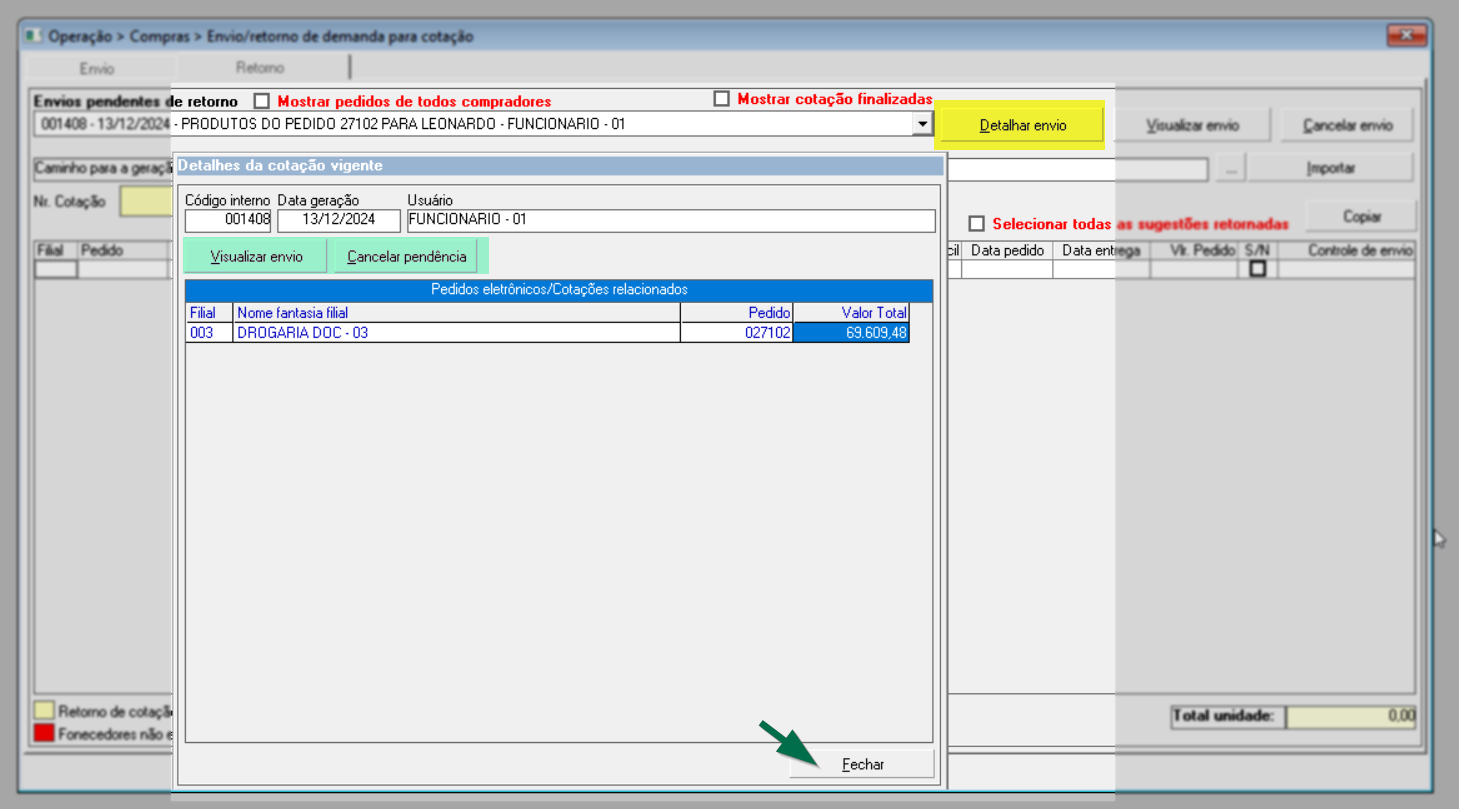
- Visualizar envio: Ao clicar nesta opção, o usuário será redirecionado para a aba "Envio" da cotação, onde poderá revisar e gerenciar os envios relacionados à cotação.
- Cancelar pendência: Essa opção permite o cancelamento de pendências de envio. É importante ter certeza sobre esta ação, pois após o cancelamento, não será mais possível receber o retorno da cotação. E para cancelar uma pendência de envio, selecione o pedido desejado e, em seguida, clique na opção "Cancelar envio" e confirme a mensagem que será exibida.
Para prosseguir com a leitura do arquivo de retorno do fornecedor, localize o arquivo e clique em "Importar". Isso fará com que os detalhes do arquivo importado sejam exibidos na seção abaixo.
Os próximos passos deste documento exigem o retorno do arquivo processado. No entanto, não dispomos dessas informações para apresentação. Assim, as próximas imagens servirão apenas como guia, sem exibir os resultados do processamento.
Antes da importação, ainda é possível marcar a opção "Importar arquivo pelo código de barras do produto", indicando que a importação será realizada com base no código de barras dos produtos.
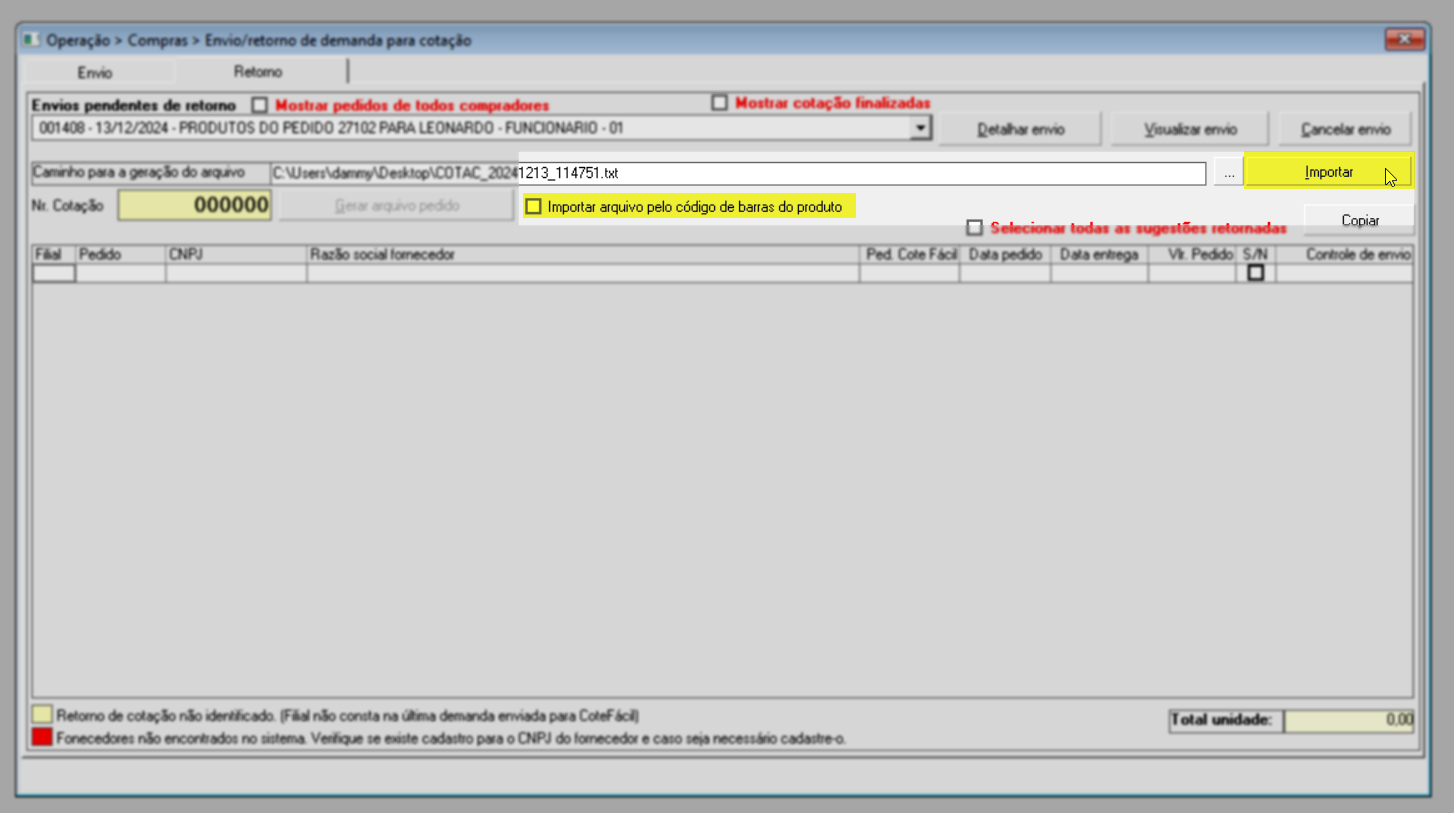
O usuário pode realizar duas ações sobre o resultado, para ter acesso a elas, basta selecionar o resultado e acionar o botão direito do mouse:
- Visualizar demanda de compras: Essa opção abrirá a tela de alteração da demanda de compra, permitindo consultar diversas informações relacionadas à demanda. Quer saber mais sobre essa tela clique aqui.
- Visualizar produto de retorno da cotação: Essa funcionalidade quando acionada exibe os itens retornados na sugestão da cotação.
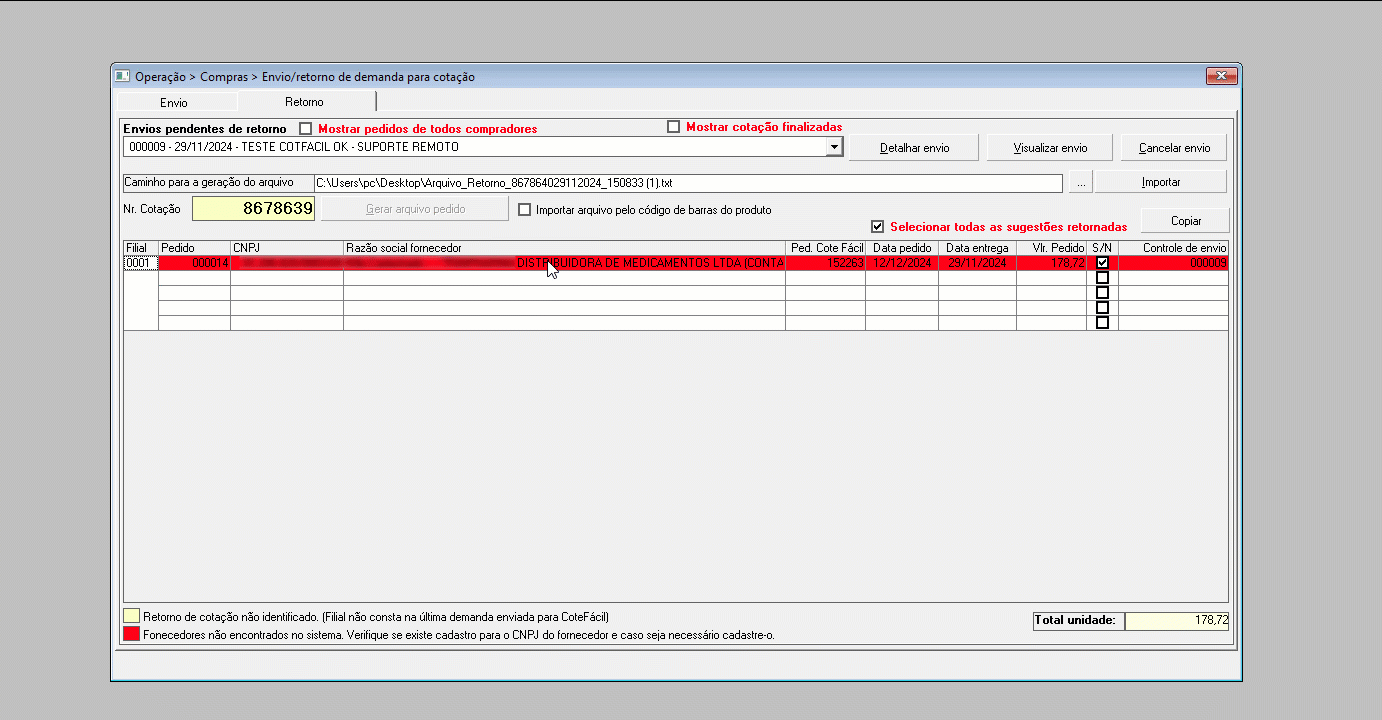
Após a importação do arquivo para o sistema, o usuário pode ampliar a leitura marcando a opção "Selecionar todas as sugestões retornadas". Além disso, o sistema disponibiliza o botão "Copiar", que permite transferir os resultados processados para outras aplicações, como Bloco de Notas ou Excel, de forma prática. Utilize essa funcionalidade conforme necessário.
Deseja saber mais sobre como esse botão funciona? Clique aqui.
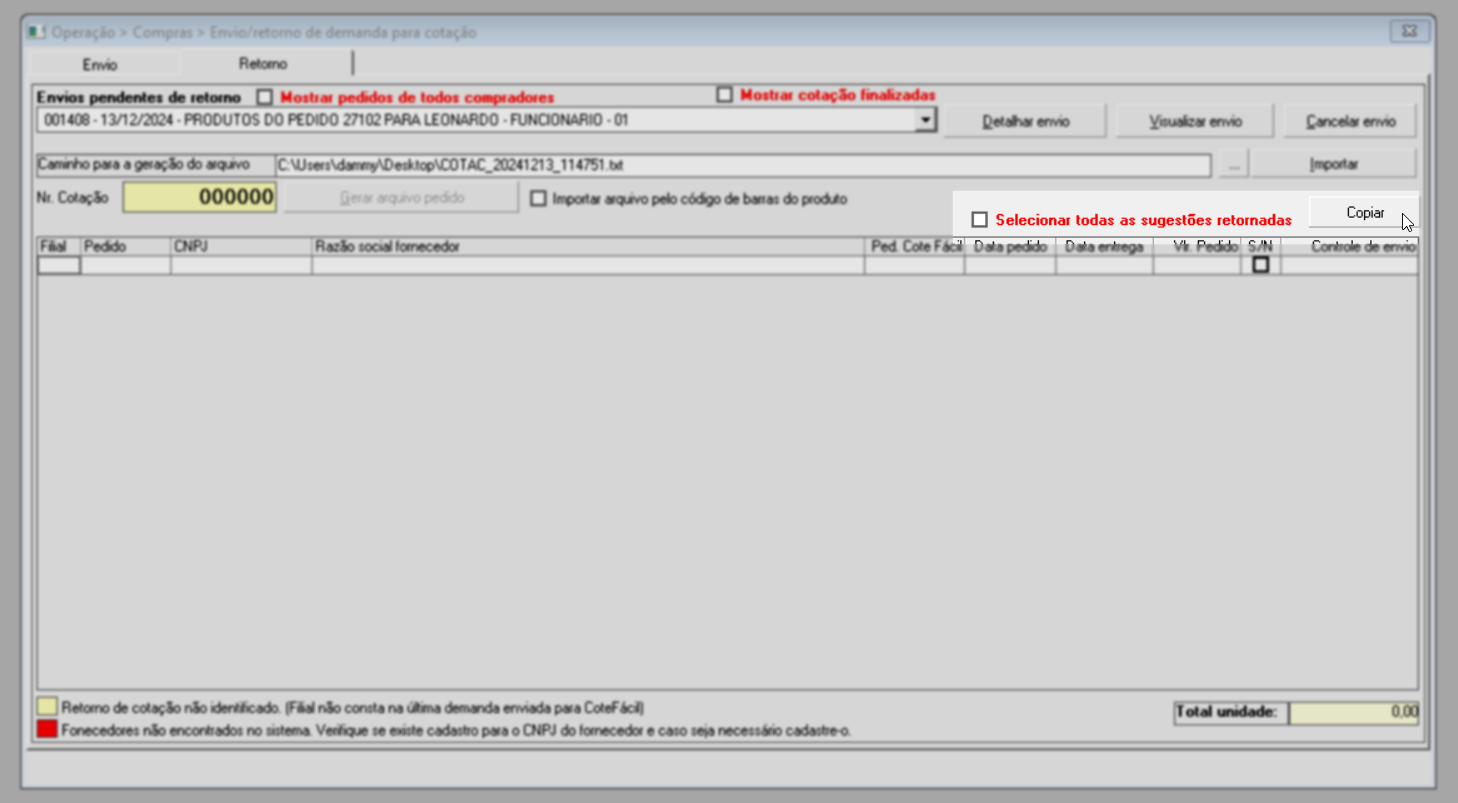
Na parte inferior da tela, é exibida uma legenda de cores para facilitar a identificação dos registros. Retornos de cotação não identificados especificamente pelo CoteFácil são marcados em amarelo, enquanto fornecedores não cadastrados no sistema aparecem destacados em vermelho. Utilize essas indicações para identificar registros nessas condições.
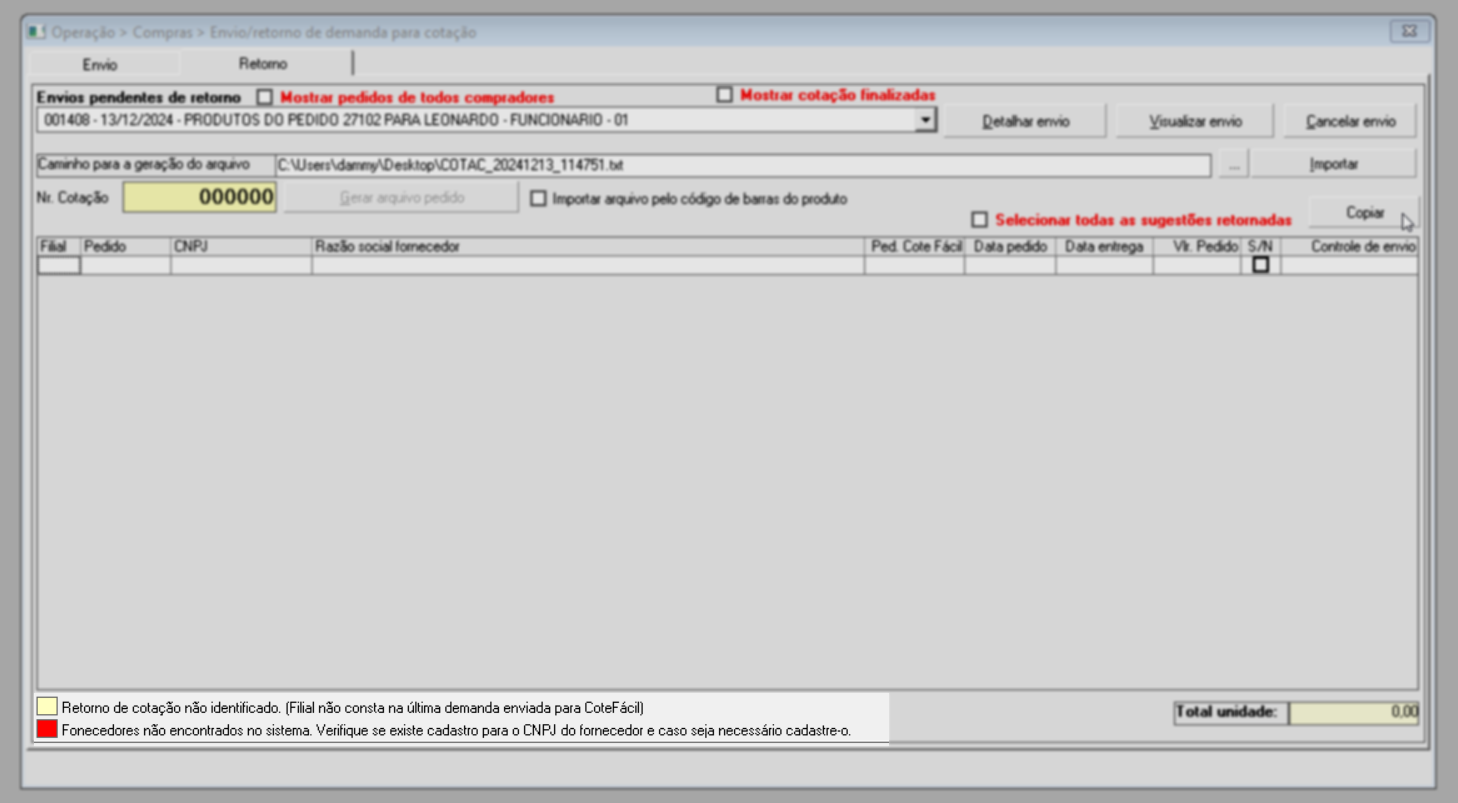
O sistema de integração do CoteFácil exige a geração de um arquivo de confirmação para processar a compra da demanda. Por isso, o botão >> Gerar arquivo pedido estará disponível apenas para cotações destinadas ao CoteFácil. Para gerar a confirmação, selecione o pedido marcando a coluna 'S/N' no registro correspondente e, em seguida, clique em "Gerar arquivo pedido".
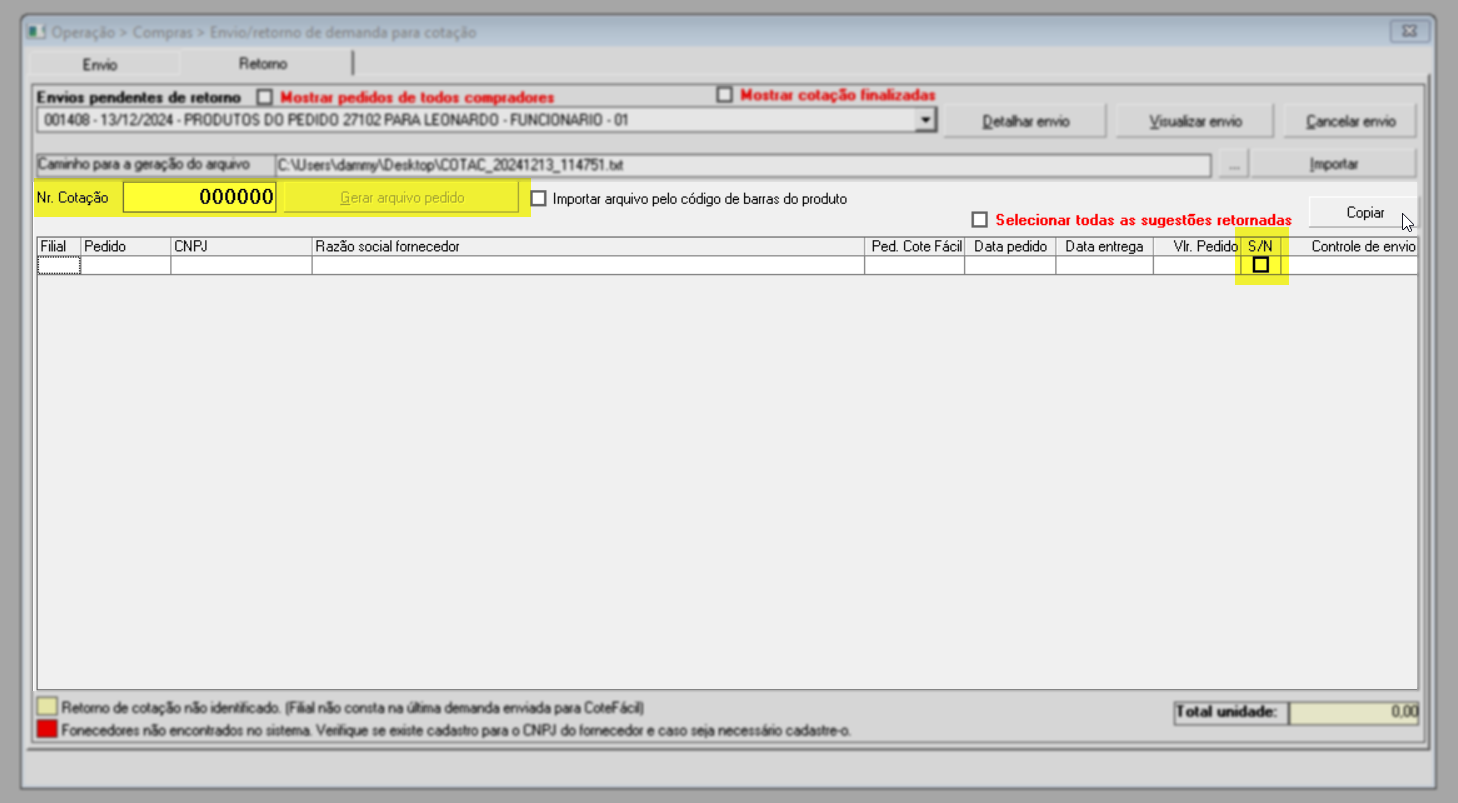
Após isso, será exibida a mensagem: "Confirma a geração do arquivo de confirmação de pedidos para esta cotação?". Clique em "Sim" para confirmar. Após a confirmação, o arquivo de confirmação será gerado na mesma pasta de envio configurada na aba "Envio".
Por fim, para salvar o arquivo de retorno e registrar a pendência de entrada, pressione a tecla de atalho F2 e, em seguida, confirme a operação. Isso resultará na criação da pendência de entrada, que poderá ser posteriormente concluída pelo usuário responsável.
Explore outros conteúdos e descubra o passo a passo da operação.