Devolução/Cancelamento de entrada
Para organizar o estoque de maneira eficiente, a tela apresentada neste documento oferece diversas funcionalidades. Entre elas, destacam-se o gerenciamento das entradas de mercadorias, a emissão de notas fiscais para devolução de produtos, e a execução de outras operações essenciais para a administração do estoque. Essas funcionalidades garantem um controle mais preciso e facilitam a manutenção dos registros de entrada.
Para uma experiência de navegação mais fluida, utilize a seção localizada no lado direito para acessar diferentes seções do conteúdo com facilidade.
Pré-requisitos Gerais
- Inicialmente, para manusear a tela, é necessário identificar o documento. Portanto, é indispensável que a nota fiscal esteja devidamente registrada no sistema.
- E se, a intenção é realizar a emissão de devoluções, é necessário o cadastro prévio e o vínculo de natureza de entrada com saída e que o usuário tenha permissão para utilizar a natureza de operação em questão. Para configurar essas permissões, utilize o módulo Fiscal.
Restrições
Algumas operações só estarão disponíveis após a conclusão do fechamento mensal do estoque. Embora o Vetor Farma execute esse fechamento automaticamente ao final de cada mês, ele também pode ser realizado manualmente em situações excepcionais, proporcionando flexibilidade. Para orientar o usuário, o sistema exibirá uma mensagem explicativa nas telas onde o fechamento é necessário. Portanto, caso identifique essa restrição, realize o fechamento para continuar. [Clique aqui e veja como fazer.]
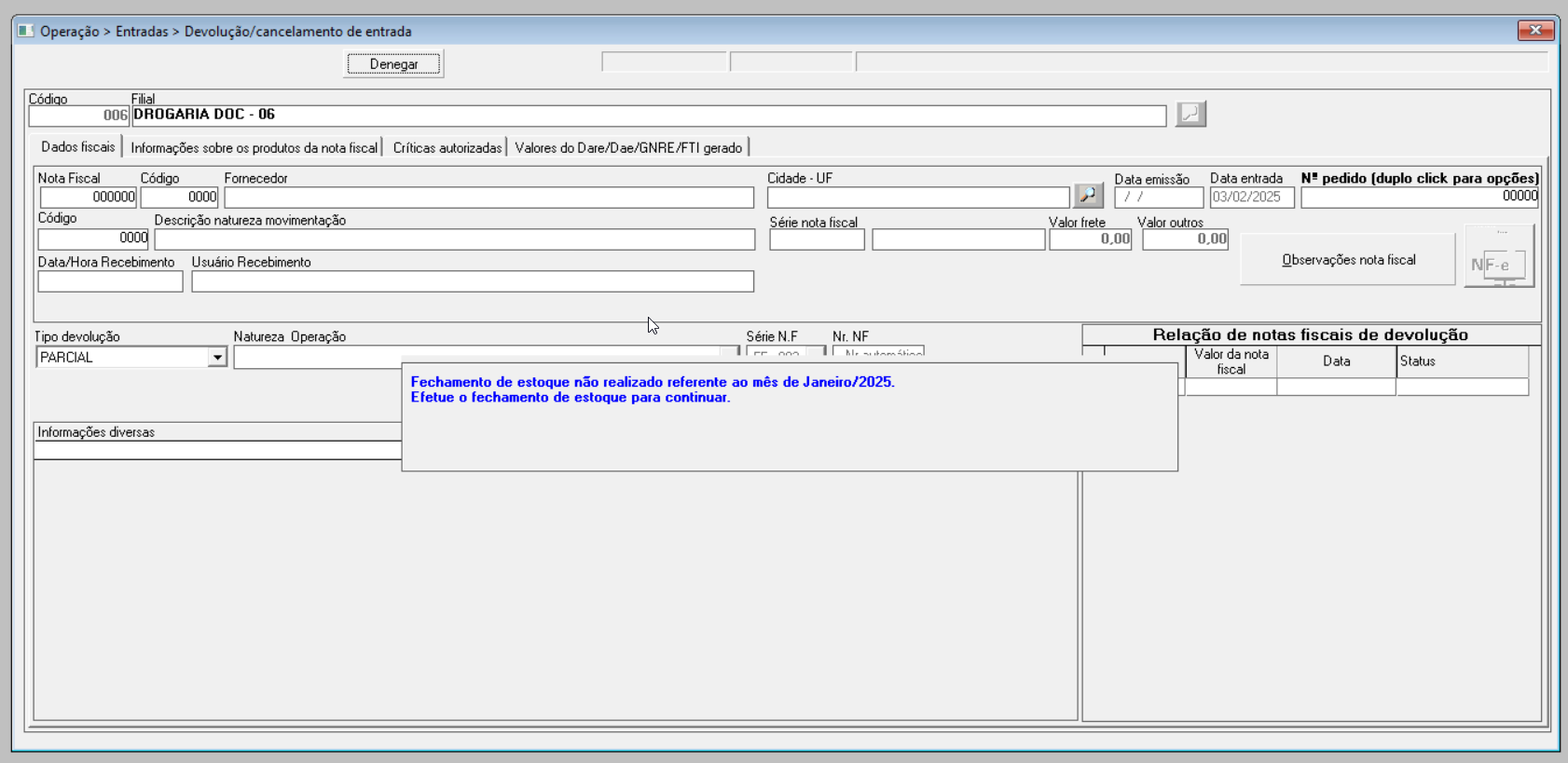
Para reforçar a segurança e evitar problemas decorrentes de caixas abertos por longos períodos, a empresa pode habilitar o parâmetro por filial "QTDE_DIAS_BLOQUEIO_CAIXA_SEM_FECHAR". Esse recurso permite definir um limite máximo de dias que um caixa pode permanecer aberto sem fechamento, garantindo maior controle operacional e prevenindo inconsistências em movimentações que afetam o estoque, como transferências e entradas de notas fiscais.
Se o parâmetro for configurado com o valor zero, o sistema não aplicará bloqueios, permitindo que as operações sigam sem restrições relacionadas ao fechamento do caixa. No entanto, caso o limite de dias seja atingido, o sistema bloqueará automaticamente determinadas movimentações, assegurando que o caixa seja fechado dentro do prazo estipulado. Quando esse bloqueio ocorrer, o sistema exibirá uma mensagem nas telas responsáveis pelas movimentações de estoque, informando o usuário sobre a restrição e fornecendo as orientações necessárias para a regularização. Veja o exemplo a seguir:
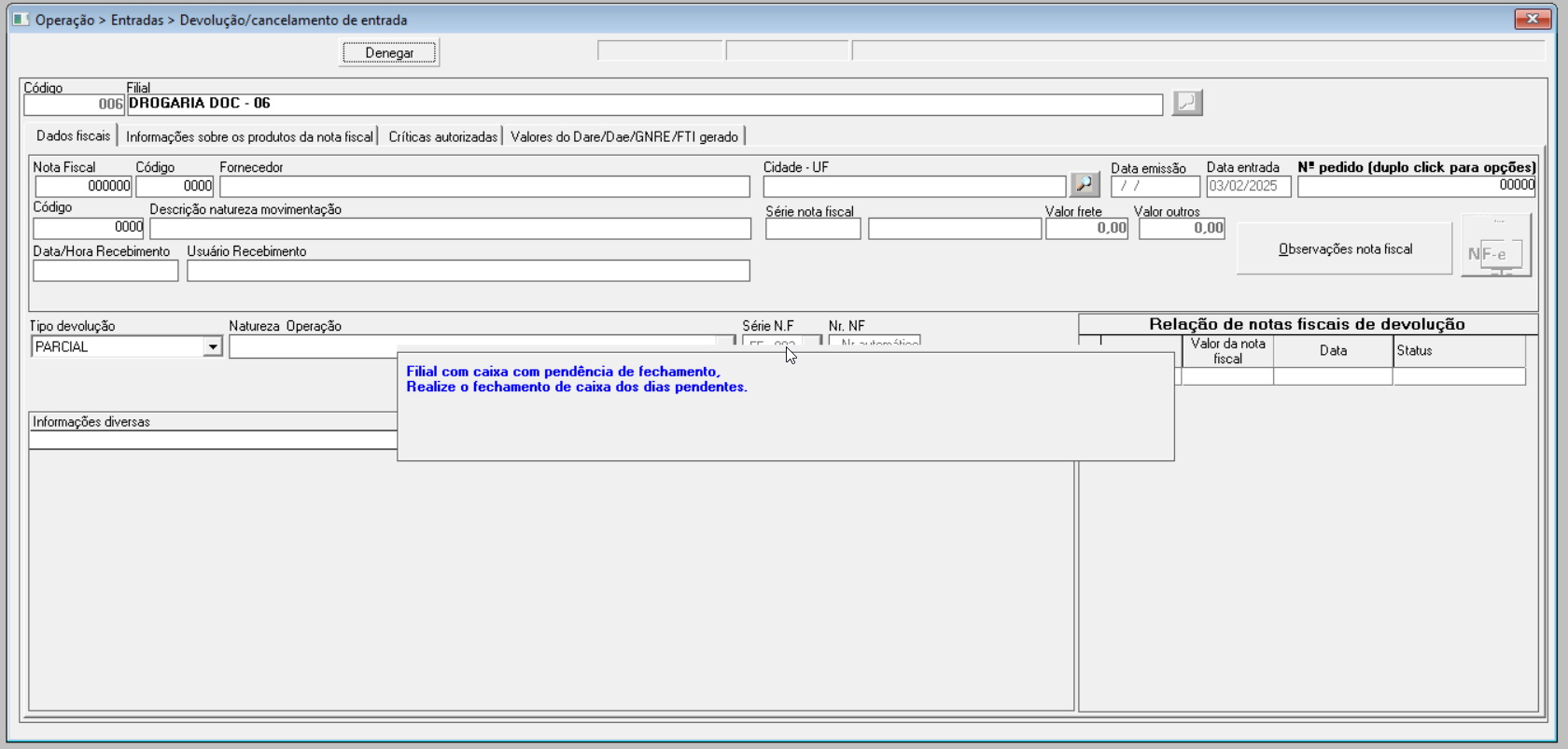
Como acessar
- Realize o login no Vetor Farma.
- Acesse o menu: Operação >> Entradas >> Devolução/cancelamento de entrada.
1º Passo - Consultar Nota Fiscal de Entrada e Gerar Nota Fiscal de Devolução
Com a tela aberta, o usuário poderá visualizar inicialmente todas as informações que compõem o documento de entrada. Além disso, a tela permitirá realizar uma série de operações, como o vínculo com o pedido de compra, a geração de devoluções, cancelamentos extemporâneos, entre outras, que possibilitam o gerenciamento completo do registro. A seguir, em ordem cronológica de operação, veja como a tela poderá ser manipulada:
Consultar Nota Fiscal de Entrada
A tela fornece diversos filtros para executar a operação, perceba que o sistema preenche o campo "Filial" com a loja de login e não é possível alterar essa informação. Observe ainda que estão disponíveis três abas:
- Dados Fiscais: permite a consulta de notas fiscais de entrada, além de possibilitar diversas tratativas que serão detalhadas adiante neste documento ou através do menu lateral à direita.
- Informações sobre os produtos da nota fiscal: apresenta os detalhes dos itens que compõem o documento. Por meio das colunas exibidas, o usuário tem uma visão completa dos valores registrados para cada produto da nota. Clique em "Expandir" para visualizar todos os campos disponíveis e entender o que cada um representa.
Confira a seguir as colunas apresentadas na aba "Informações sobre os produtos da nota fiscal":
- Item: Número sequencial do item na nota fiscal;
- Código Fornecedor: Código de cadastro do fornecedor no sistema;
- Uni: Tipo de embalagem do item (ex.: caixa, unidade, frasco);
- Embalagem: Informação sobre o fracionamento do produto;
- Quant.: Quantidade total do item informado na nota;
- Lotes: Indica se o item possui controle de lote. Quando marcado como "OK", o item é controlado por lote;
- Preço Unit.: Valor unitário do item, sem considerar descontos ou impostos;
- % Desc.: Percentual de desconto comercial aplicado ao item;
- Vlr. Desconto: Valor em reais correspondente ao desconto concedido;
- Preço Total: Valor total do item após aplicação de descontos, sem impostos;
- IPI%: Percentual da alíquota de IPI aplicada ao item;
- Valor IPI: Valor em reais correspondente ao IPI calculado sobre o item;
- % ICMS: Percentual da alíquota de ICMS aplicada ao item;
- Base De ICMS: Valor base para cálculo do ICMS;
- Valor ICMS: Valor em reais do ICMS calculado;
- Base ICMS Subst.: Base de cálculo do ICMS substituição tributária;
- ICMS Subst.: Valor de ICMS retido por substituição tributária;
- Custo Produto: Valor do custo do produto para fins contábeis;
- Valor Isentas: Valor dos produtos com isenção de impostos;
- Valor Outras: Outros valores que não se enquadram nas categorias principais;
- CFOP: Código Fiscal de Operações e Prestações. Indica a natureza da operação (ex.: venda, devolução, transferência);
- % Redu. Base ICMS: Percentual de redução aplicado à base de cálculo do ICMS;
- % Redu. Base ICMS Subst.: Percentual de redução da base de cálculo do ICMS ST;
- Valor Base ICMS Retido: Valor da base de cálculo para ICMS retido anteriormente;
- Valor ICMS Retido: Valor do ICMS retido em operações anteriores;
- Valor Outras Despesas: Valor de outras despesas acessórias relacionadas ao item;
- Valor Frete: Valor do frete proporcional ao item da nota;
- CST PIS: Código de Situação Tributária aplicado ao PIS;
- Valor Base PIS: Base de cálculo do PIS;
- Valor PIS: Valor do PIS calculado sobre a base;
- % Aliq. PIS: Alíquota aplicada ao cálculo do PIS;
- CST COFINS: Código de Situação Tributária aplicado à COFINS;
- Valor Base COFINS: Base de cálculo da COFINS;
- Valor COFINS: Valor da COFINS calculado sobre a base;
- % Aliq. COFINS: Alíquota aplicada ao cálculo da COFINS;
- Valor PMC: Preço Máximo ao Consumidor informado na nota, se aplicável;
- Cod. Situação Simples Nacional: Código da situação tributária para empresas optantes pelo Simples Nacional;
- Modalidade Base ICMS Subst.: Modalidade de determinação da base de cálculo para ICMS ST (ex.: margem, preço tabelado);
- Modalidade Base ICMS: Modalidade de cálculo da base do ICMS (ex.: valor da operação, valor agregado);
- Valor Base ICMS Simples Nacional: Valor da base para cálculo do ICMS em empresas do Simples Nacional;
- Custo Médio: Valor médio de custo do item, considerando entrada e estoque;
- % FCP: Percentual do Fundo de Combate à Pobreza (FCP);
- Base FCP ST: Base de cálculo do FCP substituição tributária;
- Valor FCP ST: Valor do FCP calculado sobre a base ST;
- Base FCP: Base de cálculo do FCP normal;
- VALOR FCP: Valor do FCP calculado;
- % Desco. Financeiro: Percentual de desconto financeiro (ex.: por antecipação de pagamento);
- Valor Desco. Financeiro: Valor concedido como desconto financeiro;
- C. Benefício Fiscal: Código que identifica o benefício fiscal aplicado ao item;
- Valor Verba Mídia: Valor referente à verba de mídia vinculada à promoção ou marketing do item;
- Valor Verba de Trade: Valor da verba recebida por ações de trade marketing;
- Valor Verba de Sell-in: Verba promocional para incentivo de entrada do produto no canal de vendas;
- ICMS Desonerado (-): Indica quando marcado se houve desoneração do ICMS e exibe o valor negativo correspondente;
- Valor Desonerado: Valor do ICMS desonerado (isenção ou redução por benefício fiscal);
- Qtde Devolvida: Quantidade de unidades devolvidas do item;
- Grupo de Tributação: Classificação fiscal do item segundo sua tributação;
- Valor Custo Transferência: Custo atribuído ao item em operações de transferência entre filiais ou unidades;
- Valor Frete CTe: Valor do frete informado no Conhecimento de Transporte Eletrônico (CT-e);
- % ICMS Dif.: Percentual de diferencial de alíquota do ICMS (interestadual x interno);
- Valor ICMS: Valor do ICMS calculado – pode se referir ao diferencial de alíquota;
- Críticas Autorizadas: exibe as críticas ou advertências associadas ao documento que foram previamente autorizadas no Vetor Web.
Por fim, se a nota fiscal possuir valores de impostos a serem pagos, como DARE/DAE e GNRE, essas informações serão apresentadas na aba "Valores DARE/DAE/GNRE gerado".
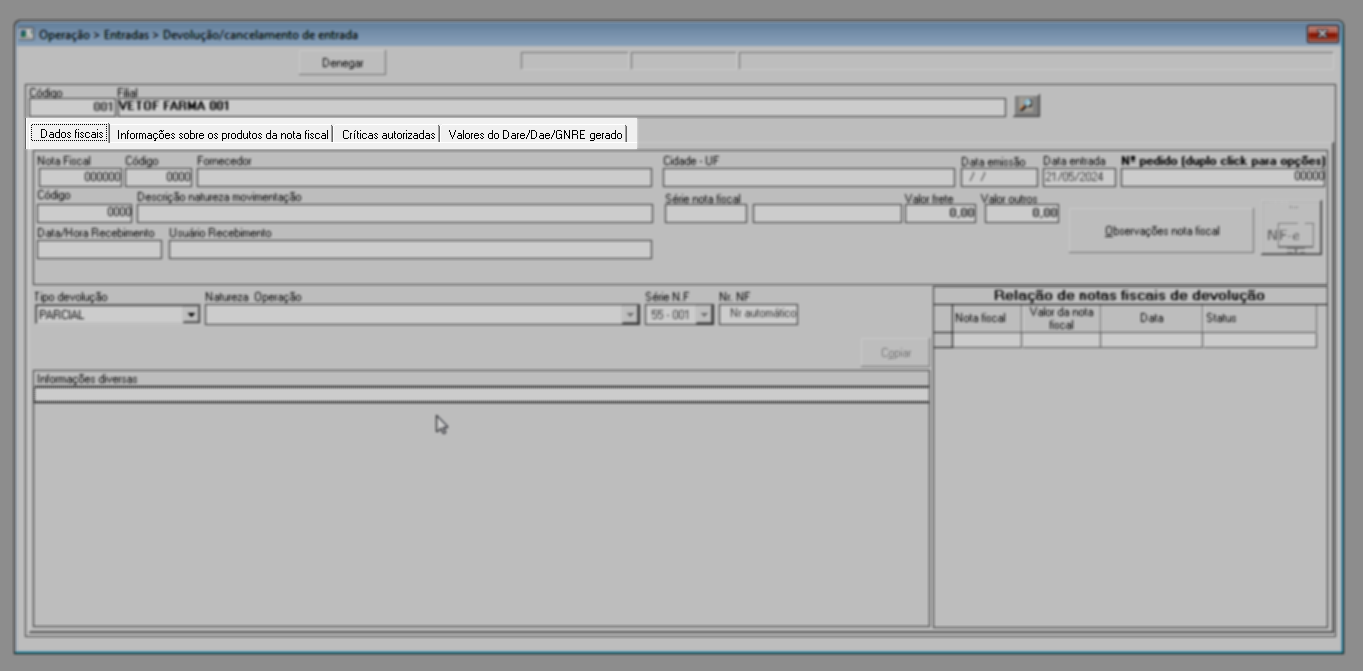
Na aba "Dados fiscais", informe no respectivo campo o número da "Nota fiscal" de entrada que será usada para gerar o documento de devolução, insira e tecle >> Enter para que os dados sejam carregados.

- Se necessário, o sistema permite que clique sobre o ícone destacado na imagem a seguir "
 " para abrir a tela de alteração da nota fiscal. Entretanto, as alterações realizadas nesta tela impactarão a entrada. Portanto, recomendamos a leitura do documento correspondente a essa tela para obter mais informações. Clique aqui para acessar.
" para abrir a tela de alteração da nota fiscal. Entretanto, as alterações realizadas nesta tela impactarão a entrada. Portanto, recomendamos a leitura do documento correspondente a essa tela para obter mais informações. Clique aqui para acessar.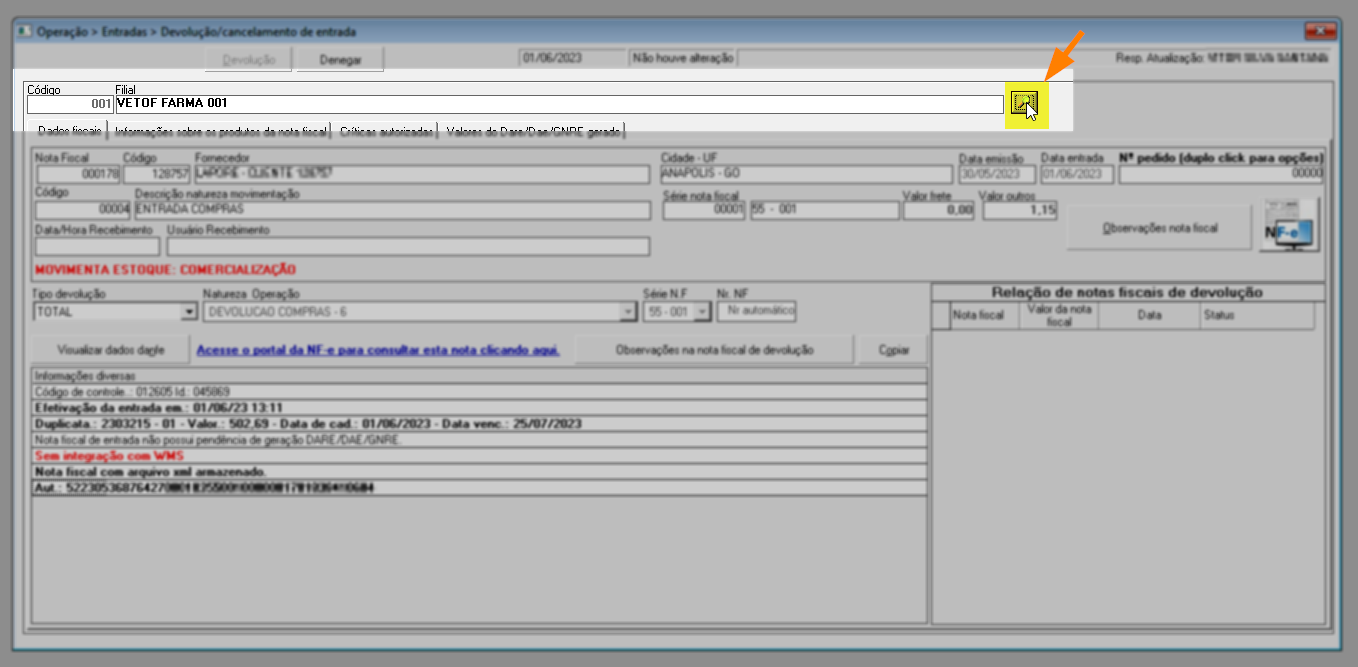
- Ainda, caso não tenha do número da nota fiscal, é possível consultá-la com base em outros parâmetros, como o nome do emitente, data de entrada e emissão, entre outros. Para isso, tecle o atalho F6 e acione a tela de pesquisa. Clique aqui e confira em detalhes como utilizá-la.
Notas fiscais de natureza: Para produtos de bonificação, doação ou brinde, o custo apresentado é zero, pois são itens fornecidos gratuitamente pelo fornecedor ao cliente como parte de uma promoção ou incentivo. Entretanto, caso a loja queira contabilizar os custos desses produtos, o sistema Vetor permite essa operação.
Para realizá-la, o usuário deve primeiro detalhar o documento em que deseja aplicar essa ação e, em seguida, acessar a aba "Informações sobre os produtos da nota fiscal". A seguir, ao selecionar um item e clicar com o botão direito do mouse sobre ele, a funcionalidade "Aplicar valor de custo em produtos com valor zero" será exibida. Desta maneira, ao escolher essa opção o custo será processado para todos os itens cujo valor de custo seja zero.
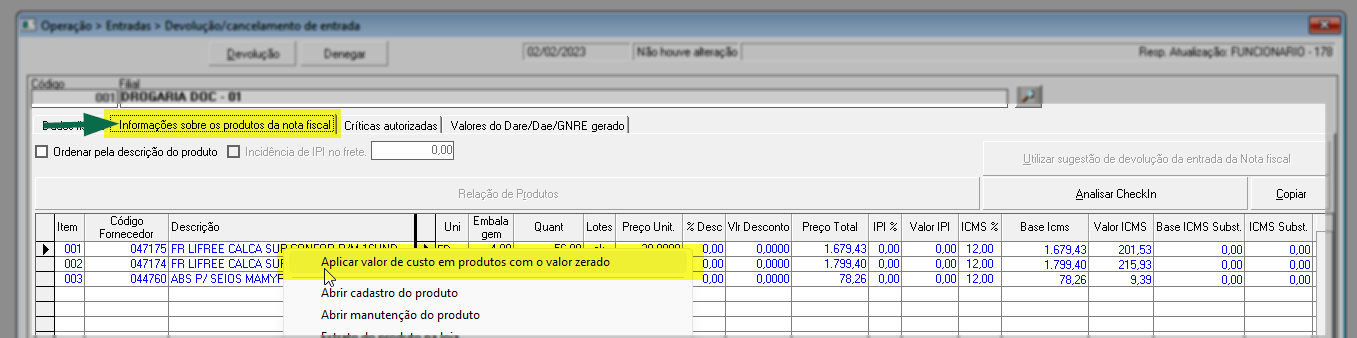
E para visualizar o custo incorporado ao produto, recomenda-se abrir o extrato do produto (Kardex), onde será possível obter detalhes de cada movimentação do item.
É disponibilizada à direita da tela o botão >> Observações nota fiscal, que ao ser acionado, permite visualizar as observações preenchidas pelo fornecedor ou que foram preenchidas na NF-e de entrada. É importante destacar que a visualização dessas observações será exibida somente se o usuário clicar sobre botão antes de iniciar o processo de devolução, do contrário, isto é, após iniciar o processo de devolução, essa opção não será mais exibida.
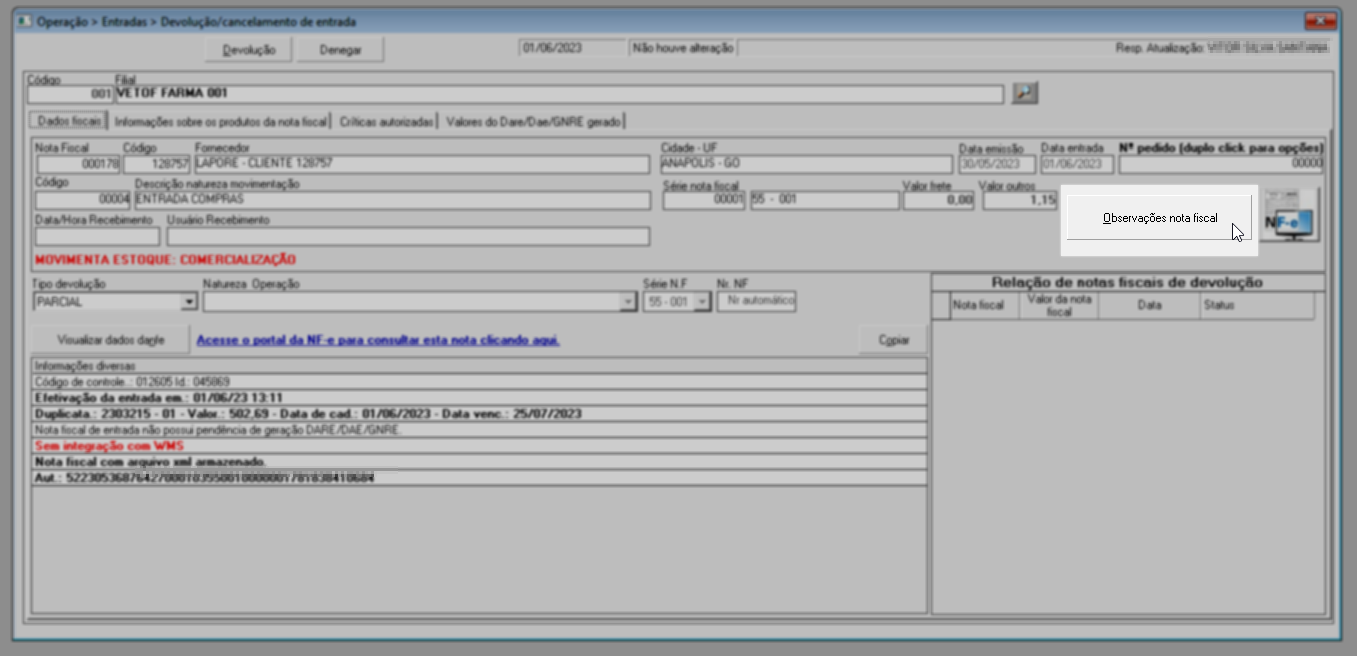
Ainda ao lado direito, é disponibilizado o botão "![]() ", que permite ao usuário gerar o espelho não fiscal do DANFE. Para fins de conferência, basta clicar sobre o botão e confirmar a mensagem seguinte. Logo será exibida a janela de impressão.
", que permite ao usuário gerar o espelho não fiscal do DANFE. Para fins de conferência, basta clicar sobre o botão e confirmar a mensagem seguinte. Logo será exibida a janela de impressão.
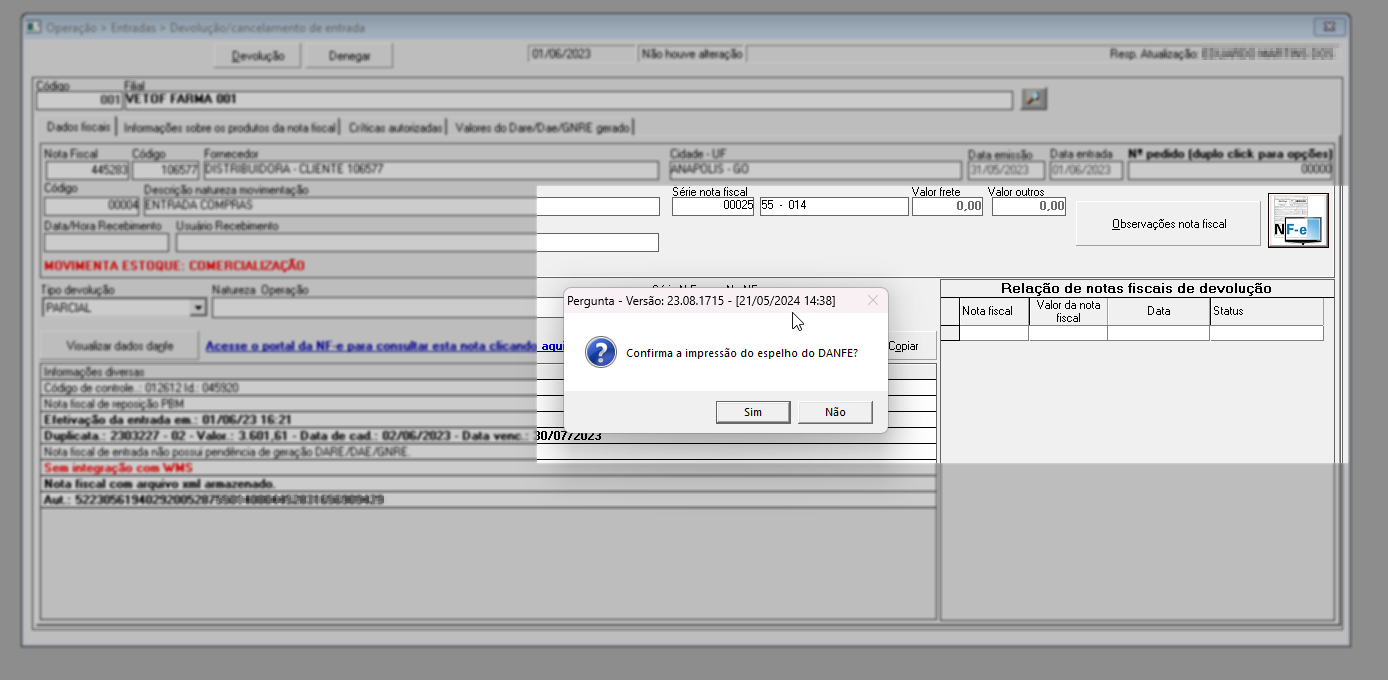
Uma seção que merece atenção especial é a "Relação de notas fiscais de devolução", localizada no lado direito da tela. Esta seção exibirá os documentos de devolução emitidos para o documento selecionado, caso existam. É importante verificar esta área para acompanhar o histórico de devoluções relacionadas ao documento atual. Além disso, ao acionar o botão direito do mouse, a opção "Visualizar documento de origem" permitirá acesso à tela de "Manutenção de notas fiscais", detalhando a devolução em questão. Portanto, acione-a se necessário.
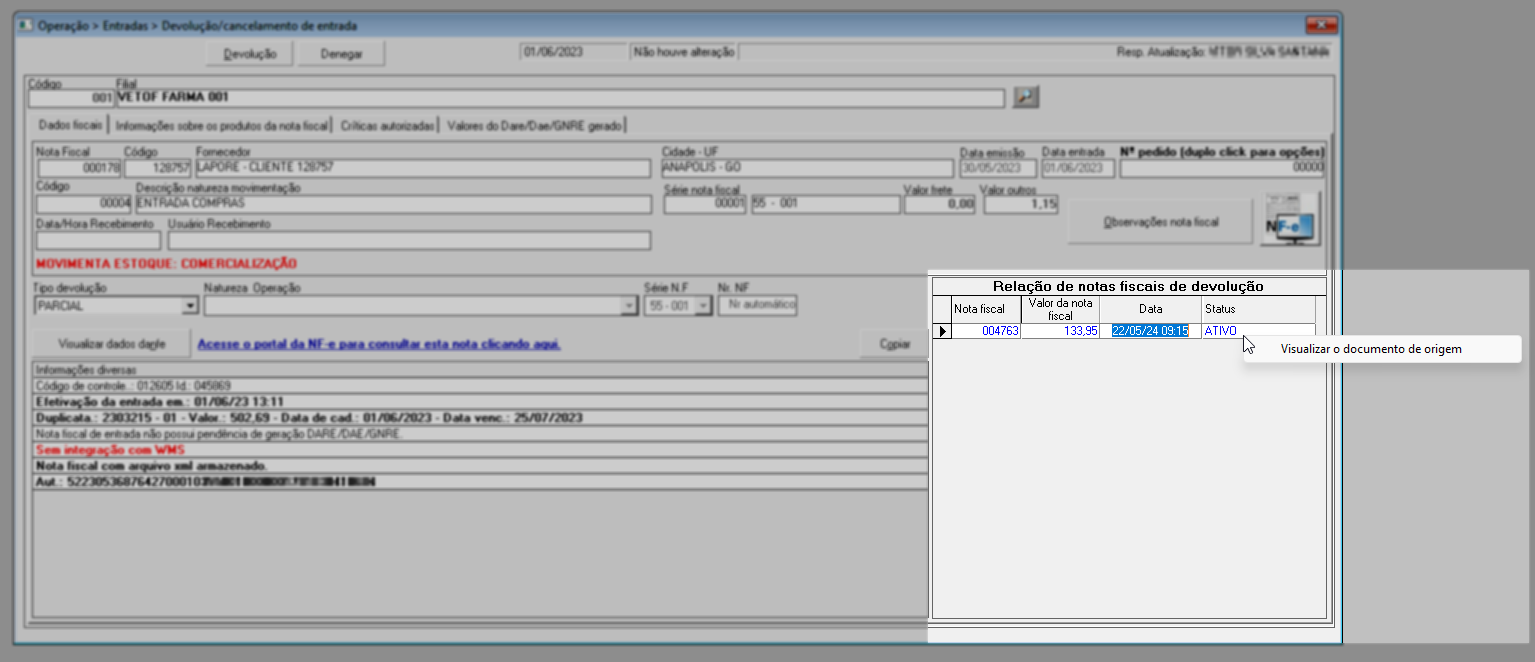
Vincular n.º pedido de compra
A tela não apenas gera a nota fiscal de devolução, mas também oferece a funcionalidade de vincular um pedido de compra pendente à nota fiscal de entrada, especialmente quando o vínculo não foi estabelecido no momento da entrada do documento no sistema. Para recorrer a esse recurso, basta dar um duplo clique no campo "Nº Pedido (duplo click para opções)". Isso abrirá uma pequena tela na qual pode-se inserir o número do pedido de compra desejado para vinculação e, em seguida, clicar em >> Ok para incluí-lo. Além dessa opção de vinculo, o sistema permite que o usuário agrupe mais de um pedido de compra pendente para associá-los ao documento. No entanto, essa operação é realizada em outra tela. Confira como realizar essa operação clicando aqui.

E caso o documento já possua um pedido de compra vinculado, ao efetuar um duplo clique sobre o campo mencionado, a tela retornará à relação dos documentos relacionados à nota fiscal, veja o exemplo a seguir:
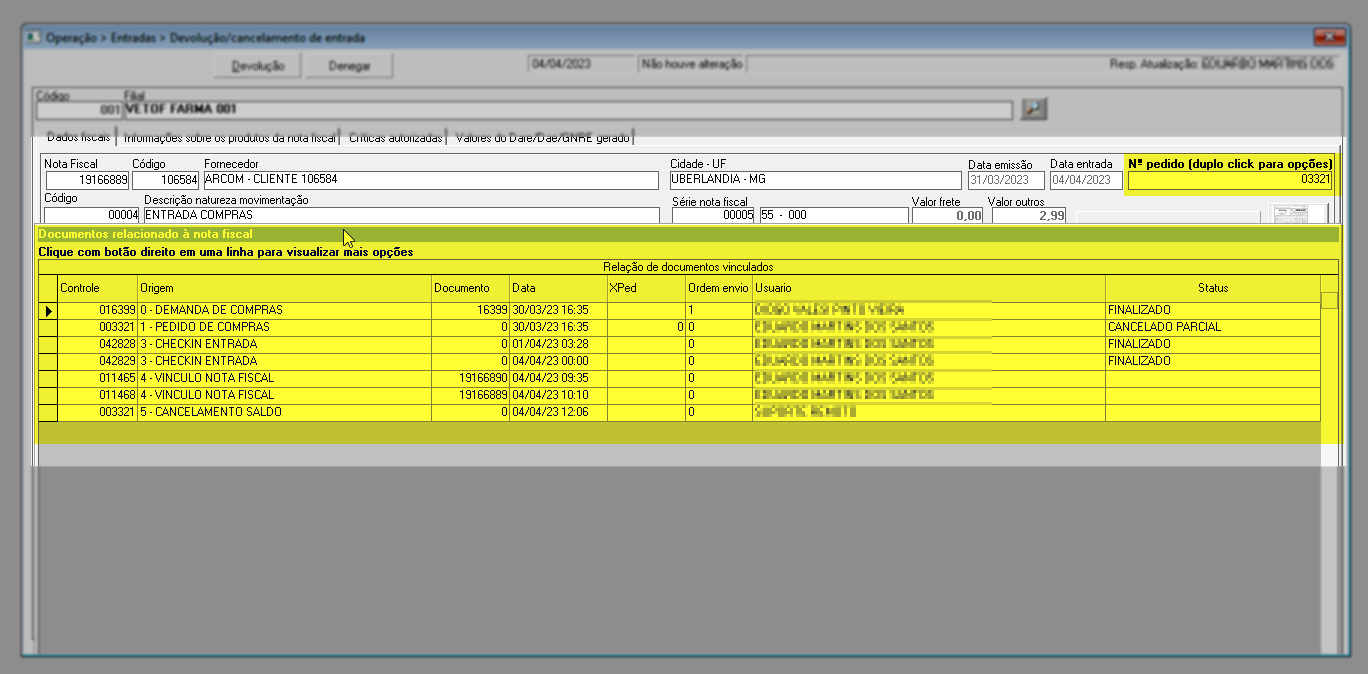
Ao clicar em um registro e pressionar o botão direito do mouse, será possível visualizar mais opções que podem ser aplicadas ao registro. As opções correspondentes serão específicas segundo a origem do registro.
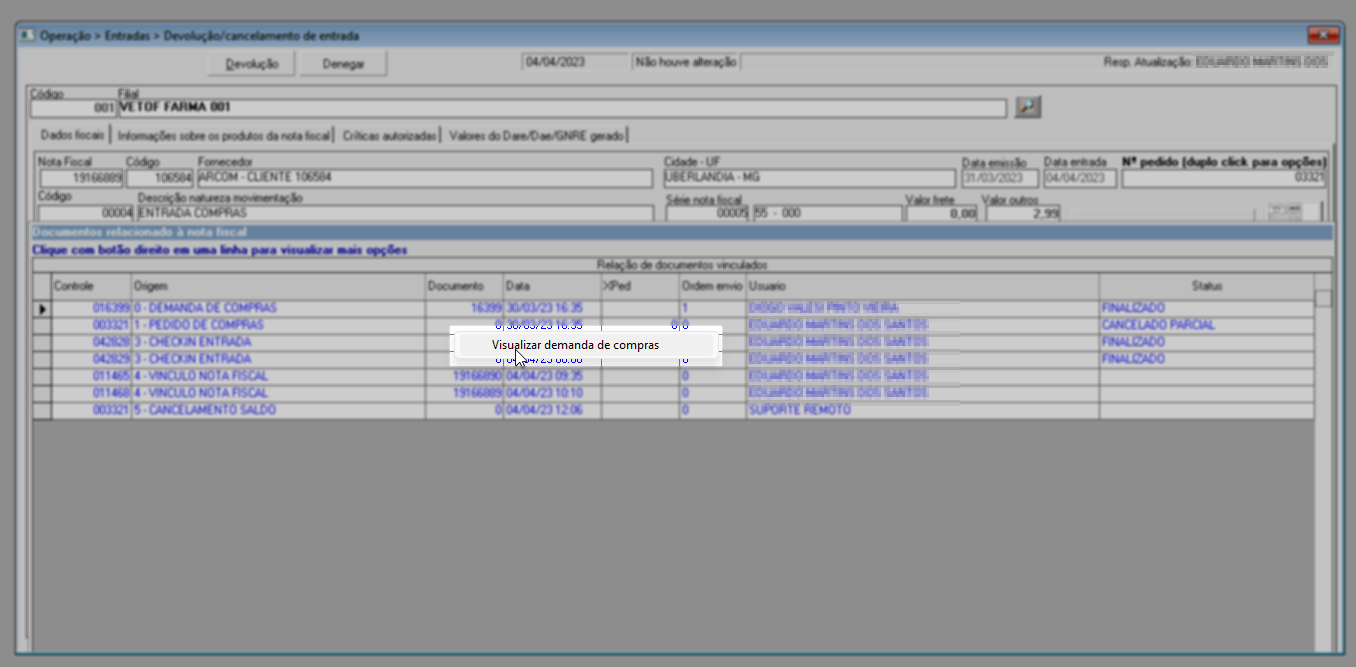
E para fechar essa visualização, clique em >> Fechar a tela localizado no rodapé da tela.
Excluir vinculo com pedido de compra
Ainda, se for necessário desvincular o pedido de compra associado a um documento. No campo "Nº pedido (duplo click para opções)", clique com o botão direito do mouse e escolha a opção >> Realizar a exclusão do vínculo da nota fiscal com o pedido de compra, após, uma mensagem de confirmação será exibida, questionando se deseja realmente desvincular o documento. Se for a intenção confirme-a para prosseguir.

Perceba que na parte inferior da tela é disponibilizada uma seção com informações que destaca diversas orientações sobre o registro do documento no sistema. Confira a seguir as informações e ações que podem ser aplicadas quando disponíveis:
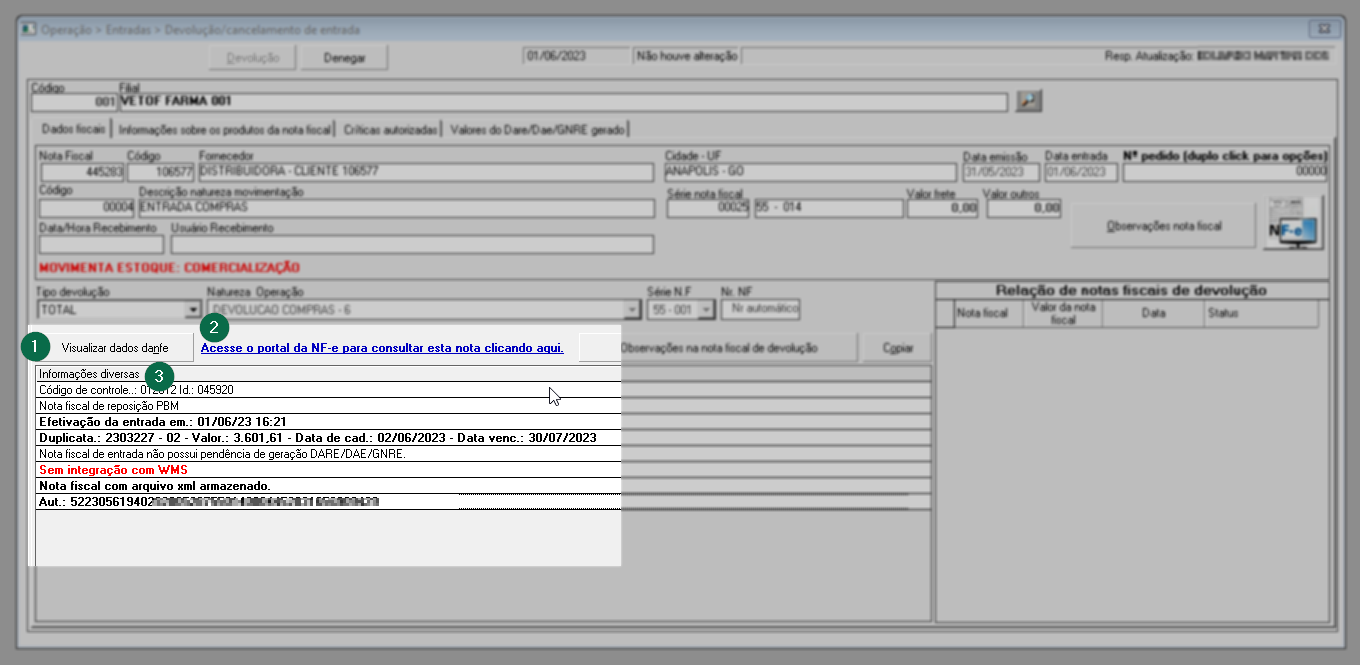
- Visualizar dados do DANFE (1): Quando acionado, permite visualizar duas abas. Inicialmente, a aba "Dados dos Produtos Importados" exibe os itens que compõem o documento, o número do controle interno registrado pelo sistema, a chave do documento fiscal emitido e, quando houver vinculo, o código do pedido no fornecedor. Em seguida, a aba "Dados do Financeiro" apresenta as informações financeiras registradas no arquivo XML do documento fiscal, quando esse tipo de registro estiver devidamente com o financeiro registrado no Vetor Farma.
- Acesse o portal da NF-e para consultar esta nota clicando aqui (2): Ao clicar nesta mensagem, o sistema guardará a chave da NF-e na memória do computador e disparará uma mensagem alertando sobre essa ação. Clique em >> "Ok" para encerrar a mensagem, e logo redirecionará o usuário para o site de consulta do portal da nota fiscal.
Informações diversas (3): Aqui, o usuário terá uma visão ampla das diversas ações aplicadas ao documento, bem como orientações sobre as operações registradas. Além disso, algumas dessas informações acompanham funcionalidades, como por exemplo: visualizar documentos de origem, reprocessar PBM, copiar registros, caso a empresa disponha dessa funcionalidade, enviar a nota fiscal para o WMS, entre outras conforme o tipo de informação apresentada. Para acioná-las e aplicá-las, clique sobre a linha da informação e use o botão direito do mouse para acessar as ações. Caso não apresente nenhuma, não existe ação para a linha selecionada.
Marcar documento como reposição PBM
Quando a situação "Nota fiscal sem reposição de PBM" for aplicada, isso indicará que os produtos recebidos no documento não são destinados a essa finalidade. No entanto, caso o usuário identifique que o produto em questão é destinado a reposição PBM e não esteja devidamente configurado, ele poderá realizar a configuração necessária e, em seguida, reprocessar o documento cuja entrada já foi realizada.
Para realizar esse reprocessamento, após a configuração do item, identifique a nota fiscal e, na seção "Informações diversas", localize a informação "Nota fiscal sem reposição de PBM". Ao acionar o botão direito do mouse sobre a informação, a opção "Marcar nota fiscal com PBM" será revelada, clique sobre ela:
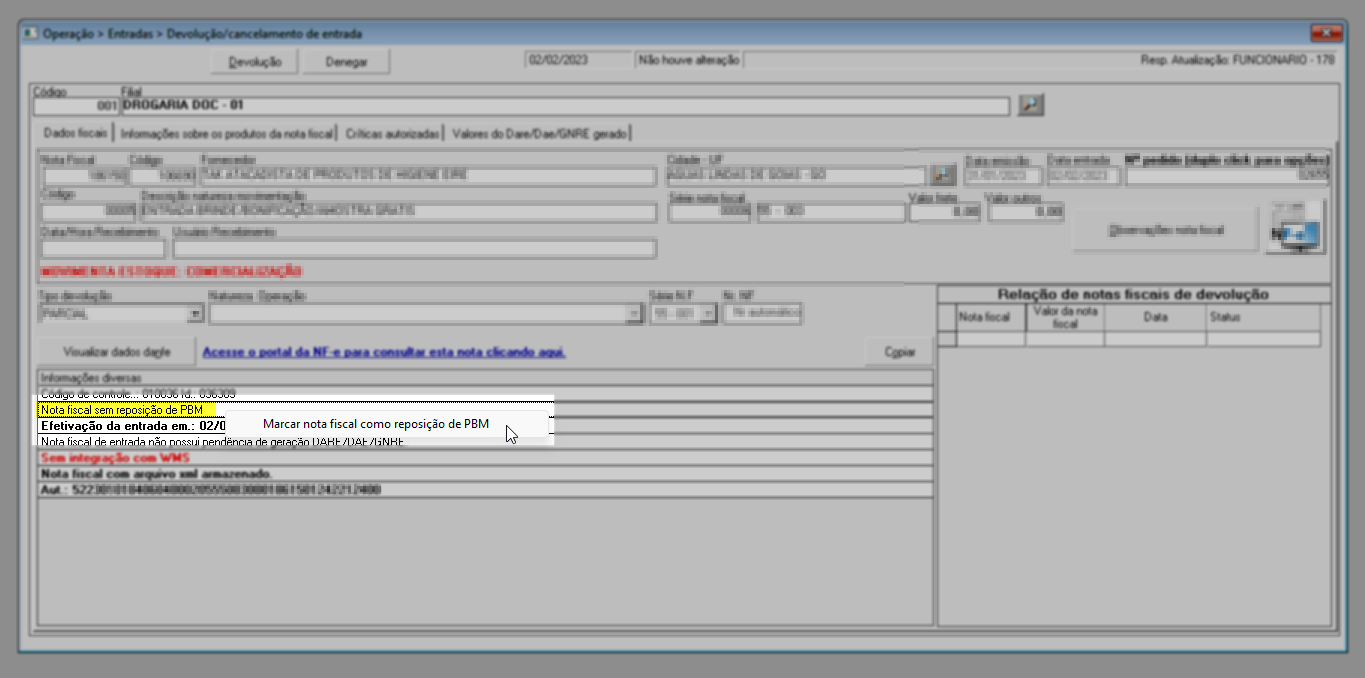
Fazendo isso, o sistema atualizará as informações, reprocessando o conteúdo. Contudo, esse processo será efetivado apenas na virada do dia, às 00:00 horas. Além disso, para fins de auditoria, duas informações serão exibidas, indicando qual usuário realizou a marcação, bem como a data e hora da mesma. Ou seja, se a configuração já estiver presente no momento da importação, o histórico de alteração "Marcação" não será exibido, a menos que haja uma nova informação.
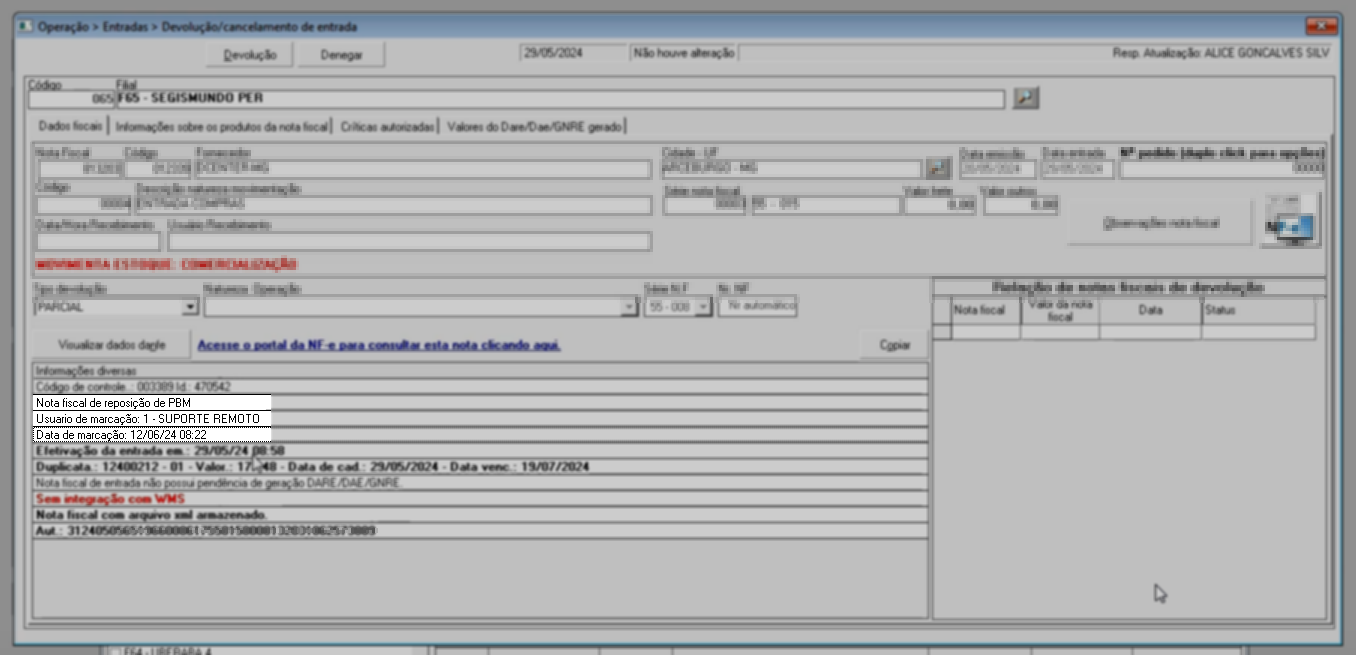
Caso precise, ao lado direito ainda é disponibilizado o botão "Copiar", que copiará todas as informações da seção "Informações Diversas" para a memória do computador, permitindo que posteriormente as cole em outro recurso, como por exemplo o Bloco de Notas e/ou planilha Excel. Clique aqui e saiba mais sobre esse botão. logo, clique em >> "Ok" para encerrar a mensagem: "Os dados foram copiados para memória".
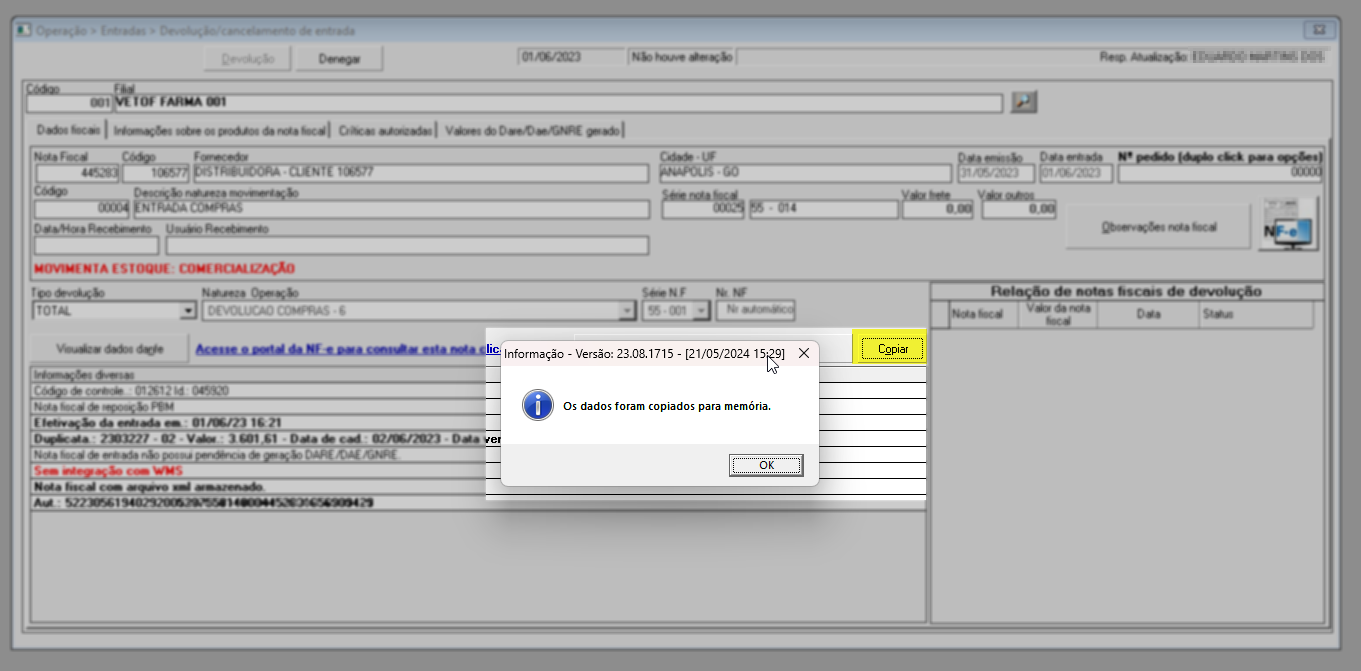
Gerar nota fiscal de devolução
Para iniciar o processo de devolução de produtos, é necessário detalhar o documento desejado na tela. Após, note que o botão "Devolução" será habilitado na parte superior da tela. Clique nesse botão para começar o processo de devolução dos produtos.
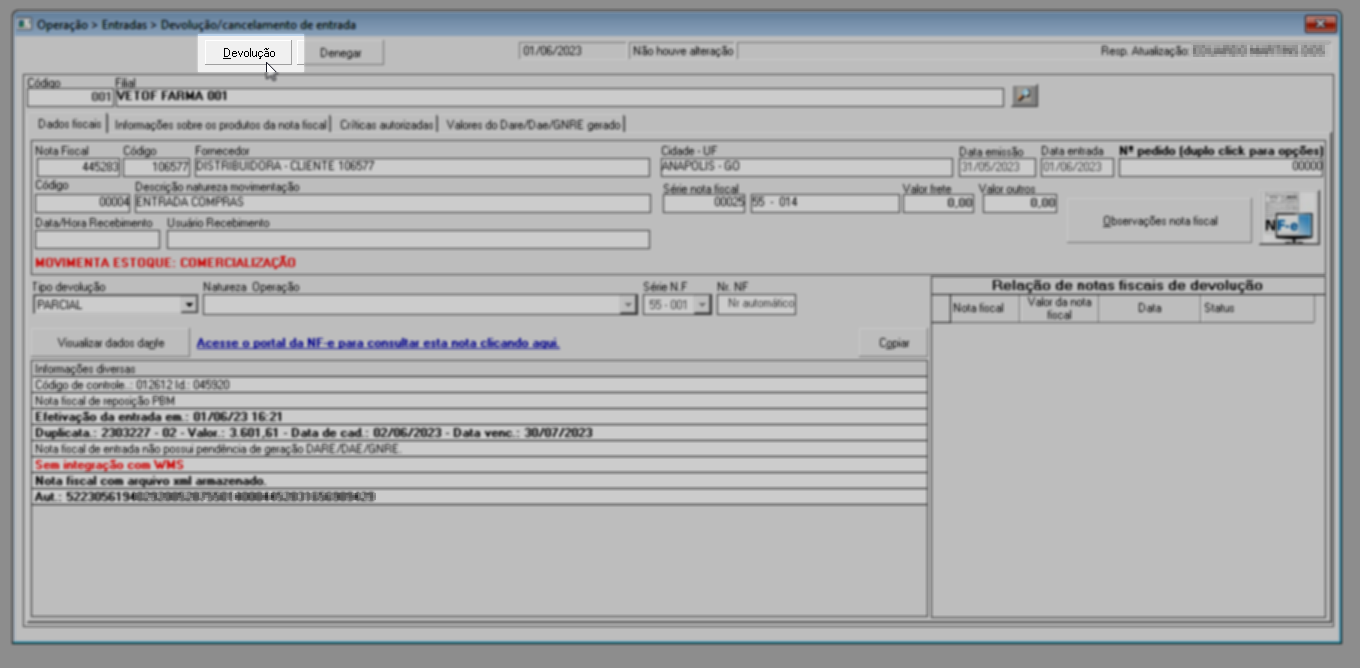
Para facilitar a compreensão, recomendamos que clique no tópico com base na quantidade de itens presentes no documento. Isso lhe ajudará a aprender como concluir a operação de devolução. Ou, continue lendo este documento para obter mais informações sobre o processo de finalização das devoluções.
A quantidade de itens refere-se à quantidade total de produtos listados na nota fiscal. Cada item pode incluir uma ou mais unidades do mesmo produto.
- Devolução de nota fiscal com apenas um item registrado para o documento: Este tipo de devolução se aplica quando a nota fiscal contém apenas um item. Nesse caso, o usuário pode devolver o único produto listado na nota fiscal.
Devolução de nota fiscal com vários itens registrados para o documento: Este tipo de devolução é utilizado quando a nota fiscal contém mais de um item. Aqui, o usuário tem a opção de selecionar quais itens específicos deseja devolver, considerando a quantidade total de produtos listados na nota fiscal.
Devolução de nota fiscal com apenas um item registrado para o documento
Caso o documento tenha apenas um registro do item, ao clicar em >> Devolução, o sistema aplicará automaticamente a opção "parcial" ao campo - tipo de devolução. Em seguida, à frente será apresentada a operação correspondente à devolução.
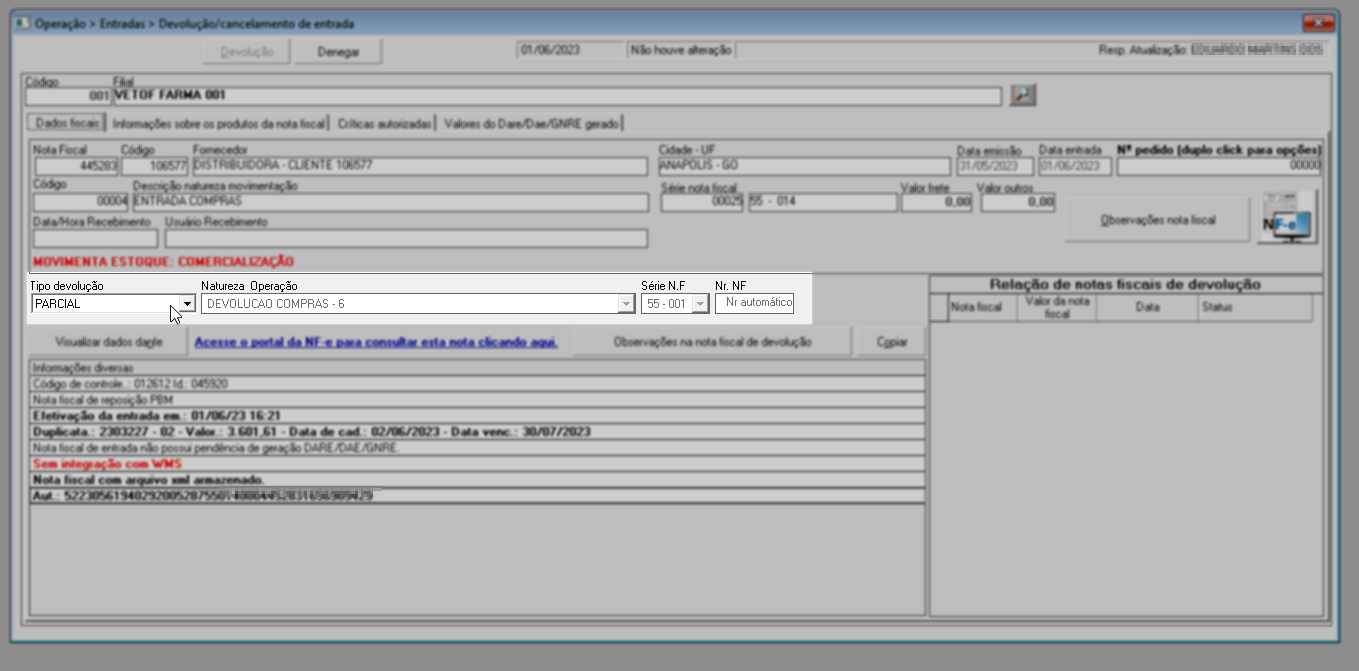
No entanto, se necessário, pode-se modificar a natureza da operação de devolução.
O campo "Protocolo de Devolução" será exibido apenas quando o fornecedor da mercadoria tiver a opção "Exigir Protocolo de SAC para Devolução de Mercadoria" marcada em seu cadastro. Isso indica que o fornecedor requer um número de protocolo SAC para a emissão da nota fiscal de devolução. Quando esse campo estiver habilitado, o sistema solicitará essa informação, que permite identificar o código gerado pelo fornecedor para autorizar a devolução da mercadoria. Portanto, o preenchimento desse campo é obrigatório para concluir a emissão da nota fiscal de devolução.
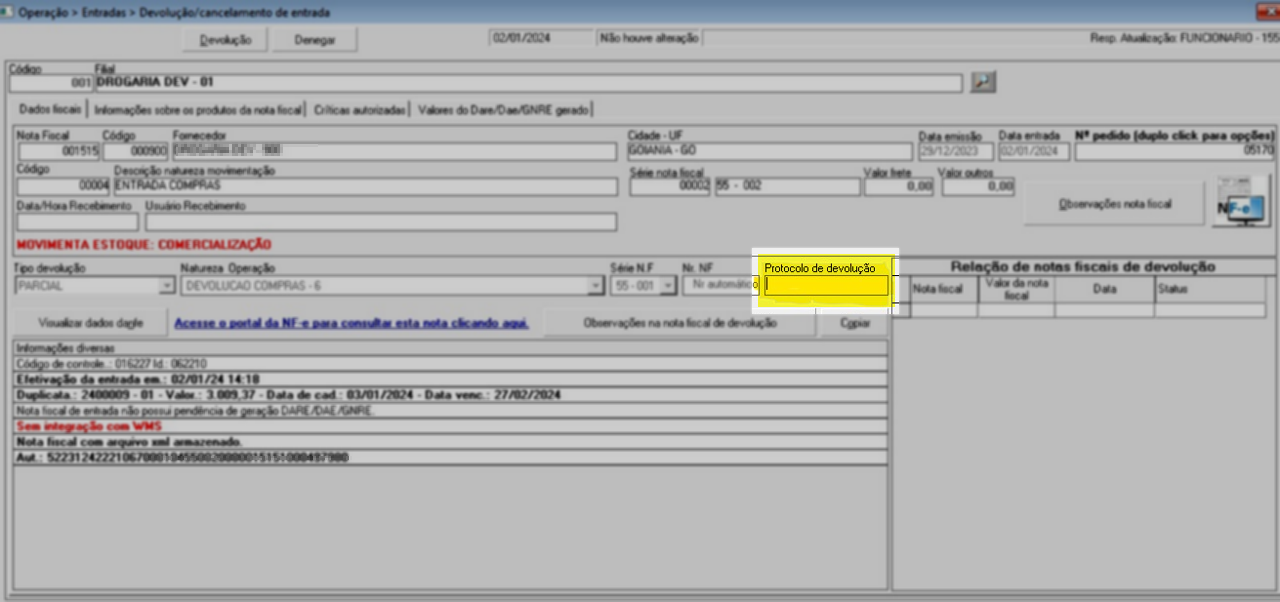
Logo, o próximo passo será informar e/ou revisar a quantidade a ser devolvida. Para fazer isso, clique sobre a aba "Informações sobre os produtos da nota fiscal".
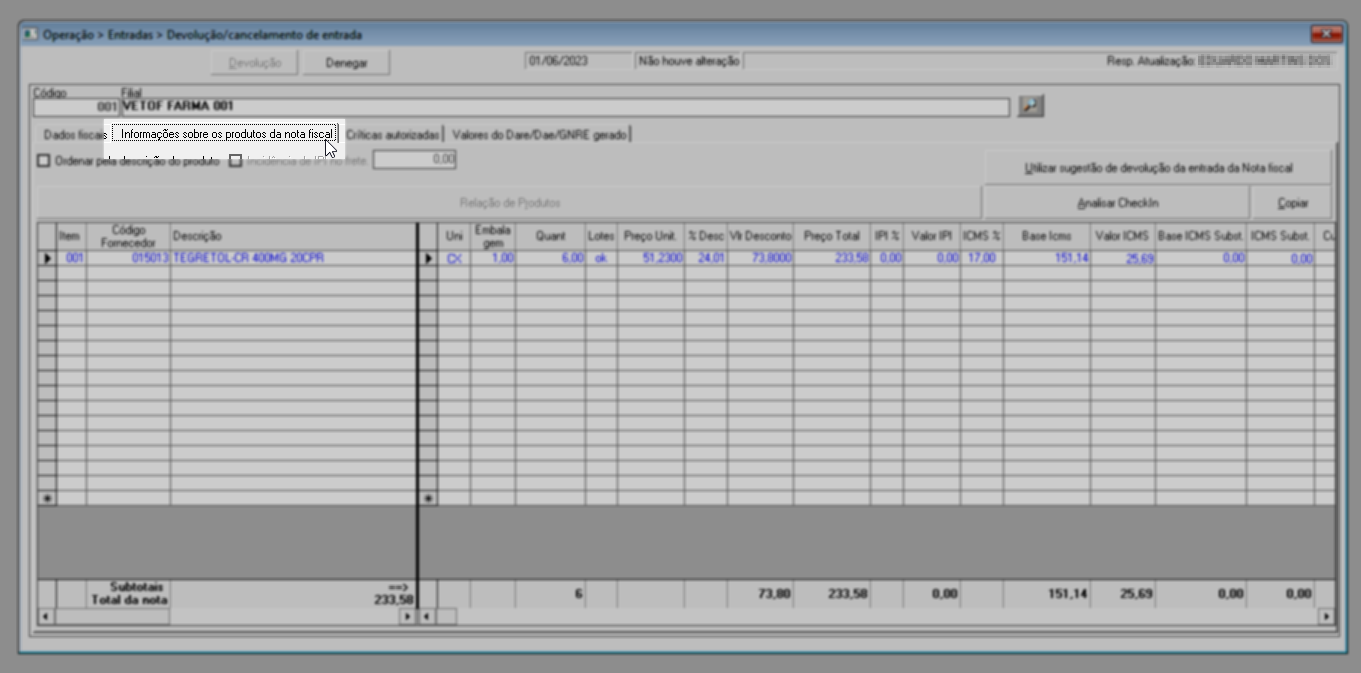
Nesta tela, utilize a coluna "Quant" para inserir ou revisar a quantidade do produto que será devolvido, podendo ela ser total ou parcial. Após fazer as alterações desejadas, pressione >> Enter para confirmar.
A quantidade informada e/ou sugerida para devolução não pode ser superior à quantidade do saldo disponível para devolução.
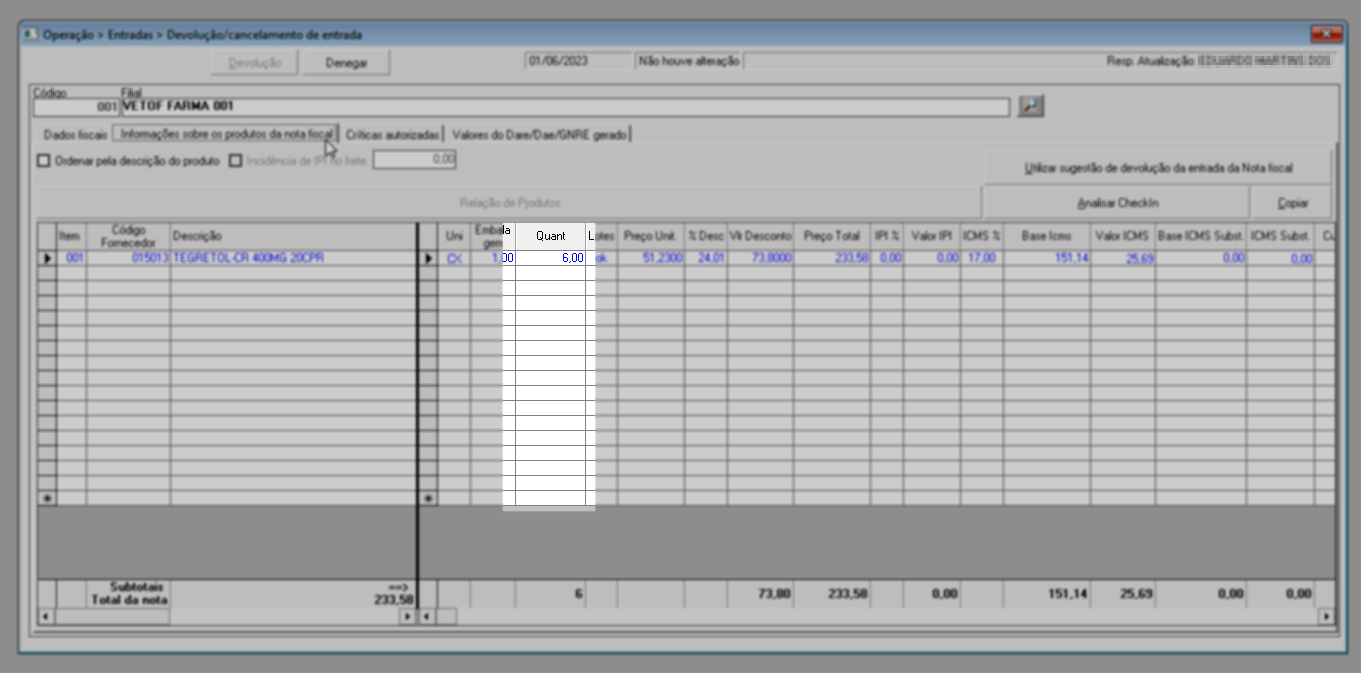
A seguir para finalizar essa devolução clique aqui.
Devolução de nota fiscal com vários itens registrados para o documento.
Para as devoluções que envolvem mais de um registro para o documento, ao clicar sobre o botão de >> Devolução, a tela "Produtos para Devolução" será exibida. Nessa tela, observe que todos os itens presentes no documento que podem ser devolvidos serão listados.
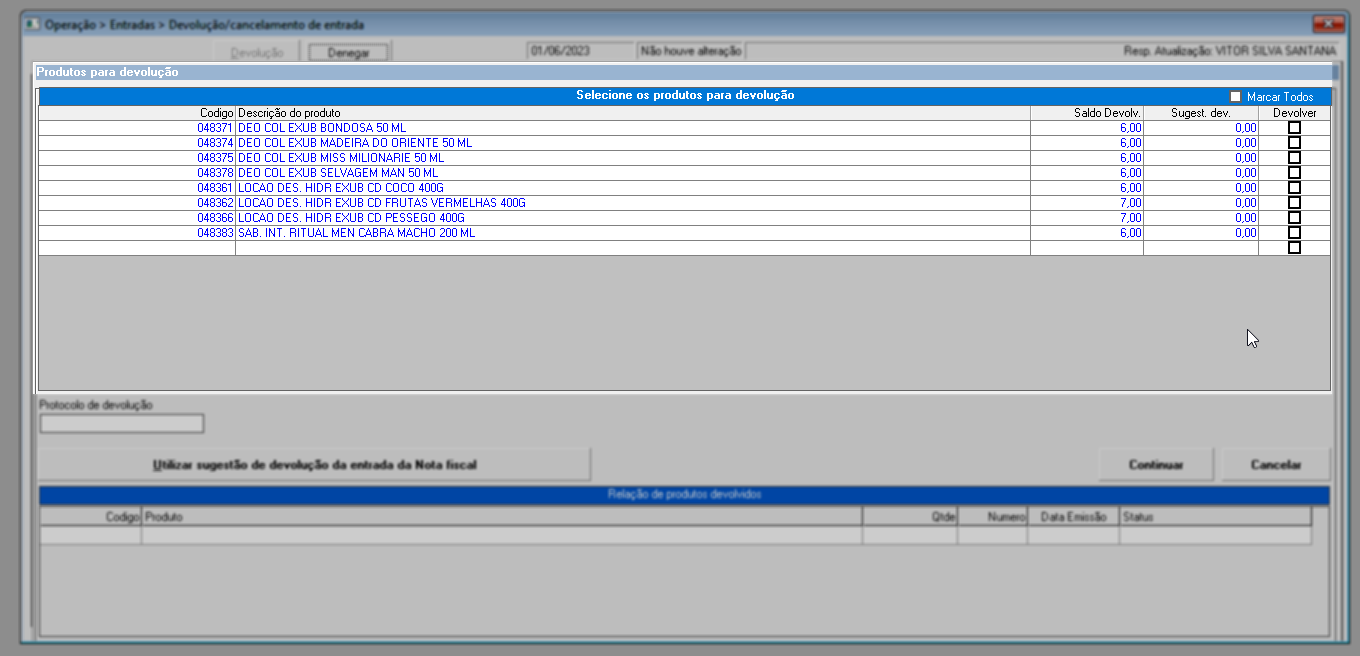
É fundamental compreender que, para que o sistema leve em consideração as quantidades identificadas para devolução, a coluna "Devolver" referente ao produto em questão deve estar marcada. Portanto, é essencial verificar sempre se essa marcação está devidamente feita.
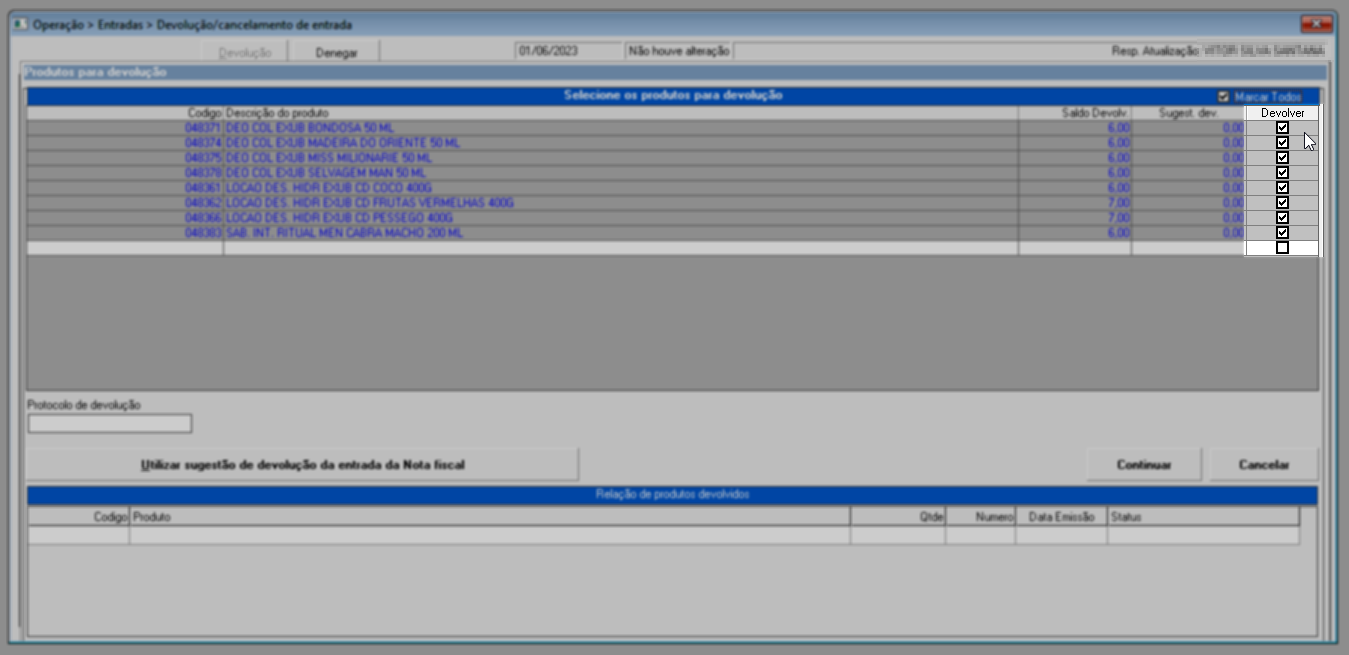
Observe que o sistema preenche automaticamente na coluna "Saldo Devolv." com a quantidade disponível, indicando assim a quantidade que poderá ser devolvida.
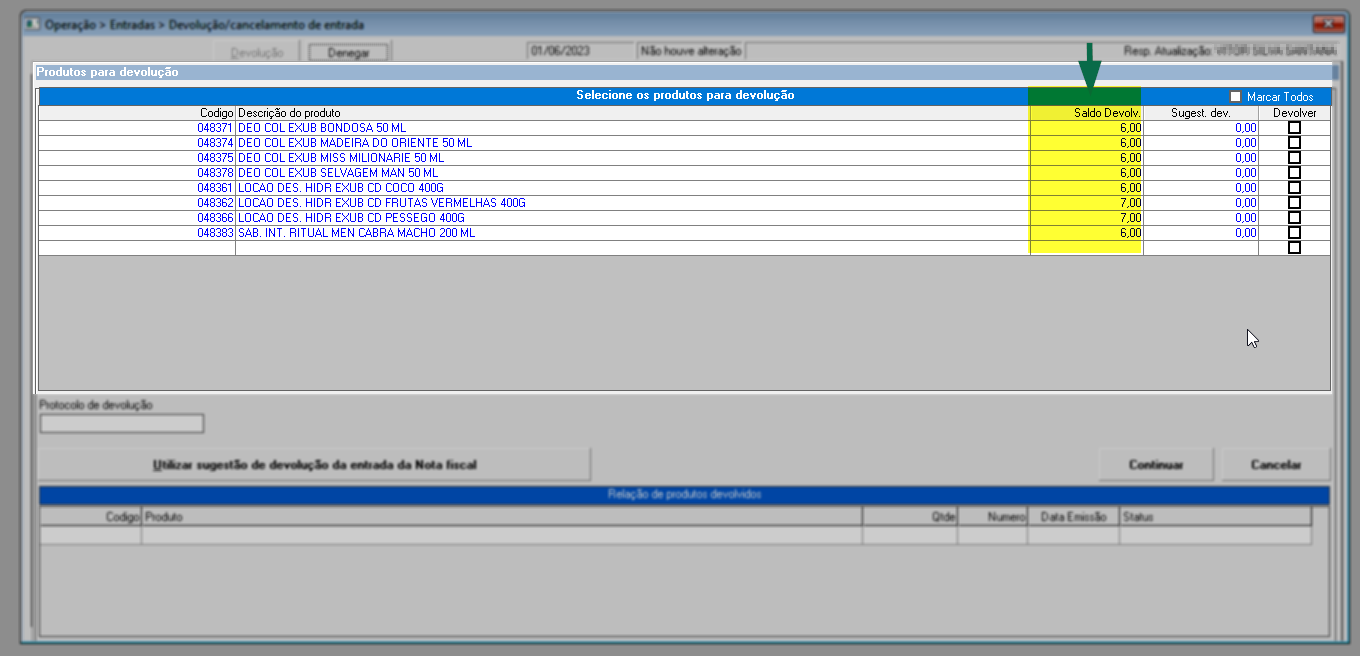
Se a intenção é devolver essa quantidade, basta sinalizar a coluna "Devolver". Assim ao marcá-la a quantidade indicada será devolvida integralmente. No exemplo a seguir, podemos observar que o saldo de 6 unidades do produto será devolvido.
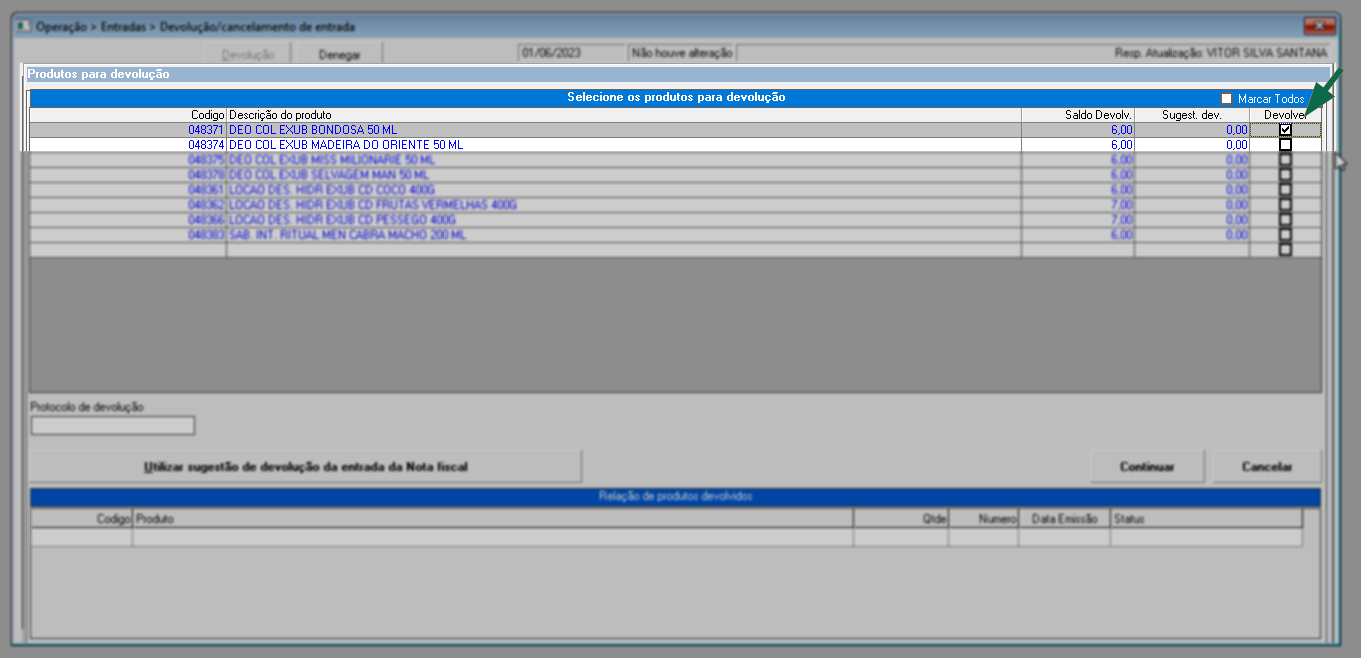
Porém, o sistema também permite que utilize a coluna "Sugest. dev." para informar uma quantidade parcial a ser devolvida da quantidade disponível. Por exemplo, se o documento possui 6 unidades de um determinado produto, e o usuário deseja devolver apenas 3 unidades, basta clicar na linha correspondente ao registro desejado e informar a quantidade pretendida. Em seguida, pressione >> Enter para confirmar. Confira o exemplo:
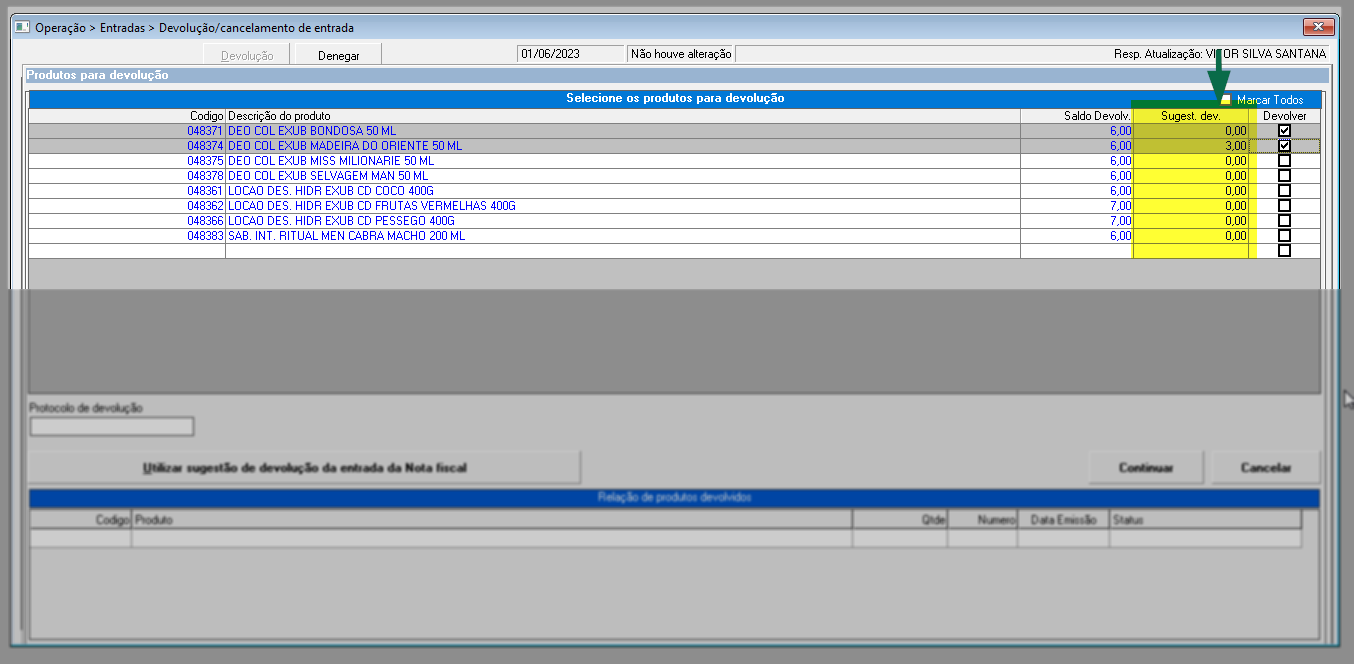
Ainda, se necessário, pode-se marcar a opção "Marcar todos" para que todos os itens e quantidades disponíveis sejam considerados para a devolução, veja:

Um recurso que pode ser utilizado na definição das quantidades a serem devolvidas é verificar se o sistema gerou alguma sugestão de devolução durante o check-in da nota fiscal. Para isso, basta clicar em >> Utilizar Sugestão de Devolução da Entrada da NF.
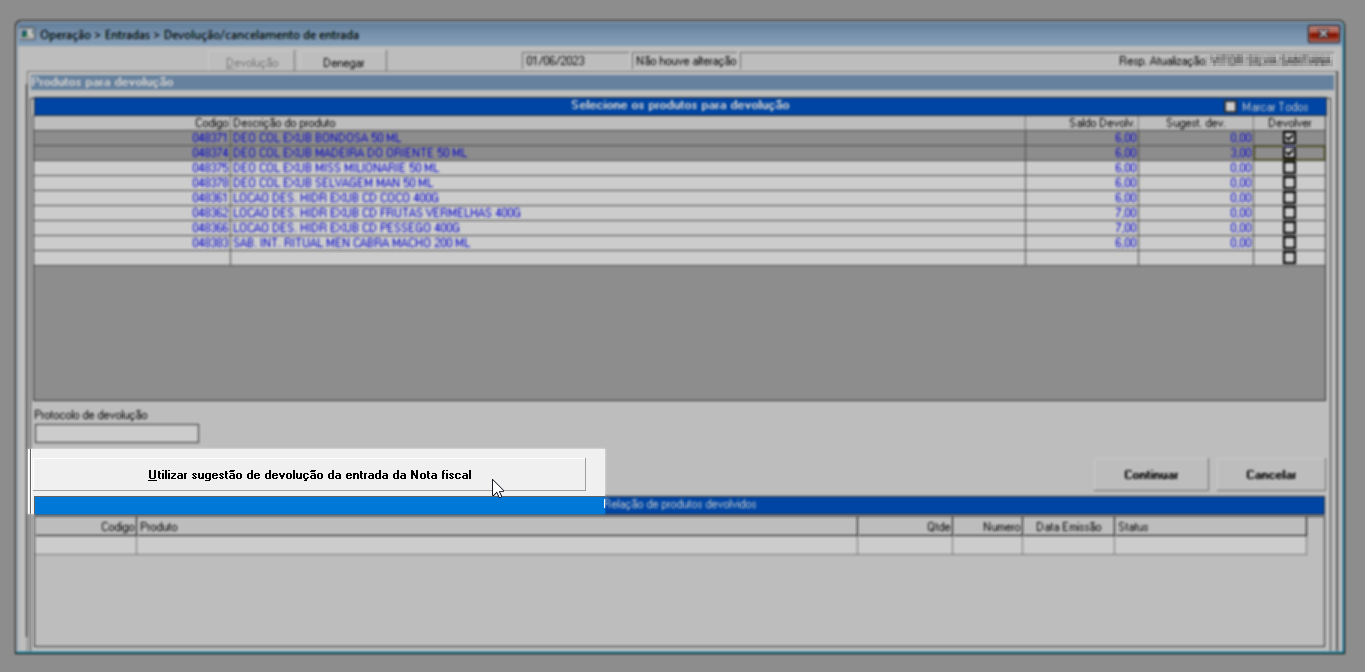
Nesse caso, o sistema marcará automaticamente os produtos sugeridos para a devolução. É importante que revise as respectivas quantidades a serem devolvidos e se a coluna "Devolver" está devidamente marcada para os itens que serão devolvidos.
O campo "Protocolo de Devolução" será exibido apenas quando o fornecedor da mercadoria tiver a opção "Exigir Protocolo de SAC para Devolução de Mercadoria" marcada em seu cadastro. Isso indica que o fornecedor requer um número de protocolo SAC para a emissão da nota fiscal de devolução. Quando esse campo estiver habilitado, o sistema solicitará essa informação, que permite identificar o código gerado pelo fornecedor para autorizar a devolução da mercadoria. Portanto, o preenchimento desse campo é obrigatório para concluir a emissão da nota fiscal de devolução.
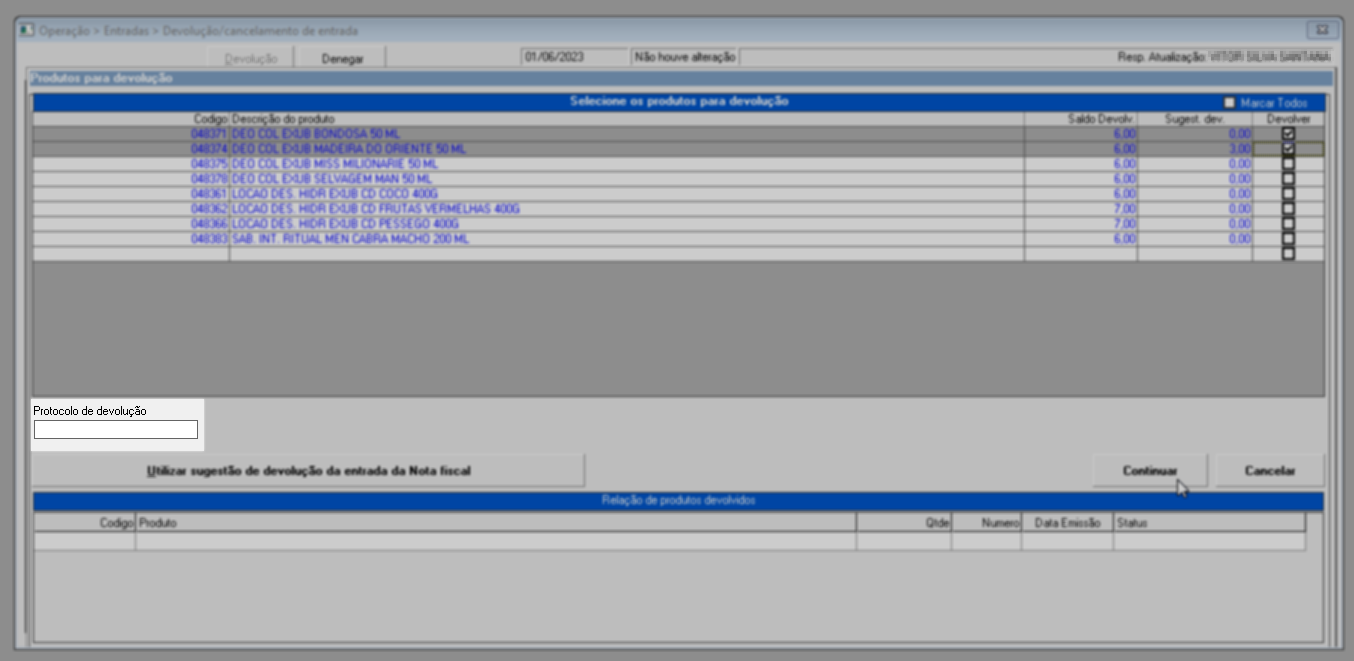
A seguir, para confirmar, os registros a serem devolvidos clique em >> Continuar.
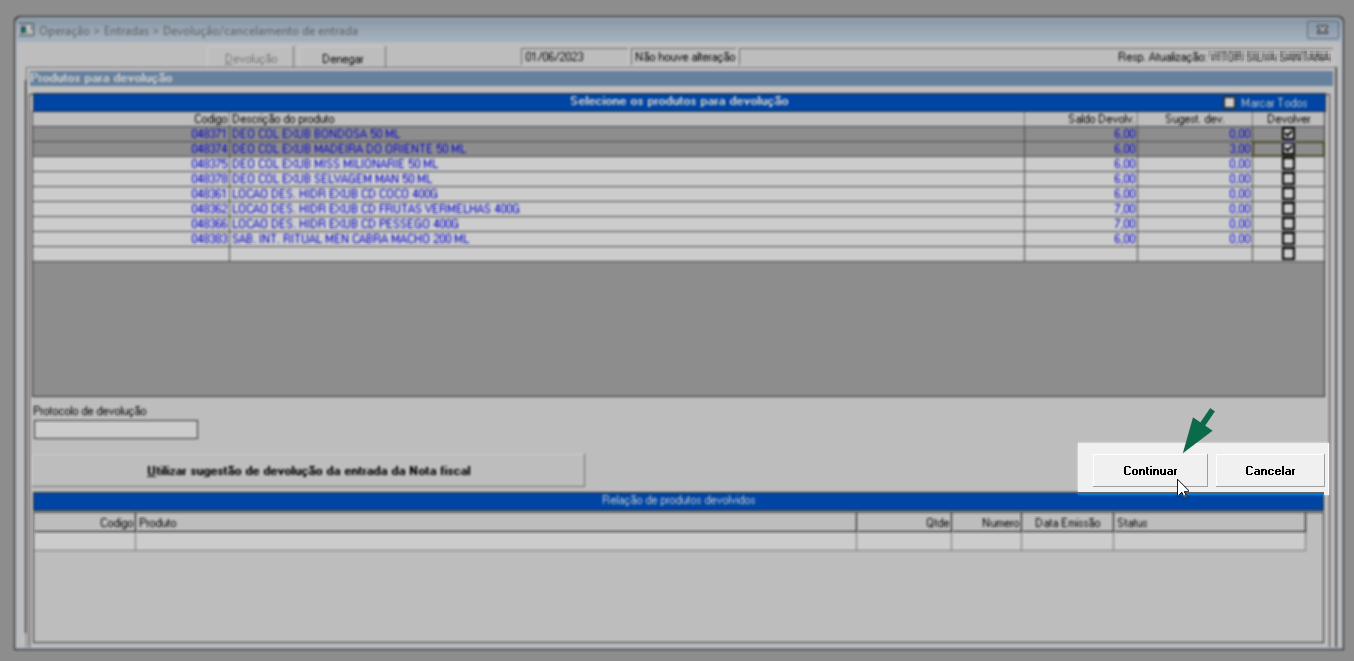
Quando houver produtos devolvidos para o documento selecionado, a seção "Relação de Produtos Devolvidos" exibirá esses produtos para fins de conferência.
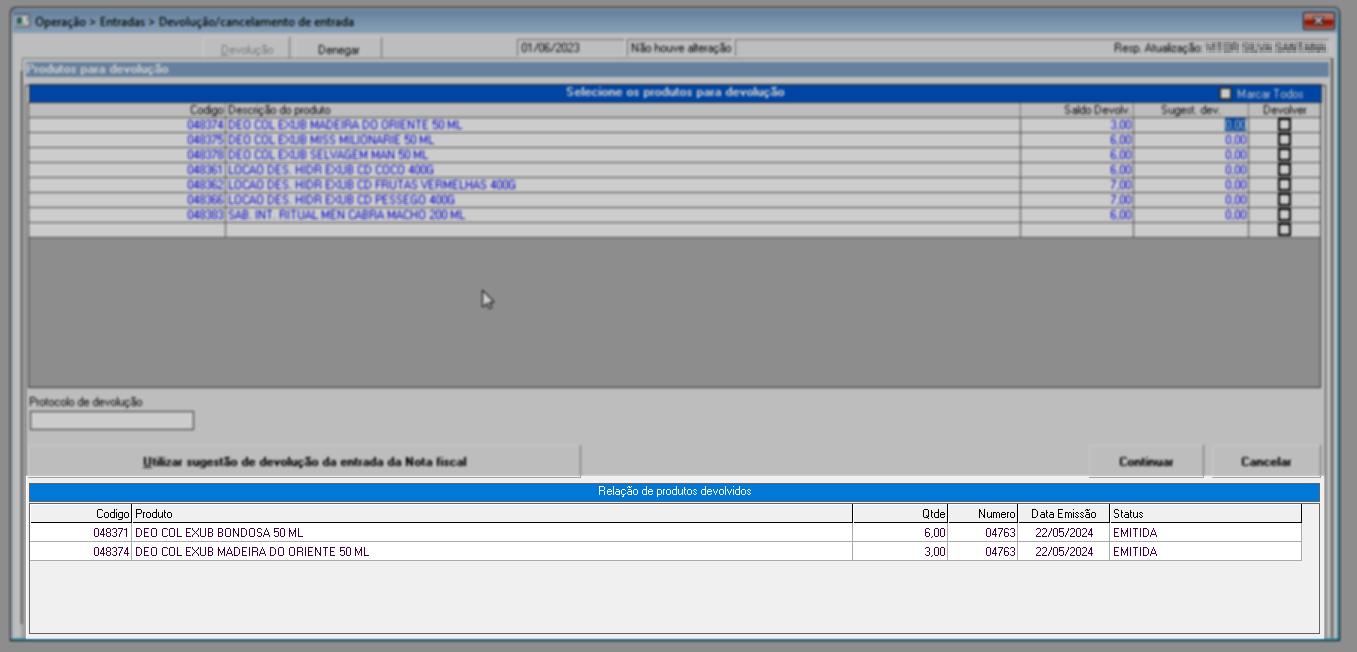
Após a confirmar os itens a serem devolvidos, se necessário, retorne à aba "Informações sobre os produtos da nota fiscal" para visualizar os itens selecionados para devolução. Caso esteja realizando a devolução de um documento com apenas um registro, essa aba apresentará o item a ser devolvido. Dessa forma, o usuário poderá utilizar a coluna "Quant" para revisar e/ou alterar a quantidade a ser devolvida.
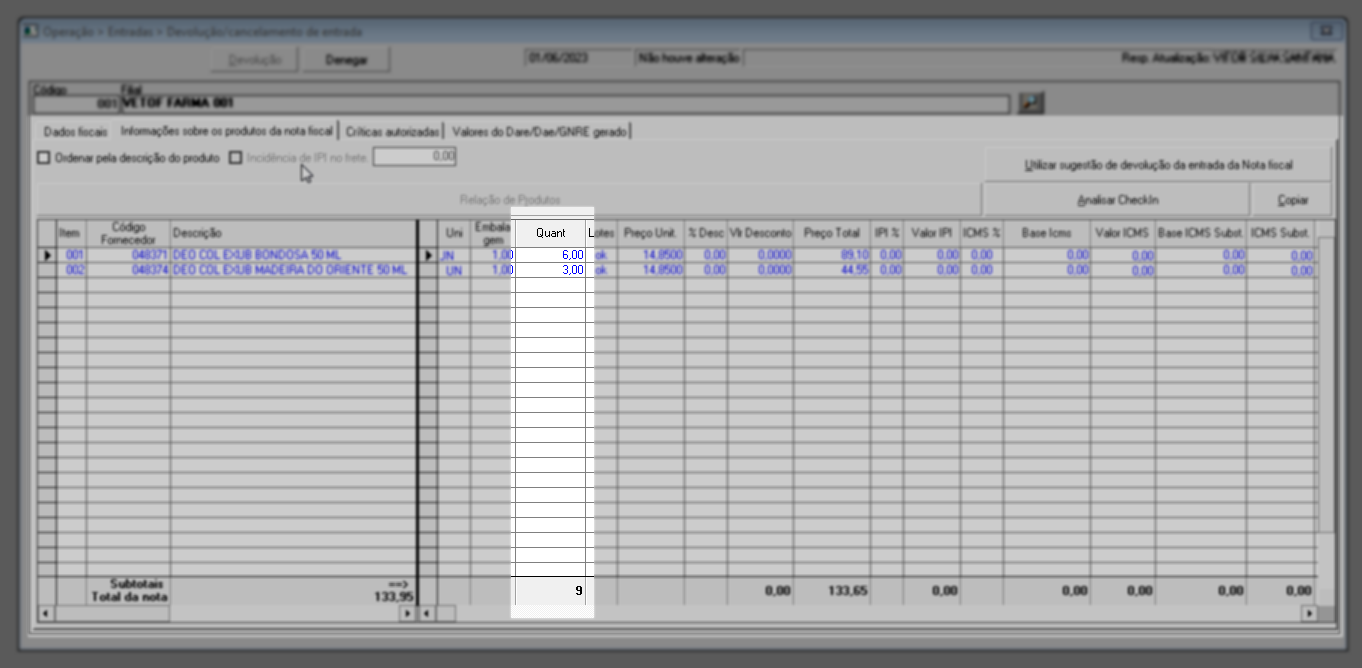
Ainda na aba "Informações sobre os produtos da nota fiscal", o sistema disponibiliza alguns recursos que otimizam a análise dos resultados apresentados na tela, acompanhe a seguir.
- Para facilitar o acesso a outros recursos aplicáveis aos produtos listados, o sistema exibirá, ao clicar com o botão direito do mouse sobre um item, uma lista de atalhos que podem ser acionados sem sair da tela. Basta escolher a tela desejada e clicar na respectiva opção. Quer saber mais sobre esses atalhos? clique aqui.
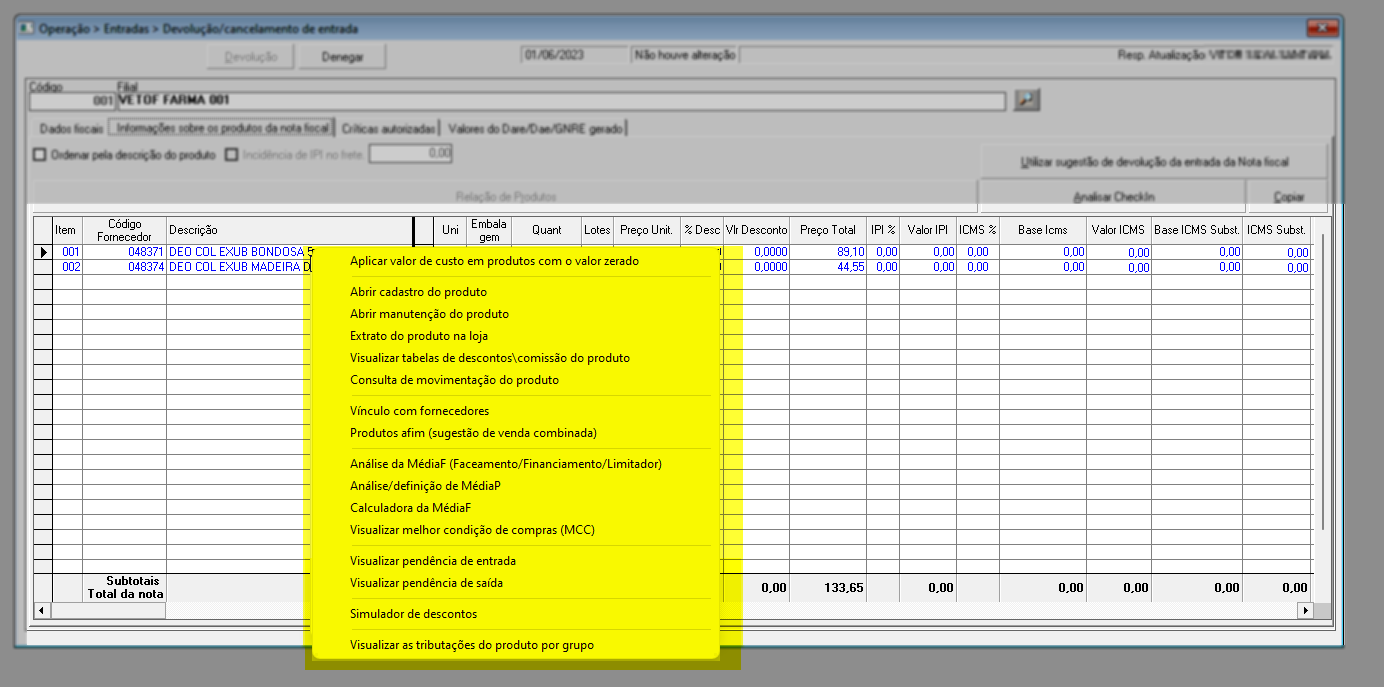
- Para melhor organização do conteúdo, o sistema exibe no topo da lista a opção "Ordenar pela descrição do produto". Quando marcada, essa opção organizará a lista de itens conforme o nome do produto.
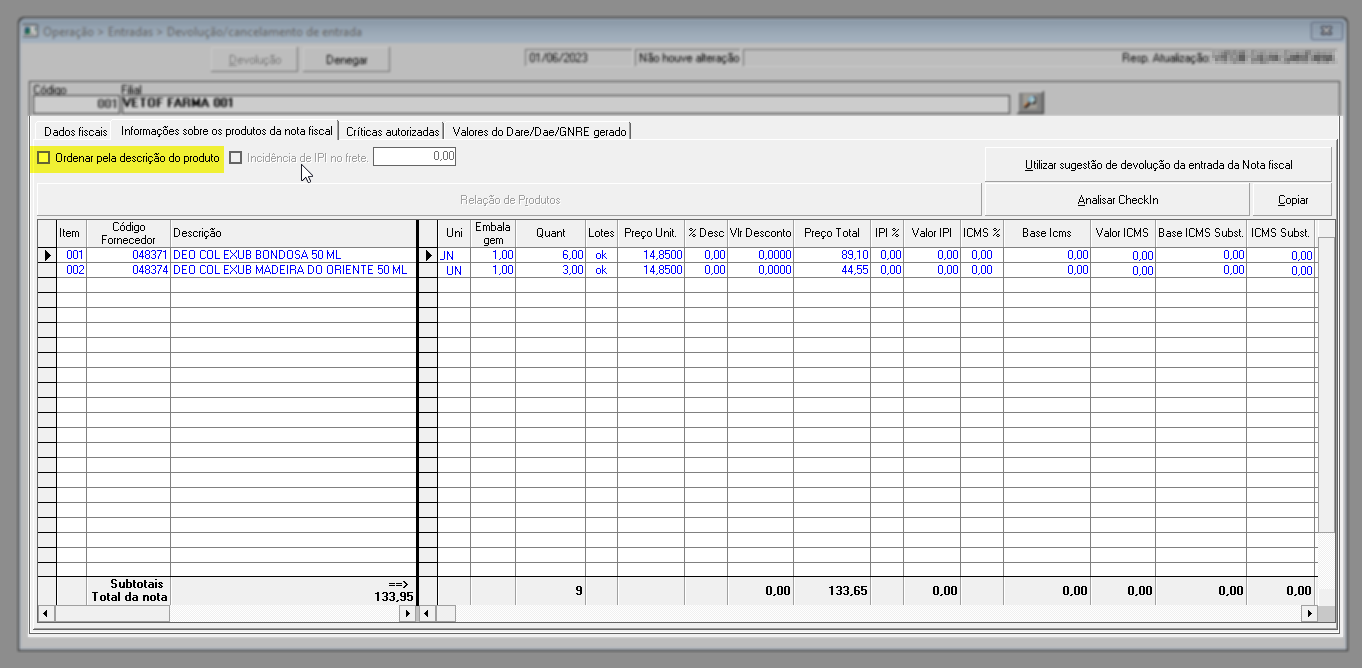
- Mova as barras de navegação inferior e lateral direita para visualizar as colunas e registros ocultos. O sistema permite que os valores de algumas colunas sejam alterados. Caso deseje realizar alguma alteração, clique sobre o campo desejado e este ficará editável, caso o sistema permita sua alteração.
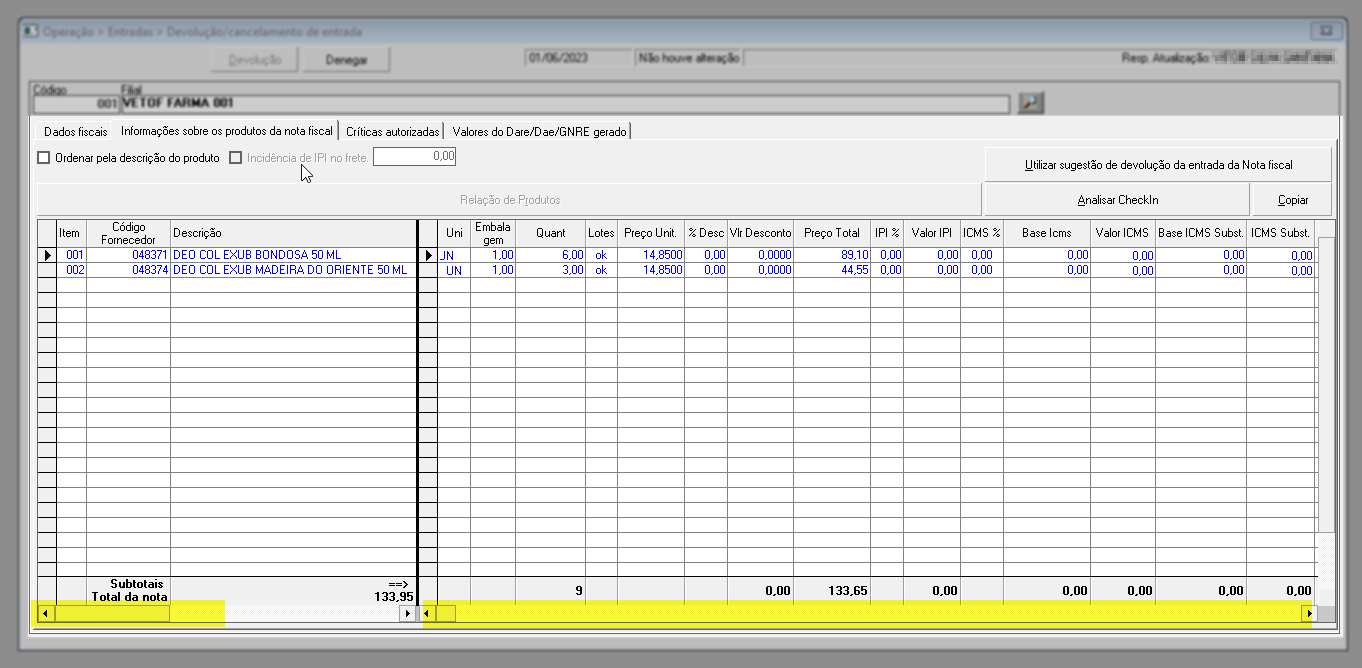
- O sistema oferece o botão "Copiar". Ao acioná-lo, os resultados serão copiados para a memória do computador, permitindo que a cole em outro local, como, por exemplo, no Bloco de Notas e/ou em uma planilha Excel.
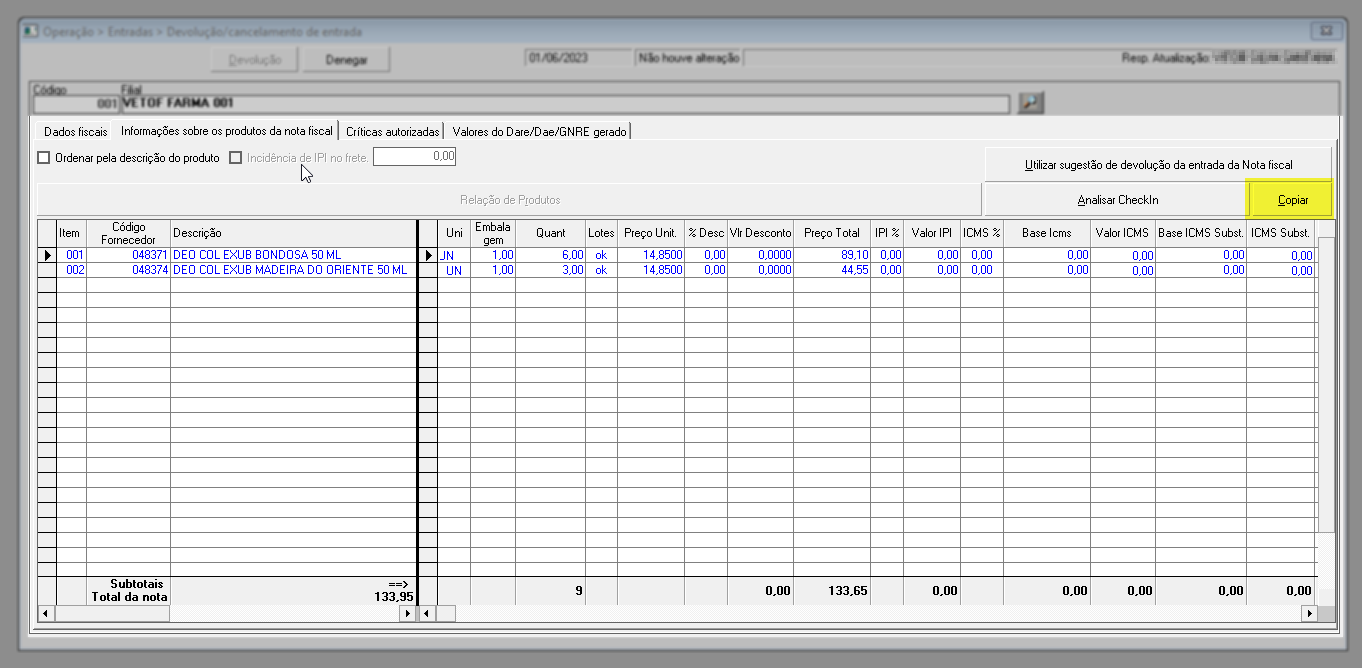
Por fim, será possível gravar a devolução, para isso, tecle o atalho F2 e confirme a mensagem que será exibida.
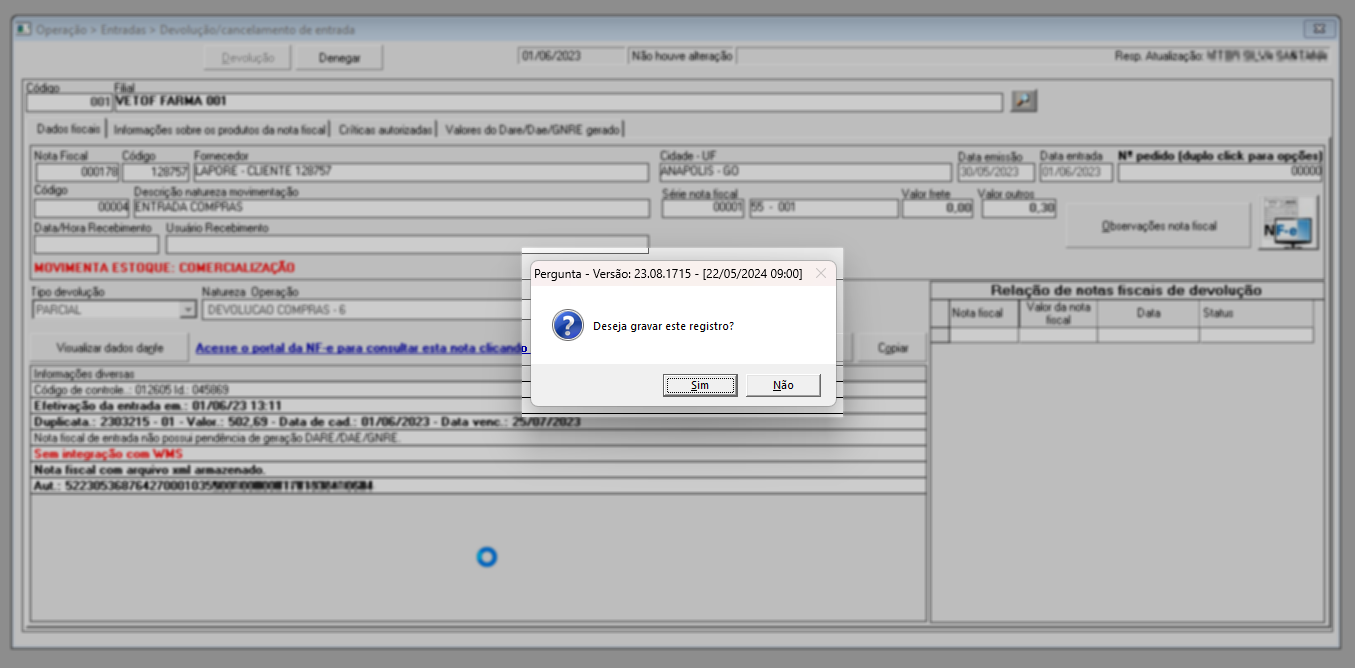
A seguir, caso o parâmetro da empresa "FLAG_OBRIGA_OBSERVACAO_NOTA_FISCAL" esteja habilitado, será exibido um alerta como demonstrar a imagem a seguir "Informe uma observação para a nota fiscal":
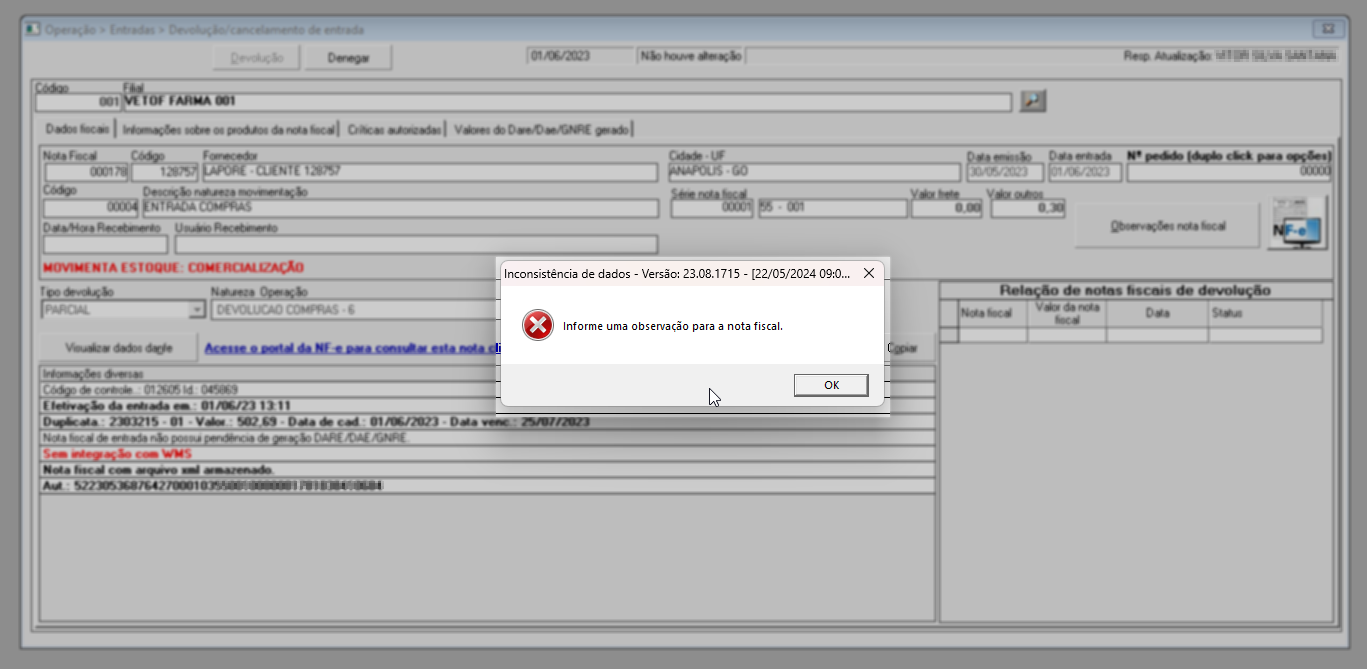
A seguir clique em "Ok" para confirmar a leitura. Caso não tenha esse parâmetro habilitado, a mensagem não será exibida e o usuário poderá prosseguir com a emissão do documento. Clique aqui para saber mais ou continue lendo para conhecer todo o processo.
Após a confirmação da mensagem, uma tela que permite acrescentar informações relevantes (Observações) à nota será exibida.
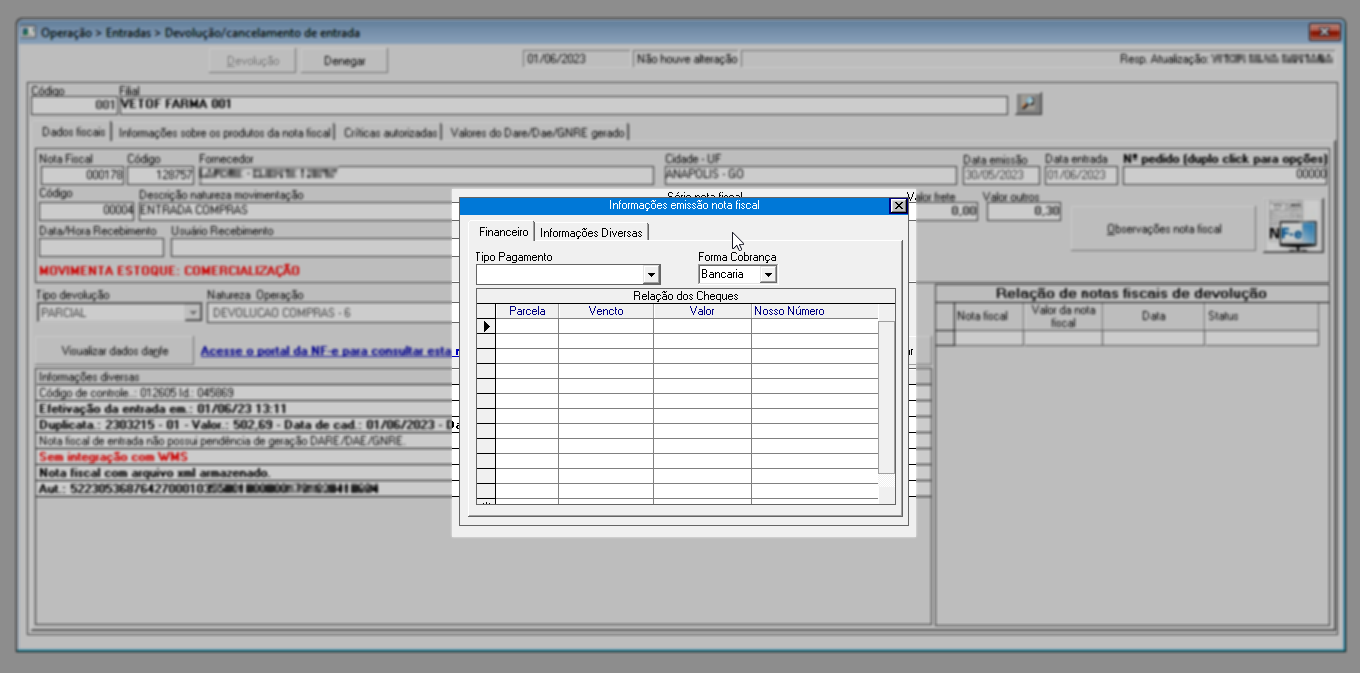
Nela são disponibilizadas duas abas, a primeira delas é a aba "Financeiro" na qual o usuário poderá adicionar o “tipo de pagamento” e “forma de cobrança” da nota fiscal, além dos detalhes para faturamento.
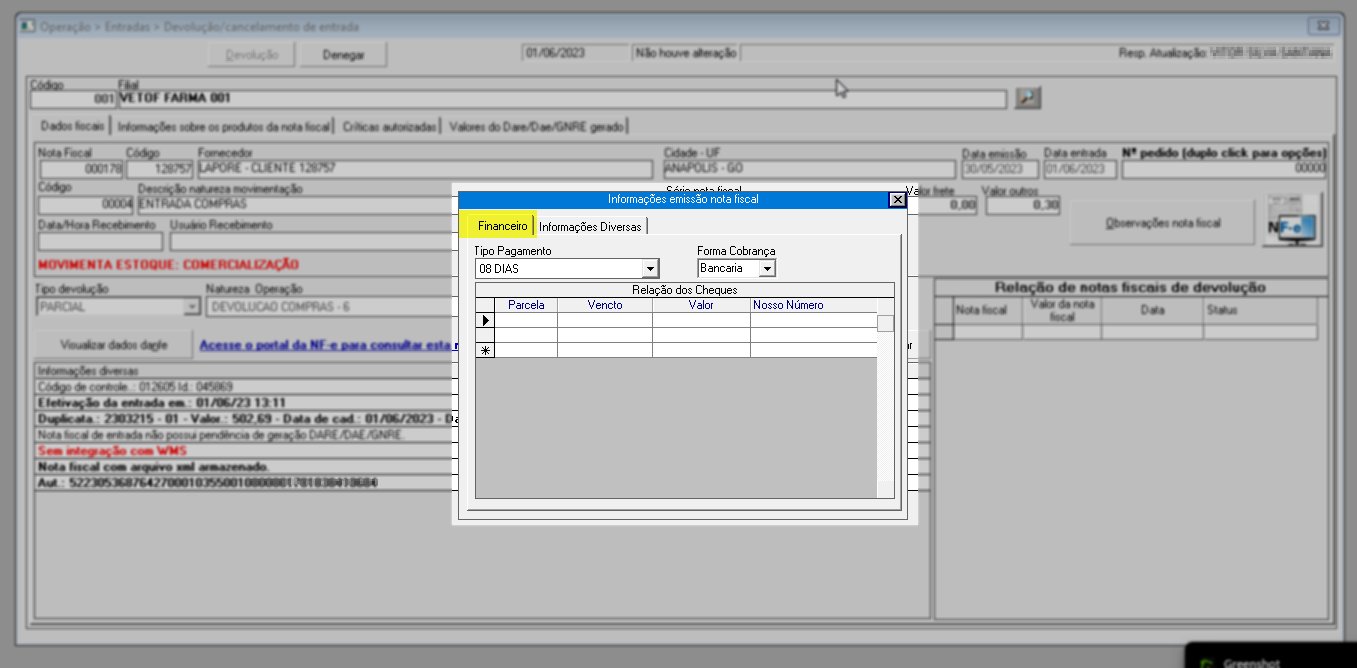
Na aba seguinte "Informações diversas", são disponibilizadas outras duas abas. A aba "Transportador" é destinada à inserção dos dados do transportador responsável pela logística da mercadoria. E a aba "Embalagem/Observações" disponibiliza os campos adequados para registro das informações acerca da embalagem dos itens e o campo para registro de observações relativas à devolução em questão. Informe e feche a tela.
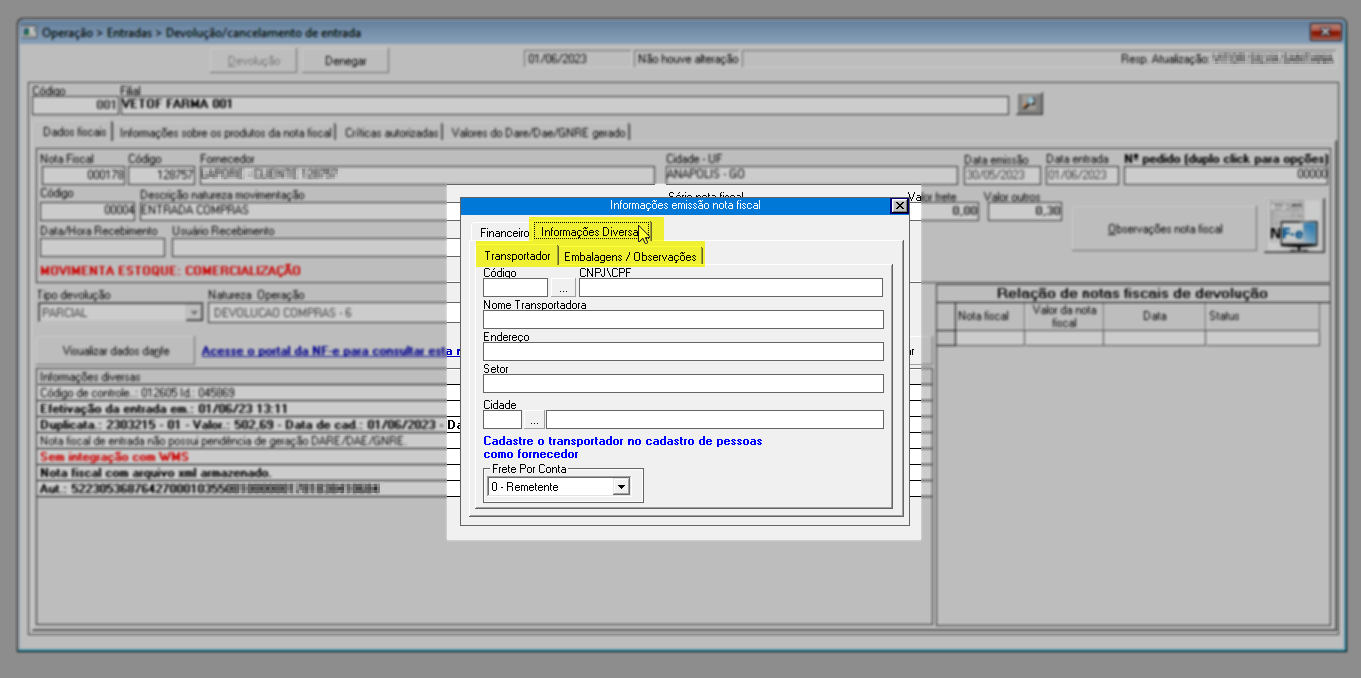
Novamente tecle o atalho F2 para salvar e confirme a mensagem que será exibida logo em seguida.
Feito isso, o sistema, a depender das configurações de cada loja, irá gerar a impressão da emissão da Nota fiscal de devolução, que será exibida na tela, após a confirmação da seguinte mensagem:
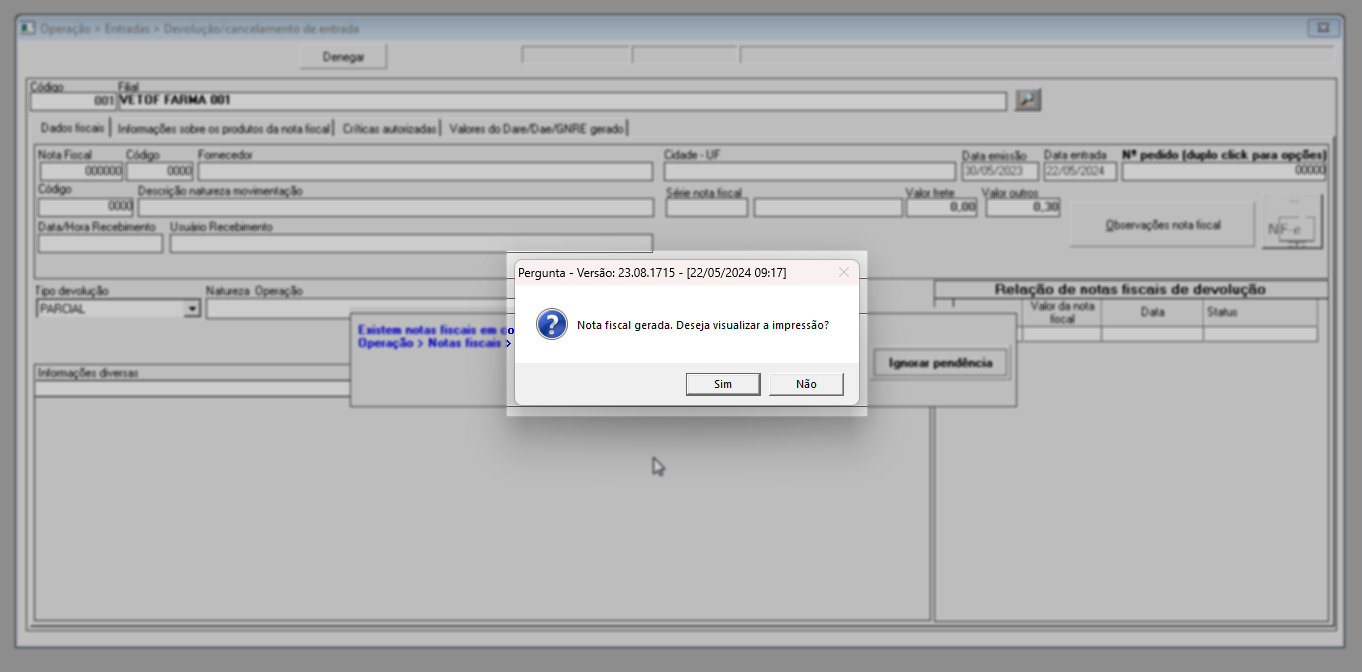
Ou, a geração da pré-fatura, ocorrerá. Neste caso o usuário poderá visualizar a pré-fatura gerada na tela "Emissão por pré-fatura".
Ao lado, na aba "Críticas Autorizadas", não deixe de conferir os detalhes das críticas e/ou advertências que foram autorizadas pelo usuário na entrada da nota fiscal específica. Essas críticas têm o propósito de alertar o usuário sobre problemas relacionados ao documento. É detalhado na seção "Relação de críticas autorizadas para a nota fiscal" o nome do usuário que autorizou a ação, motivo da crítica, sua descrição, entre outros dados correspondentes.

A aba "Valores do Dare/Dae/GNRE/FTI Gerado" exibirá o histórico de registros dos valores gerados para os produtos durante a apuração de impostos, sempre que houver informações disponíveis.
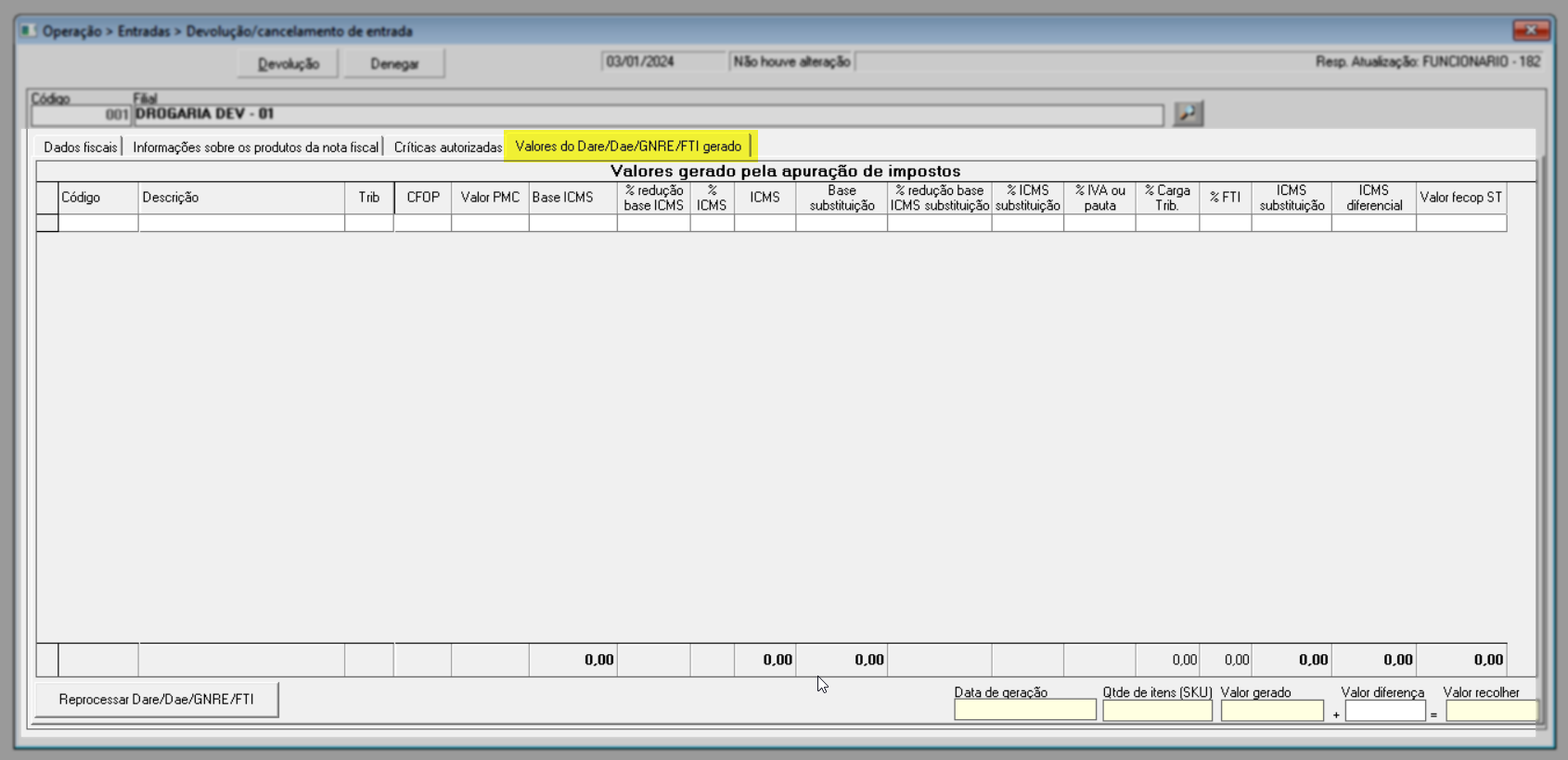
Além disso, a aba permite o reprocessamento dos impostos por meio do botão >> "Reprocessar Dare/Dae/GNRE/FTI". Ao clicar nesse botão, caso a entrada dos produtos tenha sido feita sem a configuração correta das tributações ou seja necessário reprocessar as informações devido a alterações no cadastro do grupo de tributação, o sistema executará o reprocessamento e recalculará as apurações dos impostos conforme a necessidade. No entanto, esse reprocessamento é realizado conforme uma análise interna do sistema, e essa orientação pode ser vista a seguir, pois o sistema exibira uma orientação, assim clique em >> Ok para confirmar a leitura. Portanto, recomendamos aguardar. Caso sejam identificados novos registros ou atualizações, ao abrir o documento novamente a aba exibirá as apurações correspondentes.
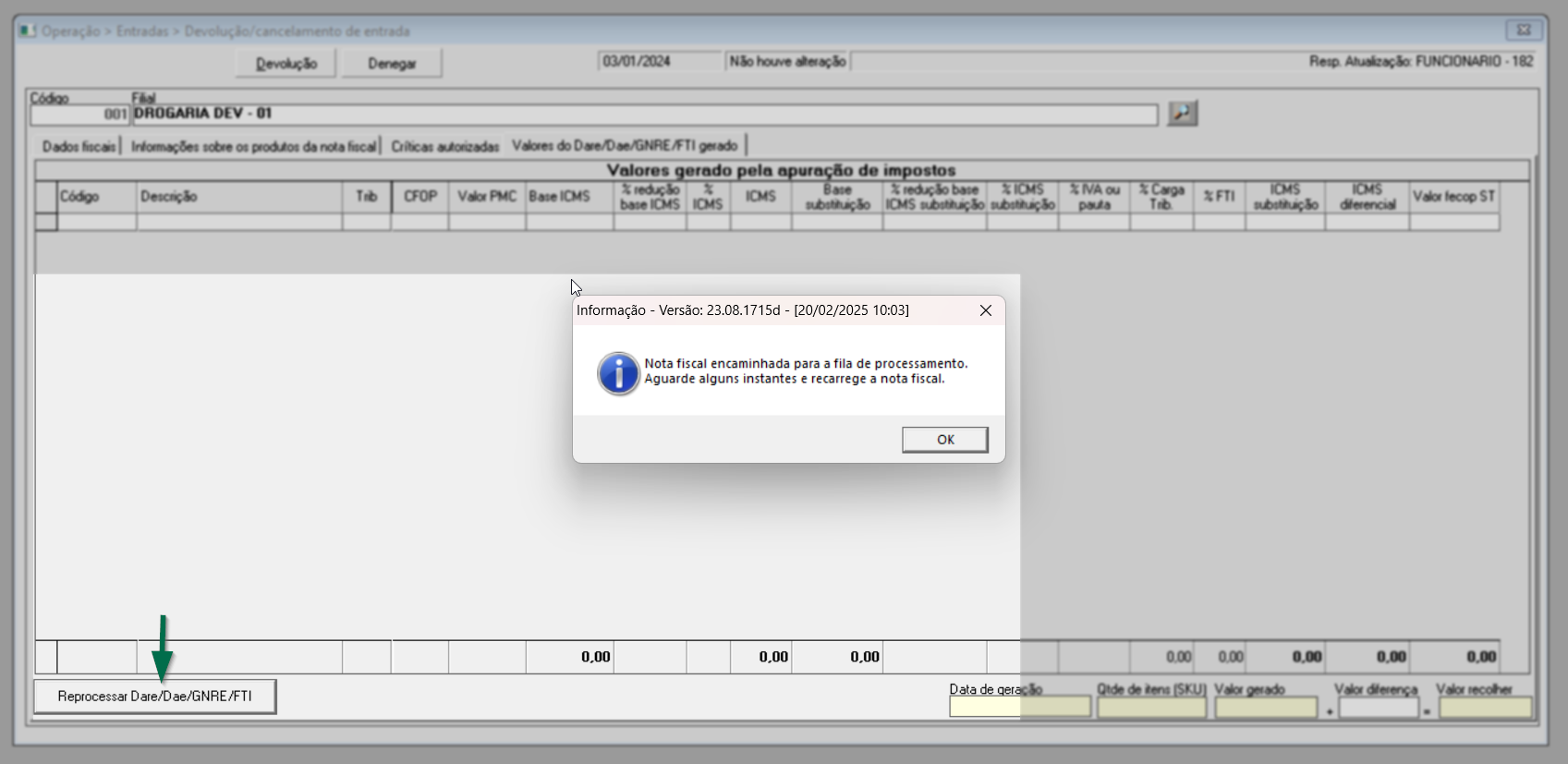
- Configuração para Filiais em Zonas de Livre Comércio
Visando a adequação à legislação tributária nas regiões de Livre Comércio, é necessário ajustar o cálculo do ICMS ST (DARE) para atender corretamente os cenários em que há ICMS desonerado. Desta forma, quando a filial estiver localizada em uma Zona de Livre Comércio e houver entrada com ICMS desonerado, o valor desonerado deve ser tratado como crédito presumido. Nesse caso, o sistema deverá deduzir esse valor do cálculo do DARE. Para que essa dedução ocorra corretamente, é necessário que o usuário ative o seguinte parâmetro na configuração da filial:"DEDUZ_ICMS_DESONERADO_VALOR_DARE". Porém, esse parâmetro deve ser ativado, conforme a localização da filial e as regras tributárias aplicáveis. Ao habilitá-lo, o sistema ajustará automaticamente o valor final do DARE considerando o ICMS desonerado recebido no XML da nota de entrada.
Em caso de dúvidas, recomendamos entrar em contato com a equipe de Atendimento Fiscal/Contábil da Zetti Tech para obter orientações sobre a parametrização. Ressaltamos que, para esclarecimentos fiscais e/ou contábeis mais detalhados, a empresa deve consultar sua própria área fiscal ou contábil responsável.
Assista à videoaula
2º Passo - Cancelamentos
Para operações que envolvem a emissão de uma nota fiscal de devolução de compras, o usuário tem a opção de realizar o cancelamento com base em dois cenários distintos. Primeiramente, é possível cancelar o documento caso seja realizado dentro do prazo aceito pelo estado emissor. Em segundo lugar, em alguns Estados é possível realizar um cancelamento extemporâneo para documentos específicos após o prazo legal, neste caso, é aconselhável consultar a sua contabilidade antes de iniciar essa operação. Portanto, ao realizar o cancelamento, a mercadoria será devolvida ao estoque, e um estorno financeiro correspondente será gerado para refletir essa operação
Essa operação é realizada em outra tela do sistema, portanto, veja a seguir os principais detalhes de cada uma destas operações:
Pré-requisitos
- É necessário consultar o prazo de cancelamento das notas fiscais junto à equipe contábil, pois cada jurisdição pode ter regras específicas relacionadas ao tempo em que um documento fiscal pode ser cancelado.
- Para realizar um cancelamento extemporâneo é preciso considerar que este tipo de cancelamento deve ser solicitado na SEFAZ, que é responsável por permitir que os contribuintes cancelem uma nota fiscal eletrônica após o prazo legal. No entanto, essa funcionalidade não está disponível em todos os estados e para todos os tipos de documentos. Portanto, é aconselhável consultar a contabilidade da empresa antes de solicitar essa funcionalidade.
Como acessar
- Abra o módulo Vetor Farma;
- Acesse o menu: Operação >> Notas fiscais >> Manutenção de Nota Fiscal
Cancelamento de Nota Fiscal de Devolução
Para cancelar uma nota fiscal de devolução emitida respeitando o prazo aceito pelo Estado emissor, tenha em mãos o número do documento e clique aqui para conferir os detalhes desta operação. Se preferir, clique aqui e assista à videoaula da operação.
Cancelamento Extemporâneo
Como mencionado anteriormente, o cancelamento extemporâneo é uma opção oferecida pela SEFAZ que permite aos contribuintes cancelarem uma nota fiscal eletrônica após o prazo legal estabelecido. Caso o prazo regular para o cancelamento tenha expirado e após cumprir os requisitos necessários para essa operação, o cliente deve obter um protocolo de cancelamento extemporâneo através do site da SEFAZ do estado autorizado. Com esse protocolo em mãos, será possível acessar o sistema e efetuar o cancelamento extemporâneo da nota fiscal eletrônica.
Atualmente, o sistema Vetor Farma está configurado para registrar o cancelamento extemporâneo nos estados de Minas Gerais (MG), Alagoas (AL) e Amazonas (AM). Caso o cancelamento seja necessário em outro estado, entre em contato, citando os artigos legais que permitem esse tipo de cancelamento. Isso permitirá que nossa equipe de desenvolvimento possa configurar a operação de acordo com a legislação pertinente.
Além disso, o cancelamento extemporâneo depende da configuração do parâmetro "QTDE_DIAS_CANCELAMENTO_EXTEMPORANEO", que somente pode ser ajustado pela equipe de suporte da Zetti Tech. Essa equipe é responsável por oferecer suporte ao uso do sistema e realiza a configuração mediante solicitação formal, identificada e autorizada pelo responsável da loja. É importante destacar que essa configuração requer atenção especial, pois está diretamente relacionada ao cumprimento de obrigações legais. O objetivo do parâmetro é definir a quantidade de dias permitidos no sistema para a realização de cancelamentos extemporâneos.
Para cancelar uma nota fiscal de devolução emitida após o prazo aceito pelo Estado emissor, tenha em mãos o número do documento e do protocolo de cancelamento e clique aqui para conferir os detalhes desta operação. Se preferir, assista à videoaula da operação, logo a seguir.
Em caso de dúvidas, consulte a sua contabilidade.
Assista à videoaula
Explore outros conteúdos e descubra o passo a passo da operação.