Agrupamento de cupons fiscais para emissão da nota fiscal
A aplicação Vetor Farma, possibilita aos seus usuários realizar o agrupamento de cupons fiscais emitidos ou vendas convênio com intuito de emitir um único documento fiscal (NF-e). A identificação dos registros que serão reunidos poderá ser feita através dos dados de um cupom, cliente ou convênio específico. Confira neste artigo como realizar essa operação.
Pré-requisito
- Antes de iniciar este processo é necessário que o usuário acesse a tela: Cadastros >> Parâmetros do sistema >> Parâmetros por empresa, para verificar se a chave: "CD_MOV_OP_SUBST_CUPOM_FISCAL" está devidamente configurada.
O valor da chave de configuração, representa o código de registro da natureza de movimentação específica para o tipo de movimentação, neste caso, o código é o: "28 - Emissão de nota fiscal de cupom fiscal". Para cadastrar ou consultar uma natureza de movimentação acesse a tela: Cadastros >> Parâmetros fiscais >> Natureza de movimentação >> Cadastro e caso tenha dúvidas quanto à configuração, entre em contato com a equipe de suporte da Zetti Tech.
- Também será necessário que o destinatário tenha em seu cadastro a forma de pagamento vinculada. Clique aqui e aprenda como realizar o cadastro de cliente.
Ao lado direito estão listados os tópicos abordados neste documento. Clique no tipo de agrupamento que deseja realizar ou continue lendo o documento para acompanhar todo o processo.
Como acessar
- Realize o login no Vetor Farma.
- Acesse o menu: Operação >> Notas fiscais >> Emissão por agrupamento de cupom fiscal.
1º Passo – Emissão por agrupamento de cupom fiscal
Seleção de registros para o agrupamento
Ao abrir a tela, perceba que são disponibilizadas duas abas. A aba "Seleção de cupons fiscais", é destinada à seleção e aplicação dos filtros de pesquisa para a busca das vendas que serão agrupadas. A aba "Relação de produtos para emissão de nota fiscal agrupada" por sua vez, é reservada à inclusão dos produtos que serão considerados na nota fiscal, na qual é possível definir um destinatário para o documento e realizar a alteração do valor unitário dos produtos.
Vejamos cada uma delas.
A tela será carregada na aba "Seleção de cupons fiscais", portanto, inicie escolhendo qual será o tipo de agrupamento realizado.
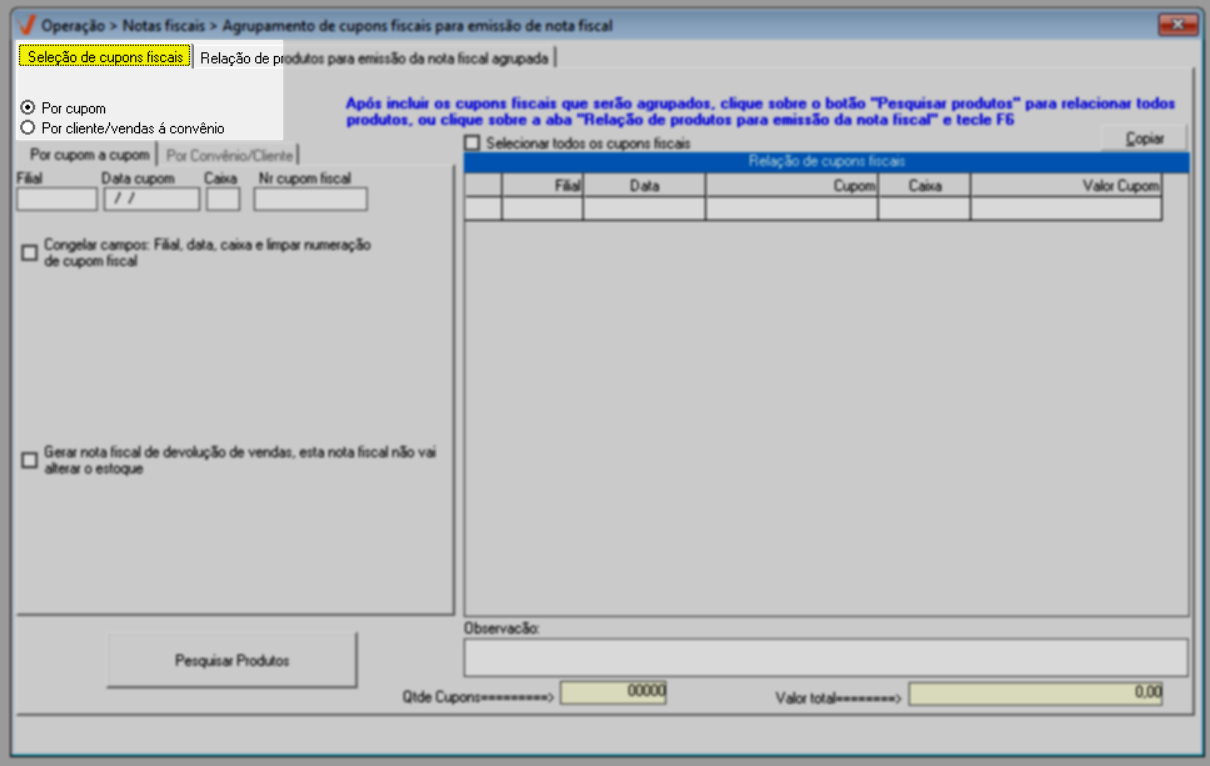
Para facilitar, clique sobre o tipo de documento que deseja agrupar para ser redirecionado ao passo correspondente.
- Por cupom fiscal: Permitirá a seleção das vendas que tiveram a emissão do cupom fiscal concluída.
- Por cliente/vendas à convênio: Permitirá a seleção das vendas por cliente e/ou das vendas em convênio que tiveram a emissão do cupom fiscal concluídas.
Por cupom fiscal
A seleção da opção "Por cupom" é sugerida pelo sistema estando portanto já marcada, com isso, a aba "Por cupom a cupom" ficará habilitada para indicação dos cupons que serão agrupados. Sendo assim, informe, teclando >> Enter após cada informação, os seguintes campos:
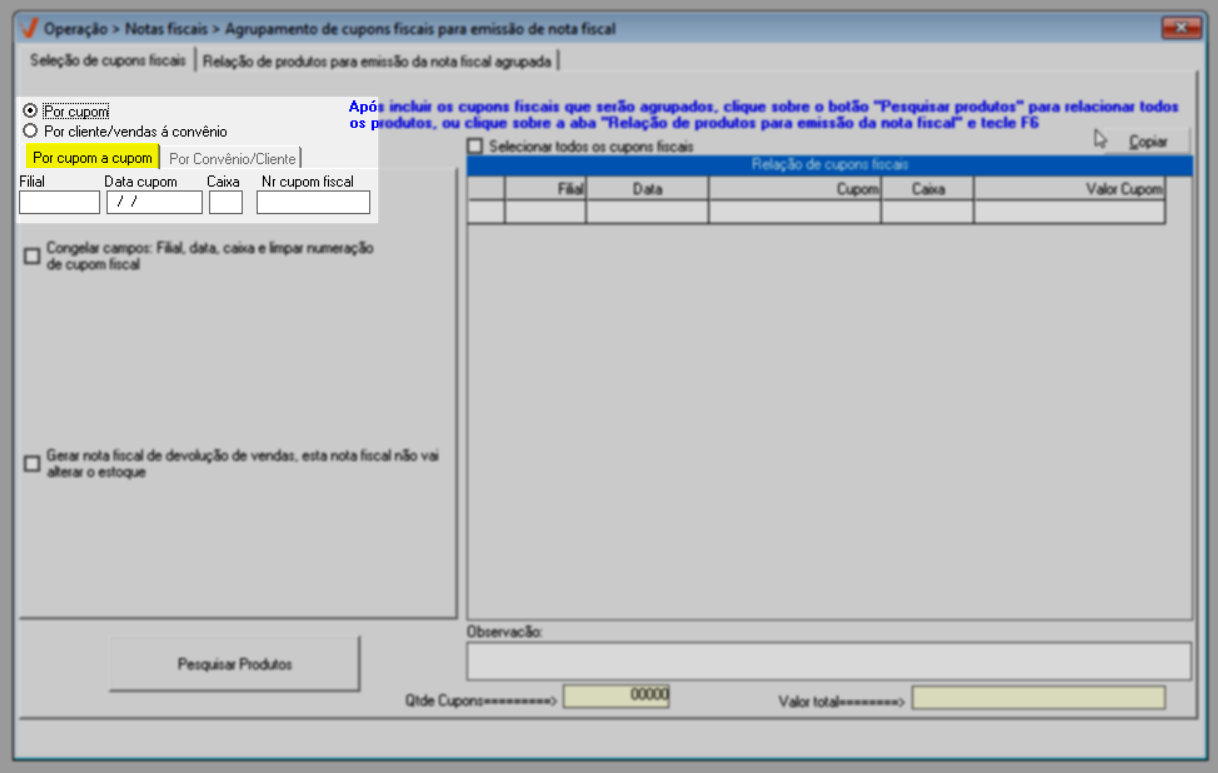
- Filial: Código interno da loja que emitiu o cupom.
- Data cupom: Data de emissão do cupom fiscal.
- Caixa: Caixa que originou a emissão do cupom.
- Nr. cupom fiscal: Número do cupom emitido.
Informados os campos anteriores, tecle >> Enter ou o atalho F6 para que o sistema localize o registro. Caso as informações estejam corretas e correspondam a um cupom emitido, os respectivos dados serão fixados na seção à direita "Relação de cupons fiscais", ou ainda, após informar os campos anteriores, clique na aba "Relação de cupons fiscais" no topo da tela, ou no botão >> "Pesquisar Produtos" localizado no rodapé da tela, dessa forma, além de adicionar o cupom será possível visualizar os produtos que o compõe.
- Com a aba "Relação de produtos para emissão de nota fiscal agrupada" aberta, tecle o atalho F6 para que o sistema atualize as informações apresentando os produtos de todos o cupons relacionados.
- Para agilizar a inserção de novos registros, marque o recurso "Congelar campos: ..."o seu objetivo é fixar as informações inseridas anteriormente nos campos: Filial, Data e Caixa, assim o usuário informará apenas o número do cupom fiscal, a seguir teclar >> Enter ou o atalho F6 para localizar os resultados existentes.
- Repita o processo para relacionar todos os cupons que deseja agrupar.
- Caso não exista nenhum cupom com os dados informados a seguinte mensagem será apresentada "Nenhum registro encontrado". Clique em >> Ok para encerrar e a seguir informe novamente os campos para uma nova busca.
Note que os cupons informados possuem uma caixa de seleção que foram automaticamente marcadas. Esta marcação indica que os itens marcados serão agrupados. Se por algum motivo não quiser agrupar um cupom selecionado, desmarque-o:
- Se necessário, acesse o relatório de Vendas (Relatórios >> Saídas >> Vendas) para visualizar as vendas realizadas.
- A opção "Selecionar todos os cupons fiscais" é disponibilizada para marcar ou desmarcar simultaneamente todos os cupons relacionados.
- Caso queira copiar a lista dos cupons relacionados clique sobre o botão >> Copiar, a seguir a seguinte mensagem será exibida "Os dados foram copiados para memória", após cole as informações no Excel.
- No rodapé da tela, é disponibilizado o campo "Observação" para inserção de informações relevantes, além disso é possível visualizar os totais de quantidade e valor dos cupons relacionados.
Após reunir os cupons desejados clique aqui para continuar o agrupamento.
2º Passo – Por cliente/vendas à convênio
Ao escolher esse tipo de agrupamento, a aba "Por convênio/cliente" será habilitada disponibilizando os campos adequados para localizar e relacionar as vendas que serão agrupadas:
A localização das vendas poderá ser realizada informando:
- Apenas o convênio: O qual realizará a busca de todos os cupons do convênio informado.
- Apenas cliente: Serão considerados todos os cupons emitidos para o clientes independente se está vinculado à algum convênio ou não.
- Convênio e cliente: Caso informe ambos, serão pesquisados todos os cupons daquele cliente vinculado ao convênio.
Sendo assim, conforme interesse, informe o convênio e/ou cliente que deseja localizar, para isso utilize o respectivo campo "Código" e tecle >> Enter para que o nome seja revelado à frente.

A seguir, utilize o campo "Período" para definir as datas de referência para a busca. Em seguida, nos campos à frente, informe a data inicial e final se preciso. Não sabe como utilizar este recurso de pesquisa? Clique aqui e aprenda.
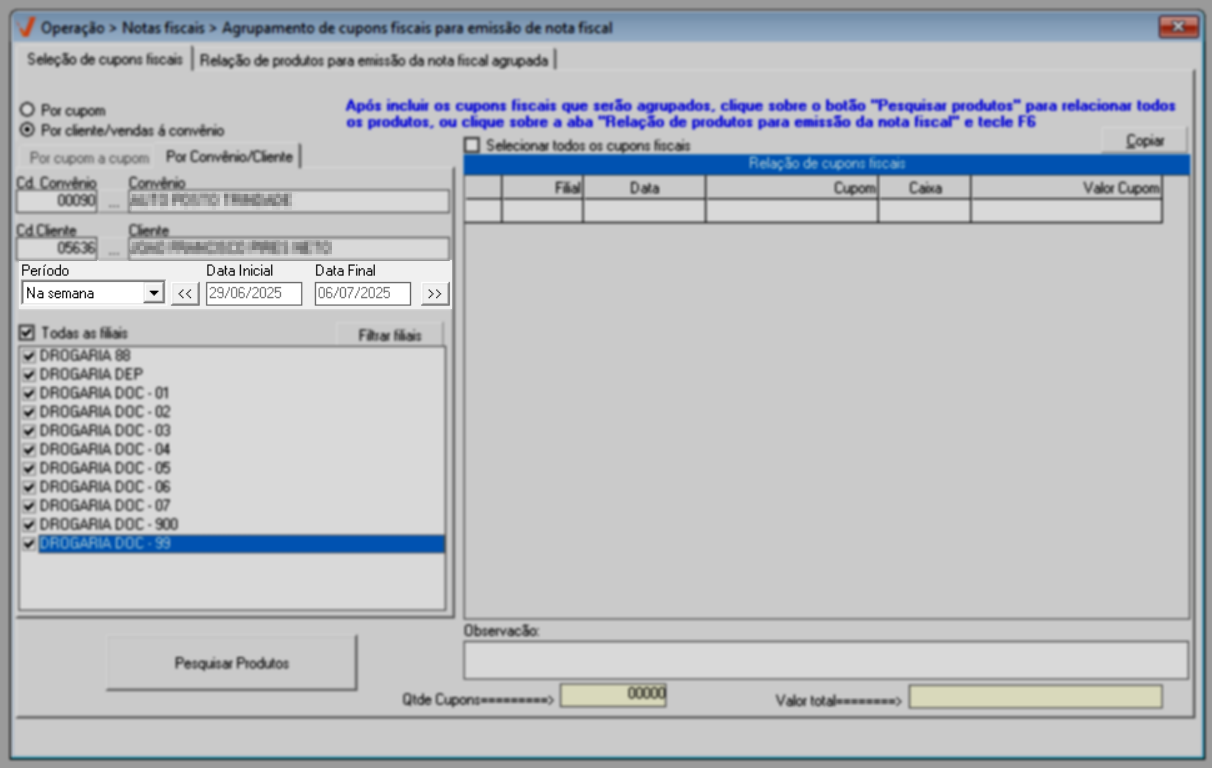
Na seção abaixo, indique as lojas que serão consideradas na consulta dos registos. Por padrão o sistema sugere a marcação de todas as filiais, e para personalizar conforme desejar, desmarque a opção "Todas as filiais" e marque apenas as de interesse.
Clique sobre o botão >> Filtrar filiais para localizar e selecionar as lojas conforme um grupo econômico, bem como localizar segundo um grupo de lojas. Quer saber como utilizar este botão? Clique aqui.
A seguir, para aplicar a consulta, tecle o atalho F6, logo os resultados encontrados serão apresentados ao lado direito na seção "Relação de cupons fiscais":
Na sequência, marque a caixa de seleção dos registros que serão agrupados. Caso queira considerar todos eles, marque a opção "Selecionar todos os cupons fiscais", acompanhe:
Caso seja relacionado um grande número de registros, utilize as setas do teclado e a barra de espaço para navegar entre os registros ocultos e selecionar os desejados.
Caso não exista nenhum cupom com os dados informados, a seguinte mensagem será apresentada "Nenhum registro encontrado". Clique em >> Ok para encerrar, a seguir informe os campos novamente para uma nova busca.
A seguir, o próximo passo será gerar o agrupamento das vendas selecionadas, acompanhe como realizar esta operação.
- Gerar agrupamento
Para as vendas "Por cupom", marque o parâmetro "Gerar nota fiscal de devolução de vendas..." para realizar o agrupamento dos cupons e gerar uma nota fiscal do tipo "Devolução de vendas - Entrada". Esta nota de entrada por devolução não movimentará o saldo de estoque dos itens.
Depois de selecionar as vendas que serão agrupadas, clique em >> Pesquisar produtos para relacionar os itens que compõe os cupons. Se preferir, clique sobre a aba "Relação de produtos para emissão de nota fiscal agrupada" e tecle o atalho F6 para atualizar os resultados na tela.
Em seguida, os produtos serão agrupados e apresentados na aba "Relação de produtos para emissão da nota fiscal agrupada".
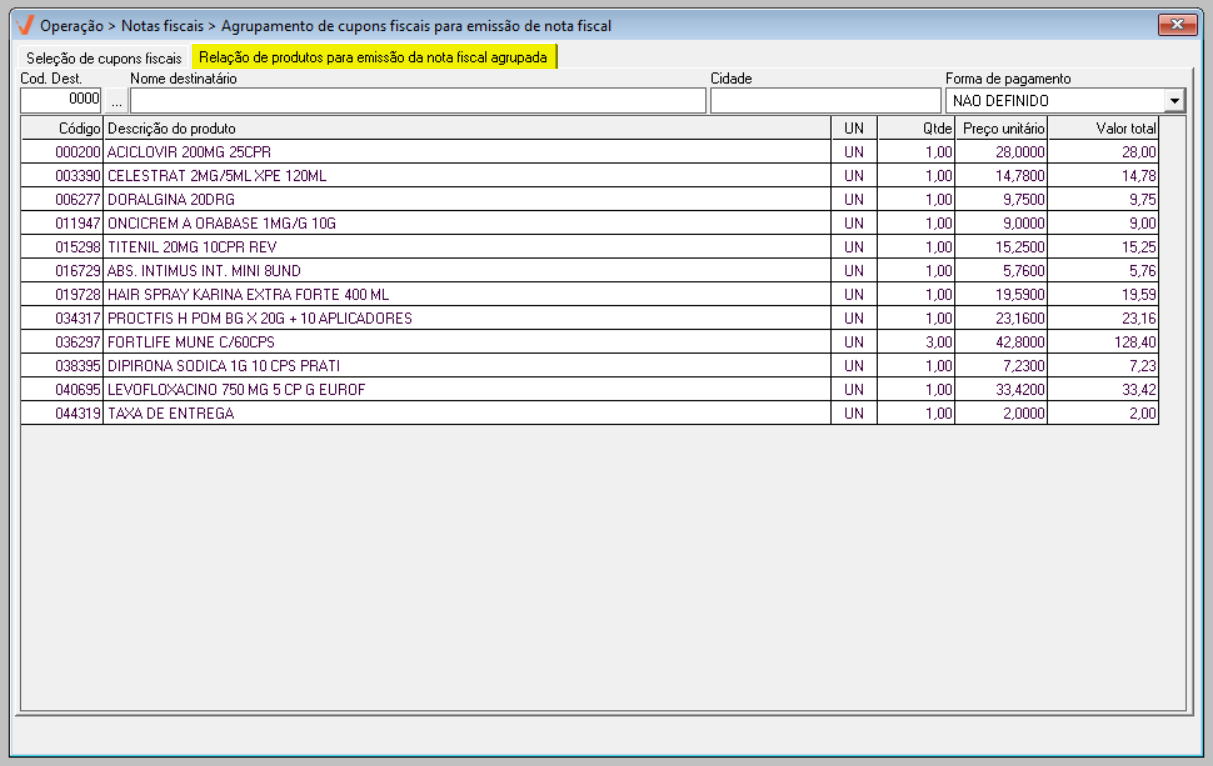
A seguir, informe no campo "Cód. Dest.", o código do destinatário do documento e tecle >> Enter. Após, o nome dele será revelado à frente do campo junto com a cidade. Caso não saiba o código, pesquise o nome do destinatário clicando no botão destacado "![]() ".
".
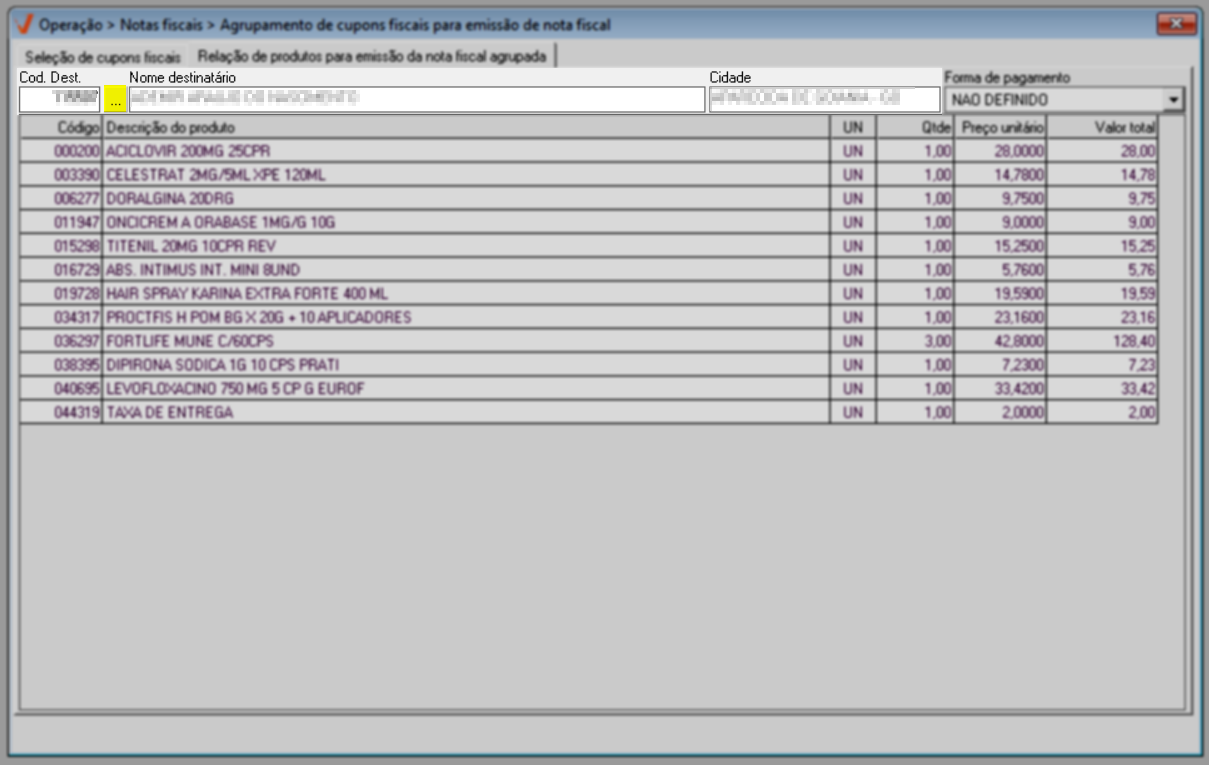
No campo "Forma de pagamento", o sistema insere automaticamente a condição de pagamento vinculada ao cadastro do cliente, se houver. Caso não haja uma condição de pagamento cadastrada para o cliente, a opção "Não definido" será sugerida. No entanto, o usuário alterar a condição de pagamento que será utilizada na geração da nota fiscal, se necessário. Para isso clique no campo e selecione a opção desejada.
Se o usuário optar por não informar uma condição de pagamento, ele poderá concluir a operação com a opção "Não definido" selecionada.
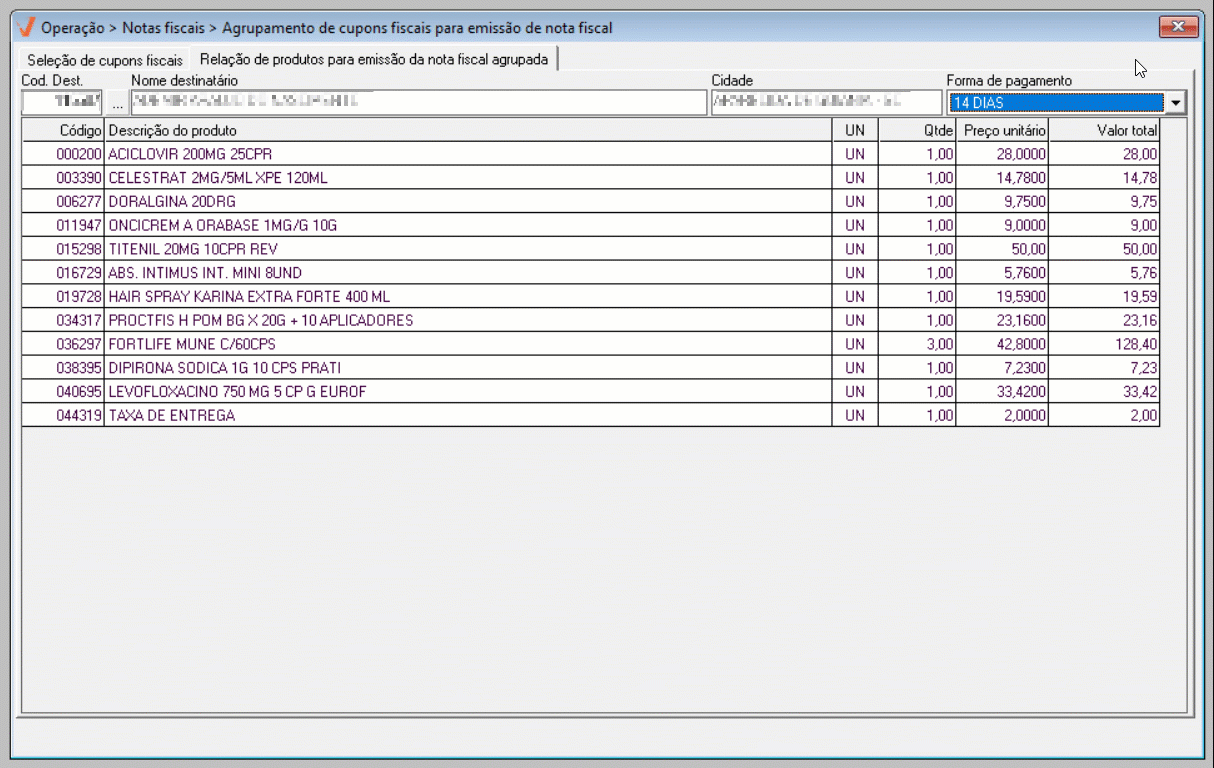
Ainda, será possível realizar a alteração do valor unitário do produto. Para alterar, clique sobre o produto com o botão direito do mouse e escolha a opção >> Alterar valor unitário do produto. Após, uma tela auxiliar será apresentada para que informe, seguido de >> Enter, o novo valor no campo "Valor produto". Para concluir, clique em >> Ok.
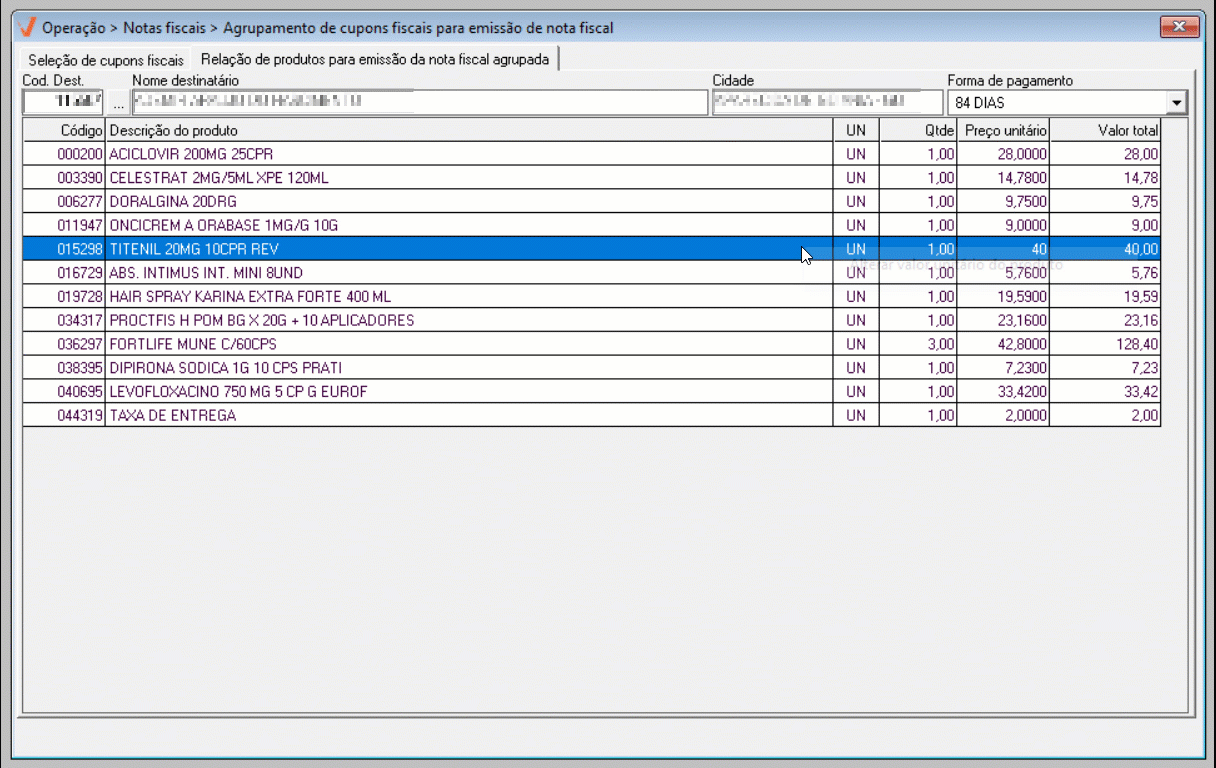
Para gravar o agrupamento tecle o atalho F2, após, a seguinte mensagem será apresentada: "Confirma a gravação do registro?", clique em "Sim" para confirmar.
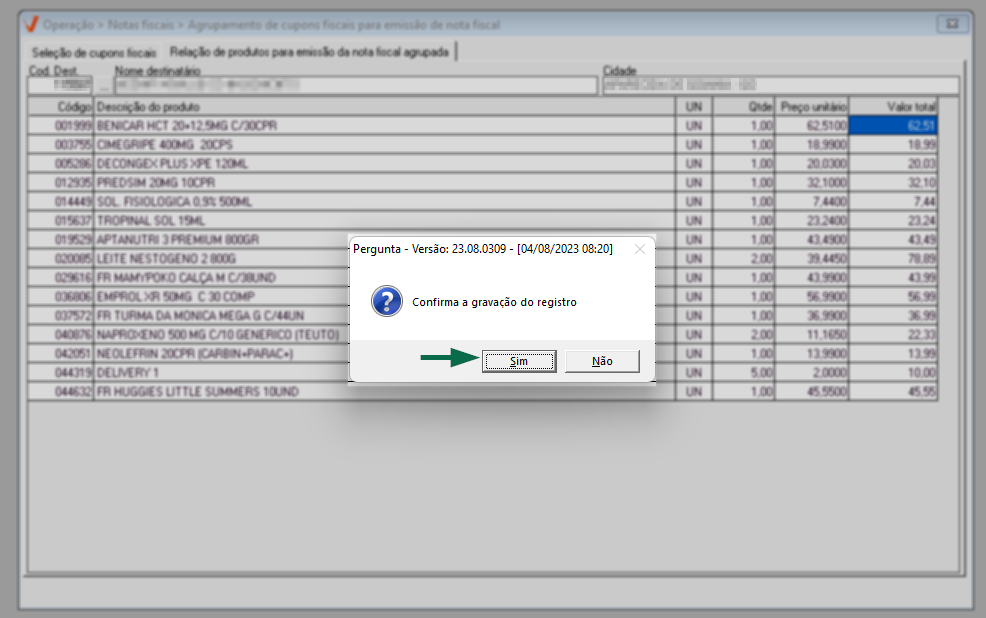
Por fim, para gerar a nota fiscal do agrupamento acesse as telas Emissão por pré-fatura ou Emissão por pré-fatura em lote para localizar e selecionar a pré-fatura pendente de faturamento.
Assista à videoaula
Explore outros conteúdos e descubra o passo a passo da operação.