Emissão por cupom fiscal
Este artigo foi desenvolvido para fornecer um guia detalhado ao usuário sobre como utilizar a tela "Emissão por cupom fiscal". Por meio desta funcionalidade, é possível emitir uma nota fiscal a partir de um cupom fiscal previamente registrado. Além de explicar passo a passo o processo, este artigo também oferece dicas e boas práticas para garantir que a operação seja realizada corretamente.
Nem todos os estados permitem a emissão desse tipo de documento. Portanto, é recomendável verificar com o departamento contábil da sua empresa quais procedimentos adotar nesses casos.
Pré-requisito
O sistema permite a emissão de mais de uma nota fiscal utilizando o mesmo cupom emitido. No entanto, o usuário deve possuir permissão de acesso para efetuar essa operação. A liberação dessa permissão é feita no cadastro de grupos de acesso, na aba "Outros procedimentos", ao autorizar o parâmetro "Permite emitir mais de uma nota fiscal por cupom". Por padrão, essa concessão não será autorizada para os grupos de acesso que não possuem a configuração "Todos os privilégios", ou seja, apenas administradores terão essa permissão.
Além disso, para emitir uma nota fiscal a partir de um cupom, é essencial que o cupom já tenha sido emitido. Isso porque serão consideradas as informações sobre o caixa responsável pela finalização da venda, a data do cupom e o número de autorização.
Restrições
- Algumas operações só estarão disponíveis após a conclusão do fechamento mensal do estoque. Embora o Vetor Farma execute esse fechamento automaticamente ao final de cada mês, ele também pode ser realizado manualmente em situações excepcionais, proporcionando flexibilidade. Para orientar o usuário, o sistema exibirá uma mensagem explicativa nas telas onde o fechamento é necessário. Portanto, caso identifique essa restrição, realize o fechamento para continuar. [Clique aqui e veja como fazer.]
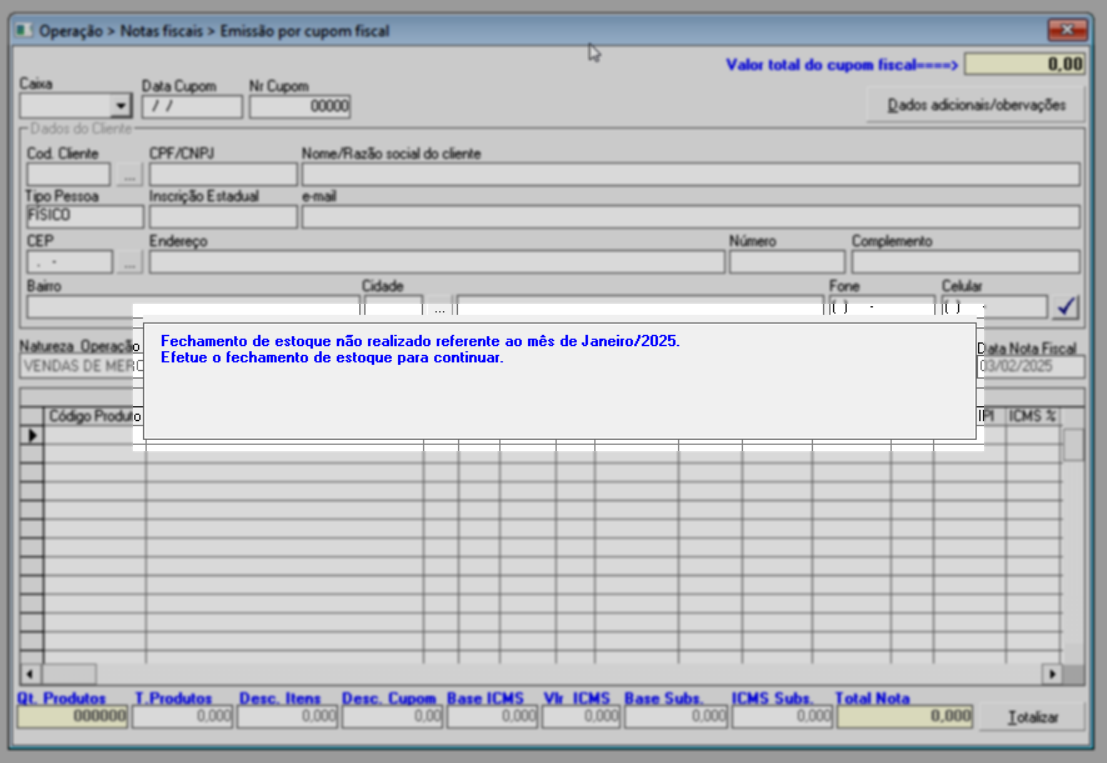
- Para reforçar a segurança e evitar problemas decorrentes de caixas abertos por longos períodos, a empresa pode habilitar o parâmetro por filial "QTDE_DIAS_BLOQUEIO_CAIXA_SEM_FECHAR". Esse recurso permite definir um limite máximo de dias que um caixa pode permanecer aberto sem fechamento, garantindo maior controle operacional e prevenindo inconsistências em movimentações que afetam o estoque, como transferências e entradas de notas fiscais.
Se o parâmetro for configurado com o valor zero, o sistema não aplicará bloqueios, permitindo que as operações sigam sem restrições relacionadas ao fechamento do caixa. No entanto, caso o limite de dias seja atingido, o sistema bloqueará automaticamente determinadas movimentações, assegurando que o caixa seja fechado dentro do prazo estipulado. Quando esse bloqueio ocorrer, o sistema exibirá uma mensagem nas telas responsáveis pelas movimentações de estoque, informando o usuário sobre a restrição e fornecendo as orientações necessárias para a regularização. Veja o exemplo a seguir: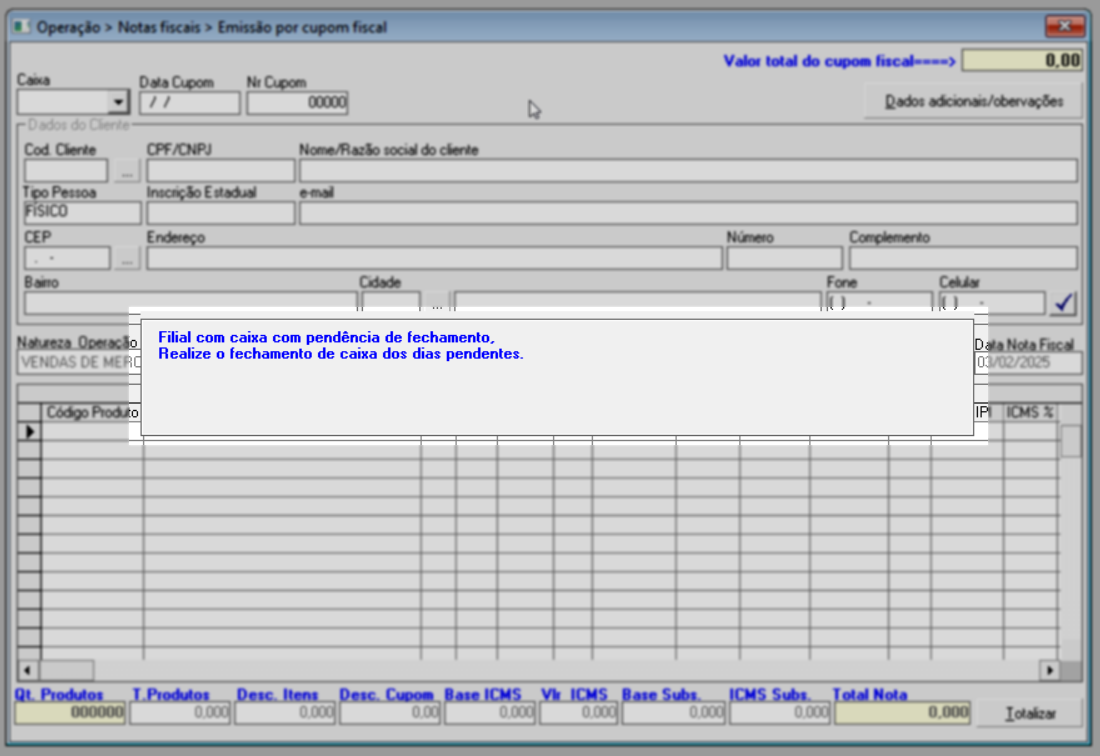
- Não será permitida a emissão de uma nova NF-e a partir de um cupom fiscal que já tenha sido utilizado em devoluções. Caso um cupom nessas condições seja informado, a seguinte mensagem em destaque vermelho será exibida na tela: "Cupom fiscal com nota fiscal de devolução já emitida", com o intuito de orientar o usuário.
Como acessar
- Realize o login no módulo Vetor Farma.
- Acesse o menu: Operação >> Notas Fiscais >> Emissão por cupom fiscal.
1º Passo - Emissão por cupom fiscal
Caso as vendas ainda não tenham sido consolidadas, marque a opção: Pesquisar dados do cupom fiscal na base de dados local da loja, para que a consulta do cupom seja realizada no banco de dados da loja.
Inicie o processo localizando o cupom fiscal que será utilizado, para isso, informe os seguintes campos:
- Caixa (1): Informe o número do caixa da loja no qual foi realizada a emissão do cupom fiscal.
- Data cupom (2): Insira a data de emissão do cupom fiscal.
- Nr. cupom (3): Informe o número do cupom para qual deseja emitir a nota fiscal.
A tela permite utilizar um mesmo cupom fiscal para emitir mais de uma nota fiscal, porém o usuário deverá possuir permissão de acesso para realizar o processo, assim como apresentado no pré-requisito deste documento. Ao inserir um cupom que já foi usado para emissão de uma nota fiscal, o sistema apresentará o seguinte alerta:
E caso o usuário opte em realizar a emissão da NF-e será preciso estar autorizado, caso contrário o sistema bloqueará a operação:
Após o preenchimento dos campos tecle >> Enter para que os dados do cupom sejam carregados na tela.
No entanto, para realizar a emissão da nota fiscal o cliente deve estar devidamente cadastrado no Vetor Farma. Portanto, caso os dados do cupom sejam de um consumidor final, será necessário alterar o cadastro. Veja abaixo como alterar o cadastro do consumidor final para um cliente CNPJ ou CPF.
Mas se o cupom emitido possui um cliente identificado, será possível registrar as seguintes informações: Observação, Dados de transporte e volumes e/ou Financeiro. Para saber mais clique aqui e acompanhe o processo.
- Alterar cadastro
Para alterar o cadastro atual, clique sobre o botão "" (4).
Ao clicar, observe que os dados do cliente são apagados liberando os campos para preenchimento. Assim, o usuário poderá cadastrar um novo cliente ou selecionar um cliente cadastrado no sistema Vetor Farma.
Para selecionar um cliente que já possui cadastro, informe seu código no campo "Cód. cliente (5)", em seguida pressione >> Enter para que os dados do cliente sejam carregados.
Para buscar por um cliente clique sobre o botão de pesquisa "", selecione e informe o parâmetro seguido de Enter, em seguida selecione o resultado desejado com um duplo clique.
Mas, caso deseje cadastrar um novo cliente, preencha os dados solicitados (CPF/CNPJ, nome razão social, inscrição estadual, e-mail, CEP, endereço, número, complemento, bairro, cidade, telefone).
- Dados adicionais/observações
Caso precise informar os dados da transportadora, observações relevantes e dados financeiros, clique em Dados adicionais/observações (6).
Após, será apresentada a tela “Informações para emissão de nota fiscal de saída”, navegue dentre as abas informando os campos solicitados.
Na aba - Observações o usuário poderá inserir informações relevantes para a nota fiscal, bem como elementos relevantes quanto ao Fisco.
Na aba - Dados de transportes e volumes o usuário poderá vincular um transportador e informar os dados da mercadoria que será transportada, confira os campos a seguir:
Realize o cadastro do transportador no Vetor Farma como fornecedor, para mais detalhes sobre este processo clique aqui para acessar o artigo correspondente.
- Código/ CNPJ-CPF: Informe o código interno da transportadora, seguido de >> Enter, ou clique em para que a tela de consulta seja apresentada. Em seguida, realize a consulta pelo nome da transportadora, e clique em >> Pesquisar para que o resultado seja apresentado, por fim selecione o transportador que deseja com um duplo clique. Após informar o código da transportadora, os dados (Nome transportadora, endereço, setor, cidade.) serão preenchidos automaticamente conforme o cadastro no sistema.
- Placa: Informe a placa do veículo que transportará a mercadoria.
- Tipo de frete: Selecione dentre as opções “Emitente ou Destinatário”.
- Valor frente: Informe o valor do frete que será pago.
- Quantidade: Informe a quantidade de embalagens.
- Espécie: Indique a espécie da embalagem, exemplo: caixa, cartela, frasco e etc.
- Marca: Insira a marca do produto.
- Número: Informe o número da embalagem.
- Peso bruto: Informe o peso bruto da mercadoria.
- Peso líquido: Informe o peso líquido da mercadoria.
Na aba - Financeiro o sistema permitirá gerar duplicatas a receber e emitir boletos de cobrança para os cupons fiscais que tenham sido finalizados como Duplicata.
É importante que se atente à marcação "Não gerar financeiro", pois ela deverá estar desmarcada para gerar o financeiro, caso deixe marcada não será gerado o financeiro da nota no Vetor Farma. Por padrão o sistema aplica esta marcação para os cupons diferentes da forma de pagamento Duplicata.
Para emitir e/ou reimprimir boletos, é imprescindível que a loja possua uma conta bancária configurada e autorizada para operar com cobranças. Essa configuração é feita através do módulo Vetor Web.
Uma vez configurada a cobrança, o usuário deverá contatar a equipe de suporte da Zetti Tech para realizar a homologação da cobrança junto ao banco. A falta desse procedimento pode resultar em problemas no registro das transações.
Para gerar as duplicatas selecione um "Tipo de pagamento" entre as opções disponíveis, e caso deseje gerar os boletos para estas duplicatas informe qual será a "Conta bancária para emissão de boletos", após os documentos serão carregados na relação abaixo.
Por fim, para concluir a operação e gerar a nota fiscal tecle o atalho F2, a seguir será apresentada a mensagem “Deseja efetuar gravação desta nota fiscal?” clique em >> Sim para gravar.
Caso tenha informado os dados do financeiro para a emissão dos boletos será apresentada a mensagem "Deseja imprimir os boletos de cobrança", conforme desejar responda a pergunta.
E se realizado o cadastro de um novo cliente, será apresentada a mensagem “Deseja efetuar a gravação do cliente para a emissão da nota fiscal”, clique em >> Sim para gravar o cadastro, e após tecle F2 para continuar com a emissão da nota fiscal.
Fique por dentro de como efetuar o lançamento correto de uma duplicata no sistema e como alterá-la para a devida manutenção do documento, a fim de corrigir eventuais erros de lançamento e evitar equívocos no contas a receber. Confira nossos artigos sobres estes processos, basta clicar sobre a operação que deseja aprender.
Assista à videoaula
Explore outros conteúdos e descubra o passo a passo da operação.