Consultas de movimento de vendas/Recebimento de crediário
Esta tela permitirá ao usuário consultar o histórico de vendas efetuadas para um cliente cadastrado e consumidor final, considerando as últimas 90 vendas realizadas. Além disso, no caso de um cliente específico, se este estiver cadastrado como Crediário e tiver efetuado compras nessa modalidade, esta tela exibirá a relação de faturas em aberto, vencidas e/ou vincendas e permitirá ao atendente, conforme interesse do cliente, fazer uma renegociação se necessário, e iniciar o processo de baixa do documento que deverá ser recebido no PDV. A renegociação do recebimento de um crediário no módulo orçamento proporciona agilidade e comodidade ao cliente que deseja quitar um débito, ele renegocia sua(s) fatura(s) no balcão, onde pode tirar dúvidas e receber um atendimento mais amplo e depois conclui o pagamento no caixa.
Pré-requisito
- Para realizar esta operação é necessário que o usuário possua permissão de acesso, a permissão poderá ser concedida através da tela "Cadastro de grupos de acesso", aba "Telas do sistema", opção "Recebimento de crediário".
Como acessar
- Abra o módulo Orçamento.
- Identifique o vendedor.
- Acesse o menu Atalhos >> Consulta de movimento de vendas/recebimentos de crediário ou utilize o atalho “Ctrl+ R”.
Para simplificar o acesso às operações, recomendamos que utilize a seção ao lado direito para navegar pelo conteúdo disponibilizado.
1° Passo – Consultar movimento de vendas / Recebimento de crediário
Consultar movimento de vendas
Para esta operação, ao abrir o módulo orçamento deve-se, antes de tudo, informar o "Vendedor" como já mencionado, do contrário, será exibido um alerta. Logo, informe o código do "Vendedor" e tecle >> Enter para carregar seu nome à frente e após acesse o caminho da tela.
Com a tela aberta, informe no campo "Pesquisar", o nome do cliente para o qual deseja consultar as movimentações de venda e tecle >> Enter para detalhar as informações.
Se desejar, clique sobre o botão "" para ter acesso à tela de consulta. Quer saber como utilizar esta tela? Clique aqui.
Se existir mais de um cliente com o mesmo nome, será apresentada uma tela auxiliar com todos os 100 primeiros registros da pesquisa, nesta tela, basta selecionar o nome correto com um duplo clique, assim as informações do cliente serão detalhadas.
Ao selecionar o cliente de interesse, o sistema carregará seus dados nos campos abaixo (Código, Nome do cliente, CPF/CNPJ), Modelo de venda e Status) e se existir faturas e/ou vendas realizadas, as abas "Dados do crediário do cliente" e "Histórico de vendas do cliente" exibirão os registros, sendo que a primeira aba, será listada apenas se houver faturas em aberto já a segunda listará as últimas 90 realizadas, quando existirem. Confira a seguir com mais detalhes os dados apresentados para cada aba:
O sistema exibirá as últimas 90 vendas realizadas para o cliente em questão, independente do período em que a compra foi realizada.
- Dados do crediário do cliente
Caso o cliente esteja cadastrado como cliente crediário e possua faturas em aberto, o sistema exibirá os registros na aba "Dados do crediário do cliente", na qual o usuário poderá visualizar os detalhes das faturas, negociar e iniciar o processo de baixa, conforme interesse do cliente.
Observe que serão exibidos os débitos de faturas vencidas e vincendas, onde, as faturas vencidas estarão destacadas na cor vermelha, conforme indica a legenda no rodapé da tela e as faturas a vencer na cor azul.
O sistema habilitará os campos “Descontos” e “Encargos” para que o usuário, conforme o caso, edite o valor das parcelas para uma renegociação dos valores. Lembrando que, no campo “Descontos” subtrai-se o valor, e no campo “Encargos” acrescenta-se o valor.
O sistema exibe, para fins de conferência, o "Limite de crédito" total liberado para o cliente, seguido do valor de "Débitos" em aberto e o "Saldo" disponível para compras. Estes valores são atualizados conforme as baixas são efetuadas e/ou novas faturas são geradas, caso haja saldo disponível.
Ao clicar sobre um registro na "Relação de faturas", caso seja proveniente de uma venda, serão listados na seção abaixo a "Relação de produtos da fatura nr.º..", onde é possível visualizar o "código" e "descrição" do produto, "fabricante", "quantidade", "valor item", "valor e percentual de descontos", "valor líquido" além do "código" e "nome do vendedor" responsável pela venda. Faturas originadas de lançamento manual não exibirão produtos na seção abaixo.
Se desejar consultar as demais movimentações de vendas realizadas para o cliente, continue lendo este documento para conferir os detalhes da aba "Histórico de vendas do cliente". Caso contrário, continue lendo o documento e veja como efetuar a baixa de uma fatura.
Recebimento de crediário
Após consultar as faturas, o usuário poderá iniciar o processo de baixa do documento que consiste em negociar conforme necessidade e interesse do cliente, selecionar as faturas e enviar para o PDV, para que o recebimento seja feito. E para selecionar a(s) fatura(s) que será(ão) paga(s), basta marcar o campo “S/N” da parcela desejada, ou a opção "Selecionar todas as faturas fechadas" se a baixa for aplicada a todas e conforme a seleção o valor será atualizado automaticamente no campo "Total Selecionado".
O campo “Total Selecionado” é a somatória dos débitos selecionados, o qual indica quanto o cliente irá pagar após a confirmação.
A seguir, clique sobre o botão >> "Confirmar (F2)" ou tecle o atalho F2.
Depois disso, a tela "Recebimento de crediário" será exibida alertando o usuário de que para confirmar a baixa, será necessário realizar o recebimento no PDV, faça isso clicando em "Enviar para o PDV (F2)" ou tecle o atalho F2 para gravar e enviar as informações ao caixa.
Em seguida, clique em >> "Sim" para confirmar a mensagem seguinte:
Após, a transação será efetuada com sucesso e a fatura negociada será exibida na lista de atendimento do PDV, para ser compensada.
No módulo Vetor Farma o usuário também poderá efetuar renegociações das dívidas dos clientes e estornar se necessário. Para isso, deverá acessar as seguintes telas: Renegociação/Faturamento crediário e Estorno de Renegociação/Faturamento.
Histórico de vendas do cliente
Nesta aba, é disponibilizada a "Relação de vendas do cliente", o sistema considera as últimas 90 vendas realizadas para exibição. Caso tenha informado um cliente que não possua faturas em aberto, a aba "Histórico de vendas do cliente" será exibida de imediato, caso contrário, será necessário clicar sobre ela e após sobre o botão de pesquisa "" ou atalho F6 para carregar os registros na tela.
As informações disponibilizadas nessa aba são destinadas à consulta e auxiliam na compreensão do perfil do cliente e no cálculo do ticket médio, isto é, o valor médio das vendas por cliente. Nas quatro primeiras colunas, pode-se visualizar a loja onde a venda foi realizada, o número do cupom fiscal e caixa que finalizou a venda e a data de emissão. As colunas seguintes apresentam os valores das vendas especificando a forma de recebimento considerada.
No fim de cada coluna correspondente aos valores, são exibidos os respectivos totais.
Ao clicar sobre um registro na "Relação das últimas vendas do cliente", seus detalhes serão listados na seção abaixo: "Relação de produtos do cupom fiscal" selecionado, onde é possível visualizar o "código" e "descrição" do produto, "fabricante", "quantidade", "valor item", "valor e percentual de descontos", "valor líquido" além do "código" e "nome do vendedor" responsável pela venda.
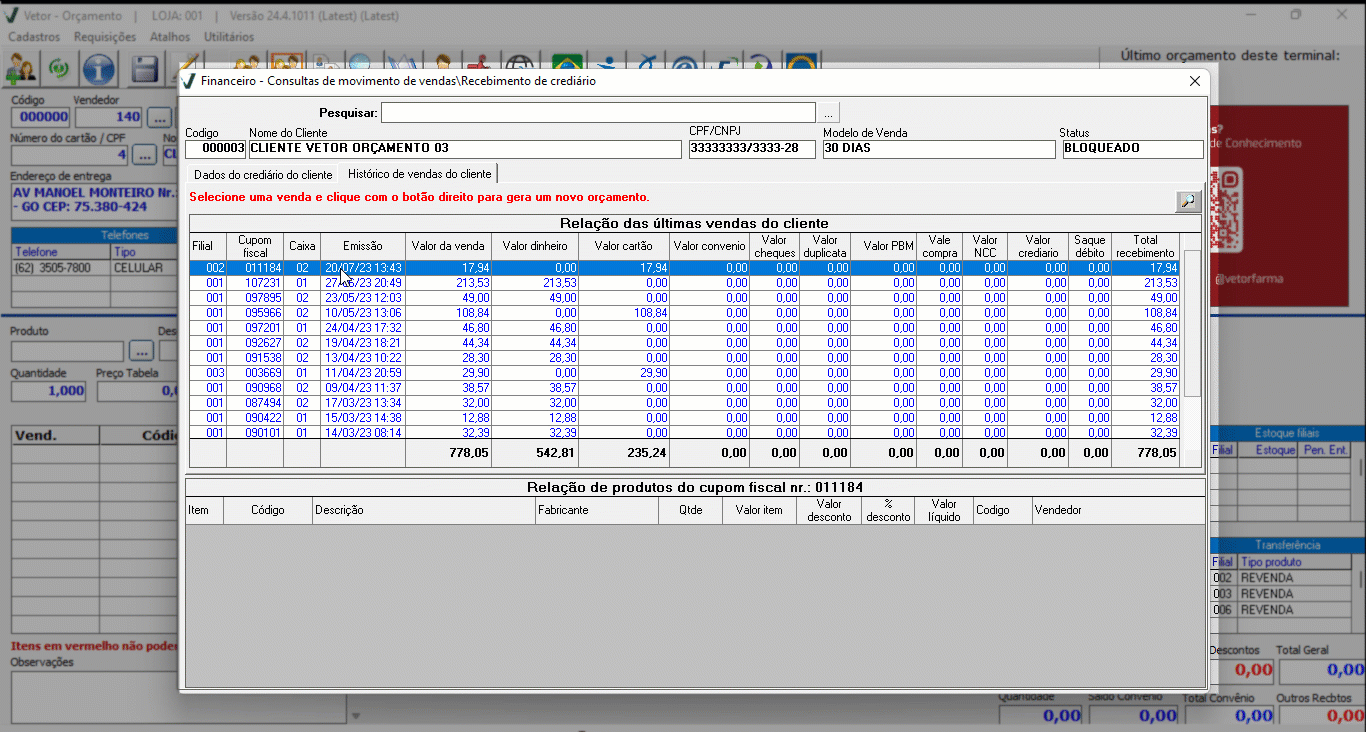
Além de visualizar o histórico de vendas do cliente, o vendedor tem a possibilidade de replicar uma venda realizada para criar um orçamento acompanhe a seguir essa funcionalidade.
Criar um orçamento considerando uma venda feita
Nesse processo, o sistema automaticamente incluirá na tela de orçamento os mesmos produtos da venda original selecionada. Para isso, o vendedor precisa selecionar a venda desejada e clicar com botão direito do mouse para revelar a opção "Gerar um novo orçamento para essa venda".
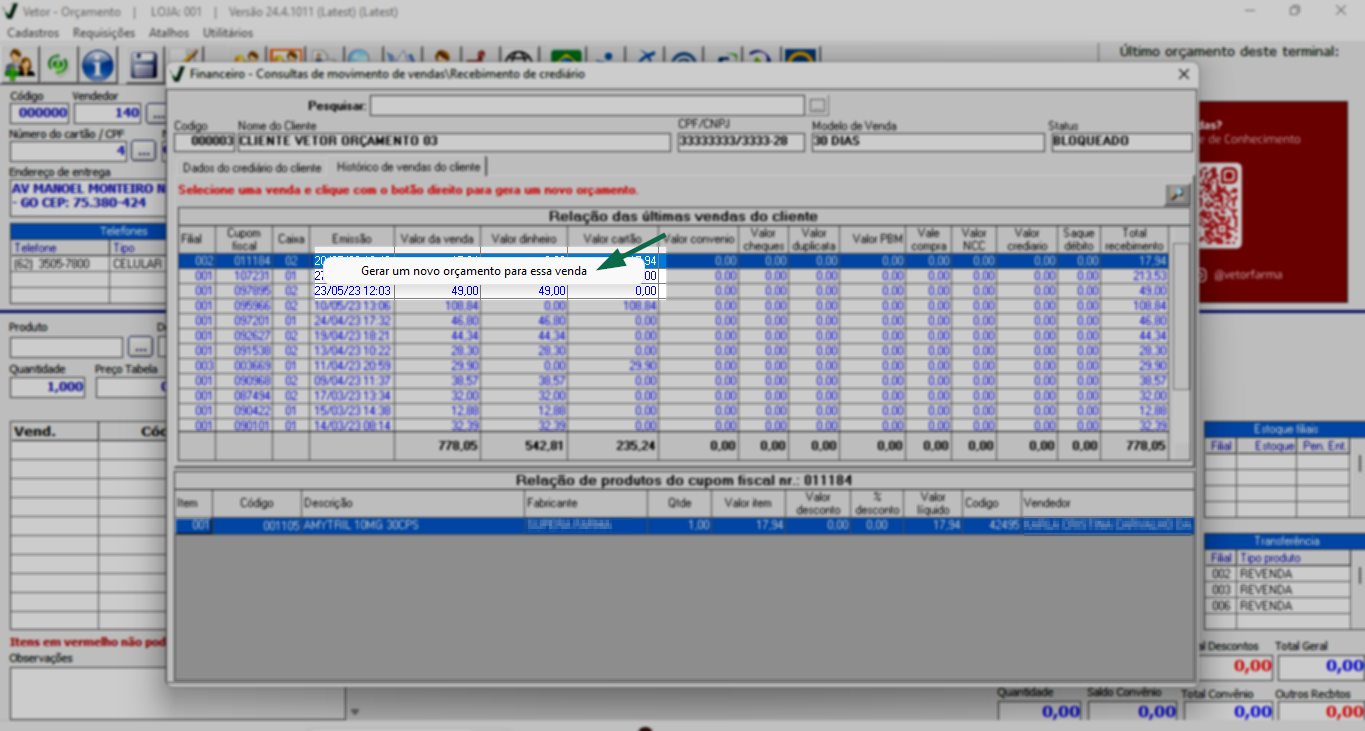
Após isso, o vendedor deverá clicar em "Sim" na mensagem de confirmação para proceder com a geração de um novo orçamento para a venda selecionada.
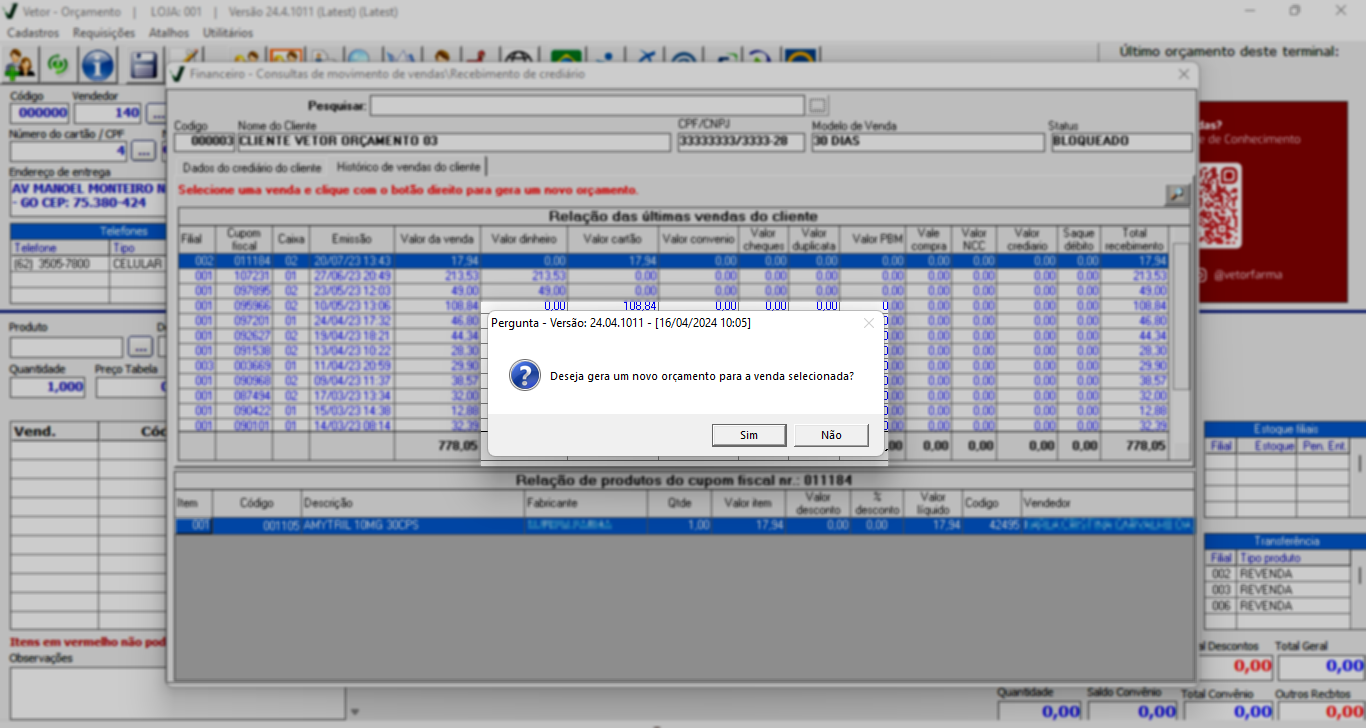
Na sequência, o sistema incluirá na tela de orçamento os mesmos produtos da venda original selecionada.
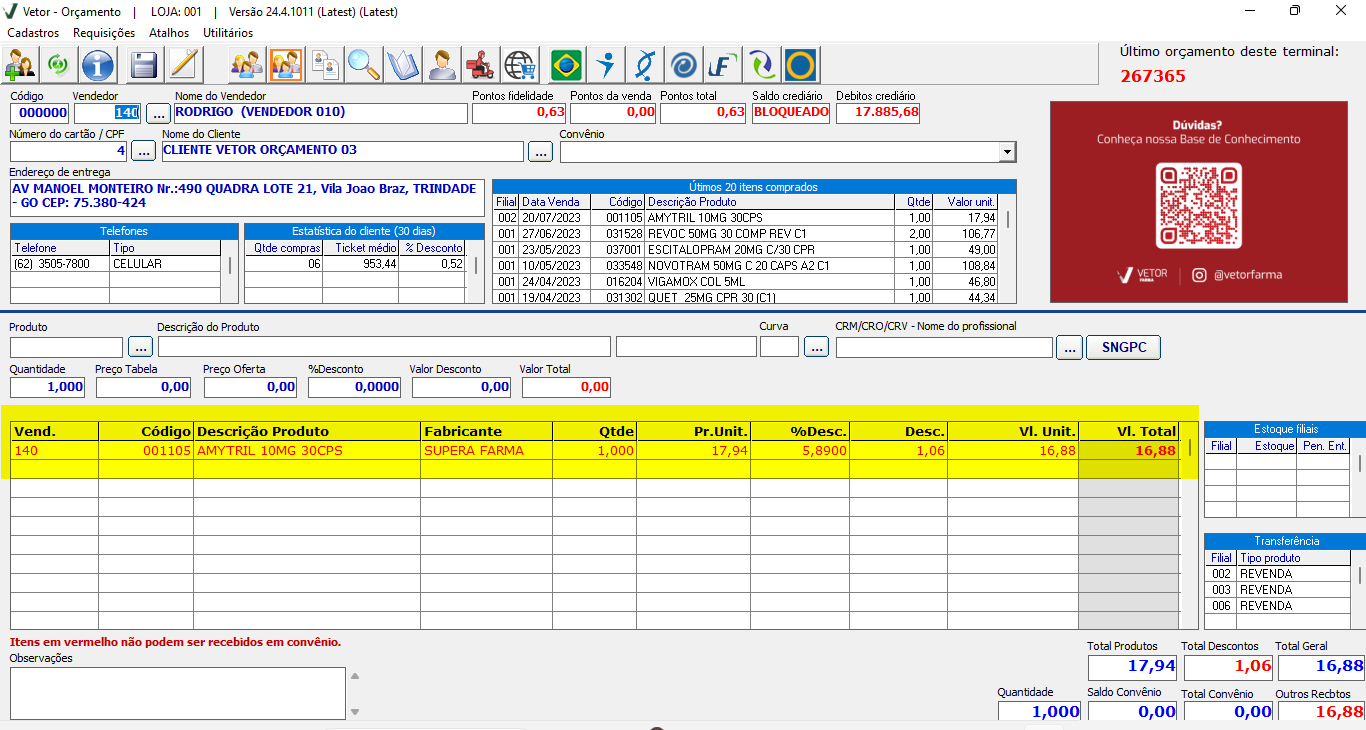
Caso haja descontos aplicáveis aos produtos da venda, o sistema considerará os descontos vigentes no momento do orçamento, desconsiderando qualquer desconto oferecido para os produtos na venda anterior.
Assista à nossa videoaula
Explore outros conteúdos e descubra o passo a passo da operação.