e-Pharma
A e-Pharma é uma empresa que opera convênios de descontos em medicamentos oferecidos pelos laboratórios, configurando-se como uma das empresas de PBM mais conhecidas em todo o Brasil. Confira neste artigo como realizar o cadastro de um orçamento com autorização e-Pharma.
A UF da filial não permite a emissão de Nota Fiscal de Consumidor Eletrônica (NFC-e) para produtos classificados como serviços, se necessário, revise o cadastro do produto. Clique aqui e acesse o documento Cadastro/Alteração.
Parâmetros adicionais
- Caso queria alterar o foco do preenchimento sugerido pelo sistema, habilite o parâmetro por empresa "INFORMAR_CLIENTE_ANTES_PRODUTO". Desta forma o próximo campo de foco sugerido para preenchido será "Número do cartão / CPF", ao invés dos produtos. Observe a demonstração a seguir:
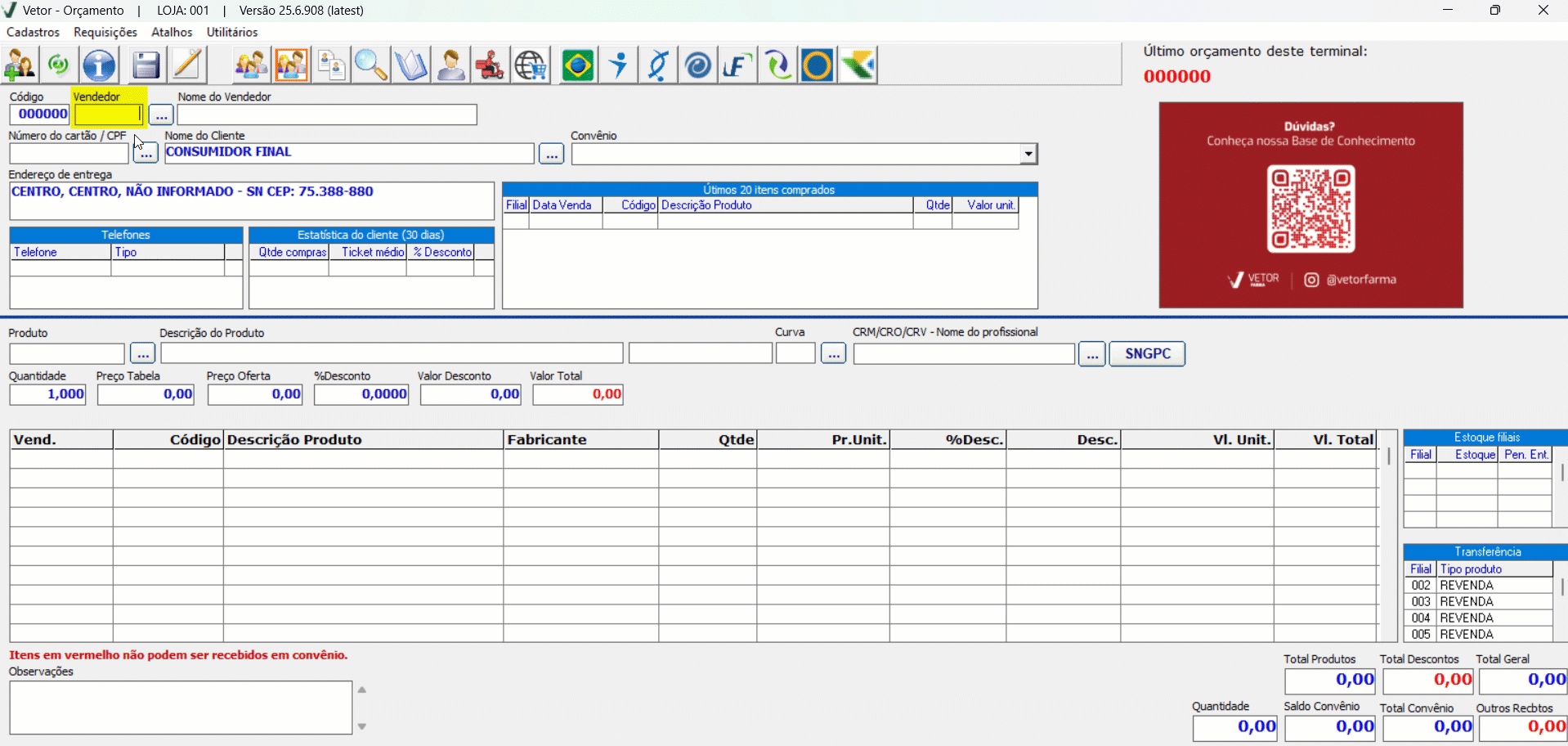
- HABILITA_CONVENIO_ICS_ORCAMENTO: Por meio da configuração desse parâmetro por empresa, o usuário pode ativar, na tela de cadastro do convênio, a funcionalidade que exige a informação da classificação de receita (ICS) para esse convênio no Módulo Orçamento. Sendo assim, ao salvar o orçamento, o sistema exibirá uma janela para que o operador selecione a opção adequada da classificação. Após a seleção, basta clicar em "Confirma" para concluir e salvar o orçamento. Clique aqui para conferir os detalhes sobre a configuração deste parâmetro e aqui para aprender a ativar a opção no cadastro do convênio.
Como acessar
- Abra o módulo >> Orçamento.
1º Passo - Cadastrar Orçamento PBM - e-Pharma
Para realizar um orçamento PBM pela “e-Pharma", informe primeiro o código do Vendedor (1) seguido de >> Enter.
Após, informe o cliente utilizando os campos da Seção (2), são eles:
- Numero cartão / CPF: Informe o número do cartão do cliente (Caso possua) e tecle >> Enter, a seguir, o campo nome do cliente será automaticamente preenchido;
- Nome do cliente: Clique sobre o botão pesquisar "
", para ser apresentada a tela de consulta, em seguida selecione e informe o parâmetro de consulta seguido de >> Enter, por fim, selecione com um duplo clique o cliente desejado.
Também é possível utilizar os atalhos a seguir para realizar a busca do cliente cadastrado.
- Ctrl + F1 (Pesquisar clientes).
- Shift + Ctrl + F1 (Pesquisar clientes por convênio/crediário).
- Shift + Ctrl + F2 (Pesquisar clientes por telefone).
Após definir o cliente, os campos a seguir serão preenchidos: Endereço, telefone, estatística nos últimos 30 dias e o seu histórico de compras com os últimos 20 itens comprados.
A seguir, informe o código do produto (3) e pressione a tecla >> Enter para mudar de campo até incluir o item na lista. Ao navegar pelos campos, observe que o sistema sugere a inclusão de (01) uma unidade do produto, esta "Quantidade" poderá ser alterada conforme interesse e os campos seguintes referentes a preços e descontos, serão informados conforme cadastro do produto, mas, se o vendedor possuir permissão de acesso concedida, ele poderá conceder um desconto ao produto. Por fim, o campo "Valor total", é preenchido conforme a quantidade de itens informada e ao teclar >> Enter após este campo, os produtos serão registrados na seção abaixo.
- Para pesquisar o código do produto ou código de barras, clique sobre o botão de pesquisa "
" ou tecle o atalho F4. Quer saber como utilizar a tela de consulta? Clique aqui.
- Por padrão o sistema sugere 01 (uma) unidade de cada produto, no entanto, o usuário poderá alterar a quantidade, basta selecionar com um duplo clique o produto na seção, e no campo "Quantidade" inserir o novo valor, a seguir, para incluir o produto na lista novamente tecle >> Enter até a inclusão ser feita.
- Caso desejar, é possível copiar os dados dos produtos lançados no orçamento para posteriormente colá-los em um documento de texto. O operador pode optar por copiar os dados de um item específico ou de todos os itens relacionados, caso haja mais de um item, para isso, deve selecionar o produto e após, clicar com o botão direito do mouse, após, duas opções serão exibidas e o operador pode optar por: "Copiar dados do item selecionado" ou "Copiar dados de todos os itens".
A seguir, clique sobre a opção e-Pharma, ou acesse o menu: Requisições >> e-Pharma >> Pré-autorização.
O próximo passo será apresentada a tela de "Autorização PBM“, nela selecione o Convênio (4), informe o Nr. do cartão (5), e à frente, clique em "Consultar cartão", para ser realizada a checagem da autenticidade do cartão. Após, em CRM/CRO (6) selecione a opção CRM e informe o número do CRM do médico à frente, em seguida informe o Estado (7), e abaixo digite a Data da receita (8), a seguir o "Nome do cliente" será preenchido. E após inserir todas as informações clique em >> Solicitar autorização (9).
A autorização levará alguns segundos, e em seguida serão preenchidos os campos à direita: Autorização, valor PBM e o valor cliente, bem como os campos na grade abaixo: qtd. autor, vlr. cliente e vlr. PBM.
Por fim, clique sobre o botão >> Digitalizar receita (10) e realize a digitalização, a seguir para gravar o orçamento clique em >> Gravar orçamento (11). Após o orçamento será gerado e criado um código de identificação.
Nas PBM configuradas com validação de CID para medicamentos que exigem a captura dos dados da receita, o sistema apresentará o campo específico para que o vendedor forneça essa informação. Nesse contexto, o CID deve ser inserido no campo correspondente. Se o CID informado divergir da tabela associada à PBM, o sistema impedirá a gravação do orçamento. Quer saber mais clique aqui.
Para cada produto vendido configurado para reposição por meio do Programa de Benefício em Medicamentos (PBM), o sistema registra uma pendência de entrada. Essas pendências permitem à empresa identificar quais produtos possuem saldo pendente de reposição. A definição dos produtos parametrizados para reposição por PBM é realizada no cadastro de projetos PBM do sistema.
Além disso, para um melhor gerenciamento dessas movimentações, é possível utilizar o extrato de produto do Programa PBM ou verificar o saldo de produtos do PBM. Essas ferramentas fornecem informações sobre o saldo das movimentações. Caso deseje obter mais detalhes sobre uma operação específica, você pode utilizar o filtro de busca localizado no rodapé desta página para encontrar o assunto desejado.
Assista à nossa videoaula
Esta videoaula faz parte de um curso na plataforma EAD, que abrange todas as operações essenciais para a execução de um processo completo. Acesse a plataforma EAD e explore os cursos disponíveis.
Explore outros conteúdos e descubra o passo a passo da operação.