Farmácia Popular (PFPB)
O Governo Federal criou o programa "Farmácia Popular do Brasil", para ampliar, entre os cidadãos, o acesso aos medicamentos para as doenças mais comuns. O programa possui duas modalidades: uma rede própria de farmácias populares e a parceria com farmácias e drogarias da rede privada, chamada de "Aqui tem Farmácia Popular".
Confira neste artigo como realizar o cadastro de um orçamento PBM - Aqui tem Farmácia Popular.
- A venda para o programa "Aqui Tem Farmácia Popular" deve seguir o determinado pelo governo.
- A UF da filial não permite a emissão de Nota Fiscal de Consumidor Eletrônica (NFC-e) para produtos classificados como serviços, se necessário, revise o cadastro do produto. Clique aqui e acesse o documento Cadastro/Alteração.
Pré-requisito
Para garantir o funcionamento deste recurso, é essencial que ele seja configurado corretamente. Se deseja aprender como realizar essa configuração, entre em contato com nossa equipe de atendimento ou consulte o documento "Configuração e Ativação do Programa Farmácia Popular no Vetor Farma".
- É necessário configurar adequadamente o parâmetro "Farmácia popular" no cadastro de todos os produtos que serão vendidos pelo programa Farmácia Popular. Portanto, é necessário que os produtos estejam cadastrados no sistema Vetor Farma. Caso não saiba como realizar esse tipo de cadastro, clique aqui para aprender.
Como acessar
- Abra o módulo >> Orçamento.
1º Passo - Gerar orçamento PBM - Aqui tem Farmácia Popular
Para realizar um orçamento PBM através da “Farmácia Popular", inicie identificando o vendedor. Portanto, informe o código do "Vendedor" e tecle >> Enter para registrar a informação.
Caso não saiba o código do vendedor, clique sobre o botão de pesquisa "". Se preferir, tecle o atalho Ctrl + F7 para acessar a tela de "Consulta Vendedores". Quer saber como utilizar a tela de consulta? Clique aqui.
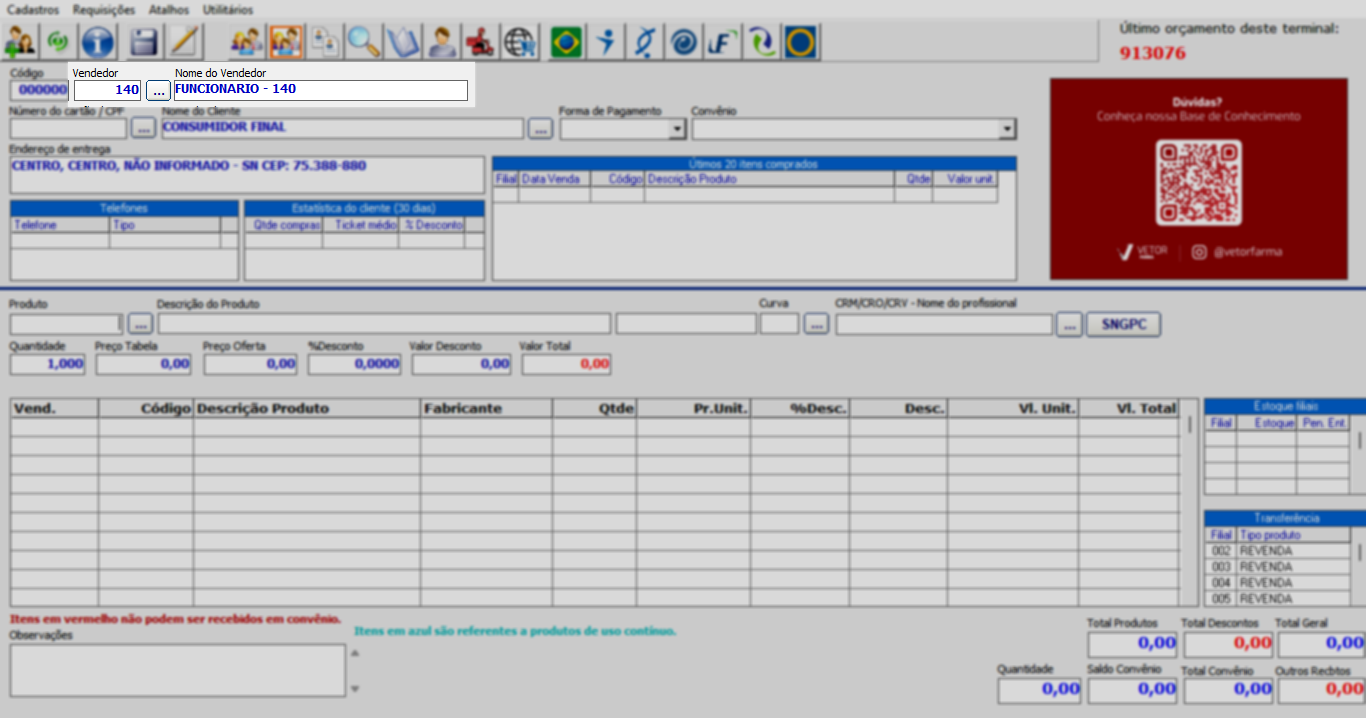
Após, identifique o cliente utilizando um dos campos da "Seção" em destaque:
- Numero cartão / CPF: Informe o número do cartão do cliente (Caso possua) e tecle >> Enter, a seguir, o campo nome do cliente será automaticamente preenchido;
- Nome do cliente: Clique sobre o botão de pesquisa "
", para localizar e selecionar o de interesse.
Também é possível utilizar os atalhos a seguir para realizar a busca do cliente cadastrado.
- Ctrl + F1 (Pesquisar clientes).
- Shift + Ctrl + F1 (Pesquisar clientes por convênio/crediário).
- Shift + Ctrl + F2 (Pesquisar clientes por telefone).
Após definir o cliente, seu endereço e telefone serão revelados. Além disso, se houver dados disponíveis, também serão apresentadas as estatísticas dos últimos 30 dias e o histórico de compras, incluindo os últimos 20 itens comprados. Se necessário, selecione a forma de pagamento e convênio.
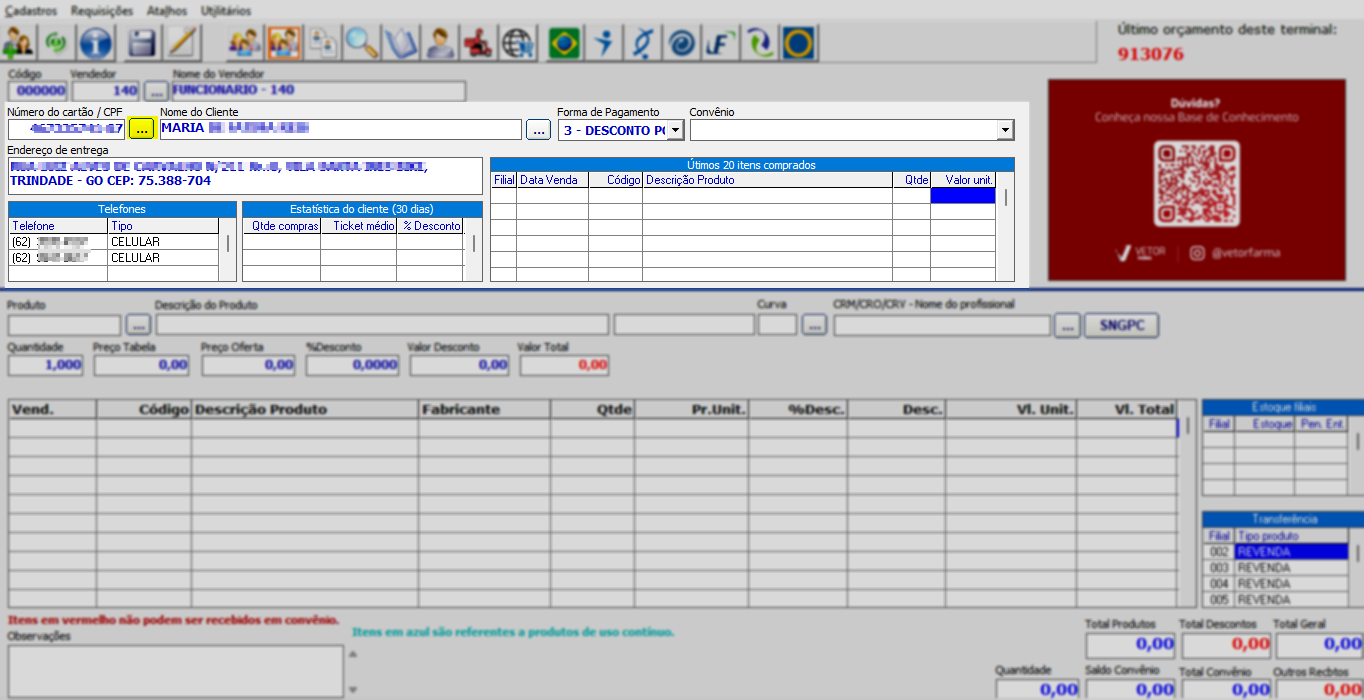
A seguir, inclua os produtos do orçamento. Para isso, informe o "Código do produto" e pressione a tecla >> Enter. Ao informar um produto configurado para ser vendido pela PBM farmácia popular, uma tela auxiliar será exibida destacando essa informação além do princípio ativo do produto e o elenco o qual faz parte.
Para pesquisar o código de registro no sistema ou código de barras do produto, clique sobre o botão de pesquisa "" ou tecle o atalho F4. Quer saber como utilizar a tela de consulta? Clique aqui.
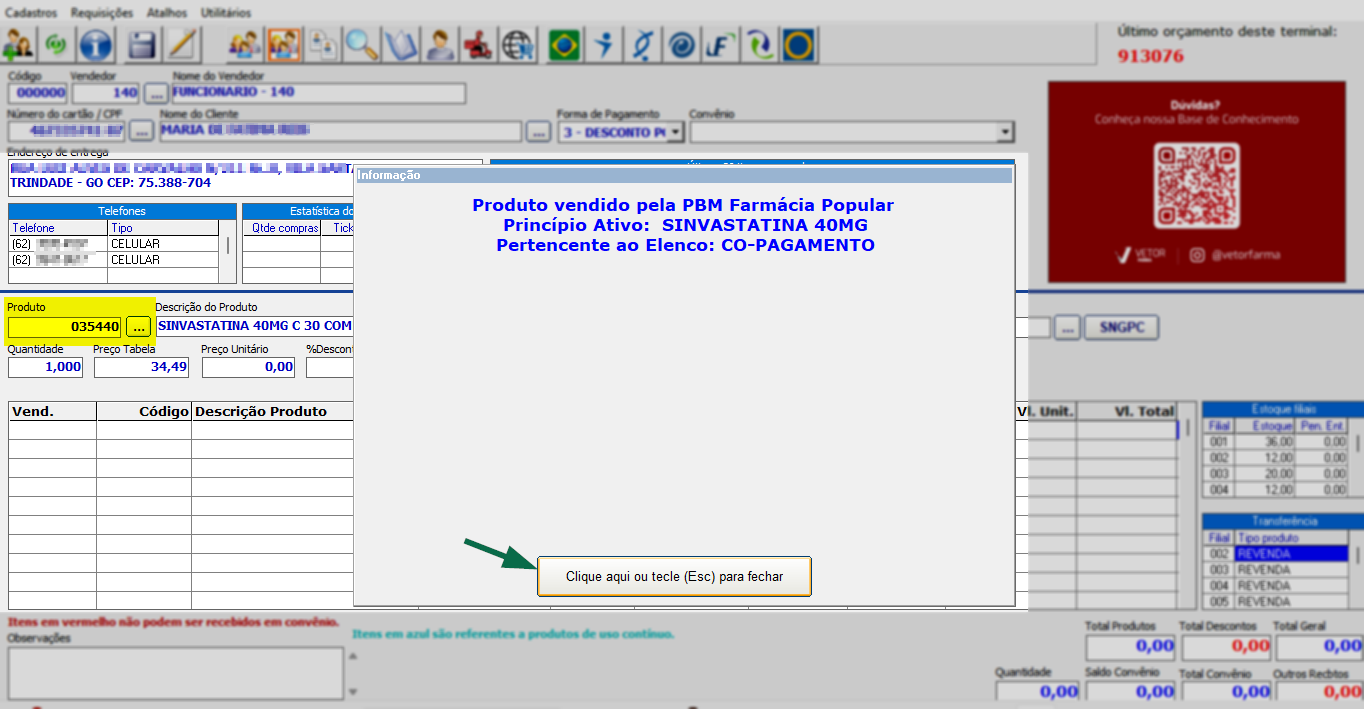
Após fechar a mensagem, pressione a tecla >> Enter para mudar de campo até incluir o item na lista. Mas perceba que ao navegar pelos campos, o sistema sugere a inclusão de (01) uma unidade do produto, esta "Quantidade" poderá ser alterada conforme interesse e os campos seguintes referentes a preços e descontos, serão ajustados conforme cadastro do produto, no entanto, se o vendedor possuir permissão de acesso concedida, ele poderá conceder um desconto ao produto.
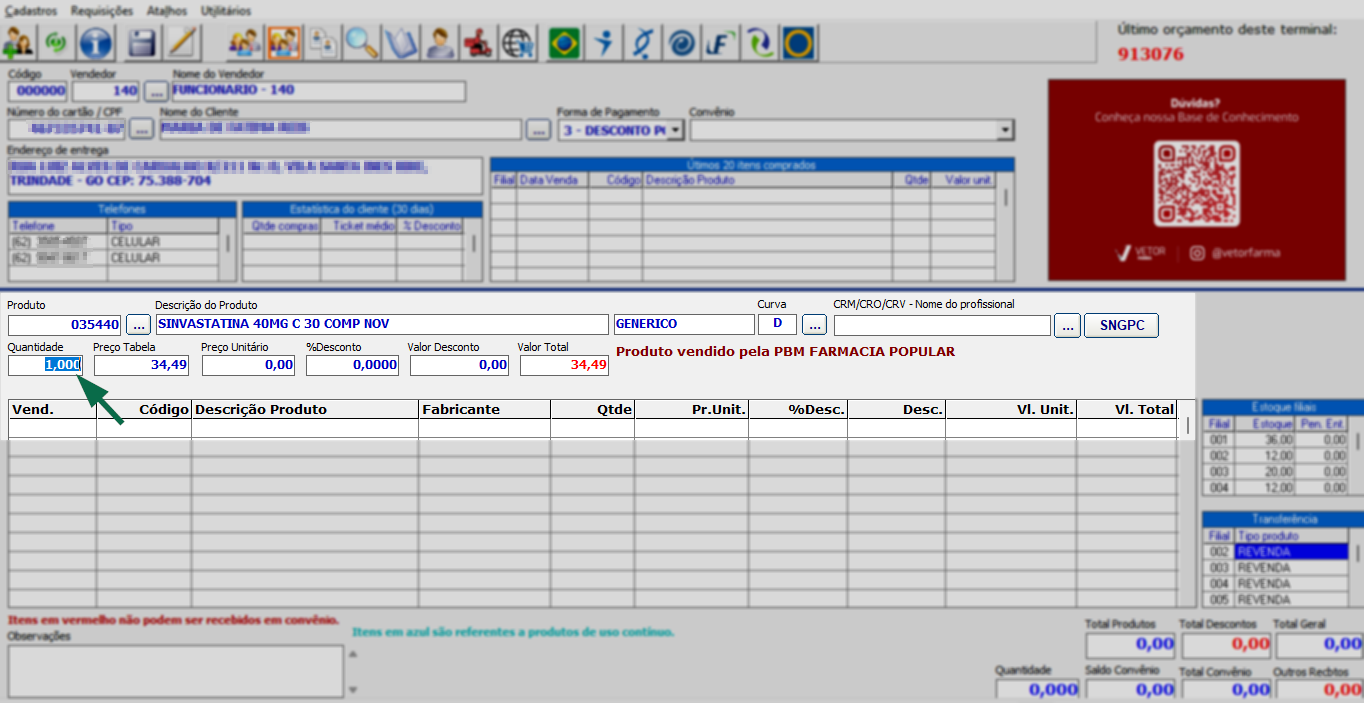
Após incluir os produtos na lista, ao clicar com botão direito do mouse sobre um item, será possível aplicar as seguintes ações:
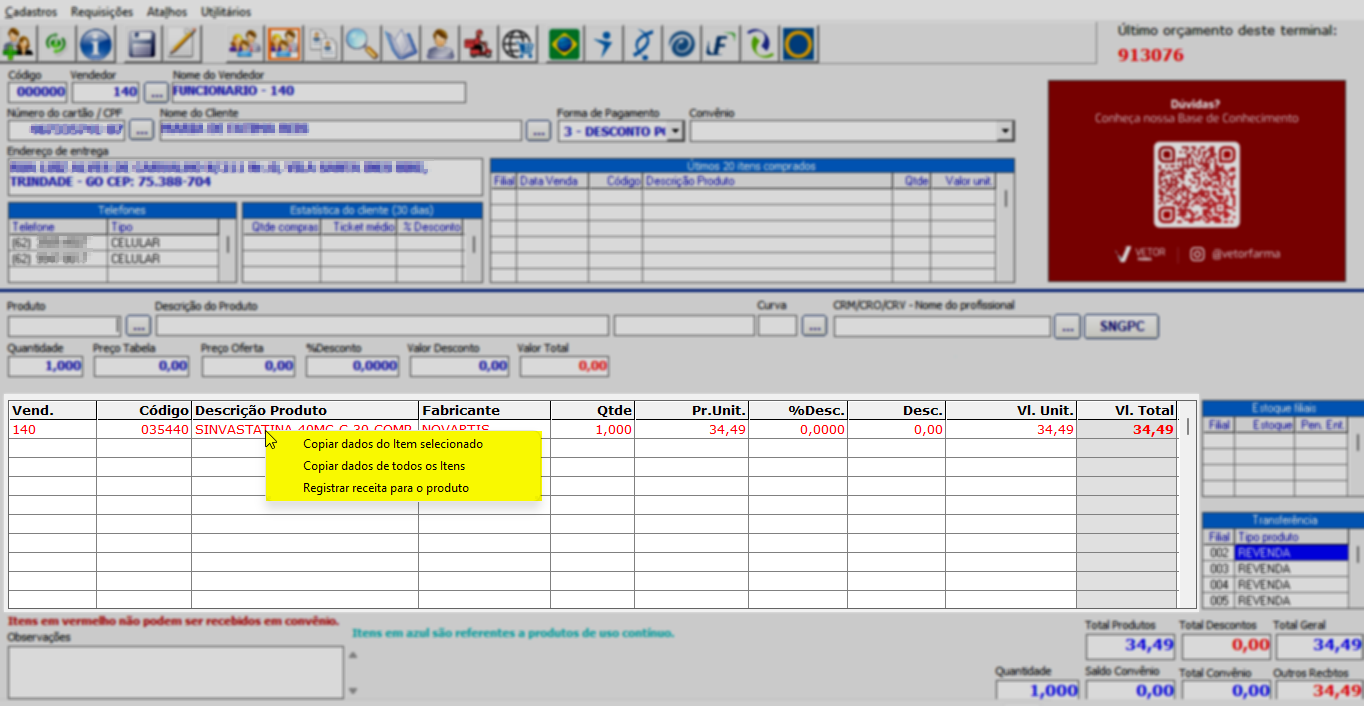
- Copiar dados do item selecionado: Ao selecionar um item específico, essa opção permite copiar os dados do produto selecionado para posteriormente colar em um documento de texto.
- Copiar dados de todos os itens: Essa opção pode ser acionada sem a seleção prévia de um item e permitirá copiar os dados de todos os produtos incluídos no orçamento, caso haja mais de um produto listado.
- Registrar receita para o produto: Para os produtos que requerem o receituário no orçamento, essa opção exibirá a tela "Dados da receita" para o preenchimento do receituário correspondente.
Incluídos os produtos, abra a tela de autorização farmácia popular. Para isso, clique sobre o ícone "Farmácia popular", representado pelo ícone da bandeira do Brasil ou acesse o menu: Requisições >> Farmácia Popular. Além disso, pode-se teclar o atalho Ctrl + F.
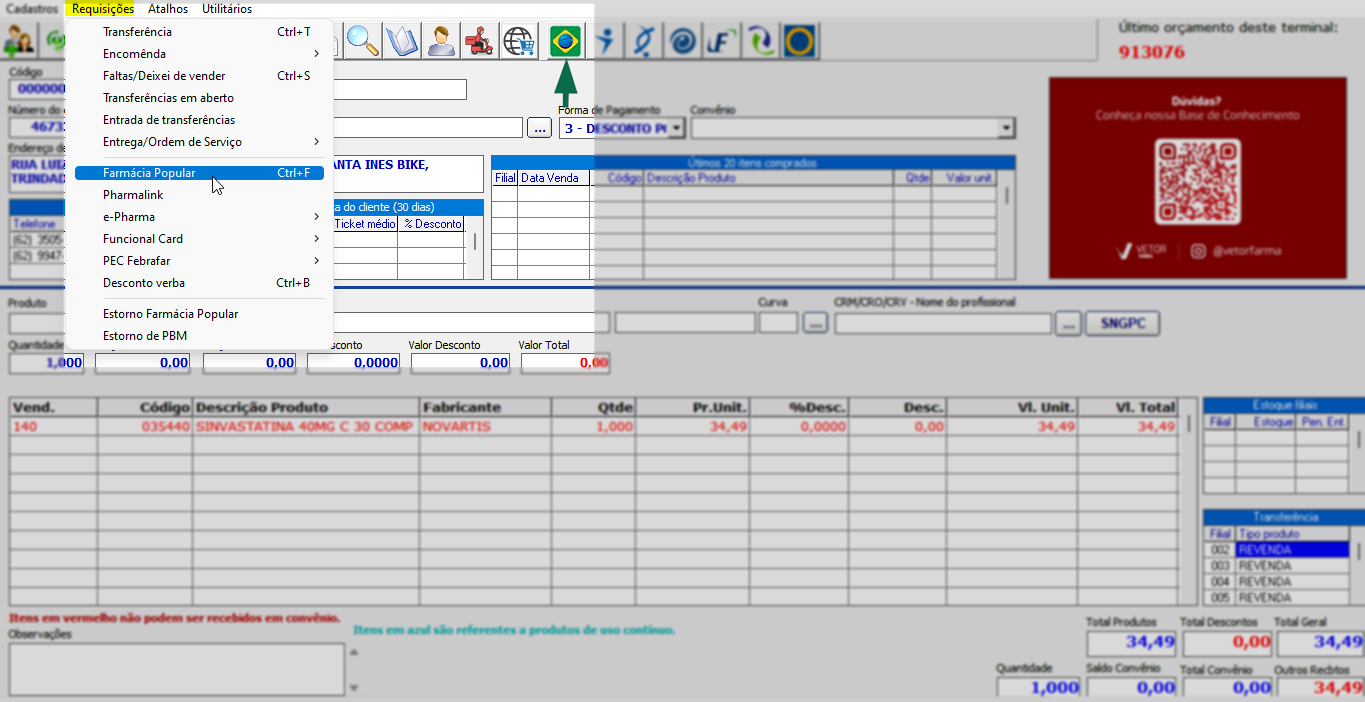
Em seguida, será apresentada a tela de "Autorização Farmácia Popular", preencha os campos: "CPF", "CRM do médico", "Estado", "Data da receita" e clique em "Solicitar autorização".
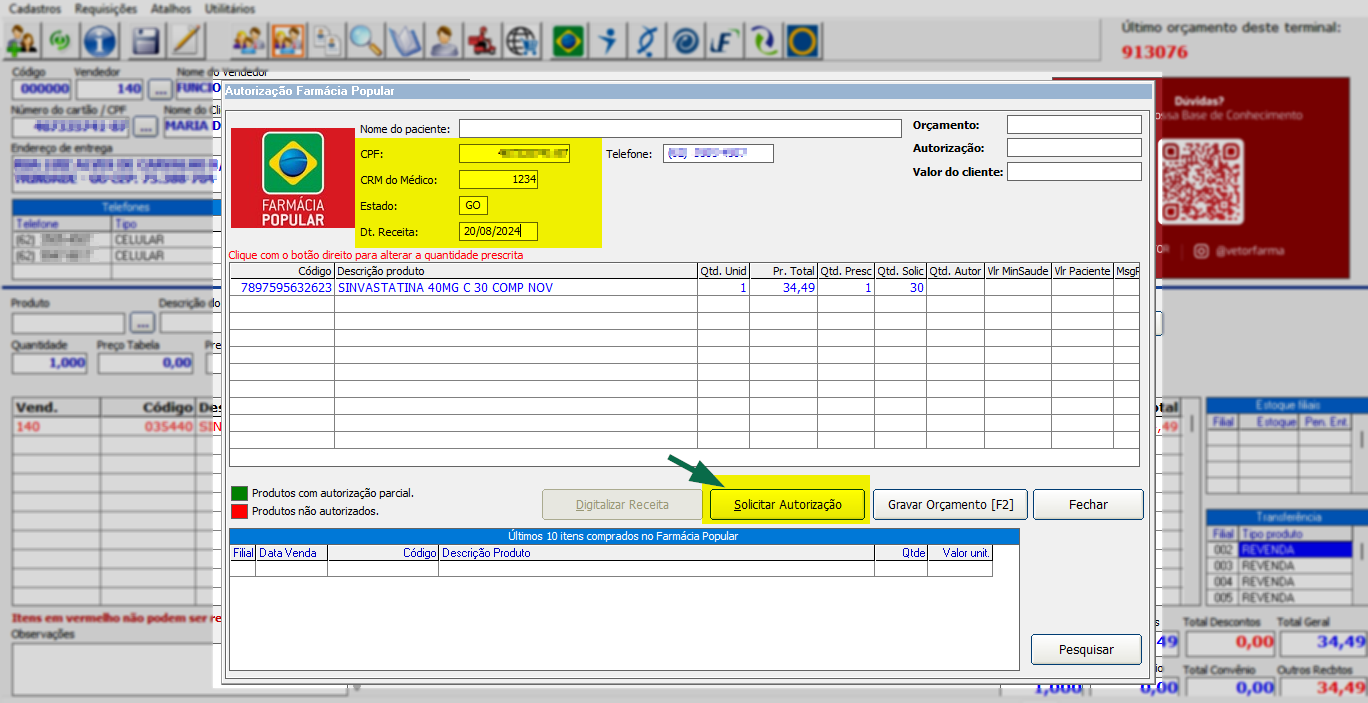
É importante destacar que o mesmo número de CRM pode existir em diferentes estados. Por esse motivo, o sistema utiliza uma pesquisa combinada CRM + UF para consultar as informações corretamente.
O processo de autorização levará alguns segundos e após o processo, serão carregadas automaticamente as seguintes informações: "Orçamento", "Autorização" e "Valor cliente", na seção superior à direita as colunas: "Qtd. Autor", "Vlr. MinSaúde", "Vlr. Paciente", "MsgF" na seção inferior.

Para fins de conferência, ao clicar no botão "Pesquisar", serão exibidos na seção inferior da tela, se houver, os "Últimos 10 itens comprados no farmácia popular", pelo cliente em questão.
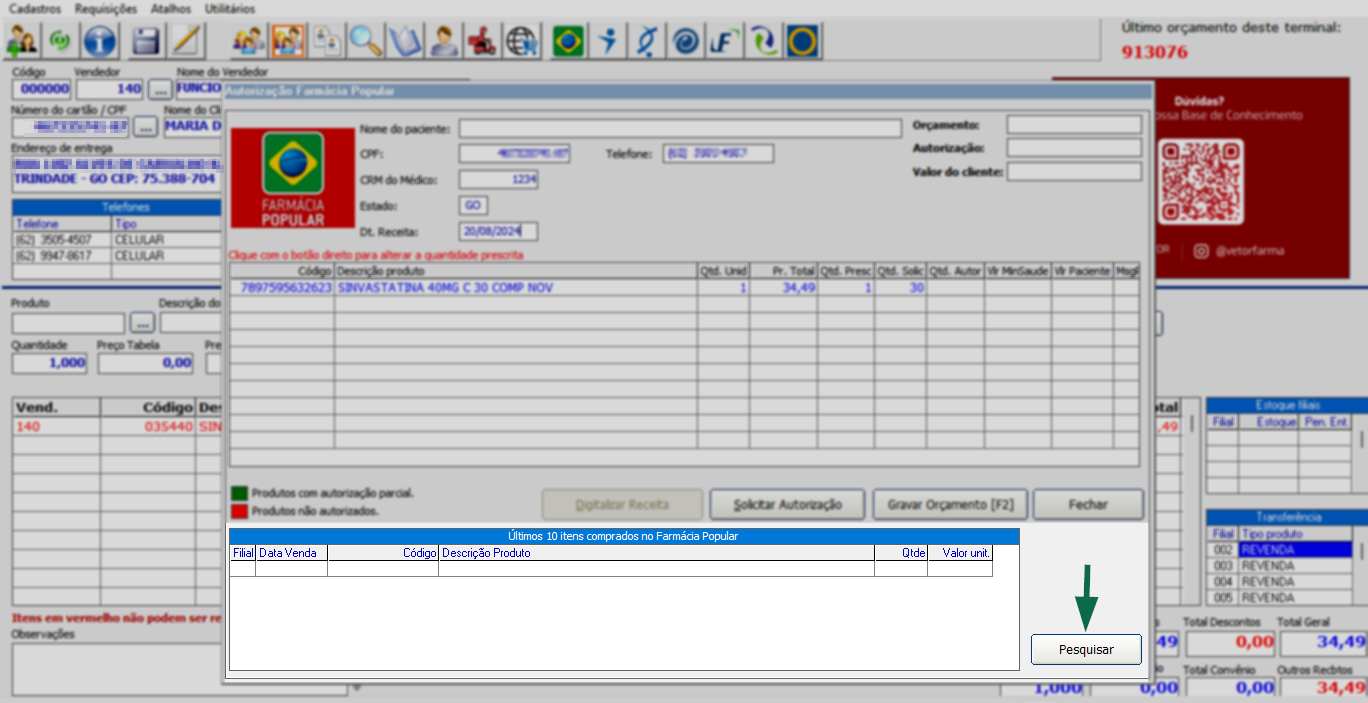
E para finalizar a autorização é necessário informar os dados da receita, para isso, clique em >> "Digitalizar receita" e realize a digitalização. Em seguida, clique em "Gravar orçamento" ou tecle F2.
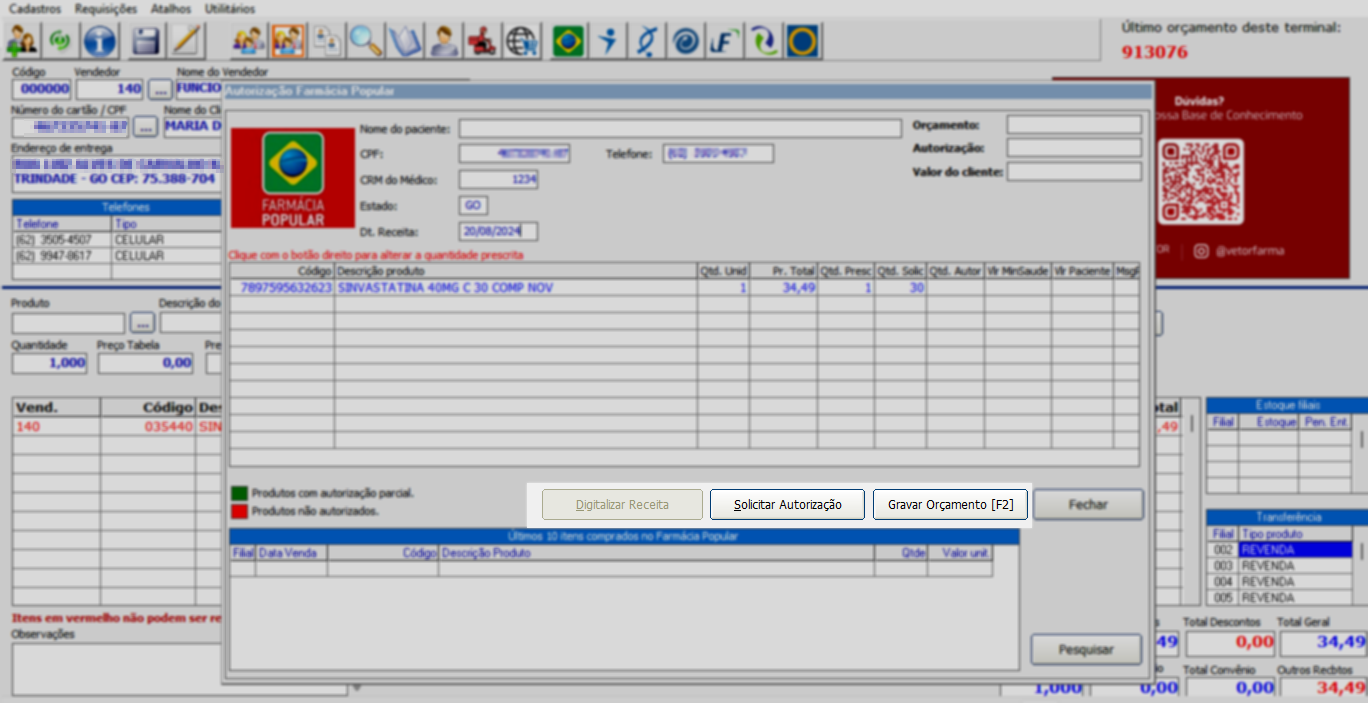
Caso o cliente efetue a compra pelo programa "Aqui tem Farmácia Popular" e confirme a venda (Emitindo o cupom fiscal), mas em seguida desista da compra, a venda poderá ser estornada. Clique aqui para acessar o documento correspondente.
Para cada produto vendido configurado para reposição por meio do Programa de Benefício em Medicamentos (PBM), o sistema registra uma pendência de entrada. Essas pendências permitem à empresa identificar quais produtos possuem saldo pendente de reposição. A definição dos produtos parametrizados para reposição por PBM é realizada no cadastro de projetos PBM do sistema.
Além disso, para um melhor gerenciamento dessas movimentações, é possível utilizar o extrato de produto do Programa PBM ou verificar o saldo de produtos do PBM. Essas ferramentas fornecem informações sobre o saldo das movimentações. Caso deseje obter mais detalhes sobre uma operação específica, você pode utilizar o filtro de busca localizado no rodapé desta página para encontrar o assunto desejado.
Assista à nossa videoaula
Esta videoaula faz parte de um curso na plataforma EAD, que abrange todas as operações essenciais para a execução de um processo completo. Acesse a plataforma EAD e explore os cursos disponíveis.
Explore outros conteúdos e descubra o passo a passo da operação.