Recebimento PDV - Cheque
Realizar vendas pelo módulo PDV na condição de recebimento cheque é uma opção prática e segura oferecida pela aplicação. Ao identificar a venda, basta escolher a forma de pagamento - Cheque e preencher os dados correspondentes. Assim, será realizada a automaticamente a validação das informações. Com essa funcionalidade, é possível realizar vendas com mais segurança e agilidade, garantindo a satisfação do cliente e a integridade financeira da empresa.
Parâmetros adicionais
- O Vetor Farma possui o parâmetro por filial "HABILITA_EMISSAO_VERDE_NO_PDV", que permite configurar como os comprovantes de valores são emitidos no PDV, incluindo o envio automático por e-mail ao cliente, quando se trata de um comprovante de venda. Por padrão a configuração da chave é:
- 0 – Imprime DANFE, comprovante de cartão e outros comprovantes: Nesta configuração, o sistema realiza a impressão de todos os documentos relacionados às movimentações:
- DANFE (Documento Auxiliar da Nota Fiscal Eletrônica): Impresso para todas as vendas realizadas.
- Comprovante de pagamento com cartão (TEF – Transferência Eletrônica de Fundos):
Impresso sempre que o pagamento for realizado via cartão. Outros comprovantes: Inclui comprovantes de sangria (retirada de valores do caixa) e suprimento (entrada de valores no caixa).
- 0 – Imprime DANFE, comprovante de cartão e outros comprovantes: Nesta configuração, o sistema realiza a impressão de todos os documentos relacionados às movimentações:
Mas, seguindo a metodologia adotada pela empresa, o usuário responsável pode aplicar outras configurações para esse parâmetros. Desta forma, na tela "Parâmetros por filial", na aba "PDV", encontre a chave "HABILITA_EMISSAO_VERDE_NO_PDV" e configure seu valor conforme o interesse. Para salvar a configuração escolhida, pressione >>F2 e confirme a mensagem exibida. As demais opções disponíveis são:
- 1 – Imprime somente comprovante de cartão e outros comprovantes: Com esta configuração, o sistema não imprime o DANFE das vendas, imprimindo apenas:
- Comprovante de pagamento com cartão (TEF).
- Outros comprovantes, como sangria e suprimento.
- 2 – Imprime somente outros comprovantes: Nesta configuração, não serão impressos DANFE das vendas nem comprovante de pagamento com cartão (TEF). O sistema realiza a impressão apenas dos outros comprovantes, incluindo:
- Comprovantes de sangria: Retirada de valores do caixa.
- Comprovantes de suprimento: Entrada de valores no caixa.
- 1 – Imprime somente comprovante de cartão e outros comprovantes: Com esta configuração, o sistema não imprime o DANFE das vendas, imprimindo apenas:
- Caso a empresa não deseja aceitar cheques como forma de pagamento no PDV, é possível configurar o parâmetro por empresa chamado "RESTRICAO_RECEBIMENTO_CHEQUES_PDV". A configuração deste parâmetro é realizada na tela Parâmetros por Empresa, na aba PDV. Para desabilitar totalmente o recebimento de cheques no PDV, defina o valor da chave como "3".
Além de desabilitar o recebimento de cheques de forma geral, é possível aplicar restrições específicas. As opções disponíveis são:
- 0 - Não existe restrição: Habilita o pagamento por cheques em todas as ocasiões (pessoa física e jurídica);
- 1 - Somente pessoa física: Permite o pagamento apenas para clientes cadastrados como pessoa física (CPF);
- 2 - Somente pessoa jurídica: Permite o pagamento apenas para clientes com o CNPJ ativo;
- 3 - Ambos: Bloqueia o pagamento por cheque em todas as situações (pessoa física quanto jurídica).
Após realizar a seleção, tecle F2 e confirme a mensagem seguinte para salvar a configuração.
Acesso
- Abra o módulo PDV;
- Acesse o menu Movimentação >> Vendas ou acessar pelo menu lateral >> Vendas.
Pré-requisito
- Antes de selecionar a forma de recebimento, o operador deve identificar a venda. Assim, a identificação pode ser feita de duas maneiras: por meio da captura de um orçamento, quando a venda se origina de um orçamento prévio, ou pelo lançamento direto da venda no PDV (Venda direta) (Quer aprender a registrar uma venda direta, clique aqui).
Restrições
É importante entender que recebimentos realizados por cheque não geram troco no módulo PDV. Portanto, se o valor recebido em cheque for maior que o valor a pagar, será necessário finalizar a venda na condição "Dinheiro" para que o comprovante seja emitido (Quer saber como esse recebimento é feito? Clique aqui e aprenda). Em seguida, acesse o módulo Vetor Farma pelo menu Operação >> Saídas >> Vincular Cheques para associar o cheque à venda e gerar o troco corretamente. Em caso de dúvidas, entre em contato com a equipe de Suporte da Zetti Tech.
1º Passo – Recebimento em cheque
Com a venda aberta na tela, o operador poderá seguir para o recebimento. Se a intenção for registrar parte ou todo o valor na condição "Cheque", clique em >> Cheque, localizado no lado direito da tela.

Ao escolher a condição - Cheque, o sistema abrirá automaticamente a tela "Recebimento em Cheque". Desta forma, preencha os campos conforme as informações do documento apresentado pelo cliente, iniciando pelo campo Valor do cheque. Perceba que, o sistema exibirá o total a receber, porém, nesse campo, registre o valor correspondente a cada folha de cheque apresentada.

Após, utilize o campo "CMC7" para informar ou realizar a leitura do código CMC7 presente no cheque, depois do preenchimento deste campo os dados Comp. Banco, Agência, C1, Conta, C2, Cheque, C3 e Ano serão preenchidos automaticamente.
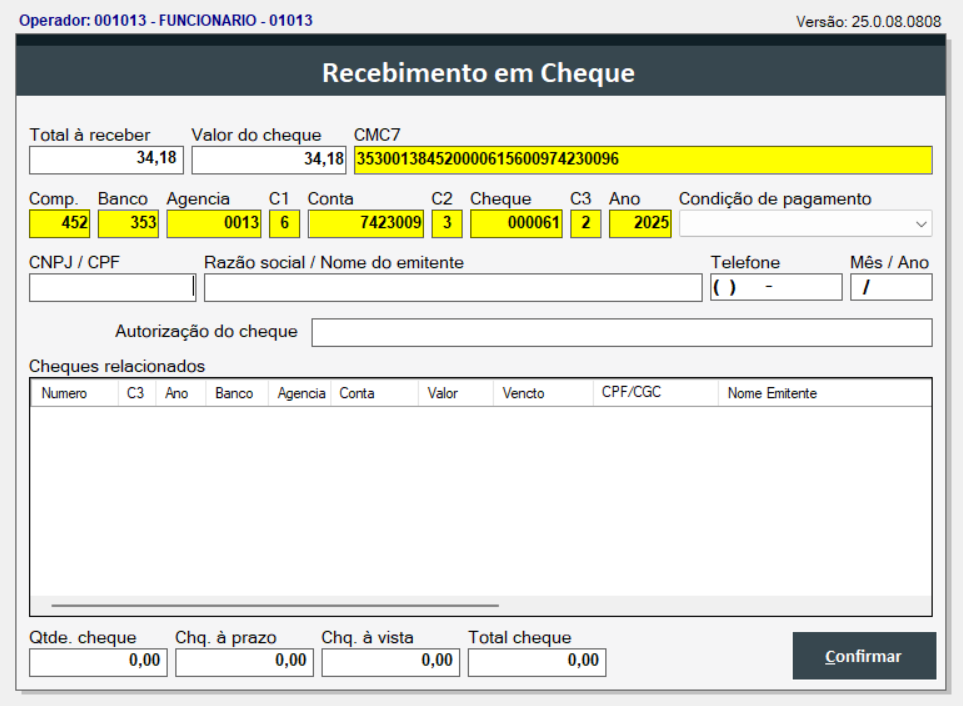
O código CMC7 pode ser facilmente visualizado no rodapé do cheque. Caso o código CMC-7 não esteja legível o usuário poderá digitar manualmente as informações Comp. Banco, Agência, C1, Conta, C2, Cheque, C3 nos campos correspondentes da tela. Estes dados também são facilmente identificados no cheque.
Em seguida, selecione a "Condição de pagamento" do cheque. Após, indique seguido de >> Enter o "CNPJ/CPF" do emitente e o mês e o ano (MM/AA) de referência do cheque.
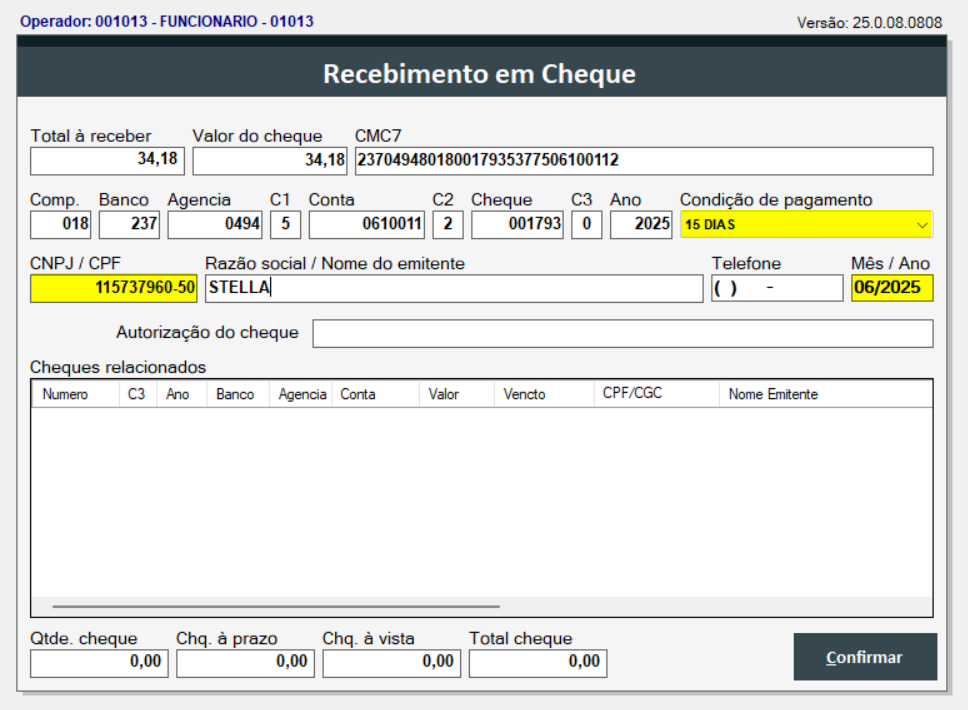
Caso necessário, o sistema oferece, ao lado esquerdo, opções para facilitar o gerenciamento dos dados. Entre elas, está a função "Limpar Dados" F3, que, ao ser acionada, limpa completamente a tela, permitindo uma nova inserção. Essa opção é útil quando os campos foram preenchidos incorretamente.
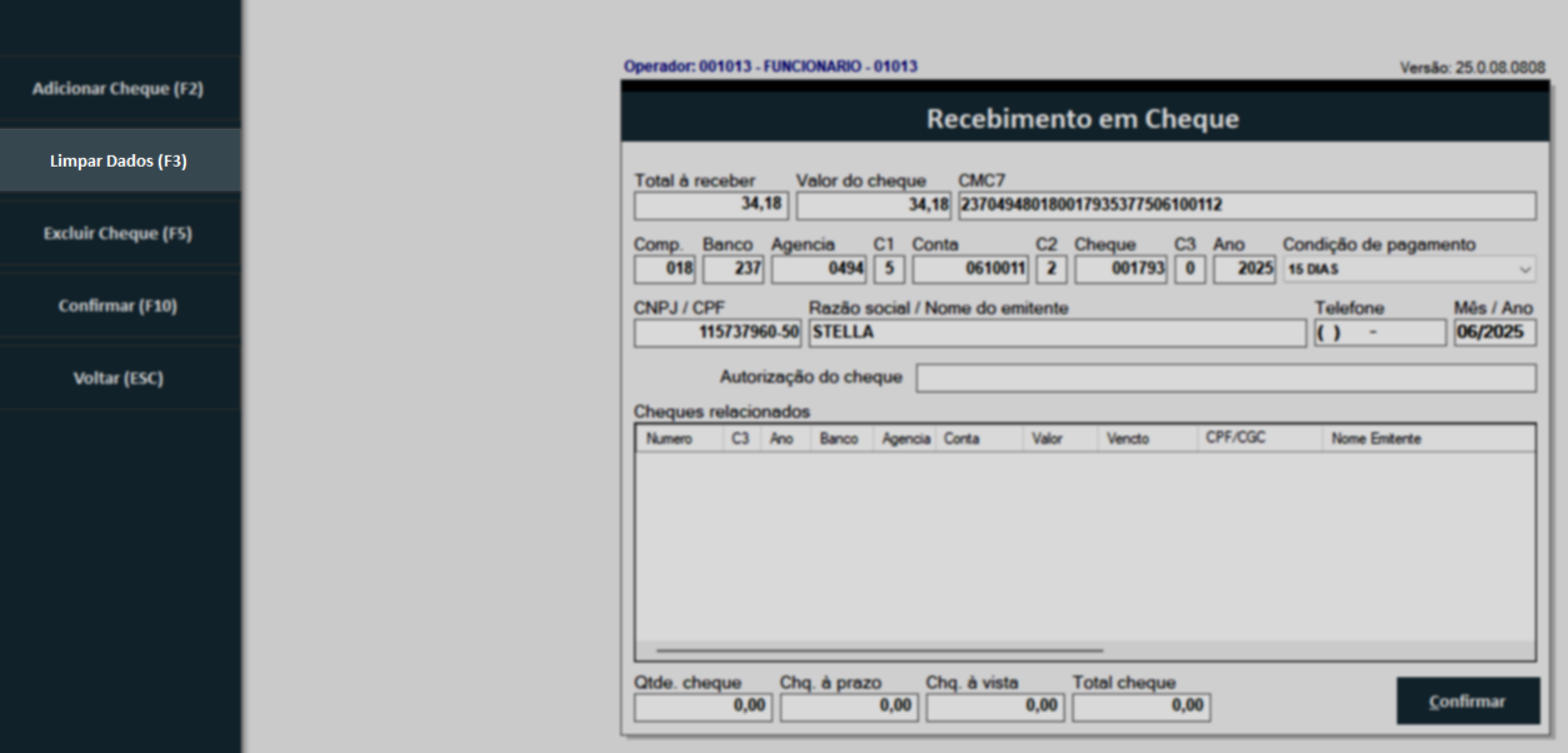
O sistema permite editar apenas a "Condição de pagamento" do cheque. Para editar, dê um duplo clique sobre o cheque desejado, defina a condição de pagamento e clique em "Adicionar Cheque (F2)". Confirme a mensagem “Cheque já relacionado anteriormente, deseja editá-lo?”. Os demais campos não podem ser alterados. Caso precise modificar outras informações, exclua o cheque e o cadastre novamente.
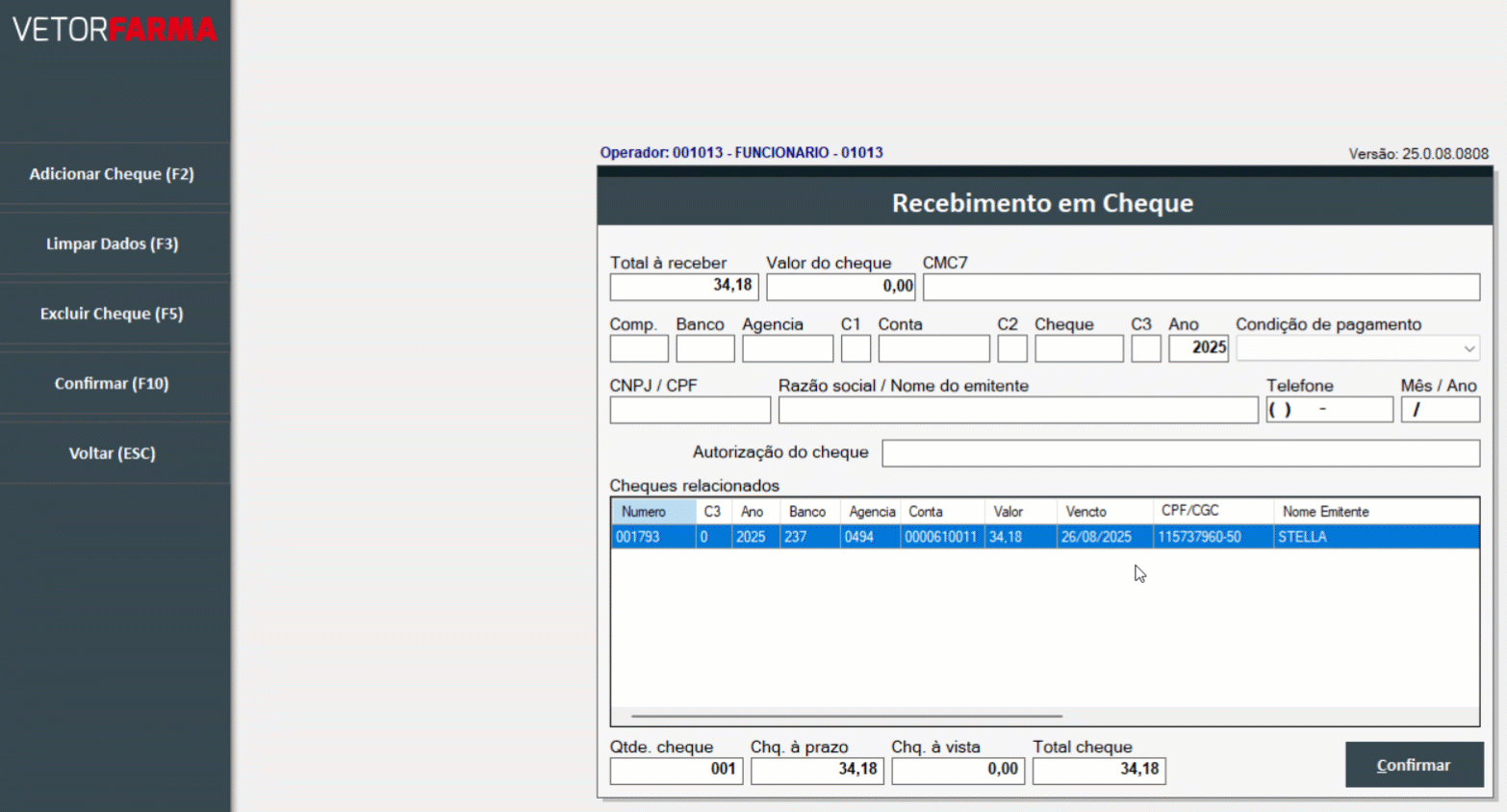
Para remover o cheque, após selecioná-lo tecle o atalho F5 ou clique em >> Excluir cheque (F5), em seguida confirme a operação.
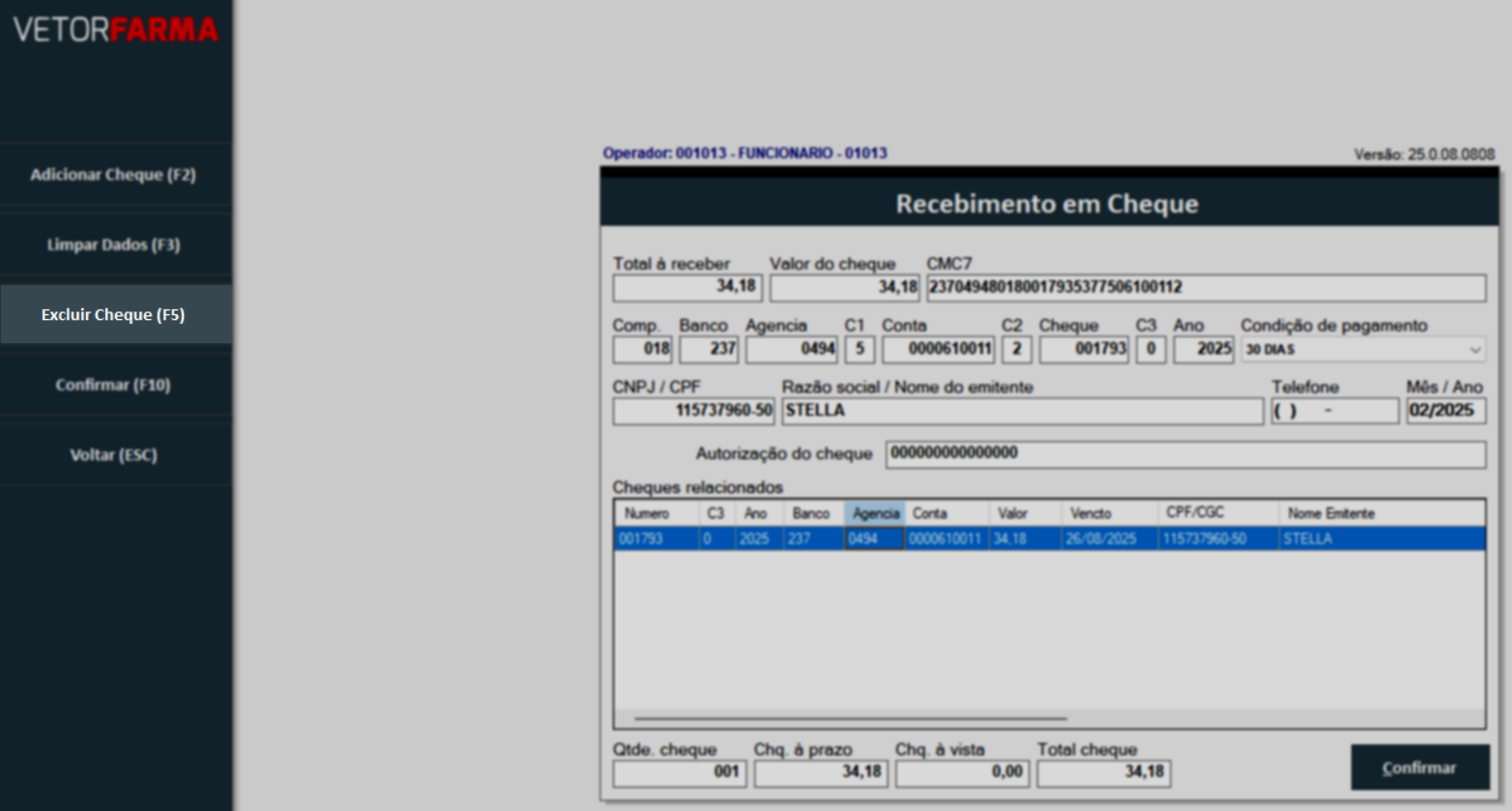
É importante compreender que os cheques devem ser adicionados individualmente. Para isso, clique em >> Adicionar cheque (F2) ou pressione o atalho F2 e a seguir, confirme a mensagem que aparecer para incluir o cheque. Logo, para adicionar mais cheques, repita esse processo quantas vezes forem necessárias.
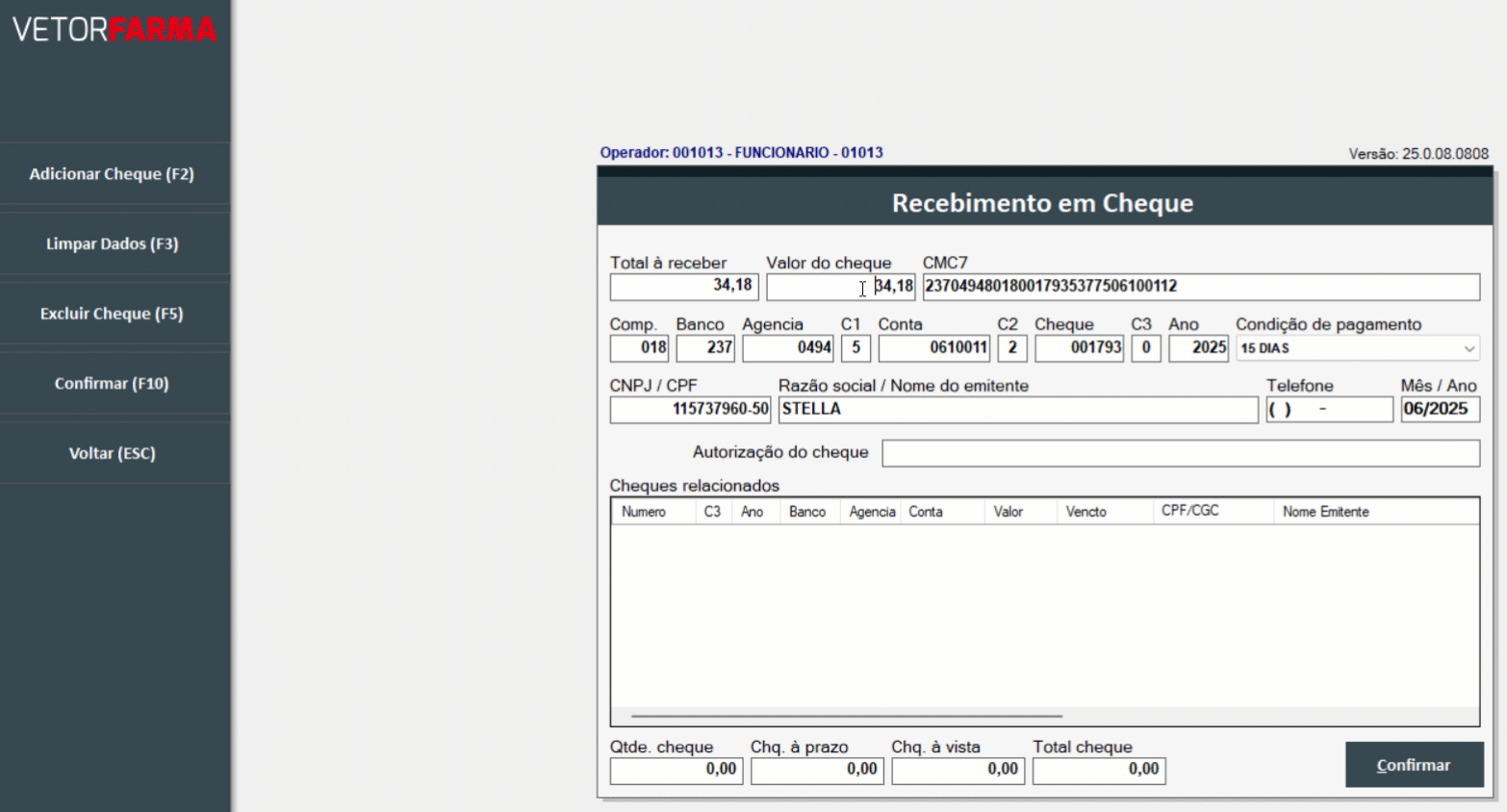
Ao adicionar o cheque, o mesmo será listado na seção inferior: "Cheques Relacionados".

Para fins de conferência, no rodapé da tela é possível visualizar os totais:
- Qtde. cheque: Quantidade total de cheques relacionados.
- Chq. a prazo: Valor dos cheques com pagamento a prazo.
- Chq. à vista: Valor total dos cheques com pagamento à vista.
- Total cheque: Soma geral dos valores de todos os cheques relacionados.
E por fim, para gravar os registros de de cheques vinculados a venda, tecle o atalho F10 ou clique em >> Confirmar:

A seguir, caso o valor recebido seja menor, será necessário complementar o pagamento utilizando outra(s) forma(s) de recebimento, conforme a vontade do cliente. Após informar todos os valores, o operador deverá pressionar F2 ou clicar em "Finalizar Venda" para concluir a operação.
Por outro lado, se o valor recebido for igual ao total da venda, basta clicar em >> Confirmar. Nesse caso, a venda será finalizada automaticamente e o sistema poderá realizar a emissão dos comprovantes correspondentes (NFC-e e convênio, quando aplicável) logo após a confirmação do recebimento, ou poderá permitir o envio do mesmo para o e-mail do cliente, de acordo com a configuração do parâmetro “HABILITA_EMISSAO_VERDE_NO_PDV”. Veja a seguir como a configuração das chaves de emissão, interferem na forma como o comprovante será gerado e tratado.

- Comprovante impresso ao finalizar a venda
Se o parâmetro estiver configurado com a opção “0 – Imprime DANFE, comprovante de cartão e outros comprovantes”, o comprovante será impresso normalmente, pois essa opção imprime automaticamente todos os documentos. Nesse caso, será exibida a mensagem: "Deseja realizar a impressão do Danfe da NFC-e?" Clique em >> "Sim" para confirmar.
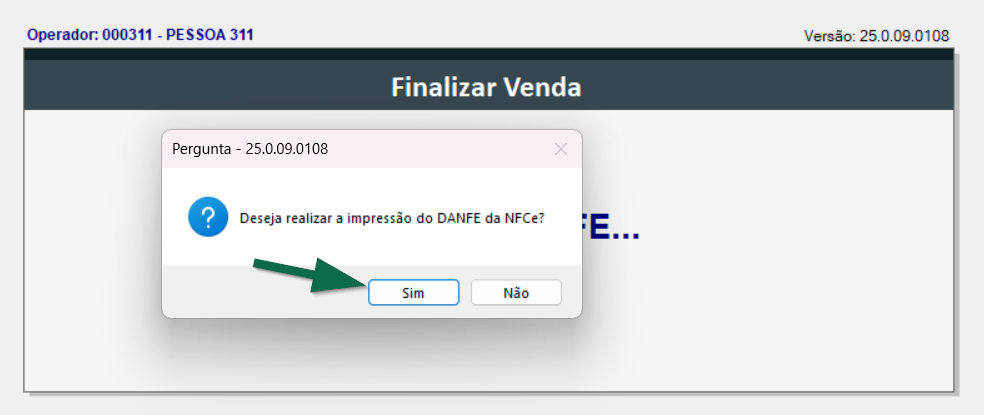
Caso clique em >> “Não”, a impressão não será realizada e o envio por e-mail também não estará disponível. Essa funcionalidade se aplica apenas às demais opções de configuração, conforme detalhado a seguir.
- Envio do comprovante por e-mail
Se o parâmetro estiver configurado com a opção “1 – Imprime somente comprovante de cartão e outros comprovantes” ou com a opção “2 – Imprime somente outros comprovantes”, o comprovante de pagamento não será impresso, mas ainda poderá ser enviado automaticamente para o e-mail do cliente, conforme cadastrado no sistema. Se o cliente tiver o e-mail cadastrado, a venda será finalizada e o comprovante será enviado automaticamente para esse endereço.
Caso o cliente não possua e-mail cadastrado, o sistema exibirá uma mensagem com a seguinte pergunta: "O cliente gostaria de receber o cupom fiscal por e-mail?" Para realizar o envio, clique em >> "Sim".
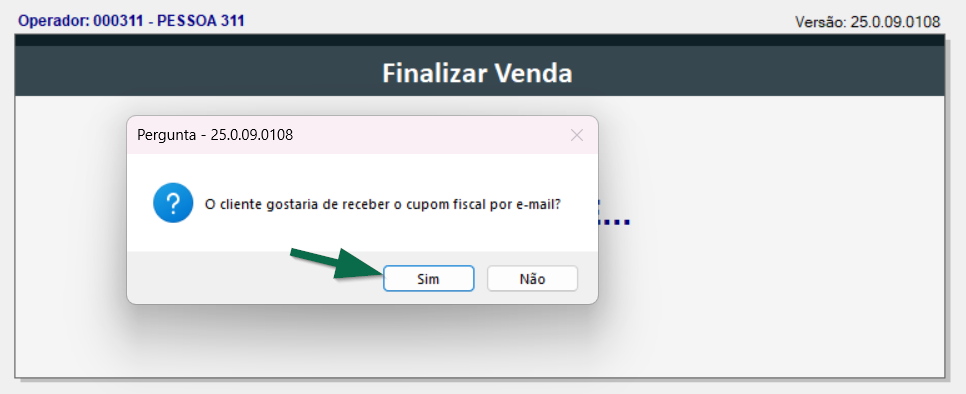
Em seguida, será aberta uma nova tela. Informe o endereço no campo "E-mail do cliente" e, para concluir, pressione >> F2 ou clique em >> Confirmar (F2).
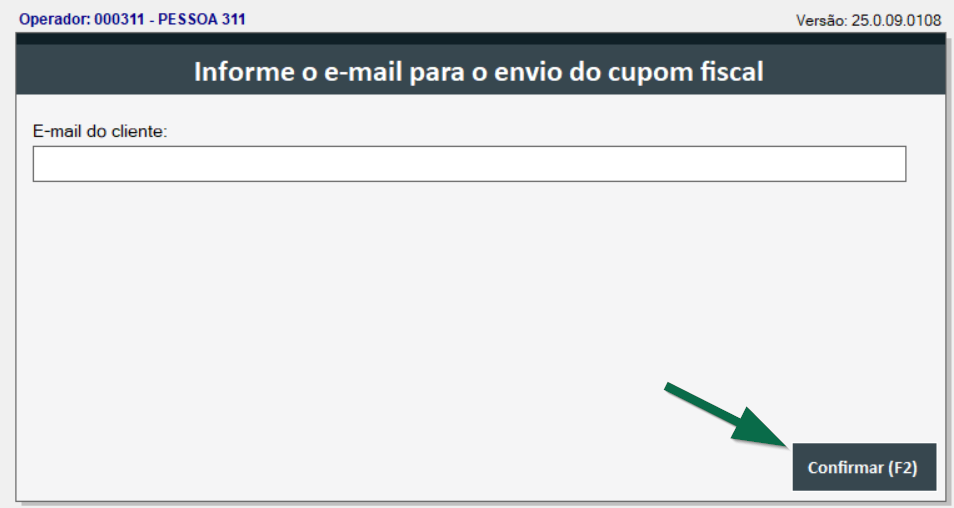
Após confirmar o e-mail, o sistema finalizará a venda e o comprovante será enviado automaticamente para o endereço informado. Com isso, o cliente receberá o registro da compra.
Assista à videoaula
Esta videoaula faz parte de um curso na plataforma EAD, que abrange todas as operações essenciais para a execução de um processo completo. Acesse a plataforma EAD e explore os cursos disponíveis.
Explore outros conteúdos e descubra o passo a passo da operação.