Recebimento PDV - Convênio Interno (Abertura e Finalização de Venda Direta)
Alguns estabelecimentos permitem que o operador de caixa registre vendas rápidas, ou seja, vendas diretas, nas quais o próprio cliente consumidor final pega a mercadoria e leva ao caixa para o faturamento, isto é, sem a necessidade de passar pelo balcão. Pensando nisso, esses estabelecimentos também permitem que vendas do tipo convênio sejam registradas dessa forma.
O módulo PDV possui um atalho estratégico para registrar o faturamento desse tipo de venda, facilitando o processo e tornando-o rápido e sem complicações. Além disso, quando necessário, o operador poderá acessar a tela de faturamento para visualizar toda a movimentação realizada e, se necessário, escolher outras condições para finalizar a venda da melhor forma possível.
Desta maneira, este documento tem como objetivo orientar o usuário sobre como realizar um recebimento fácil e rápido.
Parâmetros adicionais
- O Vetor Farma possui o parâmetro por filial "HABILITA_EMISSAO_VERDE_NO_PDV", que permite configurar como os comprovantes de valores são emitidos no PDV, incluindo o envio automático por e-mail ao cliente, quando se trata de um comprovante de venda. Por padrão a configuração da chave é:
- 0 – Imprime DANFE, comprovante de cartão e outros comprovantes: Nesta configuração, o sistema realiza a impressão de todos os documentos relacionados às movimentações:
- DANFE (Documento Auxiliar da Nota Fiscal Eletrônica): Impresso para todas as vendas realizadas.
- Comprovante de pagamento com cartão (TEF – Transferência Eletrônica de Fundos):
Impresso sempre que o pagamento for realizado via cartão. Outros comprovantes: Inclui comprovantes de sangria (retirada de valores do caixa) e suprimento (entrada de valores no caixa).
- 0 – Imprime DANFE, comprovante de cartão e outros comprovantes: Nesta configuração, o sistema realiza a impressão de todos os documentos relacionados às movimentações:
Mas, seguindo a metodologia adotada pela empresa, o usuário responsável pode aplicar outras configurações para esse parâmetros. Desta forma, na tela "Parâmetros por filial", na aba "PDV", encontre a chave "HABILITA_EMISSAO_VERDE_NO_PDV" e configure seu valor conforme o interesse. As demais opções disponíveis são:
- 1 – Imprime somente comprovante de cartão e outros comprovantes: Com esta configuração, o sistema não imprime o DANFE das vendas, imprimindo apenas:
- Comprovante de pagamento com cartão (TEF).
- Outros comprovantes, como sangria e suprimento.
- 2 – Imprime somente outros comprovantes: Nesta configuração, não serão impressos DANFE das vendas nem comprovante de pagamento com cartão (TEF). O sistema realiza a impressão apenas dos outros comprovantes, incluindo:
- Comprovantes de sangria: Retirada de valores do caixa.
- Comprovantes de suprimento: Entrada de valores no caixa.
- 1 – Imprime somente comprovante de cartão e outros comprovantes: Com esta configuração, o sistema não imprime o DANFE das vendas, imprimindo apenas:
Para salvar a configuração escolhida, pressione >>F2 e confirme a mensagem exibida.
Pré-requisito
- Apenas os conveniados com a situação de "Liberado" podem ser considerados. Quer saber como esse tipo de pré-venda é registrada, clique aqui.
Caso o convênio estiver configurado para não permitir descontos verba, não será possível aplicar esse tipo de desconto.
1º Passo – Registrar e concluir venda direta para cliente convênio interno
Como acessar
- Abra o módulo PDV;
- Acesse o menu Movimentação >> Vendas ou acesse o menu lateral >> Vendas;
Registrar venda direta para cliente convênio interno
Com a tela de vendas aberta, clique sobre a opção >> Opções convênio situada no menu lateral ou se preferir tecle o atalho correspondente "Crtl+V";
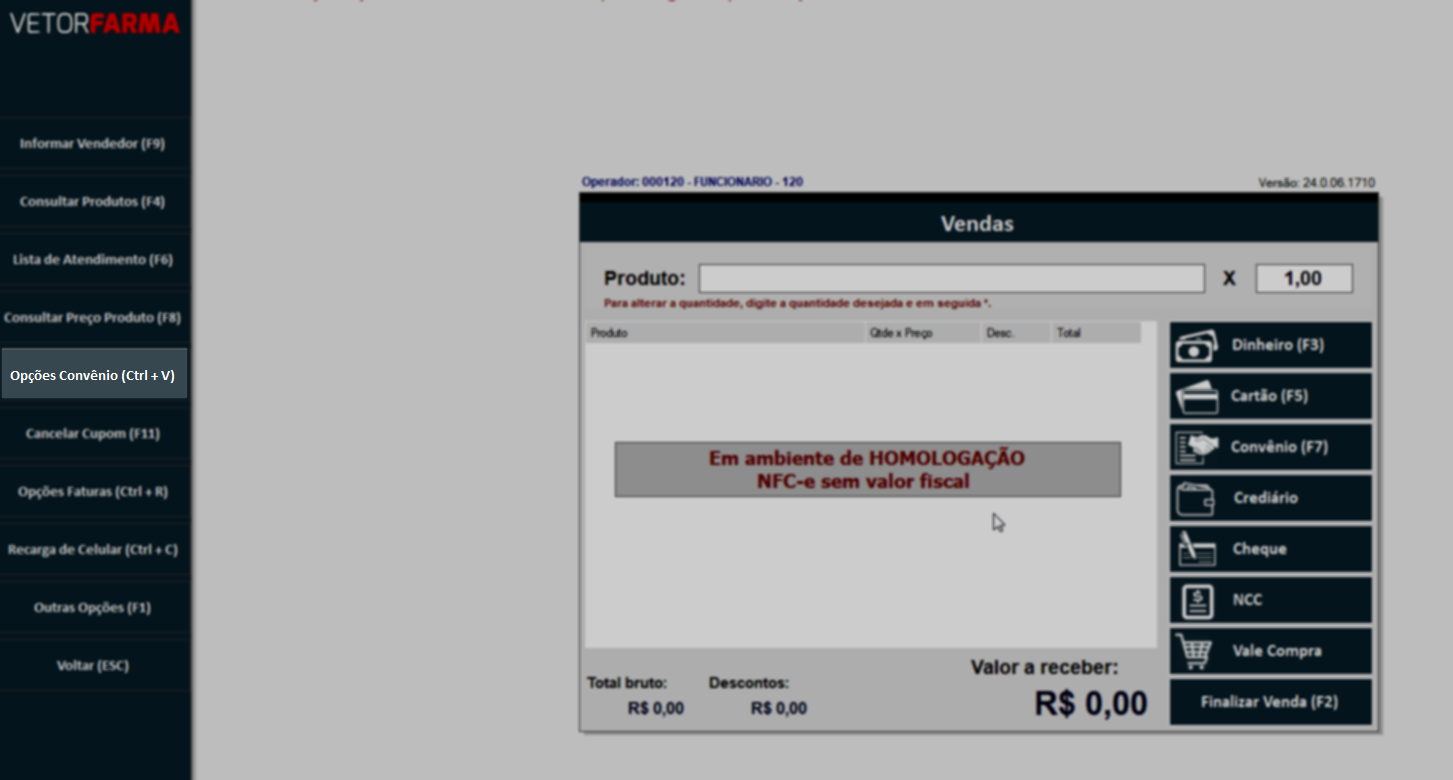
Com isso, a tela de identificação do vendedor será exibida para que o operador possa identificar o vendedor responsável pela venda. Em alguns casos, o próprio estabelecimento já possui um vendedor específico para esse tipo de venda, podendo ser até mesmo o operador, caso seu perfil de cadastro também inclua a função de vendedor.
Para identificar essa informação, utilize o campo "Código do Vendedor" e pressione >> Enter. A seguir, o nome do vendedor será revelado no campo "Nome do Vendedor". Após a identificação do vendedor, clique em >> "Confirma" ou pressione a tecla de atalho F2.

Além disso, caso o operador não saiba o código, pode-se pressionar a tecla de atalho F6 ou acessar a opção "Pesquisa Vendedor" na barra lateral para realizar a busca e seleção do vendedor.
Caso não saiba o código do vendedor clique sobre o menu lateral “Pesquisar vendedor" ou tecle o "Atalho F6”. A seguir, informe o nome do vendedor no campo "Parâmetro de consulta", após clique em "Pesquisar" ou tecle >> Enter. Feito isso, os resultados encontrados serão apresentados abaixo, selecione o desejado com um duplo clique.
Depois de confirmar o vendedor, uma nova tela será exibida: "Operações com Convênio". Nela, o operador terá acesso a outras opções, sendo que nesta operação utiliza-se a opção "1 - Venda em Convênio", que também pode ser acionada pela tecla de atalho F4. Para registrar esse tipo de venda, basta clicar na opção ou pressionar o atalho correspondente.
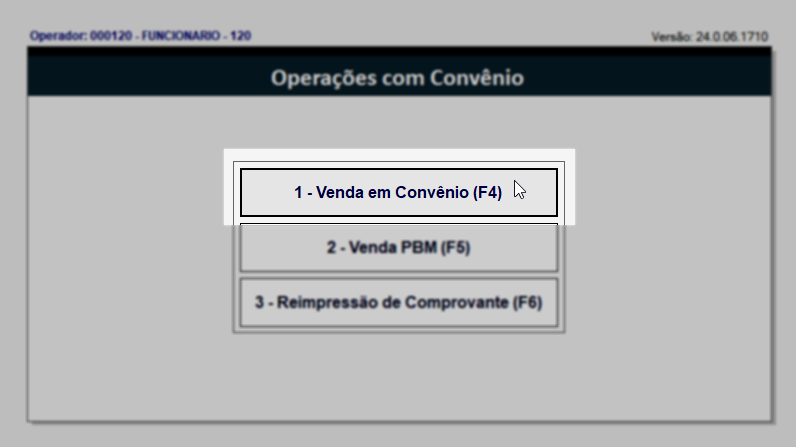
A seguir, a tela "Abrir Venda de Cliente" será exibida permitindo que encontre o cliente desejado, quer saber como continuar esse processo clique aqui.
Concluir venda direta para cliente convênio interno (Faturamento)
Após identificar o cliente convênio e os produtos que irão compor a venda, o próximo passo consiste em realizar o recebimento e finalização da venda. Para iniciar o pagamento desse tipo de transação, utilize o menu lateral para selecionar a opção >> "Convênio" ou pressione o atalho correspondente "F7".

Ao fazer isso, a tela “Recebimento em Convênio” será exibida. Na primeira seção, o operador poderá identificar os dados do convênio associado ao cliente conveniado, incluindo o seu código de identificação, a data do próximo fechamento, seu nome, a quantidade de parcelas permitidas para pagamentos parcelados e a quantidade máxima de dias para prorrogação. Estas informações não podem ser alteradas uma vez que pertencem a configuração do convênio utilizado.

Na sequencia, abaixo pode-se visualizar as seguintes informações:

- Nome do conveniado: Pessoa conveniada (Cliente).
- Limite de crédito: Valor máximo que o cliente possui para compras.
- Compras em Aberto: Valor de uma fatura em aberto, caso o cliente tenha fatura de outra compra a ser paga.
- Compra Atual: Valor do orçamento atual.
Em algumas situações, o botão "Prorrogar para o fechamento subsequente" pode ser exibido, permitindo que o operador, de acordo com a vontade do cliente, adie o faturamento para o próximo fechamento do convênio. No entanto, para que essa operação seja possível, é necessário que o convênio tenha a configuração adequada aplicada, em outras palavras, o sistema considerará a data atual mais a quantidade de dias configurados para prorrogação. Se essa data resultar em uma data maior ou igual à data escolhida para o modelo de venda do convenio, então o botão será habilitado, permitindo o adiamento do faturamento.
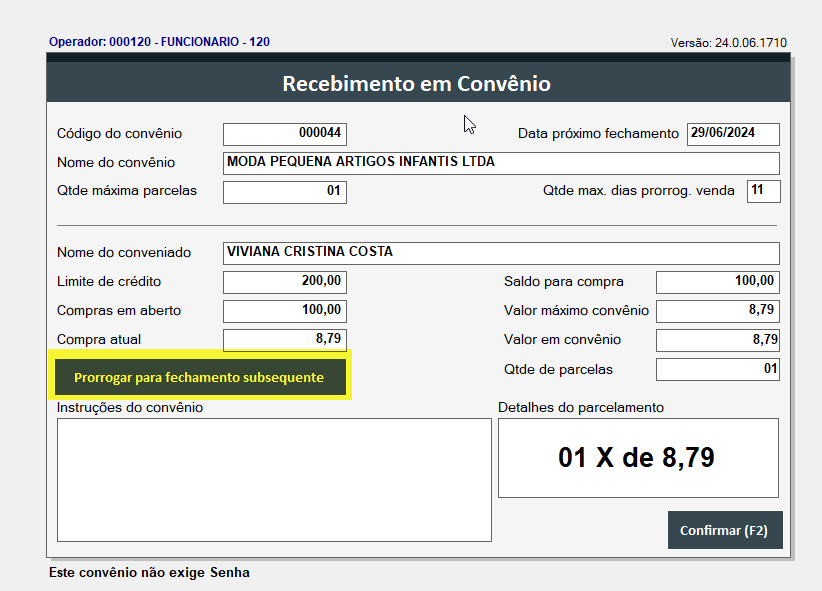
A imagem a seguir mostra um convênio cadastrado com a configuração do modelo de venda "Fecha 29, Vence 15", note ainda que, há uma prorrogação cadastrada de 11 dias. Portanto, se o cliente realizar a compra no dia 18 e considerando essa prorrogação, a data prevista para o próximo fechamento será o dia 29 do mês seguinte (18+11=29). Desta forma, essa data está alinhada com a data de fechamento, permitindo que o botão de prorrogação no módulo PDV seja habilitado.
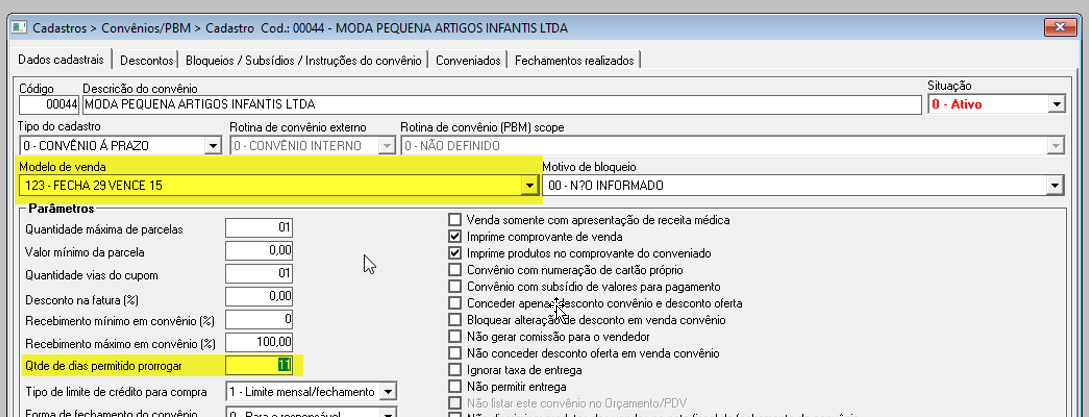
Abaixo ao lado esquerdo da tela, será apresentada uma observação relevante sobre o convênio. Essa informação é cadastrada para orientar o conveniado ou o operador quanto a alguma instrução específica relacionada ao convênio utilizado. Essa orientação é adicionada no sistema Vetor Farma no cadastro do convênio em questão.

No lado direito da tela, são disponibilizadas algumas informações que podem orientar o operador quanto ao recebimento que será realizado. Em "Saldo para Compra", é exibido o saldo disponível que o cliente tem para compras. Em "Valor Máximo Convênio", é mostrado o valor máximo que o convênio irá cobrir para a compra em questão.

Os campos restantes estão relacionados ao recebimento da venda, detalhando o valor recebido e a forma de parcelamento.

No campo "Valor em Convênio", o operador pode inserir o valor que o convênio pagará, desde que seja igual ou inferior ao valor máximo permitido. O sistema geralmente sugere que esse valor seja igual ao da venda quando possível.
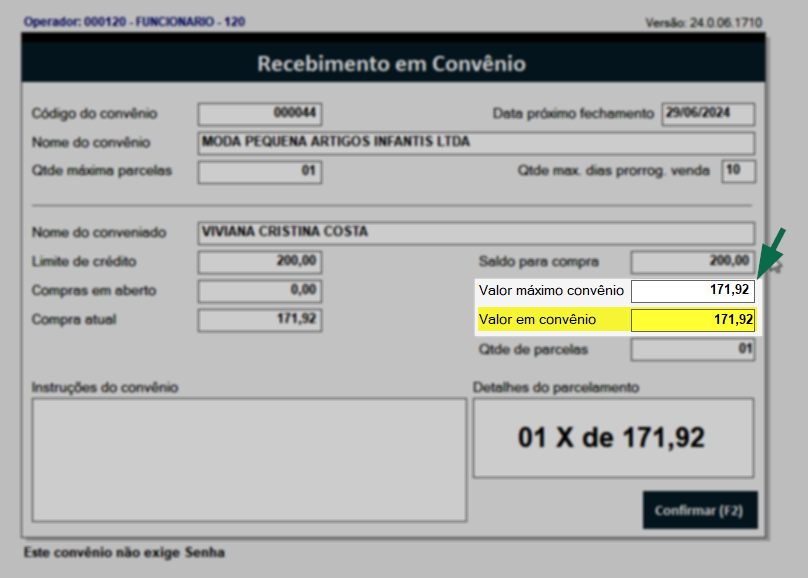
Além disso, se aplicável, é possível especificar o parcelamento da compra, respeitando a quantidade máxima de parcelas aceitas pelo convênio.

Após definir esses campos, em "Detalhes do Parcelamento" o sistema exibirá como será realizado o recebimento da venda. Para concluir, basta clicar em >> Confirmar ou tecle o atalho correspondente F2.
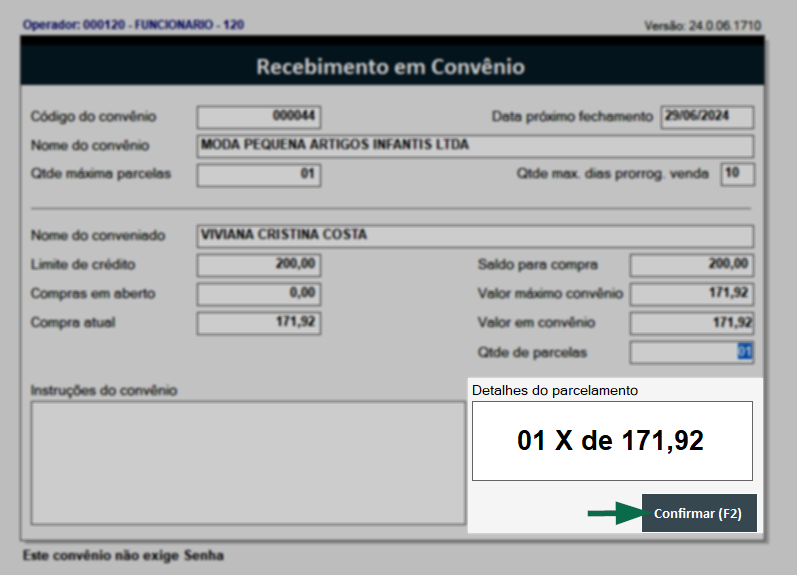
Para identificar qual vendedor registrou a venda, o código de cadastro do vendedor será impresso no comprovante ao finalizar o recebimento.
Em seguida, se o valor da venda for igual ao valor concedido pelo convênio, a venda será concluída e o cupom fiscal NFC-e e comprovante do convênio serão emitidos.
Entretanto, em situações onde o valor recebido seja inferior ao valor da venda, ao confirmar, o operador será redirecionado para a tela de "Finalizar Venda" para que possa identificar como será feito o recebimento do valor restante.
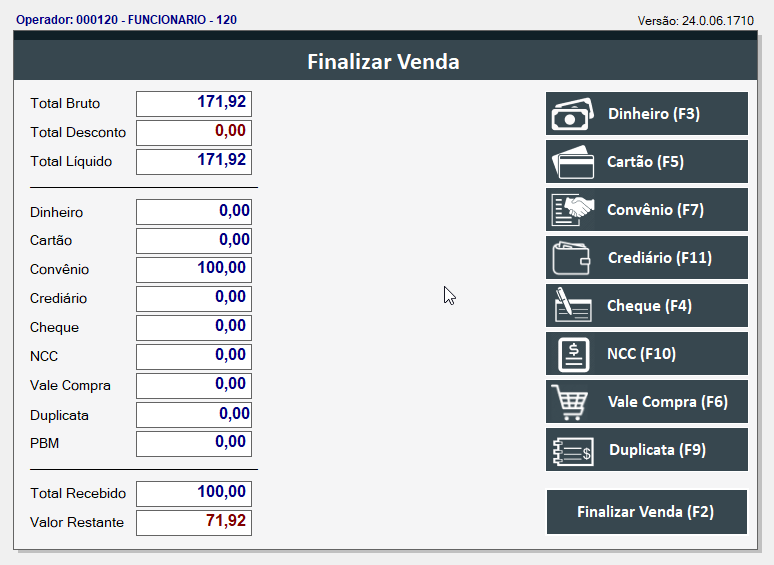
Para concluir o recebimento, o operador deve escolher a forma de recebimento desejada para complementar o valor a receber. Para isso, ele utilizará a seção à direita para selecionar a forma de recebimento, clicando sobre ela ou usando seu respectivo atalho e em seguida, se necessário, deve-se informar o valor da condição escolhida à esquerda. Quer aprender como informar cada condição de recebimento? Clique aqui.
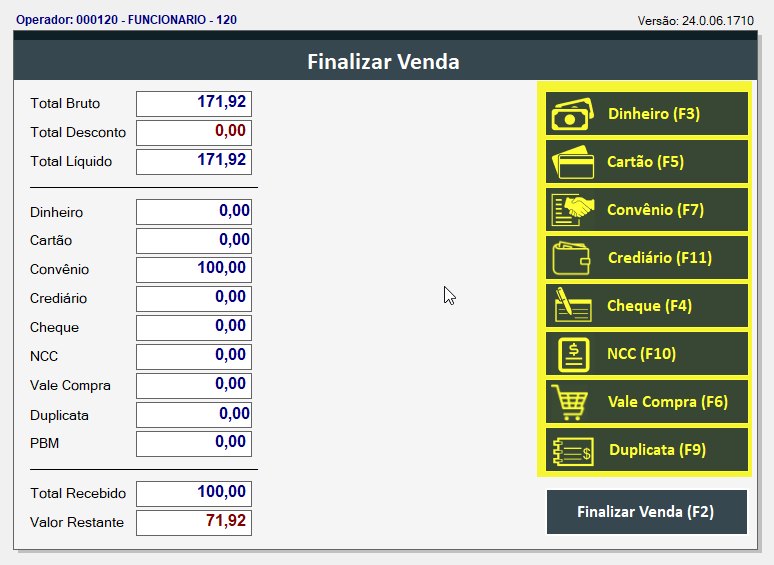
A venda será finalizada apenas se o valor recebido for igual ao valor da venda, em cenários onde o valor recebido é maior, ou seja, quando há um saldo a devolver como troco, esse saldo será exibido para lembrar o operador sobre a devolução, como demostra a imagem a seguir. Neste caso será necessário que o operador tecle o atalho "F2", ou clique sobre o botão "Finalizar Venda" para concluir a operação, considerando os valores efetivamente recebidos.
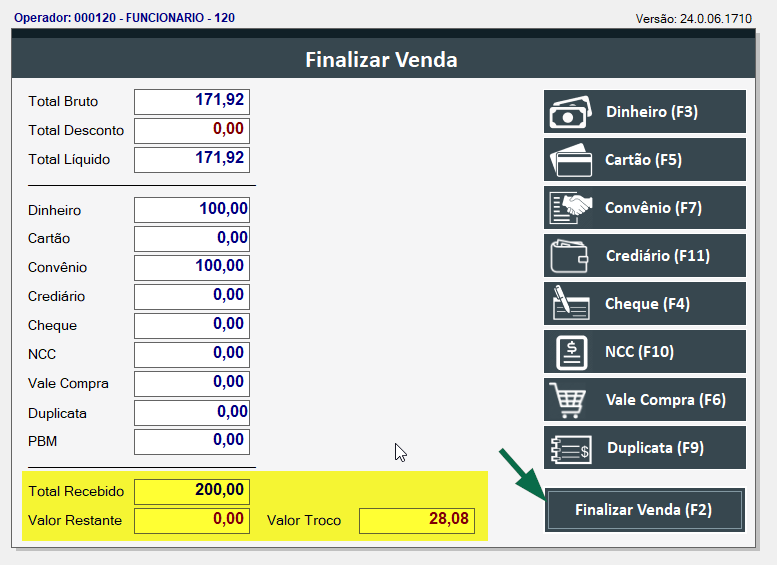
Por outro lado, se o valor recebido for igual ao total da venda, basta clicar em >> Confirmar ou pressionar F2. Nesse caso, a venda será finalizada automaticamente e o sistema poderá realizar a emissão dos comprovantes (NFC-e e convênio, quando aplicável) logo após a confirmação do recebimento, ou poderá permitir o envio do mesmo para o e-mail do cliente, de acordo com a configuração do parâmetro “HABILITA_EMISSAO_VERDE_NO_PDV”. Veja a seguir como a configuração das chaves de emissão, interferem na forma como o comprovante será gerado e tratado.
- Comprovante impresso ao finalizar a venda
Se o parâmetro estiver configurado com a opção “0 – Imprime DANFE, comprovante de cartão e outros comprovantes”, o comprovante será impresso normalmente, pois essa opção imprime automaticamente todos os documentos. Nesse caso, será exibida a mensagem: "Deseja realizar a impressão do Danfe da NFC-e?" Clique em >> "Sim" para confirmar.
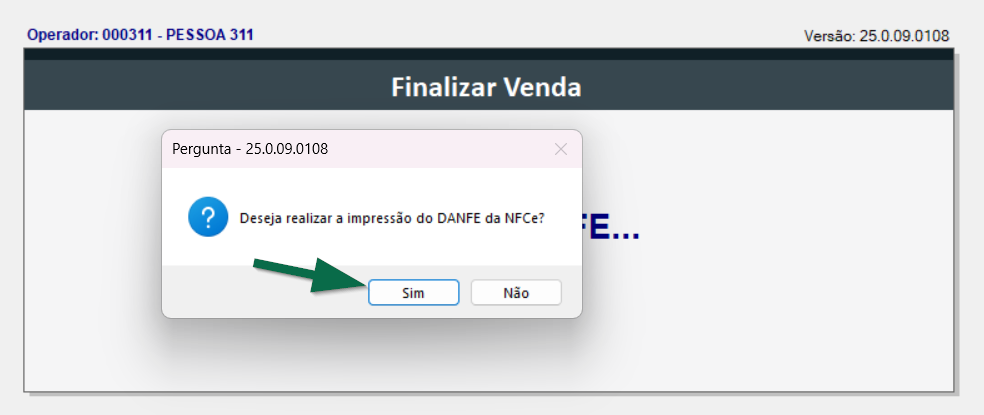
Caso clique em >> “Não”, a impressão não será realizada e o envio por e-mail também não estará disponível. Essa funcionalidade se aplica apenas às demais opções de configuração, conforme detalhado a seguir.
- Envio do comprovante por e-mail
Se o parâmetro estiver configurado com a opção “1 – Imprime somente comprovante de cartão e outros comprovantes” ou com a opção “2 – Imprime somente outros comprovantes”, o comprovante de pagamento não será impresso, mas ainda poderá ser enviado automaticamente para o e-mail do cliente, conforme cadastrado no sistema. Se o cliente tiver o e-mail cadastrado, a venda será finalizada e o comprovante será enviado automaticamente para esse endereço.
Caso o cliente não possua e-mail cadastrado, o sistema exibirá uma mensagem com a seguinte pergunta: "O cliente gostaria de receber o cupom fiscal por e-mail?" Para realizar o envio, clique em >> "Sim".
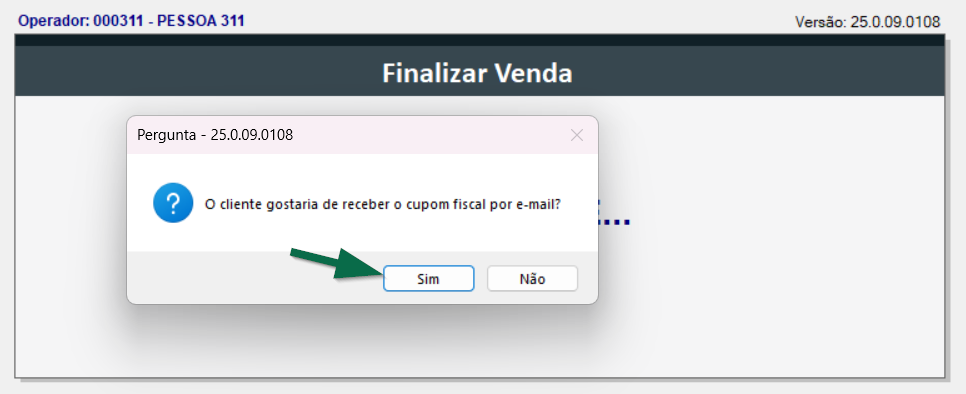
Em seguida, será aberta uma nova tela. Informe o endereço no campo "E-mail do cliente" e, para concluir, pressione >> F2 ou clique em >> Confirmar (F2).

Após confirmar o e-mail, o sistema finalizará a venda e o comprovante será enviado automaticamente para o endereço informado. Com isso, o cliente receberá o registro da compra.
Confira como realizar a reimpressão de um comprovante convênio, para isso clique aqui.
Assista à videoaula
Explore outros conteúdos e descubra o passo a passo da operação.